Jak podłączyć Linux zdalny pulpit do systemu Windows – wszystkie możliwe opcje
Tigervnc W zestawie prosty i intuicyjny interfejs, który umożliwia ręczne wprowadzenie adresu IP pilota VNC serwer i połącz się z nim.
Najlepsi klienci RDP (zdalny pulpit) dla Linux
Krótko: W tym samouczku przyglądamy się jednym z najlepszych klientów RDP dla Linux.
Czasami możesz być zobowiązany do zdalnego dostępu do komputera w celu wykonania kilku zadań. Możesz wyświetlić kilka plików, dokonać kilku poprawek lub uruchomić inne zadania.
W większości przypadków zdalne połączenia stacjonarne są wykorzystywane przez wsparcie IT, aby zapewnić wsparcie techniczne odległym pracownikom, a nawet przez zwykłych użytkowników komputerów stacjonarnych w celu połączenia się ze swoimi zdalnymi komputerami lub udostępnianie swoim znajomym.
Są różne RDP klienci na rynku, które są wykorzystywane do ułatwienia zdalnych połączeń komputerowych. Ten przewodnik przejrzy jednych z najlepszych klientów RDP dla Linux.
1. Tigervnc – wirtualny serwer obliczeń sieciowych
Tigervnc to solidna i platforma-agnostyczna implementacja VNC (Obliczanie sieci wirtualnej), która jest bezpłatną i open source aplikacji klienta/serwera, która umożliwia użytkownikom zalogowanie się do systemu zdalnego i interakcje z środowiskiem graficznym.
Tigervnc W zestawie prosty i intuicyjny interfejs, który umożliwia ręczne wprowadzenie adresu IP pilota VNC serwer i połącz się z nim.
Zapewnia kilka opcji podczas tworzenia połączenia, w tym poziomy kolorów i kompresji, kodowanie poziomów i udostępnianie schowka ze zdalnym ekranem. Możesz także wybrać tylko wyświetlanie zdalnego ekranu i nie wchodzić w interakcje.
Jeśli chodzi o bezpieczeństwo, Tigervnc zapewnia Tls Szyfrowanie do szyfrowania ruchu wysyłania do i z serwera VNC. Ponadto oferuje rozszerzenia zaawansowanych metod uwierzytelniania i słucha do portu 5900 domyślnie.
Ogólnie, Tigervnc Klient jest dość niezawodny, niezależnie od VNC Serwer, z którym się łączysz. To’s wysokowydajny i stabilny klient, który pozwala bezproblemowo łączyć się z serwerem zdalnym.
Tigervnc jest wysyłany domyślnie z niektórymi rozkładami Linux, takimi jak Fedora. Możesz pobrać Tigervnc ze strony wydania GitHub.
2. Remmina – klient zdalnego pulpitu dla Linux
Napisane w GTK+, Remmina to wysokowydajny klient zdalnego komputera stacjonarnego dla systemów Linux. Oprócz wspierania VNC Protokół obsługuje inne protokoły, takie jak RDP, Ssh, PRZYPRAWA, Nx, I X2go.
Remmina jest doskonałym klientem komputerowym, który zapewnia prosty interfejs do łączenia się ze zdalnymi systemami. Przed nawiązaniem połączenia, Remmina Podpisuje ci utworzenie profilu użytkownika używanego do określenia parametrów dla zdalnego połączenia.
Następnie będziesz musiał wybrać protokół do użycia podczas ustanowienia połączenia, a także zapewnić serwer’S adres IP. Wszystkie szczegóły są zapisywane w profilu dla kolejnych połączeń z tym samym serwerem.
Pod ‘Preferencje’ okno, możesz znaleźć szereg domyślnych zdalnych ustawień połączenia, które można skonfigurować podczas inicjowania zdalnego połączenia.
Możesz także zdefiniować niestandardowe skrót od powtarzalnych zadań. Inne ustawienia, które możesz zmienić, obejmują rozdzielczość dla zdalnego pulpitu i klienta’zachowanie podczas połączenia między wieloma innymi.
w odróżnieniu Tigervnc, Remmina czyn’t Zapewnij aplikację serwerową. Niemniej jednak możesz go użyć do tworzenia zdalnych połączeń z dowolnym serwerem.
3. AnyDesk – aplikacja do pulpitu zdalnego dla Linux
AnyDesk to szybka, lekka, ale potężna aplikacja do zdalnego pulpitu, która jest idealną alternatywą dla TeamViewer. To’s aplikacja międzyplatformowa, którą można zainstalować zarówno na urządzeniach komputerowych, jak i mobilnych. Obsługuje system Windows, Linux, MacOS, Android, iOS, a nawet urządzenia ARM, takie jak Raspberry Pi.
Anydesk został powszechnie przyjęty w różnych kręgach, takich jak edukacja, rząd, media i branże kreatywne. To’jest również popularny wśród przeciętnych miłośników komputerów i komputerów stacjonarnych i specjalistów IT w dostępie do zdalnych urządzeń.
Anydesk Zapewnia interaktywny dostęp do zdalnego komputera stacjonarnego. Możesz użyć klawiatury i myszy do interakcji z graficznym wyświetlaczem zdalnego urządzenia. Musimy wspomnieć, że aby zdalne połączenie odniosło sukces, oba cele muszą mieć Anydesk zainstalowane.
Dodatkowo możesz udostępnić swój ekran, aby zdalnie wykonać prezentację, współpracować lub nawet uzyskać wsparcie z IT. Jest to idealne dla zdalnych pracowników, takich jak osoby pracujące w domu.
Pod względem bezpieczeństwa, Anydesk oferuje TLS klasy wojskowej 1.2 Bezpieczeństwo i 256-bitowe szyfrowanie AES w celu zabezpieczenia każdej komunikacji wymienionej między urządzeniami.
4. VNC Connect – Remote Desktop Access Solution
VNC Connect to kolejne oprogramowanie do zdalnego dostępu, które zapewnia obsługę zarówno urządzeń komputerowych, jak i mobilnych. Tak jak Tigervnc, obejmuje aplikację serwera i klienta dla VNC protokół.
VNC Connect Oferuje szybkie przesyłanie strumieniowe, aby zapewnić bezproblemowy i responsywny wrażenia z zdalnego dostępu. Ponadto możesz dostosować zdalny dostęp do potrzeb osobistych lub organizacyjnych. Na przykład możesz wybrać połączenie bezpośrednie (LAN) lub alternatywnie wybrać połączenie oparte na chmurze dla swojego
Pytania:
- Co to jest Tigervnc?
- Jakie są funkcje bezpieczeństwa Tigervnc?
- Skąd można pobrać Tigervnc?
- Jakie protokoły obsługują Remmina?
- Jaki jest interfejs Remmina?
- Czy Remmina zapewnia aplikację serwerową?
- Jakie platformy obsługują ktokolwiek?
- Co branże przyjęły ktokolwiek?
- Jakie są cechy ktokolwiek?
- Jakie środki bezpieczeństwa oferują ktokolwiek?
- Jakie urządzenia obsługuje obsługę VNC?
- Jakie są konfigurowalne opcje dostępu zdalnego w VNC Connect?
Odpowiedzi:
- Tigervnc jest solidną i platformową implementacją VNC (Virtual Network Computing), bezpłatnej i open source aplikacji, która umożliwia użytkownikom zalogowanie się do systemu zdalnego i interakcję z środowiskiem graficznym.
- Tigervnc zapewnia szyfrowanie TLS do szyfrowania ruchu wysyłanego do i z serwera VNC. Oferuje również rozszerzenia zaawansowanych metod uwierzytelniania i domyślnie słucha portu 5900.
- Tigervnc można pobrać ze strony wydania GitHub.
- Remmina obsługuje protokoły, takie jak VNC, RDP, SSH, SPICE, NX i X2GO.
- Remmina zapewnia prosty interfejs do łączenia się ze zdalnymi systemami.
- Nie, Remmina nie zapewnia aplikacji serwerowej.
- AnyDesk obsługuje urządzenia Windows, Linux, MacOS, Android, iOS i ARM, takie jak Raspberry Pi.
- Anydesk został przyjęty w różnych kręgach, takich jak edukacja, rząd, media i branże kreatywne.
- AnyDesk zapewnia interaktywne funkcje zdalnego komputera stacjonarnego, udostępnianie ekranu i współpracy.
- Anydesk oferuje TLS klasy wojskowej 1.2 Bezpieczeństwo i 256-bitowe szyfrowanie AES.
- VNC Connect obsługuje zarówno urządzenia komputerowe, jak i mobilne.
- W VNC Connect możesz dostosowywać opcje, takie jak wybór między połączeniem bezpośredniego (LAN) lub połączeniem opartym na chmurze.
Jak podłączyć Linux zdalny pulpit do systemu Windows – wszystkie możliwe opcje
Tigervnc W zestawie prosty i intuicyjny interfejs, który umożliwia ręczne wprowadzenie adresu IP pilota VNC serwer i połącz się z nim.
Najlepsi klienci RDP (zdalny pulpit) dla Linux
Krótko: W tym samouczku przyglądamy się jednym z najlepszych klientów RDP dla Linux.
Czasami możesz być zobowiązany do zdalnego dostępu do komputera w celu wykonania kilku zadań. Możesz wyświetlić kilka plików, dokonać kilku poprawek lub uruchomić inne zadania.
W większości przypadków zdalne połączenia stacjonarne są wykorzystywane przez wsparcie IT, aby zapewnić wsparcie techniczne odległym pracownikom, a nawet przez zwykłych użytkowników komputerów stacjonarnych w celu połączenia się ze swoimi zdalnymi komputerami lub udostępnianie swoim znajomym.
Są różne RDP klienci na rynku, które są wykorzystywane do ułatwienia zdalnych połączeń komputerowych. Ten przewodnik przejrzy jednych z najlepszych klientów RDP dla Linux.
1. Tigervnc – wirtualny serwer obliczeń sieciowych
Tigervnc to solidna i platforma-agnostyczna implementacja VNC (Obliczanie sieci wirtualnej), która jest bezpłatną i open source aplikacji klienta/serwera, która umożliwia użytkownikom zalogowanie się do systemu zdalnego i interakcje z środowiskiem graficznym.
Tigervnc W zestawie prosty i intuicyjny interfejs, który umożliwia ręczne wprowadzenie adresu IP pilota VNC serwer i połącz się z nim.
Zapewnia kilka opcji podczas tworzenia połączenia, w tym poziomy kolorów i kompresji, kodowanie poziomów i udostępnianie schowka ze zdalnym ekranem. Możesz także wybrać tylko wyświetlanie zdalnego ekranu i nie wchodzić w interakcje.
Jeśli chodzi o bezpieczeństwo, Tigervnc zapewnia Tls Szyfrowanie do szyfrowania ruchu wysyłania do i z serwera VNC. Ponadto oferuje rozszerzenia zaawansowanych metod uwierzytelniania i słucha do portu 5900 domyślnie.
Ogólnie, Tigervnc Klient jest dość niezawodny, niezależnie od VNC Serwer, z którym się łączysz. To’s wysokowydajny i stabilny klient, który pozwala bezproblemowo łączyć się z serwerem zdalnym.
Tigervnc jest wysyłany domyślnie z niektórymi rozkładami Linux, takimi jak Fedora. Możesz pobrać Tigervnc ze strony wydania GitHub.
2. Remmina – klient zdalnego pulpitu dla Linux
Napisane w GTK+, Remmina to wysokowydajny klient zdalnego komputera stacjonarnego dla systemów Linux. Oprócz wspierania VNC Protokół obsługuje inne protokoły, takie jak RDP, Ssh, PRZYPRAWA, Nx, I X2go.
Remmina jest doskonałym klientem komputerowym, który zapewnia prosty interfejs do łączenia się ze zdalnymi systemami. Przed nawiązaniem połączenia, Remmina Podpisuje ci utworzenie profilu użytkownika używanego do określenia parametrów dla zdalnego połączenia.
Następnie będziesz musiał wybrać protokół do użycia podczas ustanowienia połączenia, a także zapewnić serwer’S adres IP. Wszystkie szczegóły są zapisywane w profilu dla kolejnych połączeń z tym samym serwerem.
Pod ‘Preferencje’ okno, możesz znaleźć szereg domyślnych zdalnych ustawień połączenia, które można skonfigurować podczas inicjowania zdalnego połączenia.
Możesz także zdefiniować niestandardowe skrót od powtarzalnych zadań. Inne ustawienia, które możesz zmienić, obejmują rozdzielczość dla zdalnego pulpitu i klienta’zachowanie podczas połączenia między wieloma innymi.
w odróżnieniu Tigervnc, Remmina czyn’t Zapewnij aplikację serwerową. Niemniej jednak możesz go użyć do tworzenia zdalnych połączeń z dowolnym serwerem.
3. AnyDesk – aplikacja do pulpitu zdalnego dla Linux
AnyDesk to szybka, lekka, ale potężna aplikacja do zdalnego pulpitu, która jest idealną alternatywą dla TeamViewer. To’s aplikacja międzyplatformowa, którą można zainstalować zarówno na urządzeniach komputerowych, jak i mobilnych. Obsługuje system Windows, Linux, MacOS, Android, iOS, a nawet urządzenia ARM, takie jak Raspberry Pi.
Anydesk został powszechnie przyjęty w różnych kręgach, takich jak edukacja, rząd, media i branże kreatywne. To’jest również popularny wśród przeciętnych miłośników komputerów i komputerów stacjonarnych i specjalistów IT w dostępie do zdalnych urządzeń.
Anydesk Zapewnia interaktywny dostęp do zdalnego komputera stacjonarnego. Możesz użyć klawiatury i myszy do interakcji z graficznym wyświetlaczem zdalnego urządzenia. Musimy wspomnieć, że aby zdalne połączenie odniosło sukces, oba cele muszą mieć Anydesk zainstalowane.
Dodatkowo możesz udostępnić swój ekran, aby zdalnie wykonać prezentację, współpracować lub nawet uzyskać wsparcie z IT. Jest to idealne dla zdalnych pracowników, takich jak osoby pracujące w domu.
Pod względem bezpieczeństwa, Anydesk oferuje TLS klasy wojskowej 1.2 Bezpieczeństwo i 256-bitowe szyfrowanie AES w celu zabezpieczenia każdej komunikacji wymienionej między urządzeniami.
4. VNC Connect – Remote Desktop Access Solution
VNC Connect to kolejne oprogramowanie do zdalnego dostępu, które zapewnia obsługę zarówno urządzeń komputerowych, jak i mobilnych. Tak jak Tigervnc, obejmuje aplikację serwera i klienta dla VNC protokół.
VNC Connect Oferuje szybkie przesyłanie strumieniowe, aby zapewnić bezproblemowy i responsywny wrażenia z zdalnego dostępu. Ponadto możesz dostosować zdalny dostęp do potrzeb osobistych lub organizacyjnych. Na przykład możesz wybrać połączenie bezpośrednie (LAN) lub alternatywnie wybrać połączenie oparte na chmurze dla swoich sesji.
Bezpieczeństwo jest podstawą VNC Connect. Aby zapewnić całkowitą prywatność podczas nawiązywania połączeń, zapewnia end-to-end 128-bitowe szyfrowanie AES jako standard z opcją aktualizacji do 256-bitowej AES dla użytkowników korporacyjnych. Jako taki, możesz bezpiecznie uzyskać dostęp i zarządzać urządzeniami z dowolnego miejsca.
VNC Connect jest zaprojektowany zarówno do użytku profesjonalnego, jak i przedsiębiorstwa z ceną od początku 3 USD.39 dla osób fizycznych i małych firm i 4 USD.82 dla środowisk korporacyjnych. Dostajesz 14-dniowy bezpłatny proces bez względu na plan, który wybierasz.
5. Vinagre – zdalny przeglądarka stacjonarna dla Linux
Vinagre to klient zdalnego komputerów stacjonarnych zaprojektowany dla GNOM pulpit. Tak jak Remmina, Zapewnia minimalistyczny projekt, który jest prosty, intuicyjny i przyjazny dla użytkownika. Aby nawiązać połączenie, po prostu wybierz protokół z menu rozciągnięcia i wprowadź adres IP zdalnego serwera.
Protokoły obsługiwane przez Vinagre włączać RDP, Ssh, VNC jak również PRZYPRAWA protokoły. Działa wyłącznie na platformach Linux i nie ma klientów na platformy mobilne. Tak jak Remmina, nie ma własnej aplikacji serwerowej. Jednak jego wydajność jest najlepsza w połączeniu z domyślnym VNC serwer zaprojektowany dla GNOM pulpit.
Vinagre ma możliwość wąchania serwera VNS w sieci TCP/IP i połączeniach tunelowych za pośrednictwem SSH. Po podłączeniu do zdalnego serwera masz możliwość interakcji z komponentami graficznymi lub po prostu przeglądania ekranu bez interakcji użytkownika.
Ponadto możesz dodać do zakładek aktywną sesję dla kolejnych połączeń i skonfigurować skróty klawiatury. Możesz określić głębokość kolorów zdalnego ekranu. Nie jest to jednak możliwe podczas aktywnej sesji.
Ogólnie, Vinagre jest prostym klientem zdalnego komputera stacjonarnego, który wykonuje wiele pracy za pomocą prostych narzędzi.
6. TightVNC – Zastosowanie pulpitu zdalnego
TightVNC to bezpłatne i open source zdalne oprogramowanie komputerowe, które zapewnia aplikację klienta/serwera zarówno dla systemu Windows, jak i Linux. Dla macOS, to’s dostępny tylko na licencji komercyjnego kodu źródłowego.
Jest wyposażony w ulepszony Widz Java To jest dostarczane z pełnym wsparciem do ciasnego kodowania. Możesz uzyskać dostęp do apletu Java Viewer za pośrednictwem wbudowanego serwera HTTP.
Aplikacja zdalnego pulpitu oferuje ścisłe kodowanie z opcjonalną kompresją JPEG. Kodowanie jest zoptymalizowane pod kątem powolnych i średniej prędkości, generując w ten sposób mniej ruchu w porównaniu z tradycyjnymi kodowaniami VNC. Ciasne kodowanie można bardzo skonfigurować z opcjami dostosowania jakości obrazu i kompresji JPEG.
Domyślnie, Tightvnc Połączenia tunels za pośrednictwem SSH za pomocą istniejącej instalacji klienta OpenSSH. Zapewnia to bardzo potrzebne bezpieczeństwo podczas łączenia się ze zdalnym serwerem.
Tightvnc Działa dobrze z innymi implementacjami VNC protokół. Jednakże to’s zawsze zalecany do użycia Tightvnc zarówno po stronie serwera, jak i klienta, aby uzyskać pełne korzyści z zdalnego dostępu.
7. RustDesk – oprogramowanie do komputerów stacjonarnych
Napisane w Rdza Język programowania, RustDesk to oprogramowanie do zdalnego pulpitu typu open source, które jest idealną alternatywą dla TeamViewer lub Noktesk.
To’S narzędzie wieloplatformowe, które można zainstalować na urządzeniach Linux, Windows, MacOS, a nawet Androida i iOS. Rustdesk Działa poza pudełkiem bez żadnej specjalnej konfiguracji. Tak jak TeamViewer, Wszystko, czego potrzebujesz, to klient zdalny’S id i hasło do ustanowienia zdalnej sesji.
Oprócz zezwolenia na połączenia pulpitu zdalnego umożliwia łatwe przesyłanie plików z bieżącego urządzenia do klienta zdalnego, a także skonfigurowanie tunelowania TCP.
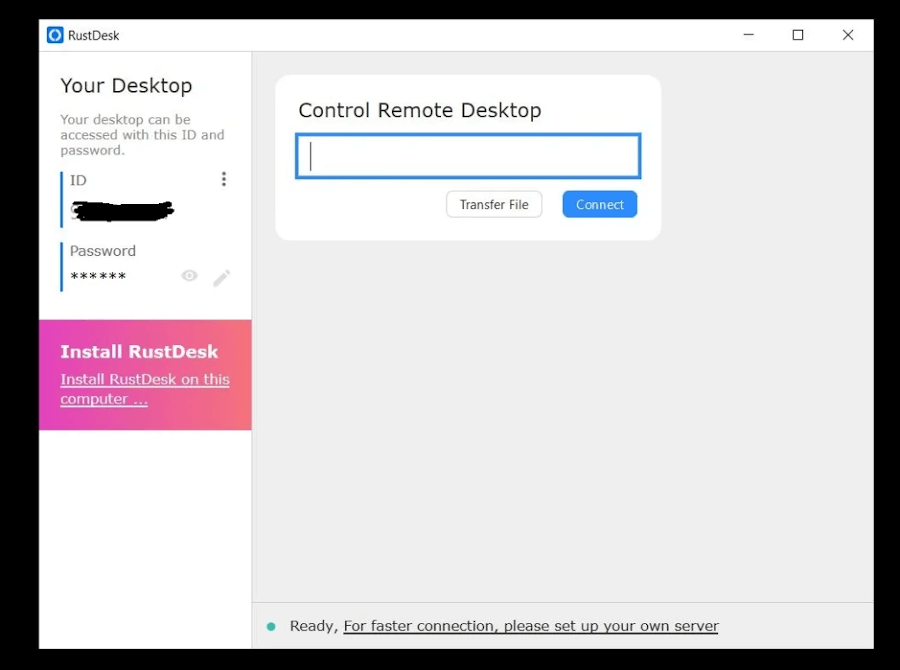
Wniosek
To był podsumowanie jednych z najlepszych RDP klienci dla Linuksa. Chociaż przyznamy, że nie jest to pełna lista wszystkich RDP Klienci, są to prawdopodobnie jedne z najbardziej niezawodnych i szeroko stosowanych w społeczności Linux. Dzięki za poświęcenie czasu. Twoje opinie i sugestie są mile widziane.
Jak podłączyć Linux zdalny pulpit do systemu Windows – wszystkie możliwe opcje
Niezawodny dostęp do zdalnego dostępu jest istotnym narzędziem dla szerokiej gamy potrzeb biznesowych – niezależnie od tego, czy ułatwia to zdalne opcje pracy dla pracowników, czy zapewnienie bardziej wydajnej obsługi klienta.
Dostęp do pulpitu zdalnego stał się nawet codzienną koniecznością dla wielu specjalistów IT, którzy potrzebują kontroli nad zdalnymi urządzeniami lub możliwością rozwiązywania problemów z daleka. Tutaj porozmawiamy o podłączeniu zdalnego komputera stacjonarnego z maszynami z systemem Windows i odwrotnie. Czytaj dalej, aby uzyskać wszystkie możliwe opcje zdalnego pulpitu Linux.
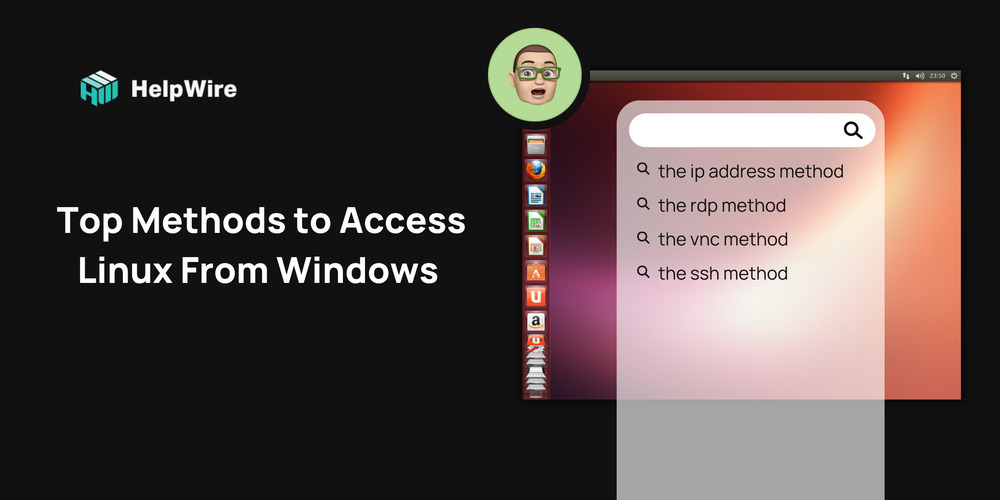
Połącz się z Linux z Windows – Top Methods
Zdalne połączenie jest częściej definiowane przy użyciu oprogramowania, które pozwala komuś zdalne sterowanie innym komputerem (jak zdalny pulpit do Linux z Windows lub zdalny pulpit od Linux do Windows). Połączenia zdalne umożliwiają również użytkownikom dostęp do oprogramowania, aplikacji i plików, a także prowadzenie konserwacji systemu i rozwiązywania problemów.
Metody przedstawione poniżej działają dobrze dla wszystkich systemów Linux innych niż Ubuntu- które ma już wbudowane zdalne narzędzie komputerowe, które obsługuje zarówno RDP, jak i VNC.
W przypadku początkowego połączenia upewnij się, że ta funkcja jest konfigurowana na fizycznym komputerze Ubuntu. Po wykonaniu kroków instalacji dla wbudowanej opcji zdalnego pulpitu kompatybilnego z Ubuntu’t Bądź konieczny.
Remote Desktop Linux
Skoncentrujemy się na specyfice korzystania z protokołu zdalnego pulpitu (RDP) na serwerach opartych na systemie Linux, i.A., Aplikacje klientów, które możesz wybrać, a niektóre niuanse korzystania z narzędzi dostępu zdalnego dla Linux w środowiskach międzyplatformowych.
Każdy użytkownik dystrybucji Linux pochodzących z Debiana wie, że konfigurowanie zdalnego dostępu Kali Linux i udane użycie klientów zdalnego komputera stacjonarnego, takich jak TeamViewer lub AnyDesk, może być czasami trudne. Pamiętaj, że na początek ty’LL musi pobrać i zainstalować wszystkie pakiety wymagane, aby włączyć funkcje zdalnego komputera Kali i zaktualizować te, które już masz do najnowszych wersji.
Następnie możesz użyć skryptu, aby włączyć XFCE i RDP lub zrobić to ręcznie (to zajmuje więcej czasu, ale zapewnia znacznie większą kontrolę nad procesem). To wystarczy, aby uzyskać dostęp do komputera Kali z dowolnego innego urządzenia podłączonego do sieci lokalnej.
Dostęp do zdalnego pulpitu z maszyn Mint Linux, zwłaszcza konfiguracji protokołów, może wydawać się zbyt skomplikowana, ale w rzeczywistości to’nie ma się na co stresować. Po pierwsze, Linux Mint ma wbudowane narzędzie do udostępniania komputerów stacjonarnych dostępne w menu głównym. Włącz zdalny dostęp do komputera, a będzie on dostępny dla połączeń za pośrednictwem terminalu SSH dla każdego, kto zna ten komputer’S adres IP. Jeśli zestaw narzędzi dostarczany przez standardowy klient dostępu do zdalnego dostępu jest’T Wystarczająco możesz zainstalować narzędzie klientów zewnętrznych, takie jak Vinagre lub inne, i cieszyć się zlokalizowanym GUI, tunelowaniem SSH, opcją słuchania i wielu innych.
Dostęp do zdalnego pulpitu Linux z komputera z systemem Windows Udostępnianie sieci można wykonać za pomocą zaledwie kilku prostych poleceń lub poprzez instalowanie łatwego w użyciu oprogramowania, takich jak RDP, XRDP, XFCE4, TeamViewer, Gnome, Remmina itp.
Uwaga: niektóre narzędzia do zdalnego dostępu umożliwiają nawet dostęp do zdalnej drukarki lub skanera.
Tutaj’Ponowne opcje dostępu do zdalnego pulpitu Linux z lokalnego urządzenia z systemem Windows:
- • “Uzyskaj adres IP” metoda
- • “RDP” metoda
- • “VNC” metoda
- • “Ssh” metoda
Dla osób korzystających z urządzeń, które działają w tej samej sieci, istnieje wiele opcji open source, które pomagają użytkownikom w zdalnym pulpicie od systemu Windows do Linux Access.
Metoda adresu IP
Przed zainicjowaniem systemu Windows do Linux zdalnego pulpitu, użytkownicy będą musieli uzyskać komputer hosta’S adres IP przed zrobieniem czegokolwiek innego.
Aby znaleźć adres IP hosta Linux, zaloguj się do komputera Linux, otwartego terminalu i wpisz następujące:
To polecenie wyświetli maszynę Linux’S adres IP. Użytkownicy mogą również zlokalizować adres IP, łącząc się z siecią’router s, a następnie przeglądanie urządzeń według nazwy hosta. Użyj tych informacji podczas obsługi komputera z systemem Windows, aby ustanowić zdalne połączenie.
“RDP” metoda
Najprostszą opcją włączania zdalnych połączeń z komputerami stacjonarnymi Linux jest użycie narzędzia zdalnego dostępu zbudowanego bezpośrednio w systemie systemu operacyjnego Windows: Protocol pulpitu zdalnego (RDP).
Użytkownicy muszą zainstalować oprogramowanie XRDP na swoim komputerze Linux, aby użyć RDP. Kompletna instalacja osobiście lub z poleceniem SSH. Wprowadź polecenie, jak pokazano poniżej:
sudo apt instal xrdp
Następnie wpisz “RDP” W funkcji wyszukiwania uruchom oprogramowanie do pulpitu zdalnego na komputerze Windows.
Ze okna wyskakującego połączenia pulpitu zdalnego, wpisz komputer Linux’S adres IP, a następnie kliknij Połącz.
Uwaga: Aby zarządzać konfiguracją zaawansowanych parametrów, kliknij “Pokaż opcje”.
“VNC” metoda
Kolejną opcją zdalnego pulpitu do wypróbowania jest VNC (wirtualne połączenie sieciowe). Uzyskaj dostęp do zdalnego urządzenia za pomocą VNC, instalując dedykowane oprogramowanie na obu komputerach. Jednym z najbardziej ukochanych narzędzi VNC zdalnego dostępu jest ciasne, które jest również open source.
Jak używać ciciaka, aby uzyskać dostęp do Linux z Windows
Instalowanie ciciaka można również wykonać osobiście lub za pomocą polecenia SSH.
- Krok 1: Wprowadź następujące polecenie:
Użyj SSH
Mimo że Bezpieczny powłok wygrał’t pozwolić na połączenia pulpitu zdalnego, it’nadal jest doskonałą opcją zdalnej instalacji oprogramowania potrzebnego do zdalnego dostępu do komputerów stacjonarnych Linux. Zobacz poniżej, aby dowiedzieć się, jak to zrobić.
Krok 1: Z komputera Windows otwórz menu Power.
Krok 2: Wybierz “Windows PowerShell”.
Krok 3: Wpisz następujące polecenie:
Krok 4: Po przyjęciu certyfikatu wprowadź odpowiednią nazwę użytkownika i hasło.
Połączenie jest już ustalone.
Opcje opisane powyżej są doskonałe dla małych firm, każdego, kto pracuje nad mniejszą siecią lub dla tych, którzy nie mają’T wymaga częstego dostępu do zdalnego urządzenia.
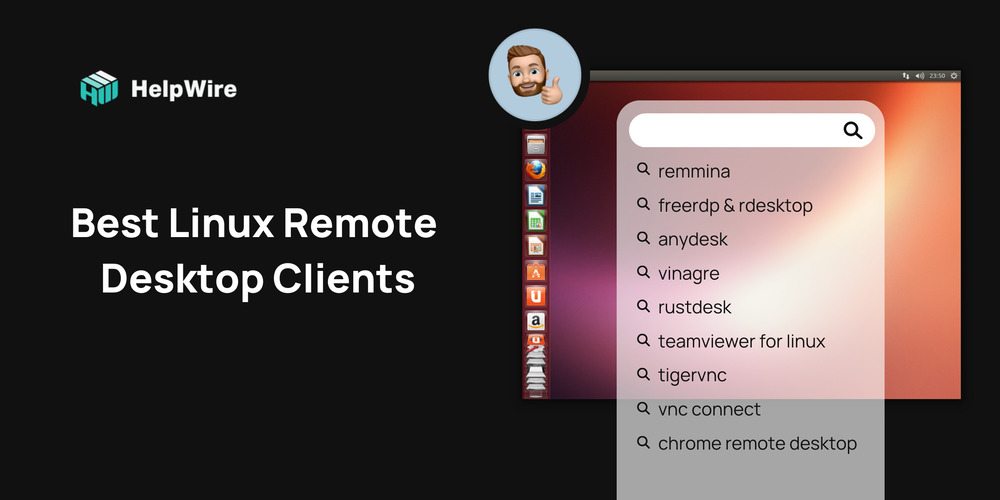
Najlepsi klienci RDP Linux do utworzenia linuksa do zdalnego pulpitu Windows
Ta sekcja pomoże wszystkim zainteresowanym protokołami podłączenia zdalnego pulpitu do Windows z Linux.
Na początek my’Zacznij od korzystania z aplikacji systemu Windows, zdalnego połączenia komputerowego.
Korzystając z protokołu zdalnego pulpitu (RDP), aplikacja do połączenia pulpitu zdalnego jest dołączona do wszystkich systemów systemu Windows. RDC umożliwia użytkownikom dostęp do komputera z systemem Windows lub Windows Server.
Jest to bardzo wygodne i opłacalne, ponieważ organizacje mogą instalować aplikacje na jednym centralnym serwerze, zamiast wielu systemów komputerowych. Pracownicy mogą następnie korzystać z tych programów, uzyskując dostęp do zdalnego serwera. Ta centralizacja zapewnia również, że konserwacja i rozwiązywanie problemów są znacznie łatwiejszymi procesami.
Technologia ta pierwotnie nazywała się terminal Services (TS). W czasach współczesnych systemy internetowe są o wiele bardziej powszechne- ale sytuacje pozostają w miejscu, w którym Windows zdalne aplikacje są nadal wymagane.
W tych instancjach użytkownicy Linux mogą zdalnie uzyskiwać dostęp do komputerów i serwerów Windows z preferowanego systemu za pośrednictwem klienta RDP.
Istnieje wielu klientów zdalnych komputerów stacjonarnych Linux, a my’LL obejmuje najlepsze z nich poniżej:
- • Remmina
- • Freerdp & rdesktop
- • Anydesk
- • Vinagre
- • RustDesk
- • TeamViewer dla Linux
- • Tigervnc
- • VNC Connect
- • Chrome zdalny pulpit
Po przeczytaniu poniższych funkcji użytkownicy mogą wybrać opcję, która odpowiada ich unikalnym potrzebom.
Uwaga: Istnieją pewne przypadki, w których użytkownicy wolą korzystać z VPN dla ich potrzeb zdalnego dostępu, ale ten artykuł skupi się wyłącznie na dedykowanym oprogramowaniu do zdalnego dostępu.
Włączanie pulpitu zdalnego w systemie Windows
Użytkownicy muszą najpierw skonfigurować komputer, z którym chcą połączyć się zdalnie.
Podczas obsługi komputera z systemem Windows, który będzie zdalnie podłączony, wykonaj poniższe czynności:
Krok 1: Zaloguj się jako administrator;
Krok 2: Otwórz menu Start;
Krok 3: Kliknij Ustawienia;
Krok 4: Po otwarciu okna Ustawienia otwórz kategorię systemu> zdalny pulpit;
Krok 5: Teraz włącz to;
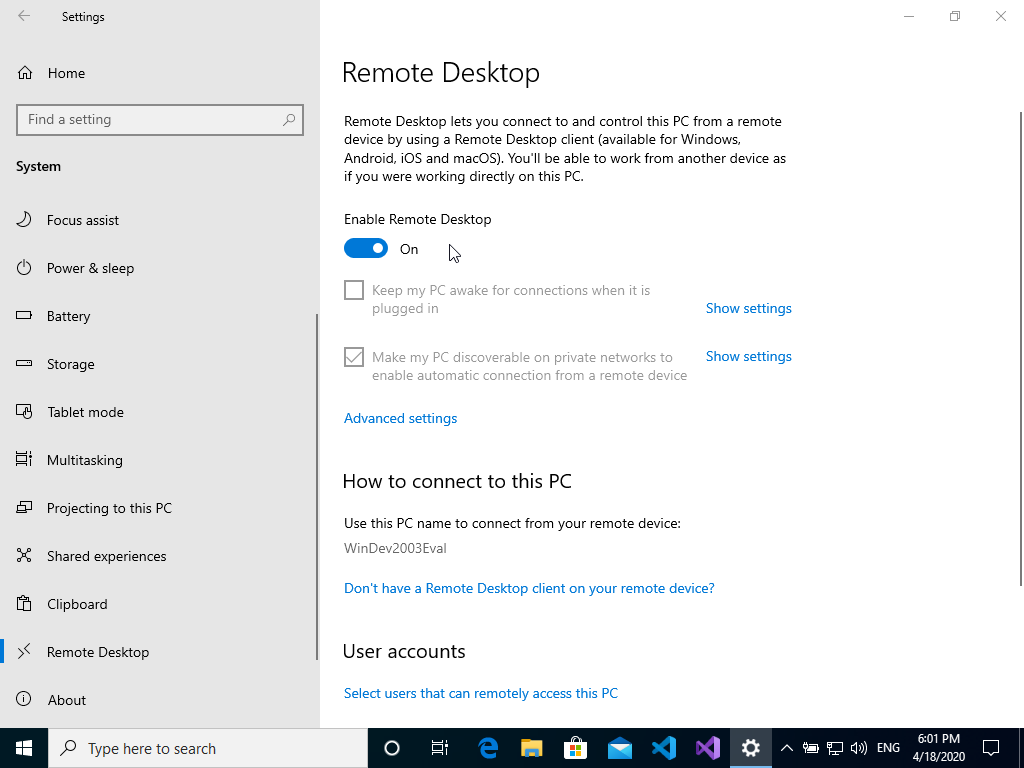
Uwaga: użytkownicy mogą’T Połącz z komputerami z systemem Windows Home Edition (jak Windows 10 Home). Ten ekran opisuje informacje, jeśli tak jest:
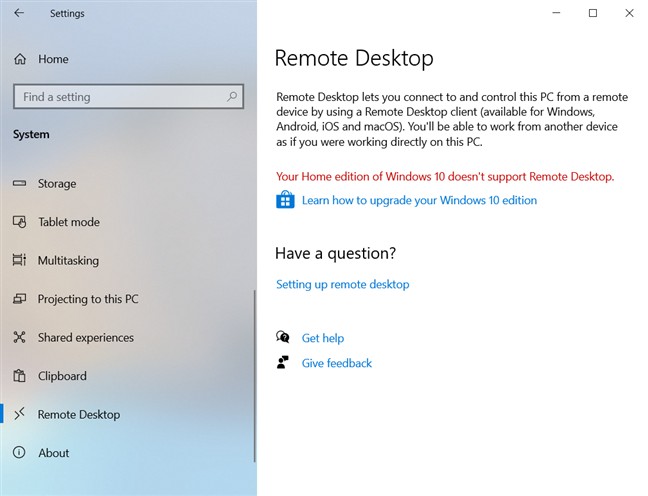
Remmina
Remmina obsługuje wiele protokołów dostępu zdalnego, takich jak RDP, VNC, NX, XDMCP i SSH. Remmina’Głównym celem jest pomoc administratorom systemu i podróżnikom, którzy pracują z wieloma zdalnymi komputerami stacjonarnymi i/lub serwerami. Remmina jest zawarta w dystrybucji Ubuntu Linux jako domyślny klient zdalnego pulpitu.
FREERDP i RDESKTOP
Rdesktop był nie tylko pierwszym klientem Linux RDP, ale był również najpopularniejszy od wielu lat. Jednak od listopada 2019 r. Projekt szuka nowego opiekuna.
Alternatywnie, FreeRDP został początkowo wydany w 2009 roku jako widelc RDesktop. Wystąpiło to, gdy Microsoft otworzył specyfikacje RDP. Z biegiem czasu, a FreeRDP rosło, stał się standardowym klientem RDP w systemach pozbawionych natywnych klientów Microsoft.
Po prostu kliknij dwukrotnie komputer, do którego chcesz zdalny dostęp z listy.
Po specyfikacjach Microsoft Open, FreeRDP jest bezpłatną implementacją protokołu zdalnego pulpitu. Wspomniana implementacja oferuje aplikacje serwera i klientów, a także bibliotekę, która pozwala innym aplikacjom na korzystanie z protokołu RDP. FREERDP to zarówno aplikacja, jak i biblioteka, zapewniając funkcje wielokrotnego użytku dla alternatywnych aplikacji. Oprócz RDesktop, klienci wymienione powyżej używają FreeRDP’biblioteka S.
Uwaga: włączenie RDesktop na tej liście było przeznaczone wyłącznie do celów informacyjnych i jeśli użytkownicy nie mają na uwadze konkretnego scenariusza, doradzamy innego klienta zgodnego z biblioteką FreeRDP.
AnyDesk – aplikacja do pulpitu zdalnego dla Linux
AnyDesk to szybkie i lekkie rozwiązanie, które pozwala użytkownikom RDP od Linux do Windows. To’s potężna, wieloplatformowa aplikacja z klientami na urządzenia komputerowe i mobilne. Aby ustalić zdalną łączność, musisz zainstalować kany.
Narzędzie obsługuje szeroką gamę urządzeń i jest kompatybilne z urządzeniami Windows, MacOS, Linux, Android, iOS i ARM. AnyDesk jest popularnym wyborem jako rozwiązanie do zdalnego komputera w systemie Windows i jest szeroko stosowane przez organizacje w zakresie edukacji, mediów i rządów. Specjaliści IT i użytkownicy domowi również uważają, że ktokolwiek jest doskonałym sposobem na nawiązywanie połączeń RDP na komputerze Linux.
Interaktywny dostęp do zdalnego komputera stacjonarnego jest możliwy z AnyDesk. Twoja klawiatura i mysz mogą być używane do sterowania zdalnym urządzeniem’s Graphical wyświetlacz. Narzędzie pozwala również udostępnić ekran do współpracy, prezentacji lub umożliwić zdalne obsługę IT. AnyDesk jest doskonałym rozwiązaniem dla członków mobilnej siły roboczej.
Vinagre – zdalny przeglądarka stacjonarna dla Linux
Vinagre to prosty, intuicyjny i przyjazny dla użytkownika klient zdalnego komputera stacjonarnego opracowany do użytku w środowisku komputerowym Gnome. Jego minimalistyczny projekt i brak aplikacji serwerowej są podobne do Remmina. Ty’LL uzyskaj najlepszą wydajność z tej aplikacji, gdy jest używana z serwerem VNC kompatybilnym z GNOME.
Vinagre to RDP dla rozwiązania Linux, które obsługuje również protokoły SSH, VNC i Spice. Narzędzie nie oferuje klientów platformy mobilnej. Ta aplikacja RDP Linux Connectivity może wąchać serwer VNS w sieci TCP/IP i używać SSH do połączeń tunelowych. Aktywne sesje można dodać do zakładek do późniejszego użycia i skonfigurowane skróty klawiatury. Użytkownicy mogą również kontrolować zdalny ekran’S Głębokość kolorów przed ustanowienie aktywnej sesji.
Vinagre to klient zdalnego komputera Linux, który wykorzystuje proste narzędzia do wykonywania rzeczy. Ustanowienie połączenia obejmuje po prostu wybranie protokołu z menu i wprowadzenie adresu IP serwera docelowego. Po podłączeniu do zdalnej maszyny masz wybór po prostu przeglądania ekranu lub interakcji z interfejsem graficznym.
RustDesk – oprogramowanie do komputerów stacjonarnych
RustDesk to zdalny pulpit typu open source do rozwiązania systemu Windows napisane w języku programowania rdzy. To’jest fajną alternatywą dla zastrzeżonych produktów, takich jak kany lub Teamviewer. Oprócz ustanowienia zdalnego połączenia stacjonarnego narzędzie umożliwia skonfigurowanie tunelowania TCP i przesyłanie plików do klienta.
RustDesk to narzędzie wieloplatformowe kompatybilne z systemami operacyjnymi Linux, Windows, MacOS, Android i iOS. Narzędzie zapewnia funkcjonalność bezpośrednio po wyjęciu z pudełka. Wszystko to’S wymagane do nawiązania połączenia ze zdalnym klientem to jego identyfikator i hasło.
TeamViewer dla Linuksa
TeamViewer jest uważany za jeden z najlepszych Linux RDP do systemu Windows Solutions. To’s wieloplatformowy program w chmurze, który działa praktycznie wszystkie powszechnie używane systemy operacyjne.
Silne bezpieczeństwo jest jednym z TeamViewer’s atrakcyjne funkcje. Wykorzystuje kompleksowe szyfrowanie AES, aby chronić dane. To’jest również prosty w użyciu dla początkujących lub użytkowników bez obszernych umiejętności komputerowych.
Wadą TeamViewer jest jego cena. Indywidualne plany zaczynają się od 32 £.90 dla prostego zdalnego dostępu z biznesplanami, począwszy od 61 £.90 miesięcznie. Koszt narzędzia może go rozważyć dla niektórych użytkowników. Istnieje 14-dniowa bezpłatna próba, podczas której można ocenić produkt.
Tigervnc – wirtualny serwer obliczeń sieciowych
Tigervnc to bezpłatna aplikacja klienta/serwera typu open source, która obsługuje ustanowienie łączności za pomocą RDP do Linux z komputerów Windows. To’s prosta i intuicyjna implementacja wirtualnej sieci sieciowej (VNC), która pozwala podłączyć się do zdalnego komputera, wprowadzając swój adres IP. Po połączeniu możesz swobodnie wchodzić w interakcje z klientem’S interfejs graficzny lub wybierz po prostu wyświetlanie zdalnego ekranu.
Bezpieczeństwo jest dostarczane za pośrednictwem szyfrowania TLS w celu transmisji danych. Dostępne są zaawansowane rozszerzenia uwierzytelniania, a aplikacja domyślnie słucha portu 5900.
Zapewnia kilka opcji podczas tworzenia połączenia, w tym poziomy kolorów i kompresji, kodowanie poziomów i udostępnianie schowka ze zdalnym ekranem. Możesz także wybrać po prostu wyświetlanie zdalnego ekranu.
Tigervnc to niezawodne rozwiązanie, które oferuje wysoką wydajność i stabilną łączność. To rozwiązanie Linux RDP można pobrać ze strony wydania GitHub i jest dołączone do kilku dystrybucji Linux, takich jak Fedora.
VNC Connect
VNC Connect to popularne narzędzie, które wykorzystuje protokół łączności VNC jako podkład i dodaje dodatkowe funkcje, takie jak 256-bitowe szyfrowanie AES. Jego interfejs jest przyjazny dla użytkownika w porównaniu z innymi rozwiązaniami biurowymi Linux zdalnie.
VNC Connect to płatne rozwiązanie, ale jego najdroższa subskrypcja kosztuje tylko 39 £.48 rocznie. Dostępna jest 14-dniowa bezpłatna próba do oceny, ale w okresie próbnym oferowane jest ograniczone wsparcie.
Narzędzie może być opóźnione i może wykazać słabą wydajność, szczególnie gdy jest dużo aktywności ekranu. Wbudowane szyfrowanie i uwierzytelnianie wieloskładnikowe zapewniają bezpieczeństwo dla zdalnych sesji.
Chrome zdalny pulpit
Chrome zdalny pulpit wykorzystuje znajomość przeglądarki Chrome, aby zapewnić doskonałą kompatybilność międzyplatformową. To’S bezpłatne rozwiązanie, które działa na dowolnej platformie obsługującej przeglądarkę Chrome.
Cena tej łatwości użycia i kompatybilności to brak funkcji. Nie ma obiektu dla czatów tekstowych ani transferów plików, które są podstawą innych rozwiązań. Jeśli szukasz prostego i bezpłatnego rozwiązania Linux RDP, Chrome Remote Desktop jest warty obejrzenia.
- ↗ Zdalny dostęp do Linux Minut
- ↗ Kali Linux zdalny pulpit
- ↗ Najlepszy klient zdalny dla Linux
Jak podłączyć Linux Remote Desktop (RDP) z Windows 10/11
Jak podłączyć Linux Remote Desktop (RDP) z Windows 10/11. W tym poście pokażemy Ci, co jest protokołem zdalnego pulpitu, jego zalety wyjaśniają różne metody łączenia maszyn Linux z systemu Windows.
Czy zaczniemy od podłączenia Linux Remote Desktop (RDP) z Windows 10/11.
Przeczytaj także
Co to jest protokół pulpitu zdalnego (RDP)?

Remote Desktop Protocol (RDP) to Microsoft’S bezpieczny protokół komunikacji sieciowej. Pozwala podłączyć komputer stacjonarny w jednym miejscu do komputera zdalnego w innym miejscu. Krótko mówiąc, użytkownicy mogą zdalnie uzyskać dostęp do komputerów biurowych z dowolnego miejsca. Z tego samego tokena, administratorzy sieci zdalnie zdiagnozowali problemy z klientami.
Po nawiązaniu połączenia między klientami a komputerami hosta możesz bezproblemowo uzyskać dostęp do plików, folderów, aplikacji i programów z komputera klienta. W tym celu komputer hosta musi być utrzymywany.
Przeczytaj także
Funkcje protokołu zdalnego pulpitu (RDP)
1. Szyfrowanie
Przede wszystkim RDP wykorzystuje najnowocześniejsze bezpieczeństwo RSA’S RC4 szyfr, który efektywnie szyfruje małe bity danych, aby ustanowić bezpieczną komunikację w sieci. Sieć szyfruje dane z 56 lub 128 klawiszami.
2. Zmniejsz przepustowość
Po drugie, RDP jest w stanie wykorzystać różne mechanizmy w celu zmniejszenia przepustowości danych przesyłanych przez sieci. To zmniejszenie ilości danych jest wykonywane poprzez trwałe buforowanie bitmapów, kompresję danych, buforowanie fragmentów lub buforowanie glifów w pamięci RAM.
Trwałe buforowanie bitmapów znacznie zwiększa wydajność w porównaniu z niskim połączeniem sieciowym, ponieważ kilka aplikacji prawdopodobnie zużywa duże mapy bitowe.
3. Odłączenie roamingu
Jeśli sesja pulpitu zdalnego zakończy się nagle z powodu niepowodzenia sieci lub klienta lub jeśli użytkownik ręcznie odłączy się od sesji, zostanie odłączony i nie zalogowany. Użytkownicy mogą automatycznie połączyć się z poprzednią sesją za każdym razem, gdy logują się do systemu, czy to z tego samego, czy innego urządzenia.
4. Mapowanie schowka
Użytkownik może łatwo kopiować, wkleić lub usuwać grafikę lub tekst z jednej aplikacji do drugiej działającej na komputerze hosta i komputerze klienckim oraz między sesjami.
5. Przekierowanie napędu, dźwięku, portów i sieci
Aplikacje działające na sesji pulpitu zdalnego mogą polecić drukowanie do drukarki połączonej z komputerem klienta. Cóż, komputer klienta z klientem RDC może usłyszeć otaczające dźwięki na zdalnym urządzeniu. Z tego samego tokena wszystkie dyski klientów można zobaczyć na zdalnej sesji stacjonarnej.
6. Kanały wirtualne
RDP ma wirtualną architekturę kanału, która pozwala na rozszerzenie istniejących aplikacji i opracowywanie nowych z dodatkowymi funkcjami. Te wymagają połączenia sieciowego między aplikacją działającą podczas sesji pulpitu zdalnego a urządzeniem klienckim.
7. Pilot
Wspieraj zespoły łatwe do przeglądania, uzyskiwania dostępu i kontrolują zdalną sesję komputerów stacjonarnych. Dzielą się, przeglądają grafikę, funkcje sterujące itp. między dwiema zdalnymi sesjami stacjonarnymi, aby precyzyjnie zdiagnozować problem i go rozwiązać.
Stąd RDP wykorzystuje równoważenie obciążenia sieciowego (NLB) tam, gdzie to możliwe. Oprócz tego RDP ma następujące funkcje:
- Uwierzytelnianie karty inteligentnej za pośrednictwem usług stacjonarnych zdalnych.
- Obsługuje 24 -bitowy kolor.
- W trybie na pełnym ekranie zaczep klawiatury umożliwia polecenie specjalnych kombinacji klawiszy Windows do urządzenia zdalnego lub urządzenia klienckiego.
- Optymalizuje wydajność w stosunku do połączeń o niskiej prędkości poprzez zmniejszoną przepustowość.
- Za pomocą RDP instalujesz lub aktualizujesz pojedynczą aplikację na wszystkich urządzeniach podłączonych do sieci tylko za pomocą jednego polecenia. Nie trzeba instalować ani aktualizować na każdym urządzeniu osobno.
- Instytucje edukacyjne mogą korzystać z RDP do oferowania uczniom programów uczenia się na odległość.
- Pozwala na użycie wielu wyświetlaczy.
- Obsługuje RemoteFx GPU GPU (jednostka przetwarzania grafiki).
Przeczytaj także
Zalety korzystania z protokołu zdalnego pulpitu
Ze względu na technologię RDP pomaga firmom na całym świecie w bezpiecznym dostępie. Główne korzyści z protokołu zdalnego pulpitu:
1. Bezpieczne połączenie
RDP ustanawia bezpieczne połączenie w celu uzyskania dostępu do dokumentów, plików i folderów. Połączenia ze zdalnym pulpitem są szyfrowane, aby upewnić się, że dane pozostają bezpieczne i chronione przed cyberatakami lub kradzieżą fizyczną.
2. Działać zdalnie
RDP pozwala ci pracować zdalnie z dowolnego miejsca na całym świecie w dowolnym momencie. Tak długo, jak masz komputer i niezawodne połączenie internetowe.
3. Opłacalne
W przypadku RDP potrzebujesz po prostu sieci połączonych komputerów do zdalnego dostępu i pojedynczego oprogramowania na urządzeniu hosta. Nie ma potrzeby kupowania licencji na wiele komputerów.
Ponadto RDP współpracuje z różnymi urządzeniami i systemami operacyjnymi Windows i oferuje solidne bezpieczeństwo fizyczne za pośrednictwem zdalnego przechowywania danych. Windows zapewnia kilka narzędzi, które umożliwiają użytkownikom łączenie Linux z komputera Windows. Chcesz wiedzieć, jak zdalny pulpit od systemu Windows do Linux? Czytaj!
Przeczytaj także
Jak znaleźć adres IP systemu Linux
Przed podłączeniem się do pulpitu zdalnego systemu Linux z komputera Windows musisz znaleźć adres IP komputera Linux. Aby znaleźć adres IP, zaloguj się do systemu Linux, otwórz terminal i uruchom następujące polecenie:
nazwa hosta -i Powinieneś uzyskać adres IP przy następujących wyjściach:
192.168.32.108 2409: 4041: 8E18: F77C: 4C42: 3CB2: 690: B3AD 2409: 4041: 8E18: F77C: 6C98: 2548: 230F: FC82 Jeśli chcesz dowiedzieć się więcej informacji na temat adresu IP, uruchom następujące polecenie:
adres IP Powinieneś zobaczyć następujące dane wyjściowe:
1: LO: MTU 65536 QDISC NOQUEUE Stan Nieznany Grupa Domyślnie QLen 1000 Link/Loopback 00: 00: 00: 00: 00: 00 BRD 00: 00: 00: 00: 00: 00 INET 127.0.0.1/8 scope host lo valid_lft forever preferred_lft forever inet6 ::1/128 scope host valid_lft forever preferred_lft forever 2: enp20s0: mtu 1500 qdisc fq_codel state DOWN group default qlen 1000 link/ether 54:48:10:b8:3d:f1 brd ff:ff:ff:ff:ff:ff 3: wlp22s0: mtu 1500 qdisc noqueue state UP group default qlen 1000 link/ether dc:a2:66:3d:5a:f1 brd ff:ff:ff:ff:ff:ff inet 192.168.32.108/24 BRD 192.168.32.255 Scope Global Dynamic NopreFixRoute WLP22S0 VAVE_LFT 2997SEC PREPTRED_LFT 2997SEC INET6 2409: 4041: 8E18: F77C: 4C42: 3CB2: 690: B3AD/64 Scope Global Dynamic Dynamic VAVED_LFT 3357SEC PREPTRED_LFT 3357sec 8E18: F77C: 6C98: 2548: 230F: FC82/64 Globalny dynamiczny Mngtmpaddr NoprefixRoute Proste_lft 3357Sec Preferred_lft 3357Sec INET6 FE80: 16 najlepszych narzędzi do dostępu do zdalnego pulpitu Linux
Dostęp do zdalnego komputera stacjonarnego Linux jest możliwe dzięki protokołu zdalnego pulpitu (RDP), zastrzeżony protokół opracowany przez Microsoft. Daje użytkownikowi interfejs graficzny do połączenia z innym/zdalnym komputerem przez połączenie sieciowe. Freerdp jest bezpłatnym wdrożeniem RDP.
RDP Działa w modelu klienta/serwera, w którym komputer zdalny musi mieć RDP Zainstalowane i uruchomione oprogramowanie serwerowe, a użytkownik zatrudnia RDP Oprogramowanie klienta do połączenia się z nim, w celu zarządzania komputerem pulpitu zdalnego.
W tym artykule udostępnimy listę oprogramowania do dostępu do zdalnego pulpitu Linux: Lista rozpoczyna się od aplikacji VNC.
VNC (Obliczanie sieci wirtualnej) jest protokołem z serwerem, który umożliwia kontom użytkownikom zdalne łączenie i kontrolowanie odległego systemu za pomocą zasobów dostarczonych przez Graficzny interfejs użytkownika (GUI).
Narzędzia do pulpitu zdalnego dla Linux
Poniżej znajduje się lista najlepszych narzędzi do pulpitu zdalnego dla Linux:
Zoho Assist
Zoho Assist to bezpłatne, szybkie, wieloplatformowe oprogramowanie do zdalnego wsparcia, które umożliwia dostęp i obsługę komputerów stacjonarnych lub serwerów Linux bez protokołów zdalnego połączenia RDP, VNC, lub ssh. Zdalne połączenia można ustalić z ulubionej przeglądarki lub wtyczki komputerowej, niezależnie od zdalnego komputera’Sieć s.
Z całą obsługą funkcji, takich jak zdalne przesyłanie plików, nawigacja z wieloma monitorami i udostępnianie schowka, aby pomóc MSP, techników wspierającej IT i techników pomocy, debugowanie zdalnego pulpitu Linux jest łatwe żegluga Zoho Assist.
Zoho Assist jest wyjątkowo bezpieczny dzięki uwierzytelnianiu dwuskładnikowym, przeglądarce dziennika akcji i kompatybilności antywirusowej. SSL i 256-bitowe szyfrowanie AES Upewnij się, że wszystkie informacje związane z sesją są przekazywane przez zaszyfrowany tunel.
Bez bałaganu interfejsu użytkownika ułatwia działanie dla pierwszorzędnych. Możesz dostosowywać szablony e -mail i zmienić markę aplikacji Linux zdalnego pulpitu, aby korzystać z Twojej firmy’Nazwa s, logo, favicon i adres URL portalu.
Z Zoho Assist, Możesz skonfigurować wszystkie główne odmiany komputerów i serwerów Linux, takich jak Ubuntu, Redhat, Cent, Debian Linux Mint i Fedora, aby uzyskać dostęp bez opieki, i bezproblemowo dostęp do nich w dowolnym momencie.
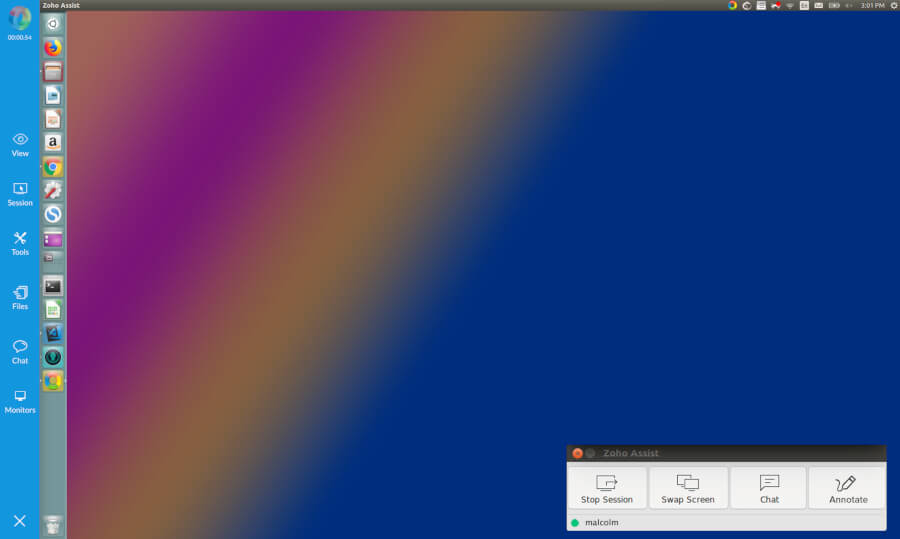
Zdalny dostęp Plus
Remote Access Plus to silnie zbudowane oprogramowanie do zdalnego wsparcia, które umożliwia mu technikom, współpracę i rozwiązywanie problemów, znajdujących się w dowolnym miejscu na świecie, za kilka kliknięć. Centralnie hostowany serwer pozostaje w kontakcie z maszynami klientów, a technicy mogą uzyskać do nich dostęp na żądanie.
Prosty interfejs użytkownika i architektura klientów-serwer. Poza tym możesz wypowiedzieć się na polecenie lub wideo, a nawet rozmawiać z użytkownikiem końcowym, aby lepiej i rozwiązywać problem.
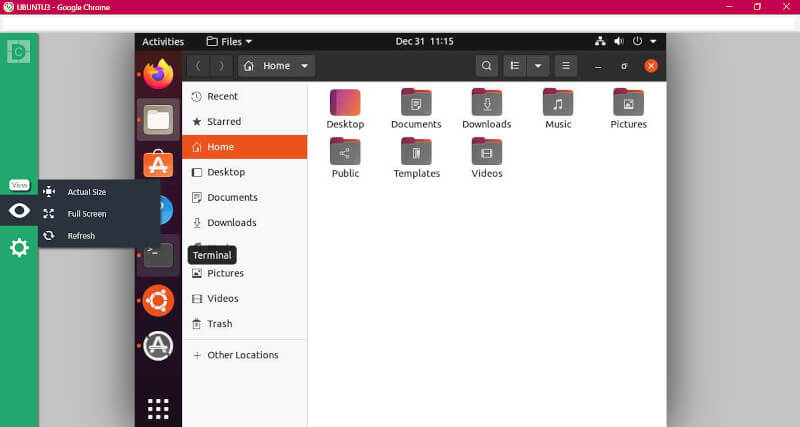
Pakowane z uwierzytelnianiem dwóch czynników, 256-bitowym szyfrowaniem AES i przeglądarką dziennika akcji, możesz uzyskać dostęp i kontrolować dowolne zdalne urządzenie Linux bez obawy o bezpieczeństwo. Możesz także tworzyć niestandardowe grupy do zarządzania urządzeniami Linux.
Jest to szczególnie pomocne, jeśli masz wiele urządzeń Linux do zarządzania, ponieważ dynamiczne grupy niestandardowe automatycznie dodają urządzenia do grupy, pod warunkiem, że urządzenia te spełniają zestaw zdefiniowanych kryteriów.
Zdalny dostęp Plus jest dostępne zarówno jako rozwiązanie lokalne, jak i chmurowe. Ponadto możesz wybrać między trzema różnymi edycjami – bezpłatnymi, standardowymi i profesjonalnymi w zależności od liczby zarządzanych urządzeń i funkcji Linux.
Z Zdalny dostęp Plus, Możesz podjąć zdalne sterowanie różnymi urządzeniami Linux, takimi jak te działające na Ubuntu, Debian, Red Hat Enterprise Linux, Fedora, Centos, Mandriva, OpenSuse itp., i obsługuje także ponad 17 języków!
ThinLinc – Linux zdalny serwer
ThinLinc to bardzo bezpieczny i szybki Linux zdalny serwer Służy do publikowania komputerów stacjonarnych i aplikacji Linux dla wielu użytkowników znajdujących się w dowolnym miejscu i za pomocą dowolnego urządzenia klienckiego (Linux, MacOS, Windows i przeglądarki internetowej).
Serwer jest łatwo zainstalowany i utrzymywany na dowolnej popularnej dystrybucji Linux i działa dla 1 do tysięcy użytkowników. Po prostu dodaj dodatkowe serwery agentów, a skalujesz liczbę użytkowników przy niskim wysiłku. Jest to bezpłatne korzystanie z ThinLinc dla maksymalnie 10 równoległych użytkowników na organizację.
Różni się od większości VNC, ThinLinc natywnie obsługuje przekierowanie audio; zapewnia lepszą jakość obrazu i reakcję; jest bezpieczniejszy; Łatwe do skonfigurowania; i ma wbudowane redundancja, równoważenie obciążenia i wysoka dostępność.
ThinLinc dynamicznie zmienia ustawienia, aby zapewnić najlepszą jakość obrazu bez poświęcania prędkości, aby zapewnić płynne wrażenia, nawet jeśli używasz ograniczonej sieci lub jeśli jest to niestabilne. ThinLinc jest mocno używany do dostarczania zdalnego oprogramowania 3D i o wysokim zakresie przynoszenia grafiki serwera za pośrednictwem VirtualGL.
ThinLinc Opiera się głównie na open source, pakuje Tigervnc, NovNC, SSH i Pulse Audio w oprogramowaniu stabilnym, obsługiwanym i na poziomie przedsiębiorstw. Firma jest także opiekunem projektów Tigervnc i Novnc.
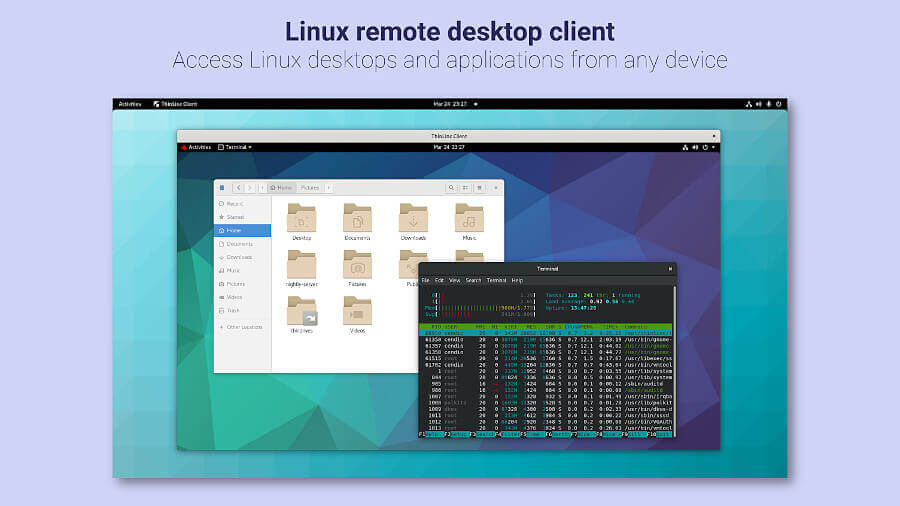
1. Tigervnc
Tigervnc to bezpłatny, open source, wysokowydajny, neutralny platforma VNC realizacja. Jest to aplikacja klienta/serwera, która umożliwia użytkownikom uruchamianie i interakcje z aplikacjami graficznymi na zdalnych maszynach.
W przeciwieństwie do innych VNC serwery takie jak VNC x Lub Vino które łączą się bezpośrednio z pulpitem wykonawczym, Tigervnc-vncserver używa innego mechanizmu, który konfiguruje samodzielny wirtualny pulpit dla każdego użytkownika.
Jest w stanie uruchamiać aplikacje 3D i wideo oraz próbuje utrzymać spójny interfejs użytkownika i ponowne wykorzystanie komponentów, w miarę możliwości, na różnych platformach, które obsługuje. Ponadto oferuje bezpieczeństwo poprzez szereg rozszerzeń, które wdrażają zaawansowane metody uwierzytelniania i szyfrowanie TLS.
2. Realvnc
RealVNC oferuje oprogramowanie międzyplatformowe, proste i bezpieczne oprogramowanie do zdalnego dostępu. Opracowuje technologie udostępniania ekranu VNC z produktami takimi jak VNC Connect I VNC Viewer. VNC Connect daje możliwość dostępu do komputerów zdalnych, zapewnienie zdalnego wsparcia, administrowanie systemami bez opieki, udostępnianie dostępu do scentralizowanych zasobów i wiele więcej.
Możesz sprawić, by VNC połączyło się bezpłatnie do użytku domowego, który jest ograniczony do pięciu komputerów zdalnych i trzech użytkowników. Jednak każde użycie profesjonalisty i przedsiębiorstwa wymaga opłaty subskrypcyjnej.
3. TeamViewer
TeamViewer to popularne, potężne, bezpieczne i międzyplatformowe oprogramowanie do zdalnego dostępu i sterowania, które może łączyć się z wieloma urządzeniami jednocześnie. Jest bezpłatny do użytku osobistego i istnieje wersja premium dla użytkowników biznesowych.
Jest to aplikacja typu „all-one do zdalnego wsparcia używanego do udostępniania zdalnego pulpitu, spotkań online i przesyłania plików między urządzeniami podłączonymi przez Internet. Obsługuje ponad 30 języków na całym świecie.
4. Remmina
Remmina to bezpłatny i open source, w pełni funkcjonalny i potężny klient zdalnego komputera dla Linux i innych systemów podobnych do Unix. Jest napisane GTK+3 i przeznaczone dla administratorów systemów i podróżników, którzy muszą zdalnie uzyskać dostęp i współpracować z wieloma komputerami.
Jest wydajny, niezawodny i obsługuje wiele protokołów sieciowych, takich jak RDP, VNC, NX, XDMCP i SSH. Oferuje również zintegrowany i spójny wygląd i odczucia.
Remmina Umożliwia użytkownikom utrzymanie listy profili połączeń, zorganizowanych przez grupy, obsługuje szybkie połączenia przez użytkowników bezpośrednio umieszczających adres serwera i zapewnia interfejs z zakładką, opcjonalnie zarządzany przez grupy oraz wiele innych funkcji.
5. Nomachine
Nomachine to bezpłatne, wieloplatformowe i wysokiej jakości oprogramowanie do pulpitu zdalnego, które oferuje bezpieczny serwer osobisty do dostępu do wszystkich plików, oglądania filmów, odtwarzania audio, edycji dokumentów, grania w gry i przenoszenia ich.
Ma interfejs, który pozwala skoncentrować się na pracy i jest zaprojektowany tak, aby działał szybko, jakbyś siedział tuż przed odległym komputerem. Ponadto ma niezwykłą przejrzystość sieciową.
6. Apache guacamole
Apache Guacamole to bezpłatna i bezdrożna brama bez klienta, która obsługuje standardowe protokoły, takie jak VNC, RDP i SSH. Nie wymaga żadnych wtyczek ani oprogramowania klienckiego; Po prostu użyj aplikacji internetowej HTML5, takiej jak przeglądarka internetowa.
Oznacza to, że użycie komputerów nie jest powiązane z żadnym urządzeniem lub lokalizacją. Ponadto, jeśli chcesz go zastosować do użytku biznesowego, możesz uzyskać dedykowane wsparcie komercyjne od firm zewnętrznych.
7. Xrdp
XRDP to bezpłatny i otwarty, prosty serwer protokołu zdalnego pulpitu oparty na FreeRDP i RDesktop. Używa protokołu zdalnego pulpitu, aby przedstawić użytkownikowi GUI. Można go używać do dostępu do komputerów stacjonarnych Linux w połączeniu z x11VNC.
Znacznie integruje się z LikWiseopen, umożliwiając w ten sposób zalogowanie się na serwerze Ubuntu za pośrednictwem RDP za pomocą nazwy użytkownika/hasła Active Directory. Chociaż XRDP jest dobrym projektem, potrzebuje szeregu poprawek, takich jak przejmowanie istniejącej sesji stacjonarnej, uruchomione na rozkładach Linux z Red Hat i więcej. Deweloperzy muszą również poprawić swoją dokumentację.
8. X2go
X2GO to oprogramowanie do zdalnego pulpitu na platformach typu open-source podobne do VNC Lub RDP, który oferuje zdalny dostęp do systemu Linux’S Graficzne środowisko użytkownika przez sieć za pomocą protokołu, który jest tunelowany przez protokół Secure Shell w celu lepszego szyfrowania danych.
9. Xpra
Xpra lub X to open source crossplatform zdalny serwer i oprogramowanie klienckie, które oferuje dostęp do zdalnych aplikacji i ekranów stacjonarnych na gniazdach SSH z lub bez SSL.
Umożliwia wykonywanie aplikacji na zdalnym hoście, wyświetlając ekran na komputerze lokalnym bez utraty stanu po odłączeniu. Obsługuje również przekazywanie funkcji dźwięku, schowka i drukowania.
10. Anydesk
AnyDesk to kolejne nieokreślone zdalne oprogramowanie komputerowe, które oferuje niezależne od platformy bezpieczne zdalne kompleks stacjonarne bez opóźnień do komputerów osobistych i innych urządzeń mobilnych z aplikacją hosta.
Oferuje zdalny dostęp do wielu systemów operacyjnych, szybszy transfer plików, komunikacja za pośrednictwem czatu tekstowego, tablicę do tworzenia wizualizacji i funkcjonalności VPN.
11. KRDC
KRDC (KDE Remote Desktop Connection) to open source i bezpłatna aplikacja klienta kompleksowego pulpitu zdalnego utworzona przez KDE dla środowiska pulpitu KDE, ale jest dostępna dla dowolnego dystrybucji dystrybucji.
Obsługuje protokoły VNC i RDP, które pozwalają przeglądać, a nawet zarządzać pełną sesją zdalnego pulpitu na innym kompatybilnym serwerze.
12. Połączenia gnome
GNOME Connections to klient zdalnego komputera stacjonarnego dla środowiska komputerowego GNOME, który pozwala podłączyć i udostępniać dowolną inną zawartość lub oprogramowanie zdalnego pulpitu działające w różnych systemach operacyjnych komputerów stacjonarnych przy użyciu obsługiwanych protokołów VNC i RDP.
13. Freenx
Freenx to otwarty, szybki i wszechstronny system dostępu zdalnego. Jest to bezpieczny (oparty na SSH) system klienta /serwera, a jego podstawowe biblioteki są dostarczane przez Nomachine.
Niestety w momencie tego pisania link do Freenx Witryna nie działała, ale podaliśmy linki do stron internetowych specyficznych dla dystrybucji:
- Debian: https: // wiki.Debian.org/freenx
- Centos: https: // wiki.Centos.org/howtos/freenx
- Ubuntu: https: // pomoc.Ubuntu.com/community/freenx
- Arch Linux: https: // wiki.Archlinux.org/indeks.PHP/Freenx
To’sany! W tym artykule przejrzeliśmy najlepsze narzędzia do dostępu do zdalnych komputerów stacjonarnych Linux. Podziel się z nami swoimi przemyśleniami za pośrednictwem poniższego formularza komentarza.


