Streszczenie:
1. Handbrake to popularne oprogramowanie do konwersji wideo, którego można użyć do transkurowania filmów. Jest bezpłatny, łatwy w użyciu i dostosowywany z wieloma opcjami.
2. Domyślnie Handbrake używa procesora do transkodowania, który może być czasochłonny i może wykorzystywać wszystkie zasoby procesora. Jeśli jednak masz dedykowany procesor graficzny (jednostka przetwarzania grafiki), możesz zmusić ręczny hamulce do użycia go do szybszego transkodowania.
3. Przed włączeniem transakodowania GPU w rękach ręcznych jest kilka rzeczy do rozważenia:
- Twoja karta graficzna musi mieć wbudowane enkodery sprzętowe, takie jak VCE dla AMD, NVENC dla NVIDIA lub QSV dla Intel.
- Jeśli Twój procesor graficzny nie ma enkoderów sprzętowych, nie możesz używać transakodowania GPU z ręcznym hamulcem.
- Kodowanie GPU może powodować niższą jakość i większe rozmiary plików w porównaniu do kodowania procesora.
4. Aby zmusić ręczny hamulce do użycia GPU:
- Otwórz ręczny brake i kliknij „Preferencje” lub przejdź do „Narzędzia → Preferencje”.
- W oknie preferencji przejdź do karty „Wideo” i wybierz enkoder dla GPU.
- Jeśli opcje enkodera są szare, oznacza to, że procesor graficzny nie obsługuje enkoderów sprzętowych.
- Ustawienia zostaną automatycznie zapisane i możesz zamknąć okno preferencji.
- Dodaj plik wideo do ręcznego pasa i przejdź do karty „Wideo”, aby wybrać dekoder sprzętowy z menu rozwijanego „kodeku wideo”.
- Możesz teraz rozpocząć transkodowanie pliku.
5. Należy pamiętać, że transkodowanie GPU może skrócić czas transkodowania, ale może powodować niższą jakość i większe rozmiary plików. Pamiętaj, aby włączyć wsparcie GPU tylko wtedy, gdy czujesz się komfortowo z tymi kompromisami.
6. Jeśli potrzebujesz dalszej pomocy lub masz pytania, skomentuj poniżej.
Pytania:
1. Co to jest hamulec ręczny?
Handbrake to oprogramowanie używane do konwersji wideo lub transkodowania. Jest łatwy w użyciu i oferuje wiele opcji dostosowywania.
2. Czy ręczny brake używa procesora do transkodowania domyślnie?
Tak, ręczne szaleństwo domyślnie używa procesora do transkodowania.
3. Jak możesz wymusić hamulce ręczne do użycia GPU do transkodowania?
Aby wymusić ręczny hamulec do użycia GPU, otwórz okno preferencji, przejdź do zakładki wideo i wybierz enkoder dla swojego GPU.
4. Jakie są enkodery sprzętowe obsługiwane przez ręczny brake?
Handbrake obsługuje VCE dla kart graficznych AMD, NVENC dla kart NVIDIA i QSV dla kart Intel.
5. Jakie są ograniczenia transkodowania GPU w rękodzie?
Transcodowanie GPU może powodować niższą jakość i większe rozmiary plików w porównaniu z transkodowaniem procesora.
6. Kiedy należy włączyć obsługę GPU w rękach?
Powinieneś włączyć obsługę GPU w rękach, jeśli nie masz nic przeciwko niższej jakości i większym rozmiarze plików w zamian za szybsze transkodowanie.
7. Jak wybrać dekoder sprzętowy w rękach?
Aby wybrać dekoder sprzętowy, dodaj plik wideo do ręcznego pasa i przejdź do karty wideo. Z menu rozwijanego kodeku wideo wybierz odpowiedni dekoder sprzętowy dla GPU.
8. Czy transkodowanie GPU skraca czas transkodowania?
Tak, transkodowanie GPU ogólnie skraca czas wymagany do transkodowania w porównaniu z transkodowaniem procesora.
9. Czy Transcoding GPU wykorzystuje wszystkie zasoby procesora?
Nie, przekładanie transkodowania GPU Proces transkodowania z CPU do GPU, co powoduje mniejsze użycie procesora.
10. Jest dostępny dla całego GPU dla wszystkich GPU?
Nie, transkodowanie GPU wymaga GPU z wbudowanymi koderami sprzętowymi, takimi jak VCE, NVENC lub QSV. Jeśli GPU nie ma tych enkoderów, nie można użyć transkodowania GPU.
11. Czy istnieją jakieś kompromisy do korzystania z transakodowania GPU?
Tak, transkodowanie GPU może powodować niższą jakość i większe rozmiary plików w porównaniu z transkodowaniem procesora.
12. Czy możesz utworzyć niestandardowe ustawienia wstępne w rękach?
Tak, możesz utworzyć niestandardowe ustawienia wstępne w rękach, aby zapisać ustawienia, aby uzyskać szybki dostęp.
13. Jest kompatybilny z rękiem z systemem Windows?
Tak, ręczny hamulec jest kompatybilny z systemami operacyjnymi Windows.
14. Czy Hand Brake obsługuje konwersję partii plików?
Tak, ręczne szaleństwo obsługuje konwersję wsadową, umożliwiając konwersję wielu plików jednocześnie.
15. Gdzie mogę znaleźć więcej informacji na temat transkodowania GPU w rękojeści?
Aby uzyskać więcej informacji i szczegółowe testy na temat transkodowania GPU, możesz zapoznać się z dokumentem wsparcia podanym w artykule.
Spis treści
Jak wspomniano powyżej – patrzyłeś na obciążenie rdzeni CUDA (odpowiednik rdzeni strumieniowych z AMD), ale to’nie, co robi praca. GPU NVIDIA i AMD zawierają jeden lub więcej dekooderów i enkoderów opartych na sprzęcie (oddzielnie od rdzeni CUDA/Stream), które zapewnia w pełni akcelerowane dekodowanie wideo i kodowanie wideo oparte na sprzętowych wideo. To nie jest duża część obliczeniowa GPU, na którą spojrzałeś, ale jest to część ASIC na procesorze graficznym oznaczonym tylko do DE/Endinging. (Możesz zobaczyć ładowanie tych np. w menedżerze zadań) właśnie dlatego nawet zintegrował procesor graficzny w procesorach AMD (gdy używany h.264/265 AMD VCE) ma prawie taki sam czas kodowania co dedykowane GPU z AMD – jest to praktycznie ta sama część ASIC w chipie. BTW., I Haven’T dokonane porównanie jakości, ale czas kodowania z tymi samymi transmisją są bardzo podobne dla AMD i NVIDIA, ale wolę AMD, ponieważ oferuje o wiele więcej opcji jakości wyjściowej/sposobu kodowania. O ustaweniu – nie można porównać CPU z Nvidia nvenc (lub AMD VCE) tak, jak masz różne ustawienia jakości (i skalowanie). Jeśli chcesz porównać, powinieneś porównać jakość wyjść z tą samą szybkością.
Jak wymusić ręczny hamulce do użycia GPU w Windows (Nvidia, AMD, Intel)
Z ukrytymi ustawieniami możesz Wymień ręczny hamulec do użycia GPU czy to Nvidia nvenc, AMD, czy Intel do szybszego transkodowania. Tutaj’pokazywać.
Handbrake jest jednym z najpopularniejszych oprogramowania, jeśli chodzi o konwersję wideo lub transkodowanie. Możesz konwertować prawie każdy format za pomocą kilku kliknięć. Najlepsze jest to, że szkielet ręczny jest nie tylko bezpłatny, ale jest również bardzo łatwy w użyciu, a jednocześnie można dostosowywać z mnóstwem opcji. Domyślnie Handbrake używa procesora do transkodowania plików wideo. W zależności od procesora i plików wideo, może zająć dużo czasu, aby zakończyć transkodowanie. Oprócz tego, podczas transkodowania, ręczne Brake używa wszystkich zasobów kubków, co czyni systemem bezużytecznym. W rzeczywistości kiedykolwiek napisałem prosty przewodnik lub jak możesz zmniejszyć użycie procesora ręcznego.
Dobrą rzeczą jest to, że jeśli masz DGPU (dedykowana jednostka przetwarzania grafiki), możesz wymusić ręczny hamulca do użycia tego GPU zamiast polegania wyłącznie na zasobach procesora. Jedną z największych zalet stosowania transkodowania GPU jest to, że zajmuje to mniej czasu w porównaniu z transkodowaniem procesora, przynajmniej w moim przypadku.
Więc bez zbędnych ceregieli, pozwól, że pokazam ci kroki Włącz obsługę GPU w rękodzieło.
Rzeczy, które należy wiedzieć przed wymuszaniem transkodowania GPU
- Twoja karta graficzna powinna mieć wbudowane kodery sprzętowe. W szczególności VCE dla kart graficznych AMD, NVENC dla NVIDIA i QSV dla Intel. Zasadniczo można znaleźć, jeśli karta graficzna obsługuje te kodery sprzętowe, patrząc na arkusz specyfikacji dostępny w producencie’S strona internetowa.
- Jeśli Twój procesor graficzny nie ma enkoderów sprzętowych, nie możesz używać ręcznego hamulca z GPU.
- Kiedy wymuszasz ręczne hamulce do używania kodowania GPU, jest on kosztem niższej jakości i wyższego rozmiaru pliku w porównaniu z kodowaniem procesora. Jeśli jesteś zainteresowany, spójrz na ten dokument wsparcia, który jest bardzo szczegółowy z różnymi testami.
Kroki, aby wymusić hamulce ręczne do użycia GPU
1. Najpierw otwórz ręczny hamulec, wyszukując go w menu Start.
2. Po otwarciu ręcznego hamulca kliknij “Preferencje” Link występujący w lewym dolnym rogu. Możesz również otworzyć to samo od “Narzędzia → Preferencje”.

3. W oknie preferencji przejdź do “Wideo” patka. Na prawym panlu, Wybierz wybrany enkoder. Handbrake automatycznie wykrywa enkodery sprzętowe GPU. W moim przypadku, ponieważ mam GPU NVIDIA z NVENC, wybrałem “Pozwól na użycie envidia nvenc envenc” opcja.

Jeśli opcje enkodera zostaną wyrzucone, oznacza to, że twój procesor graficzny’T Wsparcie enkodery sprzętowe.
4. Ustawienia są automatycznie zapisywane. Możesz zamknąć okno preferencji.
5. Po włączeniu obsługi GPU musisz wybrać kodek wideo. Aby to zrobić, dodaj plik wideo do ręcznego hamulca i przejdź do “Wideo” patka. Tutaj wybierz dekoder sprzętowy z “Kodek wideo” Menu rozwijane.

Odkąd ja’m za pomocą Nvidia, i’m Wybór “H.264 Nvidia nvenc” kodek. Jeśli używasz Intel lub AMD, zobaczysz odpowiednio QSV lub VCE.
6. To jest to. Możesz teraz rozpocząć transkodowanie pliku. Jeśli chcesz, możesz nawet utworzyć niestandardowe ustawienia ze wszystkimi ustawieniami w celu szybkiego dostępu.

Pamiętaj, że chociaż transkodowanie GPU skróci czas potrzebny na transkodę, ma koszt jakości i zwiększonej wielkości pliku. Włącz wsparcie GPU, jeśli nie masz nic przeciwko kompromisom.
Mam nadzieję że to pomogło. Jeśli utkniesz lub potrzebujesz pomocy, skomentuj poniżej, a ja postaram się pomóc w jak największym stopniu. Jeśli podoba Ci się ten artykuł, sprawdź, jak przeliczyć pliki w ręce w ręce.
Zapisz się do biuletynu WindowsLoop, klikając następujący link: Podpisuj biuletyn Windowsloop.
Nvidia nvenc
Pamiętaj, że nie są to twarde limity. Kodowanie sprzętu za pośrednictwem NVENC móc Pracuj nad starszymi procesorami graficznymi i starszymi systemami operacyjnymi, ale nie jest to oficjalnie obsługiwane.
Umożliwienie wsparcia
Obsługa NVIDIA NVEENC i NVDEC jest włączona w preferencjach na karcie wideo. Jeśli Twój system nie jest obsługiwany, opcja zostanie wyłączona.
W Linux nie ma preferencji, aby włączyć enkoder. Będzie dostępny, jeśli sprzęt / sterowniki zgłoszą go jako dostępne.
Wstępne
Poniższe ustawienia wstępne są dostępne w ramach ‘Sprzęt komputerowy’ Kategoria w menu Presets:
- H.265 NVENC 2160P 4K
- H.265 NVENC 1080P
Są to dobry punkt wyjścia do konfigurowania ręcznego hamulca do używania tych enkoderów.
Wydajność
Handbrake obsługuje envidia nvenc encoder i envDEC encoder.
CPU będzie nadal używany do:
- Dekodowanie wideo (jeśli dekodowanie sprzętu jest wyłączone lub niedostępne)
- Wszystkie filtry wideo
- Kodowanie audio
- Hamulec ręczny’Silnik S, synchronizacja A/V itp
- Napisy na filmie obcojęzycznym
- Muxing
Wszystkie te operacje odbywają się równolegle w miarę postępu pracy. Jako takie, normalne jest obserwowanie wysokiego (lub nawet 100%) wykorzystania procesora, nawet podczas korzystania z NVENC.
Jest to również powszechne, szczególnie na niższym lub starszym sprzęcie, aby procesor był wąskim gardłem, który spowoduje niższe niż oczekiwane wydajność. Aby zminimalizować ten efekt, wyłącz wszelkie filtry, których nie potrzebujesz.
Ograniczenia dekodera
Handbrake automatycznie spadnie do dekodowania oprogramowania, gdy jakikolwiek filtr jest włączony w Pipline. Obejmuje to filtr upraw/skali.
Zaawansowane opcje
Koder sprzętowy NVIDIA NVENC ma ograniczony zestaw zaawansowanych opcji enkodera. Ogólnie rzecz biorąc, nie zaleca się zmiany tych parametrów, ponieważ wbudowane ustawienia wstępne oferują dobry zakres opcji wspólnych zastosowań.
W przypadku używania szaleństwa ręcznego’S interfejs graficzny, możesz ustawić opcje w polu opcji zaawansowanych na karcie wideo w następującym formacie:
opcja1 = wartość1: opcja2 = wartość2 W przypadku używania szaleństwa ręcznego’S interfejs wiersza poleceń, użyj parametru -encopts w następujący sposób:
--encopts = "option1 = wartość1: opcja2 = wartość2" Typy wartości opcji
Obsługiwane są następujące typy wartości (każda opcja akceptuje tylko jeden typ wartości):
- liczba całkowita
Liczba, którą można napisać bez komponentu ułamkowego lub dziesiętnego. - Boolean
0 oznacza wyłączenie (lub wyłączone).
1 oznacza (lub włączony). - strunowy
Alfanumeryczny ciąg znaków. Zobacz opcję’S Komentarze dla akceptowalnych wartości.
Lista opcji
| Opcja | Typ | H.264 | H.265 | Szczegół |
|---|---|---|---|---|
| GPU | strunowy | ✓ | ✓ | Wybór GPU. Wartości: dowolne (domyślne), 0 (pierwszy GPU), 1 (drugi GPU) itp. |
| koder | strunowy | ✓ | Wybór kodera. Wartości: automatyczne (domyślne), Cabac, CAVLC . | |
| Temporal-Aq | Boolean | ✓ | Ustaw na 1, aby włączyć czasową jakość adaptacyjną, 0, aby wyłączyć (domyślnie). Zwróć uwagę na łącznik dla h.264. | |
| Temporal_AQ | Boolean | ✓ | Ustaw na 1, aby włączyć czasową jakość adaptacyjną, 0, aby wyłączyć (domyślnie). Zwróć uwagę na podkreślenie dla h.265. Wymaga RTX Turing 1660 lub lepiej. | |
| przestrzenne-aq | Boolean | ✓ | Ustaw na 1, aby włączyć przestrzenną jakość adaptacyjną, 0, aby wyłączyć (domyślnie). Zwróć uwagę na łącznik dla h.264. | |
| spatial_aq | Boolean | ✓ | Ustaw na 1, aby włączyć przestrzenną jakość adaptacyjną, 0, aby wyłączyć (domyślnie). Zwróć uwagę na podkreślenie dla h.265. | |
| AQ-STRENGNE | int | ✓ | ✓ | Gdy włączono przestrzenną AQ, skala wartości wynosi 1 (niski) – 15 (agresywny). Domyślnie: 8 . |
| nonref_p | Boolean | ✓ | ✓ | Ustaw na 1, aby umożliwić automatyczne wstawienie ramek P, 0, aby wyłączyć (domyślnie). |
| strICT_GOP | Boolean | ✓ | ✓ | Ustaw na 1, aby zminimalizować fluktuacje szybkości GOP-GOD, 0, aby wyłączyć (domyślnie). |
| waalone_pred | Boolean | ✓ | ✓ | Ustaw na 1, aby umożliwić prognozę ważoną, 0, aby wyłączyć (domyślnie). |
| rc-hookahead | int | ✓ | ✓ | Liczba ram, aby spojrzeć na kontrolę prędkości. Domyślnie: 0 . |
| B_adapt | Boolean | ✓ | Gdy Lookahead jest włączony, ustaw to na 1, aby włączyć decyzję adaptacyjną B-ramę (domyślnie), 0, aby wyłączyć. | |
| Bez scenecut | Boolean | ✓ | ✓ | Kiedy Lookahead jest włączony, ustaw to na 1, aby wyłączyć adaptacyjne wstawienie I-Frame w scenie, 0, aby włączyć (domyślnie). |
Ten artykuł jest częścią dokumentacji ręcznych i został napisany przez Bradleya Sepos (Bradley) i Scott (S55). Dołącz do nas na Github, aby wnieść swoje myśli i pomysły oraz zasugerować wszelkie poprawki.
Wydajność
Kodowanie wideo jest jedną z najbardziej intensywnych zasobów dla komputerów. Hamulec ręczny’Software enkodery wideo, filtry wideo, enkodery audio i inne procesy korzystają z szybkiego procesora i pamięci. Hamulec ręczny’S Sprzętowe enkodery wideo korzystają również z nowoczesnego sprzętu GPU. Zobacz artykuł wymagań systemowych, aby uzyskać minimalne wymagania sprzętowe w celu użycia ręcznego hamulca. Aby zapewnić porównanie, w jaki sposób różne funkcje i ustawienia wpływają na wydajność kodowania, zakodowaliśmy wysokiej jakości, 4K 2160P24 (3840×1714 rzeczywistą) wersję otwartego filmu Łzy stali. Czas trwania źródła wynosi 12 minut 14 sekund i zawiera h.264 wideo, beztroski Audio stereo Flac i Dolby Digital (AC-3) 5.1 dźwięk przestrzenny.
Porównanie wydajności między oficjalnymi ustawieniami
Preset to grupa ustawień specjalnie dostosowanych do oprogramowania lub urządzenia, na którym chcesz odtwarzać Twoje filmy. Przeczytaj więcej o szaleństwie ręcznym’S Oficjalne ustawienia wstępne. Presety mogą różnić się od siebie na wiele sposobów. Na przykład: rozdzielczość wideo, filtry, enkoder, ustawienie kodera i jakość; ścieżki audio (stereo, dźwięk przestrzenny lub oba), enkodery i jakość; Utwory i typy napisów; Markery rozdziału; Opcje kontenera; i obawy dotyczące kompatybilności. Ponieważ tak wiele zmiennych może się różnić między hamulcem ręcznym’PREZENTY S, wydajność mogą się znacznie różnić. Hamulec ręczny’O ogólne ustawienia wstępne są zaprojektowane w celu utrzymania kompatybilności z szeroką gamą nowoczesnych urządzeń i oprogramowania oraz zapewnianie logicznych kroków w zakresie kodowania wydajności, jakości i wielkości plików. Poniższe wyniki uzyskano przy użyciu MAC Pro MID-2010 wyposażonego w procesor Intel Xeon W3680 z 6 rdzeniami i 12 wątkami działającymi po 3.33 GHz, 24 GB pamięci i macOS Mojave.
| Oficjalny ustawienie wstępne | Enkoder | Jakość | Ścieżki audio | Kodowanie prędkości | Prędkość w czasie rzeczywistym | Całkowita stopa procentowa | Całkowity rozmiar |
|---|---|---|---|---|---|---|---|
| Bardzo szybko 1080p30 | H.264 (x264) | RF 24 | AAC stereo | 33.1 fps | 1.38x | 3.50 MB/s | 320.8 MB |
| Szybki 1080p30 | H.264 (x264) | RF 22 | AAC stereo | 19.1 fps | 0.80x | 5.49 MB/s | 503.6 MB |
| Strażnik siedziby 1080p30 | H.264 (x264) | RF 20 | AAC stereo; Dolby Digital (AC-3) | 12.7 fps | 0.53x | 8.15 MB/s | 748.0 MB |
| Super HQ 1080p30 | H.264 (x264) | RF 18 | AAC stereo; Dolby Digital (AC-3) | 6.7 fps | 0.28x | 10.71 MB/s | 983.7 MB |
 Bardzo szybkie ustawienie rozpoczyna się od szybszego ustawienia kodera wideo (x264 bardzo szybko) i wysokiej jakości RF 24. Szybki ustawienie używa wolniejszego kodera wideo (x264 Fast), a także podnosi jakość do RF 22. W kombinacji powoduje to wyższą jakość wideo, większy rozmiar pliku i dłuższy czas na zakodowanie. Podobnie, wstępne ustawienia HQ i Super HQ używają nawet wolniejszych ustawień enkoderów wideo (odpowiednio x264 powolny i bardzo slow) oraz nawet wyższej jakości (odpowiednio RF 20 i 18), a także obejmują audio przestrzenne. Cena dla wyższej jakości i większej liczby funkcji to znowu większe rozmiary plików i dłuższy czas na kodowanie. Kodowanie dużego, wysokiej jakości źródła 4K 2160p do 1080p może być powolne na starzejącym się komputerze. Tylko najszybsze ustawienie wstępne ukończone szybciej niż w czasie rzeczywistym, co oznacza, że kode zakończone w krótszym czasie niż trzeba obejrzeć wideo. Pozwalać’S Spójrz na te same kodowanie na szybszym komputerze. Poniższe wyniki uzyskano przy użyciu komputera wyposażonego w procesor Intel Xeon E5-2699 V4 z 22 rdzeniami i 44 wątkami działającymi w trwałym turbo między 2.6-2.8 GHz, pamięć 32 GB i Windows 10 Professional.
Bardzo szybkie ustawienie rozpoczyna się od szybszego ustawienia kodera wideo (x264 bardzo szybko) i wysokiej jakości RF 24. Szybki ustawienie używa wolniejszego kodera wideo (x264 Fast), a także podnosi jakość do RF 22. W kombinacji powoduje to wyższą jakość wideo, większy rozmiar pliku i dłuższy czas na zakodowanie. Podobnie, wstępne ustawienia HQ i Super HQ używają nawet wolniejszych ustawień enkoderów wideo (odpowiednio x264 powolny i bardzo slow) oraz nawet wyższej jakości (odpowiednio RF 20 i 18), a także obejmują audio przestrzenne. Cena dla wyższej jakości i większej liczby funkcji to znowu większe rozmiary plików i dłuższy czas na kodowanie. Kodowanie dużego, wysokiej jakości źródła 4K 2160p do 1080p może być powolne na starzejącym się komputerze. Tylko najszybsze ustawienie wstępne ukończone szybciej niż w czasie rzeczywistym, co oznacza, że kode zakończone w krótszym czasie niż trzeba obejrzeć wideo. Pozwalać’S Spójrz na te same kodowanie na szybszym komputerze. Poniższe wyniki uzyskano przy użyciu komputera wyposażonego w procesor Intel Xeon E5-2699 V4 z 22 rdzeniami i 44 wątkami działającymi w trwałym turbo między 2.6-2.8 GHz, pamięć 32 GB i Windows 10 Professional.
| Oficjalny ustawienie wstępne | Enkoder | Jakość | Ścieżki audio | Kodowanie prędkości | Prędkość w czasie rzeczywistym | Całkowita stopa procentowa | Całkowity rozmiar |
|---|---|---|---|---|---|---|---|
| Bardzo szybko 1080p30 | H.264 (x264) | RF 24 | AAC stereo | 66.4 fps | 2.77x | 3.46 MB/s | 317.3 MB |
| Szybki 1080p30 | H.264 (x264) | RF 22 | AAC stereo | 55.8 fps | 2.33x | 5.37 MB/s | 492.5 MB |
| Strażnik siedziby 1080p30 | H.264 (x264) | RF 20 | AAC stereo; Dolby Digital (AC-3) | 44.1 fps | 1.84x | 8.00 MB/s | 734.4 MB |
| Super HQ 1080p30 | H.264 (x264) | RF 20 | AAC stereo; Dolby Digital (AC-3) | 23.8 fps | 0.99x | 10.30 MB/s | 949.3 MB |
Nowszy komputer z szybszym procesorem i pamięcią działa lepiej. Podczas gdy kodek x264 nie’T skali liniowo z tak wysoką liczbą wątków, to’S wciąż tutaj znacznie szybciej. Jakość jest taka sama w porównaniu z wolniejszym komputerem, tylko wyniki są osiągane szybciej. Możesz sam wykonać te testy. Otwórz źródło wideo w rękach i koduj za pomocą każdego z tych ustawień wstępnych . Obserwuj, jak szybko każda wstępna koduje. Porównaj wynikowe rozmiary plików. Obejrzyj zakodowane filmy i wizualnie oceń ich jakość. Zastanów się, czy chcesz dźwięku przestrzennego (zakładając, że źródło zawiera ścieżkę dźwięku przestrzennego). Na koniec wybierz, które Preset zaspokaja Twoje potrzeby, i użyj go do codziennego kodowania.
Porównanie wydajności między enkoderami wideo
Kodery wideo wykorzystują zaawansowane algorytmy matematyczne w celu zmniejszenia wielkości twoich filmów przy jednoczesnym zachowaniu postrzeganej jakości. Podczas gdy niektóre techniki są podobne między enkoderami, każdy enkoder jest inny, a niektóre enkodery są bardziej wydajne niż inne. x264 to domyślny enkoder wideo używany przez wiele ręcznego hamulca’S Oficjalne ustawienia wstępne . x264 tworzy standard h.264/AVC wideo o wysokiej jakości i rozsądnych rozmiarach plików i koduje stosunkowo szybko na nowoczesnych komputerach. Większość nowoczesnych urządzeń mobilnych ma dekodery sprzętowe dla energooszczędnego odtwarzania H.264/AVC wideo. Jest to prawdopodobnie najbardziej kompatybilny nowoczesny format wideo. x265 to nowszy koder wideo, który tworzy standardowe h.265/HEVC wideo, które stają się coraz bardziej popularne, ponieważ nowsze urządzenia mobilne mają dekodery sprzętowe dla energooszczędnego odtwarzania. W niektórych sytuacjach, takich jak kodowanie w ultra wysokiej rozdzielczości 4K lub tworzenie mniejszych filmów o niższej tempie transmisji, x265 może wytworzyć taką samą lub lepszą jakość jak x264 z mniejszymi rozmiarami plików, kosztem znacznie wolniejszej prędkości kodowania. Inne enkodery wideo oprogramowania, takie jak VP8 i VP9, obiecują podobne wyniki do x264 i x265, ale ogólnie zajmują więcej czasu na kodowanie. Dekodery sprzętowe VP8 i VP9 dla urządzeń mobilnych nie są powszechne, co może prowadzić do szybszego drenażu baterii podczas odtwarzania tego rodzaju filmów. Większość nowoczesnych komputerów może z łatwością odtwarzać wideo VP8 i VP9. Handbrake zawiera również obsługę entel oprogramowania AMD VCE, Intel QSV i Nvidia Nvenc. Te enkodery wytwarzają h.264 i/lub h.265 wideo z wyjątkowo dużą prędkością, kosztem niektórych jakościowych i większych rozmiarów plików. Pozwalać’s Porównaj. Tutaj my’VE zakodowała to samo wysokiej jakości źródło wideo 2160p 4K do 1080p przy użyciu ośmiu różnych koderów wideo. Poniższe wyniki uzyskano przy użyciu komputera wyposażonego w procesor Intel Xeon E5-2699 V4 z 22 rdzeniami i 44 wątkami działającymi w trwałym turbo między 2.6-2.8 GHz, pamięć 32 GB, AMD Radeon Rx 580, Nvidia GeForce GTX 1060 i Windows 10 Professional.
| Oficjalny ustawienie wstępne | Enkoder | Typ | Jakość / tempo transmisji | Ścieżki audio | Kodowanie prędkości | Prędkość w czasie rzeczywistym | Całkowita stopa procentowa | Całkowity rozmiar |
|---|---|---|---|---|---|---|---|---|
| H.265 MKV 1080P30 | H.265 (x265) | Oprogramowanie | RF 22 | AAC stereo | 16.1 fps | 0.67x | 5.08 MB/s | 466.3 MB |
| H.264 MKV 1080P30 | H.264 (x264) | Oprogramowanie | RF 22 | AAC stereo | 53.9 fps | 2.25x | 5.19 MB/s | 476.2 MB |
| VP9 MKV 1080P30 | VP9 | Oprogramowanie | ABR 4500 KB/S 2-PASS | Opus stereo | 10.2 fps | 0.43x | 4.64 MB/s | 425.5 MB |
| VP8 MKV 1080P30 | VP8 | Oprogramowanie | ABR 6000 KB/s 2-Pass | Vorbis stereo | 21.2 fps | 0.88x | 8.40 MB/s | 770.2 MB |
| zwyczaj | H.265 (VCE) | Sprzęt komputerowy | CQ 22 | AAC stereo | 60.9 fps | 2.54x | 10.70 MB/s | 978.1 MB |
| zwyczaj | H.264 (VCE) | Sprzęt komputerowy | CQ 22 | AAC stereo | 61.3 fps | 2.55x | 11.20 MB/s | 1 026.0 MB |
| zwyczaj | H.265 (nvenc) | Sprzęt komputerowy | CQ 22 | AAC stereo | 63.4 fps | 2.64x | 9.88 MB/s | 906.5 MB |
| zwyczaj | H.264 (nvenc) | Sprzęt komputerowy | CQ 22 | AAC stereo | 63.6 fps | 2.65x | 11.20 MB/s | 1 024.0 MB |
Niektóre enkodery są zauważalnie szybsze niż inne. Kodery sprzętowe są zwykle znacznie szybsze niż enkodery oprogramowania, kosztem pewnej straty jakości i/lub większych rozmiarów plików. W takim przypadku x264 jest wyraźnym zwycięzcą w równowadze między prędkością, jakością i wielkością pliku. Oficjalne ustawienia wstępne w tym teście są zaprojektowane do tworzenia podobnych kodów jakościowych niezależnie od określonych enkoderów, więc ten test ISn’T całkowicie sprawiedliwe porównanie prędkości. Niektóre kodowania używają kodowania opartego na jakości, podczas gdy inne używają średniej szybkości bitowej, co priorytetuje rozmiar pliku, jednocześnie umożliwiając większą różnice w jakości. Dodatkowe zmienne, takie jak filtry i dźwięk, mogą również mieć wpływ. Pozwalać’s Porównaj ponownie z mniejszą liczbą zmiennych. Tutaj my’VE usunęło filtr deinterlacyjny rozkładania, ścieżki audio i zagraniczne wyszukiwanie audio i zakodowano tylko wideo w średnim tempie, 2-pasmowym trybie. My’ve zmniejszyła szybkość transmisji do 3000 kb/s, aby lepiej podkreślić wydajność każdego enkodera pod względem jakości związanej z rozmiarem pliku. Zauważ, że enkodery sprzętowe VCE i NVENC obsługują tylko tryb 1-PASS.
| Enkoder | Typ | Preset encoder | Tapetność wideo | Kodowanie prędkości | Prędkość w czasie rzeczywistym | Całkowita stopa procentowa | Całkowity rozmiar |
|---|---|---|---|---|---|---|---|
| H.265 (x265) | Oprogramowanie | Średni | ABR 3000 KB/s 2-Pass | 27.8 fps | 1.16x | 2.94 MB/s | 275.4 MB |
| H.264 (x264) | Oprogramowanie | Średni | ABR 3000 KB/s 2-Pass | 72.1 fps | 3.00x | 3.00 MB/s | 275.5 MB |
| VP9 | Oprogramowanie | Średni | ABR 3000 KB/s 2-Pass | 11.3 fps | 0.47x | 2.96 MB/s | 277.1 MB |
| VP8 | Oprogramowanie | Średni | ABR 3000 KB/s 2-Pass | 29.1 fps | 1.21x | 2.94 MB/s | 275.2 MB |
| H.265 (VCE) | Sprzęt komputerowy | Średni | ABR 3000 KB/s 1-Pass | 76.0 fps | 3.17x | 3.52 MB/s | 323.2 MB |
| H.264 (VCE) | Sprzęt komputerowy | Średni | ABR 3000 KB/s 1-Pass | 73.6 fps | 3.07x | 2.99 MB/s | 274.4 MB |
| H.265 (nvenc) | Sprzęt komputerowy | Średni | ABR 3000 KB/s 1-Pass | 75.9 fps | 3.16x | 2.87 MB/s | 268.3 MB |
| H.264 (nvenc) | Sprzęt komputerowy | Średni | ABR 3000 KB/s 1-Pass | 76.0 fps | 3.17x | 3.00 MB/s | 272.5 MB |
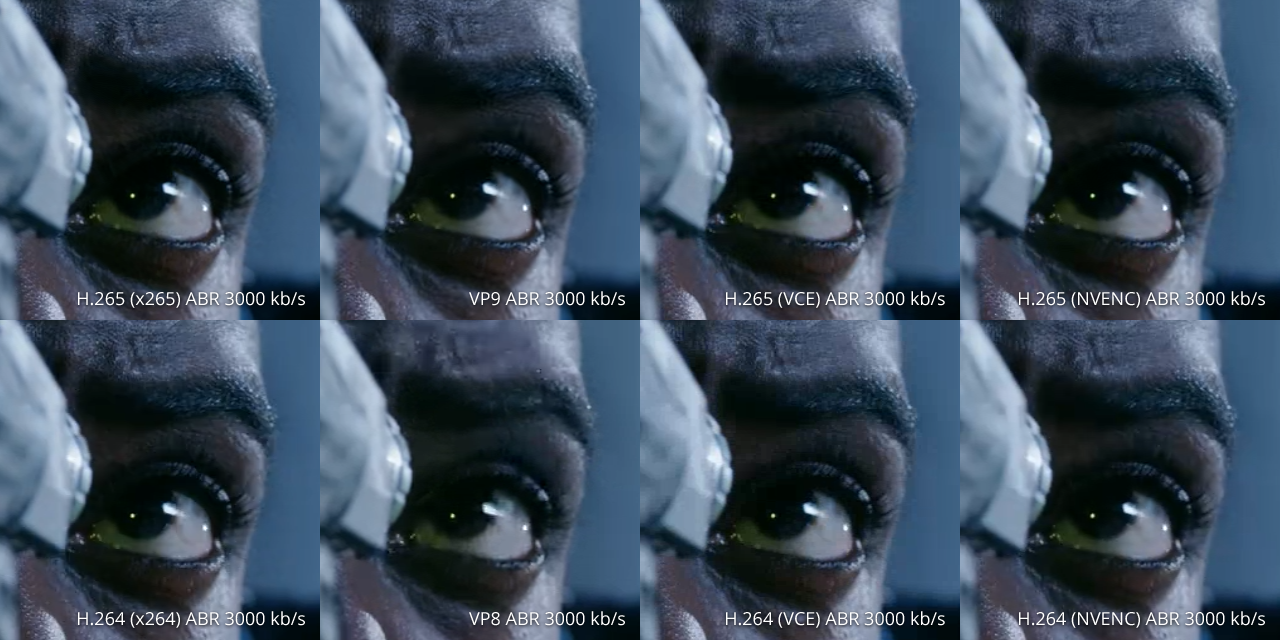 W tym bardziej zrównoważonym przykładzie widzimy x264, a enkodery sprzętowe mogą wynosić więcej niż 2.5 razy szybciej niż x265 i VP8 i ponad sześć razy szybciej niż VP9. Na szybki h.265 kodowanie, enkodery sprzętowe VCE i NVENC są znacznie szybsze niż enkoder oprogramowania x265, kosztem pewnej utraty jakości. Chociaż kompatybilny sprzęt nie był dostępny na komputerze używanym w tych testach, Entel QSV Encoder działa podobnie jak VCE i NVENC, a Intel QSV wytwarza nieco wyższą jakość kodowania. Enkodery najszybsze, aby najwolniejsze:
W tym bardziej zrównoważonym przykładzie widzimy x264, a enkodery sprzętowe mogą wynosić więcej niż 2.5 razy szybciej niż x265 i VP8 i ponad sześć razy szybciej niż VP9. Na szybki h.265 kodowanie, enkodery sprzętowe VCE i NVENC są znacznie szybsze niż enkoder oprogramowania x265, kosztem pewnej utraty jakości. Chociaż kompatybilny sprzęt nie był dostępny na komputerze używanym w tych testach, Entel QSV Encoder działa podobnie jak VCE i NVENC, a Intel QSV wytwarza nieco wyższą jakość kodowania. Enkodery najszybsze, aby najwolniejsze:
- Encodery sprzętowe (AMD VCE, Intel QSV, Nvidia nvenc)
- x264
- VP8
- x265
- VP9
Jakość enkodera w porównaniu z wydajnością wielkości pliku, od najgorszych do najgorszych:
- X265 i VP9
- x264
- Encodery sprzętowe (AMD VCE, Intel QSV, Nvidia nvenc)
- VP8
Enkoder oprogramowania x264 stanowi doskonałą równowagę między prędkością i jakością, a H H.264/AVC, które tworzy, jest szeroko kompatybilne ze wszystkimi nowoczesnymi urządzeniami. Jest to domyślny enkoder wideo w większości szaleństwa ręcznego’S Oficjalne ustawienia wstępne .
Kodery sprzętowe, takie jak AMD VCE, Intel QSV i Nvidia Nvenc, są bardzo szybkie i mogą być dobrym wyborem na mniej potężnych komputerach, w których wydajność jest największym problemem, a najwyższa jakość i najmniejsze rozmiary plików nie są najwyższym priorytetem.
X265 i VP9 wytwarzają doskonałą jakość kodowania, ale są znacznie wolniejsze wykonawcy. Spodziewaj się długich czasów kodowania na wszystkich oprócz najlepszych komputerów.
VP8 pokazuje teraz swój wiek jako starszy enkoder. W porównaniu z innymi, bardziej nowoczesnymi enkoderami, nie jest w stanie wytworzyć dobrej jakości kodowania o rozsądnych rozmiarach plików. Dotyczy to również starszych enkoderów MPEG-4, MPEG-2 i teora.
Porównanie wydajności między ustawieniami koderowymi wideo
Część szaleństwa ręcznego’S Video enkodery mają własne ustawienia wstępne. Są one inne niż hamulec ręczny’S Presets, które zawierają wszystkie wideo, filtry, audio, napisy, rozdziały i ustawienia kontenerów. Presegowanie kodera wideo są specyficzne dla każdego indywidualnego enkodera wideo i kontroluje, które funkcje enkodera wideo są włączone.
Niektóre ustawienia koderowe są zaprojektowane tak, aby wpływać na szybkość procesu kodowania. Umożliwiając pewne optymalizacje lub wyłączając pewne drogie obliczeniowo cechy enkodera, można osiągnąć większe prędkości kodowania, chociaż zwykle jest to kosztem większych rozmiarów plików i/lub niewielkich strat jakości. Wszystkie ustawienia enkoderów x264 i x265 są związane z prędkością.
Inne enkodery, zwłaszcza sprzętowe enkodery, takie jak AMD VCE, Intel QSV i Nvidia Nvenc, mają również wstępne ustawienia enkoderów oparte na jakości, aby umożliwić zaawansowane funkcje, które mogą poprawić jakość, zwykle kosztem prędkości kodowania prędkości kodowania.
Tutaj my’VE zakodowała to samo wysokiej jakości źródło wideo 2160p 4K do 1080p przy użyciu różnych ustawień enkoderów opartych na prędkości dostarczonych przez enkoder oprogramowania x264.
Poniższe wyniki uzyskano przy użyciu komputera wyposażonego w procesor Intel Xeon E5-2699 V4 z 22 rdzeniami i 44 wątkami działającymi w trwałym turbo między 2.6-2.8 GHz, pamięć 32 GB i Windows 10 Professional.
| Enkoder | Preset encoder | Jakość | Kodowanie prędkości | Prędkość w czasie rzeczywistym | Całkowita stopa procentowa | Całkowity rozmiar |
|---|---|---|---|---|---|---|
| H.264 (x264) | Ultra szybki | RF 24 | 73.1 fps | 3.05x | 9.91 MB/s | 909.1 MB |
| H.264 (x264) | Super szybko | RF 24 | 74.2 fps | 3.09x | 4.99 MB/s | 457.8 MB |
| H.264 (x264) | Bardzo szybki | RF 24 | 72.6 fps | 3.03X | 3.26 MB/s | 299.5 MB |
| H.264 (x264) | Szybciej | RF 24 | 71.0 fps | 2.96x | 3.78 MB/s | 346.8 MB |
| H.264 (x264) | Szybko | RF 24 | 72.6 fps | 3.03X | 3.98 MB/s | 365.8 MB |
| H.264 (x264) | Średni | RF 24 | 69.1 fps | 2.88x | 3.86 MB/s | 354.1 MB |
| H.264 (x264) | Powolny | RF 24 | 63.2 fps | 2.63x | 3.75 MB/s | 343.9 MB |
| H.264 (x264) | Wolniej | RF 24 | 39.8 fps | 1.66x | 3.76 MB/s | 345.5 MB |
| H.264 (x264) | Bardzo wolno | RF 24 | 33.9 fps | 1.41x | 3.50 MB/s | 321.0 MB |
Nawet na tym potężnym komputerze i z szybkim enkoderem oprogramowania, takim jak X264, najwolniejsza ustawienie koder.
Ogólnie rzecz biorąc, dodatkowe obliczenia przeprowadzone przez x264’S Nisze ustawienia wstępne enkodera tworzą mniejsze pliki, a czasem bardzo nieznacznie zwiększa jakość (zwykle zaniedbanie). Ponieważ jednak tak wiele ustawień różni się między różnymi ustawieniami koderowymi, to’t ściśle prawdziwe w praktyce. Zwróć uwagę, w jaki sposób Preset Exfast Encoder faktycznie wytwarza mniejszy plik niż wolniejsze ustawienia wstępne, kosztem pewnej utraty jakości.
Zauważ, że chociaż enkoder x264 ustępuje z “szybko” W ich nazwach nie okazują się znacznie szybsze na tym wysokiej wydajności, mogą być znacznie szybsze niż wolniejsze ustawienia koderowe na mniej potężnych komputerach.
Pozwalać’S Spójrz na ten sam test, tym razem za pomocą enkodera x265.
| Enkoder | Preset encoder | Jakość | Kodowanie prędkości | Prędkość w czasie rzeczywistym | Całkowita stopa procentowa | Całkowity rozmiar |
|---|---|---|---|---|---|---|
| H.265 (x265) | Ultra szybki | RF 24 | 70.1 fps | 2.92x | 2.63 MB/s | 241.8 MB |
| H.265 (x265) | Super szybko | RF 24 | 68.2 fps | 2.84x | 2.64 MB/s | 242.4 MB |
| H.265 (x265) | Bardzo szybki | RF 24 | 56.9 fps | 2.37x | 2.78 MB/s | 255.2 MB |
| H.265 (x265) | Szybciej | RF 24 | 56.6 fps | 2.36x | 2.78 MB/s | 254.8 MB |
| H.265 (x265) | Szybko | RF 24 | 51.2 fps | 2.13x | 2.82 MB/s | 259.1 MB |
| H.265 (x265) | Średni | RF 24 | 33.8 fps | 1.41x | 3.27 MB/s | 300.2 MB |
| H.265 (x265) | Powolny | RF 24 | 14.1 fps | 0.59x | 3.44 MB/s | 316.0 MB |
| H.265 (x265) | Wolniej | RF 24 | 3.2 fps | 0.13x | 3.47 MB/s | 318.4 MB |
| H.265 (x265) | Bardzo wolno | RF 24 | 1.8 fps | 0.08x | 3.46 MB/s | 317.2 MB |
W porównaniu z x264, enkoder x265 jest lepiej zoptymalizowany pod kątem procesorów o wysokiej liczbie rdzeni, takich jak E5-2699 V4, a to pokazuje w szybszych ustawieniach enkoderów, które są prawie tak szybkie jak x264 na tym komputerze, pomimo dodatkowych obliczeń wymaganych dla H H H.265 wideo. Jednak znaczący czas obliczeń wymagany przez x265’Wolniejsze ustawienia koderowe sprawiają, że kodowanie jest wyjątkowo powolne, nawet na potężnych komputerach i faktycznie zwiększa rozmiary plików, jednocześnie próbując lepiej zachować jakość.
Zalecaną najlepszą praktyką podczas ręcznego dostosowywania tych ustawień jest wybór najwolniejszego ustawienia kodera, który koduje wygodnie szybko na komputerze, oraz akceptowanie subtelnych zmian jakości i wielkości plików. Jeszcze lepiej, użyj jednego z szaleństwa ręcznego’S Wszechstronne ustawienia, które wybierze odpowiednie ustawienia kodera i inne ustawienia dla Ciebie w oparciu o to, co jest odpowiednie dla zamierzonego celu.
Porównanie wydajności między ustawieniami jakości wideo
Jakość wideo może mieć znaczący wpływ na prędkość kodowania i rozmiar pliku.
W tym teście my’VE zakodowała to samo wysokiej jakości źródło wideo 2160p 4K do 1080p, jednocześnie dostosowując tylko jakość wideo, pozostawiając wszystkie inne ustawienia w spokoju.
Wyższe wartości RF prowadzą do niższej jakości obrazu i mniejszych rozmiarów plików, podczas gdy niższe wartości RF prowadzą do wyższej jakości obrazu i większych rozmiarów plików. Możesz przeczytać więcej na ten temat w artykule dostosowującej jakość.
Poniższe wyniki uzyskano przy użyciu MAC Pro MID-2010 wyposażonego w procesor Intel Xeon W3680 z 6 rdzeniami i 12 wątkami działającymi po 3.33 GHz, 24 GB pamięci i macOS Mojave.
| Enkoder | Preset encoder | Jakość | Kodowanie prędkości | Prędkość w czasie rzeczywistym | Całkowita stopa procentowa | Całkowity rozmiar |
|---|---|---|---|---|---|---|
| H.264 (x264) | Średni | RF 36 | 30.9 fps | 1.29x | 0.92 MB/s | 84.2 MB |
| H.264 (x264) | Średni | RF 33 | 29.3 fps | 1.22x | 1.26 MB/s | 115.9 MB |
| H.264 (x264) | Średni | RF 30 | 27.8 fps | 1.16x | 1.78 MB/s | 163.8 MB |
| H.264 (x264) | Średni | RF 27 | 26.0 fps | 1.08x | 2.59 MB/s | 238.0 MB |
| H.264 (x264) | Średni | RF 24 | 25.5 fps | 1.06x | 3.89 MB/s | 357.5 MB |
| H.264 (x264) | Średni | RF 21 | 22.4 fps | 0.93x | 6.13 MB/s | 562.7 MB |
| H.264 (x264) | Średni | RF 18 | 19.7 fps | 0.82x | 10.20 MB/s | 938.8 MB |
| H.264 (x264) | Średni | RF 15 | 17.1 fps | 0.71x | 17.20 MB/s | 1578.6 MB |
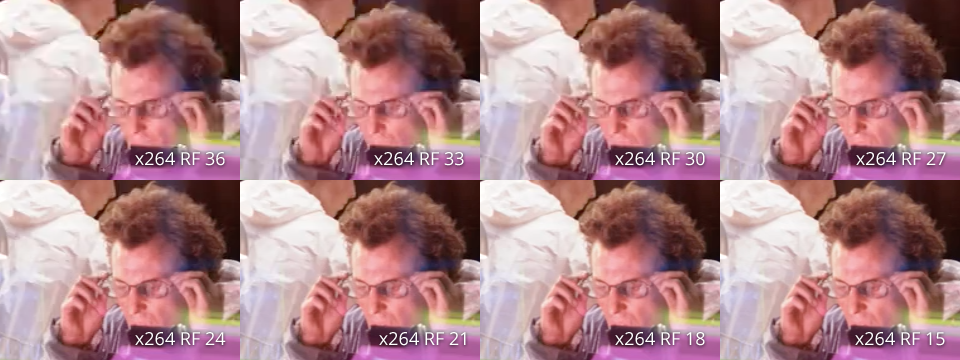
Tutaj widzimy, że niższa jakość koduje szybciej. Zasadniczo odrzucenie drobnych szczegółów jest szybsze niż ciężka praca, aby je zachować. Tak więc, oprócz tego, że jest głównym czynnikiem wielkości pliku, ustawienie jakości wideo jest głównym czynnikiem w zakresie kodowania prędkości i całkowitego czasu kodowania.
Porównanie wydajności między rozdzielczościami obrazu
Rozdzielczość wideo może mieć duży wpływ na prędkość kodowania i rozmiar pliku.
Wideo’Rozdzielczość S to jego szerokość i wysokość w pikselach lub poszczególnych punktach na wyświetlaczu. Handbrake obejmuje oficjalne ustawienia wstępne ukierunkowane na wiele standardowych rozdzielczości obrazu, takie jak 2160p UHD 4K, 1080p Full HD, 720p HD i 576p/480p SD, a także niektóre rozdzielczości pośrednie.
Rozdzielczość oblicza się w dwóch wymiarach (szerokość i wysokość). Na przykład wideo o wysokiej rozdzielczości 1080p ma szerokość 1920 pikseli i o wysokości 1080 pikseli, czasami wyrażone jako 1920×1080. Mnożąc te liczby, możemy obliczyć, ile pikseli zawiera każda ramka wideo. 1920 pomnożone przez 1080 to 2 073 600 pikseli lub około 2 megapikseli.
W porównaniu do standardowej definicji 480p (720×480), który wynosi 345 600 pikseli lub około 0.35 megapikseli, 1080p jest około sześć razy bardziej szczegółowe. Z tego możemy wywnioskować dodatkowe obliczenia kodujące wideo Blu-ray wysokiej rozdzielczości w jego oryginalnej rozdzielczości będą wymagały dłuższych czasów kodowania i utworzyć większe rozmiary plików, aby przechowywać wszystkie dodatkowe informacje w porównaniu z kodowaniem standardowej definicji wideo DVD.
Tutaj my’VE zakodowała to samo wysokiej jakości źródło wideo 2160p 4K w sześciu różnych rozdzielczościach wyjściowych za pomocą enkodera wideo x265’S Preset Encoder Medium Encoder.
Poniższe wyniki uzyskano przy użyciu komputera wyposażonego w procesor Intel Xeon E5-2699 V4 z 22 rdzeniami i 44 wątkami działającymi w trwałym turbo między 2.6-2.8 GHz, pamięć 32 GB i Windows 10 Professional.
| Enkoder | Rozdzielczość wideo | Megapiksele | Jakość | Kodowanie prędkości | Prędkość w czasie rzeczywistym | Całkowita stopa procentowa | Całkowity rozmiar |
|---|---|---|---|---|---|---|---|
| H.265 (x265) | 3840×1714 (2160p 4K, przycięte) | 6.58 MP | RF 24 | 14.0 fps | 0.58x | 10.00 MB/s | 920.7 MB |
| H.265 (x265) | 2560×1440 (1440p 2.5k) | 3.69 MP | RF 24 | 22.7 fps | 0.95x | 5.42 MB/s | 497.2 MB |
| H.265 (x265) | 1920×1080 (1080p Full HD) | 2.07 MP | RF 24 | 33.7 fps | 1.40x | 3.27 MB/s | 300.2 MB |
| H.265 (x265) | 1280×720 (720p HD) | 0.92 MP | RF 24 | 49.3 fps | 2.05x | 1.84 MB/s | 168.9 MB |
| H.265 (x265) | 960×540 (ed 540p) | 0.52 MP | RF 24 | 63.7 fps | 2.65x | 1.19 MB/s | 109.3 MB |
| H.265 (x265) | 720×480 (480p SD) | 0.35 MP | RF 24 | 74.9 fps | 3.12x | 0.88 MB/s | 81.1 MB |
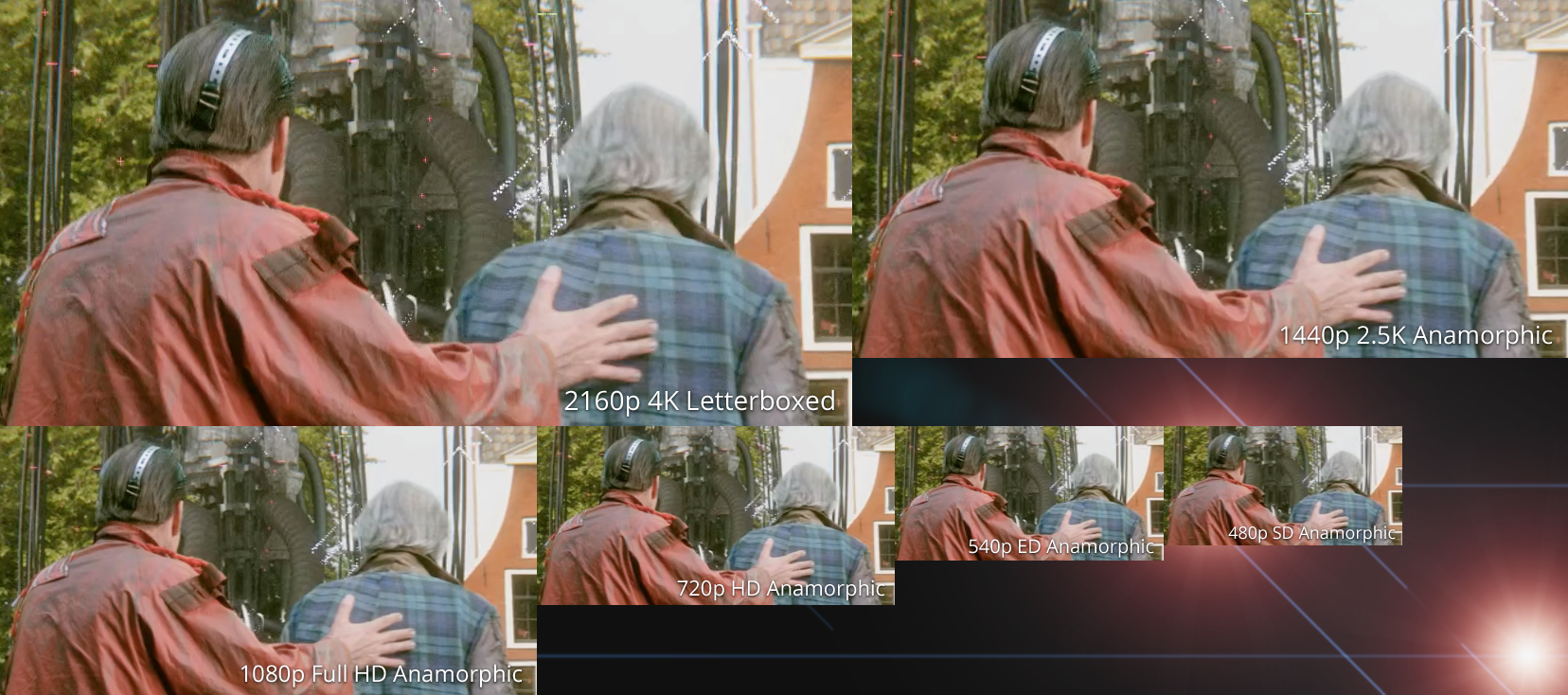
Kodowanie wyższej rozdzielczości zajmują więcej czasu i tworzą większe rozmiary plików. Niższe kodowanie rozdzielczości zajmują mniej czasu i tworzą mniejsze rozmiary plików, kosztem znacznie zmniejszania szczegółów.
Dobrym pomysłem jest zwiększenie jakości poprzez obniżenie 1-2 punktów RF dla kodek niższej rozdzielczości, ponieważ małe wady jakości mogą stać się bardziej widoczne, gdy wideo jest skalowane w celu wypełnienia dużego wyświetlacza. Podobnie, kodowania wyższej rozdzielczości zwykle nie potrzebują tak wysokiej jakości, aby dobrze wyglądać, ponieważ minimalne lub żadne skalowanie jest konieczne na nowoczesnych wyświetlaczach. Możesz przeczytać więcej na ten temat w artykule dostosowującej jakość.
W praktyce rozdzielczość twojego wideo źródłowego i wybrany wstępnie będzie głównym czynnikiem wielkości pliku, prędkości kodowania i całkowitego czasu kodowania.
Jak filtry wpływają na kodowanie wydajności
Niektóre filtry, takie jak hamulec ręczny’S filtry wyostrzenia, wymagają minimalnego obliczenia i mają znikomy wpływ na wydajność. Inne, takie jak filtr deinterlacyjny eedi2 lub filtr NLMeans, są bardziej drogie obliczeniowo i mogą być nawet wolniejsze niż enkodery wideo.
Tutaj my’VE zakodowała to samo wysokiej jakości źródło wideo 2160p 4K w oryginalnej rozdzielczości, z filtrem NLMeans i bez nich.
Poniższe wyniki uzyskano przy użyciu komputera wyposażonego w procesor Intel Xeon E5-2699 V4 z 22 rdzeniami i 44 wątkami działającymi w trwałym turbo między 2.6-2.8 GHz, pamięć 32 GB i Windows 10 Professional.
| Oficjalny ustawienie wstępne | Dodatki do filtru | Jakość | Ścieżki audio | Kodowanie prędkości | Prędkość w czasie rzeczywistym | Całkowita stopa procentowa | Całkowity rozmiar |
|---|---|---|---|---|---|---|---|
| H.265 MKV 2160P60 | nic | RF 24 | AAC stereo | 7.9 fps | 0.33x | 10.80 MB/s | 993.4 MB |
| H.265 MKV 2160P60 | Medium NLMeans | RF 24 | AAC stereo | 5.3 fps | 0.22x | 8.72 MB/s | 800.0 MB |
Jak widać, NLMeans mogą znacznie zwiększyć czas kodowania, nawet na potężnym komputerze.
Mimo to doskonale nadaje się do przywracania źródeł z widocznym hałasem wizualnym i ziarnem. Nawet przy stosunkowo czystym źródle, takim jak tutaj, redukcja szumów wykonana przez NLMeans pozwoliła enkoderowi wideo osiągnąć 19.5% zmniejszenie wielkości pliku, kosztem 50% wzrostu kodowania.
Podsumowanie czynników wpływających na wydajność kodowania
Enkoder wideo, ustawienia wstępne i jakość
Ustawienia kodera wideo mają duży wpływ na wydajność.
W porównaniu do X264 i enkoderów sprzętowych, takich jak AMD VCE, Intel QSV i NVIDIA NVENC, Encodes zajmie dłużej, gdy użycie wolniejszych enkoderów wideo, takich jak X265 i VP9.
Większość porównywanych przez nas koderów wideo ma wstępne ustawy prędkości, a szybciej ustawienia enkoderów osiągnie lepsze wyniki, potencjalnie kosztem większych rozmiarów plików i niewielkich strat jakości.
Ogólne ustawienie jakości lub średnia szybkość transmisji wpłynie również na szybkość kodowania, przy czym ustawienia wyższej jakości i tempa transmisji znacznie zwiększy czas wymagany na zakończenie kodowania.
Możesz poprawić wydajność kodowania za pomocą szybszego enkodera wideo, szybszego ustawienia kodera i obniżając jakość wideo lub średnią szybkość transmisji. Tam, gdzie najwyższa jakość i najmniejsze rozmiary plików nie są najwyższym priorytetem, enkodery sprzętowe mogą być dobrym wyborem na mniej potężnych komputerach.
Rezolucja
Rezolucja ma duży wpływ na wydajność.
Kodowania wyższej rozdzielczości trwają dłużej i wytwarzają większe rozmiary plików, zachowując dodatkowe szczegóły w porównaniu z szybszymi, niższymi kodami rozdzielczości.
Filtry
Niektóre filtry są drogie obliczeniowo i mogą wąskie gardło procesu kodowania niezależnie od ustawień enkodera wideo, w szczególności eedi2 deinterlacer i NLMeans Denoiser. Inne filtry, takie jak DeInterlacer i Denoiser HQDN3D, są znacznie szybsze, ale nadal mogą być wąskim gardłem podczas korzystania z enkoderów wideo, takich jak AMD VCE, Intel QSV i Nvidia Nvenc.
Ze względu na powszechną dostępność przeplatanych treści na świecie, DeInterlacer deinterlacera jest włączony we wszystkich oficjalnych ustawieniach ręcznych, z wyjątkiem ustawień produkcyjnych . Włączony jest również filtr wykrywania przeplatania, który zapewnia, że tylko przeplatane ramki są deinterlacowe, pozostawiając progresywne ramki nietknięte. Ta analiza może czasem być czynnikiem ograniczającym wydajność. Jeśli masz pewność, że twoje źródło nie zawiera żadnych przeplatanych ramek, możesz wyłączyć te filtry, aby uzyskać niewielki wzrost wydajności.
Audio
Kodery audio mają na ogół mniej pracy niż enkodery wideo, więc ich wpływ na wydajność jest minimalny w porównaniu z ustawieniami wideo, rozdzielczością i filtrami. To powiedziawszy, audio może być współczynnikiem wydajności na wolniejszych komputerach i gdzie należy zakodować wiele ścieżek audio.
Inne czynniki
Większość innych funkcji, takich jak napisy, markery rozdziałów i opcje kontenerów, ma znikomy wpływ na wydajność.
Jednym godnym uwagi wyjątkiem jest opcja zoptymalizowana przez Internet kontener MP4, który przesuwa niektóre metadane wideo od końca do początku ostatecznego pliku wideo, głównie przydatne do przesyłania strumieniowego przesyłania strumieniowego w Internecie. Wymaga to przepisania całego pliku na końcu kodowania, co może zająć trochę czasu na wolniejszych komputerach. Procesor i prędkość pamięci, wraz z szybszym pamięcią (np. SSD) mogą pomóc w zminimalizowaniu czasu, w którym opcja zoptymalizowana w sieci potrzeba przepisywania dużych plików wyjściowych.
Ten artykuł jest częścią dokumentacji Hand Brake i został napisany przez Bradleya Sepos (Bradleys). Dołącz do nas na Github, aby wnieść swoje myśli i pomysły oraz zasugerować wszelkie poprawki.
HORDBRAKE – Konwertuj pliki z GPU/NVENC zamiast procesora
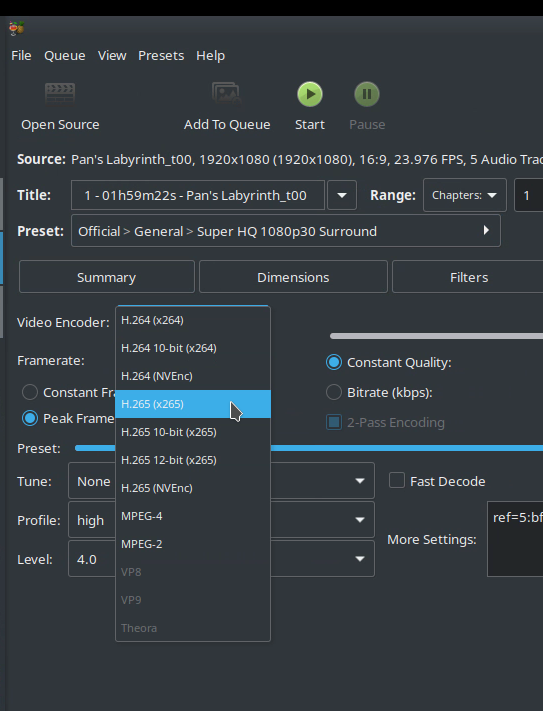
Nie mam’t wiem dokładnie, kiedy szkielet ręczny dodał możliwość użycia GPU do kodowania, ale było to gdzieś między 1.3.1 (bieżąca wersja w repozytoriach Ubuntu) i 1.3.3 (bieżąca wersja na PPA). Niezależnie od tego, ta opcja oferuje dramatyczną poprawę prędkości, szczególnie podczas pracy z filmami 4K. W tym poście ja’LL pokazuje, jak korzystać z tej funkcji w rękach i pokazać pewne porównania w celu zilustrowania korzyści i kompromisów, które wynikają.
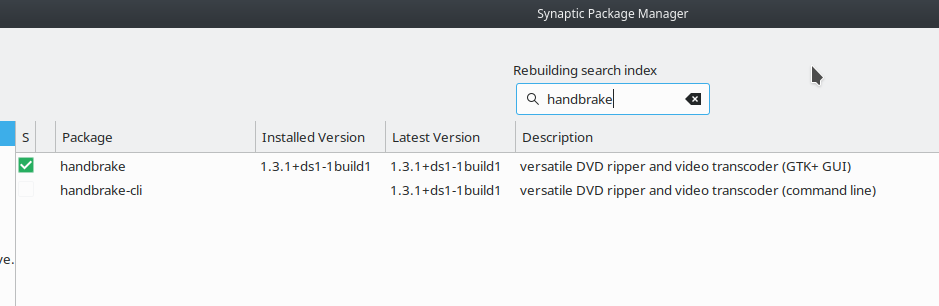
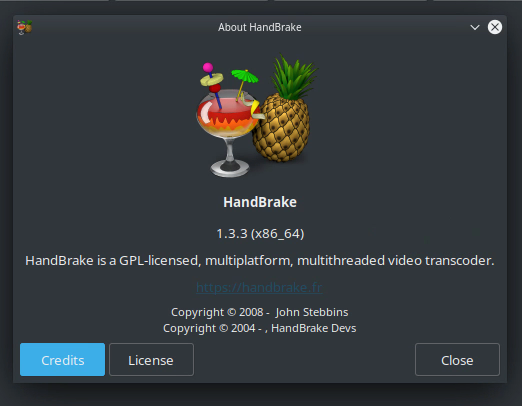
Jak używać kodowania NVENC GPU
Najpierw upewnij się, że masz zainstalowaną najnowszą wersję Hałdarnika (od 26/26/2020, czyli wersja 1.3.3). Ponadto, aby użyć kodowania NVENC, ty’LL potrzebuje sterownika graficznego NVIDIA 418.81 lub nowszy oraz GPU serii NVIDIA GeForce GTX 1050+ lub lepszy na ręczny hamulca’S dokumentacja. I’M za pomocą GTX 1060 i mają wersję sterownika 440.100 zainstalowanych. Mój procesor to procesor 6 3600, 12-rdzeniowy AMD Ryzen.
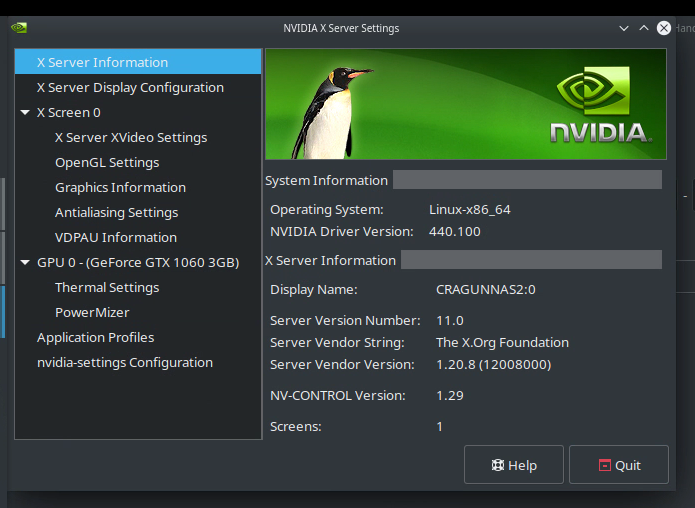
Wideo i’M Używa do zilustrowania, jak korzystać z kodowania GPU, to RIP Blu-ray z patelni’S Labirynt. I’M wykonanie kopii zapasowej filmu do przechowywania na moim serwerze plików. Użyłem Makemkv, aby wyciągnąć wideo z dysku Bluray, co spowodowało 31.Plik 7 GB. I’M zamierzam to przekonwertować na plik wideo 1080p H265, który jest znacznie mniejszy.
Otwórz ręczny hamulec i załaduj plik, który chcesz przekonwertować, klikając “Otwarte źródło.” Znajdź plik, który chcesz przekonwertować i wybrać “otwarty.”
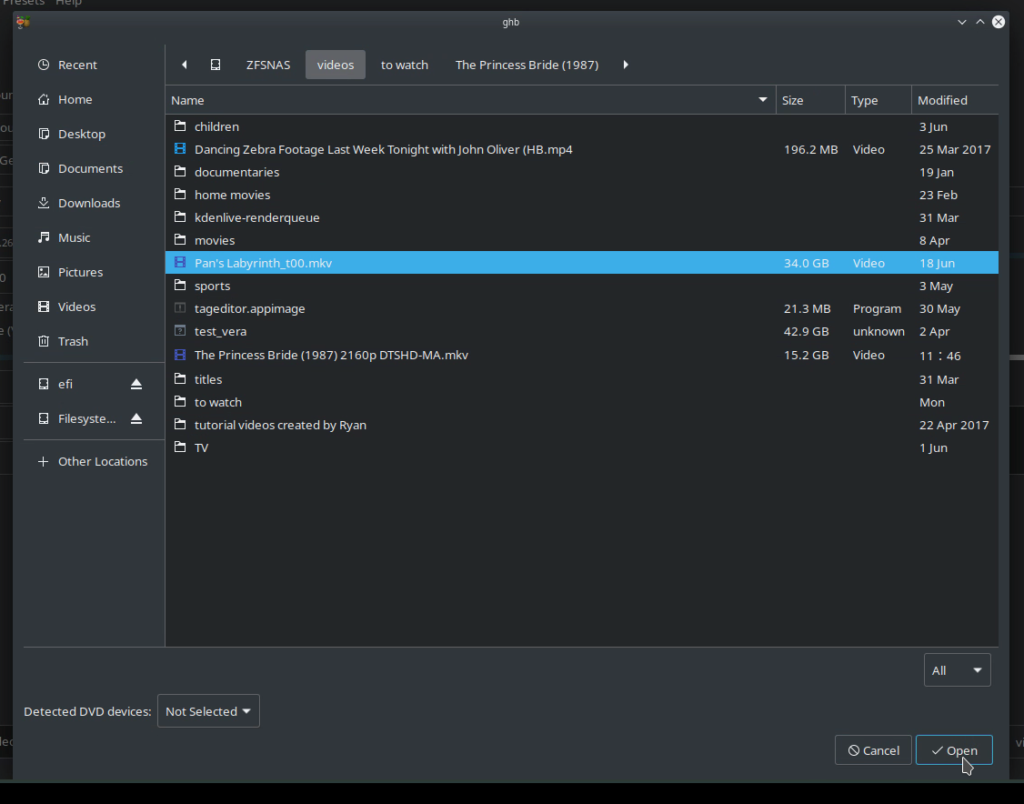
Handbrake będzie przebiegł przez plik, gromadząc informacje o kodeku, napisach, ścieżkach audio itp. Kiedyś’S gotowe, ty’Muszę wybrać, na jaki format chcesz go przekonwertować. W tym samouczku, ja’M po prostu użyłem ogólnego ustawienia, ale chcę zilustrować różnicę w kodowaniu prędkości, więc ja’M Zostanie wybrany super HQ 1080p30 Zamiast szybkiego 1080p30.
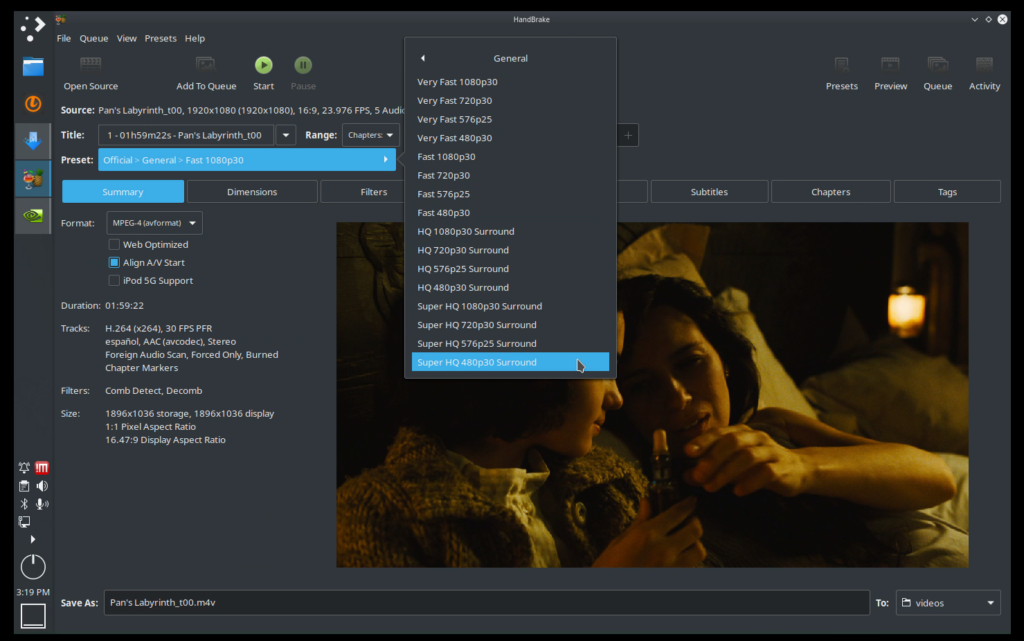
Aby zmienić z kodowania procesora na kodowanie GPU, kliknij kartę wideo:
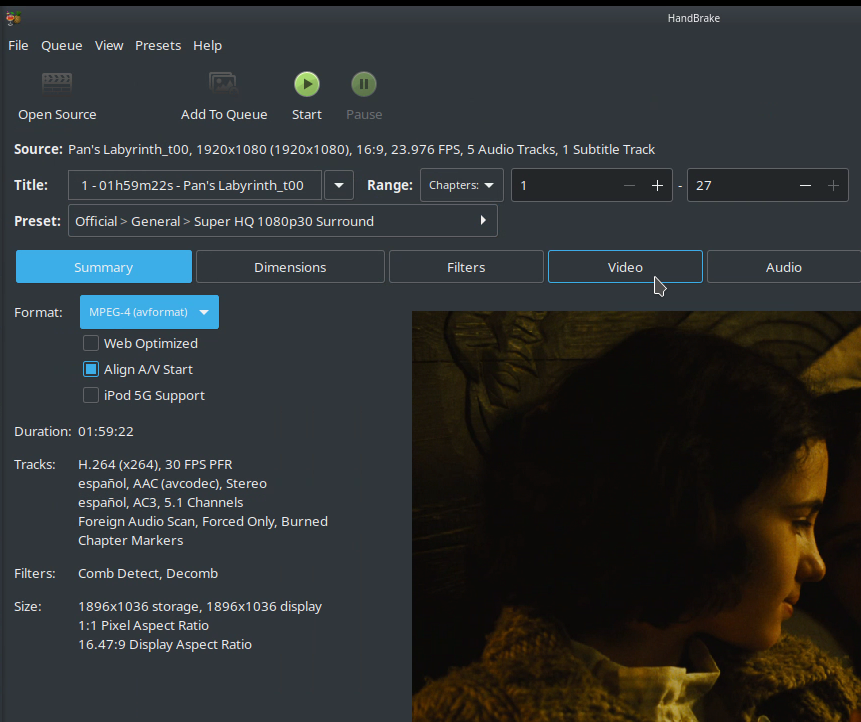
Na środku ekranu, ty’Zobacz menu rozwijane oznaczone “Enkoder wideo.” Kliknij to rozwijane menu i powinieneś zobaczyć dwie opcje NVENC: H.264 (NVENC) i H.265 (nvenc). Są to dwie opcje korzystania z procesora graficznego do kodowania w porównaniu z za pomocą procesora. H.265 Codec jest nowszy i ma nieco lepsze algorytmy kompresji, ale ja’nie zamierzam opowiadać, który z nich powinieneś wybrać. Ten wybór powinien być naprawdę napędzany przez to, jakie urządzenie’Zamierzam odtwarzać Twoje filmy. Niezależnie od którego wybierzesz, te dwa popchną kodowanie do GPU zamiast procesora.
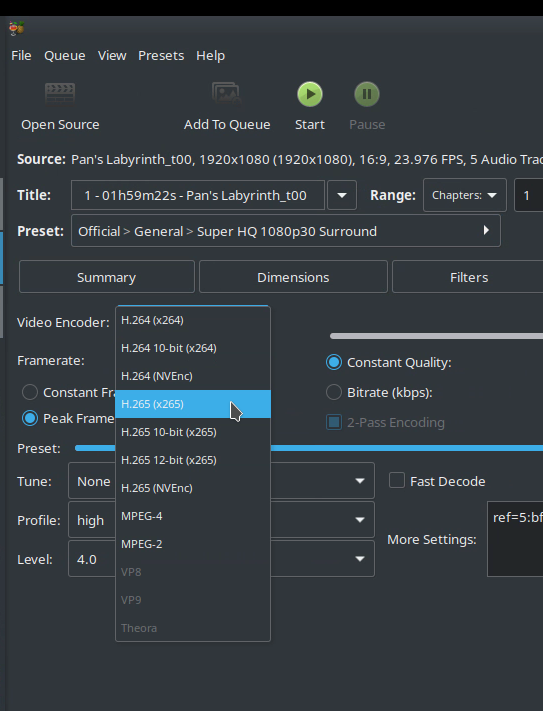
Upewnij się, że’dostosował dźwięk, napisy i tagi do preferencji, a następnie kliknij “Początek.” To’S WSZYSTKO jest w tym – masz teraz kodowanie GPU.
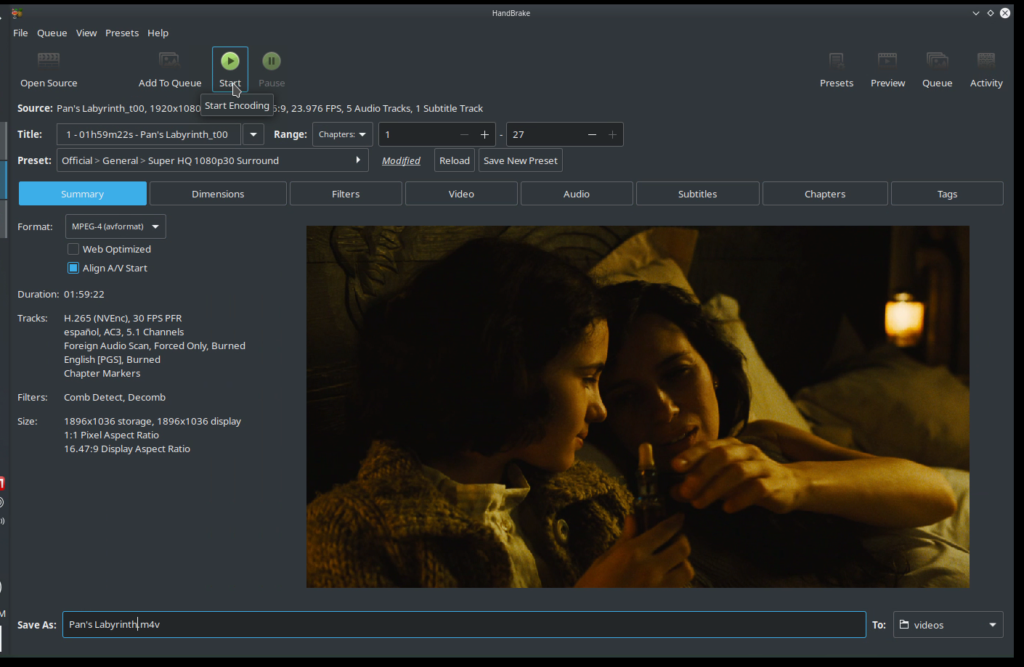
Benchmarks: kodowanie prędkości
Za pomocą h.265 (nvenc) enkoder, przekonwertowanie 31.7 GB Plik MKV do 8.4 GB Plik M4V.
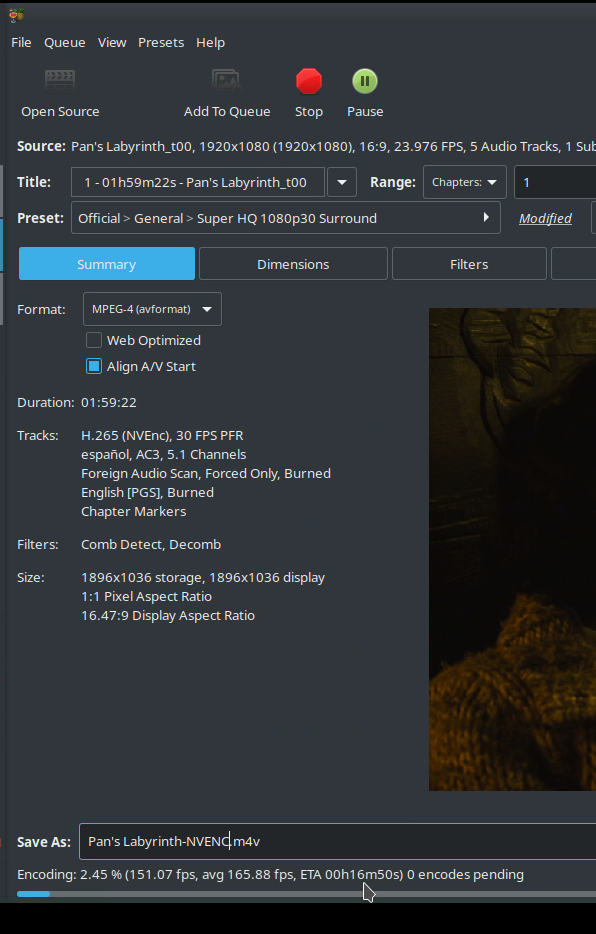
Możesz także zobaczyć, że nawet za pomocą H.265 (nvenc) enkoder, znaczna część przetwarzania jest przekazywana do procesora, jak pokazano na tym zrzucie ekranu, który pokazuje, że mój procesor graficzny działa, ale to’S na pewno nie jest zestresowany:
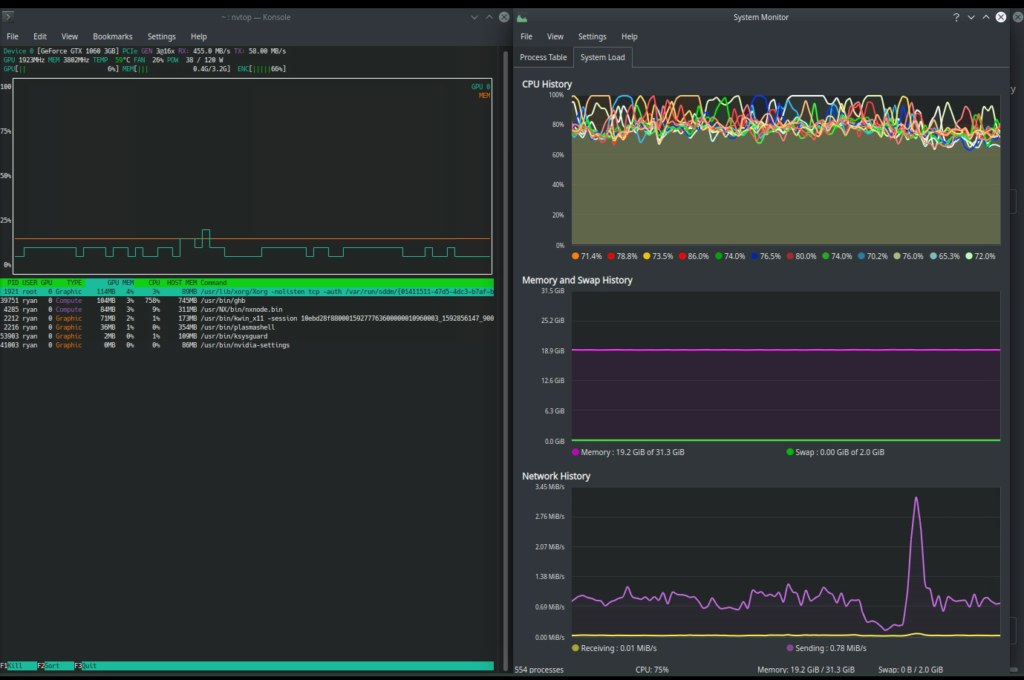
Korzystając ze wszystkich tych samych opcji, ale zamiast tego kodowanie procesora, ręczne szaleństwo zajęło 1 godzinę i 15 minut na zakodowanie pliku, więc około 5 razy długi.
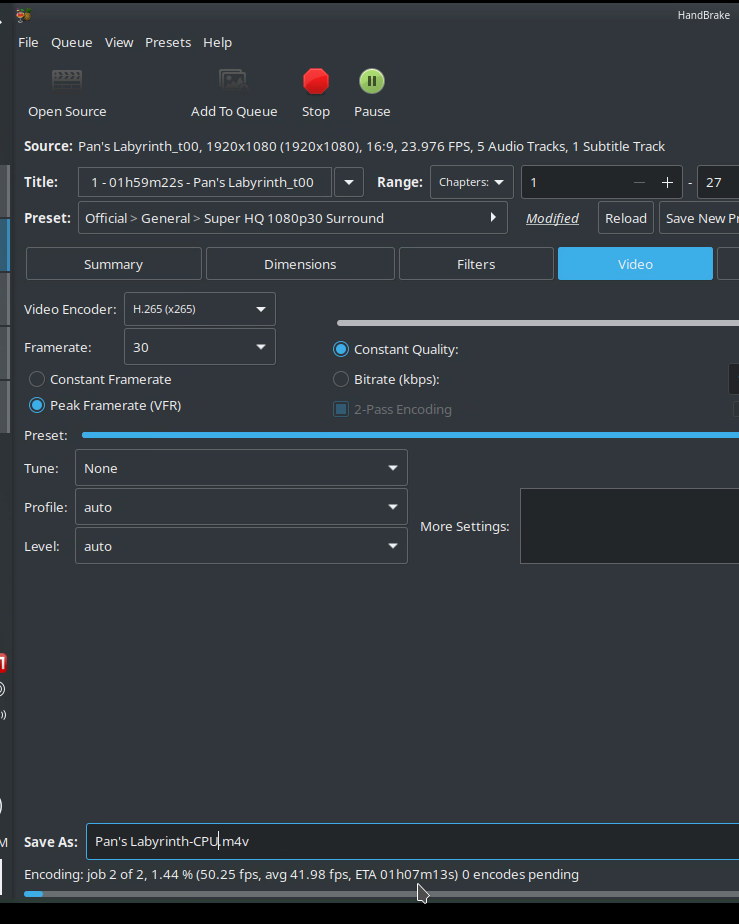
Tutaj’S Ta sama ilustracja wykorzystania zasobów pokazująca, że hamulec ręczny rysuje wyłącznie na procesorze, a nie na procesorze graficznym:
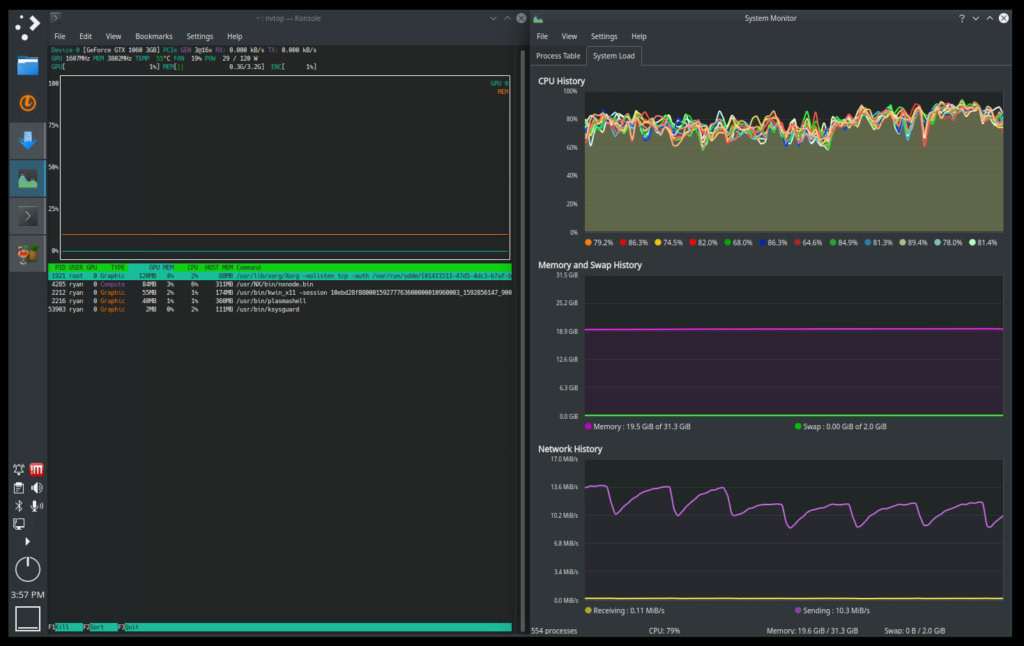
Inne testy, które uruchomiłem kodowanie wideo 4K ilustrują, że różnica ta wzrasta wraz z wideo 4K. Przekształciłem jeden film 4K, który był około 1 godziny, 40 minut za pomocą h.265 (nvenc) i zajęło to około 1 godziny. Korzystając z samego procesora, szanowało rękę, która zajmie 18 godzin (zrobiłem’T poczekaj, czy to jest dokładne). Zatem istnieje dramatyczna różnica w prędkości kodowania z wyższą rozdzielczością i większymi plikami wideo.
Benchmarks: Rozmiar i jakość wideo
A co z wielkością pliku i jakością wideo? I’prawdopodobnie nie zamierzam sprawiedliwości różnic’t mają najbardziej wymagające oko na różnice w piksellacji i rozdzielczości, ale postaram się użyć niektórych obiektywnych miar. Film zakodowany z GPU wynosił 8.Wielkość 39 GB. Film zakodowany z procesorem wynosił 3.55 GB. I’m Nie do końca pewien, dlaczego rozmiary plików są tak różne, że wybrałem to samo ustawienie dla obu enkodów, ale ten następny zrzut ekranu pokazuje, że NVENC Encode zaowocował wyższą szybką (9419 kb/s) versus CPU kodowania z niższym systemem transmisji (3,453 kb/s). Dziwny.
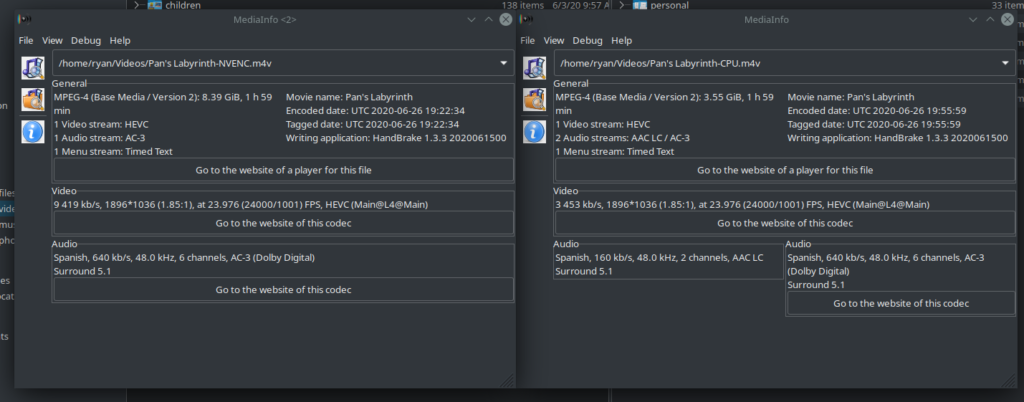
Chciałem również sprawdzić, czy mogę stwierdzić, czy istnieje zauważalna różnica w jakości między dwoma filmami. Prowadziłem się do tej samej sceny w obu filmach i użyłem VLC, aby zrobić zrzut ekranu. Po pierwsze, zrzut ekranu zakodowany przez NVENC:


Moje 43-letnie oczy Don’w ogóle widzę wiele różnicy.
Wniosek
Jeśli ty’dostałem sprzęt i chcę zaoszczędzić czas, korzystanie z kodowania GPU za pomocą szaleństwa jest fajną opcją. Rezultat końcowy jest znacznie szybszy, szczególnie w przypadku filmów o wyższej rozdzielczości. Niektóre z forów, na których czytałem o tej opcji, sugerują, że istnieją problemy z użyciem kodowania GPU. Z pewnością wygrałem’wyzwanie tym twierdzeniom, ale mogę’T ZAKRANIA różnicę.
100 793 wyświetleń, 5 wyświetleń dzisiaj
14 Myśli o “ HORDBRAKE – Konwertuj pliki z GPU/NVENC zamiast procesora ”
Chris Hazafd mówi:
Dzięki. Wspaniały post. Nie ja’m nie jest botem, ale algorytmy wysłały mi ten link. Uwielbiam, jak komputer do gier jest tym, czego teraz potrzebujesz do edytowania wideo. Komputery osobiste nigdy nie były tak wszechstronne. Cieszę się, że Nvidia widziała większy obraz w przeciwieństwie do AMD, który wciąż atakuje tylko gry (głównie)
Dave mówi:
Dzięki za napisanie. I’m Ubuntu i uzyskiwanie podobnych wyników do własnego z GTX 1650 Super (Turing). Byłem zaskoczony, widząc, że procesor działa na 80%, podczas gdy procesor graficzny’wydaje się, że rejestruje wiele stresu. Zauważyłem również rozbieżność między GPU a zużyciem silnika wideo wyświetlonego na panelu NVIDIA. Na panelu NVIDIA GPU rejestruje 7-10% wykorzystanie, podczas gdy silnik wideo jest ustawiany. I Haven’Znalazłem wszystko, co mogłoby to poprzeć, ale podejrzewam, że silnik wideo reprezentuje możliwości kodowania/dekodowania sprzętu, podczas gdy GPU byłby miarą wszystkiego innego (np. Renderowanie gier na żywo). Handbrake ma również różne ustawienia wstępne między procesorem (x265) a GPU (Nvenc H.265) enkodery. Z tej perspektywy możesz’T, naprawdę, dokonaj porównania jabłek do jabłek dla porównania jakości do wielkości plików. Kiedy używam średniej transmisji temperatury 4000, a nie stałej jakości w RF 20, otrzymuję podobny rozmiar i jakość do kodowania procesora (x265). Oczywiście jakość jest terminem subiektywnym, ale uważam, że tutaj chipset Turinga świeci nad poprzednimi pokoleniami pod względem skuteczności (przynajmniej moja obecna hipoteza).
Chris mówi:
Doskonały post! Dziękuję bardzo, ty’ve uratowało mnie tyle czasu!
Mike Stone mówi:
I’M Użytkownik AMD Ryzen 9 3560X (16-rdzeniowy procesor) i założyciel NVIDIA GeForce RTX 3080’S edycja, a moje wyniki są mniej więcej takie same (pod względem prędkości i rozmiarów plików z tymi opcjami). Miałem nadzieję, że procesor graficzny 3080 będzie lepiej kompresować, ale niestety procesor wykonuje znacznie lepszą robotę, choć około 4 razy dłużej w czasie trwania. Co ciekawe, tam’S nie zauważalna różnica w rozmiaru kompresowanego pliku między Nvenc H.264 i NVENC H.265. W rzeczywistości H.265 nvenc jest zwykle nieco większe (i.mi., ~ 505 000 MB vs 515 000 MB). Zajmując się H.264, NVENC skompresował pliki nieco mniejsze, ale nie ma się czego ekscytować. Czas trwania transkodowania był mniej więcej taki sam. Ponieważ mam mocny procesor, mogę po prostu pozwolić procesorowi poradzić sobie z nimi w przyszłości.
Engineerviva mówi:
“Moje 43-letnie oczy Don’w ogóle widzę wiele różnicy.” LOL, fajnie!
Piotr mówi:
Natknąłem się dzisiaj na ten post i szybko wypróbowałem zalecane ustawienia.
Miałem kilka MKV wykonanych z Makemkv z Blurays. Jako przykład użyłem James Bond Casino Royale jako pliku testowego.
Oryginalny MKV (prosto z blyray) z angielskim DTS-HD i francuskim AC3 (5.1) ma rozmiar 33 GB. Przeszli przez wysoką jakość (niestandardowe ustawienie wstępne oparte na https: // www.The Wabernets.COM/2019/01/29/najłatwiejszy najlepszy optymalne, za rękę Brake-1080p-Blu-ray-video-conversion-na-mac-i-linux-new-litury-2019/) Skończyłem z rozmiarem pliku 10.3 GB w 3 godziny i 15 minut za pomocą mojego procesora i7-8700 @ 3.20 GHz. . Korzystanie z mojego NVIDIA GTX 1060 i H.265 nvenc (to prawie jedyna rzecz, którą zmieniłem we wspomnianym otoczeniu).Plik 4 GB w 22 minuty. Umieściłem dwa pliki na serwerze Plex i poszedłem do rozdziału 9 na moim czytniku Toshiba Blyray i na moim Amazon Fire Stick i przełączyłem wejście HDMI na moim ostrym akwos (42 cale) i nie mogłem zobaczyć różnicy. Porównałem pliki kodowane CPU i GPU na dysku Bluray i nie mogłem też zobaczyć żadnej różnicy. Tak przy okazji, mam 43 lata ��
Mikrofon mówi:
Tak, też to próbowałem i to’jest naprawdę świetnie, jeśli chcesz zaoszczędzić czas, zmniejszył czas na Bluray 1080 RIP do MKV za pomocą NVIDIA NVENC H265 z jakością przy 20, powolny kod, audio AC3, źródło dopasowania, CQQ. Kiedy oglądam na ekranie 40 ″ 720p, mogę’t, odróżnij różnicę od wersji CPU H264 z tym samym rozmiarem pliku. Jedną niewielką różnicą, którą zauważyłem, jest to, że w niektórych ujęciach o wysokim ruchu ma trochę lekkiego jąkania podczas zmiany kątów aparatu, ale może to być starsze laptopy stare procesory/stare GPU AMD, które i I I’m wyjście z, i’usłyszałem, że H265 jest bardziej intensywny procesor. Na nowszym sprzęcie zrobiłem’zauważ to. Och i ten sam wiek też lol
Kingasz mówi:
Jak wspomniano powyżej – patrzyłeś na obciążenie rdzeni CUDA (odpowiednik rdzeni strumieniowych z AMD), ale to’nie, co robi praca. GPU NVIDIA i AMD zawierają jeden lub więcej dekooderów i enkoderów opartych na sprzęcie (oddzielnie od rdzeni CUDA/Stream), które zapewnia w pełni akcelerowane dekodowanie wideo i kodowanie wideo oparte na sprzętowych wideo. To nie jest duża część obliczeniowa GPU, na którą spojrzałeś, ale jest to część ASIC na procesorze graficznym oznaczonym tylko do DE/Endinging. (Możesz zobaczyć ładowanie tych np. w menedżerze zadań) właśnie dlatego nawet zintegrował procesor graficzny w procesorach AMD (gdy używany h.264/265 AMD VCE) ma prawie taki sam czas kodowania co dedykowane GPU z AMD – jest to praktycznie ta sama część ASIC w chipie. BTW., I Haven’T dokonane porównanie jakości, ale czas kodowania z tymi samymi transmisją są bardzo podobne dla AMD i NVIDIA, ale wolę AMD, ponieważ oferuje o wiele więcej opcji jakości wyjściowej/sposobu kodowania. O ustaweniu – nie można porównać CPU z Nvidia nvenc (lub AMD VCE) tak, jak masz różne ustawienia jakości (i skalowanie). Jeśli chcesz porównać, powinieneś porównać jakość wyjść z tą samą szybkością.
Daniel mówi:
Dzięki! Ten artykuł jest bardzo pomocny!!
Jan mówi:
Cześć – po prostu przeczytaj swój artykuł.
Dziękuję za Twój wysiłek.
Obecnie ja’m w tej samej sytuacji. Tak jak wskazówka: używasz NVTOP do sprawdzenia wykorzystania GPU. Przejdź do config (f2) i skonfiguruj go tak, aby wyświetlał kodowanie GPU. To jest wykres, którego szukałeś. Br


