Czy QuickTime nagrywa dźwięk z nagrywaniem ekranu
Jak używać QuickTime do nagrywania ekranu z dźwiękiem
Wiele rejestratorów ekranu Don’t mają możliwości audio, co skutkuje mętnym, hałaśliwym dźwiękiem – nie jest idealny! Pozwalać’S Porozmawiaj o tym, jak nagrać ekran na komputerze Mac i kilka alternatyw, aby dokonać nagrywania ekranu QuickTime z dźwiękiem’S jasne i chrupiące.
Funkcja
Czy jest dostępny w QuickTime?
– Tak, ale musisz dodać dźwięk lub pobrać wtyczkę, aby nagrywać dźwięk systemowy.
– Nagrywanie dźwięku systemu
– Nie automatycznie. Użytkownicy mogą pobierać Soundflower, wtyczkę, która prowadzi dźwięk systemowy do QuickTime’S Rejestrator ekranu.
– Nagrywanie audio mikrofonu
– Tak, ale tylko jako osobne nagranie, które można dodać do filmu z oprogramowaniem do edycji wideo.
– Możliwości edycji wideo
– Nie ty’potrzebuje osobnego oprogramowania do edycji wideo, aby wprowadzić zmiany w twoich filmach.
– Nagrywanie kamery internetowej
– Tak, możesz nagrać film z kamerą internetową w QuickTime.
– Nagrywanie wideo i audio w czasie rzeczywistym
– Nie automatycznie. Użytkownicy, którzy pobierają i konfigurują Soundflower, mogą nagrywać wydarzenia online i seminaria internetowe w czasie rzeczywistym z dźwiękiem.
– Nagrywanie określonej części ekranu z nakładką kamery internetowej
– Tak, użytkownicy mogą to osiągnąć, rejestrując wybraną część ekranu i umieszczając okno kamery internetowej w tym obszarze. Audio mikrofonu nie może być przetwarzane w rejestrowaniu.
Jak nagrywać ekran i dźwięk
Soundflower to bezpłatna wtyczka dla macOS, która tworzy wirtualne wyjście audio, którego można użyć podczas odtwarzania wideo w QuickTime, aby nagrywać ekran z audio. Na początek, ty’Muszę pobrać Soundflower:
- Otwórz stronę pobierania Soundflower w preferowanej przeglądarce.
- Kliknij przycisk Green Safe Pobieranie. Twoje pobieranie rozpocznie się automatycznie.
- Kliknij plik DMG Soundflower w lewym dolnym rogu okna przeglądarki lub możesz go znaleźć w folderze pobierania, otwierając trzymanie ⌥ (opcja) + ⌘ (polecenie) + L.
- Po kliknięciu pliku DMG Soundflower Twój instalator zostanie otwarty. Postępuj zgodnie z monitami, aby zakończyć instalację.
- Po zakończeniu instalacji uruchom ponownie komputer, a ty’LL będzie gotowy do wykonania pierwszego nagrywania ekranu QuickTime z dźwiękiem.
Nagrywanie ekranu QuickTime z dźwiękiem
Teraz, gdy ty’Pobrane i zainstalowane Soundflower, ty’prawie gotowy do wspólnego nagrania ekranu i dźwięku. Czy ty’Ponownie nagrywając spotkanie zoomu, wideo online lub film w QuickTime, aby nagrać ekran z audio, ty’LL musi skonfigurować wejście i wyjście audio. Tutaj’S Jak używać Soundflower z QuickTime:
- Otwórz okno Findera i przejdź do folderu aplikacji.
- Przewiń w dół i kliknij narzędzia.
- Kliknij dwukrotnie, aby otworzyć aplikację konfiguracji Audio MIDI.
- Kliknij + w lewym dolnym rogu okna.
- Wybierz Utwórz urządzenie wieloutputowe.
- Pojawi się lista urządzeń audio. Kliknij pole po lewej stronie Soundflower (2ch). Znak wyboru powinien pojawić się w pudełku. W tej chwili należy również upewnić się, że pole do wbudowanego wyjścia jest sprawdzane.
- Ty’LL zauważa również pola po prawej stronie listy urządzeń audio oznaczonej korekta dryfu. Upewnij się, że tylko wbudowane wyjście są sprawdzane w tej sekcji.
- Kliknij Ustawienia COG w lewym dolnym lewym ekranie i wybierz Użyj tego do wyjścia dźwiękowego.
Teraz twoje ustawienia są dostosowane, a ty’gotowy do użycia QuickTime do nagrywania ekranu z dźwiękiem. Aby wykonać nagrywanie ekranu QuickTime z dźwiękiem, wykonaj następujące kroki:
- Otwórz gracz QuickTime. Możesz go znaleźć w folderze aplikacji.
- Kliknij menu Plik i wybierz Otwórz plik, aby otworzyć wideo, które chcesz nagrać w QuickTime.
- Przejdź do klipu, który chcesz nagrać. Następnie ponownie kliknij menu Plik w QuickTime i wybierz Nowe nagrywanie ekranu.
- Prostokąt z przerywanym konturem i menu na dole pojawi się na pulpicie. Z menu możesz wybrać nagranie pełnego ekranu, wybierz część ekranu, aby nagrać lub nagrać wybrane okno. Możesz także użyć tej funkcji, aby zrobić ekran przechwytywania okna lub części ekranu również za pomocą rejestratora QuickTime,.
- Kliknij opcje z menu i wybierz inną lokalizację, aby wybrać, gdzie chcesz zapisać nagrywanie ekranu.
- Kiedyś’wybrałem okno odtwarzacza QuickTime, aby nagrywać wideo, kliknij nagranie.
- Podczas nagrywania filmu spójrz na górny pasek menu Mac. Powinieneś zobaczyć, że pojawił się przycisk Stop wraz z innymi ikonami obecnymi po prawej stronie paska menu. Kliknij to, kiedy tylko ty’gotowy do zaprzestania nagrywania.
- Po zatrzymaniu nagrywania nowy film zostanie otwarty automatycznie.
Nagrywanie ekranu iPhone’a/iPada z dźwiękiem z QuickTime
Nagrywanie ekranu odtwarzacza QuickTime z dźwiękiem może być również wykonywane z iPhone’em i iPadem. Aby to zrobić, wykonaj następujące kroki:
- Podłącz urządzenie do komputera Mac.
- Uruchom Qui
Czy QuickTime nagrywa dźwięk z nagrywaniem ekranu
Ыы зарегистрир John. С помощю этой страницы ыы сожем оRipееделить, что запросы оRтравляете имено ыы, а не роvert. Почем это могло пRроизойиS?
Jak używać QuickTime do nagrywania ekranu z dźwiękiem
Wolić rozwiązanie, które działa bez dodatkowych wtyczek? Wypróbuj rejestrator ekranu movavi jako prawdziwą alternatywę!
- Centrum pomocy
- How-tos
- Nagrywanie ekranu QuickTime z audio [pełny przewodnik]
Wiele rejestratorów ekranu Don’t mają możliwości audio, co skutkuje mętnym, hałaśliwym dźwiękiem – nie jest idealny! Pozwalać’S Porozmawiaj o tym, jak nagrać ekran na komputerze Mac i kilka alternatyw, aby dokonać nagrywania ekranu QuickTime z dźwiękiem’S jasne i chrupiące.
Funkcja
Czy jest dostępny w QuickTime?
Tak, ale musisz dodać dźwięk lub pobrać wtyczkę, aby nagrywać dźwięk systemowy.
Nagrywanie dźwięku systemu
Nie automatycznie. Użytkownicy mogą pobierać Soundflower, wtyczkę, która prowadzi dźwięk systemowy do QuickTime’S Rejestrator ekranu.
Nagrywanie audio mikrofonu
Tak, ale tylko jako osobne nagranie, które można dodać do filmu z oprogramowaniem do edycji wideo.
Nie ty’potrzebuje osobnego oprogramowania do edycji wideo, aby wprowadzić zmiany w twoich filmach.
Tak, możesz nagrać film z kamerą internetową w QuickTime.
Nagrywanie wideo i audio w czasie rzeczywistym
Nie automatycznie. Użytkownicy, którzy pobierają i konfigurują Soundflower, mogą nagrywać wydarzenia online i seminaria internetowe w czasie rzeczywistym z dźwiękiem.
Tak, użytkownicy mogą to osiągnąć, rejestrując wybraną część ekranu i umieszczając okno kamery internetowej w tym obszarze. Audio mikrofonu nie może być przetwarzane w rejestrowaniu.
Jak nagrywać ekran i dźwięk
Soundflower to bezpłatna wtyczka dla macOS, która tworzy wirtualne wyjście audio, którego można użyć podczas odtwarzania wideo w QuickTime, aby nagrywać ekran z audio. Na początek, ty’Muszę pobrać Soundflower:
. Otwórz stronę pobierania Soundflower w preferowanej przeglądarce.
2. Kliknij zielony Bezpieczne pobieranie przycisk. Twoje pobieranie rozpocznie się automatycznie.
3. Kliknij plik DMG Soundflower w lewym dolnym rogu okna przeglądarki lub możesz go znaleźć w folderze do pobrania, otwierając trzymanie ⌥ (opcja) + ⌘ (polecenie) + L.
4. Po kliknięciu pliku DMG Soundflower Twój instalator zostanie otwarty. Postępuj zgodnie z monitami, aby zakończyć instalację.
5. Po zakończeniu instalacji uruchom ponownie komputer, a ty’LL będzie gotowy do wykonania pierwszego nagrywania ekranu QuickTime z dźwiękiem.
Nagrywanie ekranu QuickTime z dźwiękiem
Teraz, gdy ty’Pobrane i zainstalowane Soundflower, ty’prawie gotowy do wspólnego nagrania ekranu i dźwięku. Czy ty’Ponownie nagrywając spotkanie zoomu, wideo online lub film w QuickTime, aby nagrać ekran z audio, ty’LL musi skonfigurować wejście i wyjście audio. Tutaj’S Jak używać Soundflower z QuickTime:
1. Otwórz Znalazca okno i przejdź do swojego Aplikacje teczka.
2. Przewiń w dół i kliknij Narzędzia.
3. Kliknij dwukrotnie, aby otworzyć Audio MIDI App.
4. Kliknij na + w lewym dolnym rogu okna.
5. Wybierać Utwórz urządzenie wieloutputowe.
6. Pojawi się lista urządzeń audio. Kliknij pole po lewej stronie Soundflower (2ch). Znak wyboru powinien pojawić się w pudełku. W tej chwili powinieneś również upewnić się, że pudełko dla Wbudowane wyjście sprawdzone.
7. Ty’LL zauważa również pola po prawej stronie etykietowanej listy urządzeń audio Korekta dryfu. Upewnij się, że tylko to Wbudowane wyjście jest sprawdzany w tej sekcji.
8. Kliknij Ustawienia COG w lewym dolnym rogu ekranu i wybierz Użyj tego do wyjścia dźwiękowego.
Teraz twoje ustawienia są dostosowane, a ty’gotowy do użycia QuickTime do nagrywania ekranu z dźwiękiem. Aby wykonać nagrywanie ekranu QuickTime z dźwiękiem, wykonaj następujące kroki:
1. Otwórz gracz QuickTime. Możesz to znaleźć w swoim Aplikacje teczka.
2. Kliknij na Plik menu i wybierz Otwórz plik Aby otworzyć wideo, które chcesz nagrać w QuickTime.
3. Przejdź do klipu, który chcesz nagrać. Plik menu w QuickTime ponownie i wybierz Nowe nagranie ekranu.
4. Prostokąt z przerywanym konturem i menu na dole pojawi się na pulpicie. Z menu możesz wybrać nagranie pełnego ekranu, wybierz część ekranu, aby nagrać lub nagrać wybrane okno. Możesz także użyć tej funkcji, aby zrobić ekran przechwytywania okna lub części ekranu również za pomocą rejestratora QuickTime,.
5. Kliknij Opcje Z menu i wybierz Inna lokalizacja Aby wybrać, gdzie chcesz zapisać nagrywanie ekranu.
6. Kiedyś’wybrałem okno odtwarzacza QuickTime, aby nagrywać wideo, kliknij Nagrywać.
7. Podczas nagrywania filmu spójrz na górny pasek menu Mac. Powinieneś to zobaczyć Zatrzymywać się Pojawił się przycisk wraz z innymi ikonami obecnymi po prawej stronie paska menu. Kliknij to, kiedy tylko ty’gotowy do zaprzestania nagrywania.
8. Po zatrzymaniu nagrywania nowy film zostanie otwarty automatycznie.
Nagrywanie ekranu iPhone’a/iPada z dźwiękiem z QuickTime
Nagrywanie ekranu odtwarzacza QuickTime z dźwiękiem może być również wykonywane z iPhone’em i iPadem. Aby to zrobić, wykonaj następujące kroki:
- Podłącz urządzenie do komputera Mac.
- Uruchom QuickTime i kliknij Plik, Następnie Nowe nagranie filmowe.
- Obok Rec przycisk, tam’s menu rozwijane. Kliknij go i wybierz urządzenie zarówno do wprowadzania aparatu, jak i mikrofonu.
- Stuknij w Rec przycisk i zapisz swoją aktywność.
- Uzyskiwać Zatrzymywać się kiedy ty’gotowy.
Pamiętaj, że możesz’t Dźwięk systemu nagrania z komputera za pomocą tej metody.
Czy QuickTime nagrywa dźwięk z nagrywaniem ekranu
Оjed
Ыы зарегистрир John. С помощю этой страницы ыы сожем оRipееделить, что запросы оRтравляете имено ыы, а не роvert. Почем это могло пRроизойиS?
Эта страница отображается тех слччаях, когда автоматическими системамgz которые наршают усовия исполззования. Страница перестанеura. До этого момента для исползования слжжж Google неоtoś.
Источником запросов может слжить ведоносное по, подкbarów. ыылку заRzy. Еarag ы исползеете общий доступ и интернет, проблема может ыть с компюююеyn с таким жж жж жесом, кк у комszczeюююе000. Обратитеunks к соем системном адинистратору. Подроlit.
Проверка по слову может также появаятьenia, еaсли ы водите сложные ззапры, оind обычно enia оиизи инenia оtoś еами, или же водите заlektora.
Jak używać QuickTime do nagrywania ekranu i dźwięku: Ultimate Guide
Zastanawiam się, jak nagrywać ekran z dźwiękiem za pomocą QuickTime? Tutaj są dość łatwe sposoby uzyskania nagrywania ekranu QuickTime za pomocą zewnętrznego dźwięku i wewnętrznego dźwięku.
Elena Spencer zaktualizowana 10 kwietnia 2023 11:33
Czy nagrywanie ekranu QuickTime Record Audio?
- Możesz nagrywać ekran i dźwięk w QuickTime, jeśli mikrofon jest skonfigurowany.
- Aby uzyskać QuickTime, aby wyświetlić nagrywanie ekranu za pomocą głosu i innego dźwięku, wybierz plik> Nowe nagranie ekranu, a następnie wybierz mikrofon z menu rozwijanego.
- Domyślnie QuickTime Record nie przechwytuje ekranu wideo Maca z dźwiękiem z powodów bezpieczeństwa.
- Tylko jeśli zainstalujesz narzędzie do rejestratora ekranu innej firmy lub dodatkowe urządzenie audio współpracujące z QuickTime, jeśli dźwięk jest rejestrowany w procesie nagrywania ekranu.

QuickTime Player umożliwia nagranie wideo z ekranu z wideo i dźwiękiem przechwyconym jednocześnie.
Dla wielu użytkowników komputerów Mac używanie QuickTime do nagrywania ekranu i dźwięku jest prostsze – niezależnie od tego, czy jesteś blisko oszałamiającego filmu grającego w przeglądarce i chcesz uchwycić materiał wideo do udostępniania, czy też próbujesz stworzyć samouczek lub pokazać, jak korzystać z konkretnej aplikacji MacOS aplikacji MacOS. Bez względu na powód, przyjęcie nagrywania ekranu QuickTime z dźwiękiem jest w rzeczywistości procesem bez wysiłku za pomocą nowej funkcji nagrywania ekranu wbudowanego w QT Player.
Jeśli siedzisz przed ekranem komputera Mac, jesteś gotowy do otwarcia QuickTime i zacznij ekranować rejestrowanie zarówno audio i wideo. Otrzymasz także narzędzie dedykowanego rejestratora ekranu jako sposób przechwytywania dźwięku do nagrywania ekranu.
Przeskocz do kluczowych części:
- Jak używać QuickTime do nagrywania ekranu i dźwięku
- Nagrywanie ekranu QuickTime z dźwiękiem z komputera (potrzebna konfiguracja)
- QuickTime Alternative – nagraj ekran Maca zarówno wideo, jak i dowolnym dźwiękiem jednym kliknięciem
- FAQ
Uwaga: Apple nie obsługuje już QuickTime 7 dla systemu Windows i wyłączyło funkcję QuickTime Pro, w tym zdolność nagrywania ekranu i dźwięku.
Jak używać QuickTime do nagrywania ekranu i dźwięku
QuickTime to popularny odtwarzacz multimedia. To dobry wybór, jeśli chcesz nagrać ekran i dźwięk jednocześnie bez konieczności płacenia pieniędzy za inną aplikację.
1. Otwórz ekran, który chcesz nagrać, czy to wideo, przeglądarka, aplikacja itp.
2. Uruchom gracza QuickTime.
3. Wybierać Plik> Nowe nagrywanie ekranu z paska menu u góry.

Kliknij Nową opcję nagrywania ekranu, aby rozpocząć sprawę nagrywania wideo QuickTime.
Na macOS Mojave i wyżej
Jeśli używasz macOS Mojave lub wyżej, otrzymasz pasek narzędzi z ekranu do przechwytywania ekranu z dźwiękiem na komputerze Mac. Zrzut ekranu wygląda tak:

Możesz także nacisnąć Shift + Command + 5, aby wyświetlić opcje nagrywania na komputerze Mac.
- Wybierać Nagraj cały ekran, Lub Nagrywać wybraną część. Zdecyduj, czy chcesz nagrać wideo pełnego lub określonego sekcji ekranu.
- Kliknij Opcje, a następnie wybierz [Twoja nazwa Maca] Mikrofon Jeśli chcesz nagrać swój głos, aby dodać narrację do filmu.
- Uderzyć Nagrywać. Teraz nagrywasz zarówno wideo, jak i dźwięk na ekranie.
- Wykonuj wszystkie działania i mów sobie podczas nagrywania ekranu w tym samym czasie.
- Gdy będziesz gotowy, aby zatrzymać nagrywanie QuickTime, kliknij Zatrzymywać się przycisk w górnym pasku menu.

Jeśli wybierzesz „Brak” pod mikrofonem, nie będzie dźwięku do nagrywania ekranu.
Wskazówka: możesz ustawić 5-sekundowe opóźnienie na nagranie ekranu po naciśnięciu rekordu, więc masz czas na ukrycie dowolnego elementu sterowania odtwarzaniem lub innym oknem, którego nie chcesz przechwytywać.
Twoje nagranie automatycznie zapisuje się na komputerze jako .plik mov. Kliknij dwukrotnie, a będziesz mógł obejrzeć całe nagrywanie wideo i przetestować dźwięk, który przechwytyłeś.
Na starszej wersji macOS
W przypadku posiadania komputera Mac z wersją macOS wcześniej niż MacOS Mojave, po kliknięciu Plik> Nowe nagrywanie ekranu W QuickTime zobaczysz okno nagrywania ekranu, pokazane jak poniżej:

Sprawdź mikrofon, czy nie chcesz uzyskać wyciszonego nagrywania ekranu od QuickTime Player.
- W oknie nagrywania ekranu QuickTime kliknij strzałka obok czerwonego przycisku rekordu i wybierz Mikrofon wewnętrzny. Umożliwi to nagrywanie dźwięku w nagraniach ekranu. Możesz także wybrać mikrofon zewnętrzny, jeśli istnieje jeden podłączony do nagrywania.
- Kliknij Nagrywać przycisk.
- Kliknij w dowolnym miejscu na ekranie, aby natychmiast rozpocząć nagrywanie pełnego ekranu w QuickTime, lub wybierz żądany obszar za pomocą myszy, którą chcesz nagrać.
- Użyj aplikacji lub odtwarzaj media Dopóki wszystko nie zostanie nagrane.
- Aby zatrzymać nagrywanie ekranu QuickTime, naciśnij Zatrzymywać się przycisk na pasku menu.
Jak tylko przestaniesz nagrywać w QuickTime:
- Twój nagrany film otwiera się w QuickTime Player do oglądania. Odtworzyć nagrywanie, aby przetestować dźwięk.
- Możesz podzielić nagranie na klipy lub udostępniać nagrywanie.
- Aby wysłać nagrywanie ekranu QuickTime za pomocą audio, kliknij Plik> Zapisz, a następnie zmień nazwę wideo i wybierz lokalizację i naciśnij Zapisz.
Nagrywanie ekranu QuickTime z dźwiękiem z komputera
Możliwość nagrywania ekranu i głosu jest jedną z najlepszych funkcji QuickTime. Ale jest haczyk: QT nigdy nie nagrał wewnętrznego dźwięku podczas nagrywania ekranu i może uchwycić głos z mikrofonu, jeśli został włączony. Dźwięk z filmu odtwarzanego w przeglądarce nie zostanie odebrany.
Właśnie dlatego wielu użytkowników zgłosiło, że nagrywanie ekranu za pośrednictwem QuickTime nie ma dźwięku systemu, tylko ekran wideo. Aby wziąć jednoczesne nagrywanie wideo i dźwięku z QuickTime, potrzebujesz dodatkowego oprogramowania, takiego jak Soundflower – ale potrzebne jest trochę konfiguracji.
Aby korzystać z Soundflower z QuickTime do nagrywania ekranu z wewnętrznym dźwiękiem razem, musisz mieć moc wyjściową dźwięku MacOS na „Soundflower (2ch)” za pośrednictwem Preferencje systemowe (lub ustawienia systemowe od MacOS Ventura 13)> dźwięk. Pamiętaj, że nie będziesz w stanie usłyszeć niczego ze swojego komputera Mac, ale będzie to nagrywać, a będziesz mieć dźwięk podczas odtwarzania.

Następnie Otwórz QuickTime i użyj powyższych kroków, aby nagrywać dźwięk podczas przechwytywania tego, co dzieje się na ekranie, spodziewaj się kroku wyboru „Soundflower (2ch)” w opcjach nagrywania ekranu QuickTime zamiast mikrofonu.
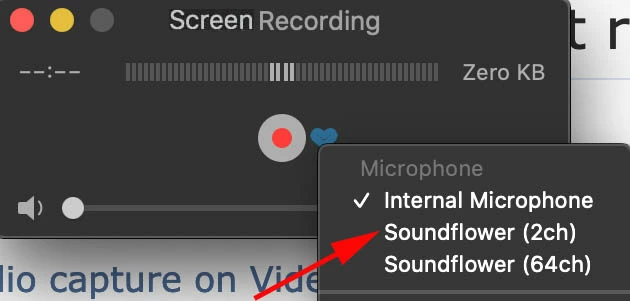
Po tym, jak QuickTime nagrał ekran z dźwiękiem:
- Powrót Preferencje systemowe> dźwięk, a następnie przełącz wyjście dźwięku z powrotem na głośniki, abyś mógł usłyszeć wszystko z aplikacji Mac.
QuickTime Alternative – nagraj ekran Maca zarówno wideo, jak i dowolnym dźwiękiem jednym kliknięciem
Jeśli zamierzasz odpuścić QuickTime i szukasz usprawnionego narzędzia do nagrywania ekranu dla komputerów Mac, najlepszym rozwiązaniem jest rejestrator ekranu. Jest to narzędzia do wszystkich w jednym pakiecie z rejestrator wideo, rejestrator audio, rejestrator kamery internetowej i przechwytywanie ekranu.
W takim przypadku nagrywania ekranu za pomocą filmu odtwarzającego od odtwarzacza QuickTime lub przeglądarki, po prostu zastosujesz funkcję rejestratora wideo i przechwytuje dowolne działania ekranu, dźwięk systemu, a także mikrofonowy dźwięk, więc nic nie przegapisz.
Pobierz teraz!
Dzięki przyjaznemu użytkownikowi układowi wbudowanemu w ten alternatywny rejestrator ekranu dla QuickTime proces jest prosty:
Krok 1- Uruchom program, a następnie wybierz Magnetowid kontynuować.

Krok 2- Pełny I Zwyczaj. Wybierz, jeśli chcesz mieć nagrany cały ekran lub określony obszar ekranu.
Krok 3- Dźwięk systemowy I Mikrofon. Włącz przełącznik „System Sound”, aby nagrywać odtwarzanie dźwięku z Mac, a jeśli chcesz uchwycić głos podczas nagrywania ekranu, kliknij, aby włączyć mikrofon „.”

Krok 4- Uderz Rec przycisk, aby uzyskać zarówno wideo, jak i dowolne wewnętrzne i zewnętrzne nagrane audio. W przeciwieństwie do Soundflower, który pracuje z QuickTime na ekranie nagrywania i kierowanym dźwiękiem, możesz usłyszeć, co odtwarza się z systemu, podczas nagrywania.

Krok 5- W końcu uderzył Zatrzymywać się przycisk na pasku pływowym, aby od razu zakończyć nagrywanie ekranu. Otrzymasz okno podglądu, w którym możesz odtworzyć nagrany film, aby sprawdzić, czy klip wideo i dźwięk są dołączone.

Opcjonalny krok. Zanim zaczniesz nagrywać na ekranie, dostępne są opcje dostosowywania ekranu nagrywania tak, jak lubisz. Kliknij bieg Ikona, która znajduje się tuż nad oknem „mikrofonu” Aby otworzyć preferencje, możesz zmienić format wideo z MOV na MP4 lub cokolwiek innego (nagrywania ekranu QuickTime są ograniczone do MOV.)
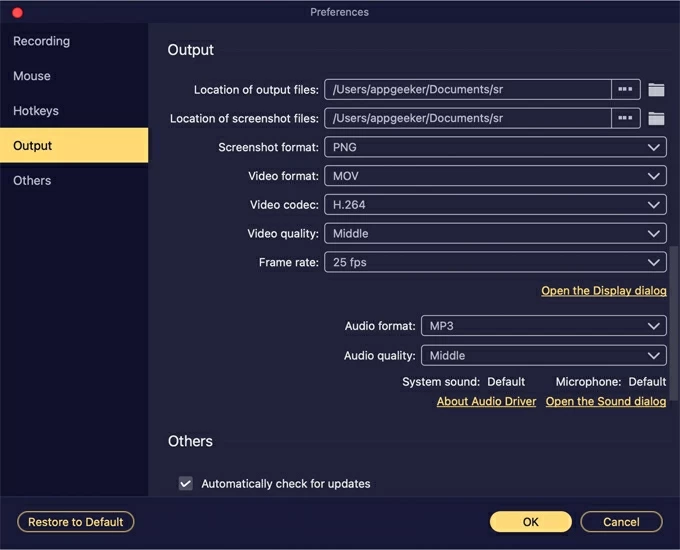
Szczęśliwe nagranie! Masz nagranie ekranu QuickTime z dźwiękiem.
FAQ – Czy QuickTime nagrywa również dźwięk podczas nagrywania ekranu?
Nagrywanie ekranu QuickTime nie i nigdy nie obsługuje nagrywania dźwięku Mac Out-on-the-box. Umożliwiło to aplikacjom stron trzecich dostępu do systemu dźwięku do nagrywania, o ile dasz na to zgodę aplikacji.
1. Z otwartym graczem QuickTime, przejdź do Plik > Nowe nagranie ekranu.
2. Aby umożliwić jednoczesne nagrywanie wideo i dowolny inny dźwięk, kliknij strzałka po prawej stronie ikonę rekordu i wybierz wbudowany mikrofon lub podłączony peryferyj.
3. Kliknij Nagrywać przycisk.
4. Wybierz, aby rozpocząć nagrywanie pełnego ekranu lub częściowe nagranie ekranu, przeciągając mysz.
5. Po zakończeniu kliknij Zatrzymaj rekord ikona na pasku menu.
FAQ— Nagrywanie ekranu nie ma dźwięku w Quictime. Mogę nagrywać dźwięk zewnętrznie, ja.mi., ja mówię, ale nie wewnętrznie. Jak naprawić? Uaktualniono do Mojave.
Od czasu aktualizacji do Mojave, nie możesz już uzyskać dźwięku, gdy dokonujesz nagrywania bezpośrednio z ekranu. Zamiast tego, narzędzie narzędzi narzędzi zrzutu ekranu wywołujące z Command + Command + 5 pojawia się na ekranach i zawiera dźwięk i każdy dźwięk otoczenia przechodzący przez mikrofon.
Faktem jest, że nie jest możliwe rejestrowanie dźwięku systemowego podczas korzystania z rejestratora ekranu w QuickTime. Ale wszelka nadzieja nie została utracona. Możesz podać rejestrator ekranu AppGeeker dla macOS strzał. Jest to zdolna aplikacja, która oferuje inteligentne techniki, aby uzyskać wysokiej jakości nagrywanie audio tego, co dzieje się na ekranie Mac. Oznacza to, że udaje ci się nagrywać dźwięk, jednocześnie nagrywając wideo na komputerze Mac.
FAQ – Jak nagrywać zarówno ekran, jak i dźwięk na komputerze Mac?
Tutaj są najlepsze rejestry ekranowe do przechwytywania wideo i dźwięku na ekranie Mac.
- Nowe nagrywanie ekranu odtwarzacza QuickTime
- Pasek narzędzi zrzut ekranu MacOS
- Rejestrator ekranu AppGeeker
- Urządzenie audio Soundflower, które prowadzi wewnętrzny dźwięk do rejestratora ekranu QuickTime
- Studio us
Jeśli szukasz prostej aplikacji do nagrywania wideo i audio bez konfiguracji, rejestrator ekranu AppGeeker prawdopodobnie będzie ci najlepiej pasował: jest pełnoprawny, all-in-one i łatwy w użyciu.
Pobierz teraz!
Pasek narzędzi QuickTime i zrzut ekranu zaspokajają nagrywanie ekranu dla większości użytkowników. Brakuje im jednak możliwości dźwięku do rejestrowania dźwięku systemu, chyba że wtyczka zostanie pobrana i skonfigurowana prawidłowo.
Może ci się spodobać również

Jak nagrywać dźwięk na komputerze Windows 10 PC

iPhone jest w blokadę bezpieczeństwa. Poprawki

Jak nagrywać filmy z YouTube w systemie Windows

Wiadomości tekstowe iPhone’a zniknęły
Powiązane artykuły
Platformy
Opracowane zarówno dla użytkowników Windows, jak i Mac
Windows 11 | Windows 10 | Windows 8 | Windows 7 | Windows Vista | Windows XP – 32 -bitowe i 64 -bitowe
Lion | Lew górski | Mavericks | Yosemite | El Capitan – 10.11 | MacOS Sierra – 10.12 | MacOS High Sierra – 10.13 | MacOS Mojave – 10.14 | MacOS Catalina – 10.15 | MacOS 11 Big Sur | MacOS 12 Monterey | MacOS 13 Ventura
Jak używać QuickTime do nagrywania ekranu i dźwięku na Mac


Jak wiemy, QuickTime Player jest jednym z najpopularniejszych oprogramowania do nagrywania ekranu urządzeń komputerowych do edytowania muzyki lub dodawania dźwięku do wideo. Nie może jednak nagrywać dźwięku z urządzenia. Oto pouczający artykuł, który zawiera wszystko, co możesz chcieć wiedzieć, aby użyć QuickTime Player do nagrywania ekranu wraz z aktywnym wejściem audio.
- Część 1.Rozwiązanie do nagrywania ekranu z dźwiękiem
- Część 2.Jak używać QuickTime do nagrywania na iPadzie, iPhone?
- Część3.Plusy i wady gracza QuickTime
- Part4.Darmowa alternatywa gracza QuickTime dla Mac
Rozwiązanie do nagrywania ekranu z dźwiękiem na komputerze Mac:
Krok 1: Pobierz oprogramowanie SoundFlower:
Pierwszym krokiem jest pobranie oprogramowania Soundflower z Internetu. To oprogramowanie jest w rzeczywistości rozszerzeniem urządzeń komputerowych, które pozwala na przechodzenie informacji o audio do innych aplikacji. Możesz łatwo odbierać lub wysłać dźwięk za pomocą tego programu.
Krok 2: Uruchom ponownie urządzenie Mac:
Po pobraniu i zainstalowaniu nowego oprogramowania musisz ponownie uruchomić swój system. Pomoże to odświeżyć wszystkie elementy sterujące, aby nigdy nie znaleźć żadnych problemów podczas sesji nagrywania.
Krok 3: Postępuj zgodnie z podstawowymi ustawieniami:
Teraz musisz przejść do preferencji systemowych, a następnie odwiedzić zakładkę dźwięku. Wybierz opcję wyjściową dźwięku i wybierz SoundFlower (2CH) jako aktywne wyjście dla bieżącego nagrywania. Pomoże ci wyłączyć sygnał dźwiękowy dla głośników i zostanie bezpośrednio przeniesiony na platformę Soundflower.
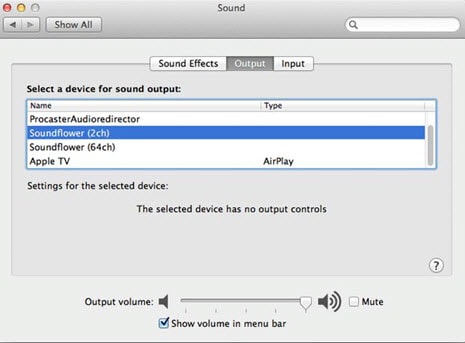
Krok 4: Przejdź do szybkiego okna czasowego:
Po dokonaniu korekty nagrywania dźwięku jest właściwy czas, aby przejść do okna QuickTime w celu zainicjowania procesu nagrywania. Po prostu przejdź do opcji pliku dostępnej na górnym pasku, a następnie wybierz nową opcję nagrywania ekranu z menu rozwijanego.
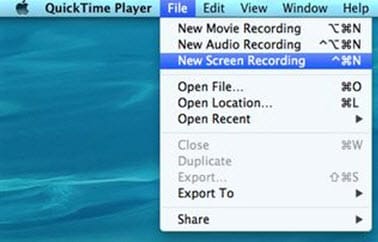
Krok 5: Rozpocznij nagrywanie:
Teraz możesz rozpocząć proces nagrywania, po prostu uderzając w małą strzałkę dostępną na ekranie. Pomoże ci utworzyć samouczek za pomocą urządzenia Mac. Narzędzie do oprogramowania Quick Time Quick Time ma być bardzo wysokie, a Soundflower może pomóc w poprawie jakości dźwięku, dzięki czemu użytkownicy mogą generować profesjonalne samouczki dla gier, a także wielu aplikacji. Proces nagrywania jest znacznie łatwiejszy do śledzenia zarówno dla początkujących, jak i specjalistów.

Krok 6: Zakończenie nagrywania:
Po zakończeniu procesu nagrywania nadszedł czas, aby odłączyć kwiat dźwiękowy od wejścia audio, abyś mógł odzyskać dźwięk na głośnikach. W tym celu musisz odwiedzić preferencje systemowe, a następnie wybrać ustawienia dźwięku, przejdź do wyjścia i wybierz głośniki wewnętrzne jako miejsce docelowe.
Jak używać QuickTime do nagrywania ekranu i dźwięku na iPadzie, iPhone?
Ta sama aplikacja może być używana do nagrywania filmów na iPhone’ach, a także na iPadach. Wszystko, co musisz zrobić, to:
Krok 1: Po prostu podłącz się do iPhone’a lub innego przenośnego urządzenia iOS za pomocą QuickTime Player.
Krok 2: Uruchom aplikację nagrywania.
Krok 3: Przejdź do pliku, a następnie wybierz nową opcję nagrywania filmu z menu rozwijanego.
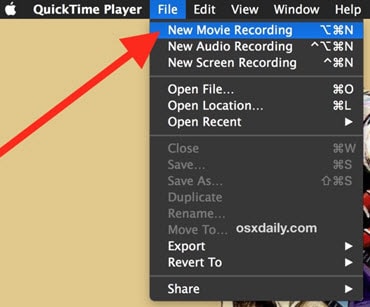
Krok 4: Nadszedł czas, aby ustawienia dźwięku, a dla tego musisz wybrać iOS na mikrofonie, a także opcje kamery. Po zainicjowaniu wszystkich pożądanych kontroli dźwięku nadszedł czas, aby iść naprzód.
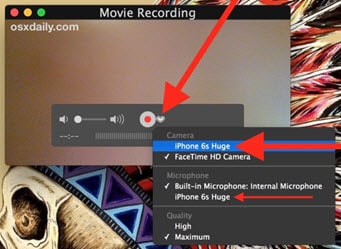
Krok 5: Rozpocznij proces nagrywania.
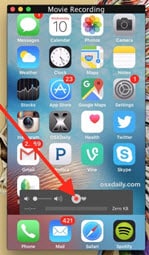
Krok 6: Po zakończeniu procesu nagrywania podglądu wideo; możesz edytować i zapisać go na urządzeniu zgodnie z potrzebami.
Plusy i wady korzystania z QuickTime Player do nagrywania dźwięku i ekranu:
Odtwarzacz QuickTime to naprawdę najlepsza opcja dla twoich rutynowych potrzeb nagrywania, ponieważ może generować filmy o wysokiej rozdzielczości.
Na koniec omówimy kilka zalet i wad QuickTime Player do procesu nagrywania:
- Ten program jest łatwy w użyciu i szybki do obsługi.
- Idealnie kompatybilny z iPadem, a także iPhone’em, dzięki czemu możesz zainicjować proces nagrywania w dowolnym momencie z dowolnego miejsca.
- Umożliwia użytkownikom łatwą edycję filmów.
- Musisz wykonać kilka ustawień przed nagrywaniem, a także po zakończeniu procesu nagrywania; wydaje się czasochłonne.
- Użytkownicy nie są w stanie usłyszeć dźwięku od głośników, gdy dźwięk jest podłączony do kwiatu dźwięku, więc nie można rozpoznać, czy właściwe utwory są nagrywane, czy nie.
Darmowa alternatywa dla gracza QuickTime dla Mac:
Jeśli szukasz ekranu rejestratora wideo z funkcją nagrywania audio dla komputera Mac, która ma profesjonalne narzędzia do edycji wideo, dobrze jest wybrać Demokrent, który jest kompatybilny z platformą MAC.
Do tego narzędzia oprogramowania do przechwytywania ekranu można uzyskać za darmo, a niektóre z jego niesamowitych funkcji obejmują intuicyjny interfejs, potężne wideo i edycję audio oraz umożliwienie płatnym użytkownikom dostępu do tak wielu dodatkowych zasobów.
Bezpieczne pobieranie
Bezpieczne pobieranie
Główne funkcje dla Demokreny:
- Obsługa ekranu konfigurowalnego, audio, kamery internetowej nagranie, I edycja wideo w jednym programie.
- Wspieraj potężny Narzędzie do rysowania ekranu Pomaga to opanować ekran gry podczas nagrywania.
- Występowane z Pan i Zoom, zielony ekran, przejścia, Uczynienie twojego filmu bardziej atrakcyjnym.
- Zbuduj z Biblioteka efektów wideo. Możesz go użyć, aby Twoja gra w grze była bardziej wciągająca.
Jeśli chcesz znaleźć narzędzie, które Ci pomoże Nagraj ekran z dźwiękiem Na Maca Demokretor, którego nie możesz przegapić!


