2023 3 najlepsze sposoby odzyskania usuniętych plików nie w koszu recyklingu
Streszczenie:
1. Sprawdź pojemnik z recyklingu:
Kliknij kosz z recyklingiem na szybkim pasku uruchamiania po lewej stronie ekranu. Jeśli nie widzisz pojemnika recyklingu, przejdź do ustawień i kliknij zawartość witryny. Pojemnik z recyklingu znajduje się w prawej górnej części strony treści witryny. Opróżniaj kosz z recyklingiem, aby usunąć wszystkie elementy.
2. Przywróć z pojemnika na witrynę SharePoint:
Po usunięciu elementu z biblioteki dokumentów SharePoint lub listy trafia do kosza recyklingu witryny, gdzie można go przywrócić do oryginalnej lokalizacji lub stale usunąć.
3. Usuń elementy z witryny SharePoint Recycle Bin:
Aby usunąć elementy z pojemnika na witrynę SharePoint, kliknij Bin Recycle Bin na pasku szybkiego uruchamiania. Jeśli nie jest to widoczne, przejdź do ustawień i kliknij zawartość witryny. Pojemnik z recyklingu znajduje się w prawej górnej części strony treści witryny. Wybierz elementy lub pliki, które chcesz usunąć lub przywrócić, a następnie kliknij Usuń, aby usunąć wybrane pliki. Jeśli chcesz usunąć wszystkie elementy, kliknij Pusty Recycle Bin.
Kluczowe punkty:
- Usunięte elementy wchodzą na stronę recyklingową w SharePoint, a nie kosza na recykling Windows.
- Upewnij się, że przywracanie elementów z pojemności recyklingu witryny w terminie utrzymywania 93 dni, po czym zostaną na stałe usunięte.
- Kosz SharePoint Recycle pokazuje tylko elementy, które usunąłeś. Elementy usunięte przez innych użytkowników mogą być wyświetlane tylko przez administratorów kolekcji witryn.
- Jeśli kosz na temat recyklingu nie jest widoczny w witrynie SharePoint, administrator serwera może go wyłączyć.
1. Jak mogę sprawdzić kosz na temat recyklingu w SharePoint?
Aby sprawdzić pojemnik z recyklingu w SharePoint, kliknij kosz na temat szybkiego uruchamiania po lewej stronie ekranu. Jeśli go nie widzisz, przejdź do ustawień, kliknij zawartość witryny. Pojemnik z recyklingu znajduje się w prawej górnej części strony treści witryny.
Odpowiedź:
Aby sprawdzić pojemnik z recyklingu w SharePoint, wykonaj następujące kroki:
- Kliknij kosz z recyklingiem na szybkim pasku uruchamiania po lewej stronie ekranu.
- Jeśli nie widzisz pojemnika recyklingu, przejdź do ustawień i kliknij zawartość witryny.
- Pojemnik z recyklingu znajduje się w prawej górnej części strony treści witryny.
2. Jak mogę przywrócić elementy z kosza recyklingu witryny SharePoint?
Aby przywrócić elementy z kosza SharePoint, wykonaj następujące kroki:
- Kliknij kosz z recyklingiem na szybkim pasku uruchamiania po lewej stronie ekranu.
- Wybierz elementy lub pliki, które chcesz przywrócić.
- Kliknij Przywróć, aby przywrócić wybrane elementy do ich oryginalnej lokalizacji.
3. Jak długo są przechowywane w pojemniku na witrynę SharePoint?
Przedmioty są przechowywane w pojemniku z recyklingu witryny SharePoint przez limit czasu utrzymywania 93 dni. Następnie są trwale usuwani.
4. Czy mogę usunąć wszystkie elementy z kosza recyklingu witryny SharePoint?
Tak, możesz jednocześnie usunąć wszystkie elementy z pojemnika na witrynę SharePoint. Aby to zrobić, wykonaj następujące kroki:
- Kliknij kosz z recyklingiem na szybkim pasku uruchamiania po lewej stronie ekranu.
- Kliknij pusty kosz na recykling, aby usunąć wszystkie elementy.
5. Czy mogę odzyskać pliki, które zostały usunięte z kosza na recykling Windows?
Nie, kosz na temat recyklingu SharePoint różni się od kosza Windows Recycle. Aby odzyskać pliki usunięte z kosza na recykling Windows, należy najpierw sprawdzić kosz w systemie Windows.
6. Co się stanie, jeśli nie widzę przedmiotu, którego szukam w pojemniku z witryny SharePoint?
Jeśli nie widzisz przedmiotu, którego szukasz w pojemniku z recyklingu SharePoint, być może został już usunięty i przeniesiony do kosza na koszulkę. Alternatywnie mógł przekroczyć limit czasu utrzymywania 93 dni i został na stałe usunięty.
7. Jak mogę usunąć elementy z kosza recyklingu witryny SharePoint?
Aby usunąć elementy z kosza SharePoint, wykonaj następujące kroki:
- Kliknij kosz z recyklingiem na szybkim pasku uruchamiania po lewej stronie ekranu.
- Wybierz elementy lub pliki, które chcesz usunąć.
- Kliknij Usuń, aby usunąć wybrane pliki.
8. Czy mogę wyświetlić elementy usunięte przez innych użytkowników w pojemniku na witrynę SharePoint?
Nie, możesz przeglądać tylko elementy, które usunąłeś w pojemniku z witryny SharePoint. Elementy usunięte przez innych użytkowników mogą być wyświetlane tylko przez administratorów kolekcji witryn.
9. Co powinienem zrobić, jeśli nie widzę kosza recyklingu SharePoint na mojej stronie?
Jeśli nie widzisz kosza recyklingu SharePoint w Twojej witrynie, administrator serwera mógł zostać wyłączony. Jeśli jesteś administratorem, możesz skonfigurować ustawienia kosza na temat recyklingu w TechNet.
10. Jak mogę usunąć elementy z kosza SharePoint 2016 lub 2013?
Aby usunąć elementy z kosza SharePoint 2016 lub 2013, wykonaj następujące kroki:
- Kliknij kosz z recyklingiem na szybkim pasku uruchamiania po lewej stronie ekranu.
- Wybierz elementy lub pliki, które chcesz usunąć.
- Kliknij Usuń Wybór, aby usunąć wybrane pliki.
- Kliknij OK w oknie dialogowym Potwierdzenie.
11. Czy mogę odzyskać elementy, które zostały na stałe usunięte z kosza na miejsce w SharePoint?
Nie, gdy elementy zostaną na stałe usunięte z kosza na miejsce recyklingu witryny SharePoint, nie można ich odzyskać. Ważne jest, aby przywrócić przedmioty w czasie przechowywania 93 dni.
12. Czy mogę przywrócić przedmioty z witryny recyklingować pojemnik do innej lokalizacji?
Nie, elementy można przywrócić tylko do ich oryginalnej lokalizacji z pojemnika na witrynę. Jeśli chcesz przenieść je do innej lokalizacji, musisz ręcznie skopiować lub przesunąć po przywróceniu.
13. Jak mogę przywrócić przedmioty z pojemnika na witrynę OneDrive?
Aby przywrócić elementy z pojemnika OneDrive Recycle Bin, przejdź do witryny OneDrive i wybierz pojemnik z recyklingu w lewym panelu. Stamtąd możesz przywrócić przedmioty do ich pierwotnej lokalizacji.
14. Co powinienem zrobić, jeśli przypadkowo opróżnię kosza SharePoint Recycle Bin?
Jeśli przypadkowo opróżniasz pojemnik na witrynę SharePoint, elementów nie można odzyskać. Ważne jest, aby zachować ostrożność podczas usuwania przedmiotów i sprawdzanie tego, co usuwasz przed opróżnieniem kosza.
15. Co stanie się z usuniętymi elementami w pojemniku na stronie SharePoint po 93 dniach?
Po 93 dniach usunięte elementy w pojemniku recyklingu witryny SharePoint są trwale usuwane i nie można ich odzyskać. Zaleca się regularne sprawdzanie i przywracanie przedmiotów w tym czasie.
2023 3 najlepsze sposoby odzyskania usuniętych plików nie w koszu recyklingu
- Kliknij Kosz w szybkim pasku uruchamiania po lewej stronie ekranu. Jeśli nie widzisz Kosz Na pasku szybkiego uruchamiania wykonaj następujące kroki:
- Kliknij Ustawienia, a następnie kliknij Treść witryny.
- Pojemnik z recyklingu znajduje się w prawej górnej części strony treści witryny.
- Na stronie pojemnika z recyklingu kliknij Pusty kosz na recyklingAby usunąć wszystkie elementy. Jeśli Pusty kosz na recykling nie jest widoczny, upewnij się, że rozczarujesz wszystkie elementy w koszu do recyklingu.
Usuń elementy lub opróżnij pojemnik z witryny SharePoint
Po usunięciu elementu z biblioteki dokumentów SharePoint lub listy jest to’t natychmiast usunięte z SharePoint. Usunięte elementy wchodzą na witrynę Recykling Bin na pewien czas. W tym czasie możesz przywrócić elementy, które usunąłeś do ich oryginalnej lokalizacji lub usunąć je, aby zwolnić miejsce do przechowywania.
Ważny: Kosz SharePoint recyklingowy różni się od kosza w systemie Windows. Aby odzyskać lokalne pliki usunięte z komputera stacjonarnego lub aplikacji, najpierw użyj kosza Windows Recycle. Aby umieścić w systemie Windows recykling pojemnik na pulpit, zobacz Pokaż lub ukryj kosz na rzecz recyklingu.
Notatka: Jeśli szukasz kosza do recyklingu dla OneDrive, przejdź do witryny OneDrive i wybierz Kosz w lewym okienku.
Aby uzyskać informacje na temat przywracania elementów w pojemniku recyklingu witryny, zobacz Przywróć elementy w koszu recyklingu witryny SharePoint.
Usuń element z witryny recykling
Aby usunąć elementy z kosza SharePoint Recycle
- Kliknij Kosz w szybkim pasku uruchamiania po lewej stronie ekranu. Jeśli nie widzisz Kosz Na pasku szybkiego uruchamiania wykonaj następujące kroki:
- Kliknij Ustawienia
 , a następnie kliknij Treść witryny.
, a następnie kliknij Treść witryny. - Pojemnik z recyklingu znajduje się w prawej górnej części strony treści witryny.

- Kliknij Ustawienia
- Na stronie Bin Recycle kliknij pole po lewej stronie elementów lub plików, które chcesz usunąć lub przywrócić.
- Kliknij Usuwać Aby usunąć wybrane pliki.
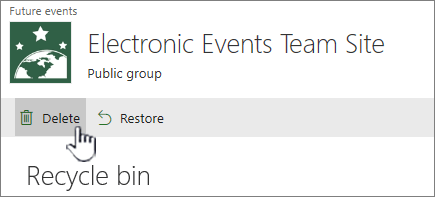
Notatka: Jeśli nie masz’t Zobacz przedmiot ty’Szukam, mógł już zostać usunięty i już przeniesiony do kosza na rzecz zbierania kolekcji witryn. Lub mógł przekroczyć limit czasu utrzymywania (93 dni) i już został na stałe usunięty.
Aby usunąć wszystkie elementy z kosza SharePoint Recycle
- Kliknij Kosz w szybkim pasku uruchamiania po lewej stronie ekranu. Jeśli nie widzisz Kosz Na pasku szybkiego uruchamiania wykonaj następujące kroki:
- Kliknij Ustawienia
 , a następnie kliknij Treść witryny.
, a następnie kliknij Treść witryny. - Pojemnik z recyklingu znajduje się w prawej górnej części strony treści witryny.

- Kliknij Ustawienia
- Na stronie pojemnika z recyklingu kliknij Pusty kosz na recykling
 Aby usunąć wszystkie elementy. Jeśli Pusty kosz na recykling nie jest widoczny, upewnij się, że rozczarujesz wszystkie elementy w koszu do recyklingu.
Aby usunąć wszystkie elementy. Jeśli Pusty kosz na recykling nie jest widoczny, upewnij się, że rozczarujesz wszystkie elementy w koszu do recyklingu.
Aby usunąć pozycje z SharePoint 2016 lub 2013 Recycle Bin
Notatka: Pojemnik z recyklingu pokazuje tylko elementy, które usunąłeś. Nie możesz wyświetlić elementów, które zostały usunięte przez innych użytkowników, chyba że jesteś administratorem kolekcji witryn. Jeśli nie zobaczysz kosza na temat recyklingu w witrynie, administrator serwera mógł zostać wyłączony. Jeśli jesteś administratorem, zobacz Ustawienia pojemników z recyklingu w TechNet.
- Kliknij Kosz w szybkim pasku uruchamiania po lewej stronie ekranu.
 Jeśli nie widzisz Kosz Na pasku szybkiego uruchamiania wykonaj następujące kroki:
Jeśli nie widzisz Kosz Na pasku szybkiego uruchamiania wykonaj następujące kroki: - Kliknij Ustawienia
 , a następnie kliknij Treść witryny.
, a następnie kliknij Treść witryny. - Pojemnik z recyklingu znajduje się w prawej górnej części strony treści witryny.

- Kliknij Ustawienia
- Na stronie Bin Recycle kliknij pole po prawej stronie elementów lub plików, które chcesz usunąć lub przywrócić.
- Kliknij Usuń wybór Aby usunąć wybrane pliki.
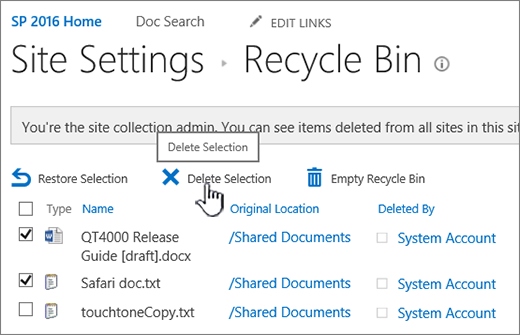
- Kliknij OK W oknie dialogowym Potwierdzenie.
Notatka: Jeśli nie masz’t Zobacz przedmiot ty’Szukam, mógł już zostać usunięty i już przeniesiony do kosza na rzecz zbierania kolekcji witryn. Lub mógł przekroczyć limit czasu trzymania i już został na stałe usunięty.
Aby usunąć wszystkie elementy z kosza SharePoint 2016 lub 2013
- Kliknij Kosz w szybkim pasku uruchamiania po lewej stronie ekranu.
 Jeśli nie widzisz Kosz Na pasku szybkiego uruchamiania wykonaj następujące kroki:
Jeśli nie widzisz Kosz Na pasku szybkiego uruchamiania wykonaj następujące kroki: - Kliknij Ustawienia
 , a następnie kliknij Treść witryny.
, a następnie kliknij Treść witryny. - Pojemnik z recyklingu znajduje się w prawej górnej części strony treści witryny.

- Kliknij Ustawienia
- Na stronie pojemnika z recyklingu kliknij Pusty kosz na recykling Aby usunąć wszystkie elementy.
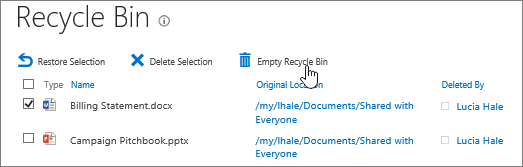
Aby usunąć elementy z kosza SharePoint 2010 lub 2007

- Kliknij Kosz na pasku szybkiego startowego (może być konieczne przewijanie w dół). Jeśli Kosz Nie pokazuje się na szybkim pasku uruchamiania, kliknij Cała zawartość witryny, i przewiń na dno.
- Pojemnik z recyklingu pokazuje tylko elementy, które usunąłeś. Nie możesz wyświetlić elementów, które zostały usunięte przez innych użytkowników, chyba że jesteś administratorem kolekcji witryn.
- Jeśli nie masz’T Kosz z recyklingu mógł zostać wyłączony. Porozmawiaj ze swoim administratorem gospodarstwa lub serwera. Jeśli jesteś administratorem, zobacz Ustawienia pojemników z recyklingu w TechNet.
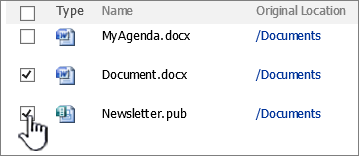
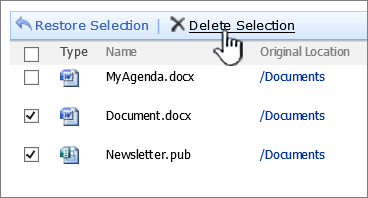
Notatka: Jeśli nie masz’t Zobacz przedmiot ty’Szukam, mógł już zostać usunięty i już przeniesiony do kosza na rzecz zbierania kolekcji witryn. Lub mógł przekroczyć limit czasu trzymania i już został na stałe usunięty.
Aby usunąć wszystkie elementy z kosza SharePoint 2010 lub 2007
- Kliknij Kosz w szybkim pasku uruchamiania po lewej stronie ekranu.
 Jeśli Kosz Nie pokazuje się na szybkim pasku uruchamiania, kliknij Cała zawartość witryny, i przewiń na dole i kliknij Kosz.
Jeśli Kosz Nie pokazuje się na szybkim pasku uruchamiania, kliknij Cała zawartość witryny, i przewiń na dole i kliknij Kosz. - Na Kosz strona, kliknij pole po lewej stronie Typ U góry pierwszej kolumny, a następnie kliknij Usuń wybór Aby usunąć wszystkie elementy.
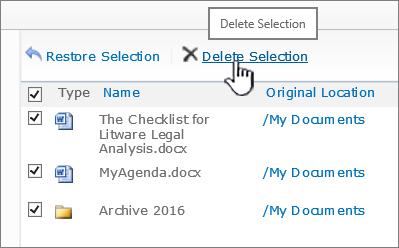
- Kliknij OK W oknie dialogowym Potwierdzenie.
Czy mogę odzyskać elementy, które usuwam z kosza na stronie SharePoint?
Po usunięciu elementu z pojemnika na recykling witryny automatycznie trafia do kosza na drugi etap lub zbieranie witryny, w którym pozostaje on przez określony okres’S na stałe usunięte z SharePoint. Jeśli ty’Ponowne administrator kolekcji witryn, możesz przywrócić elementy z kosza na zbiór witryny. Aby uzyskać informacje, zobacz Usunięte elementy z kolekcji witryny Recycle Bin.
Zostaw nam komentarz
Czy ten artykuł był pomocny? Jeśli tak, daj nam znać na dole tej strony. Jeśli nie było to pomocne, daj nam znać, co było mylące lub zaginięte. Podaj swoją wersję SharePoint, OS i Browser. Wykorzystamy Twoją opinię, aby dwukrotnie sprawdzić fakty, dodać informacje i aktualizować ten artykuł.
[2023] 3 najważniejsze sposoby odzyskania usuniętych plików nie w koszu recyklingu


Problem
Nie można znaleźć plików. Gdzie się robi usunięte pliki Idź, jeśli nie w pojemniku recyklingu? Jak odzyskaj pliki usunięte z kosza na recykling?
Użytkownicy systemu Windows mogą łatwo przywrócić usunięte elementy za pośrednictwem kosza recyklingu, ponieważ w większości przypadków usunięte pliki są tam przechowywane, zanim zostaną na stałe usunięcie. Jednak wielu użytkowników również narzeka Usunięte pliki, które chcą odzyskać.
Gdzie idą usunięte pliki, jeśli nie w pojemniku recyklingu? W tym poście postaramy się dokładnie wyjaśnić, dlaczego usunięte pliki nie są w pojemniku recyklingu. Poza tym poprowadzimy cię również do ich odzyskania usunięte pliki nie w koszu recyklingu. Zacznijmy!

- Część 1: Jak odzyskać usunięte pliki, które nie są w pojemniku recyklingu
- 1.1 odzyskaj pliki usunięte z kosza na recykling z oprogramowaniem do odzyskiwania danych [najłatwiejsze]
- 1.2 Odzyskaj usunięte pliki z poprzednich wersji
- 1.3 Przywróć usunięte pliki z Windows Backup
- 2.1 opróżniony pojemnik z recyklingu
- 2.2 różne działania usuwania
- 2.3 Nieprawidłowe ustawienia właściwości recyklingu
- 2.4 Ukryte usunięte pliki
- 2.5 uszkodzony pojemnik z recyklingu
Część 1. Jak odzyskać usunięte pliki, które nie są w koszu recyklingu (obsługiwane przez system Windows 11)
Ponieważ usunięte pliki nie pojawiają się w koszu recyklingu, nie możesz ich przywrócić bezpośrednio. Ale nie poddawaj się, zawsze można znaleźć więcej rozwiązań niż problemy. W tej sekcji dowiesz się kilku metod znalezienia lub odzyskania usuniętych plików, których nie ma w koszu na temat recyklingu.
1.1 odzyskaj pliki usunięte z kosza na recykling z oprogramowaniem do odzyskiwania danych [najłatwiejsze]
Aby skutecznie rozwiązać problem, że usunięte pliki nie są w pojemniku z recyklingu, tutaj zdecydowanie zalecamy profesjonalne narzędzie – Dowolne określenie. Jako ekspert w dziedzinie odzyskiwania danych, dowolna recepcja ma na celu oszczędzanie wszystkich obaw o utratę danych.

Z jednej strony możesz użyć dowolnego oddziału, aby wykonać wyczerpujący skan na komputerze, co pomoże znaleźć wszystkie usunięte pliki nie w koszu recyklingu W systemie Windows 11/10/8/7 i Mac, bez względu na zgubione, ukryte, a nawet uszkodzone. Z drugiej strony, jeśli zniknięte pliki faktycznie zostaną na stałe usunięte, dowolne elementy jest zdolne Odzyskiwanie ich w łatwy i szybki sposób.
Jednym słowem, AnyRecover naprawi dla Ciebie wszystkie irytujące problemy. Sprawdźmy więcej funkcji:

- Przyjmuje jednocześnie wszechstronne skanowanie i głębokie skan zapewnia wysoki wskaźnik sukcesu I Szybka prędkość biegania
- Odzyskuje dane w różnych sytuacjach, w tym od opróżnionego kosza, sformatowana karta SD i komputer awarny.
- Przywraca utracone dane z dowolnych urządzeń pamięci, Podobnie jak dyski flash USB, HDD/SSD i kamery cyfrowe.
- Obsługuje więcej niż 1000 typów plików, w tym dokumenty, zdjęcia, filmy, e -maile i pliki audio.
- Nigdy nie zastępuje twoich plików Podczas odzyskiwania danych.
- Umożliwia użytkownikom podgląd wszystkich zeskanowanych danych i selektywne odzyskiwanie danych pożądania.
Zalecane jest użycie dowolnego kategorii do skanowania plików, gdy okaże się, że nie są w kosza na koszulkę. Jeśli ktoś znajdzie utracone pliki, oznacza to, że można je odzyskać. Możesz wybrać, aby wyświetlić zagubione/usunięte lub istniejące, lub wyświetlić wszystkie pliki na ekranie podglądu.
Krok 1. Otwórz dowolne, wybierz lokalizację, aby odzyskać usunięte pliki. Możesz wybrać “Kosz” lub wybierz dysk twardy, w którym usunąłeś pliki. Następnie kliknij “Początek” Aby rozpocząć proces skanowania.

Krok 2. Program rozpocznie wszechstronny skan i od razu.

Krok 3. Po zakończeniu możesz użyć funkcji wyszukiwania, aby znaleźć usunięty plik. Wyświetl podgląd i kliknij “Odzyskiwać” przycisk, aby go odzyskać.

1.2 Odzyskaj usunięte pliki z poprzednich wersji
Po pierwsze, możesz odzyskać usunięte pliki, które nie są w koszu recyklingu za pomocą funkcji poprzednich wersji systemu Windows. Tworzy punkt przywracania, który dotyczy danych i ustawień w określonym stanie w przeszłości dla odzyskiwania.
Krok 1: Kliknij prawym przyciskiem myszy folder, w którym znajdował się usunięty plik i kliknij „Przywróć poprzednie wersje”. Wtedy pojawi się opcja odzyskiwania.
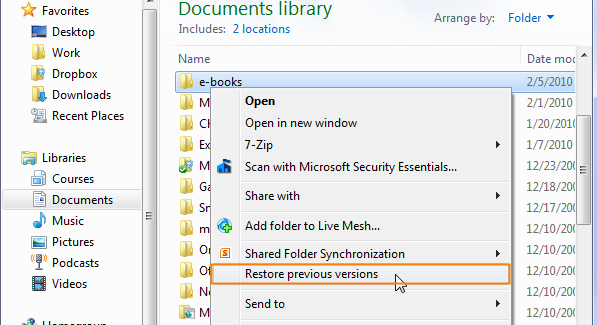
Krok 2: Z listy poprzednich wersji wybierz odpowiednią i uderz “Przywrócić”.
Poprzednia wersja pochodzi z historii plików. Jeśli nie włączyłeś opcji historii plików, nie będzie dostępnych poprzednich wersji. Iść do Ustawienia > Aktualizacja i bezpieczeństwo > Kopia zapasowa > Utwórz kopię zapasową za pomocą historii plików Aby włączyć tę opcję.
1.3 Przywróć usunięte pliki z Windows Backup
Sugeruje się, aby zawsze prowadzić ostatnią kopię zapasową wszystkich ważnych plików na wszelki wypadek. Backup Windows pomaga łatwo to zrobić. Jeśli utworzyłeś kopię zapasową danych za pomocą kopii zapasowej systemu Windows, możesz użyć ich do odzyskania usuniętych plików nie w pojemniku bez większych trudności.
Krok 1: Iść do Ustawienia > Aktualizacja i bezpieczeństwo > Kopia zapasowa.
Krok 2: W tej sekcji wybierz „Przejdź do kopii zapasowej i przywróć (Windows 7)”.
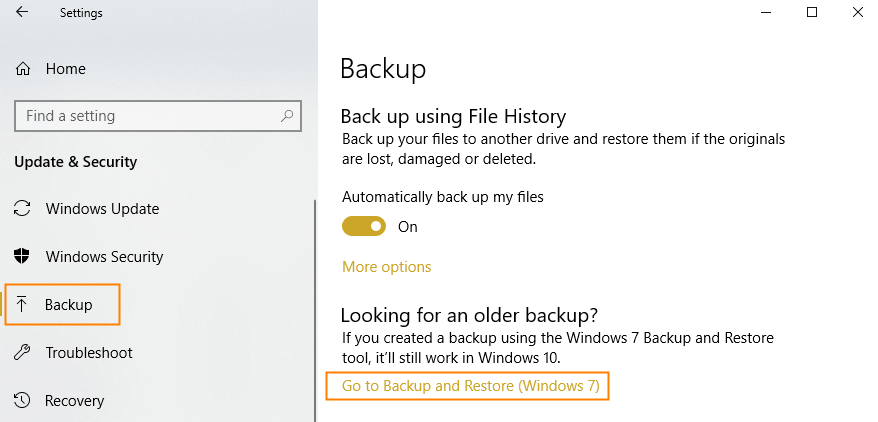
Krok 3: Kliknij „Przywróć moje pliki” Aby wykonać pracę.
Jeśli nie włączyłeś funkcji kopii zapasowej systemu Windows, przejdź do Ustawienia > Aktualizacja i bezpieczeństwo > Kopia zapasowa > Przejdź do kopii zapasowej i przywróć (Windows 7). Kliknij “Stworzyć kopię zapasową” z interfejsu, aby skonfigurować ustawienia kopii zapasowej.
Oto przewodnik wideo o odzyskaniu usuniętych plików nie w pojemniku z recyklingu:
Część 2. Dlaczego usunięte pliki nie są w pojemniku recyklingu?
Problem, że usunięte pliki nie pojawiają się w pojemniku z recyklingu, może być spowodowany różnymi przyczynami, takimi jak opróżniony pojemnik z recyklingu, różne działania usuwania i niewłaściwe ustawienie właściwości recyklingu pojemników. Teraz sprawdźmy je szczegółowo, a wtedy będziesz wiedział, jak lepiej ich unikać w przyszłości.
2.1 opróżniony pojemnik z recyklingu
Zwykle usunięte pliki/foldery pozostaną w pojemniku recyklingu i przydają się, gdy będziesz musiał je odzyskać. Jeśli jednak przypadkowo opróżniesz pojemnik z recyklingu i spowodujesz, że przedmioty zostaną na stałe usuwanie, znikną na zawsze i nie osiągną nigdzie, aby nie znaleźć. W takim przypadku istnieje możliwość odzyskania usuniętych plików, jeśli włączyłeś funkcję kopii zapasowej systemu Windows. W przeciwnym razie możesz zwrócić się tylko do programu stron trzecich.
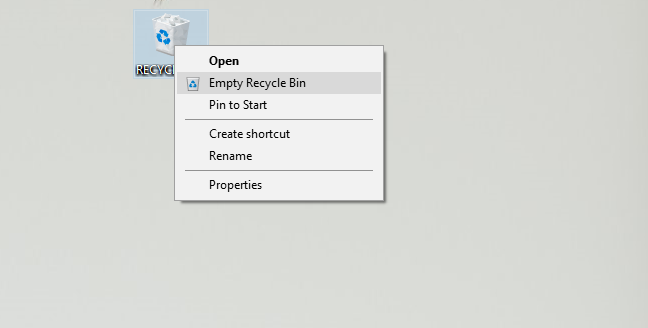
2.2 różne działania usuwania
Jeśli usuniesz pliki w zwykły sposób, ja.mi. Wybierając plik, klikając go w lewo i naciśnij przycisk Usuń na klawiaturze lub kliknij prawym przyciskiem myszy na wybranym pliku i wybierz “Usuwać”, Pliki zostaną bez pytania umieszczania w koszu do recyklingu. Podczas gdy coś może pójść nie tak, gdy podejmowane są inne usunięte działania.
Niektórzy użytkownicy wolą używać wiersza polecenia lub naciśnij Shift+Usuń, aby usunąć plik. Te dwa działania ominą kosza recyklingu i wymazują pliki bezpośrednio i na stałe. Dlatego jeśli nie masz pewności, czy musisz przywrócić pliki w przyszłości, zaleca się, aby nie usuwać ich za pomocą wiersza polecenia lub naciśnięcie Shift+Usuń. Zawsze wysyłanie usuniętych plików do recyklingu Bin najpierw może znacznie zwiększyć możliwość odzyskiwania danych do przyszłego użycia.
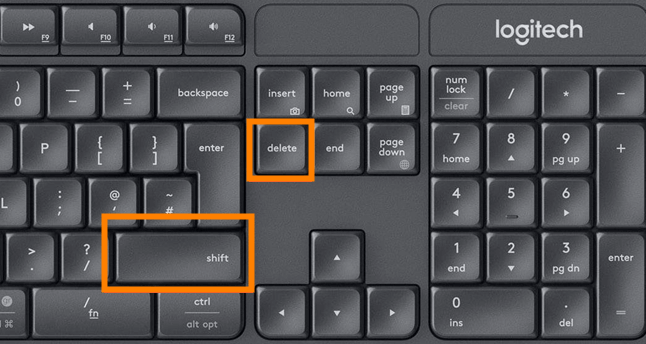
Oprócz dwóch wymienionych powyżej spraw, Można również znaleźć usunięte pliki nie w pojemniku recyklingu w wyniku usunięcia go z jakiegoś dysku flash. Prawdą jest, że pliki można usunąć i wysłać do kosza z recyklingu z innych partycji HDD, ale rzeczy są inaczej, jeśli chodzi o dyski flashowe. Ponieważ dyski flash USB nie mają $ recycle.Foldery bin, pliki, które usuwasz z jakiegoś dysku flash, nie zostaną wysłane do kosza na recykling i oczywiście nie pojawią się w nim.
Dlatego jeśli nie jesteś w 100% pewien, że nigdy więcej nie będziesz potrzebować pliku później, nie ryzykuj go utraty na zawsze, usuwając go z dysku flash. W przeciwnym razie pamiętaj, aby zachować kopię w folderze w dysku twardym przed jego usunięciem.
2.3 Nieprawidłowe ustawienia właściwości recyklingu
Co zaskakujące, sam pojemnik na recykling może być czasem podstawową przyczyną. Aby to zweryfikować, sprawdź ustawienia właściwości recyklingu. Kliknij prawym przyciskiem myszy ikonę pojemników z recyklingu i przejdź do “Nieruchomości” opcja. Tutaj dla każdej wybranej lokalizacji możesz zobaczyć dwie opcje ustawienia.
W rzeczywistości rozmiar kosza na recykling ma ograniczenie, a gdy jego rozmiar osiągnie maksimum, nie będzie miejsca na usunięte pliki. W konsekwencji pliki nie będą w kosza na temat recyklingu. Aby uniknąć tego problemu w jak największym możliwym zakresie, dostosuj i rozszerz maksymalny rozmiar kosza na rzecz recyklingu w celu przechowywania bardziej usuniętego pliku w “Niestandardowy rozmiar” Sekcja.
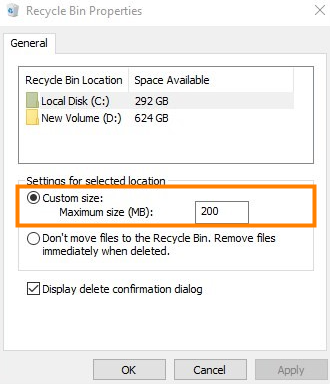
Co do drugiej opcji, która mówi „Nie przenoś plików do kosza recyklingu. Usuń pliki natychmiast po usunięciu.”, Upewnij się, że nie jest wybrany. Jeśli sprawdzisz opcję, usuwane pliki nie pojawią się w pojemniku recyklingu. Poza tym możesz sprawdzić „Wyświetl dialog Usuń potwierdzenie” pudełko, aby lepiej chronić plik.
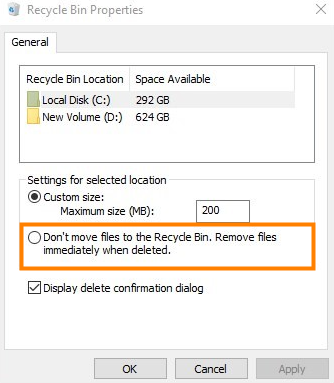
2.4 Ukryte usunięte pliki
Ukryta opcja może być winna, ponieważ gdy usunięte pliki są ukryte.
Po pierwsze, otwórz „Ten komputer” W eksploratorze plików Windows i kliknij kartę “Pogląd”. Wybierz „Opcje” przycisk i wybierz „Zmień folder i opcje wyszukiwania”.
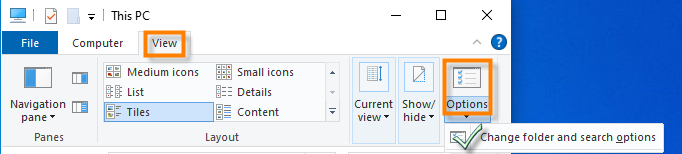
Następnie kliknij “Pogląd” zakładka w “Opcje folderu” menu. Pod “Zaawansowane ustawienia”, Wybierz opcję „Pokaż ukryte pliki, foldery i dyski” i wyłącz „Ukryj chronione pliki systemu operacyjnego (zalecane)”. Potwierdź zmiany, klikając “Stosować”.
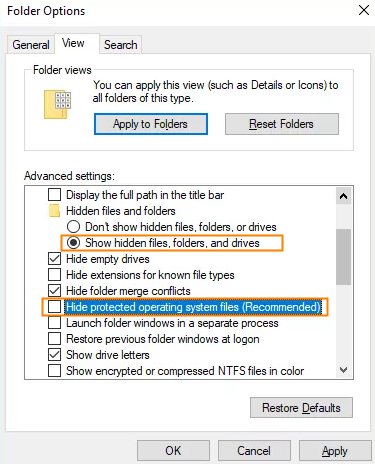
Latsly, uruchom ponownie komputer. Idź do $ Recycle.Kosz folder na dysku systemowym С:/. Teraz powinieneś być w stanie zobaczyć ukryte usunięte pliki. Sprawdź, czy potrzebujesz.
2.5 uszkodzony pojemnik z recyklingu
Jeśli $ recycle.Folder pojemnika jest uszkodzony, nie będzie przechowywał żadnych usuniętych plików, w wyniku czego usunięte pliki znikną z kosza na. Aby go naprawić, musisz zresetować kosz na.
Wpisz „CMD” w pasku wyszukiwania i wybierz bieganie Wiersz polecenia jako administrator.
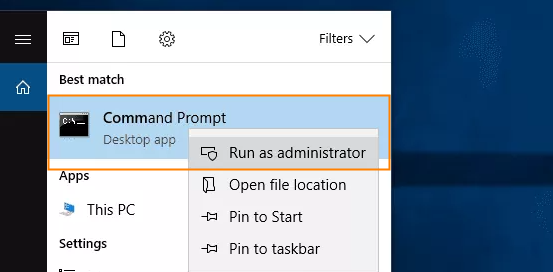
Następnie wprowadź wiersz poleceń „Rd /s /q c: \ $ recykling.kosz” W Wiersz polecenia i naciśnij klawisz Enter. Po zakończeniu uruchom ponownie system operacyjny, a problem zostanie naprawiony.

Bonus: FAQ o pojemniku z recyklingu
P1: Gdzie poszły moje usunięte pliki?
Po usunięciu pliku normalnie zostanie on wysłany do recyklingu kosza. Można go znaleźć, przeszukując kosza do recyklingu lub przechodząc do $ recycle.Folder bin w eksploratorze plików.
Q2: Gdzie idą usunięte pliki, jeśli nie w pojemniku recyklingu?
Jeśli usuniętych plików nie ma w koszu recyklingu, mogły zostać na stałe usunąć. Kiedy tak się stanie, przestrzeń plików będzie oznaczona jako bezpłatna, a inne dane mogą go zastąpić. Jeśli chodzi o inne możliwości, sprawdź, co omówiliśmy w części 1.
P3: Czy kosza recyklingu naprawdę usuwa pliki?
Recycle Bin nie usuwa plików bez powodu. Użytkownicy systemu Windows mogą dostosować czas przechowywania usuniętych plików w koszu Recycle. Możesz wybrać recykling pojemnika automatycznie usuwać pliki po zatrzymaniu ich na 1 dzień, 14 dni, 30 dni, 60 dni lub nigdy. Trzeba jednak zauważyć, że gdy kosz na recykling jest pełny, nie będzie w stanie przechowywać większej liczby plików, a użytkownicy mogą nie być w stanie znaleźć w nim usuniętych plików. Dlatego rozszerzenie wielkości pojemności do recyklingu jest całkiem niezbędne.
Wniosek:
Istnieją różne powody Usunięte pliki nie mogą w pojemniku recyklingu. W tym artykule zbadano te powody i dostarczył rozwiązania dla Odzyskiwanie usuniętych plików z kosza Recycle. Niezależnie od tego, czy korzystasz z oprogramowania do odzyskiwania danych, czy wbudowanych funkcji systemu Windows, dostępne są opcje pobierania utraconych danych. Rozumiejąc te rozwiązania, możesz skutecznie odzyskać ważne pliki i zapobiec utratę danych.
- Całkowicie opracowano, aby odzyskać ponad 1000 różnych formatów zdjęć, filmów, dokumentów i e -maili itp.
- Możesz także wyświetlić podgląd swoich danych przed ich odzyskaniem.
- To oprogramowanie jest opracowywane w celu odzyskania wszystkich danych w oryginalnej formie bez zastępowania.
- Jest w 100% bezpieczny i łatwy w użyciu.
Usuń pliki na stałe z komputera

Po usunięciu pliku z komputera przenosi się on do kosza Windows Recycle. Opróżniasz pojemnik z recyklingu, a plik jest na stałe wymazany z dysku twardego. Prawidłowy?
Cóż, wydaje się, że plik został zniszczony, ale wykwalifikowany technik może nie mieć problemu z przywróceniem tego “usunięte” Plik za pomocą oprogramowania do odzyskiwania danych – niektóre z nich są bezpłatnie dostępne online. Tutaj’S dlaczego:
Po usuwaniu plików lub folderów dane nie są początkowo usuwane z dysku twardego. Zamiast tego przestrzeń na dysku zajmowanym przez usunięte dane jest “Deallokated.” Po ich rozwinieniu przestrzeń jest dostępna do wykorzystania, gdy nowe dane są zapisywane na dysku. Dopóki przestrzeń nie zostanie zastąpiona, możliwe jest odzyskanie usuniętych danych za pomocą edytora dysku niskiego poziomu lub oprogramowania do odzyskiwania danych.
Aby na stałe usunąć pliki i zapobiec dostaniu się plików poufnych w niewłaściwe ręce, Microsoft oferuje bezpłatne narzędzie wiersza poleceń – SDelete (Secure Delete) – które zastąpi całą wolną przestrzeń, aby zapobiec odzyskiwaniu danych.
Możesz użyć Sdelete zarówno w celu bezpiecznego usunięcia istniejących plików (wymiana Delete), jak i bezpiecznie wymazuje wszelkie dane plików, które istnieją w niewykonanych części dysku (w tym pliki, które już usunęłeś lub zaszyfrowałeś). [przez biuletyn]
Przywróć usunięty plik/folder
Możesz przywrócić pliki/foldery z śmieci. Pliki i foldery, które przywracasz, wrócą do ich oryginalnego folderu.
mobilny
- Uzyskiwać
 na popędu.
na popędu. - Uzyskiwać
 na dole, aby otworzyć śmieci.
na dole, aby otworzyć śmieci. - Dotknij folderu i otwórz śmieci folderu.
- Uzyskiwać
 pliku lub folderu do przywrócenia.
pliku lub folderu do przywrócenia. - Stuknij „Przywróć”, aby przywrócić plik lub folder.
PC Web
- Kliknij
 na szczycie.
na szczycie. - Kliknij
 w lewym dolnym menu napędu, aby otworzyć śmieci.
w lewym dolnym menu napędu, aby otworzyć śmieci. - Sprawdź pola wyboru usuniętych plików i folderów.
- Kliknij „Przywróć” na górze.
Trwale usuń plik/folder
Możesz trwale usunąć pliki i foldery przechowywane w śmieci. Po usunięciu pliku w śmieci folderów zespołu/grupy lub wspólnych napędów, udostępniona pojemność pamięci w użyciu zmniejszy się tak samo, jak usunięty rozmiar pliku. Nie możesz przywrócić trwale usuwanych plików i folderów.
mobilny
- Uzyskiwać
 na popędu.
na popędu. - Uzyskiwać
 na dole, aby otworzyć śmieci.
na dole, aby otworzyć śmieci. - Dotknij folderu i otwórz śmieci folderu.
- Uzyskiwać
 pliku lub folderu do przywrócenia.
pliku lub folderu do przywrócenia. - Stuknij „trwale usuń”, aby trwale usunąć plik lub folder.
PC Web
- Kliknij
 na szczycie.
na szczycie. - Kliknij
 w lewym dolnym menu napędu, aby otworzyć śmieci.
w lewym dolnym menu napędu, aby otworzyć śmieci. - Sprawdź pola wyboru usuniętych plików i folderów, aby usunąć na stałe.
- Kliknij „Usuń” na górze.
- Kliknij OK’.
Opróżnić kosz
Możesz trwale usunąć wszystkie pliki i foldery z śmieci naraz. Tylko mistrz folderu może opróżnić śmieci wspólnych napędów i folderów zespołu/grupy. Po usunięciu pliku w śmieci folderów zespołu/grupy lub wspólnych napędów, udostępniona pojemność pamięci w użyciu zmniejszy się tak samo, jak usunięty rozmiar pliku. Nie możesz przywrócić trwale usuwanych plików i folderów.
mobilny
- Uzyskiwać
 na popędu.
na popędu. - Uzyskiwać
 na dole, aby otworzyć śmieci.
na dole, aby otworzyć śmieci. - Dotknij folderu i otwórz śmieci folderu.
- Uzyskiwać
 Aby trwale usunąć wszystkie elementy w śmieci.
Aby trwale usunąć wszystkie elementy w śmieci.
W aplikacji mobilnej możesz tylko opróżnić śmieci „My Drive”.
PC Web
- Kliknij
 na szczycie.
na szczycie. - Kliknij
 w lewym dolnym menu napędu, aby otworzyć śmieci.
w lewym dolnym menu napędu, aby otworzyć śmieci. - Kliknij „Pusty śmieci” na górze.
- Kliknij OK’.
Ustaw okres na automatyczne delete w śmieci
Gdy pliki i foldery są usuwane z dysku, są one przechowywane w każdym odpowiednim folderze w śmieci.
Możesz zmienić ustawienie w „okresie przechowywania śmieci”.
Powiązana treść
- Ustawienia widoku listy plików i folderów
- Zobacz szczegóły pliku/folderu
- Działania dotyczące pliku/folderów
- Zablokuj plik
Czy ten artykuł był pomocny?
Przepraszam za to! Proszę, powiedz nam, dlaczego
- Informacje podane w przewodniku są błędne.
- Informacje są trudne do zrozumienia.
- Nie ma wystarczających informacji na temat określonych urządzeń. (mi.G. Nie ma wyjaśnień na telefon komórkowych.)
- Inny
Jak możemy to poprawić?


