Rozwiązane: system plików urządzeń pamięci USB nie jest obsługiwany przez PS4
Oczywiście możesz rozwiązać problem, że system plików urządzeń pamięci pamięci masowej USB nie jest obsługiwany przez PS4 bez wysiłku pod pomocą asystenta partycji Aomei. W rzeczywistości to wielkie narzędzie do zarządzania dyskiem cieszy się bardziej pomocnymi funkcjami, takimi jak klon dysku i migracja systemu operacyjnego. Jest w stanie asystentowi wygodniejsze zarządzanie dyskami.
Streszczenie:
1. PS4 obsługuje tylko systemy plików exfat i fat32.
2. Zaleca się sformatowanie dysku USB do exfat.
3. Skontaktuj się z danymi konsoli PS4 do dysku STAT32 lub Exfat Sformated USB.
4. Konsole PS4 wymagają sformatowania dysków USB za pomocą exfat lub fat32.
5. PS4 nie obsługuje systemu plików NTFS.
6. Exfat to lepszy wybór, ponieważ obsługuje pliki w rozmiarze 4 GB.
7. FAT32 ma ograniczenia rozmiaru partycji i wielkości pliku.
8. Możesz sformatować dysk USB do exfat za pomocą narzędzia dysku na komputerze Mac.
9. Exfat jest bardziej wydajny w zarządzaniu energią i pamięcią.
10. Zarówno fat32, jak i exfat działają podobnie pod względem prędkości odczytu/zapisu.
Pytania:
1. Jakie systemy plików obsługuje PS4?
PS4 obsługuje tylko systemy plików exfat i fat32.
2. Czy powinienem sformatować mój napęd USB do exfat lub fat32?
Zaleca się sformatowanie dysku USB do exfat.
3. Jak kopie zapasowe moich danych konsoli PS4?
Możesz wykonać kopię zapasową danych konsoli PS4 na napęd USB Fat32 lub Exfat.
4. Z jakimi systemem plików należy sformatować dyski USB dla konsol PS4?
Konsole PS4 wymagają sformatowania dysków USB za pomocą exfat lub fat32.
5. Czy PS4 obsługuje system plików NTFS?
Nie, PS4 nie obsługuje systemu plików NTFS.
6. Dlaczego exfat jest preferowany niż Fat32?
Exfat jest preferowany, ponieważ obsługuje pliki w rozmiarze 4 GB.
7. Jakie są ograniczenia FAT32?
FAT32 ma ograniczenia rozmiaru partycji i wielkości pliku.
8. Jak sformatować dysk USB do exfat na komputerze Mac?
Możesz sformatować dysk USB do exfat za pomocą narzędzia dysku na komputerze Mac.
9. Dlaczego exfat jest bardziej wydajny dla zarządzania energią i pamięcią?
Exfat jest bardziej wydajny w zakresie zarządzania energią i pamięcią w porównaniu z FAT32.
10. Czy fat32 i exfat mają podobne prędkości odczytu/zapisu?
Tak, zarówno fat32, jak i exfat działają podobnie pod względem prędkości odczytu/zapisu.
11. Jak mogę sformatować dysk USB do exfat w systemie Windows?
Aby sformatować dysk USB do exfat w systemie Windows, możesz użyć asystenta partycji AOMEI.
12. Czy mogę używać NTFS do mojego dysku USB na PS4?
Nie, PS4 nie obsługuje systemu plików NTFS dla dysków USB.
13. Jaka jest różnica między exfat a fat32?
Exfat obsługuje większe pliki i nie ma ograniczeń rozmiaru partycji w porównaniu z FAT32.
14. Czy mogę zmienić system plików mojego dysku USB z exfat na fat32?
Tak, możesz zmienić system plików swojego dysku USB z exfat na fat32 za pomocą narzędzia dysku na komputerze Mac.
15. Który system plików jest zalecany do gier na konsolach PS4?
W przypadku gier na konsolach PS4 zalecane są systemy exfat lub fat32.
Rozwiązane: system plików urządzeń pamięci USB nie jest obsługiwany przez PS4
Oczywiście możesz rozwiązać problem, że system plików urządzeń pamięci pamięci masowej USB nie jest obsługiwany przez PS4 bez wysiłku pod pomocą asystenta partycji Aomei. W rzeczywistości to wielkie narzędzie do zarządzania dyskiem cieszy się bardziej pomocnymi funkcjami, takimi jak klon dysku i migracja systemu operacyjnego. Jest w stanie asystentowi wygodniejsze zarządzanie dyskami.
Jest exfat PS4 lub fat32?
Chociaż system plików FAT32 jest akceptowany przez PS4, nie jest to idealny system plików i nie powinieneś formatować dysku USB do FAT32. Zaleca się sformatowanie dysku USB do exfat.
Czy mogę użyć exfat na PS4?
Musisz upewnić się, że dysk twardy, dysk SSD lub USB jest sformatowany za pomocą systemów plików FAT32 lub Exfat – PS4 nie obsługuje systemu plików NTFS. Zalecamy exfat, ponieważ obsługuje pliki o wielkości ponad 4 GB.
Czy PS4 potrzebuje fat32?
Jak tworzyć kopie zapasowe danych konsoli PS4. Do tworzenia kopii zapasowych danych potrzebujesz napędu USB FAT32 lub Exfat z co najmniej podwójnie przestrzeni pamięci pliku kopii zapasowej PS4. Jeśli nie masz wystarczającej ilości miejsca na kopię zapasową wszystkiego na urządzeniu, możesz nie wybrać kopii zapasowej danych aplikacji.
Jakiego formatu pliku używa PS4?
Jak odtwarzać wideo z dysku USB na konsolach PS5 i konsole PS4. Upewnij się, że dysk USB jest sformatowany za pomocą systemu plików exfat lub fat32.
Dlaczego mój PS4 nie może przeczytać exfat?
PS4 obsługuje tylko system plików exfat i fat32. A exfat nie miał rozmiaru pliku, więc można go lepiej użyć, aby upewnić się, że dane na PS4 są przesyłane w dużych kawałkach.
NTFS vs Fat32 vs exfat – wszystko, co musisz wiedzieć
Jaki format USB czyta PS4?
Obsługiwane są sformatowane urządzenia do przechowywania USB Fat i exfat. Pamiętaj, aby w pełni wstawić urządzenie pamięci USB do portu USB.
Jak sformatować swoją playStation do exfat?
Jak sformatować (usunąć lub wyczyścić) rozszerzone pamięć USB na konsoli PS5
- Przejdź do Ustawienia> Pamięć> Przedłużona pamięć USB.
- Wybierać . (Więcej)> Format jako exfat.
Czy PS4 używa NTFS lub exfat?
Krok 7: Wybierz system plików, exfat lub fat32. Nie wybieraj NTF jako system plików. PS4 tego nie rozpoznaje.
Jest exfat to samo co fat32?
Więc nie, exfat nie jest taki sam jak FAT32 i został wprowadzony jako zamiennik FAT32. Najważniejszą zaletą korzystania z exfat jest to, że praktycznie nie ma ograniczeń w rozmiarze partycji, podczas gdy FAT32 obsługuje pliki do 4 GB, a rozmiar partycji wynosi 8 TB na maks.
Co to jest fat32 vs exfat?
Należy jednak pamiętać, że FAT32 jest obsługiwany tylko przez karty SD/USD o pojemności mniejszej niż 32 GB i nie obsługuje przechowywania ani przesyłania żadnego pojedynczego pliku, który przekracza 4 GB rozmiaru. System plików exfat został wydany przez Microsoft, aby zająć się niezdolnością FAT32 do przenoszenia plików przez 4 GB.
Czy mogę zmienić exfat na fat32?
Formatowanie exfat do FAT32 na Mac OS
- Narzędzie otwartego dysku.
- Wybierz dysk, który chcesz sformatować, i kliknij Erase, aby uzyskać dostęp do ustawień formatowania dysku.
- Wybierz MS-DOS (FAT) z listy rozwijanej formatu.
- Kliknij usuń do formatu.
- Kliknij prawym przyciskiem myszy dysk na komputerze i wybierz „Pobierz informacje”, aby potwierdzić zmianę FAT32.
Dlaczego warto wybrać exfat nad fat32?
Jednak exfat jest najlepszy w przypadku przenośnych urządzeń pamięci ze względu na bardziej wydajne zarządzanie energią i pamięcią. Umożliwia także korzystanie z urządzenia pamięci zarówno w systemie Windows, jak i MacOS. Format dysku FAT32 jest zalecany tylko dla kompatybilności ze starszymi systemami operacyjnymi.
Jest fat32 wolniej niż exfat?
Zarówno FAT32, jak i Exfat Prędkości odczytu/zapisu są prawie identyczne. Exfat jest preferowanym formatem dla urządzeń pamięci używanych z Linux, Max OS, PS5, Xbox One i Android. exfat jest szybszy w przesyłaniu większych plików niż NTFS.
Jaki format musi być USB w przypadku aktualizacji PS4?
Za pomocą komputera lub Maca utwórz folder o nazwie „PS4” na dysku USB sformatowanym jako FAT32 lub Exfat. Wewnątrz tego folderu utwórz kolejny folder o nazwie „Aktualizacja”. Odwiedź stronę aktualizacji oprogramowania systemu konsoli PS4 i wybierz sekcję „Oprogramowanie systemowe aktualizacji”. Pobierz plik instalacyjny i zapisz go w folderze „Aktualizacja”.
Jest lepszy do gier NTFS lub exfat?
W przypadku dysków flash wybierz exfat. W przypadku SSD na systemie Windows lub Mac jako napęd zewnętrzny, wybierz exfat. W przypadku napędów wewnętrznych zazwyczaj wybierz NTFS. W przypadku dużych transferów plików lub gier wybierz exfat.
Jest exfat PS5 lub fat32?
Jaki format potrzebuje PS5 do zewnętrznego dysku twardego? Możesz użyć formatów plików exfat lub fat32 dla swojego PS5. Jednak między dwoma formatami zaleciliśmy exfat, ponieważ nie ma on ograniczeń dla obsługiwanego rozmiaru pliku. W przeciwieństwie do fat32, exfat może obsługiwać pojedyncze pliki, które są większe niż 4 GB.
Który jest nowszy exfat lub fat32?
FAT32, Exfat i NTFS to systemy plików używane przez system operacyjny Windows. FAT32 jest najstarszy, exfat jest zastąpieniem fat32 i jest kompatybilny na wielu urządzeniach. NTFS to najnowszy system plików. Przeczytaj ten artykuł, aby dowiedzieć się więcej o systemach FAT32, Exfat i NTFS i ich unikalnych funkcjach.
Rozwiązane: system plików urządzeń pamięci USB nie jest obsługiwany przez PS4
Jeśli system plików urządzeń pamięci masowej USB nie jest obsługiwany przez PS4, możesz sformatować urządzenie pamięci USB, takie jak zewnętrzny dysk twardy USB do Exfat lub FAT32 w systemie Windows 7, 8, 8.1 10.

Bryce / Ostatni zaktualizowany 5 maja 2023
Mój system plików urządzeń pamięci USB nie jest obsługiwany przez PS4
“Mam zewnętrzny dysk twardy Seagate 2TB USB, sformatowany z NTFS, i chcę go zastosować do kopii zapasowej mojego PS4. Jednak kiedy podłączyłem dysk twardy USB do mojego PS4, przesłała mnie wiadomość “Nie można użyć urządzenia pamięci USB. System plików nie jest obsługiwany.” Ponieważ obecny system plików mojego dysku USB nie jest obsługiwany przez PS4, jaki system plików powinien zastosować dysk twardy USB? Jak sprawić, by format dysku twardego USB był kompatybilny z PS4? Czy jest jakaś sugestia?”
Dwa systemy plików obsługiwane przez PS4
PS4, krótka nazwa PlayStation 4, także następca PS3, to rodzaj domowej konsoli gier wideo wydanej przez Sony Interactive Entertainment. Nie jest w stanie obsługiwać NTF, ale obsługiwać system plików FAT32 i exfat.
- FAT32, stary system plików, został po raz pierwszy wprowadzony w 1998 roku. Jest szeroko stosowany na dyskach flash USB, ponieważ ten system plików jest kompatybilny z różnymi urządzeniami, w tym PS4 i PS3. Niemniej jednak ma znaczącą wadę – limit wielkości pliku. To może’t przechowuj poszczególne pliki, których rozmiar jest ponad 4 GB.
- Exfat, system plików zoptymalizowany pod kątem dysków flash, został wydany po raz pierwszy w 2006 roku. Zrabia ograniczenie FAT32 w rozmiarze pliku. Łamie ograniczenie systemu plików i pozwala zapisać poszczególne pliki poza 4GB.
Chociaż zarówno FAT32, jak i Exfat są odpowiednie dla urządzenia pamięci USB dla PS4, Exfat jest lepszym wyborem dla PS4, ponieważ FAT32 jest z ograniczeniem wielkości pliku i może istnieć poszczególne pliki na 4 GB w PS4.
2 sposoby rozwiązania “System plików nie jest obsługiwany przez PS4”
Z tego, co opisane powyżej, możemy zdać sobie sprawę, że jeśli chcesz rozwiązać ten „system plików urządzeń pamięci masowej USB nie jest obsługiwany przez PS4” Problem, musisz zmienić system plików swojego dysku USB z NTFS na fat32 lub exfat. I otrzymasz instrukcję krok po kroku, jak sformatować urządzenie pamięci USB dla PS4 w następującej części.
Kiedy musisz tylko przenieść niektóre wideo Inv mniejsze niż 4 GB, FAT32 nie jest złym wyborem. Możesz użyć standardu asystenta partycji AOMEI do konwersji NTF na FAT32 bez utraty danych. Kiedy musisz zapisać indywidualny plik poza 4 GB na USB dla PS4, FAT32 nie jest odpowiednim systemem plików i możesz sformatować go jako exfat. Pobierz za darmo i zobacz, jak to działa.
Bezpieczne pobieranie
Sposób 1. Konwertuj USB z NTFS na FAT32 [bez utraty danych]
Krok 1. Podłącz napęd USB PS4 do komputera z systemem Windows i upewnij się, że można go wykryć przez system operacyjny.
Krok 2. Zainstaluj i uruchom. W górnym okienku wybierz “Konwertować” > “Przelicz na NTFS/FAT32” z kolei.
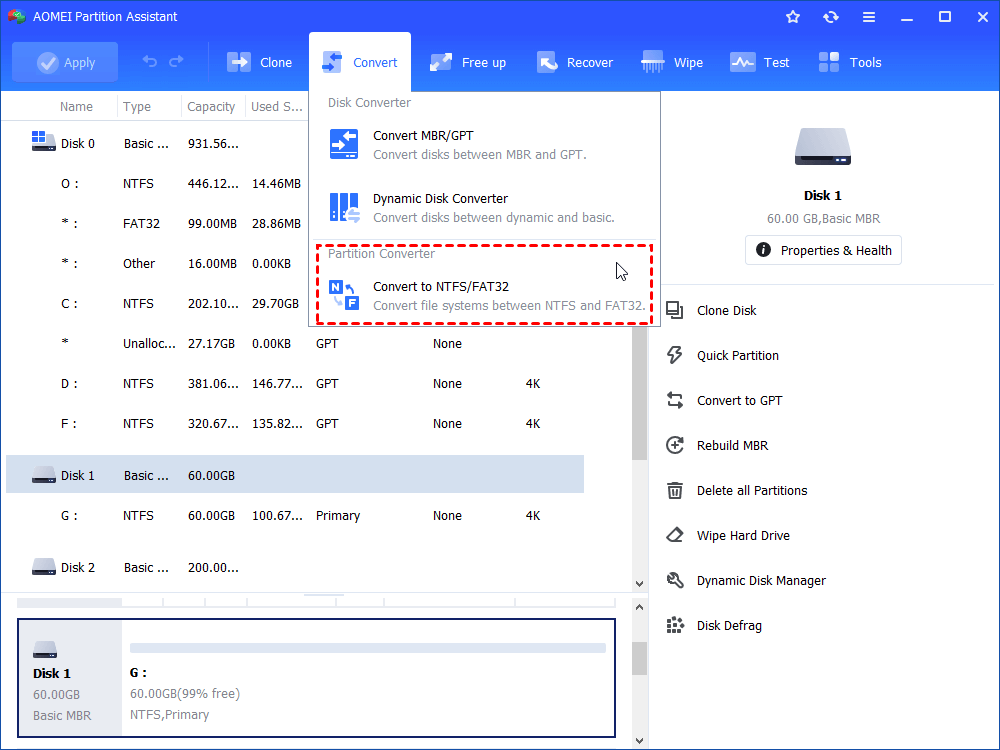
Krok 3. W oknie wyskakującym wybierz NTFS na FAT32 i kliknij “NexT”.
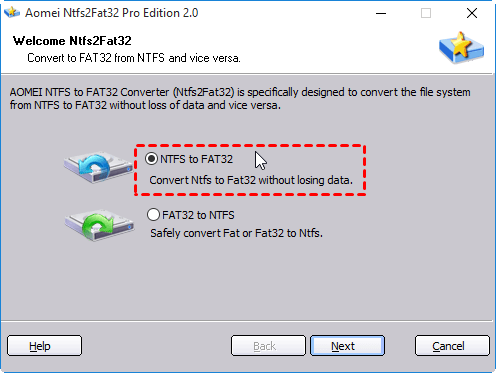
Krok 4. Wybierz partycję Drive USB, którą planujesz przekonwertować. Następnie kliknij “Następny” Ikona.
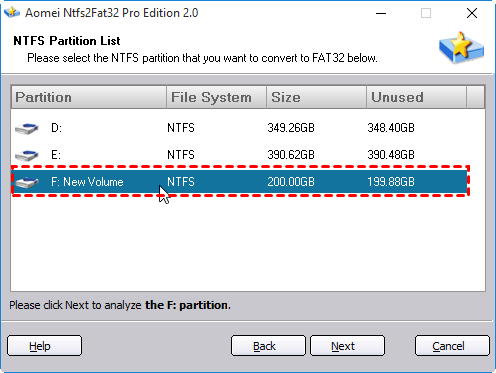
Krok 5. Przejrzyj operację i kliknij ”Przystępować„Aby wykonać operację.
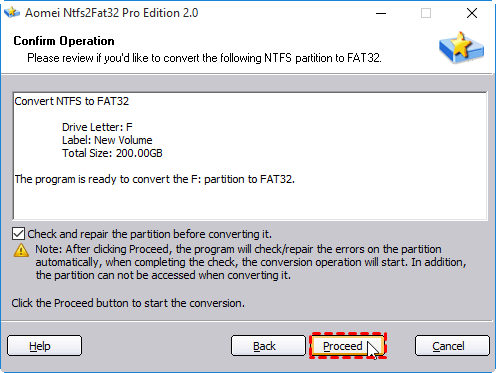
Po pewnym czasie konwersja z NTF na FAT32 zostanie zakończona.
PS: Możesz użyć asystenta partycji Aomei do sformatowania dysku USB do FAT32, jeśli donisz’T chcę zachować dane na urządzeniu pamięci USB.
Way 2. Formatuj zewnętrzny dysk USB do Exfat [z utratą danych]
Krok 1. Połącz dysk USB do działającego komputera i uruchom standard Assistant Partition Assistant. Kliknij partycję prawym przyciskiem myszy i wybierz ”Formatowanie partycji“.
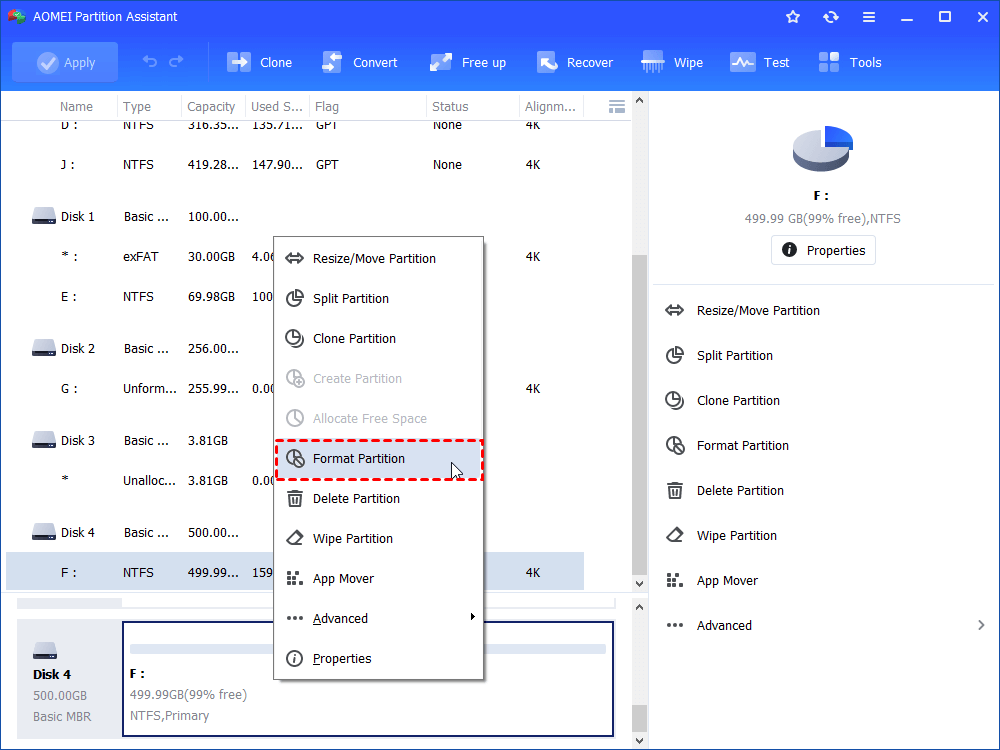
Krok 3. Wybierz exfat spośród wymienionych systemów plików i kliknij “OK”.
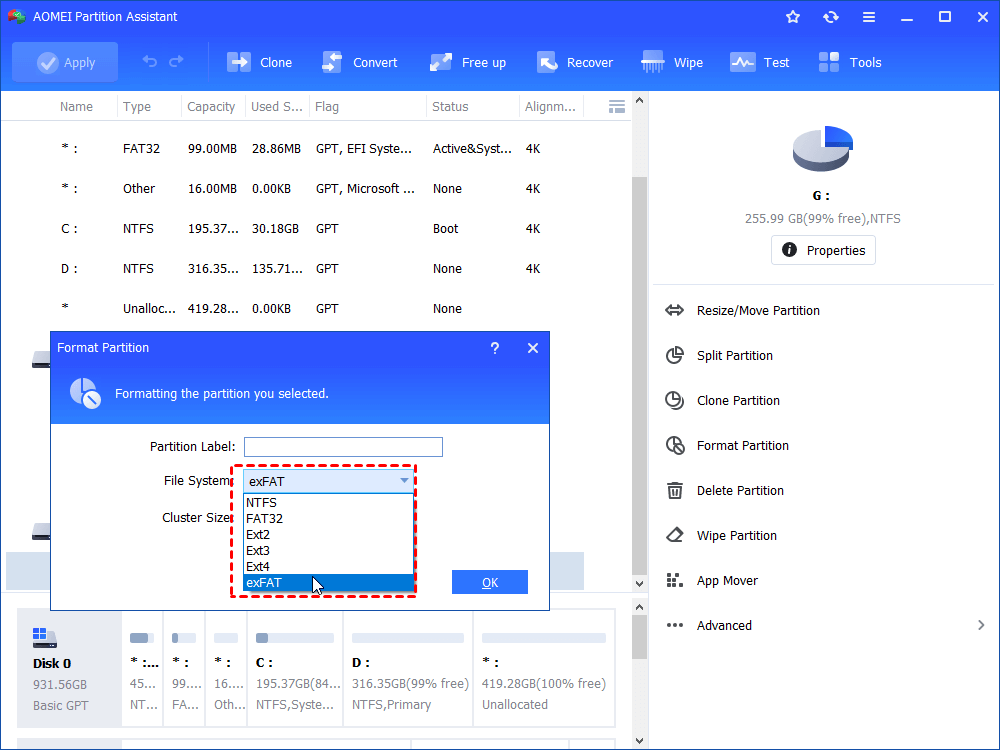
Krok 4. Tutaj możesz wyświetlić podgląd operacji. Potwierdź to i kliknij “Stosować” Aby wykonać oczekujące operacje.
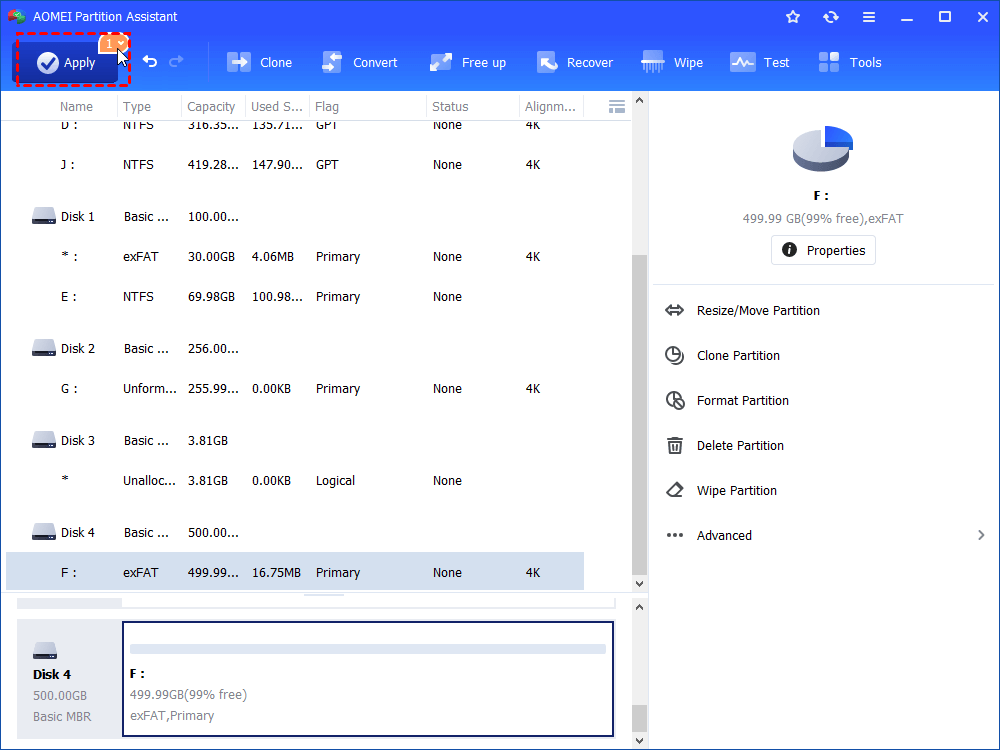
PS: Format usunie wszystkie dane na dysku USB, dlatego’s niezbędne do tworzenia kopii zapasowych ważnych informacji do bezpiecznych miejsc, takich jak przechowywanie w chmurze przed sformatowaniem USB.
Cóż, jest dostępny do sformatowania zewnętrznego dysku USB do Exfat za pośrednictwem narzędzia DiskPart. Następnie możesz wiedzieć, jak sformatować urządzenie pamięci USB, takiego jak dysk twardy USB w następnej części.
1. Uruchom wiersz polecenia jako administrator (naciśnij “Okna + R” Klucze jednocześnie, wprowadzanie “CMD” i uderz “Wchodzić”).
2. Wejście “Format h: /fs: exfat” (Gdzie “H” to litera ds. Partycji USB). Następnie uderzył “Wchodzić”. Jeśli poprosi Cię o potwierdzenie, wprowadzić “Y”. A następnie możesz dodać etykietę woluminów do partycji, jeśli chcesz.
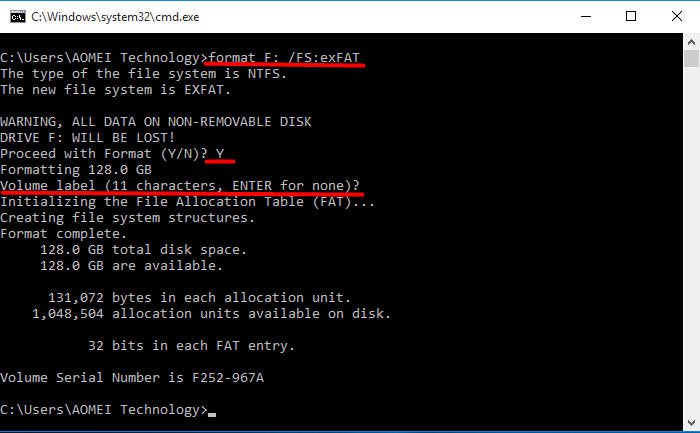
Po sformatowaniu wpisz wyjście, aby zamknąć to okno.
PS: Proces formatowania wiersza poleceń może być długi, jeśli napęd USB ma dużą pojemność, dlatego musisz utrzymać cierpliwość.
Wniosek
Oczywiście możesz rozwiązać problem, że system plików urządzeń pamięci pamięci masowej USB nie jest obsługiwany przez PS4 bez wysiłku pod pomocą asystenta partycji Aomei. W rzeczywistości to wielkie narzędzie do zarządzania dyskiem cieszy się bardziej pomocnymi funkcjami, takimi jak klon dysku i migracja systemu operacyjnego. Jest w stanie asystentowi wygodniejsze zarządzanie dyskami.
Menedżer bezpłatnego partycji

- Zmień rozmiar i przenieś partycję
- Klon systemu/dysku
- Konwertuj dysk MBR/GPT
- Sprawdź i napraw błędy dysku


Nadal potrzebujesz pomocy?
Czy twój problem został rozwiązany? Jeśli nie, wprowadź zapytanie w polu wyszukiwania poniżej.
PS4 Zewnętrzny format dysku twardego | Ostateczny przewodnik
Istnieje wiele powodów, dla których możesz chcieć użyć zewnętrznego dysku twardego z systemem PS4, ale wszystkie wymagają, aby urządzenie było najpierw sformatowane. W tym przewodniku wyjaśnię, jak wykonać operację formatu na dowolnych kompatybilnych urządzeniach pamięci i jakie wymagania należy spełnić, aby działały poprawnie podczas procesu konfiguracji.
I’Na pewno większość ludzi słyszała o korzystaniu z zewnętrznego dysku twardego jako dodatkowej pamięci dla komputera lub konsoli do gier. Ale jeśli było coś, co nie zrobili’t rozumiesz, tutaj’S wszystko, czego potrzebujesz!
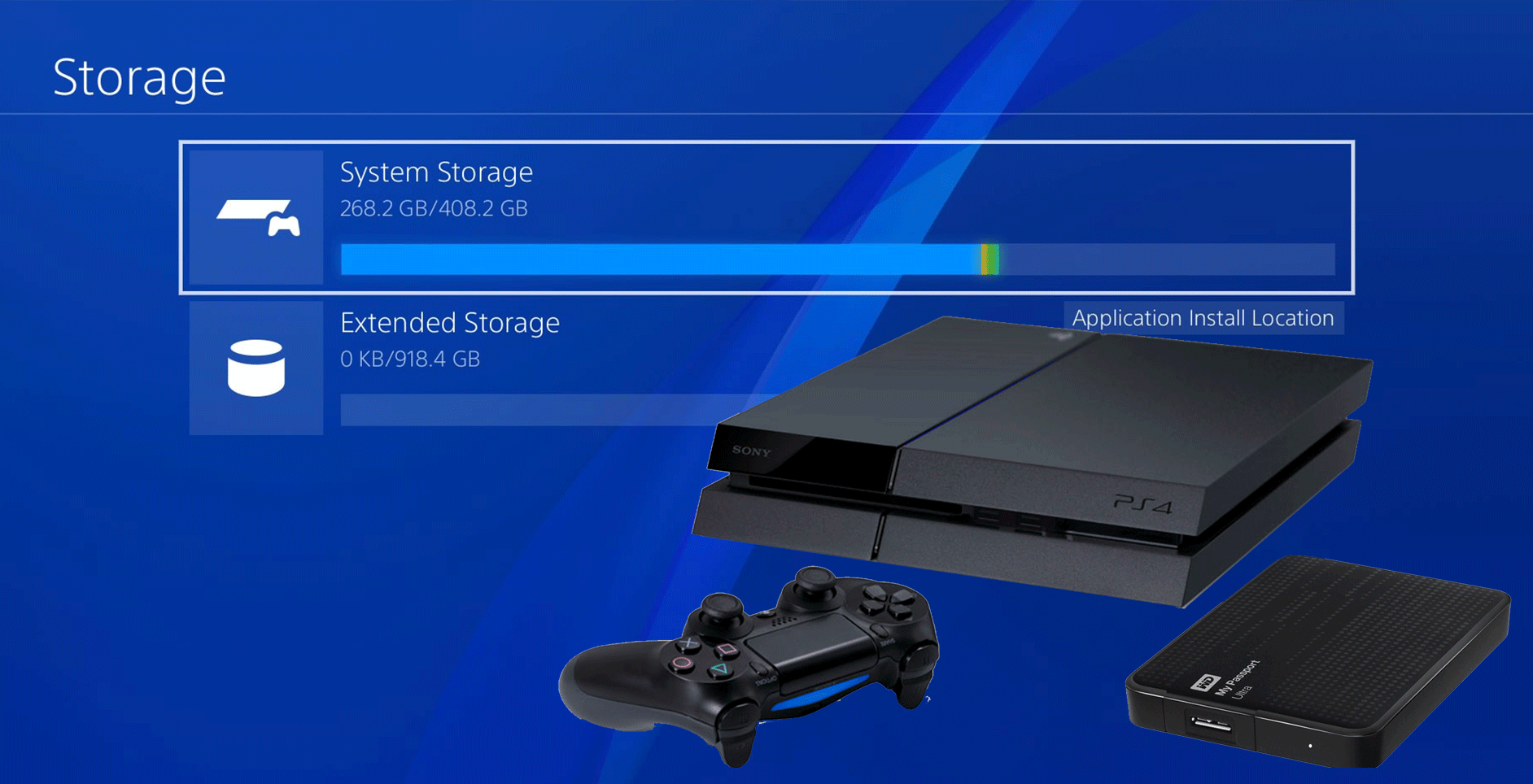
Potrzeba zewnętrznego formatu dysku twardego PS4
Istnieją różne powody, dla których musisz sformatować zewnętrzny dysk twardy PS4. To’S nie tylko przygotowanie go do użytku na platformie PS4, raczej’S więcej niż tylko to.
Zewnętrzny format dysku twardego PS4 jest wykonany do różnych celów:
- Przygotowanie zewnętrznego dysku twardego do użycia na PS4 jako rozszerzona przestrzeń do przechowywania. Umożliwia to instalowanie gier/aplikacji bezpośrednio na zewnętrznym dysku twardym i oszczędzanie miejsca na wewnętrznym dysku twardym PS4. Wymaga to sformatowania zewnętrznego dysku twardego PS4 za pomocą systemu plików exfat.
- Korzystanie z zewnętrznego dysku twardego jako urządzenia do przechowywania masy do celów tworzenia kopii zapasowych. Zwykle odbywa się to na komputerze i nie ma wielu specjalnych wymagań potrzebnych do korzystania z takiego dysku’s sformatowany z systemem plików FAT32 lub exfat.
- Utrzymanie zewnętrznej wydajności HDD PS4 lub naprawianie problemów z wydajnością na dysku
- Usuwanie zewnętrznego dysk twardy PS4 ponieważ to’S Zmarada i powoduje wiele błędów, lub po prostu chcesz go sformatować, mając nadzieję, że rozwiązuje to problemy w jego wydajności i rozwiązać niektóre problemy z zewnętrznym dyskami dysku twardego.
To są cztery ważne powody, o których moglibyśmy pomyśleć, dlaczego chcesz sformatować zewnętrzne dysk twardy PS4. Omówimy każdy z nich osobno i zilustrujemy, jak je osiągnąć w niektórych szczegółach.
Metody formatowania zewnętrznego dysku twardego PS4
Na podstawie tego, jak chcesz używać zewnętrznego dysku twardego na PS4 i dlaczego chcesz go sformatować, my’VE podzieliło tę sekcję Wprowadzenie trzech części:
Formatowanie zewnętrznego dysku twardego PS4 do użycia jako rozszerzonego przechowywania
Jest to najczęstszy powód, dla którego chcesz sformatować zewnętrzny dysk twardy PS4. Ale zanim przejdziemy do wyjaśnienia, jak to zrobić, musisz upewnić się, że zewnętrzny dysk twardy spełnia wymagania systemu PS4, aby zatwierdzić go jako rozszerzone przechowywanie. Te wymagania to:
- Musi wspierać USB 3.0 Łączność.
- Dostępne miejsce do przechowywania na zewnętrznym dysku twardym musi wynosić od 250 GB do 8 TB.
- Musi być urządzeniem jednorazowym. Urządzenia z podwójnym napędem będą miały poważne problemy z kompatybilnością.
- Zewnętrzne dyski twarde hub nie są akceptowane przez system, więc wybierz tradycyjny dysk połączenia USB.
- Bezpośrednie połączenie z portem USB PS4. Korzystanie z piasty USB wygranych’t Pracuj tutaj.
Możesz przeczytać więcej szczegółów na temat zewnętrznego kompatybilności dysku twardego PS4, aby lepiej zrozumieć tę sprawę.
Po uzyskaniu kompatybilnego zewnętrznego dysku twardego z PS4 następnym krokiem jest nauczenie się go poprawnie sformatowania, aby system PS4 zatwierdził go, a tym samym możesz zainstalować gry/aplikacje bezpośrednio na nim.
Więc pozwól’S Przejdź do instrukcji, jak sformatować zewnętrzny dysk twardy, który można użyć na PS4 jako rozszerzone przechowywanie.
1. Podłącz zewnętrzne dysk twardy do PS4

To’jest preferowane do podłączenia zewnętrznego dysku twardego do PS4, gdy’S wyłączony, ale łączenie go podczas’S jest możliwe, ale wygrał’T zawsze działa. Dlatego jeśli podłączysz zewnętrzny dysk twardy do PS4 i może to nie’t Prawidłowo go rozpoznaj, po prostu wyłącz PS4 i podłącz do niego zewnętrzny dysk twardy, a następnie włączyć.
2. Skonfiguruj i sformatuj zewnętrzny twardy dysk twardy na PS4
Po podłączeniu zewnętrznego dysku twardego z PS4 i systemu rozpoznaje go prawidłowo, musisz go sformatować, aby umożliwić systemowi dostęp do niego i użycie jako rozszerzonego przechowywania. Tak więc wykonaj poniższe kroki, aby poprawnie sformatować zewnętrzny dysk HDD PS4.
Krok [1] ►►► dostęp
Otworzyć Dom ekran PS4, a następnie naciśnij W górę na d-pad, aby wejść do Funkcjonować menu i ikona ustawień, naciskając X przycisk na konsoli.

Krok [2] ►►► dostęp
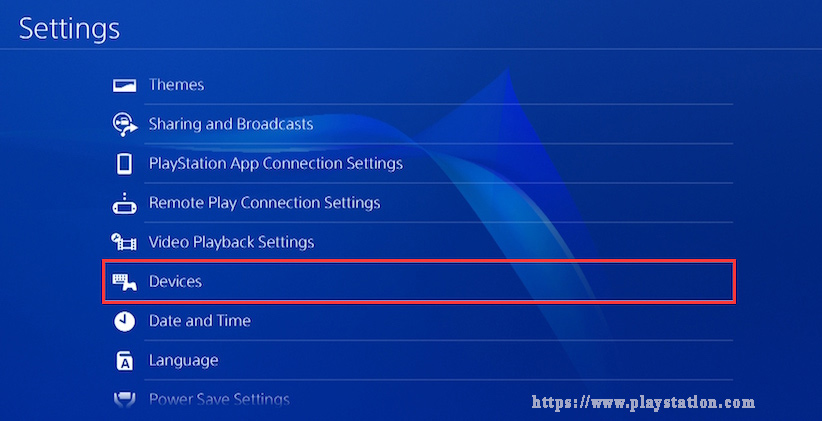
w Ustawienia okno, wybierz Urządzenia opcja i naciśnij X Znowu przycisk.
Krok [3] ►►► dostęp
Wybierz Urządzenia pamięci USB opcja w oknie urządzeń, a następnie naciśnij X przycisk, aby wybrać zewnętrzny dysk twardy, który właśnie podłączyłeś.
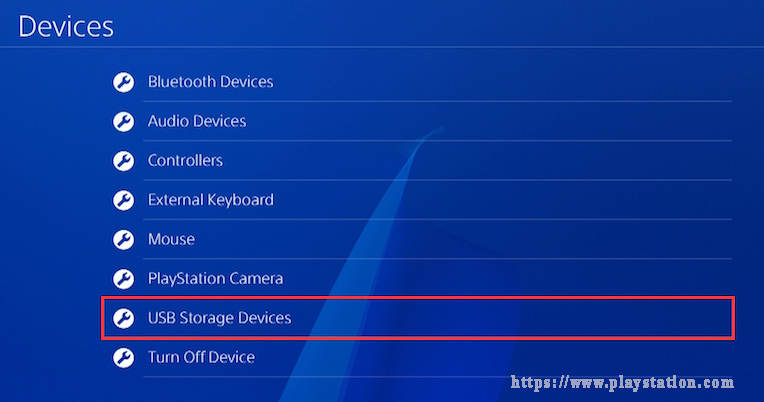
Krok [4] ►►►ubli
Kliknij Format jako rozszerzone przechowywanie przycisk i kliknij Następny W oknie wyskakującym.
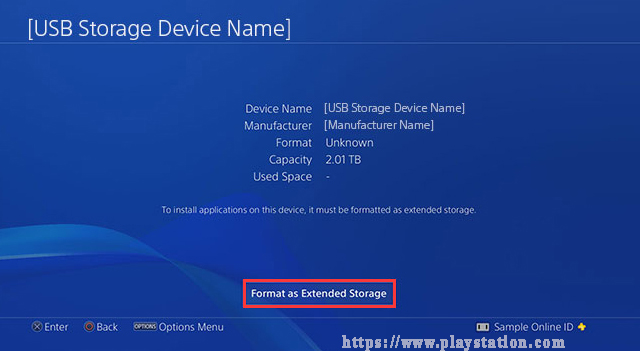
Krok [5] ►►► dostęp
Kliknij na Format przycisk, kiedy ty’ponowne wyświetlenie tego urządzenia zostanie sformatowane jako rozszerzone okno pamięci.

Krok [6] ►►► dostęp
Kliknij na Tak przycisk w oknie potwierdzenia. Teraz PS4 automatycznie uruchomi proces formatowania. Po pomyślnym sformatowaniu napędu zewnętrznego otrzymasz wiadomość, że to urządzenie zostało sformatowane jako rozszerzone przechowywanie, a następnie kliknij OK Aby zakończyć proces.

3. Zrób to na komputerze
Jeśli z jakiegokolwiek powodu system PS4 odmawia sformatowania zewnętrznego dysku twardego jako rozszerzonego przechowywania, to’S, ponieważ dysk ma poważne problemy z wydajnością, które uniemożliwiają systemowi PS4 dostęp do niego. To, co musisz tutaj zrobić, to podłączenie zewnętrznego dysku twardego do komputera i spróbowanie pełnego sformatowania z systemem plików exfat. Poniższa sekcja ilustruje tę procedurę.
Formatowanie zewnętrznego dysku twardego PS4 jako masy
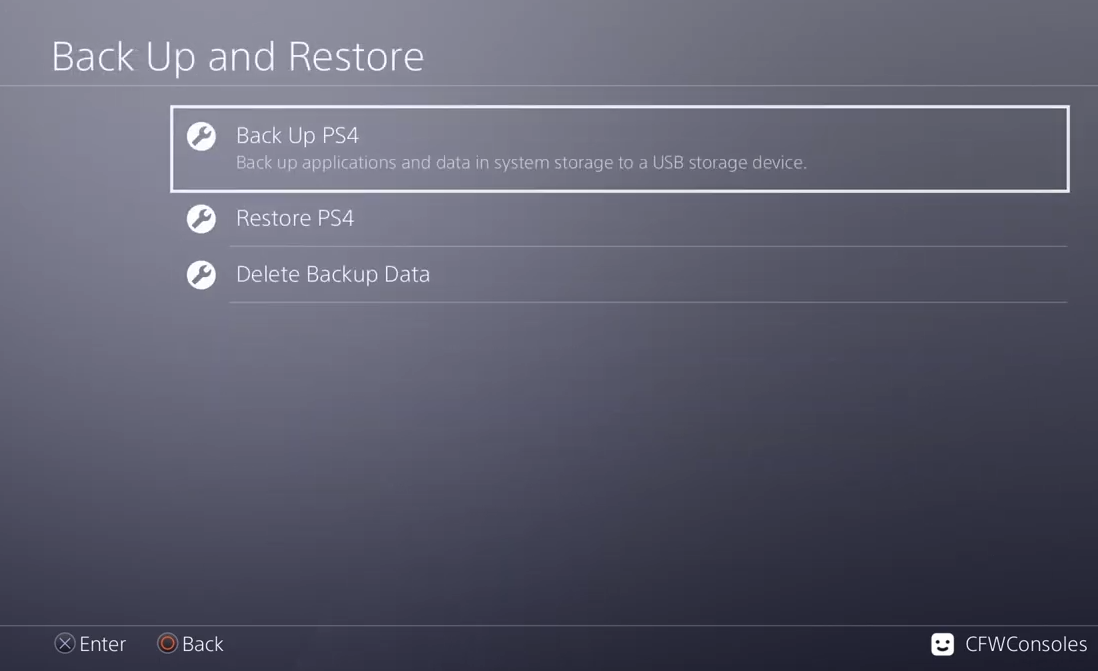
Jeśli chcesz użyć zewnętrznego dysku twardego do celów tworzenia kopii zapasowych na PS4, prawie każda zewnętrzna marka dysku twardego będzie działać tutaj. To’S nie obowiązkowe na wsparcie USB 3.0, a rozmiar’t Matter. Musi tylko wspierać łączność USB w ogóle, bez względu na to, jakie pokolenie.
Aby użyć zewnętrznego dysku twardego do tworzenia kopii zapasowych na PS4, musisz go sformatować za pomocą systemu plików exfat lub fat32. Ty’LL musi podłączyć zewnętrzny dysk twardy do komputera, aby sformatować go jako exfat.
Tutaj’S Jak sformatować zewnętrzny dysk twardy PS4 za pomocą systemu plików exfat:
1. Podłącz zewnętrzny dysk twardy do komputera
My’LL formatuj zewnętrzny dysk twardy do exfat na komputerze. Pierwszym krokiem jest podłączenie zewnętrznego dysku twardego PS4 do komputera i czekanie na jego rozpoznanie. Jeśli system komputerowy nie rozpoznaje zewnętrznego twardego dysku twardego, lepiej wyłącz komputer, podłącz do niego zewnętrzne dysk twardy’s wyłącz, a następnie włącz go ponownie, gdy zewnętrzny dysk twardy jest z nim podłączony.
Zwróć uwagę, że EE’LL używa systemu operacyjnego MS Windows 10 dla zewnętrznego formatu dysku twardego PS4.
2. Wykonaj kroki
Teraz, zanim przejdziemy do formatowania zewnętrznego dysku twardego PS4, jeśli masz coś, co chcesz na dysku, pamiętaj o kopii zapasowej wszystkiego. Po tych krokach wszystko zostanie utracone na zawsze.

- Otwórz [Eksplorator plików] i kliknij prawym przyciskiem myszy na dysku.
- Wybierz [format].
- W rozwijaniu [systemu plików] wybierz [exfat]. Możliwe, że możesz dostać NTFS lub FAT32.
- Kliknij [Start] i zamknij to okno po zakończeniu.
Tylko jeśli ty’ponownie za pomocą klasycznego zewnętrznego dysku twardego dla PS4, IT’jest bardzo zalecany, abyś odcięty “Szybkie formatowanie” opcja, aby zamiast tego wykonać pełny format. Dlaczego tak? Pozwól mi wyjaśnić.
Kiedy zdecydujesz się uruchomić pełny format na zewnętrznym dysku twardym PS4, pliki są usuwane z napędu, którego formatujesz, a zewnętrzne dysk twardy jest skanowany dla złych sektorów. Skanowanie złych sektorów jest powodem, dla którego pełny format trwa dwa razy dłużej niż szybki format.
Jeśli wybierzesz opcję Szybki format, format usuwa pliki z partycji, ale nie skanuje dysku w poszukiwaniu złych sektorów. Ta opcja jest najlepsza, gdy zewnętrzny dysk twardy PS4 był wcześniej sformatowany i jesteś pewien, że Twój zewnętrzny dysk twardy nie jest uszkodzony ani złe sektory. Może to być problem później, ponieważ złe sektory, które nie znajdują się, mogą spowodować uszkodzenie zewnętrznego dysku twardego PS4 w najbliższej przyszłości. Wyobraź sobie, jak to idzie. Jeśli dane są później zainstalowane na ten temat “zły sektor”, Dane będą odczytować błędy lub jako uszkodzone pliki.
Formatowanie zewnętrznego dysku twardego PS4 w celu konserwacji/naprawy
Jeśli zewnętrzny dysk twardy PS4 zachowuje się dziwnie, jakby był bardzo powolny i powoduje awarie w systemie lub ty’Re -obserwowalne błędy podczas gry w gry zainstalowane w rozszerzonej pamięci PS4, wszystkie wskazują, że musisz sformatować zewnętrzny dysk twardy PS4.
Formatowanie uszkodzonego/nieprawidłowego działania zewnętrznego dysku twardego PS4 przywróci swoją pierwotną wydajność i wyeliminuje każdy problem, jaki podlega zewnętrznemu dyskomorom dysku. Z tego powodu, jeśli kiedykolwiek masz problem z wydajnością z zewnętrznym dysku twardym PS4, pierwszą rzeczą do wypróbowania jest pełna format na komputerze.
Możesz przeczytać więcej o formacie dysku twardego PS4, aby zrozumieć ogólną koncepcję tej sprawy.
Usuwanie zewnętrznego dysku twardego PS4
To kolejny cel sformatowania zewnętrznego dysku twardego PS4. Jeśli chcesz go rozdać znajomemu lub po prostu go pozbyć, musisz go sformatować.
Formatowanie zewnętrznego dysku twardego PS4 w tym celu jest dokładnie takie samo, jak formatowanie go jako przechowywanie masy. Dlatego zrewiduj poprzednią sekcję, aby dowiedzieć się, jak prawidłowo to zrobić.
Wniosek
Jeśli chcesz użyć zewnętrznego dysku twardego na PS4, musisz go sformatować. Na szczęście formatowanie zewnętrznego dysku twardego PS4 jest bardzo łatwym procesem, czy to’s w samym systemie PS4 lub na komputerze. Po prostu potrzebujesz niewiele do doświadczenia, aby móc to zrobić. Ale jeśli napotkasz jakikolwiek problem’Próbuję to zrobić, ty’zawsze bardzo mile widzimy, aby nas zapytać, a my’Spróbuj pomóc jak najwięcej. Możesz także odwiedzić oficjalną obsługę zewnętrznego HDD PlayStation i spróbować znaleźć odpowiednie rozwiązanie swojego problemu.
Pytanie i odpowiedzi
Czy muszę sformatować mój zewnętrzny dysk twardy dla PS4?
Tak, masz to. W rzeczywistości nie będziesz mógł używać zewnętrznego dysku twardego na PS4, chyba że sformatujesz go w sposób, który umożliwia systemowi PS4 dostęp i zarządzanie nim. Możesz dowiedzieć się więcej o tym w tym artykule.
Co oznacza format jako exfat na PS4?
Jaki format musi być USB dla PS4?
Dysk twardy USB musi być sformatowany w systemie exfat lub FAT32, który ma być używany na PS4. Ale to tylko wtedy, gdy chcesz użyć go jako masowego przechowywania. W przeciwnym razie, jeśli chcesz użyć zewnętrznego dysku twardego jako rozszerzonego pamięci, system PS4 sformatuje go dla Ciebie w specjalnym systemie plików.
Czy PS4 może odczytać zewnętrzny dysk twardy Exfat?
Tak, zdecydowanie. PS4 może odczytać tylko zewnętrzne dyski twarde Exfat i Fat32. Inne systemy plików nie są akceptowane.
Jak sformatować zewnętrzny dysk twardy dla PS4

Jeśli twój PS4’S Drive Innal jest obecnie pełny i ty’Jeśli chcesz zwiększyć jego pojemność, prawdopodobnie już wiesz, że najlepszym sposobem na to jest użycie zewnętrznego dysku twardego, co oznacza, że musisz wiedzieć, jak sformatować zewnętrzny dysk twardy dla PS4. Upewnij się, że sprawdź nasz zewnętrzny przewodnik zakupu zewnętrznego dysku twardego.
Pozwalać’s Załóż, że wyszedłeś i kupiłeś zewnętrzny dysk twardy 1 TB lub 2TB i podłączył go do PS4. Jednakże, właśnie wygrał’t Nie rozpoznaj tego, Mimo że dysk twardy pojawia się na twoim komputerze. Nie musisz się martwić ani próbować ubiegać się o gwarancję, ponieważ nowy zewnętrzny dysk twardy jest w porządku. Musisz tylko wiedzieć, jak sformatować zewnętrzny dysk twardy dla PS4.
Mówiąc najprościej, twój PS4 ISN’T rozpoznawanie systemu plików na dysku, który najprawdopodobniej jest NTFS. Teraz NTFS działa dobrze z komputerami i jest standardowym systemem plików, ale z jakiegoś powodu programiści zdecydowali, że PS4 wygrał’t Obsługuj ten system plików. Dlatego wszystko, co musisz zrobić sformatuj nowy zewnętrzny dysk twardy do odpowiedniego systemu plików A ty’Dobrze iść.
Jeśli pytałeś o to, do którego systemu plików do sformatowania zewnętrznego dysku, są szanse, że masz dwie różne odpowiedzi (i.mi. exfat i fat32). Dlatego zanim przejdziesz do przewodnika krok po kroku, w jaki sposób możesz sformatować zewnętrzny dysk twardy dla PS4, musisz wiedzieć o tych systemach plików.
Jeśli użyjesz exfat lub fat32?
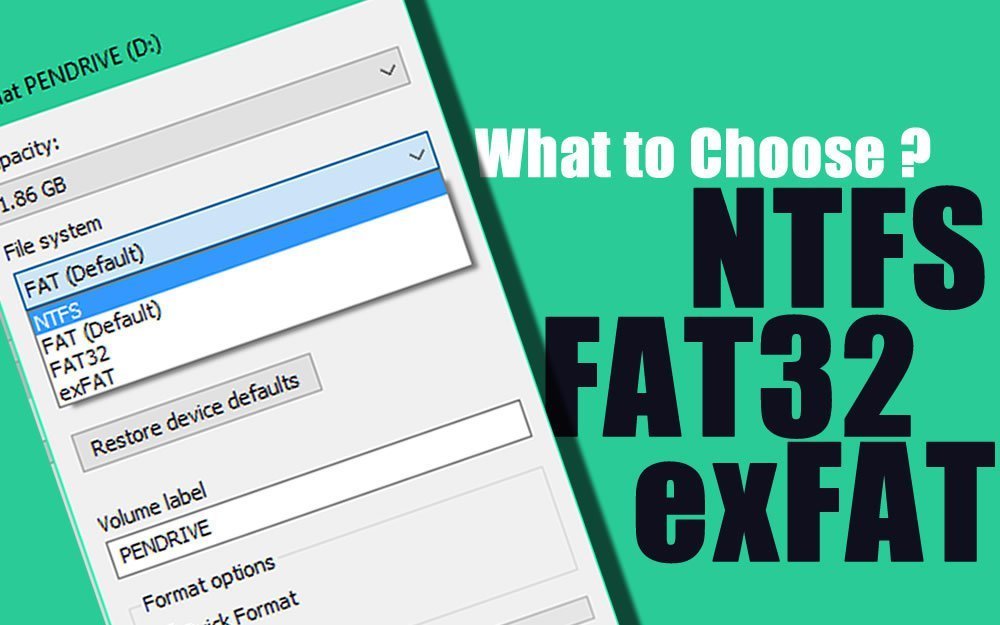
Jeśli ty’ponowne użycie komputera z systemem Windows do sformatowania zewnętrznego dysku twardego dla PS4 lub dowolnego innego urządzenia pamięci, takiego jak dysk flash USB, karta SD, a nawet wewnętrzny dysk, ty’Otrzymuj trzy opcje: NTFS, Exfat i FAT32.
Twój PS4 nie’t obsługuje NTF i obsługuje tylko pozostałe dwa systemy plików i.mi. Fat32 i exfat. Zatem, niech’rozmawiać tylko o tych dwóch.
FAT32 to stosunkowo stary system plików i jest w dużej mierze przeniesiony do dysków flash USB. Windows woli używać NTF jako standardowego systemu plików dla swoich systemów systemowych, więc jest to ważne, ale po prostu nie w tym przypadku. Exfat to nowoczesny zamiennik FAT32 i większość urządzeń, które Don’T Wsparcie NTFS obsługuje exfat, mimo że jego użycie nie jest tak powszechne jak FAT32.
System plików FAT32
Wspomniano wcześniej, że FAT32 to stary system plików, ale ile dokładnie lat? Został wprowadzony w 1995 roku, kiedy uruchomiono system Windows 95 i zastąpił standardowy system plików FAT16. Fat32 przyniósł znaczną poprawę i złamał ograniczenia FAT16, ale to było dawno temu. Teraz FAT32 jest uważany za zbyt stary ze względu na jego długi wiek.
Mimo to fat32 jest de facto standardem i większość napędów flashowych, które ty’Zakup na rynku jest sformatowany. Odbywa się to, aby zapewnić maksymalną kompatybilność napędu, co oznacza, że będzie działał na wszystkich urządzeniach, w tym komputerach, konsolach do gier, a w zasadzie wszystko z portem USB.
Jednak głównym problemem, który powstaje w przypadku używania FAT32 jako systemu plików dla zewnętrznego dysku twardego PS4, jest maksymalny rozmiar pliku, który pozwala na to. Poszczególne pliki, które są większe niż 4 GB, mogą’t bądź przechowywany na napędzie Fat32 i tak, to’s fakt. Kiedy uruchomiono FAT32, 4 GB było hipotetycznym zestawem limitów. W tym czasie pliki były najwyżej kilka MB, ale to’S nie jest już w przypadku.
To jest główny powód fat32, mimo że to’jest powszechny, jest niewłaściwie dostosowany do formatu zewnętrznego dysku twardego, którego zamierzasz użyć z PS4. Prawie wszystkie gry PS4 są dostępne w plikach większych niż 4 GB, i to samo dotyczy filmów Ultra HD.
System plików exfat
To prowadzi nas do systemu plików exfat, który zadebiutował w 2006 roku. To’s najlepszy system plików dla wszystkich zewnętrznych dysków twardych PS4. To nie było’T Opcja w starszych oknach, takich jak Windows XP i Vista, i była obsługiwana tylko za pośrednictwem łatek aktualizacji.
System plików exfat jest zaprojektowany i zoptymalizowany pod kątem pamięci dysku flash’S lekki system, który nie’t Naw NTFS’s dodatkowe funkcje i koszty ogólne. Dzięki exfat możesz mieć duże rozmiary plików, a limity rozmiaru partycji są nieograniczone (na razie to’s 16eb, który jest dużo).
Oznacza to, że możesz łatwo przechowywać nawet najnowsze gry PS4, nawet te o ponad 50 GB. Zatem exfat jest systemem plików, który jest idealny do zewnętrznych dysków twardych, dlatego właśnie It’s Zalecane przez Fat32.
Formatowanie zewnętrznego dysku twardego dla PS4
Teraz pozwól’S faktycznie sformatowanie dysku twardego. To’jest bardzo łatwy i robi tylko kilka kroków, więc zrelaksuj się. Wszystko czego potrzebujesz, to komputer; Może to być laptop lub komputer stacjonarny, a najlepiej jeden z najnowszych komputerów z systemem Windows. My’LL wyjaśniaj z systemem Windows 8, ponieważ to’jest bliżej zarówno systemu Windows 7, jak i 10.
Krok 1
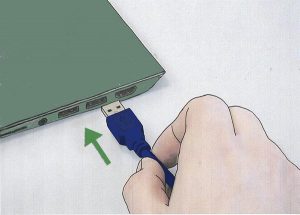
Podłącz zewnętrzny dysk twardy do komputera za pośrednictwem portu USB.
Krok 2
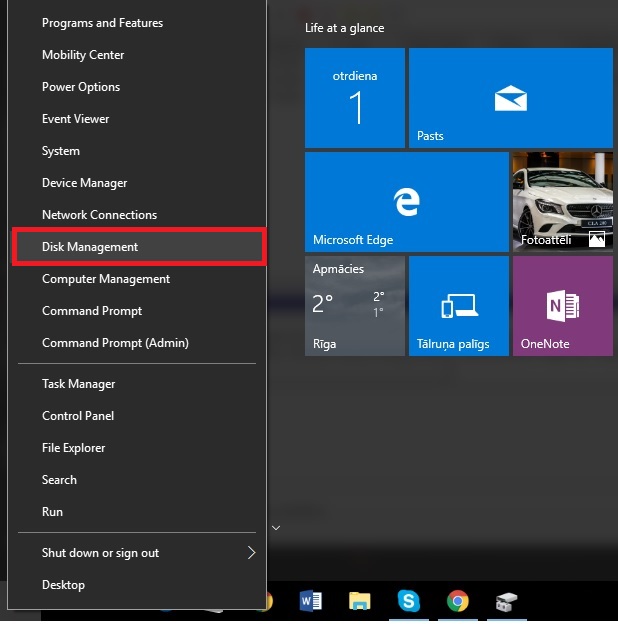
Otworzyć Zarządzanie dyskiem patka. W systemie Windows 10 możesz to osiągnąć, jak pokazano na zdjęciu. To’jest dość łatwe do znalezienia zarządzania dysku w innych wersjach’s obecny w panelu sterowania.
Krok 3
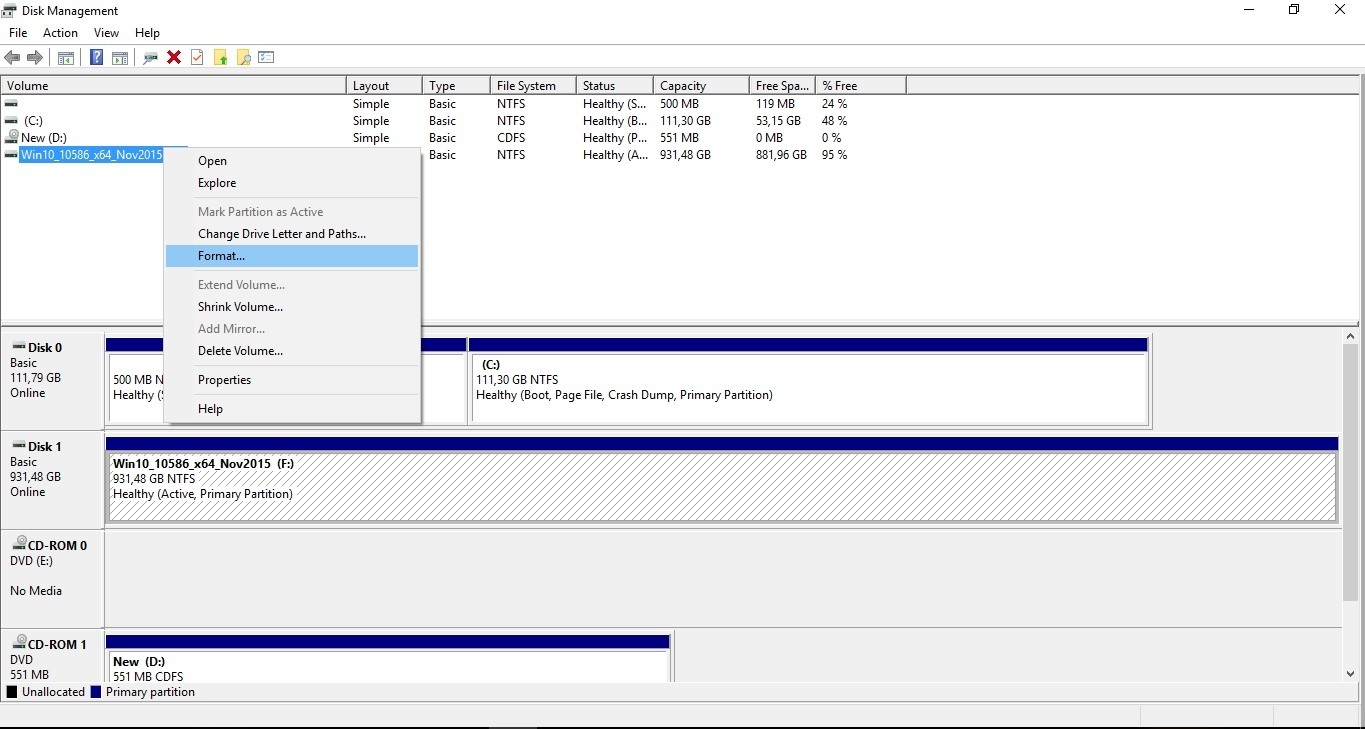
Znajdź dysk, który chcesz sformatować, kliknąć prawym przyciskiem myszy i kliknij Format .
Krok 4
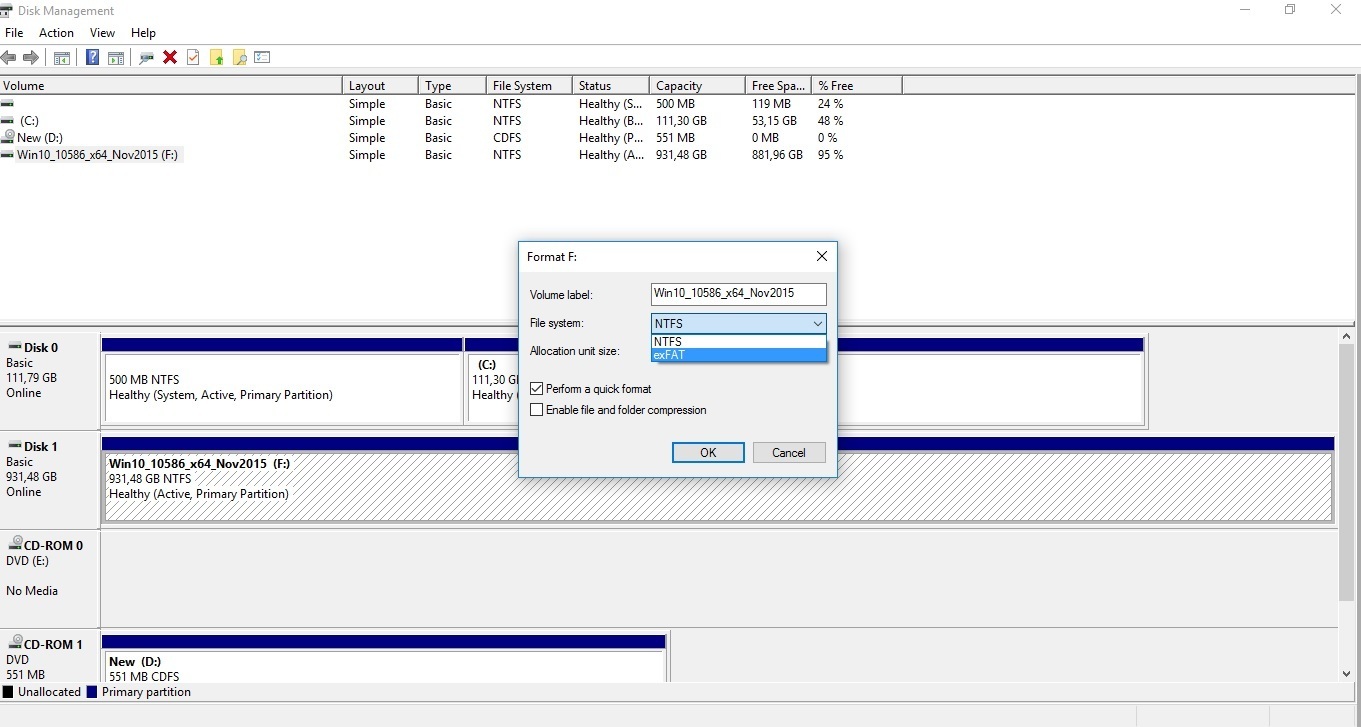
W sekcji Format partycji wybierz system plików exfat i sprawdź Szybkie formatowanie opcja. Następnie kliknij Dalej. Zostanie wyświetlone podsumowanie wybranych ustawień. Pamiętaj, że wszystkie dane zostaną usunięte z dysku, więc upewnij się, że wykonałeś kopię zapasową.
Krok 5
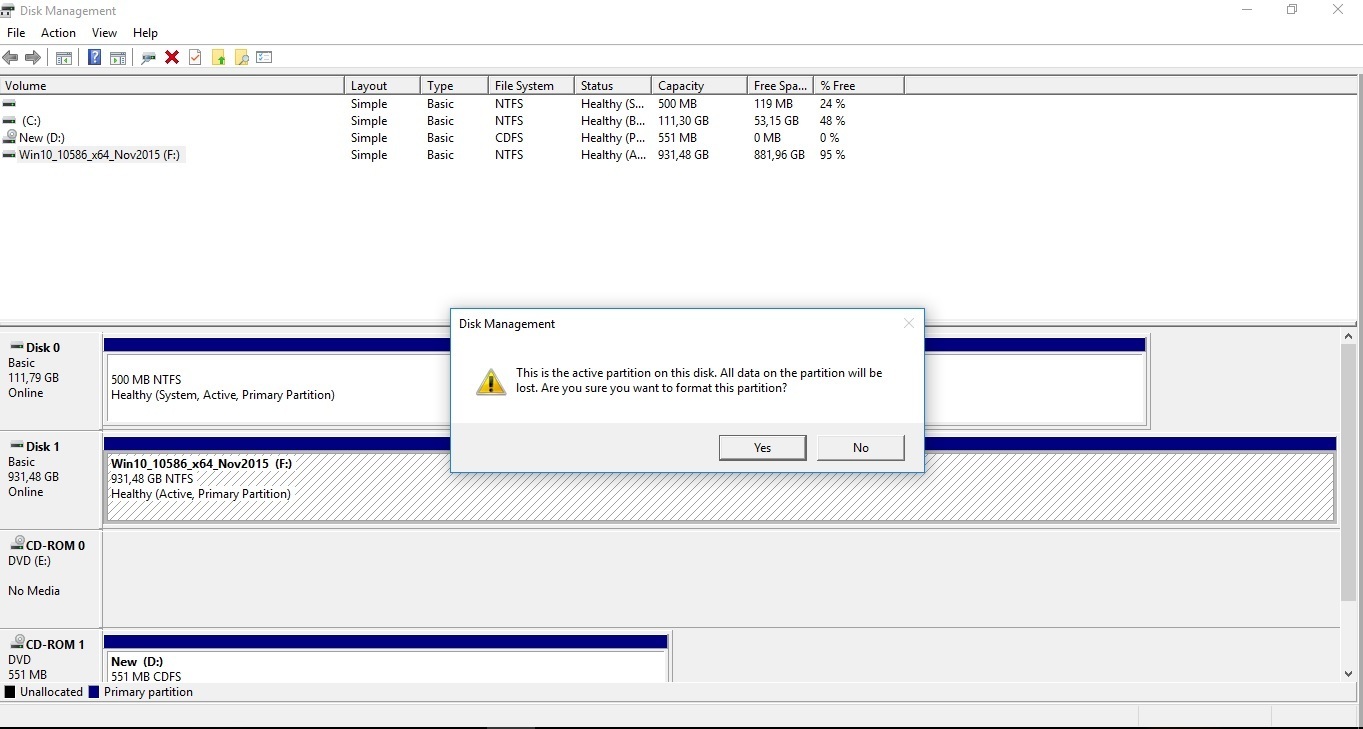
Następna prasa Tak i to’S wszystko, co musisz zrobić, aby sformatować zewnętrzny dysk twardy dla PS4.
Teraz możesz podłączyć sformatowany dysk do swojego PS4 i to’czas na zabawę. Dzięki!
Po aktualizacji oprogramowania systemowego PS4 4.50 Możesz także sformatować swój PS4 przez konsolę:


