Czy PS4 ma SSD lub HDD
Po zainstalowaniu systemu operacyjnego PS4 będziesz gotowy!
Jak uaktualnić dysk twardy PS4
Choć są wygodne, z napędami stałymi (SSDS), z którymi PlayStation 4 i PlayStation 4 Pro nigdy nie dostały notatki. Jeśli chcesz ulepszyć mechaniczny dysk twardy konsoli za pomocą SSD, musisz robić rzeczy w staromodny sposób.
- SSDS vs. mechaniczne dyski twarde
- Jak zainstalować dysk SSD w PlayStation 4
- Jak zainstalować dysk SSD w PlayStation 4 Pro
- Jak używać zewnętrznego dysku twardego z PS4 i PS4 Pro
Zalecane filmy
Trudność
Czas trwania
30 minut
Czego potrzebujesz
- PS4/PS4 Pro
- 2.5-calowy SSD (większy niż 160 GB i nie więcej niż 9.Grubość 5 mm)
- Regulowany śrubokręt
- 2 dyski USB Flash
SSDS vs. mechaniczne dyski twarde
Zanim zamieniliśmy dysk twardy PS4 na SSD, przetestowaliśmy dysk twardy, z którym opracowano system, mierząc czas, jaki PS4 potrzebny do uruchomienia na ekranie, w którym system operacyjny prosi o naciśnięcie przycisku PS na kontrolerze. Testowaliśmy to dwa razy i dostaliśmy czasy 27 sekund i 24.9 sekund.
Po zastąpieniu zapasowego dysku twardego PS4 SSD ponownie przeprowadziliśmy testy rozruchowe i dostaliśmy czasy rozruchu 19.2 i 19.4 sekundy z SSD tam. Tak więc uruchamianie jest o około 5-8 sekund szybciej z SSD niż mechaniczny dysk twardy, z którym PlayStation 4 wysyła.
Jeśli nie uważasz, że to znaczące, pamiętaj, że ładowanie gier, poziomów i innych będzie również znacznie szybsze. Z czasem te ogolone sekundy sprawi, że Twój PS4 poczuje się znacznie szybciej.
Jak zainstalować dysk SSD w PlayStation 4
Pamiętaj, aby zapisać pliki zapisywania gry na drugi dysk flash USB, przechodząc do PS4 Ustawienia menu.
Krok 1: Z Ustawienia menu na ekranie głównym PS4, przejdź do Zaoszczędzone aplikacje zarządzanie danymi, Następnie Zapisane dane w magazynie systemu.
Krok 2: Wybierać Skopiuj na urządzenie pamięci USB Aby zapisać pliki na drugi dysk flash USB.
Jeśli jesteś subskrybentem PlayStation Plus, możesz zamiast tego przesłać zapisy do chmury – musisz je pobrać po zainstalowaniu nowego dysku.

- Jak ulepszyć konie w Zelda: Łzy Królestwa
- Jak zdobyć i ulepszyć swoją miotłą w Hogwarcie Legacy
- Najlepsze gry PS4 dla 2023
Krok 3: Umieść zasilane, odłączone PlayStation 4 na płaskiej, bezpiecznej powierzchni i naciśnij na błyszczącej, czarnej stronie górnego panelu. Z przodu systemu, przesuń panel w lewo. Powinien się zsunąć; Nie potrzebny śrubokręt.
Krok 4: Zdejmij śrubę z przodu PS4, który utrzymuje zamknięcie zatoki napędu twardego.
Łatwo jest zidentyfikować, ponieważ nosi to samo okrąg, X, kwadrat i trójkątne przyciski znalezione na kontrolerze PlayStation 4. To śruba Phillips, ale możesz potrzebować mniejszego niż zwykłego kawałka, aby ją wydostać bez rozebrania.
Krok 5: Przyciągnij w stronę doku twardego napędu i usuń dysk twardy PS4. Powinien się zsunąć.

Krok 6: Po wyciągnięciu dysku twardego przekonasz się, że wciąż jest strzeżony przez metalową klatkę, która jest zamknięta przez cztery czarne śruby. Śruby te znajdują się po bokach tej klatki, a dwie siedzą po każdej stronie. Odkręć je standardowym bitem Phillipsa.

Krok 7: Wyrzuć dysk twardy PS4 z klatki.

Krok 8: Umieść swoje 2.5-calowy SSD do klatki i orientuj w taki sam sposób, jak oryginalny dysk PS4.
Dla odniesienia, ułożyliśmy dysk twardy PS4 i nasz dysk SSD na drugim na poniższym obrazku. Zwróć uwagę, jak tylne porty każdego napędu wyglądają dokładnie tak samo i są w tych samych miejscach.

Krok 9: Wkręć dysk SSD do klatki za pomocą czterech czarnych śrub, które wcześniej usunąłeś.

Krok 10: Wsuń twardą klatkę z powrotem do twardej zatoki PS4.

Krok 11: Zablokuj zatokę PS4 twardą napęd za pomocą tej samej śruby, którą usunąłeś, aby ją odblokować, używając małego bitu Phillips.

- Jak ulepszyć konie w Zelda: Łzy Królestwa
- Jak zdobyć i ulepszyć swoją miotłą w Hogwarcie Legacy
- Najlepsze gry PS4 dla 2023
Krok 3: Umieść zasilane, odłączone PlayStation 4 na płaskiej, bezpiecznej powierzchni i naciśnij na błyszczącej, czarnej stronie górnego panelu. Z systemem’S Front skierowany jest, przesuń panel w lewo. Powinien się zsunąć; Nie potrzebny śrubokręt.
Krok 4: Zdejmij śrubę z przodu PS4, który utrzymuje zamknięcie zatoki napędu twardego.
To’S łatwa do zidentyfikowania, ponieważ nosi to samo okrąg, X, kwadrat i trójkąt przyciski znalezione na PlayStation 4’Sterler S. To’s śruba Phillips, ale możesz potrzebować mniejszego niż zwykłego kawałka, aby ją wydostać bez rozebrania.
Krok 5: Przyciągnij do siebie dock z napędem twardym i usuń PS4’S dysk twardy. Powinien się zsunąć.

Krok 6: Po wyciągnięciu dysku twardego, ty’Znajdź to’S wciąż strzeżony przez metalową klatkę, która’S zablokowany przez cztery czarne śruby. Śruby te znajdują się po bokach tej klatki, a dwie siedzą po każdej stronie. Odkręć je standardowym bitem Phillipsa.

Krok 7: Wyrzuć dysk twardy PS4 z klatki.

Krok 8: Umieść swoje 2.5-calowy SSD do klatki i orientuj w taki sam sposób, jak PS4’S był oryginalny napęd.
Dla odniesienia, ułożyliśmy dysk twardy PS4 i nasz dysk SSD na drugim na poniższym obrazku. Zwróć uwagę, jak każdy napęd’S Porty z tyłu wyglądają dokładnie tak samo i znajdują się w tych samych miejscach.

Krok 9: Wkręć dysk SSD do klatki za pomocą czterech czarnych śrub, które wcześniej usunąłeś.

Krok 10: Wsuń klatkę twardą z powrotem do PS4’S Zatoka z napędem.

Krok 11: Zamknij PS4’S Zatoka z napędem twardą z tą samą śrubą, którą usunąłeś, aby ją odblokować, używając małego bitu Phillips.

Krok 12: Przesuń PS4’S GÓRNY Panel z powrotem do systemu. Następnie zaczepiaj PS4 z powrotem, ale nie włącz go jeszcze. Tutaj pojawia się twój drugi dysk flash USB.

Krok 13: Korzystając z komputera, pobierz najnowszy plik aktualizacji systemu operacyjnego PS4, odwiedzając Sony i klikając Pobierz teraz połączyć. Zapewni to, że otrzymasz najnowszą wersję.
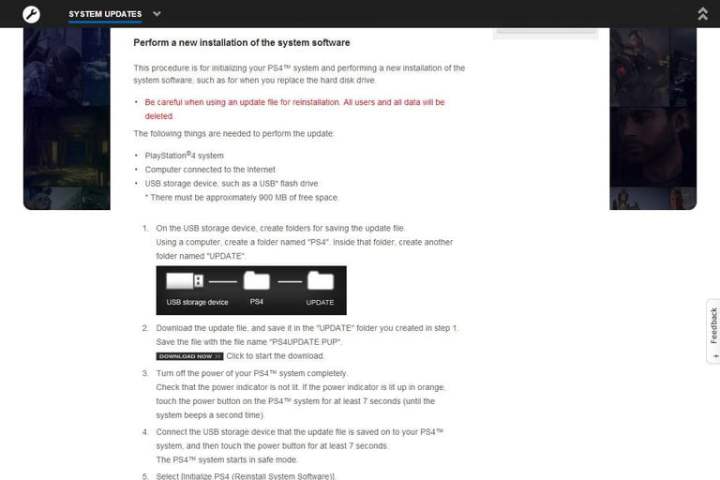
Krok 14: Podłącz drugi dysk flash USB do komputera. Otwórz go i utwórz folder na dniu nazwanym PS4. Następnie otwórz PS4 folder i utwórz kolejny folder w środku PS4 o imieniu AKTUALIZACJA.
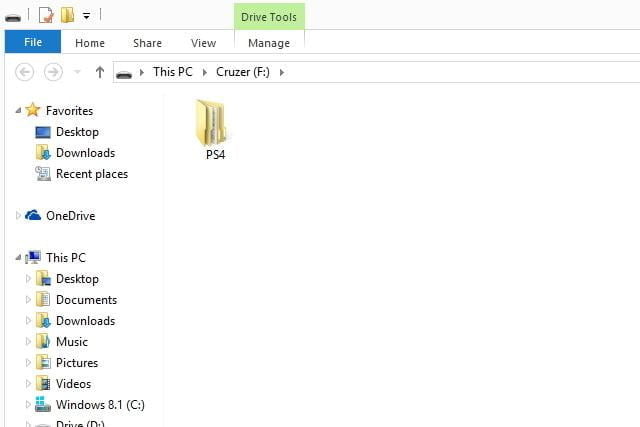
Krok 15: Po zakończeniu pobierania pliku aktualizacji systemu operacyjnego PS4 (nazywany PS4UPDATE.SZCZENIĘ), przeciągnij go na napęd flash i umieść w AKTUALIZACJA teczka. Zapamiętaj AKTUALIZACJA Folder musi znajdować się w folderze PS4 na dysku flash, aby ten proces działał.
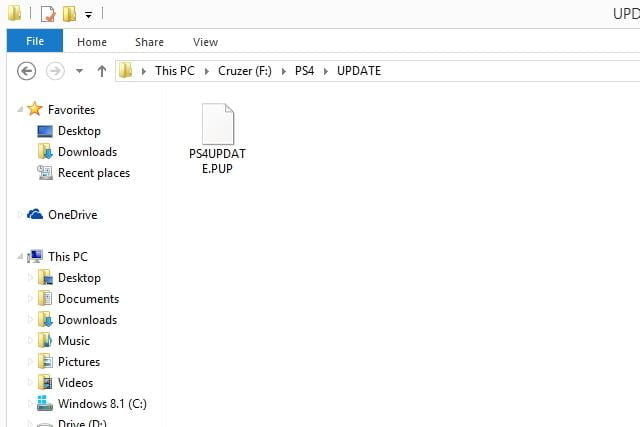
Krok 16: Bezpiecznie wyrzuć dysk flash z komputera i podłącz go do jednego z przednich portów USB PS4. Są to te same porty, których można użyć do podłączenia kontrolera DualShock 4.

Krok 17: Naciśnij i przytrzymaj PS4’przycisk zasilania przez 7 do 10 sekund, aż usłyszysz dwa sygnały dźwiękowe. To zmusi go do uruchomienia w trybie awaryjnym.

Krok 18: Kiedyś’re na PS4’m menu trybu awaryjnego, wybierz Zainicjuj PS4 (ponownie zainstaluj oprogramowanie systemowe) opcja, która powinna być siódmowa na liście od góry ekranu.
Twój PS4 zeskanuje podłączony dysk flash, aby pobrać plik aktualizacji, który za pomocą komputera za pomocą komputera. Może to potrwać 20 lub 30 sekund, ale następny ekran, który się pojawi, przejmie kilka prostych instrukcji, jak zainstalować PS4’S system operacyjny na SSD, który właśnie włożyłeś do konsoli.
Krok 19: Ta część procesu jest’t w ogóle skomplikowane; Ty’Muszę tylko kilka razy nacisnąć przycisk X na kontrolerze PS4.
Po zainstalowaniu systemu operacyjnego PS4, ty’Będę gotowa!
Krok 20: Skopiuj zapisane pliki zapisywane w drugim dysku flash z powrotem do PS4’S nowy SSD. Zacznij od podłączania tego dysku flash USB do PS4.
Krok 21: Otwórz konsolę’S Ustawienia Menu z ekranu głównego PS4.
Krok 22: Wybierać Zaoszczędzone aplikacje zarządzanie danymi, Następnie Zapisane dane na urządzeniu pamięci masowej USB.
Krok 23: Wreszcie, uderz Skopiuj do przechowywania systemu.
Jak zainstalować dysk SSD w PlayStation 4 Pro
Zamień dysku twardego na PlayStation 4 Pro jest bardzo podobny do tego z modelem podstawowym, choć z kilkoma drobnymi różnicami. Na szczęście zmiany te faktycznie ułatwiają proces. Ponadto możesz skorzystać z prędkości SATA III, o ile ty’uzbrojony w odpowiedni sprzęt. Możesz sprawdzić nasz przewodnik SATA, jeśli ty’Zainteresować więcej informacji. Kroki do zrobienia tego z PlayStation 4’jest nowszy “Szczupły” Model jest bardzo podobny, ale jeśli potrzebujesz zdjęć, PlayStation ma informacje o tym konkretnym systemie na swojej stronie internetowej.
Aby zainstalować nowy dysk twardy na PS4 Pro, nadal potrzebujesz śrubokręta Phillips-Head, parę dysków flash USB i 2.5-calowy SSD większy niż 160 GB i do 9.Grubość 5 mm. Pamiętaj, że jeśli masz konto PlayStation Plus, możesz wykonać kopię zapasową danych zapisu w chmurze, co może zająć miejsce jednego z dwóch dysków Flash.
Krok 1: Ustaw PS4 Pro na plecach na płaskiej, stałej powierzchni, aby skierowane są uchwyty gumowane.

Krok 2: Znajdź plastikową zakładkę bezpośrednio po lewej stronie portu Ethernet. Wyciągnij plastikowy tag palcami lub małym nożem. Ty’Zobacz metalowy caddy z twardym napędem, trzymany na miejscu jedna śruba.

Krok 3: Odkręć jazdę phillips-head, a następnie zsuń go w stronę, mocno chwytając go po bokach.

Krok 4: Wyjmij 1 TB na pokładzie dysku twardego ze swojego caddy, odkręcając cztery śruby po prawej i lewej stronie, łącząc napęd do caddy napędu. Zwróć szczególną uwagę na orientację dysku twardego; Ty’LL chce zainstalować dysk SSD pod tym samym kątem.

Krok 5: Z usunięciem dysku twardego z caddy, to’czas, aby złapać SSD. Włóż dysk SSD do caddy taką samą orientację co oryginalny dysk twardy, z złączami – i przypuszczalnie logo -.

Krok 6: Kiedyś’S Miejsce w caddie, przykręć SSD za pomocą tego samego śrubokręta Phillips-Head, używanego do wyrzucenia caddy z PS4 Pro.

Krok 7: Być może będziesz musiał trochę utrzymać SSD, aby wyrównać śruby z otworami na caddie, jak i dziur na samym dniu SSD. Aby uzyskać najlepsze wyniki, zacznij od dwóch śrub ustawionych po przekątnej od siebie.

Krok 8: Wsuń caddy z powrotem do PS4 Pro, w taki sam sposób, jak wyszedł. Następnie ty’LL chce manewrować dużą śrubą (pierwsza, którą wyjąłeś) z powrotem na miejsce.

Krok 9: Wymień plastikową pokrywę na metalowym caddy. Może to trochę poprawiać, ale ty’Ostatecznie zauważ, że znacznik wraca na miejsce z niewielką siłą.

Krok 10: SSD został teraz zainstalowany, ale Don’Nie jestem jeszcze zbyt podekscytowany: nadal musisz zainicjować PS4 Pro’SWORAWOWE ZAWARTO.

Krok 11: Korzystając z komputera, pobierz najnowszy plik aktualizacji systemu operacyjnego PS4, odwiedzając Sony i klikając Pobierz teraz połączyć. Zapewni to, że otrzymasz najnowszą wersję.
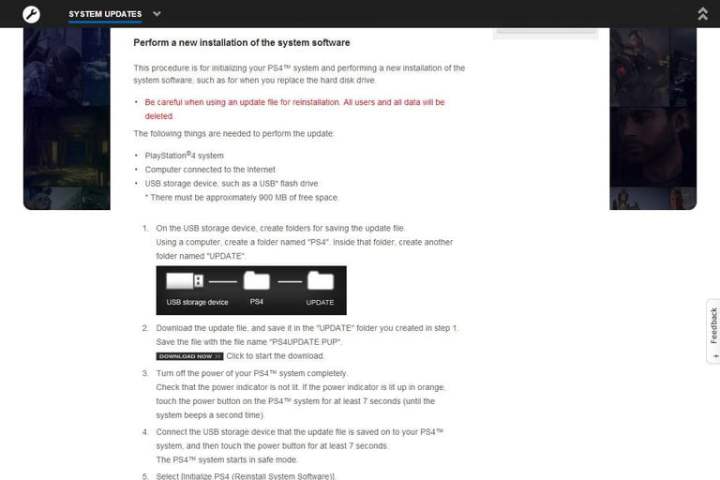
Krok 12: Podłącz drugi dysk flash USB do komputera. Otwórz go i utwórz folder na dniu nazwanym PS4. Następnie otwórz Folder PS4, i utwórz tam inny folder wymieniony AKTUALIZACJA.
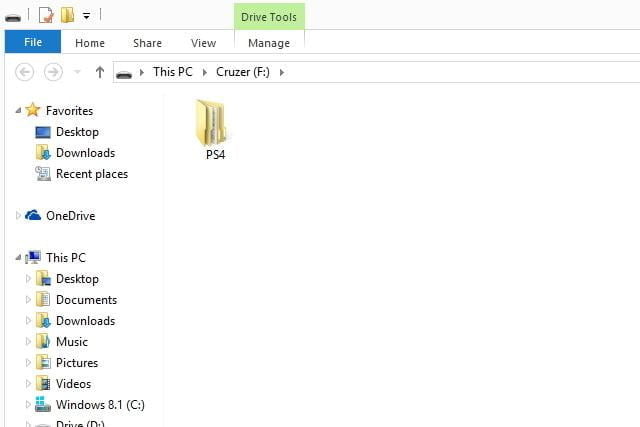
Krok 13: Po zakończeniu pobierania pliku aktualizacji systemu operacyjnego PS4 (nazywany PS4UPDATE.SZCZENIĘ), przeciągnij go na dysk flash i umieść w AKTUALIZACJA teczka. Zapamiętaj AKTUALIZACJA Folder musi być w środku PS4 folder na dysku flash, aby ten proces działał.
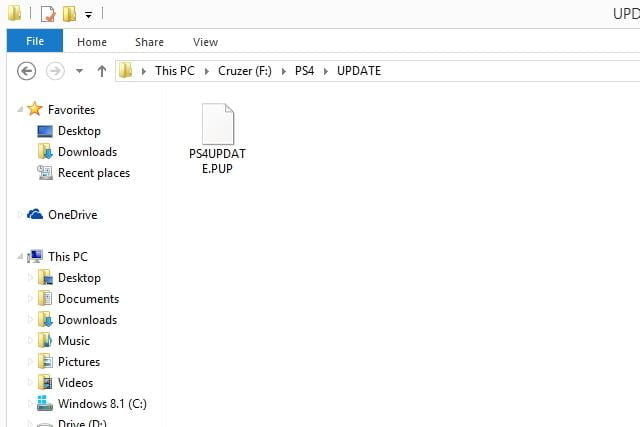
Krok 14: Bezpiecznie wyrzuć dysk flash z komputera i podłącz go do jednego z przednich portów USB PS4. Są to te same porty, w których można podłączyć kontroler DualShock 4.

Krok 15: Naciśnij i przytrzymaj PS4’przycisk zasilania przez 7 do 10 sekund, aż usłyszysz dwa sygnały dźwiękowe. To zmusi go do uruchomienia w trybie awaryjnym.

Krok 16: Kiedyś’re na PS4’m menu trybu awaryjnego, wybierz Zainicjuj PS4 (ponownie zainstaluj oprogramowanie systemowe) opcja.
Twój PS4 zeskanuje podłączony dysk flash, aby pobrać plik aktualizacji, który za pomocą komputera za pomocą komputera. Może to potrwać 20 lub 30 sekund, ale następny ekran, który się pojawi, przejmie kilka prostych instrukcji, jak zainstalować PS4’S system operacyjny na SSD, który właśnie włożyłeś do konsoli. Ta część procesu jest’t w ogóle skomplikowane; Ty’Muszę tylko nacisnąć X przycisk na kontrolerze PS4 kilka razy.
Krok 17: Aby przesłać pliki zapisu, podłącz dysk flash USB za pomocą plików zapisu z przodu PS4.
Krok 18: Otwórz konsolę’S Ustawienia menu.
Krok 19: Iść do Zaoszczędzone aplikacje zarządzanie danymi, Następnie Zapisane dane na urządzeniu pamięci masowej USB.
Krok 20: Wybierać Skopiuj do przechowywania systemu, a Twoje dane ponownie zainstalują.
Jak używać zewnętrznego dysku twardego z PS4 i PS4 Pro
Dodanie do PS4’pojemność magazynowania za pośrednictwem zewnętrznego dysku twardego to inna opcja. Aktualizacja oprogramowania układowego 4.5.0, który ukazał się na początku 2017 r., Umożliwiło to. PS4 obsługuje zewnętrzne dyski twarde – zarówno komputery stacjonarne, jak i przenośne – od 250 GB do 8tb. Po podłączeniu napędu zewnętrznego do PS4 za pośrednictwem USB, musisz go sformatować. Jeśli masz już pliki na urządzeniu, ty’Muszę je poprzeć. Lub możesz użyć nowego dysk na PS4. Haczyk polega na tym, że po sformatowaniu możesz używać napędu zewnętrznego tylko z PlayStation.
Niefortunna część używania zewnętrznego dysku w celu zwiększenia PS4’Surage jest taka, że napęd zużywa port USB. Dobrą rzeczą jest to, że otrzymujesz podwójną zalet korzystania z miejsca przechowywania systemu i dysku twardego. Po prostu wiedz, że ty’zawsze trzeba utrzymać podłączenie dysku, gdy system jest włączony. Jeśli go usuniesz, ryzykujesz uszkodzenie danych.
Krok 1: Po tobie’VE zakończyło konfigurowanie wymagań dotyczących początkowego sprzętu dla urządzenia, masz szansę wyreżyserować tam, gdzie jesteś’d lubisz aplikację do zainstalowania. Aby to zrobić, otwórz Ustawienia Na ekranie głównym PS4.
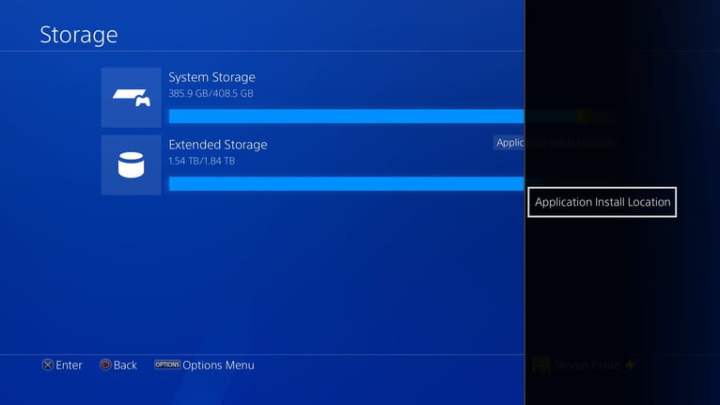
Krok 2: Nawigować do Składowanie.
Krok 3: wciśnij Opcje przycisk na kontrolerze.
Krok 4: Stamtąd wybierz Przenieś się do przedłużonego przechowywania Lub Przejdź do przechowywania systemu.
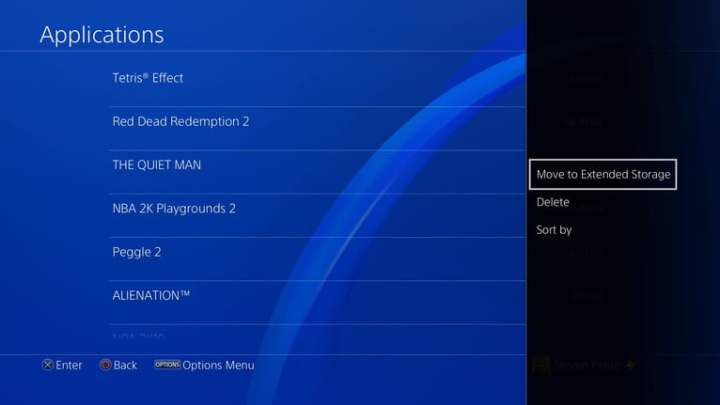
Wiemy, że wydaje się, że zamienianie twojego PS4’S Hard Dysk zajmuje dużo czasu i dużo pracy, ale ostatecznie ostateczne wyniki będą warte wszystkiego wysiłku. Ten transfer pozwoli ci na szybsze czasy ładowania w twoich grach, więc wygrałeś’T doświadczają tyle samo opóźnień.
Zalecenia redaktorów
- Najlepsze komputery do gier dla 2023 r.: Dell, Origin, Lenovo i inne
- Jak używać niezgody na PS5
- Wszystkie gry międzyplatformowe (PS5, Xbox Series X, PS4, Xbox One, Switch, PC)
- Jak podłączyć kontroler PS5 do komputera
- Lista wszystkich fortnitów i jak z nich korzystać
Czy PS4 ma SSD lub HDD
ASEAN (angielski) Australia/Nowa Zelandia (angielski) Indie (angielski) Indonezja (indonezyjska) Singapur (angielski) 대한민국 (한국어) 日本 (日本語) 台灣 (繁體 繁體) 中国 (简体 简体)
België (Nederlands) Belgique (Français) Deutschland (Deutsch) España (Español) France (Français) Italia (Italiano) Nederland (Nederlands) Polska (Polski) Portugal (Português) United Kingddom (angielski)
Bliski Wschód/Afryka Północna
Bliski Wschód/Afryka Północna (angielski) Türkiye (Türkçe)
Brasil (Português) Latinoamérica (Español)
Kanada (angielski) Kanada (Français) Stany Zjednoczone (angielski)
Zaloguj sie

Zapewnia dostęp do szkoleń produktów, zasobów sprzedaży i marketingu, rejestracji transakcji i innych dla naszych VAR, integratorów, sprzedawców i innych partnerów kanałów.
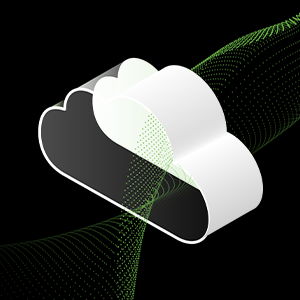
Użyj portalu Lyve Cloud, aby skonfigurować i zarządzać pamięcią i usługami obiektów.

Zapewnia bezpośrednich klientów narzędzia do samoobsługowego B2B, takie jak ceny, programy, zamawianie, zwroty i faktury.

Zarejestruj się, dostęp i zarządzaj usługami mobilnymi Lyve, subskrypcjami i projektami.

Zapewnia dostawcom narzędzia samoobsługowe skierowane do potrzeb ich działalności.

Wyświetl zarejestrowane produkty, zarejestruj nowe produkty i znajdź wsparcie specyficzne dla produktu.
Wyświetl/edytuj informacje o swoim profilu
Zobacz swój pulpit nawigacyjny
Wylogowanie twojego konta
- Blog Seagate
- Zewnętrzne dyski PS4
Wewnątrz gier z Seagate
Zewnętrzny dysk twardy vs ssd dla PS4
Tam’S DWA ZEWNĘTRZNE DOKINY, KTÓRYCH MOŻESZ UZYSKAĆ, aby dodać pojemność do PlayStation: HDD (dysk twardy) i SSD (napęd solidny). Pozwalać’s rozkłada różnice.
Spis treści:



Weź to na spin
Obecnie najbardziej opłacalny napęd HDDS jest bardzo powszechną i niezawodną technologią, w której dane są przechowywane na dyskach wirujących. Rzadko są mniejsze niż dwa i pół cala, ale mogą spakować dużą pojemność w tę przestrzeń-i często stosunkowo niski koszt.
Seagate’S 2 TB Drive dla systemów PS4 jest świetną opcją dla zewnętrznego dysku twardego, co daje około 50 -gier doładowania do ogólnej pojemności.
Gotowy w mgnieniu oka
O wiele nowsza technologia, SSD nie mają w środku żadnych ruchomych części. Korzystając z komórek flash, dane można zapisać, odczytać i przepisać bezpośrednio do iz komórek. Pozwala to na mniejsze dyski i szybsze czasy odczytu niż otrzymujesz z HDD. Kompromis polega na tym, że dyski SSD są droższe w produkcji, choć luka cenowa z czasem kurczyła się.
Jeśli szukasz świetnego zewnętrznego SSD, Seagate Barracuda Fast SSD Drive po prostu podłącza się i zapewnia szybsze instalacje, rozruch, czas ładowania i automatyczne zapisywanie.
Ale który powinienem wybrać?
Ostatecznie wybór dysku twardego a SSD sprowadza się do twoich priorytetów.
Jeśli chcesz szybszy czas ładowania i doskonałą przenośność, idź z Seagate SSD. Prędkości dysku twardego zwykle biegną do około 140 MB/s, podczas gdy prędkości SSD mogą osiągnąć do 540 MB/s. I są to szczytowe prędkości, a rzeczywiste czasy obciążenia różnią się dla wszystkich gier i systemów.
Jeśli chcesz maksymalnej pojemności w niższej cenie, idź z Seagate HDD. Ty’LL Doświadcz tych samych czasów ładowania, co ty’zwykły z wewnętrznym dysku twardym PS4. Najlepsze ze wszystkich, ty’Będę w stanie gromadzić gry, dopóki twoje serce będzie pełne (ale mam nadzieję, że nie twój dysk twardy).
Aby’S Ogólny przegląd dysku twardego i dysków dysków. Po znalezieniu potrzebnego dysku możemy pomóc Ci go skonfigurować, po prostu wykonaj kroki w tym filmie.
Aby uzyskać więcej wskazówek i wskazówek, jak zoptymalizować wszystkie potrzeby w grach, sprawdź więcej filmów w Gaming z Seagate.
Dziękujemy za przeczytanie i szczęśliwą grę ✌


