Samsung podał Note 20 i Note 20 Ultra New Stylus Tricks. Tutaj, jak oni działają
Streszczenie:
Najnowsze telefony Samsunga Note 20 oferują nowe funkcje i funkcjonalność z Stylusem S Pen. Oto osiem niezbędnych porad S dla Galaxy Note 20.
1. Działania powietrzne:
Air Actions to funkcja Signature S Pen, która została ulepszona w Note 20. Przycisk S Pen może być teraz używany do uruchomienia aparatu, snap -zdjęć i kontrolowania odtwarzania multimediów. Sprawdź konkretne gesty dla każdej obsługiwanej aplikacji.
2. Odblokuj za pomocą S Pen:
Note 20 pozwala obudzić ekran, naciskając przycisk na pióro S. Ta funkcja musi być włączona w ustawieniach, a telefon pozostanie odblokowany, dopóki nie odłączysz lub ponownie odpowiada S Pen.
3. Polecenie powietrzne:
Aby dostosować zachowanie polecenia powietrza, przejdź do ustawień i przejdź do ustawień pióra S. Możesz zmienić linię usuwania na „nic nie rób”, aby zapobiec przerywaniu interfejsu użytkownika pełnego ekranu. Możesz także dostosować aplikacje i skróty w Air Command.
4. W dowolnym miejscu działania:
Note 20 wprowadził działania w dowolnym miejscu, które wykorzystują akcelerometr S Pen do kontrolowania różnych aspektów telefonu fali dłoni. Te gesty można skonfigurować w ustawieniach Air Actions i zawierać działania takie jak Smart Select i powrót do ekranu głównego.
5. Dodaj dźwięk do notatek:
Aplikacja Samsung Notes w Note 20 umożliwia integrację nagrań audio z notatkami, które piszesz za pomocą S Pen. Po prostu zacznij pisać notatkę i dotknij przycisku „Załącz”, aby dodać nagrywanie głosowe. Audio będzie odtwarzane obok pisemnych notatek, zwiększając ogólne wrażenia notatek.
6. Prostuj notatki:
Jeśli szybko zapisałeś notatkę i chcesz ją wyprostować, możesz to zrobić w aplikacji Samsung Notes. Wystarczy dotknąć przycisku prostowania na dolnym pasku narzędzi, a pisanie zostanie poprawnie wyrównane.
7. Notatka z ekranem:
Nie musisz otwierać aplikacji Samsung Notes, aby napisać szybką notatkę. Po prostu usuń pióro S, gdy ekran jest wyłączony, a pojawi się dedykowany ekran MEMO, umożliwiając zanotowanie myśli bez rozproszenia.
8. Wiadomości na żywo:
Wiadomości na żywo to niestandardowe narzędzie oferowane przez Samsung, które pozwala tworzyć wiadomości animowane za pomocą S Pen. Możesz dodać doodle, efekty, a nawet własne pismo, aby Twoje wiadomości były bardziej żywe i ekspresyjne.
Pytania:
1. Jak możesz użyć pióra S do uruchomienia aparatu na notatce 20?
Przycisk S Pen można długo wyciskać, aby uruchomić kamerę na Note 20.
2. Co możesz zrobić, aby obudzić ekran, jeśli telefon pójdzie spać?
Możesz nacisnąć przycisk na długopisie S, aby obudzić ekran, jeśli telefon pójdzie spać.
3. Jak możesz zapobiec przerywaniu dowodzenia powietrza?
W ustawieniach, zgodnie z ustawieniami S Pen, możesz zmienić linię usuwania na „nic nie rób”, aby zapobiec przerywaniem komendy powietrza.
4. Jakie są działania w dowolnym miejscu w note 20?
W dowolnym miejscu działania są gestami wykorzystującymi akcelerometr S Pen do kontrolowania różnych aspektów telefonu, takich jak Smart Select i Nawigacja na ekranie głównym.
5. Jak możesz zintegrować nagrywania audio z pisemnymi notatkami na notatce 20?
W aplikacji Samsung Notes możesz zacząć pisać notatkę i dotknąć przycisku „Załącz”, aby dodać nagrywanie głosowe. Dźwięk będzie grał obok pisemnych notatek.
6. Jak możesz wyprostować notatkę, którą napisałeś?
W aplikacji Samsung Notes możesz dotknąć przycisku prostowania na dolnym pasku narzędzi, aby poprawnie wyrównać pisemną notatkę.
7. Co się stanie, gdy usuniesz pióro S, gdy ekran jest wyłączony?
Pojawi się dedykowany ekran MEMO, który pozwala napisać szybką notatkę bez otwierania aplikacji Samsung Notes.
8. Co to są wiadomości na żywo w notatce 20?
Wiadomości na żywo to niestandardowe narzędzie oferowane przez Samsung, które pozwala tworzyć wiadomości animowane za pomocą pióra S, w tym doodles, efekty i własne pismo odręczne.
Samsung podał Note 20 i Note 20 Ultra New Stylus Tricks. Tutaj, jak oni działają
Dzięki Note 20 otrzymujesz więcej gestów do działań, w tym powrót do ekranu głównego, przełączanie się między aplikacjami, a nawet wyzwalając Smart Select, narzędzie zrzutów ekranu Note 20.
8 niezbędnych porad Pióro dla Galaxy Note 20
Nawet jeśli używasz pióra S od lat, będziesz chciał wiedzieć, gdzie Samsung dodał nowe funkcje i funkcjonalność.
Ryan Whitwam
PCWORLD 28 września, 2020 3:30 PDT

Zdjęcie: Ryan Whitwam/Idg
Niektórzy z nas po prostu nigdy nie przeżyli miłości do długopisów i ołówków, a Samsung’S TEAD TELEFONY NOTE 20 są tutaj, aby zarysować to swędzenie. Kosztują ładny grosz (1300 USD za Galaxy Note 20 Ultra), ale teraz możesz zrobić jeszcze bardziej przydatne rzeczy z Stylusem S Pen, zakładając, że możesz rozwiązać niezliczone wiązki Samsung z telefonami z telefonami. Oto osiem niesamowitych funkcji Samsunga’S NOWY PIN, aby zacząć.
Działania powietrzne
Działania powietrzne, jeden z Samsunga’S Signature S Pen Feature, powraca na Note 20 z jeszcze większą funkcjonalnością. Możesz użyć przycisku S Pen, aby uruchomić kamerę (długą prasę) i snap zdjęcia (krótka prasa). Obsługuje także więcej aplikacji, w tym Samsung AR Doodle, Samsung Gallery, Snapchat i Spotify. Gesty różnią się w zależności od aplikacji, więc sprawdź szczegóły pod Ustawienia> Funkcje zaawansowane> S Pen> Działania powietrzne.
Pióro S może również kontrolować media, gdy ty’dostałem coś w tle. Po prostu naciśnij przycisk i narysuj linię podnoszącą się w powietrzu, aby zwiększyć objętość. Zejdź w dół, aby obniżyć głośność, po prawej, aby pominąć tor, a w lewo do powrotu.
Odblokuj za pomocą S Pen
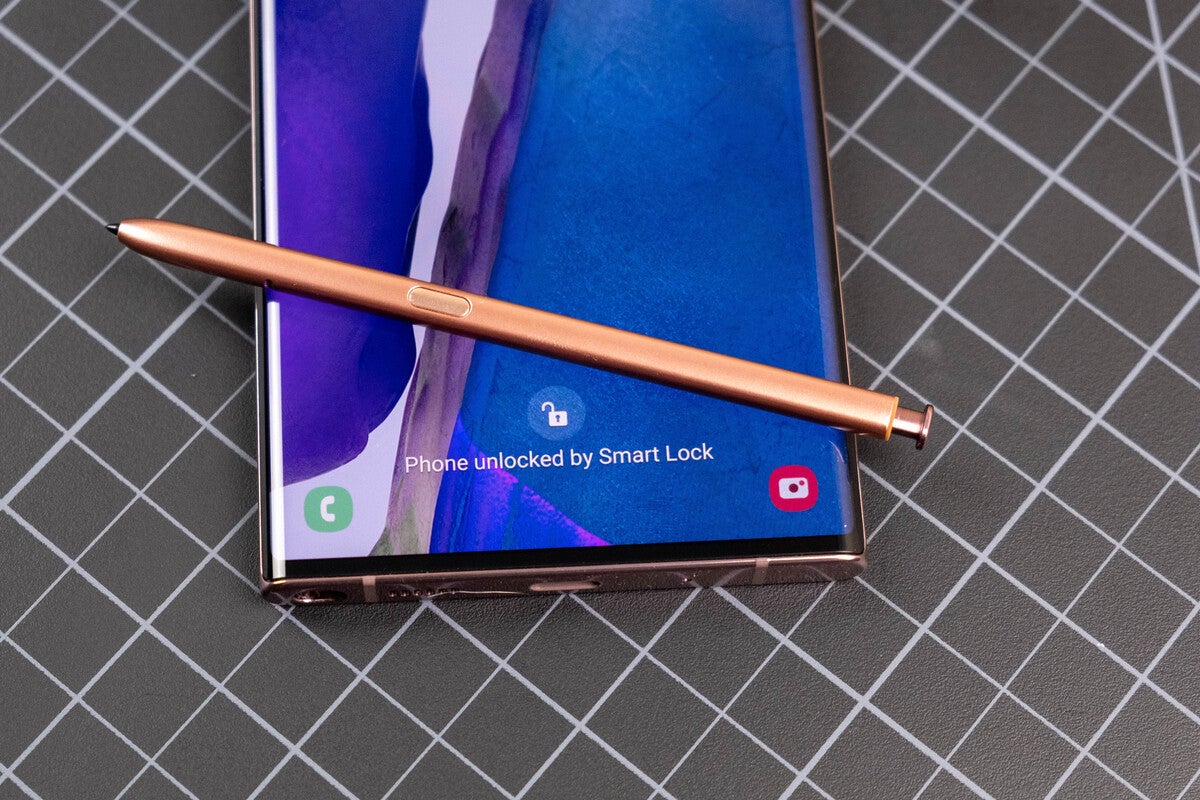
My’wszyscy tam byli: ty’Re w trakcie czytania, a telefon idzie spać. W nucie 20, tam’S łatwe do tego rozwiązanie. Możesz użyć przycisku na piórze S, aby ponownie obudzić ekran, jeśli zdarzy ci się, że masz go w dłoni. Ty’LL musi upewnić się, że ta funkcja jest włączona Ustawienia> Funkcje zaawansowane> S Pen. Teraz, jeśli telefon pójdzie spać, możesz nacisnąć przycisk, aby go obudzić. Telefon pozostanie odblokowany, dopóki nie odłączysz lub nie powtórzysz pióra S.
Powiązana nota 20 opowieści:
- Samsung Galaxy Note 20 Ultra Review
- 3 powody, dla których warto wydać 1000 USD na Samsung Galaxy Note 20 i 3 powody, aby nie
- Samsung Galaxy Note 20 to odpowiedni telefon w bardzo niewłaściwej cenie
Polecenie powietrzne
Samsung stara się być pomocny w dowództwie powietrznym, ale prawdopodobnie nie donisz’T chcę, aby ten interfejs użytkownika pełnego ekranu przerywał cię za każdym razem, gdy usuwasz pióro S. Od tego czasu’s domyślne zachowanie, ty’Muszę wprowadzić pewne zmiany. Aby zacząć, idź do Ustawienia> Funkcje zaawansowane> S Pen.
Ustawienia polecenia powietrza znajdują się na dole. Możesz zmienić linię usuwania na “Nic nie robić” Aby powstrzymać powietrze przed przeszkodą. Zamiast tego możesz kliknąć przycisk S Pen, aby uruchomić go w dowolnym momencie. Uwaga 20 obsługuje również zmianę aplikacji i skrótów w poleceniu powietrznym w tym menu. Samsung ma kilka niestandardowych narzędzi, takich jak komunikaty Munify i Live, ale możesz również dodać skróty aplikacji.
Gdziekolwiek działania
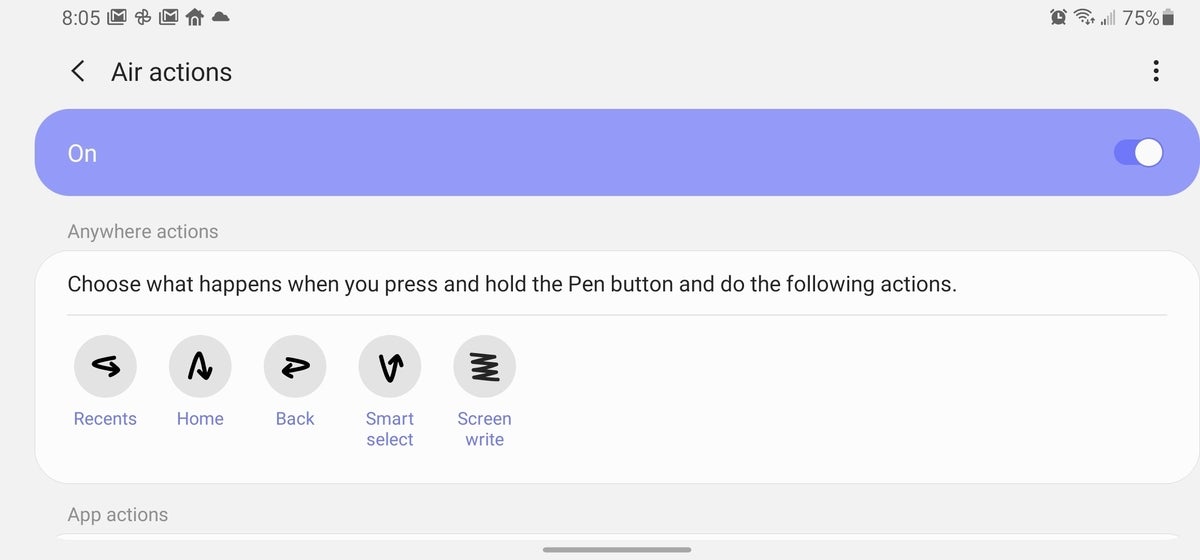
Samsung rozszerzył możliwości S Pen’Akcelerometr S, umożliwiając kontrolowanie większej liczby aspektów telefonu fali dłoni. Gdziekolwiek działania są gestami, które działają bez względu na to, gdzie jesteś i co ty’Robienie z telefonem. Przywykcie, zajmują jednak małą praktykę.
Ustawienia akcji w dowolnym miejscu (i ściągawki) są poniżej Ustawienia> Funkcje zaawansowane> S Pen> Działania powietrzne. Ty’Zasadniczo rysując strzałki podczas trzymania przycisku S Pen: w dół, a następnie w górę do inteligentnego selekcji, w górę i w dół do domu i tak dalej. Działają wystarczająco dobrze, ale musisz pamiętać, który z nich jest.
Dodaj dźwięk do notatek
Uwaga 20 IN’T mieć wstępnie zainstalowaną aplikację rejestratora głosowego, ale funkcjonalność ta jest zawarta w notatkach Samsung. Umożliwia to nagraniom integrację dźwięku z notatkami, które zapisujesz z S Pen. A ty Don’t muszę to skonfigurować – po prostu zacznij pisać notatkę i dotknij “Przytwierdzać” przycisk, aby dodać nagrywanie głosowe. Kiedy wrócisz i słuchasz nagrania, możesz zobaczyć swoje notatki podświetlone jako gra dźwięku. Pomaga ci to zapamiętać dokładnie to, co słyszałeś podczas pisania notatki.
Wyprostuj notatki
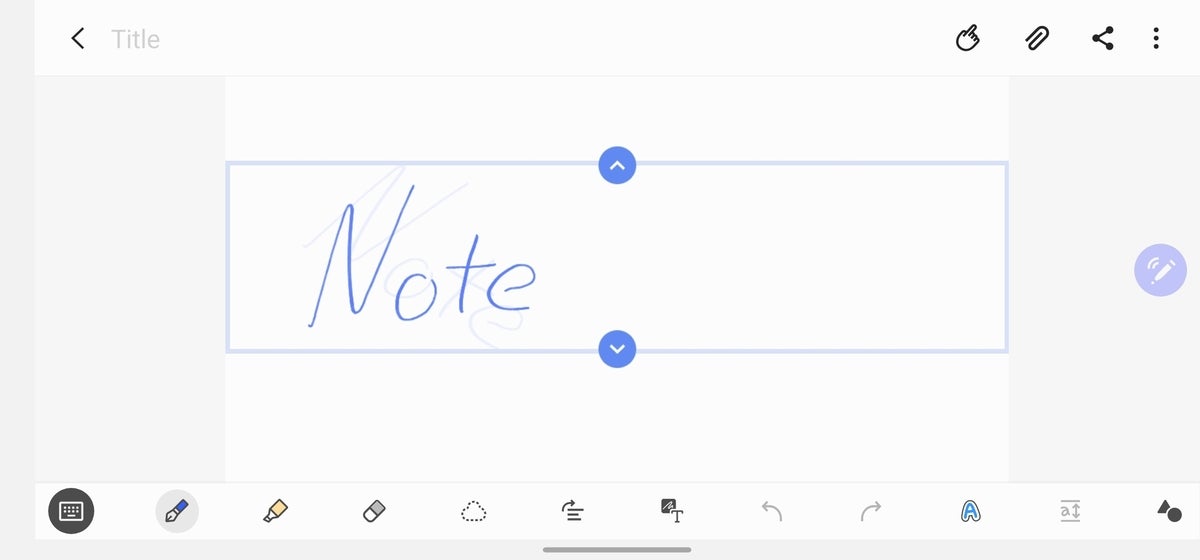
Jedną z najlepszych rzeczy w S Pen jest to, że możesz zanotować szybką nutę bez rozbicia klawiatury oprogramowania. Jesteś skończony’Muszę się martwić, gdzie lub jak piszesz w aplikacji Samsung Notes. Po prostu napisz, a następnie możesz wyprostować notatkę. Aby wyprostować pisanie, dotknij przycisku prostowania na dolnym pasku narzędzi – wygląda jak trzy wiersze tekstu z strzałką nad nimi.
Notatka ekranowa
Nowa aplikacja Samsung Notes jest potężna, ale ty nie’T zawsze muszę otworzyć aplikację, aby coś zanotować. Możesz także usunąć pióro S, gdy telefon śpi i zacząć pisać z funkcją notatki z ekranu. Wygrałeś’Nie uzyskaj pełnego pakietu funkcji notatek, ale notatka pojawi się w tej aplikacji z ciemnym tłem, aby wskazać, że był to dodatek do ekranu. Możesz to zmienić w ustawieniach aplikacji, aby pojawić się notatki z ekranu “normalna.”
Zsynchronizuj swoje notatki
Więc ty’robiłem wszystkie te notatki za pomocą pióra, ale co się stanie, jeśli stracisz lub uszkodzisz telefon? Aplikacja notatek ma teraz synchronizację na żywo, aby zapewnić bezpieczeństwo wszystkich notatek w chmurze. To jest głównie automatyczne, ale musisz się upewnić’ponownie zalogował się do konta Samsung w ustawieniach notatek. Dzięki temu możesz uzyskać dostęp do treści z tabletu lub komputera oprócz telefonu. Możesz także połączyć swoją pamięć w chmurze Samsung, gdy Microsoft OneDrive Under Ustawienia> Konta i kopia zapasowa> Samsung Cloud.
Samsung podał Note 20 i Note 20 Ultra New Stylus Tricks. Oto jak działają
Skład Notatki Samsunga znany jest z pióra S, a jeszcze lepszy w Note 20 i Note 20 Ultra.
Jason Cipriani Współpraca, ZDNET
Jason Cipriani ma siedzibę w pięknym Kolorado i od sześciu lat obejmuje najnowsze gadżety i recenzuje najnowsze gadżety. Jego prace można również znaleźć na siostrzanej stronie CNET w sekcji How to, a także w kilku kolejnych publikacjach online.
Jason Cipriani
Sierpień. 12, 2020 3:15 A.M. Pt
Przeczytaj 3 min

Ujawnienie reklamodawcy
Ujawnienie reklamodawcy
Ten widżet reklamowy jest zasilany przez NAVI i zawiera reklamy, za które Navi może być opłacany na różne sposoby. Nie będziesz pobierany za zaangażowanie się w tę reklamę. Chociaż staramy się zapewnić szeroki zakres ofert, ten widżet reklamowy nie zawiera informacji o każdym produkcie lub usługi, które mogą być dostępne. Dokładamy rozsądnych starań, aby informacje w wyróżnionych reklamach są aktualne, każdy reklamodawca przedstawiony w tym widżecie jest odpowiedzialny za dokładność i dostępność danych ofertowych. Możliwe, że faktyczne warunki oferty od reklamodawcy mogą być inne niż warunki oferty w tym widżecie reklamowym, a reklamowane oferty mogą podlegać dodatkowym warunkom reklamodawcy, które zostaną przedstawione przed zakupem. Wszystkie informacje są prezentowane bez żadnej gwarancji lub gwarancji.
Note 20 i Note 20 Ultra otrzymują kilka fantazyjnych sztuczek S Pióra S. Samsung najpierw dodał kontrolę gestów wraz z uruchomieniem zeszłorocznego Galaxy Note 10, ale były one nieco ograniczone.
Dzięki Note 20 otrzymujesz więcej gestów do działań, w tym powrót do ekranu głównego, przełączanie się między aplikacjami, a nawet wyzwalając Smart Select, narzędzie zrzutów ekranu Note 20.
Below you’ll find the Note 20’s new Air Actions, how to use or customize them and a few of our favorite S Pen features as an added bonus.
Przejdź do notatki 20 bez dotykania telefonu
Istnieje w sumie pięć nowych działań w dowolnym miejscu, dołączając do gestów specyficznych dla aplikacji, które już istniały. Te pięć gestów to:
- Z powrotem: Funkcje w taki sam sposób, jak przycisk Wstecz na telefonie z Androidem.
- Dom: Idzie na ekran główny.
- ODPOWIEDŹ: Otwiera przełącznik aplikacji, dzięki czemu można zobaczyć niedawno używane aplikacje. (Nie możesz przewijać swoich recenzentów piórem S, więc musisz dotknąć ekranu, aby otworzyć aplikację.)
- Smart Select Uruchom narzędzie, które pozwala uchwycić sekcję ekranu, aby udostępnić zrzut ekranu lub utworzyć animowany GIF.
- Zapis ekranu: W tym momencie robi zrzut ekranu wszystkiego.
Każda akcja ma swój specyficzny gest, który możesz wyzwolić, za każdym razem, gdy używasz pióra S. Musisz przytrzymać przycisk na rysilu, aby notatka mogła rozpoznać ruch i odpowiednio odpowiedzieć.
Możesz wyświetlić podstawowy gest dla każdego polecenia, idąc Ustawienia > Zaawansowane funkcje > S Pen> Działania powietrzne. Pod Dowolne polecenie Sekcja to małe zdjęcie ruchu, które musisz wykonać za pomocą S Pen, trzymając przycisk.
Zaufaj mi, zajmie to kilka prób, zanim będziesz konsekwentnie uruchomić pożądaną akcję. Najczęściej walczyłem z gestem zapisu ekranu, ponieważ jest to tylko gigantyczna linia Squiggly – w końcu nie uruchamiam nic lub wywołując tylne gest.
Możesz dostosować to, co jest wyzwalane przez każdy gest
Jeśli nie chcesz robić zrzutu ekranu i pisać na nim lub używać pióra S, aby wrócić, możesz dostosować każdy z pięciu nowych wyzwalaczy do zrobienia czegoś innego.
Na ekranie Air Actions dotknij dowolnego z dowolnego miejsca, aby zmienić to, co robi. Możesz go zmienić, aby uruchomić określoną aplikację w telefonie, uruchomić nową notatkę w notatkach Samsung lub zmienić funkcję nawigacji.
Jeśli nie lubisz konkretnego gestu – ani żadnego z nich, jeśli o to chodzi – możesz wyłączyć jeden lub wszystkie.
Nie sprzedawane w nowych gestach? Oto kilka naszych ulubionych
Gesty i sztuczki, które zamieniają pióro S w bardziej magiczną różdżkę, nie są wszystkim, do czego możesz go użyć. Oto kilka naszych ulubionych sztuczek pióra, które nadal uważamy za przydatne:
- Uruchom kamerę, długotrwałe przycisk S Pen. Ponownie naciśnij przycisk, aby zrobić zdjęcie.
- Narzędzie Smart Select ułatwia robienie precyzyjnych zrzutów ekranu. Usuń pióro S, a następnie dotknij ikonę Smart Select, aby przechwycić tylko to, czego potrzebujesz.
- Utwórz animowany GIF ekranu za pomocą narzędzia Smart Select.
- Usuń pióro S, gdy ekran jest wyłączony, aby zacząć notować, nawet nie otwierając aplikacji notatek.
- Użyj szkła powiększającego, aby lepiej spojrzeć na coś na ekranie, usuwając pióro S i stukając w ikonę szklaną.
Teraz, gdy opanowałeś odpowiedni film na nadgarstek, aby kontrolować swój telefon za pomocą rysika, sprawdź niektóre z naszych ulubionych funkcji Ukryty Note 20. Jeśli nadal jesteś na ogrodzeniu o aktualizacji, przeczytaj naszą bieżącą recenzję Uwaga 20.


