Jak nagrywać ekran komputera z audio Windows 10/Mac
Streszczenie:
Kluczowe punkty:
1. Otwórz odtwarzacz QuickTime z aplikacji Findera>.
2. Wybierz „Plik”> „Nowe nagrywanie ekranu” z paska menu.
3. Wybierz nagranie całego ekranu lub wybranej części.
4. Dostosuj źródło dźwięku w menu Opcje.
5. Kliknij „RECE”, aby rozpocząć nagrywanie.
6. Zatrzymaj nagrywanie, klikając przycisk Stop Nagrywanie na pasku menu.
Pytania:
1. Jak otworzyć odtwarzacz QuickTime?
Odpowiedź: Aby otworzyć odtwarzacz QuickTime, przejdź do aplikacji Findera> i znajdź odtwarzacz QuickTime na liście. Kliknij dwukrotnie, aby go otworzyć.
2. Jak rozpocząć nowe nagrywanie ekranu?
Odpowiedź: W QuickTime Player wybierz „Plik” z paska menu, a następnie wybierz „Nowe nagrywanie ekranu” z menu rozwijanego.
3. Czy mogę nagrać tylko wybraną część ekranu?
Odpowiedź: Tak, możesz nagrać cały ekran lub jego wybraną część.
4. Jak dostosować źródło audio?
Odpowiedź: Kliknij „Opcje” na pasku menu QuickTime Player, a następnie wybierz żądane źródło audio z menu rozwijanego.
5. Jak rozpocząć nagrywanie?
Odpowiedź: Kliknij przycisk „RECE” w QuickTime Player, aby rozpocząć nagrywanie ekranu.
6. Jak powstrzymać nagrywanie?
Odpowiedź: Aby zatrzymać nagrywanie, kliknij przycisk Stop Nagrywanie na pasku menu ekranu.
7. Gdzie mogę znaleźć nagranie po jego zakończeniu?
Odpowiedź: Nagrywanie zostanie zapisane w folderze wideo na komputerze lub komputerze Mac, w folderze „Captures”.
8. Czy mogę nagrywać dźwięk systemowy?
Odpowiedź: Na komputerach Mac Audio systemu nie jest możliwe ze względu na ograniczenia systemowe. Możesz jednak nagrywać dźwięk mikrofonu.
9. W jaki sposób nagrywanie ekranu może zwiększyć zrozumienie audio?
Odpowiedź: Nagrywanie ekranu za pomocą audio pozwala na narrację głosową, która pomaga kierować publicznością i poprawia ich zrozumienie nagranych treści.
10. Jakie zalety nagrywają ekrany komputerowe z ofertą dźwięku?
Odpowiedź: Nagrywanie ekranów komputerowych za pomocą dźwięku pomaga przechwytywać szczegóły, które można przegapić bez dźwięku, i sprawia, że komunikacja jest bardziej skuteczna.
11. Co to jest Airgram?
Odpowiedź: Airgram to narzędzie do nagrywania ekranu, które pozwala łatwo nagrywać ekran komputera i dźwięk.
12. Jak użyć Airgram do nagrywania ekranu z dźwiękiem?
Odpowiedź: Aby korzystać z Airgram, pobierz i zainstaluj aplikację, otwórz ją i postępuj zgodnie z instrukcjami, aby rozpocząć nagrywanie ekranu z audio.
13. Czy mogę używać Airgram na komputerach Windows i Mac?
Odpowiedź: Tak, Airgram jest kompatybilny z systemami operacyjnymi Windows i Mac.
14. W jaki sposób Airgram ułatwia nagrywanie ekranu za pomocą dźwięku?
Odpowiedź: Airgram zapewnia przyjazny dla użytkownika interfejs i intuicyjne elementy sterujące, dzięki czemu można nagrywać ekran i dźwięk za pomocą kilku kliknięć.
15. Czy Airgram jest bezpłatny w użyciu?
Odpowiedź: Airgram oferuje zarówno bezpłatne, jak i płatne wersje. Bezpłatna wersja może mieć ograniczenia czasu i funkcji nagrywania, podczas gdy wersja płatna zapewnia dostęp do dodatkowych funkcji.
Jak nagrywać ekran komputera z audio Windows 10/Mac
- Iść do Finder> Aplikacje i otwórz narzędzie do odtwarzacza QuickTime.
- Z paska menu wybierz Plik >Nowe nagranie ekranu.
- Wybierz, czy chcesz nagrać cały ekran, czy wybraną część (dwie opcje są krążone poniżej).
- Następnie kliknij opcje i wybierz źródło audio; jest to domyślnie wbudowany mikrofon.
- Kliknij Nagrywać rozpocząć nagrywanie.
- Aby zatrzymać nagrywanie, kliknij przycisk STOP Nagrywanie na górnym pasku menu ekranu, a możesz natychmiast wyświetlić nagrywanie.
Jak ekranować dźwięk i wideo w systemie Windows 10
Sprawdź, czy komputer znajduje się w najnowszej wersji systemu Windows 10:
- Otwórz Ustawienia (Windows Key + I)> Aktualizacja i bezpieczeństwo> Windows Update> Sprawdź aktualizacje. A jeśli komputer jest aktualny, możesz przejść do następnego kroku
Otwórz pasek gier Xbox:
- Ten program może przeglądać jedynie jedną aplikację na raz, więc otwórz aplikację, którą chcesz nagrać wejście audio, wideo i/lub mikrofonu. Ponadto, jeśli masz podwójne ekrany, upewnij się, że kursor znajduje się na ekranie, musisz nagrać, aby rozpocząć następny krok.
- Naciśnij klawisz Windows + G
- To otworzy pasek gier Xbox lub jeśli to skrócenie nie działa, użyj wyszukiwania systemu Windows (klucz Windows + S) oraz w pasku wyszukiwania i typu “Pasek do gry Xbox” i kliknij “Pasek do gry Xbox”
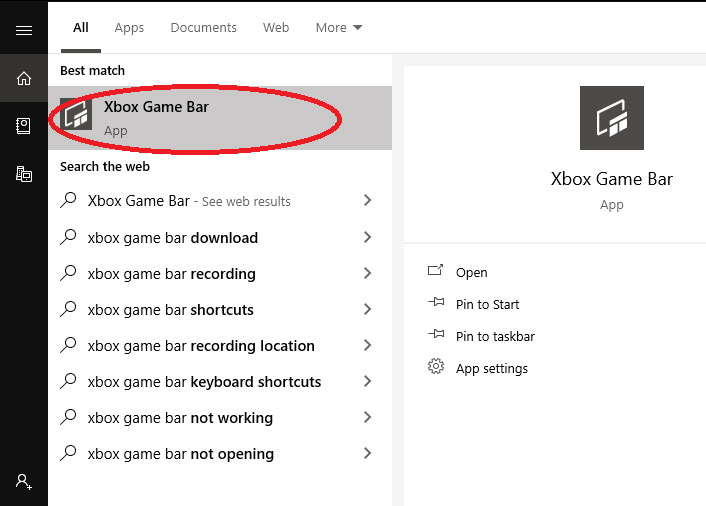
- Po otwarciu paska gry zaznacz pole do nagrywania mikrofonu (aplikacja może wyglądać nieco inaczej w zależności od wersji systemu Windows).
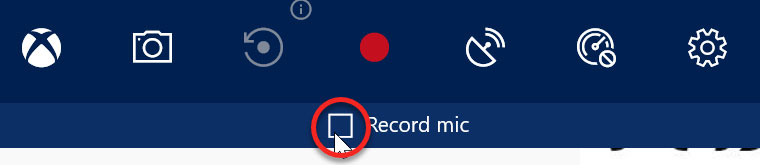
- Gdy gotowe do rozpoczęcia nagrywania Kliknij przycisk nagrywania (czerwone koło). Pozycja nagrywa Twój dźwięk i ekran. Gdy jest gotowy, aby zatrzymać naciśnij klawisz Windows + G, a menu powróci, aby kliknąć Stop.
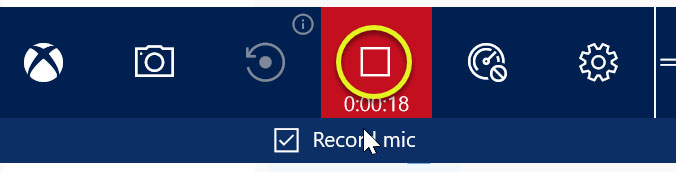
- Nagrywanie zostanie zapisane w folderze wideo na komputerze pod przechwytywaniem.
Instrukcje te są przeznaczone dla studentów kwalifikujących się do zarejestrowanych wykładów i/lub nottowania zakwaterowania za pośrednictwem Centrum Zasobów Doskonałości. Studenci musieli poprosić o zakwaterowanie na kurs Usługi online DRK Przed nagraniem jakiegokolwiek wykładu. Nagrania są przeznaczone wyłącznie do użytku edukacyjnego i nie mogą być udostępniane, publikowane ani cytowane. Nagrania muszą zostać usunięte na końcu terminu. Naruszenie tych warunków zostanie zgłoszone do zachowania i uczniości uczniów.

3801 West Temple Avenue, Pomona, CA 91768
© 2021 California State Polytechnic University, Pomona
Jak nagrywać ekran komputera z audio [Windows 10/Mac]

W dzisiejszej erze cyfrowej nagrywanie ekranu stało się niezbędnym narzędziem dla wielu osób i firm, szczególnie wraz z rozwojem pracy zdalnej. Niezależnie od tego, czy tworzysz filmy szkoleniowe dla nowych pracowników, przechwytywanie internetowego seminarium internetowego w celu uzyskania przyszłego odniesienia, czy po prostu nagrywanie prezentacji, w tym dźwięk, może sprawić, że Twoje filmy są bardziej urzekające i angażujące.
Ten przewodnik poinformuje o tym, aby nagrywać ekran komputera i dźwięk na komputerach Windows i Mac. Pozwalać’s nurkuj tuż!
Czy nagrywanie ekranu Audio?
- System dźwięk odnosi się do wszystkich dźwięków pochodzących z programów komputerowych, w tym powiadomień lub muzyki. Ze względu na ograniczenia systemowe nałożone przez Apple, rejestracja dźwięku systemu jest niemożliwe dla komputerów Mac.
- Z drugiej strony mikrofon dźwięk to każdy dźwięk’S przechwycone przez komputer’S wbudowany lub zewnętrzny mikrofon.
Dzięki tej wiedzy możesz szukać rejestratora ekranu do obsługi systemu i mikrofonu.
Korzyści płynące z nagrywania ekranów komputerowych z dźwiękiem
Włączenie dźwięku do nagrywania ekranu może zwiększyć widzów’ doświadczenie. Poniżej znajdują się główne powody, dla których filmy nagraniowe z dźwiękiem są korzystne:
- Pomaga poprawić zrozumienie: Nagrywanie ekranu z dźwiękiem jest szczególnie pomocne, jeśli tworzysz filmy z samouczkiem. Korzystanie z narracji głosowej, aby poprowadzić odbiorców przez Twoje filmy krok po kroku, zarówno słyszalnie, jak i wizualnie, pomoże im lepiej zrozumieć, co’S dzieje się na ekranie.
- Pomaga uchwycić szczegóły, które można przeoczyć bez dźwięku: W tym oryginalny dźwięk z seminarów internetowych lub wirtualne spotkania w nagraniu na ekranie może pomóc w przechwytywaniu szczegółów często pominiętych bez dźwięku. To dodaje więcej kontekstu i wglądu w rozmowy, które odbyły się.
- To sprawia, że Twoja komunikacja jest bardziej skuteczna: Połączenie oryginalnego systemu audio i narracji głosu sprawi, że nagrania ekranu będzie bardziej interesujące i pouczające, pomagając w tym skuteczniej przekazywać wiadomość.
Najłatwiejszy sposób: nagraj ekran komputera i dźwięk za pomocą Airgram
Airgram to zasadniczo platforma zarządzania spotkań To koncentruje się na tym, aby spotkania były bardziej produktywne dzięki takim funkcjom, jak programy współpracy, transkrypcja na żywo i nagranie spotkania.
Ale potem posuwa się o krok dalej, oferując funkcję nagrywania ekranu, umożliwiając użytkownikom przechwycić ekran komputera i dźwięk w tym samym czasie w wysokiej jakości, w ten sposób użycie wiadomości wideo w celu zastąpienia niepotrzebnych spotkań i zwiększania wydajności. A co najważniejsze, Airgram oferuje rozszerzenie Chrome, dzięki czemu możesz łatwo do niego uzyskać dostęp.
Mając to na uwadze, wykonaj proste kroki poniżej, aby zarejestrować ekran z audio za pomocą Airgram, niezależnie od tego, czy używasz systemu Windows 10 czy Mac:
Krok 1: Pobierz i zainstaluj Rozszerzenie Airgram do chromu.
Krok 2: Przejdź do rozszerzenia i kliknij ‘Ekran rekordu’.
Krok 3: Kliknij ‘Umożliwić’ w sprawie powiadomienia, że możesz umożliwić Airgram dostęp do aparatu i mikrofonu.
Krok 4: Następnie wybierz preferowaną metodę nagrywania ekranu. Opcje obejmują:
- Ekran i aparat Aby nagrać zarówno ekran, jak i aparat
- Tylko ekran Aby nagrać tylko ekran

Krok 5: Wybierz urządzenie wyjściowe wideo i audio i kliknij ‘Zacznij nagrywać’.

Krok 6: Pojawi się okno, które wybierze Cię, aby wybrać ekran’D Chcid to nagrywać, a następnie kliknij ‘Udział’ A nagranie rozpocznie się.
Po zakończeniu nagrywania możesz zalogować się do Aplikacja Airgram, iść do ‘Notatki ze spotkania’, i znajdź tam swoje nagranie. Teraz możesz odtwarzać nagranie, wyświetlić automatyczną transkrypt i łatwo udostępniać klip lub całe nagranie z innymi.

Zalety korzystania z Airgram do nagrywania ekranu
- Jest wyposażony w funkcje nagrywania wideo HD wraz z dźwiękiem: Umożliwia to przechwytywanie i tworzenie wysokiej jakości filmów, które są bardziej urzekające dla widzów.
- Łatwy w użyciu: Nagrywanie ekranu za pomocą Airgram jest proste i szybkie, nawet dla użytkowników po raz pierwszy. Jesteś skończony’Nie trzeba mieć wcześniejszego doświadczenia, aby korzystać z tej aplikacji. Po prostu wykonaj kilka kroków, a ty’Zakończ szybko.
- Nagrywanie ekranu i aparatu jednocześnie, co jest szczególnie przydatne, gdy dokonujesz prezentacji lub reaguj filmy.
Jak ekranować nagrywanie z dźwiękiem w systemie Windows 10?
Istnieje kilka sposobów nagrywania ekranu z dźwiękiem w systemie Windows 10. Możesz na przykład użyć wbudowanego rejestratora systemu Windows 10 o nazwie Xbox Game Bar. Podczas gdy zostało to opracowane w celu przechwytywania rozgrywki, może również nagrywać inne działania ekranowe. Możesz także dostosować maksymalną długość nagrywania, jakość wideo lub szybkość klatek na sekundę.
Oto jak ekranować nagrywanie z dźwiękiem w systemie Windows 10 za pomocą aplikacji paska gier:
Krok 1: Aktywuj pasek gry
Aby użyć paska gier, ty’LL musi go najpierw aktywować. Naciskać Windows + i klucze do dostępu do Ustawienia menu. Stamtąd wybierz Gaming> Xbox Game Bar i włącz przełącznik.

Krok 2: Rozpocznij nagrywanie
Podczas otwarcia ekranu, który chcesz nagrać, naciśnij Windows + g Klawisze kombinacyjne do otwarcia panelu nagrywania i kliknięcia ‘Tak, to jest gra’ gdy pojawi się monit.
Następnie kliknij Zacznij nagrywać przycisk ((ten z kropką) do nagrywania ekranu.
Krok 2: Zatrzymaj się i znajdź nagranie
Aby przestać nagrywać, kliknij Zatrzymywać się na pasku nagrywającym lub po prostu naciśnij Windows + alt + r.
Ty’Znajdź nagrywanie ekranu za pośrednictwem Eksploratora plików. Iść do ‘’Ten komputer’’ > ‘’Filmy’’ > ‘’Przechwyty’’.
Jak nagrywać ekran na komputerze Mac z audio?
W przypadku urządzeń Mac QuickTime Player jest jednym z najczęstszych dostępnych oprogramowania do nagrywania i jest wbudowane. Aby nagrywać ekran i dźwięk na komputerze Mac:

- Iść do Finder> Aplikacje i otwórz narzędzie do odtwarzacza QuickTime.
- Z paska menu wybierz Plik >Nowe nagranie ekranu.
- Wybierz, czy chcesz nagrać cały ekran, czy wybraną część (dwie opcje są krążone poniżej).
- Następnie kliknij opcje i wybierz źródło audio; jest to domyślnie wbudowany mikrofon.
- Kliknij Nagrywać rozpocząć nagrywanie.
- Aby zatrzymać nagrywanie, kliknij przycisk STOP Nagrywanie na górnym pasku menu ekranu, a możesz natychmiast wyświetlić nagrywanie.
FAQ nagrywania ekranu komputera
1. Czy mogę wyświetlać ekran z dźwiękiem?
Tak, możesz łatwo nagrywać ekran i dźwięk za pomocą odpowiedniego oprogramowania. Możesz użyć swojego komputera’S wbudowane narzędzie lub aplikacja zewnętrzna, taka jak Airgram do nagrywania ekranu z audio.
2. Jak zapisać ekran iPhone’a z dźwiękiem?
Możesz łatwo nagrywać ekran iPhone’a z audio, wykonując poniższe czynności:
- Na iPhonie idź do Ustawienia> Centrum kontroli, i kliknij Dodać przycisk.
- Otworzyć Centrum Kontroli
- Kliknij szarość Nagrywać przycisk i poczekaj na odliczanie 3-sekundowe.
- Wyjdź Centrum Kontroli Aby rozpocząć nagrywanie ekranu.
3. Dlaczego mój rejestrator ekranu nie nagrywa dźwięku?
Jeśli rejestrator nie rejestruje dźwięku, może to być dlatego, że używana aplikacja nie ma
pozwolenie na dostęp do mikrofonu, a zatem nie może nagrywać żadnego dźwięku. Aby to włączyć, po prostu włącz przełącznik obok aplikacji.
Wniosek
Nagrywanie ekranu komputera z dźwiękiem jest łatwe i można go wykonać na kilka sposobów. Możesz użyć swojego komputera’S Wbudowane narzędzia lub aplikacja zewnętrzna, taka jak Airgram. Nasz przewodnik dostarczył wszystkie informacje potrzebne do łatwego ekranu z dźwiękiem. Wypróbuj to i spraw, aby Twoje filmy są bardziej wciągające.
Michael rozpoczął karierę jako menedżer produktu, a następnie rozwinął pasję do pisania. Pisał o technologii, pracy zdalnej, wydajności itp., Mając nadzieję podzielić się swoimi przemyśleniami z większą liczbą ludzi.
Jak ekranować nagrywanie z dźwiękiem w systemie Windows 11, 10

Dowiedz się, jak nagrywać ekran z zrzutami ekranu dźwięku i przechwytywania podczas nagrywania wideo.
W ciągu ostatnich kilku lat treść wideo stała się jednym z najpopularniejszych mediów komunikacji. Od mediów społecznościowych po billboardy po wiadomości tekstowe, filmy można zobaczyć wszędzie. Dwadzieścia siedem razy bardziej prawdopodobne, że ludzie pociągają się wideo niż zdjęcia statyczne. Z tego powodu ludzie szukają sposobów na nagrywanie ekranów i pokazanie nowych funkcji, dokonywanie wpływowych prezentacji, rozgrywki płytowej itp. Dlatego zrozumienie potrzeby godziny, w tym poście, wyjaśnimy najlepsze praktyki, których można użyć do nagrywania ekranów wideo.
3 najlepsze sposoby na ekranie w systemie Windows 11, 10
Zanim przejdziemy do szczegółów, tam’S coś, co chciałbym ci powiedzieć. Pasek gier Xbox oferowany przez system Windows 11 i 10 do nagrywania ekranu działa tylko w jednej aplikacji. Oznacza to, że jeśli chcesz nagrać jeden film, w którym zaangażowane jest przejście z jednego okna na drugie, nie możesz go nagrać w jednym filmie. Zamiast tego będziesz musiał uchwycić wiele filmów i połączyć je. Ponadto, jeśli chcesz im pokazać, jak zrobić cokolwiek w interfejsie Windows 11, na przykład korzystanie z menu Start, możesz’T.
Jeśli jest to dla ciebie zaskoczeniem, Don’T martwi; Omawiliśmy cię.
Aby nagrywać wideo z wieloma ekranami lub przechwytywać pojedynczy ekran, pełny ekran lub aktywne okno, sugerujemy użycie zaawansowanego rejestratora ekranu. To najlepsze bezpłatne (ograniczona funkcjonalność) oprogramowanie do nagrywania ekranu pomaga nagrać ekran tak, jak chcesz. Narzędzie pozwala nagrywać wideo z audio, nagrywać za pośrednictwem kamery internetowej lub jako nakładka kamery, dodać spersonalizowany znak wodny i nie tylko.
Aby dowiedzieć się więcej o narzędziu i jak korzystać z zaawansowanego rejestratora ekranu, kliknij tutaj.

W szczególności oferuje dwa rodzaje wersji próbnych.
Wersja próbna premium
- Umożliwia nagrywanie wideo bez limitu czasu i bez znaku wodnego
- Nagrywanie HD
Darmowa wersja rejestratora ekranu
10-minutowy limit nagrywania ze znakiem wodnym na filmach.

Korzyści z korzystania z zaawansowanego rejestratora ekranu
- Jednocześnie nagrywają ekrany wideo i przechwytujące
- Podgląd nagrane wideo i przechwytujące zrzuty ekranu
- Nagraj filmy HD
- Treść przesyłania strumieniowego, rozgrywka i nie tylko
- Nagraj wideo z lub bez dźwięku
- Nagryj głos za pomocą mikrofonu
- Dodaj spersonalizowany znak wodny
- Wiele trybów nagrywania wideo i przechwytywania ekranu
Najlepsze sposoby na ekranie w systemie Windows 11, 10, 8.1, 8, 7
Metoda zaawansowana 1 – Ekran rekordu za pomocą zaawansowanego rejestratora ekranu
Zastrzeżenie: Nagrywanie i/lub udostępnianie wideo z dowolnej usługi może naruszyć warunki umowy. Przed skorzystaniem z tej usługi można znaleźć w warunkach użytkowania.
Aby nagrywać treści strumieniowe, prezentacje, seminaria internetowe i więcej, wykonaj następujące kroki.
1. Pobierz i zainstaluj zaawansowany rejestrator ekranu.

2. Uruchom rejestrator ekranu Windows.

3. Odtworzyć wideo, które chcesz nagrać, i kliknij zaawansowany rejestrator ekranu. Jeśli nie widzisz zaawansowanego rejestratora ekranu na pasku zadań, poszukaj go w tacce systemowej,> kliknij prawym przyciskiem myszy> Uruchom zaawansowany rejestrator ekranu.
4. Następnie przed kliknięciem przycisku nagrywania wybierz region lub ekran, który chcesz nagrać. Domyślnie rejestruje pełny ekran z systemem audio.
Pełny ekran-przechwytuje pełny ekran
Wybierz region– Rejestruje wybrany obszar ekranu
Wybierz okno– Wybierz określone okno do nagrywania
Kamerka internetowa– Nagraj wideo podczas korzystania z kamery internetowej
5. Po zakończeniu kliknij przycisk Czerwonego Stop, który możesz zobaczyć na tacy systemowej. To automatycznie zapisuje treść przesyłania strumieniowego, prezentację, seminarium internetowe lub cokolwiek nagrałeś.

Jak zobaczyć nagrane wideo?
Aby zobaczyć nagrany ekran, uruchom zaawansowany rejestrator ekranu. Kliknij Quick Ustawienia> W sekcji nagrań podzielonych na sekcję wideo i zrzut ekranu; Zobaczysz wideo nagrane przez oprogramowanie do rejestratora ekranu.

Aby odtworzyć wideo, kliknij ikonę odtwarzania. Oprócz tego możesz otworzyć katalog, w którym zapisano nagrane wideo, klikając ikonę folderu.
Możesz także usunąć wideo, klikając ikonę śmieci.
Aby wyświetlić przechwycone zrzuty ekranu, kliknij kartę zrzut ekranu i kliknij ikonę zdjęć.
W ten sposób wyświetlasz nagrany ekran.
Ponadto zaawansowany rejestrator ekranu najlepsze narzędzie do nagrywania ekranu umożliwia nakładanie ekranu, rozgrywki i wideo za pomocą kamery internetowej.
Aby dowiedzieć się więcej o tym, jak nagrywać za pomocą kamery internetowej, wykonaj te kroki.
Jak nagrywać wideo podczas korzystania z kamery internetowej?
Zaawansowany rejestrator ekranu nie tylko rejestruje okna komputerowe, ale może również nagrywać kamerę internetową.
Aby nagrać kamerę internetową, wykonaj poniższe czynności:
1. Uruchom zaawansowany rejestrator ekranu

2. Kliknij ikonę kamery internetowej obecna na ekranie głównym.
3. To rozpocznie nagrywanie ekranu kamery internetowej.
4. Aby wprowadzić zmiany w ekranie nakładki przed nagrywaniem, kliknij trzy linie ułożone.
5. Wybierz Ustawienia> Kamera internetowa z lewego panelu, aby zaznaczyć pole obok nagrania nakładki kamery podczas nagrywania i dostosowywania ustawień.

6. Po zakończeniu zamknij okno ustawienia.
7. Niech nagrywanie zakończy się; Kliknij czerwony przycisk, aby zatrzymać nagrywanie.
To’S It; Korzystając z tych prostych kroków, możesz również nagrywać kamerę internetową.
Jeśli masz jakieś pytania dotyczące tego narzędzia lub jak z niego korzystać, możesz wysłać e -mail do zespołu wsparcia w [email protected]. Pomogą ci i pomogą rozwiązać wszystkie zapytania.
Metoda 2 – Rekord ekranu z barem gier Xbox
Pasek gier Xbox, który jest zawarty zarówno w systemie Windows 11, jak i Windows 10, umożliwia nagrywanie ekranu. Oprócz przechwytywania filmów MP4, ma takie funkcje, jak szybki dostęp do czatu Xbox i przegląd działań procesowych i GPU.
Aby go użyć, wykonaj następujące kroki:
Notatka : Bar Game umożliwia nagrywanie jednej aplikacji na raz.
1. Uruchom aplikację, którą chcesz nagrać.
2. Aby rozpocząć nagrywanie ekranu, kliknij klawisz Windows + Alt + R. Teraz zobaczysz mały widżet nagrywania z timerem nagrywającym i przyciskiem do zatrzymania lub zatrzymania nagrywania. Ponadto, naciskając klawisz Windows + G, możesz uruchomić pasek gry i użyć widżetu przechwytywania.

3. Nagraj działania, które wykonujesz w aplikacji i nagraj dźwięk za pomocą mikrofonu.
4. Aby zatrzymać nagrywanie, naciśnij klawisz Windows + Alt + lub naciśnij przycisk Stop na widżecie. Plik rejestratora MP4 jest zapisywany w folderze filmów/przechwytywania.
Konfigurowanie nagrywania ekranu GameSbar Xbox
Dla większości ludzi domyślne ustawienia baru gier działają dobrze. Jeśli jednak chcesz je zmienić, wykonaj następujące kroki:
1. Naciśnij Windows + I
2. To otworzy ustawienia systemu Windows
3. Kliknij grę z lewego panelu, a następnie opcja przechwytywania obecna po prawej stronie.
4. Zmień ustawienia zgodnie z wymaganiami. Pamiętaj jednak, że znajdziesz słowo “gra,” pisemne ustawienia będą miały zastosowanie do wszystkich aplikacji, czy to w grze, czy nie.
- Nagraj to, co się stało: automatycznie tworzy 30-sekundowy bufor dla nagranych treści.
- Max Długość nagrywania: czas, po którym nagrywanie automatycznie wyłączy się.
- Capture Audio Podczas nagrywania gry: Ta opcja, domyślnie, nagrywa dźwięki z mikrofonu i wyklucza dźwięki tła.

- Ramka klatek wideo: domyślnie do 30 fps, które można zmienić na 60 fps.
- Jakość wideo: wybierz standard lub wysoki.
- Uchwyć kursor myszy podczas nagrywania gry
Metoda 3 Zapis za pomocą PowerPoint
Oprócz powyższych kroków za pomocą PowerPoint możesz nagrać ekran. Aby go użyć, wykonaj następujące kroki.
Krok 1: Uruchom aplikację PowerPoint i otwórz nowy plik.

Krok 2: Kliknij menu Wstaw> Wybierz przycisk Nagrywania ekranu.
Krok 3: To wyrzuci ekran, a zobaczysz pasek narzędzi.
Krok 4: Wybierz region, który chcesz nagrać, i kliknij czerwony przycisk, aby rozpocząć nagrywanie.

Krok 5: Po zakończeniu naciśnij klawisz Windows + Shift + Q, aby zakończyć nagrywanie.

Krok 6: Zapisz nagrywanie, klikając prawym przyciskiem myszy slajd PowerPoint> Wybierz zapisz media z listy.

Krok 7: Wybierz miejsce docelowe, aby zapisać nagrywanie wideo, i to’S It.
Zakończyć –
Korzystając z bezpłatnego rejestratora ekranu Advanced Screen Recorder (ograniczona funkcjonalność) i innych metod, możesz ekranować rekord w systemie Windows 11.
Możesz użyć dowolnej metody zgodnie z wymogiem. Jeśli jednak szukasz oprogramowania do rejestratora ekranu, które oferuje więcej niż podstawowe funkcje, idź z zaawansowanym rejestratorem ekranu. To najlepsze narzędzie rejestratora ekranu dla Windows 11, 10 i starsze wersje pozwala na nagrywanie ekranów z audio, ruchami myszy i pozyskiwanie zrzutów ekranu podczas nagrywania wideo. Mamy nadzieję, że spróbujesz. Udostępnij nam swoją opinię w sekcji komentarzy poniżej.
O autorze
Pisarz UX, który uwielbia wyjaśniać szczegóły techniczne w jasny, chrupiący i zwięzły sposób. Uwielbia pisać o technicznym rozwiązywaniu problemów, poradnikach, recenzjach produktów itp. W wolnym czasie uwielbia czytać, medytować i podróżować.
powiązane posty

Zmień/kolejność stron w pliku PDF – szybkie rozwiązanie
18 maja 2023 Dishank Sharma

Tytuł: 101 Przewodnik po płytach wideo
16 maja 2023 Dheeraj Manghnani
Jedna myśl na “ Jak ekranować nagrywanie z dźwiękiem w systemie Windows 11, 10 ”
Zostaw odpowiedź
Widziane na











Wszystkie nazwy produktów i zarejestrowane znaki towarowe należą do ich właścicieli. Wszystkie nazwy produktów, firm i usług używanych na tej stronie internetowej służą wyłącznie celom identyfikacyjnym. Użycie marek i znaków towarowych nie oznacza poparcia. SystWeak nie ma żadnych relacji z żadną z firm, produktów lub usług w żadnej formie.
Będąc niezależną stroną internetową, SystWeak nie był upoważniony, sponsorowany ani w inny sposób zatwierdzony przez Apple Inc. Ponadto SystWeak nie jest powiązany z Microsoft Corporation, ani nie twierdzi, że taka dorozumiana lub bezpośrednia przynależność.
Oświadczenie (ostatnia aktualizacja 16 września 2021 r.), Treść opublikowana na SystWeak.com ( “Praca”) jest w celu przekazania wyłącznie informacji ogólnych. SystWeak.com nie ponosi odpowiedzialności za jakiekolwiek błędy lub pominięcia w treści usługi. W żadnym wypadku nie będzie systweak.Com być odpowiedzialny za wszelkie bezpośrednie, pośrednie, specjalne, konsekwentne lub przypadkowe szkody. SystWeak.com nie przyjmuje również żadnej odpowiedzialności za jakiekolwiek szkody, czy to w związku z umową, zaniedbaniem, czy innym rodzajem, wynikającym z korzystania z Usługi lub zawartości usługi. SystWeak.COM zastrzega sobie prawo do wprowadzania dodatków, delecji lub modyfikacji zawartości usługi w dowolnym momencie bez uprzedniego powiadomienia. SystWeak.COM nie gwarantuje, że strona internetowa jest wolna od wirusów lub innych szkodliwych komponentów.
Zastrzeżenie linków zewnętrznych: SystWeak.Witryna COM może zawierać linki do zewnętrznych stron internetowych, które nie są dostarczane ani utrzymywane przez lub nie mogą być w żaden sposób powiązane z SystWeak.com. Pamiętaj, że SystWeak.COM nie gwarantuje dokładności, trafności, terminowości ani kompletności jakichkolwiek informacji na temat tych zewnętrznych stron internetowych. Pamiętaj, że SystWeak.COM może odbierać prowizje po kliknięciu naszych linków i dokonaniu zakupów. Nie wpływa to jednak na nasze recenzje i porównania. Staramy się jak najlepiej sprawić, aby rzeczy były uczciwe, obiektywne i zrównoważone, aby pomóc Ci dokonać najlepszego wyboru dla siebie.
Copyright © SystWeak Software, 1999-2023 Wszelkie prawa zastrzeżone.
Jak nagrywać screencast w systemie Windows 10

Z refleksją, otrzymujesz bezpłatną wersję płatnego oprogramowania. Bardziej proste niż OBS, jest idealny dla każdego, kto nigdy nie korzystał z takiego oprogramowania. Wspaniałe w bezpłatnej wersji jest to, że nie ma żadnych limitów czasowych dla twoich nagrań i nie ma znaczników wodnych, które pojawiają się na twoim filmie.

Screencastify
W przeciwieństwie do Studio Studio i Flashback Express, ScreenCastify nie jest samodzielnym oprogramowaniem. Zamiast tego uruchamiasz go bezpośrednio z przeglądarki internetowej na komputerze. Może to nie być idealne do przechwytywania jakiegokolwiek materiału z rozgrywki, ale jest idealny do wszystkiego innego. Niezależnie od tego, czy chcesz nagrać prezentację, czy czat wideo, ta aplikacja internetowa jest idealna w tym, co robi.

Dodatkowe FAQ
Jak nagrywać również efekty dźwiękowe z komputera, ponieważ mój screencast nagrywa?
W większości oprogramowania do nagrywania ekranu przechwytywanie dźwięku komputerowego jest domyślnie ustawione. Dzięki temu nie będziesz musiał grzebać z opcjami, aby włączyć również przechwytywanie dźwięku.
Jeśli nie chcesz dołączać dźwięku komputerowego do nagrywania, istnieją dwa sposoby na to. W zależności od używanego oprogramowania może mieć możliwość wyłączenia dźwięków komputera podczas nagrywania. Jeśli używasz natywnych narzędzi systemu Windows, ustawienie można znaleźć pod audio w widżecie nagrywania ekranu.

Rezultatem końcowym będzie całkowicie cichy film. Jeśli oprogramowanie nie zapewni tej opcji, będziesz musiał edytować dźwięk z wideo.
Jak mogę również nagrywać lektor i dopasować go do mojego screencast?
Aby móc nagrywać głos na filmie, będziesz musiał podłączyć mikrofon z komputerem. Jeśli nagrywasz na laptopie, są szanse, że już ma zintegrowany mikrofon.
1. Zacznij nagrywać z wbudowaną rekordem Windows

2.wciśnij Niezmurz mikrofon przycisk na małym widżecie.

To zapisuje wszystko, co powiesz mikrofonowi, dopóki nie przestaniesz nagrywać. Oczywiście, jeśli potrzebujesz, możesz wyciszić i usunąć wejście mikrofonu w dowolnym momencie podczas nagrywania. Nie wpłynie to w żaden sposób wizualnie same nagranie.
Jak celować w konkretny monitor do nagrywania?
Jeśli podłączysz wiele monitorów do komputera, możesz również wybrać, który z nich zarejestrujesz. W zależności od używanej aplikacji proces może się nieznacznie różnić. Zasadniczo będziesz musiał przejść do listy źródeł wideo, które rozpoznaje twoje oprogramowanie i wybrać konkretny monitor, który chcesz.
Jeśli oprogramowanie domyślnie nie rozpozna drugiego monitora, może być konieczne go dodać. Robisz to, dodając nowe źródło do oprogramowania do nagrywania i przypisując monitor, który chcesz przechwycić do tego źródła.
Czy mogę nagrać więcej niż jeden monitor naraz?
Tak, możesz. Ponownie, w zależności od używanego oprogramowania, sposób, w jaki to robisz, może być automatyczny lub ręczny. Jeśli proces jest automatyczny, musisz po prostu wybrać monitory, które chcesz użyć do przechwytywania.
W przypadku konfiguracji ręcznej może być konieczne zdefiniowanie nagrania płótna, którego chcesz użyć. Na przykład, jeśli chcesz uchwycić dwa monitory Full HD obok siebie, płótno będzie musiało być podwójne o szerokości tego rozmiaru. W takim przypadku rozdzielczość pojedynczego monitora wynosi 1920 × 1080 pikseli. Dlatego wielkość nagrywania będzie musiała być dwa razy większa niż w 1920 r., Czyli 3840 × 1080 pikseli.
Owinięcie
Teraz, gdy wiesz, jak nagrać zrzut ekranu w systemie Windows 10, możesz przekazać to zadanie na wbudowany rejestrator lub dedykowaną aplikację. Niezależnie od tego, czy chcesz uchwycić rozgrywkę swojej ulubionej gry, czy nagrać połączenie wideo ze znajomymi, będzie to teraz dziwne.
Czy udało ci się nagrać zrzut ekranu na swoim komputerze? Czy używasz wbudowanego rejestratora systemu Windows lub jednej z wymienionych aplikacji? Podziel się swoimi przemyśleniami w sekcji komentarzy poniżej.


