Jak zarządzać kontaktami w programie Outlook
Streszczenie:
1. W perspektywie.com, przejdź do poczty. Aby zarządzać kontaktami w programie Outlook, musisz najpierw przejść do sekcji poczty Outlook.com.
2. Otwórz wiadomość e -mail i wybierz nazwę nadawcy lub odbiorcę. Aby dodać kontakt, otwórz wiadomość e -mail i wybierz nazwę osoby, którą chcesz dodać jako kontakt.
3. Wybierz „Dodaj do kontaktów.” Na otwierającej karcie profilu wybierz opcję „Dodaj do kontaktów”, aby dodać wybraną osobę do listy kontaktów.
4. Użyj strony osób, aby przeglądać, tworzyć i edytować kontakty. Strona People w programie Outlook.com pozwala zarządzać kontaktami. Możesz wyświetlić, tworzyć i edytować kontakty i listy kontaktów z tej strony.
5. Utwórz nowe kontakty od zera lub dodaj kontakty z wiadomości e -mail. Możesz tworzyć nowe kontakty od zera, wybierając „nowy kontakt” na pasku narzędzi. Alternatywnie możesz dodać kogoś jako kontakt bezpośrednio z wiadomości e -mail.
6. Zapisz kontakty w folderze Domyślnego kontaktu. Nowe kontakty są automatycznie zapisywane w folderze domyślnego kontaktu, ale możesz również zapisać je w innym folderze w razie potrzeby.
7. Dodaj kontakty do ulubionych, aby uzyskać łatwy dostęp. Możesz dodać kontakty do swoich ulubionych, wybierając opcję kontaktu i wybierając opcję „Dodaj do ulubionych”. Ulubione kontakty pojawią się również w lewym okienku sekcji pocztowej.
8. Znajdź kontakty za pomocą funkcji wyszukiwania lub wybierając literę. Możesz wyszukiwać kontakty za pomocą pola wyszukiwania na stronie osób. Dodatkowo możesz szybko poruszać się między kontaktami, wybierając list na liście sortowanej alfabetycznie.
9. Wyświetl i edytuj dane kontaktowe. Aby wyświetlić lub edytować informacje o kontakcie, po prostu wybierz kontakt na stronie osób. Możesz edytować dane kontaktowe, wyświetlić najnowsze pliki i e -maile powiązane z kontaktem, a nawet zobaczyć informacje o LinkedIn, jeśli są dostępne.
10. Dodaj zdjęcie do swoich kontaktów. Możesz spersonalizować swoje kontakty, dodając zdjęcia. Po prostu wybierz kontakt, wybierz opcję „Edytuj kontakt”, kliknij ikonę aparatu i prześlij zdjęcie.
11. Zmień sposób wyświetlania i sortowania kontaktów. Outlook umożliwia dostosowanie sposobu wyświetlania i sortowania nazw kontaktu. Możesz wyświetlić kontakty według nazwy lub nazwiska i sortować je na podstawie różnych kryteriów.
12. Utwórz listy kontaktowe do wysyłania e -maili grupowych. Listy kontaktowe, znane również jako listy dystrybucyjne, są przydatne do wysyłania wiadomości e -mail do grupy osób. Możesz utworzyć listę kontaktów i dodać do niej wiele adresów e -mail, co ułatwia wysyłanie e -maili grupowych.
13. Przykład: moja lista kontaktów klubowych książki. Na przykład możesz utworzyć listę kontaktów o nazwie „My Book Club” i dodać do niej wszystkich członków swojego klubu książki. Kiedy chcesz wysłać wiadomość e -mail do całej grupy, możesz po prostu wybrać „My Book Club” w polu „do„.
Pytania:
1. Jak możesz dodać kontakt w programie Outlook.com? Aby dodać kontakt w programie Outlook.Com, otwórz wiadomość e -mail, wybierz nazwę nadawcy lub odbiorcę i wybierz opcję „Dodaj do kontaktów.”
2. Gdzie możesz wyświetlić i edytować kontakty w programie Outlook.com? Kontakty można przeglądać i edytować na stronie People w programie Outlook.com.
3. Czy możesz utworzyć kontakt od podstaw w programie Outlook.com? Tak, możesz utworzyć kontakt od podstaw, wybierając „nowy kontakt” na pasku narzędzi.
4. Gdzie domyślnie zapisane są nowe kontakty? Nowe kontakty są zapisywane w domyślnym folderze kontaktów w programie Outlook.com.
5. Jak możesz dodać kontakt do swoich ulubionych? Aby dodać kontakt do ulubionych, wybierz kontakt i wybierz opcję „Dodaj do ulubionych” na pasku narzędzi.
6. Jak możesz wyszukać kontakt na stronie osób? Możesz wyszukać kontakt, wpisując w polu wyszukiwania na stronie osób.
7. Jakie opcje są dostępne do wyświetlania i sortowania kontaktów? Kontakty mogą być wyświetlane według nazwy lub nazwiska i posortowane na podstawie różnych kryteriów, takich jak nazwisko.
8. Jak utworzyć listę kontaktów w programie Outlook.com? Aby utworzyć listę kontaktów, możesz wybrać kontakty ze strony osoby i dodać je do nowej listy kontaktów.
9. Jaka jest inna nazwa listy kontaktów w programie Outlook.com? Listy kontaktowe są czasami określane jako listy dystrybucji w programie Outlook.com.
10. Jak wysłać wiadomość e -mail na listę kontaktów? Aby wysłać wiadomość e -mail do listy kontaktów, po prostu dodaj nazwę listy kontaktów w polu „do” e -maila.
11. Czy możesz dodać zdjęcie do swoich kontaktów w programie Outlook.com? Tak, możesz dodać zdjęcie do swoich kontaktów, wybierając kontakt, wybierając opcję edycji kontaktu i przesłanie zdjęcia.
12. Czy można wyświetlić najnowsze pliki i e -maile powiązane z kontaktem w programie Outlook.com? Tak, możesz wyświetlić najnowsze pliki i e -maile powiązane z kontaktem na stronie osób w programie Outlook.com.
13. Jakie dodatkowe informacje mogą być dostępne do kontaktu na karcie LinkedIn? Jeśli kontakt ma publiczny profil LinkedIn z tym samym e -mailem zapisanym w programie Outlook.com, możesz zobaczyć informacje o LinkedIn na profilu kontaktu.
14. Czy możesz zmienić sposób wyświetlania i sortowania nazw kontaktu w programie Outlook.com? Tak, możesz dostosować sposób wyświetlania i sortowania nazw kontaktu, wybierając odpowiednie ustawienia w programie Outlook.com.
15. Jakie są zalety korzystania z list kontaktów w programie Outlook.com? Listy kontaktowe ułatwiają wysyłanie e -maili grupowych, umożliwiając dodanie wielu adresów e -mail do jednej listy. To oszczędza czas i zapewnia, że wszystkie odpowiednie kontakty otrzymują e -mail.
Jak zarządzać kontaktami w programie Outlook
- W perspektywie.com, idź do Poczta.
- Otwórz wiadomość e -mail w panelu czytania, a następnie wybierz nazwę nadawcy lub odbiorcę, którą chcesz dodać do swoich kontaktów.
- Na karcie profilu, która się otwiera, wybierz>Dodaj do kontaktów.
Utwórz, wyświetl i edytuj kontakty i listy kontaktów w programie Outlook.com
Użyj strony ludzi w programie Outlook.com, aby wyświetlić, utworzyć i edytować kontakty i listy kontaktów. Utwórz nowe kontakty od zera lub dodaj kogoś jako kontakt z wiadomości e -mail. Możesz także utworzyć Lista kontaktów do wysyłania wiadomości e -mail do grupy osób.

Aby przejść na stronę ludzi, zaloguj się do programu Outlook.com i wybierz w lewym dolnym rogu strony.
Utwórz kontakty
Nowe kontakty są zapisywane w folderze domyślnych kontaktów, a także je zobaczysz Wszystkie kontakty. Jeśli chcesz zapisać kontakt w innym folderze, wybierz folder przed utworzeniem kontaktu.
Dodaj kontakt od zera
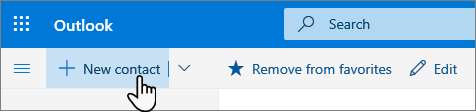
- Na pasku narzędzi wybierz Nowy kontakt.
- Wprowadź szczegóły dotyczące kontaktu. Wybierać Dodaj więcej Aby dodać więcej informacji, takie jak adres kontaktu i urodziny.
- Wybierać Tworzyć.
Utwórz kontakt z wiadomości e -mail
- W perspektywie.com, idź do Poczta.
- Otwórz wiadomość e -mail w panelu czytania, a następnie wybierz nazwę nadawcy lub odbiorcę, którą chcesz dodać do swoich kontaktów.
- Na karcie profilu, która się otwiera, wybierz
 >Dodaj do kontaktów.
>Dodaj do kontaktów.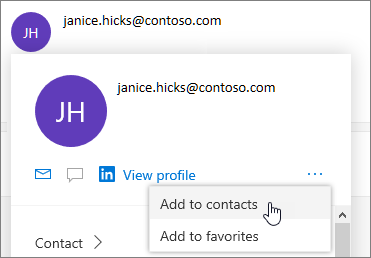
Notatka: Kontakt jest automatycznie zapisywany w folderze Domyślnego kontaktu na stronie People.
Dodaj kontakt do ulubionych
Aby dodać kogoś do ulubionych, wybierz kontakt, a następnie wybierz Dodaj do ulubionych na pasku narzędzi.
Wskazówka: Ulubione kontakty z adresem e -mail pojawią się również w lewym panelu Poczta więc możesz zobaczyć cały ich e -mail w jednym miejscu.
Znajdź kontakt
Oto kilka sposobów znalezienia kontaktu na stronie People:
- Używać Szukaj. Rozpocznij pisanie w polu wyszukiwania, aby znaleźć listę kontaktu lub kontaktu.
- Wybierać Ulubione w lewym górnym rogu, aby zobaczyć osoby, które dodałeś jako ulubione.
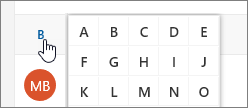
- Wybierz list w separatorze listy, aby szybko przesuwać się między kontaktami na liście.
Wyświetl i edytuj dane kontaktowe
Na stronie People wybierz kontakt w środkowym panelu, aby zobaczyć lub edytować informacje o nich.
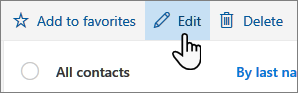
- Aby edytować kontakt, wybierz Edytuj kontakt po prawej stronie strony lub Edytować na pasku narzędzi.
W przypadku kontaktów z adresem e -mail można również zobaczyć więcej informacji na temat tych kart:
- Akta: Najnowsze pliki, które kontakt się z tobą udostępnił.
- E -maile: Ostatnie wiadomości e -mail i załączniki e -mail między tobą a kontaktem.
- LinkedIn: Jeśli kontakt ma publiczny profil LinkedIn z tym samym e -mailem, który zapisałeś dla tego kontaktu, zobaczysz informacje o LinkedIn tutaj.
Notatka: LinkedIn Karta może nie być dostępna.
Dodaj zdjęcie do swoich kontaktów
- Na stronie osób wybierz kontakt.
- Wybierać Edytuj kontakt, a następnie wybierz ikonę aparatu.

- Wybierać Załaduj zdjęcie, Wybierz plik, którego chcesz użyć, a następnie wybierz otwarty przesłać.
- Jeśli chcesz zmienić położenie zdjęcia, kliknij w kółko i przeciągnij wskaźnik. Aby powiększyć lub wyjść, użyj suwaka poniżej zdjęcia.
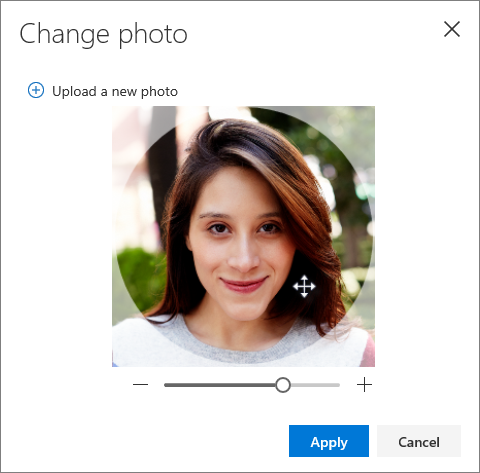
- Wybierać Stosować i wtedy Ratować.
Zmień sposób wyświetlania i sortowania kontaktów
- Aby zmienić sposób wyświetlania nazw kontaktu, wybierz Ustawienia i wtedy Wyświetl kontakty przez >Imię Lub Nazwisko.
- Aby wybrać sortowanie, użyj menu sortowania u góry listy . Na przykład wybierz Sortuj według >Nazwisko.
Utwórz listy kontaktów
A Lista kontaktów to zbiór adresów e -mail i jest przydatny do wysyłania wiadomości e -mail do grupy osób. Listy kontaktowe są czasami określane jako listy dystrybucji.
Na przykład utwórz nazwę Listę Contact Mój klub książki i dodaj do tego wszystkich członków swojego klubu książkowego. Kiedy chcesz wysłać wiadomość e -mail do wszystkich w klubie, po prostu dodaj Mój klub książki w Do linia e -maila.
Utwórz listę kontaktów
Notatka: Domyślnie listy kontaktów są tworzone w folderze kontaktów domyślnych, a także można je zobaczyć pod Wszystkie listy kontaktów. Jeśli chcesz zapisać listę kontaktów w innym folderze, wybierz folder przed wybraniem Nowa lista kontaktów.
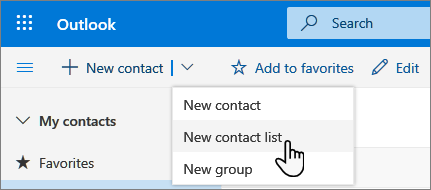
- Na stronie People, na pasku narzędzi, wybierz strzałkę obok Nowy kontakt a następnie wybierz Nowa lista kontaktów.
- Wprowadź nazwę listy, a następnie dodaj nazwiska lub adresy e -mail.
- Wybierać Tworzyć.
Wskazówka: Jeśli chcesz grupować kontakty z innych powodów niż wysyłanie wiadomości e -mail, możesz utworzyć teczka Zamiast. Następnie dodaj kontakty do folderu.
Dodaj osoby do listy kontaktów
Możesz dodać osoby (adresy e -mail) do listy kontaktów na dwa sposoby: edytując listę kontaktów i dodając do niej osoby z listy lub wybierając jeden lub więcej kontaktów i dodając je do listy z listy z Dodaj do listy Opcja na pasku narzędzi.
Notatka: Ponieważ lista kontaktów to tylko zbiór adresów e -mail, możesz tylko dodać kontakty z adresem e -mail.
Dodaj osoby do listy kontaktów, edytując listę kontaktów:
- Na stronie People wybierz Wszystkie listy kontaktów w panelu nawigacyjnym lub wyszukaj nazwę listy kontaktów.
- Wybierz listę kontaktu, a następnie wybierz Edytować.
- Wprowadź nazwiska lub adresy e -mail.
- Wybierać Ratować.
Dodaj jeden lub więcej kontaktów do listy kontaktów za pomocą Dodaj do listy opcja:
- Na stronie osób wybierz kontakty, które chcesz dodać do listy.
- Na pasku narzędzi u góry wybierz Dodaj do listy.
- Wybierz znak plus obok listy kontaktów, do których chcesz dodać kontakty. Lub
- Wybierać Nowa lista kontaktów Aby dodać wybrane kontakty do nowej listy, a następnie wprowadź nazwę nowej listy kontaktów.
- Kliknij na zewnątrz panela, aby go zamknąć, gdy skończysz.
Usuń adresy e -mail z listy kontaktów
Możesz usunąć osoby (adresy e -mail) z listy kontaktów na dwa sposoby: edytując listę kontaktów lub wybierając kontakt i usuwając je z listy za pomocą listy za pomocą Dodaj do listy Opcja na pasku narzędzi.
Usuń osoby z listy kontaktów, edytując listę:
- Na stronie People wybierz Wszystkie listy kontaktów w panelu nawigacyjnym lub wyszukaj nazwę listy kontaktów.
- Wybierz listę kontaktu, a następnie wybierz Edytować. Wybierz X dla nazwy lub adresu e -mail, który chcesz usunąć.
- Wybierać Ratować.
Usuń wybrane osoby z jednej lub więcej list kontaktów za pomocą Dodaj do listy opcja:
- Na stronie osób wybierz kontakt, który chcesz usunąć z listy kontaktów.
- Na pasku narzędzi wybierz Dodaj do listy. Zobaczysz, jakie są listy kontaktów ten kontakt Już dodano do.
- Wybierz X obok listy kontaktów, z którego chcesz usunąć wybrany kontakt.
- Kliknij na zewnątrz panela, aby go zamknąć, gdy skończysz.
Znajdź listy kontaktowe
- Na stronie People wybierz Wszystkie listy kontaktów w lewym okienku lub poszukaj nazwy listy kontaktów.
Nadal potrzebujesz pomocy?

Aby uzyskać wsparcie w programie Outlook.com, kliknij tutaj lub wybierz na pasku menu i wprowadź zapytanie. Jeśli samopomoc nie rozwiązuje twojego problemu, przewiń w dół Nadal potrzebujesz pomocy? i wybierz Tak.
Aby skontaktować się z nami w programie Outlook.com, musisz się zalogować. Jeśli nie możesz się zalogować, kliknij tutaj.
Aby uzyskać inną pomoc w koncie i subskrypcjach Microsoft, odwiedź konta i rozliczenia pomocy.

Aby uzyskać pomoc i rozwiązywać problemy z innymi produktami i usługami Microsoft, wprowadź swój problem tutaj.
Publikuj pytania, śledź dyskusje i podziel się swoją wiedzą w perspektywie.Społeczność com.
Jak zarządzać kontaktami w programie Outlook

Microsoft jest jednym z najstarszych graczy w branży usługi e -mailowej. W 1996 roku kupili Hotmail, stary klasyk wśród pokoleń. A osiem lat temu stworzyli program Outlook, obecnie używany przez ponad 400 miliardów użytkowników na całym świecie. To popularne narzędzie jest obowiązkowym dla firm i organizacji pracujących z wieloma produktami lub usługami Microsoft.
Kamień węgielny dobrej usługi e -mailowej, takiej jak Outlook, jest jego zdolność do zarządzania i organizowania wiadomości i kontaktów. Dla tego ostatniego elementu Outlook zapewnia kilka funkcji, które mogą być interesujące dla konkretnego przypadku użycia. Ostatecznie sposób, w jaki zbierasz, organizujesz i wykorzystywanie kontaktów, zależy od Ciebie.


