Obecny na wielu monitorach (i wyświetl prywatne uwagi głośników)
Streszczenie
– Widok prezentera pozwala przeglądać prezentację z notatkami głośnikowymi na jednym monitor, podczas gdy publiczność ogląda prezentację bez uwagi na innym monitor.
– Aby użyć widoku prezentera, upewnij się, że urządzenie obsługuje wiele monitorów.
– Skonfiguruj PowerPoint, aby użyć widoku prezentera z dwoma monitorami, uzyskując dostęp do zakładki slajd show i wybierając „Użyj widoku prezentera” w grupie monitorów.
– Skonfiguruj ustawienia wyświetlania, wyznaczając monitor dla głośników jako główny monitor i rozszerzając pulpit Windows na monitor dla odbiorców.
– Jeśli ustawienia wyświetlania systemu Windows nie otwierają się, postępuj zgodnie z konkretnymi instrukcjami systemu operacyjnego.
– PowerPoint może być używany na smartfonie jako pilot, aby uruchomić prezentację i wyświetlić głośnik.
– Aby dostarczyć prezentację na dwóch monitorach, uzyskaj dostęp do zakładki slajd show, kliknij „Ustaw slajd show” w grupie konfiguracji i wybierz żądane opcje w oknie dialogowym Ustaw show show.
– Po zakończeniu pokazu slajdów PowerPoint będzie rozszerzyć lub zduplikować wyświetlacz na podstawie wybranych ustawień.
pytania
- Co to jest widok prezentera?
Widok prezentera pozwala przeglądać prezentację z notatkami głośnikowymi na jednym monitor, podczas gdy publiczność ogląda prezentację bez uwagi na innym monitor. - Jak skonfigurować PowerPoint, aby użyć widoku prezentera z dwoma monitorami?
Uzyskaj dostęp do zakładki slajd show i wybierz „Użyj widoku prezentera” w grupie monitorów. Skonfiguruj ustawienia wyświetlania, wyznaczając monitor dla głośników jako główny monitor i rozszerzając pulpit Windows na monitor dla odbiorców. - Co powinieneś zrobić, jeśli ustawienia wyświetlania systemu Windows nie otwierają się?
Postępuj zgodnie z konkretnymi instrukcjami systemu operacyjnego: W systemie Windows 10 kliknij Start> Ustawienia> System> Wyświetl; W przypadku systemu Windows 8 kliknij prawym przyciskiem myszy przycisk Windows Start, kliknij panel sterowania> Wyświetl> Dostosuj rozdzielczość. - Czy PowerPoint może być używane na smartfonie jako zdalne sterowanie?
Tak, PowerPoint może być używany na smartfonie jako zdalne sterowanie, aby uruchomić prezentację i wyświetlić uwagi głośników. - Jak możesz dostarczyć prezentację na dwóch monitorach?
Uzyskaj dostęp do zakładki slajd show, kliknij „Ustaw slajd show” w grupie konfiguracji i wybierz żądane opcje w oknie dialogowym Ustaw show show. - Co się stanie po zakończeniu pokazu slajdów?
PowerPoint rozszerzy lub zduplikuje wyświetlacz na podstawie wybranych ustawień. - Czy prezenter ogląda współpracę z projektorem?
Tak, widok prezentera może być używany z projektorem, o ile urządzenie obsługuje wiele monitorów. - Co powinieneś zrobić, jeśli masz podejrzany ruch podczas dostępu do Internetu?
Jeśli napotkasz podejrzany ruch, może to wynikać z złośliwego oprogramowania, dodatków do przeglądarki lub skryptu skonfigurowanego do wysyłania zautomatyzowanych żądań. Skontaktuj się z administratorem systemu w celu uzyskania pomocy. - Kiedy pojawia się komunikat „Check by Word”?
Komunikat „Sprawdź słowo” może pojawić się po wprowadzeniu złożonych zapytań zwykle dystrybuowanych przez zautomatyzowane systemy lub po wprowadzeniu zapytań zbyt często. - Czy można wyświetlić uwagi głośników na podstawowym monitor?
Tak, aby wyświetlić uwagi głośników na podstawowym monitor, wybierz drugi monitor z listy „Pokaż slajdów wyświetlania na” w oknie dialogowym Ustaw show (PowerPoint 2010). - Jak możesz sprawdzić, czy komputer obsługuje wiele monitorów?
Sprawdź u producenta, aby uzyskać aktualne informacje na temat wsparcia wielu monitor. - Czy możesz przedstawić z dwoma monitorami?
Tak, możesz prezentować z dwoma monitorami, korzystając z widoku prezentera, aby przeglądać prezentację z notatkami głośnikowymi prywatnie na jednym monitor, podczas gdy publiczność przegląda prezentację bez uwagi na innym monitor. - Co powinieneś zrobić, jeśli Twój adres IP jest taki sam jak inny komputer z podejrzanym ruchem?
Jeśli Twój adres IP jest taki sam jak inny komputer z podejrzanym ruchem i używasz udostępnionego dostępu do Internetu, skontaktuj się z administratorem systemu w celu uzyskania pomocy. - Czy możesz użyć smartfona jako wskaźnika laserowego podczas prezentacji PowerPoint?
Tak, możesz użyć smartfona jako wskaźnika laserowego podczas prezentacji PowerPoint. Więcej informacji można znaleźć w przewodniku „Korzystanie z wskaźnika laserowego na smartfonie podczas prezentacji w PowerPoint”. - Czy konieczne jest posiadanie określonego rodzaju projektora, aby użyć widoku prezentera?
Nie, rodzaj projektora nie wpływa na wykorzystanie widoku prezentera. Jednak twoje urządzenie musi obsługiwać wiele monitorów. - Jakie działania są niezbędne do skonfigurowania PowerPoint w widoku prezentera?
Uzyskaj dostęp do zakładki slajd show, wybierz „Użyj widoku prezentera” w grupie monitorów i skonfiguruj ustawienia wyświetlania, aby wyznaczyć monitor dla głośników jako główny monitor i rozszerzyć pulpit Windows na monitor publiczności.
Obecny na wielu monitorach (i wyświetl prywatne uwagi głośników)
Ыы зарегистрир John. С помощю этой страницы ыы сожем оRipееделить, что запросы оRтравляете имено ыы, а не роvert. Почем это могло пRроизойиS?
Czy prezenter PowerPoint widać z projektorem
Оjed
Ыы зарегистрир John. С помощю этой страницы ыы сожем оRipееделить, что запросы оRтравляете имено ыы, а не роvert. Почем это могло пRроизойиS?
Эта страница отображается тех слччаях, когда автоматическими системамgz которые наршают усовия исполззования. Страница перестанеura. До этого момента для исползования слжжж Google неоtoś.
Источником запросов может слжить ведоносное по, подкbarów. ыылку заRzy. Еarag ы исползеете общий доступ и интернет, проблема может ыть с компюююеyn с таким жж жж жесом, кк у комszczeюююе000. Обратитеunks к соем системном адинистратору. Подроlit.
Проверка по слову может также появаятьenia, еaсли ы водите сложные ззапры, оind обычно enia оиизи инenia оtoś еами, или же водите заlektora.
Obecny na wielu monitorach (i wyświetl prywatne uwagi głośników)
Możesz przedstawić z 2 monitorami: używanie Widok prezentera To świetny sposób na obejrzenie prezentacji z notatkami głośnikowymi na jednym monitor (na przykład laptopa), podczas gdy publiczność przegląda prezentację bez uwagi na innym monitor (na przykład większy ekran, na który przewidywasz).
Notatka: Upewnij się, że urządzenie, którego używasz do prezentacji, obsługuje użycie wielu monitorów. Sprawdź u producenta, aby uzyskać aktualne informacje na temat wsparcia wielu monitor.
Aby wykonać tę procedurę i podzielić widok między projektorami w ten sposób, musisz być podłączony do drugiego ekranu.
Skonfiguruj PowerPoint, aby użyć widoku prezentera z dwoma monitorami

- Na Slajd show zakładka w Monitory grupa, wybierz Użyj widoku prezentera. Okna Ustawienia wyświetlania powinien otworzyć.
- w Ustawienia wyświetlania okno dialogowe, na Monitor Tab, wybierz ikonę monitora, której chcesz użyć do wyświetlania notatek głośnika, a następnie wybierz To jest mój główny monitor pole wyboru. Jeśli To jest mój główny monitor pole wyboru jest wybrane i niedostępne, monitor jest już wyznaczony jako Monitor główny.
- Wybierz ikonę monitora dla drugiego monitora – ten, który publiczność będzie oglądać, a następnie wybierz Rozszerz mój pulpit Windows na ten monitor pole wyboru.
Uwagi: Jeśli ustawienia wyświetlania systemu Windows nie otwierają się, wykonaj następujące czynności:
- Windows 10: kliknij Początek >Ustawienia >System >Wyświetlacz. U góry, poniżej Dostosuj swój wyświetlacz, to schemat ekranów podłączonych do komputera, z numerem każdego ekranu. Jeśli jesteś podłączony do projektu, zazwyczaj będzie on reprezentowany na schemacie jako ekran 2. Wybierz ekran 1 na schemacie, a następnie przewiń w dół. Upewnij się, że pole wyboru wymienione Zrób to mój główny wyświetlacz jest zaznaczona. Powyżej tego pola wyboru, w Wiele wyświetlaczy Lista, wybierz Przedłużyć te wyświetlacze.
- Windows 8: Kliknij prawym przyciskiem myszy Windows Początek przycisk, kliknij Panel sterowania >Wyświetlacz >Dostosuj rozdzielczość. w Wiele wyświetlaczy Lista, kliknij Przedłużyć te wyświetlacze. Wybierz monitor, na którym chcesz wyświetlić notatki głośnika, i kliknij, uczyń to mój główny wyświetlacz.
Możesz użyć PowerPoint na smartfonie jako pilota, aby uruchomić prezentację i wyświetlić notatki głośnikowe. Zobacz za pomocą wskaźnika laserowego na smartfonie podczas prezentacji w PowerPoint, aby uzyskać więcej informacji, w tym krótki film.
Dostarcz swoją prezentację na dwóch monitorach
- Na Slajd show zakładka w Organizować coś Grupa, kliknij Ustaw slajd show.

- w Ustaw show Okno dialogowe, wybierz żądane opcje, a następnie kliknij OK. Jeśli wybierzesz Automatyczny, PowerPoint wyświetli uwagi głośników na monitorze laptopa, jeśli jest dostępne. W przeciwnym razie PowerPoint wyświetli uwagi głośników na głównym wyświetlaczu zidentyfikowanym w ustawieniach wyświetlania (Ustawienia >Wyświetlacz).
 (PowerPoint 2010) Aby zobaczyć notatki głośników na podstawowym monitor. Wybierz drugi monitor z Pokaż slajd na wyświetlacz lista.
(PowerPoint 2010) Aby zobaczyć notatki głośników na podstawowym monitor. Wybierz drugi monitor z Pokaż slajd na wyświetlacz lista. 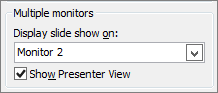
- Aby rozpocząć prezentację, na Slajd show Tab, kliknij Od początku, lub kliknij Slajd show przycisk
 Na dole okna PowerPoint.
Na dole okna PowerPoint.
Przedłużyć vs. Duplikat: Co się stanie po zakończeniu pokazu slajdów
PowerPoint robi coś za kulisami, aby proces rozpoczynania pokazu slajdów na drugim monitor tak płynnym i szybkim, jak to możliwe. Po wprowadzeniu slajd show, PowerPoint automatycznie zmienia ustawienia wyświetlania (znane również jako topologia wyświetlania) Rozszerzyć.
To, co może być mylące, to to, co się dzieje Po Twój pokaz slajdów kończy się:
- W PowerPoint 2013, Kiedy pokazuje się slajd, PowerPoint pozostawia topologię wyświetlacza jako Rozszerzyć. (Zaletą tego podejścia jest to, że następnym razem, gdy zaprezentujesz się na drugim monitor, pierwszy slajd pojawi się z minimalnym opóźnieniem. Wadą jest to, że PowerPoint może zastąpić preferowane ustawienie wyświetlania „duplikat”. Niektórzy ludzie nie lubią tego zastąpienia.)
- W nowszych wersjach, W tym samym scenariuszu Show-Slide-Show PowerPoint powraca do ustawienia domyślnego, wraca do Duplikować, Jeśli to wybrałeś.
Jeśli używasz PowerPoint 2013 i chcesz, aby PowerPoint powrócił do ustawienia domyślnego, a raczej utrzymanie Rozszerzyć Ustawienie, możesz to zrobić, dokonując niewielkiej zmiany w rejestrze systemu Windows, jak opisano poniżej.
W tej procedurze tworzysz polecenie, które dodaje nowe ustawienie do rejestru systemu Windows dla PowerPoint, a następnie uruchamiasz to polecenie:
- Utwórz nowy plik w notatniku.
- Skopiuj i wklej następujące trzy wiersze tekstu do notatnika:
Edytor rejestru systemu Windows wersja 5.00 [HKEY_CURRENT_USER \ Software \ Microsoft \ Office \ 15.0 \ PowerPoint \ Options] „RestoreTopology” = DWORD: 00000001
Po zakończeniu PowerPoint powróci teraz do domyślnej topologii wyświetlania na zakończenie pokazu slajdów.
Tryb prezentera PowerPoint
Tryb prezentera w PowerPoint pozwala zobaczyć slajd, który pokazujesz odbiorcom wraz z dodatkowymi informacjami, których odbiorcy nie widzi. Uwzględniono twoje notatki, następny slajd, powiększenie, tusz i wiele innych. Będzie to działać na kampusie za każdym razem, gdy masz podłączony laptopa z projektorem lub drugim monitorem.
Okna
Z otwartą prezentacją PowerPoint kliknij Slajd show i kliknij pole obok Widok prezentera.
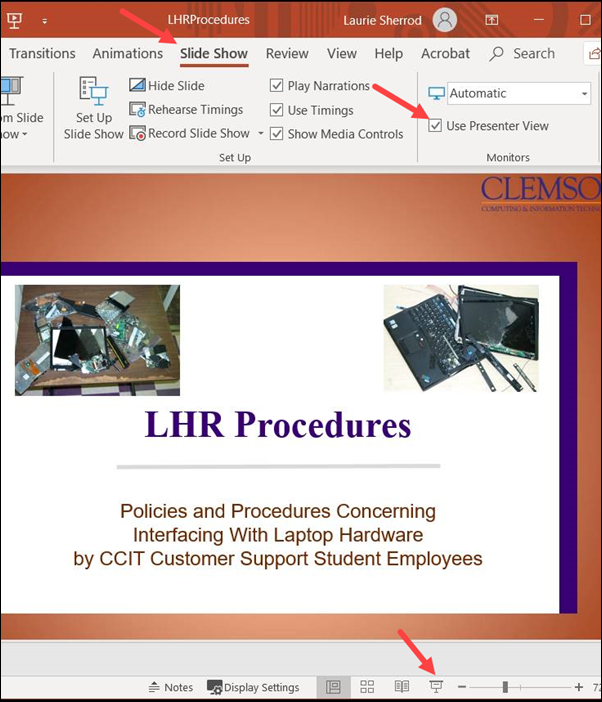
Aby rozpocząć pokaz slajdów, kliknij Ikona projektora U prawej dolnej części ekranu.
Wraz z włączonym trybem prezentera publiczność zobaczy tylko slajdy w trybie slajdów (za pośrednictwem projektora lub monitora, który udostępniasz). Zobaczysz pokaz slajdów po lewej, następny slajd w talii po prawej. Po lewej stronie, pod slajdem, zobaczysz kilka narzędzi do pokazania wszystkich slajdów (dzięki czemu możesz szybko zmienić slajdy bez przejścia przez wszystkie z nich), powiększaj część slajdu, adnotację (pisz na slajdzie), tymczasowo czarne dla odbiorców, trzy kropki dla więcej opcji więcej opcji, aby uzyskać więcej opcji. Pod tymi narzędziami zobaczysz strzały, które pozwolą ci iść do przodu lub do tyłu przez pokład. Możesz także poruszać się po biurku za pomocą normalnych opcji myszy/klawiatury.
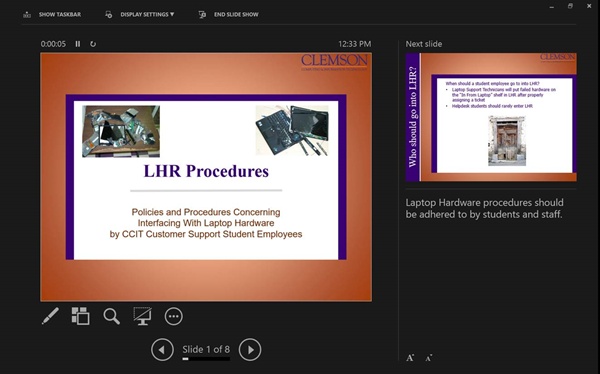
PROCHOWIEC
Jeśli używasz Mac PowerPoint, opcje są bardzo nieco inne.
Jeśli klikniesz Slajd show, Widok prezentera, Widok prezentera otworzy się na bieżącym slajdzie.
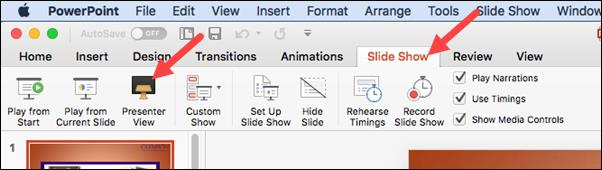
Na komputerze Mac widok prezentera wygląda tak. Prezenter zobaczy również strzałki nawigacyjne, następny slajd lub zdarzenie oraz notatki. Publiczność podłączona do projektora lub drugiego monitora zobaczy tylko slajd.
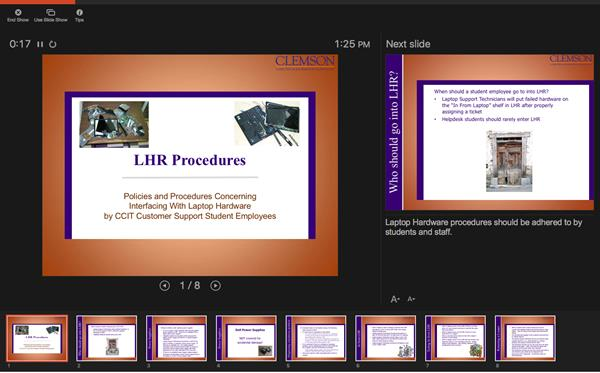
Jeśli masz więcej pytań, wyślij e -mail do [email protected] lub zadzwoń pod numer 864-656-3494.
Prezentuj lepiej z prezenterem PowerPoint: Wskazówki i wskazówki
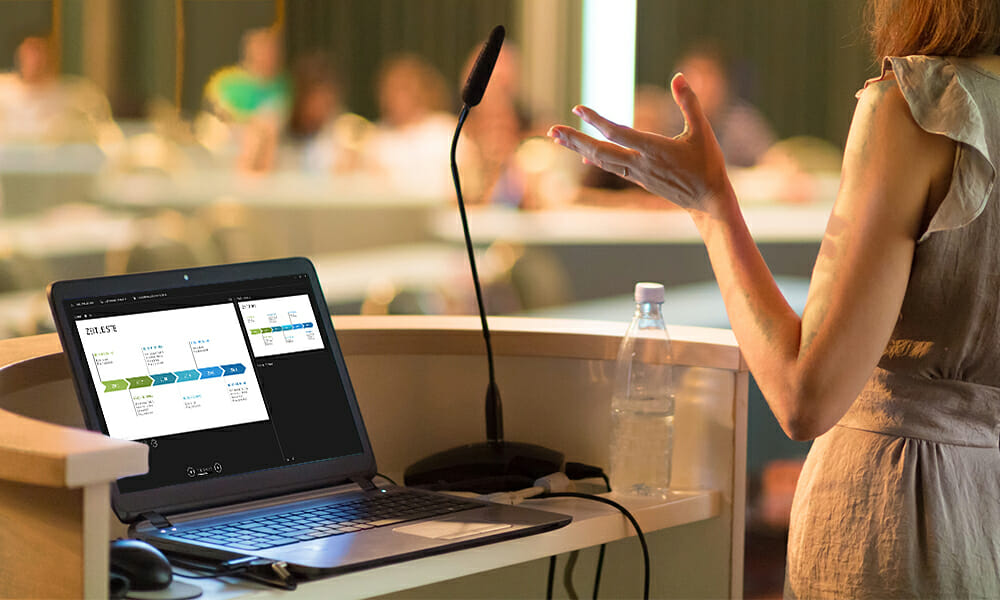
Widok prezentera PowerPoint jest idealnym narzędziem do prezentacji. Widok prezentera PowerPoint jest idealnym narzędziem do prezentacji. Umożliwia wyświetlanie notatek i slajdów głośników na komputerze podczas prezentacji. Tymczasem twoi odbiorcy zobaczą prezentację bez notatek na innym ekranie lub projektorze.
Co to jest widok prezentera PowerPoint?
Widok prezentera PowerPoint to tryb prezentacji, który pozwala prezenterom zobaczyć podgląd następnych slajdów, a także notatki głośników. Zaletą tego trybu jest to, że publiczność zobaczy tylko bieżący slajd i nic więcej.
Widok prezentera PowerPoint: Zalety
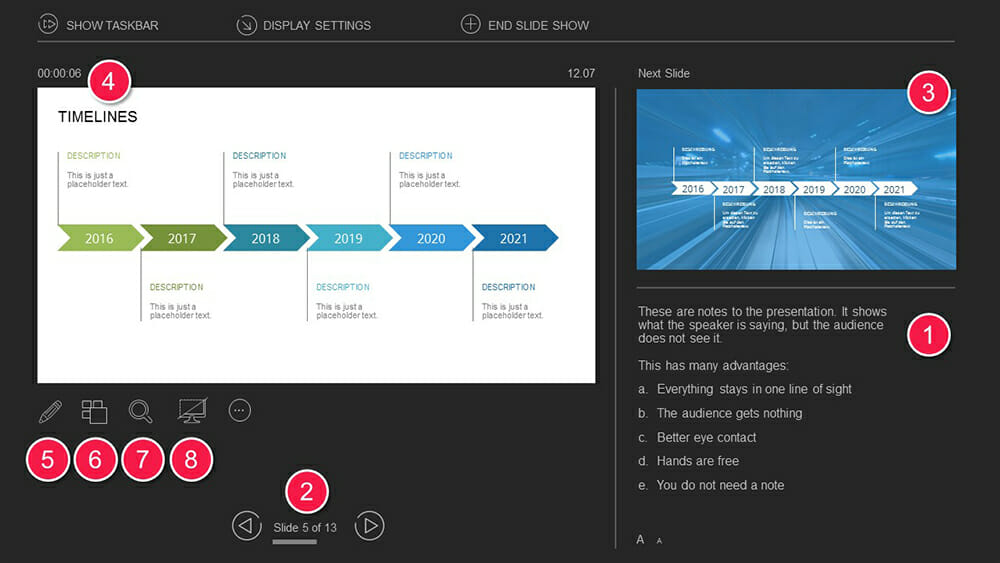
Widok prezentera oferuje szereg funkcji, które mogą pomóc Ci usprawnić i poprawić przepływ prezentacji:
1. Możesz dodać notatki do każdego slajdu. To daje ci większą swobodę i wygrałeś’T muszę zmagać się z niezdarnymi kartami indeksowymi. Możesz indywidualnie zaprojektować nuty dla każdego slajdu, a po przełączaniu slajdów, ty’Zobacz ten slajd’Slotki S.
2. Zawsze widzisz bieżący numer slajdów (mi.G., zjeżdżaj 5 z 13). W ten sposób możesz zacząć przygotowywać się do następnego slajdu. Otrzymujesz przegląd całej prezentacji.
3. Obraz podglądu Po stronie prezentacji zawsze pokazuje następny slajd.
4. Timer powiadamia o tym, ile upłynął czas. Jest to szczególnie pomocne, jeśli masz ograniczony czas na przedstawienie.
5. Możesz użyć Narzędzia do oznaczenia, wyróżnienie i rozszerzenie zawartości slajdów. Te odręczne znaczniki można nawet zapisać później.
6. Możesz Zobacz przegląd miniatury ze wszystkich slajdów prezentacji. To pozwala swobodnie wybierać slajdy i skocz z slajdu do slajdu.
7. Możesz Użyj szkła powiększającego, aby powiększyć poszczególne sekcje obecnego slajdu. Wirtualny wskaźnik laserowy pozwala wyróżnić określone punkty.
8. Podczas przerw i dyskusji, Możesz zniknąć na czarnym ekranie i Don’T muszę wyłączyć projektor. To pozwala ponownie uruchomić prezentację w krótszym czasie.
Jak skonfigurować widok prezentera PowerPoint z projektorem
Widok prezentera PowerPoint wymaga dwóch oddzielnych monitorów. Często obejmuje projektor. Tutaj’S Jak prawidłowo skonfigurować projektor:
1. Podłącz laptopa z projektorem. Upewnij się, że laptop ISN’T włączone.
2. Po włączeniu laptopa projektor rozpozna go jako drugi ekran.
3. Kiedy uruchomisz Microsoft PowerPoint, powinieneś zobaczyć ten sam obraz na obu ekranach.
4. Teraz naciśnij Windows + p Kombinacja kluczy, a następnie wybierz Rozszerzyć. Kliknij na Sprawdź znak na prawo od Widok prezentera w Slajd show patka.

5. Ty’Teraz zobacz różne widoki na dwa monitory. Jako prezenter, ty’Zobacz widok prezentera, podczas gdy Twoi odbiorcy zobaczą bieżący slajd.
6. Zwykle widok prezentera jest automatycznie wyświetlany na właściwym monitorze (mianowicie twój). Jeśli nadal pojawia się na ekranie odbiorców, ustaw go na Monitor podstawowy w Monitor Menu rozwijane. Widok prezentera powinien teraz działać na monitorze.

Jak wyłączyć widok prezentera PowerPoint
Aby wyłączyć widok prezentera podczas prezentacji, po prostu odznacz Widok prezentera pudełko w Slajd show patka.
Wskazówki dotyczące optymalnego użycia widoku głośnika PowerPoint
1. Z wyprzedzeniem praktykowanie prezentacji
Jeśli chcesz skutecznie użyć tego narzędzia, powinieneś być pewny, że go używa. Dlatego, Przetestuj go szeroko wcześniej Aby móc pewnie obsługiwać narzędzie, gdy ma to znaczenie. Ponadto przejdź przez prezentację, jednocześnie rzutem widoku głośnika. W ten sposób możesz zagwarantować bardziej płynna prezentacja i wypełnij brakujące lub niewystarczające notatki.
2. Projektowanie skutecznych notatek prezentacji
Aby upewnić się, że Twoje notatki są skuteczne, zachowaj je zwięzłe i do rzeczy, abyś mógł do nich uzyskać szybko i łatwo podczas prezentacji. Unikaj długich akapitów i zamiast tego skup się na kulach Podsumuj główne pomysły i ważne szczegóły.
Przez Podkreślanie kluczowych terminów lub korzystając z skrótów, Możesz ułatwić czytanie notatek. Twoje notatki powinny być również wystarczająco duże. Aby dostosować rozmiar notatek i podglądu, po prostu przeciągnij krawędzie odpowiednich elementów, aż osiągną pożądany rozmiar.
Upewnij się, że Dobrze strukturę notatki Aby wesprzeć przepływ prezentacji i zapewnić płynne przejście między slajdami.
3. Zarządzanie czasem i przerwami podczas prezentacji
Zintegrowana harmonogram pozwala zawsze na to Śledź czas podczas prezentacji. Aby jak najlepiej wykorzystać swój czas, ważne jest, aby dokładnie zaplanować prezentację i w razie potrzeby uwzględnić przerwy, aby dać odbiorcom czas na przetworzenie informacji.
Pamiętaj, aby celowo używać przerw, na przykład, aby odpowiedzieć na pytania lub podkreślić ważne punkty. Użyj również wyświetlacza czasu, aby śledzić prędkość prezentacji Więc nie’mów zbyt szybko lub zbyt wolno, aby utrzymać publiczność’S uwaga.
W ten sposób gwarantujesz Dobrze zorganizowana i angażująca prezentacja To jest zarówno pouczające, jak i przyjemne dla Twojej publiczności.
4. Integracja elementów interaktywnych
To’nie jest tajemnicą, że interaktywność w prezentacjach pomaga Zachowaj publiczność’S uwaga. Widok głośników w PowerPoint oferuje możliwość wstawienia mediów i interaktywnych elementów do prezentacji, aby była bardziej atrakcyjna i interesująca wizualnie i interesująca.
Na przykład możesz Zintegruj filmy, klipy audio, animacje i interaktywne sondaże. Użyj widoku głośnika, aby kontrolować przepływ odtwarzania multimediów i upewnić się, że wszystko działa płynnie.
Aby uzyskać więcej pomysłów na interaktywne prezentacje, zobacz artykuł “Interaktywne prezentacje“.
5. Aktualizacja slajdów
Widok prezentera PowerPoint umożliwia aktualizację slajdów podczas prezentacji. Umiera, to jest naprawdę przydatne, jeśli ty’ ream w zespole pracującym nad prezentacją i zmianami jest nadal wprowadzane, być może aż do ostatniej chwili. Aby aktywować to ustawienie, przejdź do Ustaw slajd show z Slajd show zakładka i wybierz Informuj slajdy.
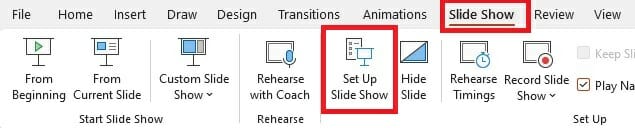
Wskazówka: użyj skrótów podczas prezentacji
Skróty to kombinacje klawiatury, które pozwalają szybko uzyskać dostęp do niektórych funkcji PowerPoint. Oto pięć przydatnych skrótów, które mogą uprościć twoje prezentacje, szczególnie w widoku prezentera:
- Zniknąć do następnego slajdu, naciskając Wprowadź klucz lub prawe lub w dół klawisze strzałek.
- Aby wrócić do poprzedniego slajdu, naciśnij albo Klucz w górę lub lewej strzałki.
- Aby przejść do ostatniego zjeżdżalni prezentacji, naciśnij Klucz końcowy.
- Jeśli chcesz pominąć slajdy podczas prezentacji, naciśnij Numer przesuwania na klawiaturze + Enter.
- Aby ekran wyglądał na biały lub czarny, wybierz albo W lub klucz przecinkadla białego ekranu I B lub klucz okresowy dla czarnego ekranu. Te funkcje mogą być szczególnie pomocne, gdy chcesz upewnić się, że publiczność’c cała uwaga jest na tobie, a nie na ekranie.
Aby uzyskać bardziej przydatne skróty, aby ułatwić pracę z PowerPoint, sprawdź nasz blog.
Użyj widoku prezentera PowerPoint, aby uzyskać lepsze prezentacje
Widok prezentera znacznie ułatwia prezentację i poruszanie się w prezentacji. Dzięki wielu przydatnym funkcjom możesz sprawić, że prezentacja jest bardziej płynna i utrzymać odbiorców’S uwaga.
Skontaktuj się z nami pod adresem [e -mail chroniony] z wszelkimi pytaniami na temat widoku prezentera i ogólnie PowerPoint. My’pomoże ci.
Szukasz wizualnie wspierających i profesjonalnie zaprojektowanych szablonów slajdów? Zapraszam do rozejrzenia się po naszym sklepie. Tutaj przygotowano wiele slajdów do pobrania na szeroką gamę (biznesowych) tematów. Spójrz już dziś! ► do sklepu


