Wskazówki, lekcje i zasoby Chromebook
Podsumowanie: Odinstalowanie rozszerzeń w Chrome OS
Usuwanie rozszerzeń z Chrome OS można wykonać przez samą przeglądarkę Chrome. Rozszerzenia mogą pozostać w systemie nawet po wykonaniu zmywania power, ale można je łatwo usunąć, wykonując kilka prostych kroków.
Kluczowe punkty:
- Cienkie systemy klientów, takie jak Chromebook, polegają na usługach chmurowych lub serwerowych dla potrzeb obliczeniowych.
- Złośliwe rozszerzenia można pobrać przez przeglądarkę podczas korzystania z Chrome OS.
- Wykonanie władzy power w Chromebook usuwa informacje lokalne, ale może nie usunąć dodatkowych rozszerzeń.
- Aby usunąć niechciane rozszerzenia, przejdź do strony rozszerzeń w przeglądarce Chrome.
- Kliknij ikonę kosza na śmieci obok rozszerzenia, które chcesz usunąć.
- Potwierdź usunięcie, klikając „Usuń”.
- W przypadku rozszerzeń na pasku narzędzi przeglądarki kliknij przycisk prawym przyciskiem myszy i wybierz „Wyjmij z Chrome”.
- Zdalne resetowanie Chromebooków można wykonać za pośrednictwem konsoli administratora Google.
- Przed zresetowaniem Chromebooka upewnij się, że na urządzeniu nie zapisano żadnych ważnych danych.
- Automatyczna ponowna rejestracja powinna być włączona dla urządzeń w celu uproszczenia procesu ponownego włączenia.
Pytania:
- Jak dotknięte są chromebooki złośliwe przedłużenia?
- Co to jest pręga powerowa?
- Są rozszerzenia automatycznie usunięte po zanurzeniu power?
- Jak mogę usunąć niechciane rozszerzenia?
- Jaki jest proces usuwania rozszerzenia?
- Jak mogę usunąć rozszerzenia na pasku narzędzi przeglądarki?
- Czy można zdalnie zresetować Chromebooki?
- Co powinienem zrobić przed zresetowaniem Chromebooka?
- Dlaczego automatyczna ponowna rejestracja jest ważna?
- Czy istnieją różne rodzaje opcji resetowania dla Chromebooków?
- Jaka jest różnica między „jasnym profilem użytkownika” a „Resetem fabrycznym”?
- Czy pełne resetowanie fabryczne usuwają poświadczenia Wi -Fi?
- Czy wiele urządzeń można zresetować jednocześnie?
- Co dzieje się po zresetowaniu wielu urządzeń?
- Czy narzędzia do zarządzania stron trzecich można użyć do zdalnego resetowania?
- Co należy sprawdzić, czy opcja resetowania zniknie dla wybranych urządzeń?
Cienkie systemy klientów, takie jak Chromebook, mogą pobrać złośliwe rozszerzenia za pośrednictwem przeglądarki.
Powerwash na Chromebook usuwa wszystkie lokalne informacje przechowywane w systemie.
Nie, rozszerzenia dodane przez przeglądarkę są powiązane z kontem użytkownika i mogą pozostać w systemie.
Przejdź do strony rozszerzeń w przeglądarce Chrome i usuń stamtąd rozszerzenia.
Kliknij ikonę kosza na śmieci obok rozszerzenia i potwierdź usunięcie.
Kliknij przycisk prawym przyciskiem rozszerzenia i wybierz „Wyjmij z Chrome”.
Tak, Chromebooki można zresetować zdalnie za pomocą konsoli administratora Google.
Upewnij się, że na urządzeniu nie ma żadnych ważnych plików.
Automatyczna ponowna rejestracja upraszcza proces ponownego włączenia urządzeń z powrotem do domeny.
Tak, Chromebooki mają zarówno opcje „Wyczyść profil użytkownika”, jak i „fabrycznie resetować”.
„Wyczyść profil użytkownika” usuwa dane osobowe bez resetowania systemu operacyjnego, a „Reset Factory” całkowicie resetuje urządzenie.
Tak, pełne resety fabryczne Usuń poświadczenia Wi -Fi i urządzenia będą musiały zostać ręcznie połączone z siecią.
Tak, wiele urządzeń można zresetować jednocześnie, wybierając pole „Wybierz wszystkie” i wybierając opcję resetowania.
Powiadomienie o zadaniach wskazuje pomyślne resety wszystkich urządzeń.
Tak, narzędzia takie jak Chromebook Getter mogą być używane do zdalnego zresetowania wielu urządzeń.
Sprawdź, czy wybrane urządzenia używają starszych wersji ChromeOS, ponieważ starsze wersje mogą nie obsługiwać zdalnego resetowania.
Oświadczenie: Informacje te uzyskano z następującego źródła: https: // wsparcie.Google.com/Chromebook/odpowiedź/2589434?hl = en
Wskazówki, lekcje i zasoby Chromebook
Jeśli zalogowałeś się do Chrome i zdecydowałeś się zsynchronizować wszystko (zakładki, historia, hasła itp.), Są one przechowywane w Google Cloud. Po resetowaniu, kiedy się zalogujesz, wszystko powinno wrócić. Wszystko, czego zdecydowałeś się nie zsynchronizować, będzie musiało zostać wykonane ręcznie.
Chrome OS: Jak usunąć rozszerzenia po Powerwash
Yhteenveto: Odinstaluj przedłużenie z Chrome OS, usuń rozszerzenie z Chrome OS.
- Artikkelin Sisältö
- Artikkelin Ominaisuudet
- Arvostele Tämä Artikkeli
Artikkelin Sisältö
Oireet
Złośliwe przedłużenia w Chrome OS
Systemy Chromebooków podlegają złośliwym przedmiotom, choć działają jako cienkie systemy klientów. Cienkie systemy klientów są budowane z zależnościami w usługach chmurowych lub serwerów dla potrzeb obliczeniowych. Pozwala to użytkownikom uzyskać dostęp do ich zapisanych informacji za pomocą logowania na różnych systemach.
Podczas korzystania z systemu operacyjnego Chrome, profil używany do dostępu może pobrać złośliwe rozszerzenia za pośrednictwem przeglądarki. PowerWash usunie wszystkie lokalne informacje przechowywane w systemie, ale może nie usunąć dodatkowych rozszerzeń. Jest tak, ponieważ są one powiązane z konto używanym do dostępu do systemu.
Aby usunąć niechciane przedłużenia, które pozostają po zmyśle power. Będziesz musiał poruszać się po samej przeglądarce internetowej, aby usunąć elementy powodujące wyskakujące okienka.
Odinstaluj rozszerzenie
Postępuj zgodnie z poniższymi krokami, aby usunąć rozszerzenie.
- Otwórz przeglądarkę Chrome.
- Kliknij więcej> Więcej narzędzi> Rozszerzenia.
- Kliknij ikonę kosza na śmieci obok rozszerzenia, które chcesz usunąć.
- Aby potwierdzić, kliknij Usuń.
Aby usunąć rozszerzenie, które jest przyciskiem na pasku narzędzi przeglądarki, kliknij przycisk prawym przyciskiem myszy i wybierz Usuń z Chrome.

Informacje te uzyskano z: https: // wsparcie.Google.com/Chromebook/odpowiedź/2589434?hl = en
Czy PowerWash usuwa?
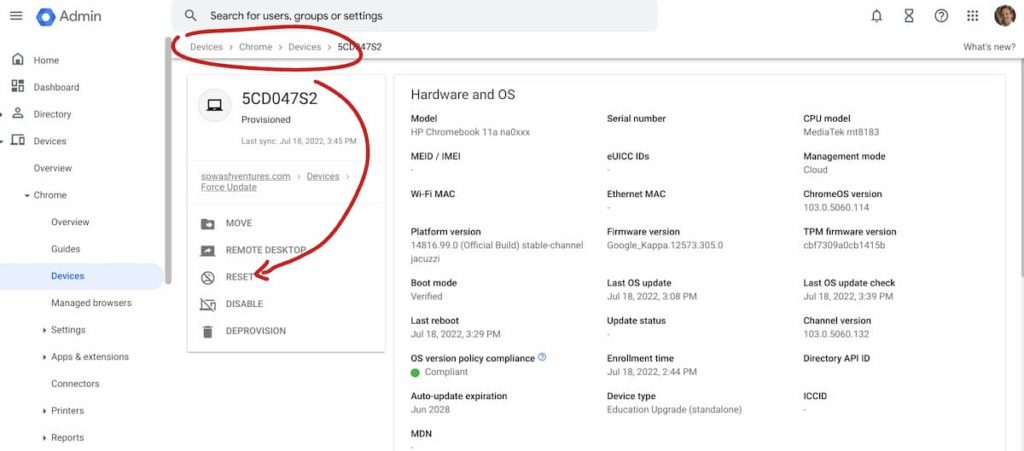
Fizyczne inicjowanie polecenia PowerWash w setkach lub tysięcy Chromebooków jest procesem czasochłonnym. Na szczęście Google dodał możliwość zdalnego zużycia powerwash Chromebooks z konsoli administratora Google.
- Zaloguj się do konsoli administratora Google i kliknij urządzenia> Chrome Urządzenia
- Wybierz urządzenie zarządzane z listy
- Szukać “Resetowanie” opcja w polu informacyjnym urządzenia.
Przypomnienia powerwash
Zanim zresetujesz Chromebook, istnieją dwie ważne rzeczy, które musisz zrozumieć.
- Wszystkie dane lokalne zostaną usunięte – Potwierdź z użytkownikami, że nie ma żadnych ważnych plików zapisanych lokalnie na urządzeniu. Te pliki zostaną na stałe usunięte. Pliki zapisane w Dysku Google lub inne usługi w chmurze są bezpieczne.
- Włącz automatyczną ponowną rejestrację -Potwierdź, że automatyczna ponowna rejestracja jest włączona dla urządzeń, które planujesz zresetować (domyślnie jest włączony). Jeśli ta funkcja jest wyłączona, musisz ręcznie ponownie włączyć urządzenia z powrotem do swojej domeny.
Zrozumienie opcji resetowania
Istnieją dwie różne opcje resetowania zarządzanych Chromebooków:
Wyczyść profil użytkownika – Możesz to pomyśleć jako o tym “światło władzy power.” Ta opcja usunie dane osobowe bez całkowitego zresetowania ustawień systemu operacyjnego i systemu. Jest to najlepszy wybór, jeśli planujesz ponowne przypisanie urządzeń nowym użytkownikom, ale nie są’t mając jakieś problemy z urządzeniem.
Przywrócenie ustawień fabrycznych – Jest to pełny, klasyczny władca power, który usunie wszystkie dane osobowe i zresetuje system operacyjny.
Imporant: Pełny reset fabryczny usunie wszystkie poświadczenia Wi-Fi z urządzenia, co oznacza, że będziesz musiał ręcznie połączyć każde urządzenie do sieci, zanim ponownie włączy się do Twojej domeny. Może to być bardzo czasochłonny proces, jeśli masz dużo urządzeń!
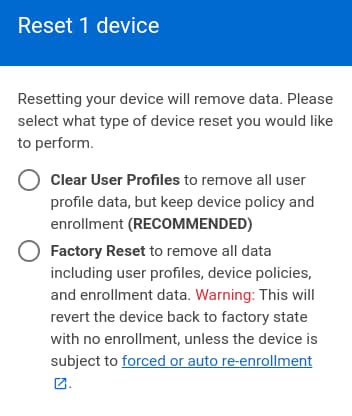
Zresetuj całą flotę Chromebook
Możesz jednocześnie zdalnie zmyć powerwash. Po prostu zaznacz “Zaznacz wszystko” pudełko u góry strony urządzenia i poszukaj “Resetowanie” w skrajnie prawym rogu ekranu. Pozwoli ci to zresetować jednocześnie do 50 urządzeń.
“zadanie” bańka na górze konsoli administracyjnej powiadomi Cię, kiedy wszystkie urządzenia zostały pomyślnie zresetowane.
Narzędzia zarządzania stronami trzecich, takie jak Chromebook Getter, można również użyć do zdalnego zresetowania floty urządzeń.
Uwaga: starsze wersje ChromeOS Don’t Wsparcie zdalnego resetowania. Jeśli ikona resetowania zniknie podczas wybierania wielu urządzeń, sprawdź, czy masz wybrane urządzenia, które używają starszej wersji ChromeOS (< v. 80). Removing these devices from your selection should re-enable the remote reset option.
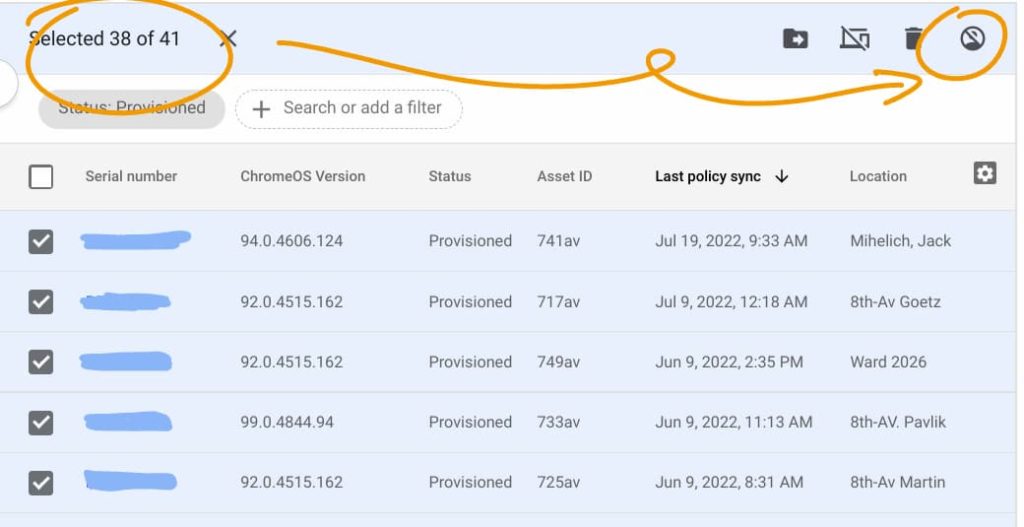
PoweWash FAQ
Dokładnie przetestowałem opcję zdalnego resetowania, symulując wiele różnych sytuacji i scenariuszy. Oto niektóre z pytań, które zadałem i odkryłem odpowiedzi.
Co się stanie, jeśli zresetuję używane urządzenie? -Polecenie zdalnego zmywania power jest natychmiastowe (3-5 sekund). Jeśli urządzenie jest używane, użytkownik zostanie zakończony i będzie musiał się ponownie zalogować.
Co się stanie, jeśli urządzenie jest wyłączone? – Wygrane urządzenia’t zresetuj, jeśli zostanie wyłączone, ale polecenie resetowania zostanie zainicjowane, gdy tylko urządzenie zostanie włączone. Usunięcie profilu następuje szybko, w ciągu 3-5 sekund od przywrócenia połączenia Wi-Fi.
Co się stanie, jeśli urządzenie jest nieaktywne? – Gdy Chromebooki są nieaktywne, Wi -Fi jest odłączone, co oznacza, że zdalne polecenie PowerWash nie zostanie odebrane, dopóki użytkownik nie obudzi urządzenia. Urządzenia, które są nieaktywne, zachowują się tak samo jak wyłączone urządzenia.
Zresetowanie informacji o usunięciu – Tak! Wszystko zaoszczędzone lokalnie zostanie trwale utracone. Dane zapisane na Dysku Google lub dołączone do użytkownika’Profil Chrome zostanie ponownie zastosowany po zalogowaniu.
Skąd mam wiedzieć, czy to zadziałało? – Status twoich poleceń resetowania zostanie wymieniony w “zadania” obszar konsoli administratora. Komendy, które są w toku, zostaną wymienione jako “w trakcie.” Po zakończeniu polecenia status zmieni się na “zakończony,” potwierdzenie, że urządzenie zostało zresetowane.
Kiedy powinienem używać resetowania fabrycznego? – Reset fabryczny powinien być używany tylko wtedy, gdy masz problemy z oprogramowaniem z urządzeniem. Przed rozpoczęciem resetowania fabryki upewnij się, że Twoje urządzenia są ustawione na automatyczne ponowne włączenie do Twojej domeny.
Czy to dobry sposób na aktualizację ChromeOS? – NIE. Zresetowanie urządzenia pozwoli na zainstalowanie aktualizacji, ale wygrał’t Bezpośrednio aktualizuj system operacyjny.
Czy mogę zresetować wiele urządzeń – Tak! Możesz zresetować do 50 urządzeń jednocześnie lub użyć narzędzia do zarządzania stronami trzecich, takich jak Chromebook Getter.
Jak i kiedy do pękania powerwash (reset) Chromebook
W tym artykule wyjaśniono, jak zresetować lub zmyć chromebook. Wyjaśnimy również różne rodzaje resetów oraz jak i kiedy ich użyć.
Spis treści
Kiedy powinieneś zresetować?
Chrome OS zachęca użytkowników do przechowywania wszystkich swoich danych w chmurze. Ma to wiele korzyści, a jednym z nich jest to, że możesz zresetować swój Chromebook i zacząć od nowa bez utraty danych.
Dlatego od czasu do czasu zobaczysz ekspertów Chromebooków rekomendujących reset. Istnieją różne sytuacje, w których zalecane jest reset. W oparciu o samą sytuację, sugerowany rodzaj resetowania również będzie się różnić.
“Chrome OS brakuje lub uszkodzono”
Jest to wyraźny znak, że musisz użyć trybu odzyskiwania, aby zresetować Chromebook. Więc jeśli masz tę wiadomość na swoim Chromebooku, Don’T panika, możesz utworzyć media odzyskiwania i przywrócić Chromebook do tego, jak to było, kiedy go masz.
Czy w porządku, aby zmyć swój Chromebook?
Tak, tak długo, jak tworzysz kopię zapasową lokalnych plików, powinieneś być dobry. Wszystko, co zapisałeś na swoim koncie Google, wróci, gdy zalogujesz się ponownie po zresetowaniu.
Kopia zapasowa
W tym artykule zakłada, że utworzyłeś kopię zapasową wszystkiego, co przechowywałeś na swoim Chromebooku.
Jeśli zalogowałeś się do Chrome i zdecydowałeś się zsynchronizować wszystko (zakładki, historia, hasła itp.), Są one przechowywane w Google Cloud. Po resetowaniu, kiedy się zalogujesz, wszystko powinno wrócić. Wszystko, czego zdecydowałeś się nie zsynchronizować, będzie musiało zostać wykonane ręcznie.
Będziesz musiał utworzyć kopię zapasową zawartości w folderze pobierania. Te pliki i foldery są przechowywane lokalnie w Chromebook’SSD s i zostanie usunięty z powerwash i odzyskiwania (dwa rodzaje resetów, które omówimy szczegółowo).
Resetowanie przeglądarki
Google Chrome to’S na twoim Chromebooku jest podobny do Chrome w systemie Windows lub Mac, zapisz za kilka różnic. Czasami ustawienia mogą zostać zatkane lub przebiegły rozszerzenie może przejąć przeglądarkę i zacząć wyświetlać reklamy lub wyskakujące okienka na każdej odwiedzanej stronie.
W takich sytuacjach możesz zresetować przeglądarkę Chrome. Nie wpływa to na sposób logowania do twojego Chromebooka lub ustawień specyficznych dla Chromebooka, takich jak konta tapety lub logowania itp. Twoje zapisane zakładki i hasła wygrały’T. Oto jak to zrobić:
- otwarty Chrome: // Ustawienia //
- Na dole kliknij Zaawansowany.
- W sekcji “Resetowanie,” Kliknij Resetowanie.
- Potwierdź klikając Resetowanie.
Oto rzeczy, które zostaną zmienione z powrotem na ich wartości domyślne:
- Domyślna wyszukiwarka
- Strona główna i zakładki
- Nowa strona Tab
- Przypięte zakładki
- Ustawienia zawartości
- Pliki cookie i dane witryny
- Rozszerzenia (niepełnosprawne) i motywy
Reset Factory AKA Powerwash
PowerWash to oficjalna wersja Reset Factory Chrome OS. W tej sekcji wyjaśnię, jak zrobić zmywanie power, a także co się stanie, kiedy to zrobisz.
Kiedy dopiesz power
Reset fabryczny usuwa wszystkie informacje w twoim Chromebooku’S Dysk twardy, w tym wszystkie pliki w folderze pobierania.
Jeszcze jedna rzecz. Będziesz musiał zalogować się za pomocą konta właściciela, aby móc zresetować fabrycznie Chromebook. To jest konto Google, którego używałeś do zalogowania się do tego Chromebooka po raz pierwszy. Ponadto, po powerwash, konto Google, którego używasz do logowania się ponownie, staje się nowym konto.
Reset Factory usuwa wszystkie treści, ustawienia i konta z Chromebooka. Zaczniesz od nowa, jakby to był nowy Chromebook. Oto jak zrobić zmywanie power:
- Zaloguj się do swojego Chromebooka.
- Kliknij zdjęcie swojego konta.
- Kliknij Ustawienia.
- Na dole kliknij Zaawansowany.
- w “Power Walash” Sekcja, kliknij Power Walash.
Możesz zrobić zmywanie power, gdy jesteś na ekranie logowania. Użyj tego skrótu klawiatury z ekranu logowania: Ctrl + Alt + Shift + R
Zresetuj Chromebook za pomocą trybu odzyskiwania
Eksperci Chromebook, tacy jak moi przyjaciele Jim i Denny, nie zgodzą. Zwłaszcza jeśli przeszedłeś w tryb programisty i zainstalowałeś Linux i dodatkowe partycje.
W takich sytuacjach potrzebujesz ostatecznego resetowania, używając trybu odzyskiwania. Odzyskiwanie usunie i ponownie zainstaluje system operacyjny.
Kiedy korzystać z trybu odzyskiwania
Zgodnie z artykułem Google Help Center użyjesz trybu odzyskiwania w następujących sytuacjach:
- Widzisz ten komunikat o błędzie: “Chrome OS brakuje lub uszkodzono”
- Ty’wypróbowałem inne kroki w rozwiązywaniu problemów i nic nie rozwiązało twojego problemu
- Ty’poprosił ekspertów na naszym forum pomocy o pomoc w rozwiązaniu problemu, a oni zalecają odzyskanie
Różnica między środkiem do odzyskiwania i odzyskiwania
PowerWash resetuje Chrome OS, system operacyjny na Chromebook. Usuwa wszystko, co dodałeś do systemu operacyjnego. Obejmuje to wszystkie konta, które zapisałeś i wszystko, co jest dostarczane z tymi kontami (rozszerzenia, aplikacje, pliki, ustawienia itp.).
Tryb odzyskiwania resetuje Twój Chromebook. Oznacza to, że usuwa wszystko, co zostało zainstalowane w twoim Chromebook, w tym Chrome OS (i wszystko, co było jego częścią) i wszystko, co zainstalowałeś, na przykład partycja Linux.
Jak zresetować Chromebook w trybie odzyskiwania
Pierwszym krokiem jest stworzenie mediów odzyskiwania. Zainstaluj “Narzędzie do odzyskiwania Chromebooków” Jeśli Twój Chromebook działa, możesz to zrobić ze swojego Chromebooka. Jeśli nie, zainstaluj aplikację na innym Chromebook, Mac lub komputerze i wypełnij następujące czynności:
- Kliknij Zaczynaj.
- Kliknij Wybierz model z listy, lub wpisz numer modelu Chromebooka, który chcesz odzyskać. Jeśli Twój Chromebook jest w trybie odzyskiwania, wyświetli numer modelu wraz z komunikatem o błędzie. Można to również znaleźć na dole Chromebook lub w systemie Chrome: //
- Kliknij Kontynuować.
- Zwolnij napęd USB lub kartę SD, której chcesz użyć jako mediów odzyskiwania.
- Z rozwijanego menu wybierz podłączony dysk USB lub kartę SD.
- Kliknij Kontynuować i wtedy Stwórz teraz.
- Aplikacja będzie teraz pobierać i skopiować system operacyjny Chrome do mediów odzyskiwania. Gdy aplikacja mówi, że media odzyskiwania jest gotowe, usuń karta USB / SD.
Twoje media odzyskiwania są gotowe. Następny krok, wchodzenie w tryb odzyskiwania. Oto jak to zrobić na Chromebook:

Naciśnij i przytrzymaj ESC + Odśwież odśwież, a następnie naciśnij klawisz zasilania. Puść władzy. Kiedy na ekranie wyświetla się wiadomość, puść też inne klucze. Jeśli masz ChromeBox lub Chromebit, instrukcje wprowadzania trybu odzyskiwania są dostępne tutaj.
Gdy twój Chromebook jest w trybie odzyskiwania, zobaczysz jedną z następujących wiadomości:
“Chrome OS brakuje lub uszkodzono. Włóż patyczkę USB ODPOWIEDZIKA lub kartę SD.”
“Włóż patyczkę USB ODPOWIEDZIKA lub kartę SD.”
Podłącz Dysk USB lub kartę SD, na której utworzyłeś media odzyskiwania i postępuj zgodnie z instrukcjami na ekranie. Twój Chromebook zainstaluje teraz system operacyjny Chrome z mediów odzyskiwania.
Po zakończeniu tego procesu możesz skonfigurować swój Chromebook jako nowe urządzenie. Pamiętaj, że pierwsze konto Google, które loguje się do Chromebooka, stanie się “Konto właściciela“.
Fabryka resetowanie szkoły lub chromu roboczego
Pamiętaj, jeśli ty’ponowne korzystanie z Chromebooka w pracy lub w szkole, możesz’T Zresetuj go do ustawień fabrycznych. Aby to zrobić.
Reset sprzętu
Ten reset, jak sama nazwa wskazuje, resetuje twój Chromebook’S sprzęt.
Jak wyjaśnia mój przyjaciel Jim, “Po zamknięciu Chromebooka nadal istnieje opłatę naprzód, która utrzymuje działanie wbudowanego kontrolera (EC). Twardy reset spowina całą moc do WE, więc kiedy wraca moc, przechodzi przez inicjalizację. Ponieważ EC kontroluje klawiaturę, touchpad, bateria i wszystkie inne peryferyjne, wykonanie tego może potencjalnie rozwiązać szeroki zakres problemów”
W przypadku większości Chromebooków następujące kroki załatwi sprawę:
- Całkowicie wyłącz swój Chromebook.
- Przytrzymaj Odświeżać a następnie naciśnij Moc. Trzymaj te dwa klucze razem przez dziesięć sekund.
- Teraz uwolnij Odświeżać, i wtedy Moc.
- Chromebook teraz uruchomi się ponownie. Jeśli nie, naciśnij Moc jeszcze raz.
Kilka innych Chromebooków może wymagać innej procedury, aby zainicjować reset sprzętu. Możesz je znaleźć tutaj.
Wyłącz tryb programistów do PowerWash Chromebook
Ci, którzy majsterują w Chrome OS w celu uzyskania dostępu do funkcji eksperymentalnych lub instalacji innego systemu operacyjnego w Chromebooku, włączyliby tryb programisty. (Nie myl tego z kanałem programistów, który jest tylko wersją Chrome OS z krwawieniem). Włączanie lub wyłączanie trybu dewelopera Resetuje Chromebook. Jeśli masz tryb programisty, oto jak zresetować Chromebook, zanim nawet ukończy uruchamianie.
- Na “Weryfikacja systemu operacyjnego jest wyłączona” Wiadomość, naciśnij klawisz Space. (Zwykle naciśniesz Ctrl + D, aby pominąć ten ekran).
- Poczekaj, aż Chromebook zakończy reset i ponownie uruchomić.
- Będziesz miał resetowanie Chromebook do ustawień fabrycznych, gdy ten proces się skończy.
Ponadto tryb programisty zostanie teraz wyłączony z tym procesem. Zawsze możesz go włączyć, co poprowadzi Cię przez kolejną rundę resetowania fabrycznego.
Dziękuję eksperci Chromebookowi Jimowi i Denny’emu za ich wkład w ten artykuł.
Chromebook Powerwash vs. Zresetuj: kiedy ich użyć
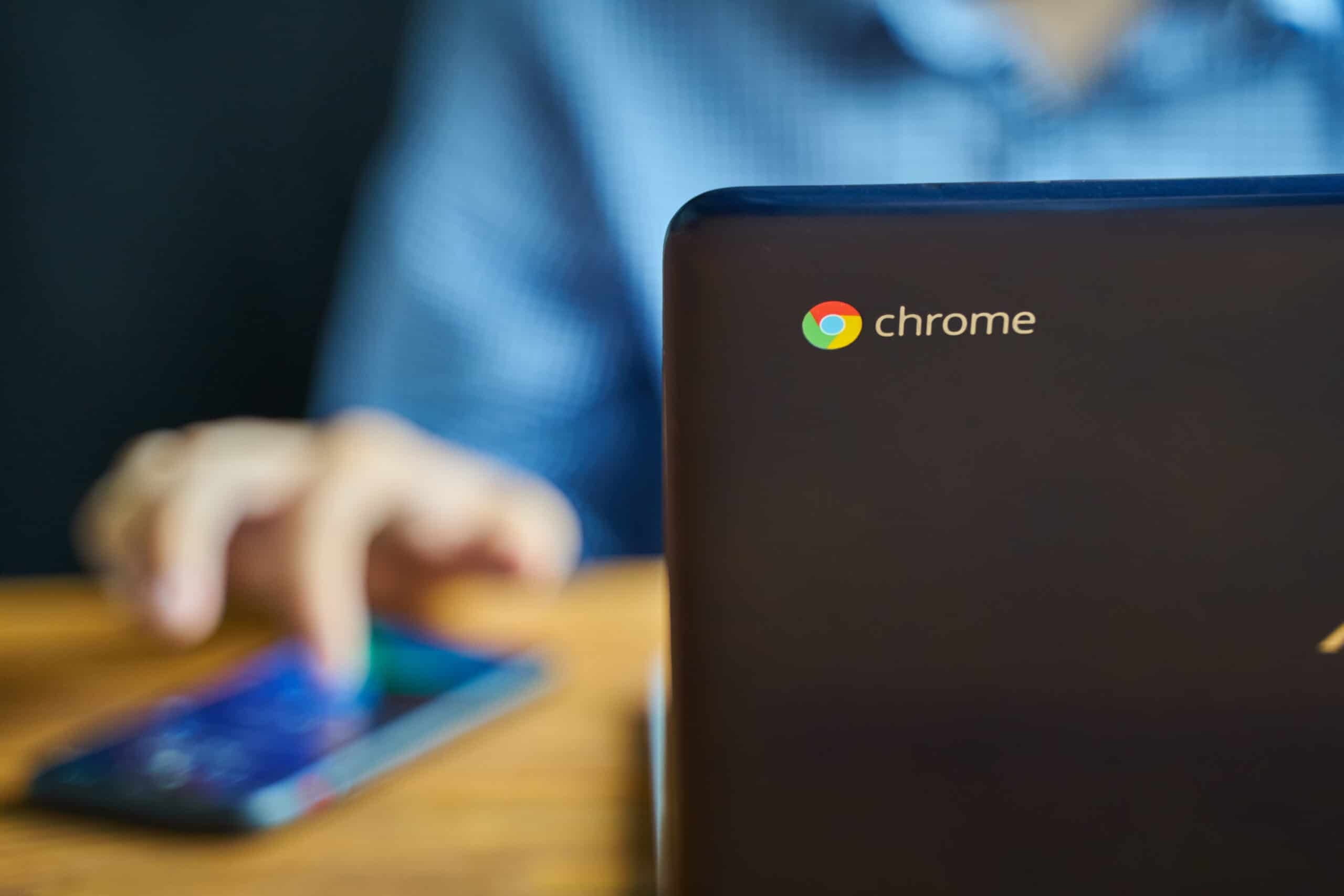
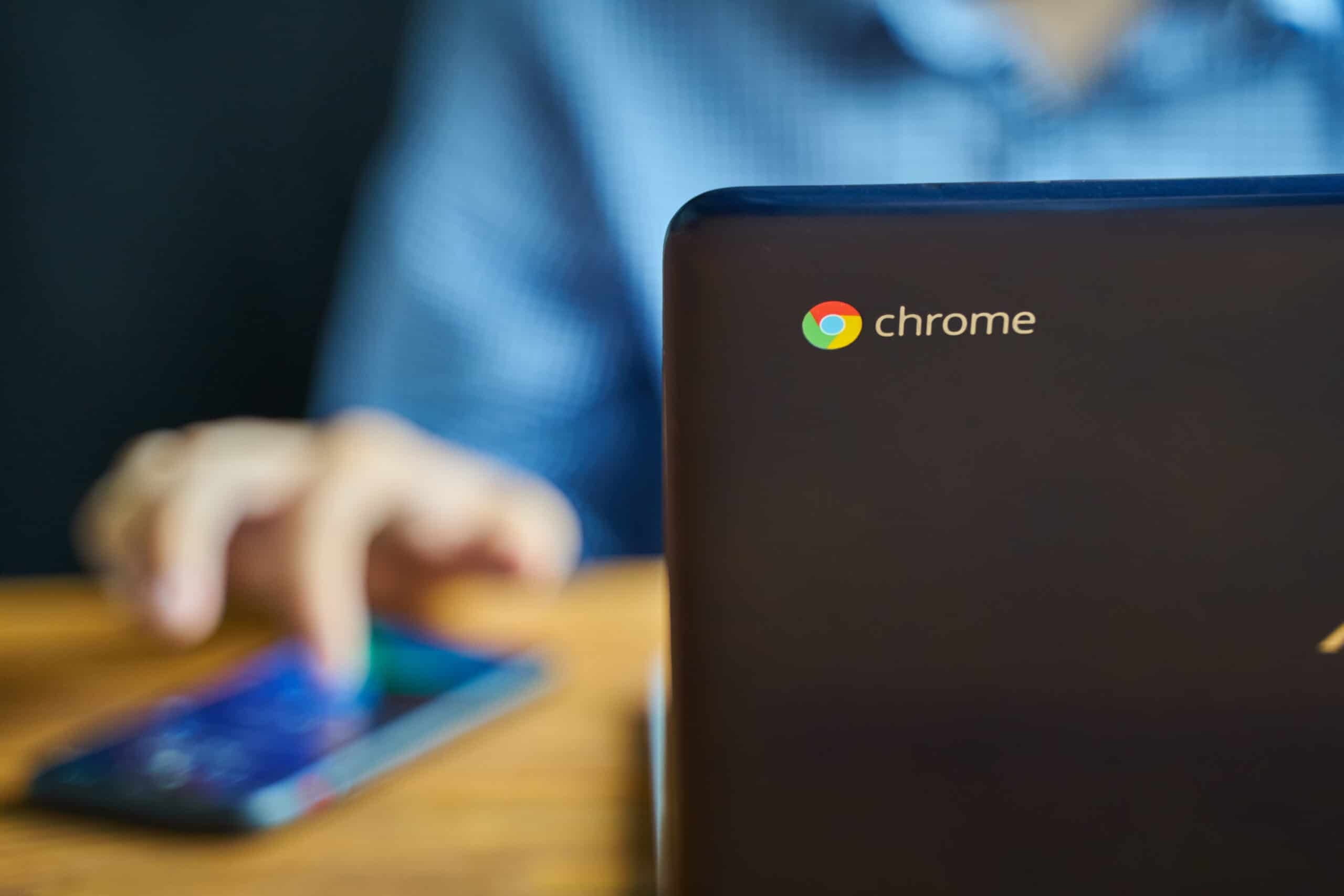
Chromebooki to komputery laptopów, które korzystają z systemu operacyjnego Google Chrome. Są popularne wśród studentów i specjalistów ze względu na ich szybkość, niski koszt i łatwość użytkowania.
Jednak oni, jak każdy inny komputer, mogą napotkać problemy, które wymagają rozwiązywania problemów. Resetowanie lub władanie władzy w Chromebook może pomóc tutaj. Te dwie opcje mogą pomóc w rozwiązywaniu problemów, takich jak powolna wydajność, błędy oprogramowania i wady bezpieczeństwa.
W tym artykule omówimy różnice między resetowaniem a władaniem władzy Chromebook, a także wtedy, gdy każdy należy użyć.
Powerwash vs. RESET: Porównanie obok siebie
| Chromebook Powerwash | Reset Chromebook | |
|---|---|---|
| Zamiar | Pełne wycieranie urządzenia, zwracając go do ustawień fabrycznych, w tym wszystkie ustawienia, dane użytkownika i aplikacje | Zresetowanie Chromebooka powraca go z powrotem do oryginalnych ustawień, ale zachowuje dane użytkownika i aplikacje |
| Dane użytkownika | Wszystkie dane użytkownika są usuwane | Dane użytkownika są zachowane |
| Aplikacje i ustawienia | Wszystkie aplikacje i ustawienia są usuwane | Aplikacje i ustawienia są zachowywane |
| Skuteczność | Skuteczne w całkowitym usuwaniu złośliwego oprogramowania lub infekcji wirusowych, a także trwałe błędy oprogramowania | Nie może całkowicie rozwiązać trwałe błędy oprogramowania lub zakażenia złośliwego oprogramowania |
| Prywatność i ochrona | Chroni prywatność i bezpieczeństwo poprzez całkowicie usuwając wszystkie dane osobowe i informacje | Może nie być tak bezpieczne, jak pozostają dane użytkownika |
| Wygoda | Można wykonać szybko i łatwo bez dodatkowego sprzętu | Może wymagać zewnętrznej karty USB lub SD do zresetowania urządzenia |
| Prędkość | Szybciej niż resetowanie urządzenia | Wolniejsze niż prania mocy urządzenia |
Chromebook Reset: krok po kroku przewodnik
Chromebook Reset przywraca urządzenie do ustawień domyślnych fabrycznych. To usuwa Twoje urządzenie’Dane S, w tym aplikacje, pliki i dane osobowe. Aby zresetować Chromebook, wykonaj poniższe kroki.
- Kliknij na Ustawienia ikona w prawym dolnym rogu ekranu.
- Wybierać Zaawansowany.
- Przewiń w dół i kliknij Resetowanie ustawień.
- Kliknij niebieski Resetowanie ustawień przycisk do potwierdzenia.
- Poczekaj, aż twój Chromebook zakończy proces resetowania.
Powody zresetowania twojego Chromebooka
Istnieje kilka powodów, dla których użytkownicy mogą zresetować swój Chromebook, w tym:
- Urządzenie działa powoli i wymaga nowego startu.
- Istnieją błędy oprogramowania lub inne problemy, które wpływają na wydajność.
- Użytkownik planuje sprzedać lub oddać urządzenie.
Plusy i wady resetowania Chromebooka
Profesjonaliści
- Resety mogą szybko rozwiązać problemy z oprogramowaniem
- Łatwy i prosty proces
Cons
- Wszystkie dane, w tym pliki i aplikacje, zostaną usunięte
- Ty’LL musi utworzyć kopię zapasową plików przed zresetowaniem
- Ty’LL musi skonfigurować urządzenie od zera po zakończeniu resetowania
Chromebook Powerwash: przewodnik krok po kroku
PowerWash Chromebook to sposób na zresetowanie urządzenia do oryginalnych ustawień fabrycznych, ale z dodatkowym krokiem usuwania konta Google i danych z urządzenia. To oznacza, że ty’Muszę ponownie zalogować się na swoje konto Google po zakończeniu powerwash.
Tutaj’S Jak zmyć swój Chromebook.
- Zaloguj się z Chromebooka.
- Przytrzymaj Ctrl + alt + shift + r.
- Wybierać Uruchom ponownie.
- Wybierać Power Walash i wtedy Kontynuować W wyświetlonym pudełku.
- Postępuj zgodnie z instrukcjami na ekranie, aby zalogować się na koncie Google.
- Należy pamiętać, że konto, z którym używasz do zalogowania się po zresetowaniu Chromebooka, będzie konto właściciela.
- Po tobie’Zresetuj swój Chromebook, skonfiguruj Chromebook, postępując zgodnie z instrukcjami na ekranie.
- Sprawdź, czy problem został rozwiązany.

Powody, by władać swój Chromebook
Ktoś może zdecydować się na władanie swojego Chromebooka z różnych powodów. Jedną z powszechnych przyczyn jest zakażenie złośliwym oprogramowaniem lub wirusem, którego nie można usunąć za pomocą konwencjonalnych metod, takich jak oprogramowanie antywirusowe. W tym przypadku Power Warfing the Chromebook jest bardziej skutecznym sposobem na całkowite usunięcie wszelkich pozostałych zagrożeń i rozpoczęcie od zera.
Kolejnym powodem, dla którego należy przepłukać Chromebook, jest to, że występuje on trwałe błędy oprogramowania, których nie można rozwiązać za pomocą prostego resetowania. Może to obejmować częste awarie lub zamrażania, problemy z aplikacjami nie otwierającymi się lub działającymi prawidłowo oraz inne usterki związane z oprogramowaniem. Power Warfing the Chromebook może często rozwiązać te problemy i zwrócić je do pierwotnego stanu roboczego.
Ponadto może być wymagane, jeśli użytkownik zamierza sprzedać lub rozdać swój Chromebook. Zapewnia to, że wszystkie dane osobowe i informacje na temat urządzenia są całkowicie wymazane, chroniąc użytkownika’Prywatność i bezpieczeństwo. Chromebook jest zasadniczo przywrócony do oryginalnych ustawień fabrycznych po powerwash, co czyni go pustą tablicą dla następnego użytkownika.
Wreszcie, niektórzy użytkownicy po prostu wolą, aby regularnie myj swój Chromebook, aby działał najlepiej. Urządzenie może z czasem gromadzić niepotrzebne pliki i dane, spowalniając swoją wydajność. Pliki te są całkowicie usunięte przez przepłukanie power Chromebook, a urządzenie jest zwracane do jego pierwotnego stanu, poprawiając ogólną wydajność i prędkość.
Ogólnie rzecz biorąc, istnieje kilka istotnych powodów, dla których należy władać Chromebook, od rozwiązywania problemów z oprogramowaniem po ochronę danych osobowych i poprawę wydajności urządzenia. Jeśli doświadczasz któregokolwiek z tych problemów lub po prostu chcesz dać swojemu Chromebookowi świeży start, zmywanie mocy może być świetnym rozwiązaniem.
Plusy i wady Chromebook Powerwash
Profesjonaliści
- Może rozwiązać trwałe problemy z oprogramowaniem i bezpieczeństwem
- Szybki i łatwy proces do wykonania
Cons
- Wszystkie dane, w tym konto Google, zostaną usunięte
- Ty’Muszę ponownie zalogować się na swoje konto Google i skonfigurować urządzenie od zera
- Ty’stracić wszystkie aplikacje i pliki, więc’jest ważne, aby je poprzeć przed wykonaniem prasowania power
Chromebook Powerwash vs. Resetuj: 8 faktów, które należy wiedzieć
- PowerWash usuwa wszystkie dane z Chromebooka i resetuje je do ustawień fabrycznych.
- Zresetuj przywraca Chromebook do oryginalnych ustawień, zachowując dane użytkownika i aplikacje.
- PowerWash jest przydatny do całkowitego czyszczenia urządzenia i usuwania złośliwego oprogramowania lub infekcji wirusowych.
- Reset jest przydatny dla użytkowników, którzy nie chcą stracić danych osobowych.
- Wszystkie dane użytkownika, aplikacje i ustawienia są usuwane za pomocą PowerWash.
- Możliwe, że trwałe błędy oprogramowania lub zakażenia złośliwego oprogramowania nie zostaną całkowicie rozwiązane za pomocą resetowania.
- PowerWash jest bezpieczniejszy, ponieważ usuwa wszystkie dane osobowe i informacje z urządzenia.
- Ponieważ reset nie usuwa danych osobowych, może być mniej bezpieczny niż powerwash.
Chromebook Powerwash vs. Reset: którego należy użyć?
Chromebook PowerWashing to zalecana opcja dla użytkowników, którzy chcą upewnić się, że wszystkie dane osobowe i informacje są całkowicie wymazane z ich urządzenia. Chociaż resetowanie Chromebooka może być korzystne dla użytkowników, którzy chcą zachować swoje dane osobowe i ustawienia, może nie całkowicie rozwiązać trwałe błędy oprogramowania lub zakażenia złośliwego oprogramowania.
Wszystkie dane użytkownika, aplikacje i ustawienia są usuwane podczas PowerWash, co czyni go bezpieczniejszą opcją dla użytkowników zaniepokojonych prywatnością i bezpieczeństwem danych. Ponadto, pręgowanie mocy jest bardziej kompleksowym procesem, który zwykle skutkuje szybszym i bardziej niezawodnym urządzeniem.
Chociaż władca powerowy może wydawać się bardziej drastyczną opcją, pamiętaj, że Chromebooki są zaprojektowane tak, aby łatwo synchronizować się z usługami w chmurze, co ułatwia przywrócenie niezbędnych danych i ustawień. Wreszcie, zalety płukania power przeważają nad niedogodnością konieczności ponownego synchronizacji danych i ustawień.
Jeśli chcesz całkowicie wyczyścić urządzenie i zacząć od nowa, najlepsza opcja. Na dłuższą metę zapewni bezpieczniejsze i niezawodne urządzenie.
Chromebook Powerwash vs. Reset: Kiedy używać ich FAQ (często zadawane pytania)
Czy włada power -chromebook usuwa administratora?
Tak, powerwashing a Chromebook zniszczy wszelkie konta administratora. Oznacza to, że po zmyciu power urządzenia musi zostać ponownie skonfigurowane i utworzyć nowe konto administratora. To’Ważne jest, aby pamiętać, że zmywanie power usuwa wszystkie dane w Chromebook, w tym konta użytkowników, więc wykonaj kopię zapasową wszelkich ważnych plików przed rozpoczęciem procesu.
Wykonuje władca power na Chromebook usuwa złośliwe oprogramowanie?
Tak, PowerWash Chromebook może usunąć złośliwe oprogramowanie. Chromebook zostanie przywrócony do swojego pierwotnego stanu, w tym w systemie operacyjnym, po zmywaniu power usuwania wszystkich danych użytkownika. Oznacza to, że wszelkie złośliwe oprogramowanie lub wirusy znalezione w Chromebook również zostaną usunięte. Należy jednak zauważyć, że samo władanie mocy nie zawsze może być wystarczające, aby całkowicie usunąć wszystkie rodzaje złośliwego oprogramowania, a dodatkowe kroki mogą być wymagane, aby Chromebook jest całkowicie czysty i bezpieczny.
Kiedy powinieneś powerwash Chromebook?
Jeśli masz trwałe problemy z oprogramowaniem, złośliwym oprogramowaniem lub infekcjami wirusowymi lub jeśli zamierzasz sprzedać lub rozdawać swój Chromebook, powinieneś rozważyć go. Power Wayming może pomóc w rozwiązaniu wielu typowych problemów oprogramowania i zapewnić Twojemu urządzeniu nowy początek.
To’Ważne jest jednak, aby zauważyć, że władowanie energetyczne usunie wszystkie dane w Chromebook, więc wcześniej wykonaj kopię zapasową wszelkich ważnych plików.
Czy prasowanie chromu usuwa wszystko?
Tak, PowerWashing a Chromebook całkowicie wymazuje wszystko, w tym pliki osobiste, zainstalowane aplikacje i ustawienia. Resekuje urządzenie do ustawień fabrycznych i usuwa wszystkie dane z dysku twardego. Przed power zmywając Chromebook, wykonaj kopię zapasową wszelkich ważnych plików, ponieważ zostaną na stałe usunięte.
Czy powinienem zmyć lub zresetować mój Chromebook?
Decyzja o władzy lub zresetowaniu Chromebooka zależy od twoich konkretnych okoliczności. PowerWash to najlepsza opcja, jeśli chcesz całkowicie usunąć wszystkie dane z urządzenia i zacząć od nowa. Jeśli masz problemy z oprogramowaniem lub usterki, reset może być lepszą opcją. Przed rozpoczęciem każdego procesu wykonaj kopię zapasową wszelkich ważnych plików. Ostatecznie decyzja zależy od Ciebie i Twoich celów.
Jak „władać” swój Chromebook i zresetować wszystkie jego dane
E -mail ikona koperta. Wskazuje to na możliwość wysyłania wiadomości e -mail.
Udostępnij ikonę zakrzywioną strzałkę wskazującą w prawo.
Ikona Twittera stylizowany ptak z otwartymi ustami, tweetując.
Ikona LinkedIn na Twitterze słowo „in”.
Ikona Fliboard LinkedIn Stylizowana litera F.
Ikona Flipboard na Facebooku List F.
Ikona e -mail na Facebooku koperta. Wskazuje to na możliwość wysyłania wiadomości e -mail.
Ikona linku e -mail Obraz linku łańcuchowego. Symobilizuje adres URL linku witryny.
Wykonaj teraz
- „PowerWash” to funkcja Chromebooka, która usuwa wszystko na urządzeniu, jak reset fabryki.
- Powinieneś doładować swój Chromebook, jeśli się go pozbywa, chcesz zmienić właściciela lub napotkasz poważną usterkę.
Komputery są obecnie bardziej skomplikowane niż kiedykolwiek. Ale nawet teraz nie ma wielu wskazówek dotyczących rozwiązywania problemów, które działają lepiej niż resetowanie urządzenia.
Jeśli Twój Chromebook przestał działać lub po prostu chcesz usunąć wszystkie swoje dane, powinieneś użyć funkcji PowerWash. PowerWash będzie fabrycznie zresetować Chromebook, usuwając wszystko. Po zakończeniu będzie tak, jakby twój Chromebook właśnie opuścił magazyn.
Oto jak używać PowerWash w Chromebook.
Jak używać PowerWash na Chromebook
Pamiętaj, że to usunę wszystko na Twoim urządzeniu, w tym aplikacjach i plikach. Jeśli możesz, upewnij się, że wykonaj kopię zapasową danych przed użyciem PowerWash. I nie martw się, dane zapisane na koncie Google – takie jak hasła lub pliki napędowe – będą w porządku.
Istnieją dwa sposoby na zmywanie power. Pierwszy:
1. Kliknij czas w prawym dolnym rogu ekranu, aby otworzyć menu Szybkie ustawienia.
2. Kliknij ikonę przekładni w pobliżu prawego górnego rogu tego menu, aby otworzyć pełne menu Ustawienia urządzenia.
3. Na lewym pasku bocznym kliknij Zaawansowany Aby ujawnić więcej opcji, a następnie kliknij Resetowanie ustawień.
4. Zobaczysz Power Walash opcja. Kliknij Resetowanie, i wtedy Uruchom ponownie w wyskakowaniu, które się pojawia.
Twój Chromebook ponownie uruchomi się automatycznie. Po ponownym włączeniu ekran blokady zostanie zastąpiony etykietą ekranu Zresetuj ten Chromebook.
5. Kliknij Power Walash w prawym dolnym rogu, a następnie kliknij Kontynuować.
Twój Chromebook zajmie kilka chwil, aby usunąć wszystkie Twoje dane. Po zakończeniu zostaniesz poproszony o ponowne ustawienie go, tak jak to zrobiłeś, kiedy to po raz pierwszy go dostałeś.
Alternatywnie możesz:
1. Wyloguj się z Chromebooka i naciśnij Ctrl + shift + alt + r.
2. Wybierać Uruchom ponownie, i wtedy Power Walash.
Po potwierdzeniu, że chcesz usunąć swoje dane, a następnie poczekaj, aż komputer zresetuje i uruchom ponownie. Po tym, ponownie ustaw swój Chromebook.
William Antonelli
Reporter technologii recenzji Insider
William Antonelli (on/oni) jest pisarzem, redaktorem i organizatorem z siedzibą w Nowym Jorku. Jako członek założyciel zespołu referencyjnego pomógł rozwinąć referencje technologiczne (obecnie część recenzji Insider) z Humble Beginnings w Juggernaut, który przyciąga ponad 20 milionów wizyt miesięcznie. Poza Insider jego pisanie pojawiło się w publikacjach takich jak Polygon, zarys, Kotaku i nie tylko. Jest także źródłem analizy technologii na kanałach takich jak Newsy, Cheddar i Newsnation. Możesz go znaleźć na Twitterze @DubSrewatcher lub skontaktuj się z nim e -mailem w WilloNelli @Insider.com.
Przeczytaj więcej Czytaj mniej
Powiązane artykuły
Tech, jak korzystać z pobliskiej funkcji udostępniania Google do wysyłania plików bezprzewodowo między urządzeniami z Androidem i Chromebookami
Tech, jak usunąć aplikacje na dowolnym urządzeniu, aby zwolnić miejsce do przechowywania i zaoszczędzić żywotność baterii
Tech, jak zrzucić zrzut ekranu na Chromebook na 2 różne sposoby, a następnie otworzyć te zrzuty ekranu później
Technologia Jak podłączyć Chromebook z telewizorem, z adapterem lub bez
Tech Reset Factory Chromebook Factory
Zamknij ikonę dwie skrzyżowane linie, które tworzą „x”. Wskazuje sposób na zamknięcie interakcji lub odrzucenie powiadomienia.


