Streszczenie
- Posiadanie mniejszej pamięci nie przyspiesza komputera.
- Zwiększenie pamięci i pamięci komputera może poprawić wydajność komputera.
- Pamięć (pamięć RAM) i pamięć (napęd na dysku twardego lub napęd w stanie stałym) mają różne funkcje.
- Uaktualnianie pamięci może korzystać z wielozadaniowości, uruchamiania dużych aplikacji i wydajności gier.
- Uaktualnianie pamięci, szczególnie na napęd w stanie stałym, może poprawić ogólną wydajność.
- Krótką żywotność baterii można poprawić, instalując SSD.
1. Czy to prawda, że opróżnianie miejsca na dysku przyspieszy komputera?
Nie, opróżnianie miejsca na dysku nie przyspieszy twojego komputera.
2. Jaka jest różnica między pamięcią a pamięcią?
Pamięć (RAM) jest używana do natychmiastowego przetwarzania, podczas gdy pamięć (napęd na dysku twardego lub napęd w stanie stałym) przechowuje dane w celu uzyskania długoterminowego dostępu.
3. Kiedy powinieneś zaktualizować swoją pamięć?
Powinieneś zaktualizować pamięć, jeśli komputer ulega awarii podczas korzystania z wielu programów lub kart internetowych, jeśli chcesz korzystać z dużych aplikacji lub oprogramowania, lub jeśli chcesz zwiększyć wydajność gier.
4. W jaki sposób modernizacja pamięci korzyści wielozadaniowości?
Uaktualnianie pamięci pozwala komputera na szybsze przetwarzanie wielu zadań, co poprawia ogólną wydajność.
5. Dlaczego pamięć jest ważna dla uruchamiania dużych aplikacji?
Duże aplikacje wymagają większej pamięci do wydajnego działania. Uaktualnianie pamięci zapewnia więcej miejsca dla tych aplikacji, zmniejszając spowolnienie.
6. Jak pamięć wpływa na wydajność gier?
Pamięć jest kluczowa dla gier, ponieważ umożliwia szybki dostęp do danych. Uaktualnianie pamięci zapewni płynne gry i będą miały szybsze czasy reakcji.
7. Kiedy powinieneś zaktualizować swoją pamięć?
Powinieneś zaktualizować swoją pamięć, jeśli doświadczysz krótkiej żywotności baterii lub jeśli chcesz zwiększyć ogólną wydajność, instalując napęd w stanie stałym.
8. Jak zainstalowanie SSD może poprawić krótką żywotność baterii?
Instalowanie SSD może poprawić żywotność baterii, ponieważ zużywa mniej energii w porównaniu z tradycyjnymi dyskami twardymi.
9. Jakie są zalety aktualizacji przechowywania na napęd w stanie stałym?
Uaktualnienie do napędu stałego może znacznie poprawić ogólną wydajność, w tym szybsze czasy rozruchu, szybsze transfery plików i ulepszona reakcja systemu.
10. Czy możesz zaktualizować pojemność pamięci HDD lub SSD?
Tak, możesz zaktualizować pojemność pamięci HDD lub SSD. Konsumenci SSD z Kingston Technology oferują teraz do 2 TB przechowywania.
Jeśli zaktualizujesz pamięć lub pamięć, aby uzyskać lepszą wydajność komputera
Spowolnienie nie będzie początkowo zauważalne, ale kiedy stopniowo zaczynasz wypełniać tę istniejącą pamięć, to tylko kwestia czasu, zanim imponująca konfiguracja zacznie się zachowywać jak system zbudowany 10 lat temu. Istnieje nieporozumienie, że opróżnianie miejsca na dysku przyspieszy komputera. Pozwalać’jasne, że najpierw wątpliwości-
Czy posiadanie mniejszej pamięci sprawia, że komputer jest szybszy
Reddit i jego partnerzy używają plików cookie i podobnych technologii, aby zapewnić lepsze wrażenia.
Akceptując wszystkie pliki cookie, zgadzasz się na korzystanie z plików cookie w celu dostarczania i utrzymywania naszych usług i witryny, poprawy jakości Reddit, personalizowanie treści i reklam Reddit oraz mierz skuteczność reklamy.
Odrzucając nieistotne pliki cookie, Reddit może nadal używać niektórych plików cookie, aby zapewnić właściwą funkcjonalność naszej platformy.
Aby uzyskać więcej informacji, zapoznaj się z naszym powiadomieniem o plikach cookie i naszej polityki prywatności .
Jeśli zaktualizujesz pamięć lub pamięć, aby uzyskać lepszą wydajność komputera?

W pewnym momencie komputer lub laptop mogą doświadczyć znacznych problemów spowolnienia i problemów z wydajnością. Zamiast kupować nowy komputer, warto przyjrzeć się innym sposobom poprawy i aktualizacji wydajności komputera.
Zwiększenie komputera’Pamięć i pamięć to przydatne sposoby przywrócenia powolnego komputera do ożywienia. Jednak zdecydowanie, czy uaktualnić pamięć, czy pamięć, zależy od problemów, jakie napotyka komputer i korzyści wydajności, które chcesz osiągnąć. W tym artykule przyjrzy się kilku przykładom, kiedy uaktualnić pamięć i pamięć i dlaczego te aktualizacje przyniosą korzyść wydajności komputera.
Co’S różnica między pamięcią a pamięcią?

Pamięć i przechowywanie to dwa terminy często błędnie używane dla siebie, ale robią różne rzeczy w komputerze i dlatego mają inny wpływ na wydajność komputera. Aby zdecydować, czy ulepszyć pamięć, czy przechowywanie, ważne jest, aby poznać różnice między nimi.
Pamięć, znana również jako pamięć RAM (pamięć o dostępie do losowego dostępu), to miejsce, w którym informacje są stale przetwarzane i manipulowane. Twój komputer wykorzystuje pamięć RAM do wszystkiego, co jest w natychmiastowym użyciu, takie jak praca nad aplikacjami, edycja dokumentu Word lub otwarcie wiadomości e -mail. Jednak informacje na komputerze’do pamięci S można uzyskać tylko w krótkim okresie. Jeśli informacje nie są zapisane i przechowywane na komputerze’Surage, dane zostaną utracone po wyłączeniu komputera.
Pamięć jest albo dysk twardy lub napęd w stanie stałym, w którym dane są rejestrowane i przechowywane w nieskończoność. Twój komputer wykorzystuje pamięć do przechowywania systemu operacyjnego, aplikacji i wszelkich danych, które zostały załadowane podczas użytkowania. Informacje te można uzyskać długoterminowe i nie zostaną usunięte po wyłączeniu komputera. Dowiedz się więcej o różnicach między pamięcią a przechowywaniem.
Kiedy uaktualnić pamięć?
Najnowsze komputery zawierają co najmniej 8 GB pamięci, które mogą wystarczyć do wykonywania codziennych zadań. Jednak powolne komputery mogą często skorzystać z aktualizacji pamięci, ponieważ więcej pamięci zwiększy wydajność komputera. To z kolei pomoże Ci pracować wydajniej, umożliwiając jednocześnie otwieranie wielu aplikacji i okien przeglądarki. Pozwalać’S Spójrz na niektóre przypadki, kiedy uaktualnić pamięć.
Jeśli komputer zawiesza się podczas korzystania z wielu programów lub kart internetowych jednocześnie
Im więcej rzeczy próbujesz zrobić na komputerze, tym więcej czasu potrzebuje wykonania tych zadań. Jeśli masz zwykle otwarte wiele kart internetowych jednocześnie lub lubisz przełączać się między różnymi programami, być może zauważyłeś, że komputer zaczyna trwać dłużej, aby wykonywać wiele zadań lub zawiedzie się w tym procesie. Dodanie większej pamięci rozwiąże ten problem, ponieważ posiadanie większej pamięci oznacza, że komputer może szybciej przetwarzać wszystkie te otwarte informacje.
Musisz korzystać z dużych aplikacji lub oprogramowania
Otwarcie dużych aplikacji, oprogramowania lub plików wymaga dużo pamięci RAM, aby ich efektywnie używać. Uaktualnianie komputera’Pamięć S zwiększy przestrzeń pamięci, a tym samym pozwoli na działanie większych programów bez spowolnienia.
Chcesz zwiększyć wydajność gier
Pamięć jest ważna dla gier, ponieważ oznacza, że komputer może szybko uzyskać dostęp i ładować dane zamiast pobierać z pamięci. Z niską pamięcią komputer wygrał’Nie mogę poprawnie uruchomić gry lub może w ogóle uniemożliwić jej działanie. Zwiększenie komputera’Pamięć S może przynieść korzyści graczom, ponieważ gry będą działać płynnie, a czasy reakcji będą znacznie szybsze. Ilość potrzebnej pamięci będzie zależeć od gier, w które chcesz grać.
Kiedy uaktualnić przechowywanie?
Jeden z najłatwiejszych i najbardziej opłacalnych sposobów na zwiększenie komputera’S Performance polega na usunięciu dysku twardego i aktualizacji do napędu w stanie stałym. Możesz także zaktualizować swój dysku twardego lub SSD do większej pojemności magazynowej, Kingston Technology’S Consumer SSD są teraz dostępne do 2 TB pamięci. Pozwalać’S Spójrz na niektóre przypadki, kiedy uaktualnić pamięć.
Krótka żywotność baterii
Jednym z najlepszych sposobów odmłodzenia dowolnego laptopa lub komputera jest zainstalowanie SSD. W przypadku laptopów to’jest świetną opcją aktualizacji, ponieważ są bardziej energooszczędne niż HDD. SSD nie mają żadnych ruchomych części, więc wymagają znacznie mniejszej mocy do obsługi, a to znacznie wydłuża żywotność baterii.
Musisz zwiększyć prędkość
Uaktualnienie do SSD może zapewnić komputerze znaczny wzrost prędkości, a czas rozruchu wynosi średnio 10-13 sekund w porównaniu do 30-40 sekund dla dysku twardego. Ponadto czasy otwarcia aplikacji i plików są zazwyczaj znacznie wyższe w przypadku SSD niż HDD. Szybkość pamięci określa, w jaki sposób system może uruchomić, ładować i uzyskać dostęp do danych.
Brak miejsca na zdjęcia, muzykę itp.
Kolejnym problemem, z którym możesz się spotkać. Jeśli ty’Nie ciągle brakuje miejsca dla plików i aplikacji, aktualizacja dysku twardego lub SSD do większej pojemności pamięci to świetny sposób na zwiększenie komputera’s wydajność. Więcej pamięci umożliwia przechowywanie większej liczby plików, a zapewni więcej wolnych miejsca na najnowsze aplikacje lub systemy operacyjne.
Niezależnie od tego, czy zdecydujesz się zaktualizować pamięć, czy pamięć, zobaczysz znaczny wzrost komputera’s wydajność. Dodając więcej pamięci, twój powolny komputer, który stara się wykonywać wiele zadań jednocześnie, doświadczy szybszych prędkości wycofania. Podczas gdy aktualizacja pamięci jest najlepszym rozwiązaniem, jeśli komputer nadal ma dysk twardy, ponieważ większość komputerów jest teraz wyposażona w dysk SSD z powodu wyraźnych korzyści wydajnościowych. Możesz także zwiększyć pojemność pamięci SSD, aby stworzyć więcej miejsca na pliki i aplikacje. Tak czy inaczej, aktualizowanie komputera’Pamięć, pamięć, przechowywanie lub oba rewitalizują twoją walczącą maszynę i zwiększy komputer’s wydajność.
Kingston Product Finder
Kiedy zaczynasz od Kingston, wybór pamięci jest łatwy.
Z ponad 35 latami wiedzy, Kingston ma wiedzę i zasoby, które potrzebujesz, aby z pewnością wybierać pamięć.
Wyszukaj według systemu/urządzenia
Po prostu wprowadź numer MAKE i Model lub numer części systemu systemu komputerowego lub urządzenia cyfrowego, aby znaleźć potrzebne produkty Kingston.
Wyszukaj według numeru części
Wyszukaj według numeru części Kingston, numeru części dystrybutora lub równoważnego numeru części.
Powiązane wideo

Budowanie komputera – aktualizacje sprzętu w celu przyspieszenia komputera – DIY w 5 EP 118
Jeśli mógłbyś zaktualizować jeden kawałek mojego komputera, jakie są moje opcje i co powinienem wybrać? Co powinienem zaktualizować dalej?

Jak przyspieszyć komputer – aktualizacje sprzętu notebookowego – DIY w 5 EP 41
Przejście z wirującego dysku twardego na dysk SSD to najlepsza rzecz, jaką możesz zrobić, aby ożywić komputer. A dodanie większej liczby pamięci RAM jest tańszą opcją przyspieszenia notebooka.

Budowa komputera – rodzaje dysków SSD – DIY w 5 EP 71
Przechodzimy różne rodzaje dysków SSD, czym są i jak są używane.

Ulepszenia uczenia się na odległość dla laptopa – DIY w 5 Ep 133
E-learning przedstawia własny zestaw wyzwań zarówno dla nauczycieli, jak i uczniów, ale wyposażanie się w odpowiednią technologię może coś zmienić.
13 Nietechniczne sposoby zwiększania pracy komputera
Jeśli twój komputer jest stale przeklęty przez wirujące koło śmierci lub czujesz się jak ty’ponownie za pomocą 90’Surfująca w sieci, nie obawiaj się – to nie’Nie koniecznie oznacza, że potrzebujesz nowego komputera.

Możesz zaimplementować kilka prostych poprawek, aby komputer działał szybciej, a większość z nich zajmuje tylko kilka minut. Pozwalać’S, zmywa je poniżej.
13 Nietechniczne sposoby zwiększania pracy komputera
- Sprawdź swoją przestrzeń dysku twardego
- Kategoryzuj ikony komputerów stacjonarnych w foldery
- Zapisz stare zdjęcia i filmy w chmurze lub zewnętrznym dysku twardym
- Zamknij nieużywane zakładki
- Odinstalować nieużywane programy
- Usuń pliki tymczasowe
- Zatrzymaj programy przed automatycznym uruchomieniem po włączeniu komputera
- Usuń niepotrzebne zasoby językowe
- Zaktualizuj swój komputer’oprogramowanie S
- Jeśli twój komputer jest gorący w dotyku, niech ostygnie
- Zamknij lub uruchom ponownie komputer przynajmniej raz w tygodniu
- Usuń niewykorzystane widżety lub gadżety
- Usuń rozszerzenia przeglądarki lub wtyczki’t
1. Sprawdź swoją przestrzeń dysku twardego.
Powszechną zasadą utrzymania komputera jest szybkie działanie. Jeśli Twój dysk twardy jest prawie pełny, musisz usunąć niektóre programy i pliki, aby ulepszyć komputer’S prędkość. Ale jeśli twój dysk ma dużo miejsca, może być coś złego w twoim systemie operacyjnym.
2. Zorganizuj ikony komputerów stacjonarnych w foldery.
Organizowanie ikon stacjonarnych w foldery oczyszcza tło, a także odcina komputer’S Użycie RAM. Twój komputer musi załadować każdą ikonę, gdy nie ma’t Zorganizuj pulpit, który zajmuje dużo przestrzeni pamięci RAM. Jeśli każda ikona jest w folderze, komputer musi tylko załadować każdy folder.
3. Zapisz stare zdjęcia i filmy w chmurze lub zewnętrznym dysku twardym.
Jeśli masz stare zdjęcia i filmy na swoim komputerze, na które rzadko patrzysz, ale Don’T chcę usunąć, przenieść je do chmury lub zewnętrznego dysku twardego. Ty’Zapisz mnóstwo pamięci na komputerze i popraw jego prędkość.
4. Zamknij nieużywane zakładki.
Czasami musisz zachować otwartą masę kart, aby ukończyć ważny projekt – ale jeśli ty’Zrobiłem patrzenie na stronę internetową, to’najlepiej go zamknąć. Nieużywane zakładki w przeglądarkach internetowych Minę pamięci i spowolnić komputer.
5. Odinstalować nieużywane programy.
Większość komputerów ma wstępnie zainstalowane programy, które Ty’nigdy nie używa się, ale nawet jeśli ty’nigdy ich nie otworzyły, spowalniają komputer, używając pamięci, marnowanie tony miejsca na dysku i uruchamianie procesów w tle. Uważaj, aby nie usuwać żadnych programów’T Nie rozpoznaj jednak. Mogą mieć kluczowe znaczenie dla funkcji komputera lub innych aplikacji. Jeśli nie masz pewności, od czego zacząć, możesz zdecydować się na użycie dedykowanego oprogramowania do czyszczenia, może pomóc w zidentyfikowaniu aplikacji, które można bezpiecznie odinstalować. Na przykład na MAC możesz użyć narzędzia MacKeeper Cleaner, które oznacza programy jako „nieużywane”.
6. Usuń pliki tymczasowe.
Pliki tymczasowe, takie jak historia Internetu, pliki cookie i buforowanie, zajmują mnóstwo miejsca na dysku twardym. Usuwanie ich uwalnia cennego miejsca na dysku twardym i przyspiesza komputer.
Na Mac OS X możesz pobrać CCleaner, aby znaleźć i usunąć pliki tymczasowe na dysku twardym. Aby usunąć pliki tymczasowe w systemie Windows, możesz uruchomić czyszczenie dysku, do którego można uzyskać dostęp, klikając uruchomienie> Wszystkie programy> Akcesoria> Narzędzia systemowe> Oczyszczanie dysku.
7. Zatrzymaj programy przed automatycznym uruchomieniem po włączeniu komputera.
Jeśli możesz’t Upatrzalnie Spotify za każdym razem, gdy włączasz komputer, rozważ powstrzymanie tego przed wydarzeniem. Programy, które automatycznie uruchamiają i ciągle działają, jedz dużo komputera’S Pamięć.
Aby usunąć elementy, które automatycznie uruchamiają OS X, kliknij ikonę Apple, przejdź do preferencji systemowych, a następnie do użytkowników i grup, a wreszcie na elementy logowania. Tutaj, ty’Zobacz wszystkie programy, które automatycznie uruchamiają się po uruchomieniu komputera, i możesz odznaczyć każdy z nich.
W systemie Windows kliknij menu Start, wyszukaj “Msconfig”, a następnie kliknij kartę Startup. Pojawi się lista programów i możesz odznaczyć te, które nie’T chce automatycznie uruchamiać.
8. Usuń niepotrzebne zasoby językowe.
Każdy domyślny język na komputerze wykorzystuje mnóstwo zasobów i plików, które pożera wolne miejsce na dysku twardym. Aby usunąć nieużywane języki w systemie OS X, pobierz MONOLINGUAL. Aby usunąć je w systemie Windows, przejdź do Ustawienia> Czas i język> Region i język, kliknij języki, które donisz’t Użyj i na koniec kliknij Usuń.
9. Zaktualizuj swój komputer’oprogramowanie S.
Aktualizacja komputera’oprogramowanie S może być przeciągnięciem, ale’S zdecydowanie warte: nowe aktualizacje oprogramowania rozwiązują błędy i usterki, które spowalniają komputer. Aby sprawdzić, czy Twoje obecne oprogramowanie jest aktualne na komputerze Mac, przejdź do aplikacji w menu ikon Apple i kliknij aktualizacje. W systemie Windows kliknij przycisk Start> wszystkie programy> aktualizacja systemu Windows> Sprawdź aktualizacje.
10. Jeśli potrafisz wspinać jajko na komputerze, daj mu przerwę.
Ciągle przegrzany komputer ostatecznie zamieni się w powolny komputer. Jeśli twój laptop jest gorący w dotyku, to’Prabia zbyt ciężko i musisz pozwolić mu się ochłodzić. Aby wentylować komputer, wskazuj wentylator i użyj go na płaskiej powierzchni, aby powietrze może prawidłowo przepływać pod nim.
11. Zamknij lub uruchom ponownie komputer przynajmniej raz w tygodniu.
Po opuszczeniu komputera programy w tle i aplikacje HOG jego pamięć. Wyłączanie lub ponowne uruchomienie komputera odświeża pamięć i montuje ważne narzędzia do uruchamiania konserwacji. Jako ogólne wytyczne, wyłączenie lub ponowne uruchomienie komputera przynajmniej raz w tygodniu pomoże to przyspieszyć.
12. Usuń niewykorzystane widżety lub gadżety.
Widżety deski rozdzielczej na systemie OS X i gadżetach na Windows Pożerowa przestrzeń RAM, ponieważ uruchamiają aktualizacje tła, nawet gdy ty’nie używać ich. Możesz użyć Widget Manager na OS X, aby usunąć te przestrzeni kosmiczne. A w systemie Windows wszystko, co musisz zrobić, to kliknąć prawym przyciskiem myszy i odinstaluj gadżety’t.
13. Usuń rozszerzenia przeglądarki lub wtyczki’t.
Rozszerzenia i wtyczki przeglądarki to jedne z najwygodniejszych aplikacji w Internecie. Ale instalowanie zbyt wielu może spowolnić prędkość przeglądarki internetowej – szczególnie jeśli zapomniałeś o większości z nich. Aby zwiększyć przeglądarkę’S prędkość, odinstaluj rozszerzenia lub wtyczki, które nie’T używaj już.
Czy opróżnianie przestrzeni na dysku przyspiesza komputery? Mity złamały się!

Niezależnie od tego, jak potężna reszta komponentów jest szczytna, być może największe wąskie gardła, które czyni lub łamie prędkość systemu, jest jego przechowywanie. Konfigurowanie systemu z najwyższej klasy sprzętem jest właściwym pomysłem, ale brak ulepszenia dysku twardego lub zastąpienia go na szybszy dysk stałego, spowoduje jedynie degradację wydajności z czasem.
Spowolnienie nie będzie początkowo zauważalne, ale kiedy stopniowo zaczynasz wypełniać tę istniejącą pamięć, to tylko kwestia czasu, zanim imponująca konfiguracja zacznie się zachowywać jak system zbudowany 10 lat temu. Istnieje nieporozumienie, że opróżnianie miejsca na dysku przyspieszy komputera. Pozwalać’jasne, że najpierw wątpliwości-
Uwolnienie miejsca na dysku’T Przyspiesz komputery, ale zmniejsza szanse fragmentacji plików
Nowicjusze budownicze systemów komputerowych często otrzymują wspólną pomocną rękę, że zwolnienie niepotrzebnej przestrzeni dysku prowadzi do postępu systemu’S rewitalizacja. Po prostu stwierdziłem, usuń programy i inne fragmenty plików, które nie’t używane codziennie, a komputer natychmiast będzie działał tak, jak zasilał go po raz pierwszy.
Prawda jest taka, że zwolnienie miejsca na dysku nie przyspiesza twojego komputera. Zamiast tego pozostawienie niewielkiej ilości przestrzeni nienaruszone zmniejsza szanse Fragmentacja pliku, Co jest jednym z powodów, dla których dysk twardy zaczyna działać powolnie po kilku miesiącach.
Jednakże to’S nie warte nic, że nowoczesne systemy operacyjne utrzymują opis tych problemów i stosują strategie. Zapewnia to, że fragmentacja wpływa na wydajność tylko wtedy, gdy do niektórych programów uzyskuje dostęp do fragmentarycznych plików.
Wskazówka: Don’t defrag a SSD; Niech Windows 10 obsługuje to
W porównaniu ze standardowymi dyskami twardych napędy stałego stanu oparte są na pamięci flash – w rezultacie wykonują funkcje przechowywania bardzo inaczej. Dlatego należy unikać wykonywania zwykłej defragmentacji dysku SSD. Ponadto nowoczesne systemy operacyjne, takie jak Windows 10, mają już funkcje optymalizacji SSD.
Co to jest fragmentacja plików i powinienem się tym martwić?
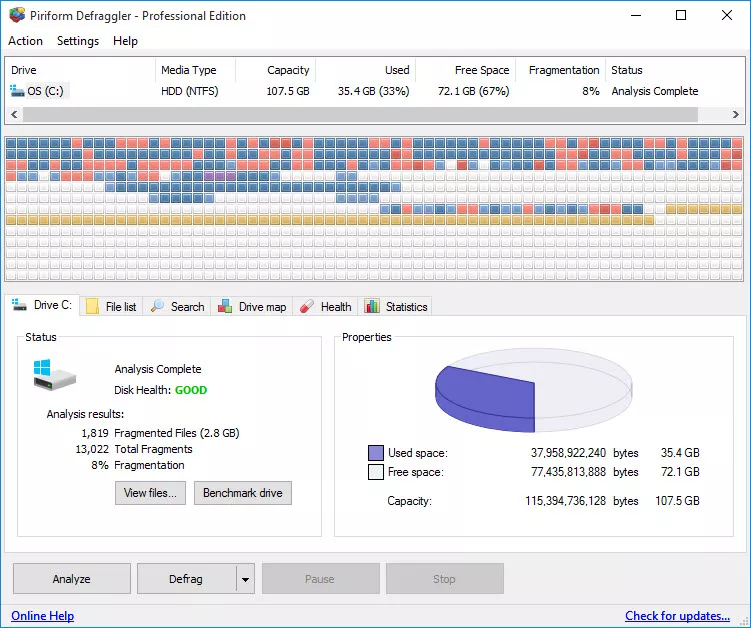
W możliwie najłatwiejszej definicji fragmentacja plików ma miejsce, gdy pliki są rozproszone po całym dysku twardym zamiast być obecnym w jednej ciągłej lokalizacji. Fragmentacja kończy się na usuwaniu plików z dysku twardego, a małe luki w pamięci pozostają w celu uzyskania wolnych miejsca na zapisanie nowych danych.
Tak więc, kiedy piszesz nowsze dane i jeśli te dane są zapisane na rozdrobnionej części dysku, te pliki zajmie więcej czasu, gdy próbujesz je otworzyć. Na przykład właśnie skończyłeś pobierać nowy film i chcesz go obejrzeć, ale odtwarzacz mediów zajmuje dłużej niż zwykle, aby odtwarzać ten film.
To jest wynik fragmentacji; Pozostałe pliki na zdefragmentowanej części dysku twardego będą nadal działać jak normalnie, ale nowszy plik będzie ucierpi z powodu tego trafienia, ponieważ nie ma już pozostałych bloków wolnej przestrzeni.
Jeśli przełączysz proces uwalniania miejsca, usuwając niechciane pliki i programy oraz dodając nowe dane, po prostu dodasz małe luki w blokach, co dodatkowo przyczynia się do fragmentacji.
Jak zapobiec spowolnieniu fragmentacji komputera?
Istnieje wiele sposobów na zwiększenie ogólnej prędkości systemu i żaden z nich nie jest nawet ściśle związany z uwolnieniem miejsca na dysku. Najłatwiejszą opcją jest ulepszenie istniejącego przechowywania do napędu solidnego opartego na SATA. Ponieważ pamięć flash staje się tańsza i tańsza, aby zrobić miejsce na znacznie szybsze i długotrwałe dyski NVME PCIE Solid State, dyski oparte na SATA nadal sprawią, że system będzie działał o wiele bardziej snappser niż zwykły dysk twardy kiedykolwiek byłby w stanie.
Jednak SSD nadal kosztują znacznie więcej niż regularne dyski twarde, a jeśli twój budżet nie nadaje się do zakupu, to takie rzeczy, jak buforowanie, buforowanie na poziomie sprzętu i dostosowanie wartości w rejestrze będą musiały być Twoim następnym celem. Rozumiemy, że są to złożone operacje, więc zacznijmy od czegoś niezwykle prostego.
Na początek nie uruchamiaj dużej liczby programów w tle, szczególnie tych, których nie potrzebujesz. Będzie to wahać się od antywirusa i zainstalowanego oprogramowania, które uruchamia się, gdy zobaczysz ekran logowania. Defragmentacja dysku twardego, gdy niebieski księżyc jest również bardzo pomocną sugestią, ale jeśli co tydzień defragmentujesz swoją jazdę, po prostu wyrządzi więcej szkody niż pożytku, czytając cały dysk i zmniejszając jego żywotność.
Zasada kciuka polega na tym, że zwolnienie dysku nie jest powodem, dla którego twój system’S Prędkość nagle podnosi, ale utrzymanie pamięci w mniejszej fragmentach, nie rowerem między usuwaniem i instalacją danych pomoże utrzymać tę powolność na dystans.
Czy coś przegapiliśmy? Upuść swoje myśli i informacje zwrotne.


