Ponownie zainstaluj Win10, aby usunąć możliwe złośliwe oprogramowanie
Zaspokoić potrzeby biznesowe zarówno teraz, jak iw przyszłości
Ponowne zainstalowanie kompromisowego komputera
Poniżej znajduje się ogólny przewodnik na temat wykonania czystej ponownej instalacji komputera. Ponowne zainstalowanie komputera po jego zagrożeniu może być żmudnym procesem, ale jest to najlepszy sposób, aby mieć pewność, że wszystko, co znaleziono atakującego.
Lista kontrolna przed wykonaniem ponownej instalacji
- Zmień hasła – Powinieneś zmienić hasła na wszystkie systemy podłączone z komputera w okresie, w którym mógł zostać naruszony. Szczególnie spójrz na strony bankowe i karty kredytowe, identyfikator Calnet, e -mail i sklepy internetowe, ponieważ atakujący mógł zainstalować keylogger na komputerze. Nie zmień hasła z kompromisowego komputera. Jeśli nie masz dostępu do żadnych innych komputerów, zmień hasło po zakończeniu procesu ponownej instalacji. Wskazówki dotyczące wyboru dobrych haseł.
- Upewnij się, że pliki danych są kopie zapasowe – Powinieneś upewnić się, że masz działającą kopię zapasową wszystkich plików, które chcesz zachować. Nie tworz tworzenia kopii zapasowych, takich jak Microsoft Office, iTunes itp., Jak atakujący mógł zmodyfikować pliki programu.
- Zbierz instalację CDS/DVD i procedur – Upewnij się, że masz media instalacyjne systemu operacyjnego, a także nośniki dla wszystkich innych wymaganych aplikacji i przewodników instalacyjnych. Niektóre komputery są dostarczane bez nośnika instalacji systemu operacyjnego, ale z metodą „odzyskiwania”, jako dysk lub jako specjalna partycja na dysku twardym komputera zaprojektowanym w celu odzyskania komputera do instalacji „domyślnej fabrycznej”. Pamiętaj, aby przeczytać instalację, aby upewnić się, że rozumiesz proces. Możesz pobrać kampus dostarczony oprogramowanie antywirusowe z http: // oprogramowanie-wentral.Berkeley.Edu.
Wykonanie ponownej instalacji
- Odizolować komputer – Upewnij się, że wszystkie napędy zewnętrzne zostały odłączone, a komputer nie jest podłączony do żadnej sieci.
- Ponownie zainstaluj system operacyjny – Użyj odpowiedniej metody, aby ponownie zainstalować system operacyjny. Podczas procesu instalacji/odzyskiwania pamiętaj, aby instalator formatował wewnętrzny dysk twardy komputera, aby usunąć wszystkie dane na dysku twardym.
- Włącz zaporę systemu operacyjnego – Jeśli instalujesz system operacyjny z wbudowaną zaporą zapory, włącz. Jeśli Twój system operacyjny nie ma wbudowanej zapory lub chcesz korzystać z oprogramowania z trzeciej imprezy, zainstaluj je teraz. Inną opcją jest umieszczenie komputera za urządzeniem zapory sprzętowej. Typowy „router szerokopasmowy” sprzedawany w większości sklepów komputerowych zapewni podstawowe możliwości zapory. Jeśli ta metoda zostanie wybrana, oto kilka ostrzeżeń podczas procesu ponownej instalacji.
- Zmień hasło do zapory! Domyślne hasła dla tych routerów konsumenckich są powszechnie znane i należy je natychmiast zmienić.
- Jeśli router jest również bezprzewodowym punktem dostępu, wyłącz radio bezprzewodowe. Zapobiegnie to połączeniu nieuczciwych komputerów i zaatakowania komputera podczas ponownej instalacji. Możesz ponownie włączyć funkcję bezprzewodową po zakończeniu ponownej instalacji. Pamiętaj, aby skonsultować się z instrukcją producenta, aby umożliwić bezprzewodowe funkcje bezpieczeństwa dostępne w zaporze ogniowej.
- Upewnij się, że żadne inne komputery nie są podłączone do zapory podczas ponownej instalacji, z podobnego powodu, jak wyłączenie radia bezprzewodowego.
- Zainstaluj aktualizacje systemu operacyjnego – Najpierw podłącz do sieci za pomocą zapory zapory, a następnie uruchom natywne narzędzie aktualizacji oprogramowania systemu operacyjnego. Nie używaj w tej chwili komputera do żadnej innej aktywności online.
- Zainstaluj oprogramowanie antywirusowe – Zobacz oprogramowanie Central dla bezpłatnych oprogramowania AV dla społeczności kampusu UCB. Po zainstalowaniu oprogramowania antywirusowego uruchom kontrolę aktualizacji, aby upewnić się, że oprogramowanie jest aktualne. Nie wyłącz żadnej funkcji skanowania swojego antywirusa.
- Ponownie zainstaluj aplikacje – Powstrzymaj się od instalowania aplikacji z niezaufanego źródła. Wiele bezpłatnych aplikacji dostarczanych w Internecie może zawierać złośliwe oprogramowanie (które mogły przyczynić się do kompromisu).
Wróć po kopii zapasowej
- Upewnij się, że oprogramowanie antywirusowe jest nadal włączone – Jeśli musiałeś tymczasowo wyłączyć oprogramowanie antywirusowe podczas instalowania aplikacji, ponownie włącz je teraz.
- Uruchom skanowanie antywirusowe na każdym z mediów zapasowych – Ten krok złapie wszelkie wirusy, które mogą zarażić Twój e -mail lub dokumenty.
- Skopiuj dokumenty na dysk twardy – Tylko kopiuj pliki, które zostały zeskanowane i nie są zakażone.
Utrzymanie bezpieczeństwa komputera
- Informuj system operacyjny i aplikacje – Włącz funkcje automatycznej aktualizacji, jeśli są dostępne i regularnie uruchamiaj kontrole aktualizacji.
- Zachowaj włączenie zapory ogniowej i oprogramowania antywirusowego – W drzwiach zajmuje tylko stopę, aby atakujący w pełni narusza system.
- Ucz się i ćwicz dobre bezpieczeństwo cybernetyczne – Zobacz minimalne standardy bezpieczeństwa urządzeń sieciowych dla kampusu.
Ponownie zainstaluj Win10, aby usunąć możliwe złośliwe oprogramowanie
Jeśli Malwarebytes nie ma nic.. i sprawdziłeś wszystkie swoje elementy i usługi uruchamiania.. Wtedy prawdopodobnie marnujesz swój czas. Nowoczesne systemy z producentów OEM (jak Dell) przechowują klawisz Windows za pośrednictwem oprogramowania układowego UEFI, abyś nie musiał martwić się aktywacją.
Ponownie zainstaluj Win10, aby usunąć możliwe złośliwe oprogramowanie
Zaspokoić potrzeby biznesowe zarówno teraz, jak iw przyszłości
Ponowne zainstalowanie kompromisowego komputera
Poniżej znajduje się ogólny przewodnik na temat wykonania czystej ponownej instalacji komputera. Ponowne zainstalowanie komputera po jego zagrożeniu może być żmudnym procesem, ale jest to najlepszy sposób, aby mieć pewność, że wszystko, co znaleziono atakującego.
Lista kontrolna przed wykonaniem ponownej instalacji
- Zmień hasła – Powinieneś zmienić hasła na wszystkie systemy podłączone z komputera w okresie, w którym mógł zostać naruszony. Szczególnie spójrz na strony bankowe i karty kredytowe, identyfikator Calnet, e -mail i sklepy internetowe, ponieważ atakujący mógł zainstalować keylogger na komputerze. Nie zmień hasła z kompromisowego komputera. Jeśli nie masz dostępu do żadnych innych komputerów, zmień hasło po zakończeniu procesu ponownej instalacji. Wskazówki dotyczące wyboru dobrych haseł.
- Upewnij się, że pliki danych są kopie zapasowe – Powinieneś upewnić się, że masz działającą kopię zapasową wszystkich plików, które chcesz zachować. Nie tworz tworzenia kopii zapasowych, takich jak Microsoft Office, iTunes itp., Jak atakujący mógł zmodyfikować pliki programu.
- Zbierz instalację CDS/DVD i procedur – Upewnij się, że masz media instalacyjne systemu operacyjnego, a także nośniki dla wszystkich innych wymaganych aplikacji i przewodników instalacyjnych. Niektóre komputery są dostępne bez nośnika instalacji systemu operacyjnego, ale z metodą „odzyskiwania”, jako dysk lub jako specjalna partycja na dysku twardym komputera zaprojektowanym w celu odzyskania komputera do instalacji „domyślnej fabrycznej”. Pamiętaj, aby przeczytać instalację, aby upewnić się, że rozumiesz proces. Możesz pobrać kampus dostarczony oprogramowanie antywirusowe z http: // oprogramowanie-wentral.Berkeley.Edu.
Wykonanie ponownej instalacji
- Odizolować komputer – Upewnij się, że wszystkie napędy zewnętrzne zostały odłączone, a komputer nie jest podłączony do żadnej sieci.
- Ponownie zainstaluj system operacyjny – Użyj odpowiedniej metody, aby ponownie zainstalować system operacyjny. Podczas procesu instalacji/odzyskiwania pamiętaj, aby instalator formatował wewnętrzny dysk twardy komputera, aby usunąć wszystkie dane na dysku twardym.
- Włącz zaporę systemu operacyjnego – Jeśli instalujesz system operacyjny z wbudowaną zaporą zapory, włącz. Jeśli Twój system operacyjny nie ma wbudowanej zapory lub chcesz korzystać z oprogramowania z trzeciej imprezy, zainstaluj je teraz. Inną opcją jest umieszczenie komputera za urządzeniem zapory sprzętowej. Typowy „router szerokopasmowy” sprzedawany w większości sklepów komputerowych zapewni podstawowe możliwości zapory. Jeśli ta metoda zostanie wybrana, oto kilka ostrzeżeń podczas procesu ponownej instalacji.
- Zmień hasło do zapory! Domyślne hasła dla tych routerów konsumenckich są powszechnie znane i należy je natychmiast zmienić.
- Jeśli router jest również bezprzewodowym punktem dostępu, wyłącz radio bezprzewodowe. Zapobiegnie to połączeniu nieuczciwych komputerów i zaatakowania komputera podczas ponownej instalacji. Możesz ponownie włączyć funkcję bezprzewodową po zakończeniu ponownej instalacji. Pamiętaj, aby skonsultować się z instrukcją producenta, aby umożliwić bezprzewodowe funkcje bezpieczeństwa dostępne w zaporze ogniowej.
- Upewnij się, że żadne inne komputery nie są podłączone do zapory podczas ponownej instalacji, z podobnego powodu, jak wyłączenie radia bezprzewodowego.
- Zainstaluj aktualizacje systemu operacyjnego – Najpierw podłącz do sieci za pomocą zapory zapory, a następnie uruchom natywne narzędzie aktualizacji oprogramowania systemu operacyjnego. Nie używaj w tej chwili komputera do żadnej innej aktywności online.
- Zainstaluj oprogramowanie antywirusowe – Zobacz oprogramowanie Central dla bezpłatnych oprogramowania AV dla społeczności kampusu UCB. Po zainstalowaniu oprogramowania antywirusowego uruchom kontrolę aktualizacji, aby upewnić się, że oprogramowanie jest aktualne. Nie wyłącz żadnej funkcji skanowania swojego antywirusa.
- Ponownie zainstaluj aplikacje – Powstrzymaj się od instalowania aplikacji z niezaufanego źródła. Wiele bezpłatnych aplikacji dostarczanych w Internecie może zawierać złośliwe oprogramowanie (które mogły przyczynić się do kompromisu).
Wróć po kopii zapasowej
- Upewnij się, że oprogramowanie antywirusowe jest nadal włączone – Jeśli musiałeś tymczasowo wyłączyć oprogramowanie antywirusowe podczas instalowania aplikacji, ponownie włącz je teraz.
- Uruchom skanowanie antywirusowe na każdym z mediów zapasowych – Ten krok złapie wszelkie wirusy, które mogą zarażić Twój e -mail lub dokumenty.
- Skopiuj dokumenty na dysk twardy – Tylko kopiuj pliki, które zostały zeskanowane i nie są zakażone.
Utrzymanie bezpieczeństwa komputera
- Informuj system operacyjny i aplikacje – Włącz funkcje automatycznej aktualizacji, jeśli są dostępne i regularnie uruchamiaj kontrole aktualizacji.
- Zachowaj włączenie zapory ogniowej i oprogramowania antywirusowego – W drzwiach zajmuje tylko stopę, aby atakujący w pełni narusza system.
- Ucz się i ćwicz dobre bezpieczeństwo cybernetyczne – Zobacz minimalne standardy bezpieczeństwa urządzeń sieciowych dla kampusu.
Ponownie zainstaluj Win10, aby usunąć możliwe złośliwe oprogramowanie
Jeśli Malwarebytes nie ma nic.. i sprawdziłeś wszystkie swoje elementy i usługi uruchamiania.. Wtedy prawdopodobnie marnujesz swój czas. Nowoczesne systemy z producentów OEM (jak Dell) Przechowuj klawisz Windows za pośrednictwem oprogramowania układowego UEFI, aby nie musisz się martwić o rzeczywisty klucz. Kiedy ponownie zainstalujesz.. Windows magicznie określa się, skąd pochodzi klucz.
22 marca 2021 o 16:18
@Señorcmasmas lepiej marnować trochę czasu, niż żałować później. Czy możesz również odnieść się do pytań 1,2?
22 marca 2021 o 16:37
Szanowny Panie, nie mam odpowiedzi na numer jeden lub dwa.. tylko zgadywanie na podstawie doświadczenia. Dlatego przekazałem komentarz, a nie odpowiedź. 🙂 Powodzenia! Mam na myśli.
22 marca 2021 o 21:27
1 Odpowiedź 1
Resetuje (czyli ponowne zainstalowanie wygranej, ale zachowaj pliki osobiste) wystarczająco dobre, aby usunąć wszystkie możliwe malwares i wirusy, jeśli istnieją, lub lepiej wykonać kopię zapasową, wytrzyj i wykonaj czystą instalację.
Wykonanie resetowania w systemie Windows wykonuje te same kroki, które wykonuje ponowna instalacja systemu Windows. Jednak w obu przypadkach będziesz musiał zdecydować się nie przechowywać swoich plików osobistych, w przeciwnym razie po prostu przeniesiesz złośliwe oprogramowanie do nowej instalacji. Jeśli nie masz ISO dla wersji systemu Windows 10, możesz pobrać ją tutaj.
Istnieje również opcja zresetowania i nie przechowywania plików. Czy to dokładnie tak, jak wybór ponownej instalacji?
Po pobraniu i utworzeniu USB, pszenica musi zostać zrobiona, aby odzyskać licencję na nową instalację?
Wskazałeś, że system Windows 10 jest aktywowany i ma cyfrowe uprawnienia. Jeśli miałbyś ponownie zainstalować system Windows 10, automatycznie się aktywuje. Możesz ponownie zainstalować system Windows 10, z Windows, zamontując ISO dla wersji Windows 10, którą chcesz zainstalować. Upewnij się, że wybierzesz opcję, aby nie przechowywać żadnych plików osobistych, w przeciwnym razie uruchamiasz ryzyko przeniesienia złośliwego oprogramowania do nowej instalacji.
Czy to możliwe, że w folderze dokumentów jest złośliwe oprogramowanie, a kiedy kopiowanie go spowoduje, że nowa instalacja zostanie ponownie zainfekowana?
Tak; To jest powód, dla którego wskazałem, że nie powinieneś przechowywać żadnych plików osobistych. Jednak jesteś tym, który uważa, że jesteś zarażony złośliwym oprogramowaniem, pomimo oprogramowania bezpieczeństwa, mówiąc, że tak naprawdę nie jesteś zarażony. Jednak jesteś najlepszą osobą, aby ustalić, jakie ryzyko chcesz zaakceptować.
Windows 10: Ponowna instalowanie systemu Windows 11 w celu usunięcia wirusa / złośliwego oprogramowania.
Discus i wsparcie Ponowna instalowanie systemu Windows 11 w celu usunięcia wirusa / złośliwego oprogramowania. W Windows 10 Gaming rozwiązać problem; Niedawno włożyłem nieznany USB do mojego komputera. Teraz myślę, że mój komputer jest zarażony.Więc chcę ponownie zainstalować Windows.Czy powinienem po prostu przejść do ustawień i. Dyskusja w „Windows 10 Gaming” zapoczątkowana przez Harry’ego Jacobs1, 9 maja 2023 .
Ponowna instalowanie systemu Windows 11 w celu usunięcia wirusa / złośliwego oprogramowania.
Ponowna instalowanie systemu Windows 11 w celu usunięcia wirusa / złośliwego oprogramowania. – Podobne wątki – ponowna instalacja Usuń wirusa
Ponowna instalowanie systemu Windows 11 w celu usunięcia wirusa / złośliwego oprogramowania.
W Oprogramowanie i aplikacje systemu Windows 10
Ponowna instalowanie systemu Windows 11 w celu usunięcia wirusa / złośliwego oprogramowania.: Niedawno włożyłem nieznany USB do mojego komputera. Teraz myślę, że mój komputer jest zarażony.Więc chcę ponownie zainstalować Windows.Czy powinienem po prostu przejść do ustawień i kliknij „Resetuj komputer”. To wystarczy?Czy powinienem pobrać system Windows ISO z sieci i ponownie zainstalować ręcznie?Co warto zamówić.
Wirus i złośliwe oprogramowanie prawidłowo usuwają
W Antywirus, zapory ogniowe i bezpieczeństwo systemu
Wirus i złośliwe oprogramowanie prawidłowo usuwają: Witaj kochanie, moje urządzenie Windows 10 ma coraz więcej wirusów z złośliwym oprogramowaniem. Uprzejmie daj mi rozwiązanie do odświeżenia laptopa. Pozdrawiam @emraan https: // odpowiada.Microsoft.com/en-US/Protect/forum/All/Virus-and-Malware-Remove-Properly/82B42754-E6C1-44A9-9A18-1D02E547DB74
Usuń wirusy i malwares
W Antywirus, zapory ogniowe i bezpieczeństwo systemu
Usuń wirusy i malwares: Czy usuwanie wszystkich plików i ponowne instalowanie systemu Windows 10 usuwa wirusy? https: // odpowiada.Microsoft.com/en-us/action/forum/all/remove-viruses-and-malwares/613CA87A-CF46-416E-BB94-1AEEC48B11A
Usuwanie złośliwego oprogramowania/wirusa
W Antywirus, zapory ogniowe i bezpieczeństwo systemu
Usuwanie złośliwego oprogramowania/wirusa: Przeprowadziłem podpowiedź polecenia za pośrednictwem opcji zaawansowanego uruchamiania, aby znaleźć złośliwe oprogramowanie lub pliki zainfekowane w moim systemie. Pobieg, które prowadziłem, był następujący: 1. C: 2. -s -h -r /s /d *.* 3. Dir, otrzymałem wiele dostępu do powiadomień wraz z licznymi “Cel.
Wirus i złośliwe oprogramowanie
W Instalacja i aktualizacja systemu Windows 10
Wirus i złośliwe oprogramowanie: Pytania dotyczące aktualizacji systemu Windows. Zastanawiam się tylko, gdybym miał problem taki jak Virius, nie wiedziałem, że aktualizacje to naprawiłyby, czy też zostałbym o tym powiadomiony? https: // odpowiada.Microsoft.com/en-us/Windows/forum/all/virus-and-malware/77dbd6f1-f70e-462f-9861-4934fe968b68
Wirus i złośliwe oprogramowanie
W Antywirus, zapory ogniowe i bezpieczeństwo systemu
Wirus i złośliwe oprogramowanie: Mój komputer został zainfekowany wirusem i zaszyfrował wszystkie moje dyski. Wszystkie moje dokumenty mają .Peet Extension i nie mogę ich otworzyć. Wszelkie pomoc w zakresie odszyfrowania uszkodzonych plików.
Obrońca niezdolny do znalezienia i usunięcia wirusa lub złośliwego oprogramowania
W Windows 10 BSOD rozbija się i debugowanie
Obrońca niezdolny do znalezienia i usunięcia wirusa lub złośliwego oprogramowania: Cześć, wydaje się, że na moim wygranym dniu wygranym 10 jest nieuchwytny wirus. Początkowo pobrał oprogramowanie ze strony internetowej Brother i aplikacji Kindle ze strony Amazon i zainstalował je na.
Wirus / złośliwe oprogramowanie
W Obsługa Windows 10
Wirus / złośliwe oprogramowanie: – Windows 10 Pro 64 bit Około dwa tygodnie temu, dostałbym okresowe wyskakujące okienka w formie nowej zakładki w Edge. Na nowej karcie powiedział: “Gratulacje użytkownika! Zostałeś wybrany dzisiaj, aby otrzymać bezpłatny iPhone X, PlayStation 4 lub Samsung Galaxy S6! Kliknij OK, aby ubiegać się.
Złośliwe oprogramowanie lub wirus?
W Antywirus, zapory ogniowe i bezpieczeństwo systemu
Złośliwe oprogramowanie lub wirus?: Zwykle używam Downmagz.com to pobierać czasopisma. Dzisiaj poszedłem tam, aby zdobyć magazynki, a kiedy poszedłem na stronę pobierania, dostałem wyskakujące okienko, które powiedział, że kabel zablokował stronę internetową. Kliknął OK, a potem strona wymyśliła niebieski ekran i kolejne okienko. Był też.
Jak użyć zresetowania tego komputera, aby łatwo ponownie zainstalować system Windows 10

Po przedłużonym użyciu lub po zainstalowaniu aktualizacji systemu Windows 10, aplikacji zewnętrznych, sterowników lub oprogramowania antywirusowego, nierzadko komputer zaczynał źle działać. Aby w tym pomóc, Microsoft oferuje różnorodne opcje odświeżania, które umożliwiają wykonanie fabrycznego resetowania lub ponownej instalacji systemu Windows 10.
Najlepszy to „Resetuj ten komputer”, który jest dostępny we wszystkich wersjach systemu Windows 10. Inną opcją jest „świeży start”, który pozwala ponownie zainstalować system Window.
Wraz z wydaniem Windows 10 Version 2004, aktualizacji May 2020, Microsoft zmienił coś, aby uprościć ten proces.
Resetuj ten komputer oferuje teraz funkcję resetowania w chmurze, która pobiera najnowszą wersję systemu Windows 10 z serwerów Microsoft i używa tej wersji do ponownej instalacji. Jest to świetny sposób na aktualizację do najnowszej aktualizacji funkcji podczas ponownej instalacji systemu Windows 10.
Windows 10 2004 połączył również usunięcie wstępnie zainstalowanych programów producenta z funkcji „Fresh Start” w funkcję „Resetuj ten komputer”. Oznacza to, że świeży start nie jest już oficjalnie dostępny, choć istnieją sposoby w aktualizacji w maju 2020 r.
W tym artykule z systemem Windows 10 poprowadzimy Cię przez różne kroki, których możesz użyć do zresetowania i ponownego zainstalowania systemu Windows 10.
Jak ponownie zainstalować system Windows 10 za pomocą lokalnego resetowania
Opcja resetowania lokalnego pozwala zresetować system Windows 10 do stanu domyślnego za pomocą już zainstalowanego obrazu odzyskiwania. Dzięki opcji resetowania lokalnego możesz przechowywać pliki lub usunąć wszystko.
Podczas wykonania resetowania komputera za pomocą tej metody ta sama wersja systemu Windows 10 zostanie ponownie zainstalowana.
Aby zresetować komputer z powrotem do ustawień fabrycznych za pomocą lokalnego obrazu odzyskiwania, wykonując następujące kroki:
- Iść do Ustawienia >Aktualizacja i bezpieczeństwo >Powrót do zdrowia. W ramach resetowania tego komputera kliknij Zaczynaj.
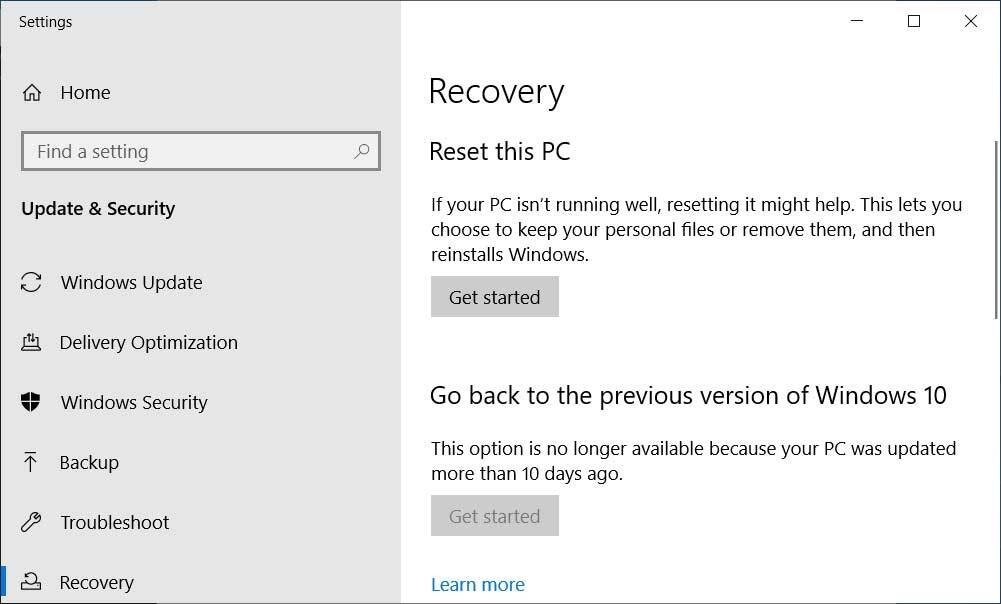
- Po zresetowaniu tego komputera otwiera się, wybierz „Zachowaj moje pliki„Opcja, aby zachować dane podczas ponownej instalacji lub”Usuń wszystko.’
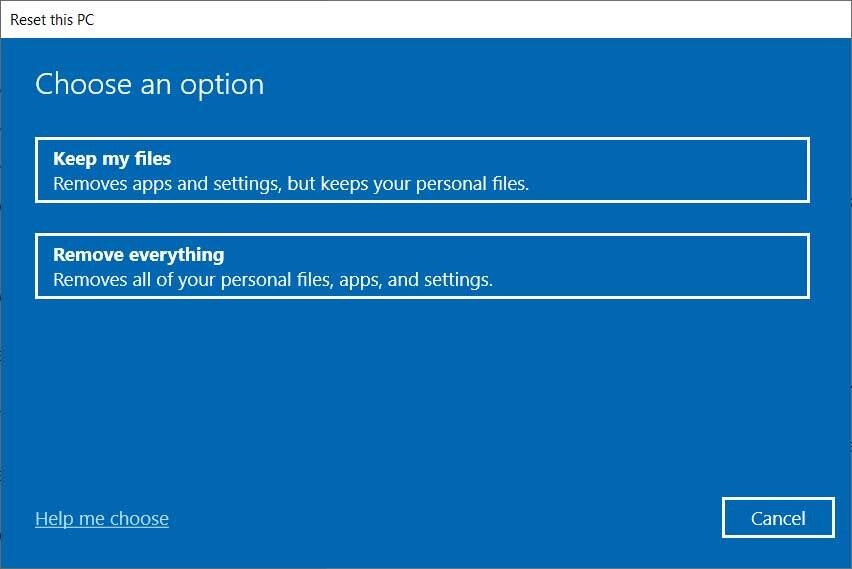
- Otrzymasz teraz opcję z pytaniem, jak chcesz ponownie zainstalować system Windows 10. Na tym ekranie kliknijLokalna ponowna instalacja‘ opcja.

- Zostaniesz teraz poproszony o potwierdzenie swojego wyboru. Przejrzyj wybrane opcje i kliknij Następny przycisk.
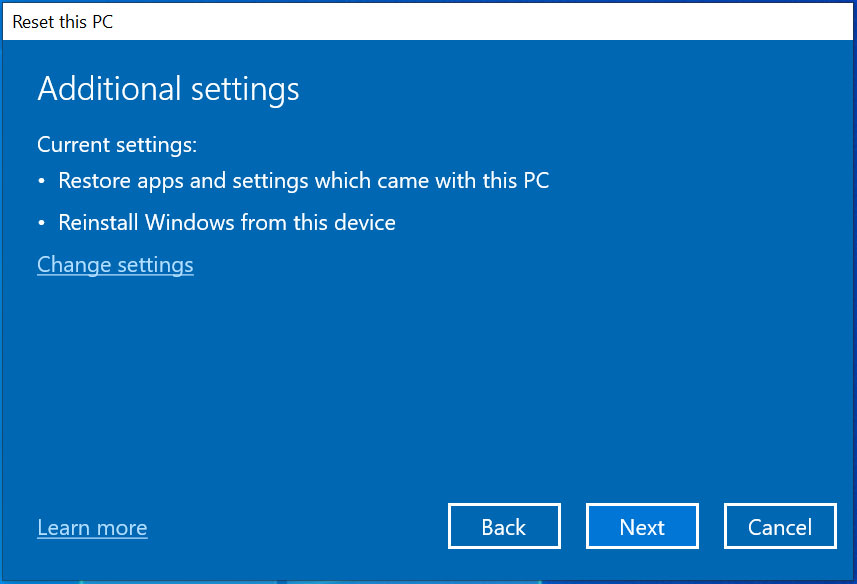
- Zostaniesz teraz poproszony o ponowne zainstalowanie wstępnie zainstalowanych aplikacji. Ponieważ jest to odświeżenie istniejącej instalacji, a nie czystej instalacji w Przywróć wstępnie zainstalowane aplikacje monit, wybierz Tak a następnie naciśnij Następny.
- Pokazujesz teraz końcowy ekran z prośbą o potwierdzenie ostatecznego wyboru. Po przygotowaniu kliknij Resetowanie przycisk.
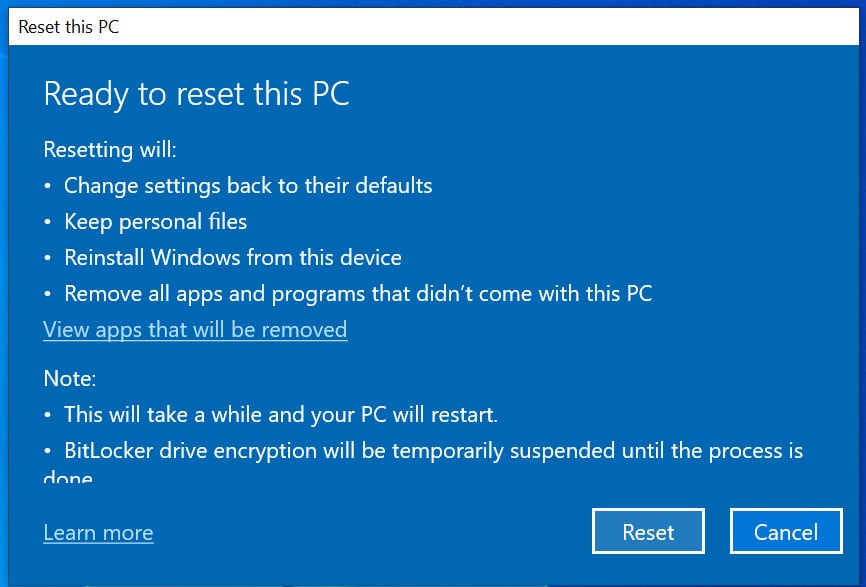
- Windows będzie teraz używać bieżącej wersji systemu Windows 10, która jest już zainstalowana w celu ponownej instalacji systemu operacyjnego. Ten proces może zająć trochę czasu, więc bądź cierpliwy.
- Zostaniesz poproszony o ponowne uruchomienie komputera w celu zakończenia instalacji.
Po zakończeniu ta sama wersja systemu Windows 10 zostanie ponownie zainstalowana na komputerze, a Twoje dane pozostaną nienaruszone. Wszelkie wstępnie zainstalowane aplikacje producenta zostaną również zainstalowane.
Jak ponownie zainstalować system Windows 10 za pomocą resetowania w chmurze
Począwszy od aktualizacji w maju 2020 r. Windows 10 pozwala użyć nowej funkcji o nazwie „Cloud Pobranie”, która pobranie najnowszej wersji systemu Windows 10 z serwerów Microsoft i użyje jej do ponownej instalacji systemu operacyjnego.
Korzystanie z tej metody zapewnia łatwy sposób wykonania czystej instalacji systemu Windows 10 podczas aktualizacji do najnowszej wersji w tym samym czasie.
Należy zauważyć, że użycie resetowania w chmurze wymaga od 3 do 4 GB bezpłatnej przestrzeni pamięci, aby pobrać nową wersję systemu Windows 10.
Aby zresetować komputer z powrotem do ustawień fabrycznych za pomocą świeżego obrazu z chmury, wykonaj następujące kroki:
- Iść do Ustawienia >Aktualizacja i bezpieczeństwo >Powrót do zdrowia. W ramach resetowania tego komputera kliknij Zaczynaj.
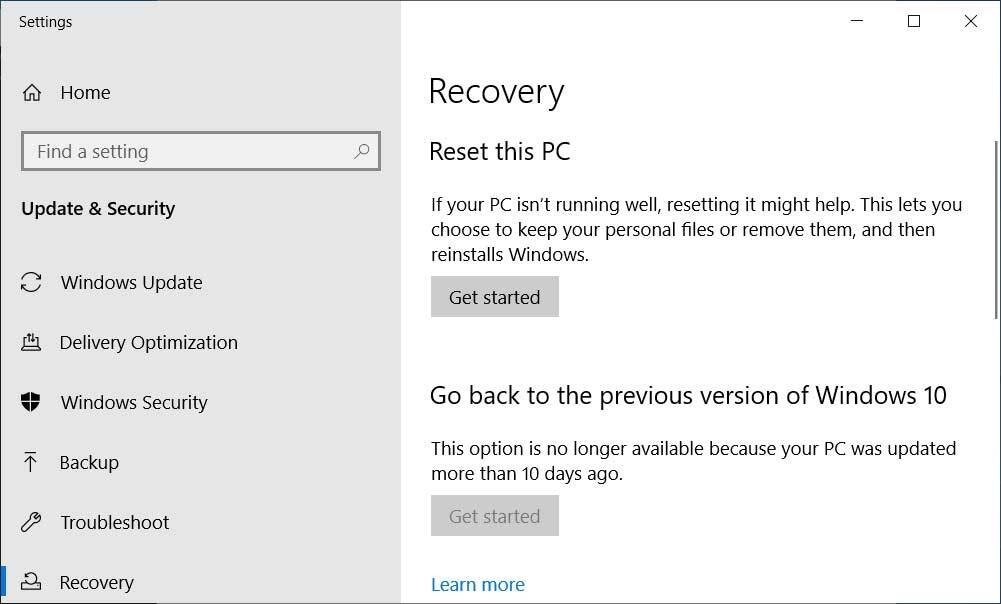
- Po zresetowaniu tego komputera otwiera się, wybierz „Zachowaj moje pliki„Opcja, aby zachować dane podczas ponownej instalacji lub”Usuń wszystko.’
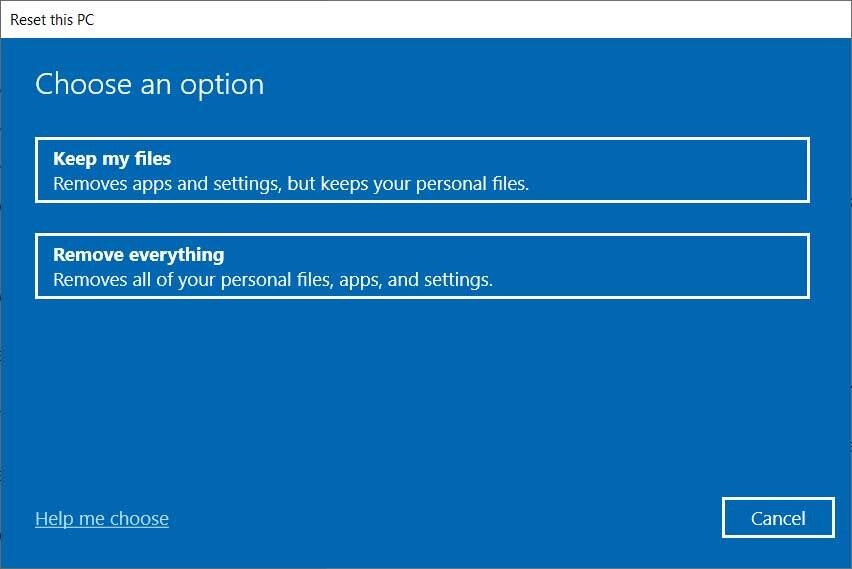
- Otrzymasz teraz opcję z pytaniem, jak chcesz ponownie zainstalować system Windows 10. Na tym ekranie kliknijPobieranie w chmurze‘ opcja.

- Zostaniesz teraz poproszony o potwierdzenie swojego wyboru. Przejrzyj wybrane opcje i kliknij Następny przycisk.
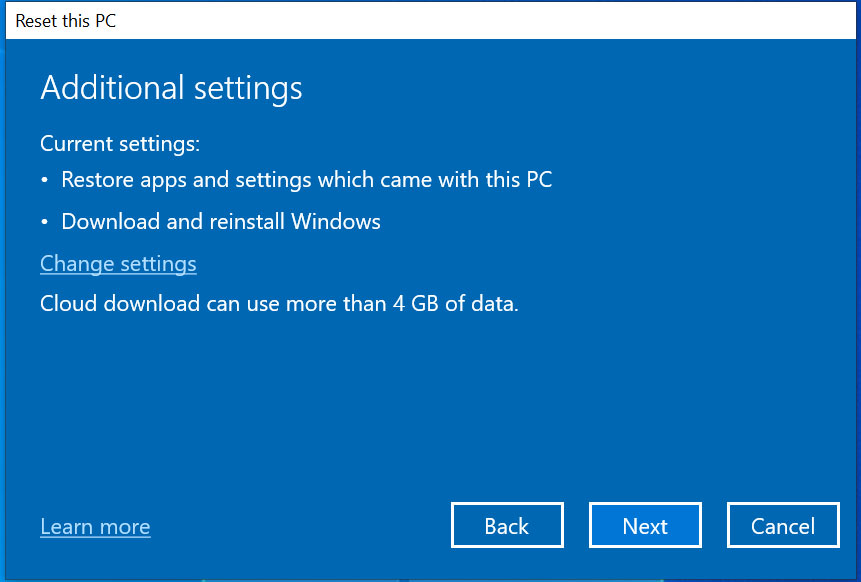
- Zostaniesz teraz poproszony o ponowne zainstalowanie wstępnie zainstalowanych aplikacji. Ponieważ jest to odświeżenie istniejącej instalacji, a nie czystej instalacji w Przywróć wstępnie zainstalowane aplikacje monit, wybierz Tak a następnie naciśnij Następny.
- Pokazujesz teraz końcowy ekran z prośbą o potwierdzenie ostatecznego wyboru. Po przygotowaniu kliknij Resetowanie przycisk.
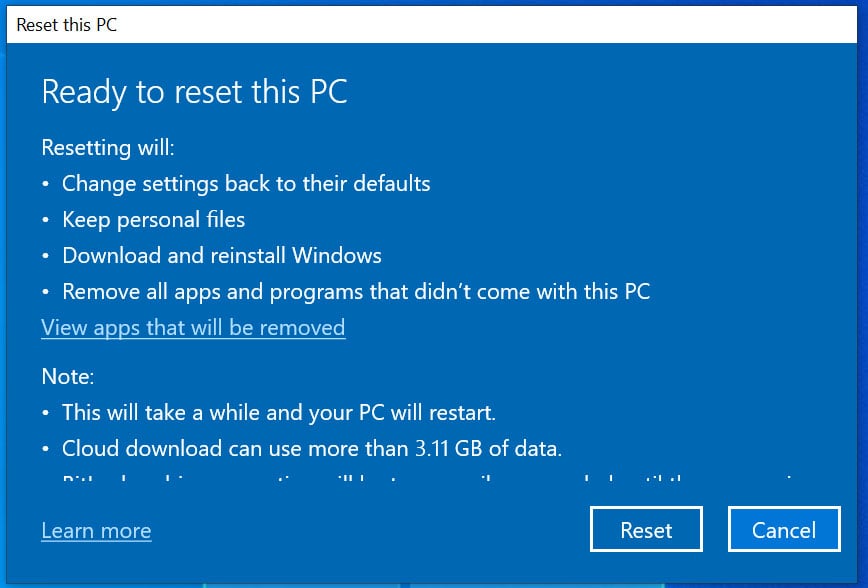
- Wymagane pliki zostaną teraz pobrane, a Windows 10 zostanie ponownie zainstalowany. Ten proces może potrwać trochę czasu, więc bądź cierpliwy.
- Zostaniesz poproszony o ponowne uruchomienie komputera w celu zakończenia instalacji.
Po zakończeniu najnowsza wersja systemu Windows 10 zostanie ponownie zainstalowana na komputerze, a Twoje dane pozostaną nienaruszone. Wszelkie wstępnie zainstalowane aplikacje producenta zostaną również zainstalowane.
Jak wykonać czystą instalację systemu Windows 10
Świeży start pozwala również wykonać czystą instalację systemu Windows 10 i możesz wybrać przechowywanie plików lub usunąć wszystko.
W przeciwieństwie do lokalnego ponownego zainstalowania i pobierania w chmurze, świeży start systemu Windows 10 usuwa wszystkie aplikacje, w tym Bloatware i Crapware załadowane przez producenta.
Aby uzyskać dostęp do funkcji Fresh Start w wersji Windows 10 w wersji 1909 i starszej, musisz przejść Bezpieczeństwo systemu Windows > Wydajność i zdrowie urządzenia i kliknij dodatkowe informacje pod nowym początkiem.
W Windows 10 wersji 2004 lub nowszym Fresh Start został połączony z resetem tej funkcji komputera i możesz wykonać te kroki, aby go użyć:
- Iść do Ustawienia >Aktualizacja i bezpieczeństwo >Powrót do zdrowia. W ramach resetowania tego komputera kliknij Zaczynaj.
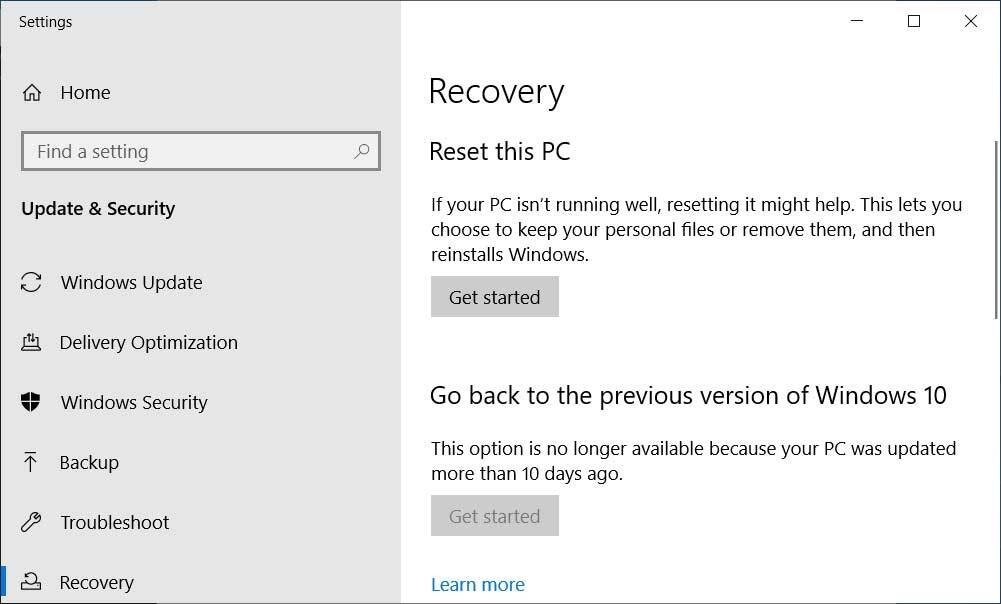
- Po zresetowaniu tego komputera otwiera się, wybierz „Zachowaj moje pliki„Opcja, aby zachować dane podczas ponownej instalacji lub”Usuń wszystko.’
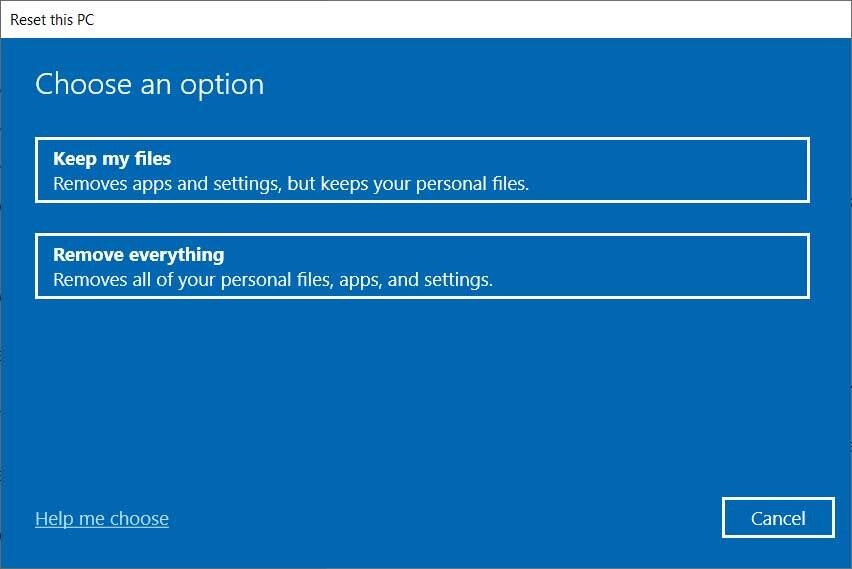
- Otrzymasz teraz opcję z pytaniem, jak chcesz ponownie zainstalować system Windows 10. Na tym ekranie kliknijLokalna ponowna instalacja„Aby zainstalować tę samą wersję systemu Windows 10 lub„ Pobieranie w chmurze ”, aby zainstalować najnowszą wersję systemu operacyjnego.

- Zostaniesz teraz poproszony o potwierdzenie swojego wyboru. Przejrzyj wybrane opcje i kliknij Następny przycisk.
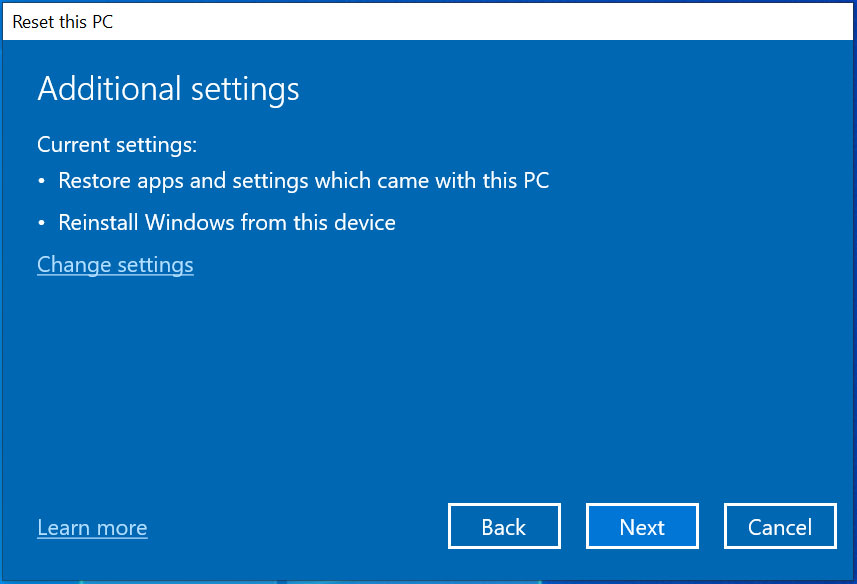
- Zostaniesz teraz poproszony o ponowne zainstalowanie wstępnie zainstalowanych aplikacji. Ponieważ jest to odświeżenie istniejącej instalacji, a nie czystej instalacji w Przywróć wstępnie zainstalowane aplikacje monit, wybierz NIE a następnie naciśnij Następny.
- Pokazujesz teraz końcowy ekran z prośbą o potwierdzenie ostatecznego wyboru. Po przygotowaniu kliknij Resetowanie przycisk.
- Windows będzie teraz używać bieżącej wersji systemu Windows 10, która jest już zainstalowana w celu ponownej instalacji systemu operacyjnego. Ten proces może zająć trochę czasu, więc bądź cierpliwy.
- Zostaniesz poproszony o ponowne uruchomienie komputera w celu zakończenia instalacji.
Po zakończeniu będziesz mieć czystą instalację systemu Windows 10, a wszystkie wstępnie zainstalowane aplikacje producenta są usunięte z systemu operacyjnego.
Jak ponownie zainstalować system Windows 10 bez utraty danych
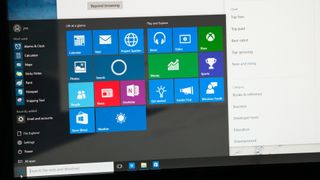
Konieczność wprowadzenia jakichkolwiek zmian w systemie operacyjnym jest zniechęcającym zadaniem, ale wykonanie ponownej instalacji systemu Windows 10 bez utraty danych jest zaskakująco prostym procesem.
Chociaż wymaga cierpliwości i starannego planowania, istnieje szereg metod ponownej instalacji systemu, a Windows 10 wykonuje dobrą robotę, prowadząc użytkowników przez proces.
Istnieje wiele powodów, dla których możesz ponownie zainstalować Windows 10. Być może stwierdziłeś, że twój system stał się powolny lub regularnie zamraża, możesz mieć błąd konfiguracji, który powoduje niestabilność lub możesz mieć nadzieję na zniszczenie złośliwego oprogramowania lub ransomware.
Niezależnie od powodu najważniejszą rzeczą do rozważenia są twoje dane. Możliwe jest ponowne zainstalowanie systemu Windows 10 bez utraty danych, ale Twoje aplikacje i wszystko, co spersonalizowałeś, prawdopodobnie zostaną utracone podczas tego procesu – chociaż istnieją sposoby nawet tego.
Rodzaje ponownej instalacji w systemie Windows 10 i co robią
Chociaż system Windows 10 zapewnia wiele opcji resetowania lub ponownego zainstalowania systemu operacyjnego, wykonuje słabą robotę, wyjaśniając, co faktycznie robi każda opcja i czy jest to odpowiednie dla twoich okoliczności.
Każda opcja będzie obsługiwać Twoje dane osobowe i aplikacje na nieco różne sposoby, a wybór niewłaściwej opcji może spowodować niepotrzebne utratę danych. Istnieje również wiele metod wykonywania ponownej instalacji, które ponownie są słabo wyjaśnione. Below we have pulled together the various options available to users, and what happens to your data during each process.
Przesuń do przewijania poziomo
| Rodzaj ponownej instalacji | Opcja, którą możesz wybrać | Co dzieje się z Twoimi danymi? | Co dzieje się z Twoimi aplikacjami? |
|---|---|---|---|
| Zresetuj Windows 10 | Zachowaj moje pliki | Zachowane | Wszystko, co zainstalowałeś, jest usunięte |
| Zresetuj Windows 10 | Usuń wszystko | Wszystko jest usunięte | Wszystko jest usunięte |
| Ponownie zainstaluj system Windows 10 za pomocą instalacji nośnika | Zachowaj wszystko | Zachowane | Zachowane |
| Ponownie zainstaluj system Windows 10 za pomocą instalacji nośnika | Zachowaj dane osobowe | Zachowane | Wszystko jest usunięte |
| Ponownie zainstaluj system Windows 10 za pomocą instalacji nośnika | Usuń wszystko | Wszystko jest usunięte | Wszystko jest usunięte |
| Oczyść instalację systemu Windows 10 za pomocą instalacji nośnika | Niedostępne | Wszystko jest usunięte | Wszystko jest usunięte |
Jak ponownie zainstalować system Windows 10 bez utraty danych
Istnieją trzy sposoby na zresetowanie systemu Windows 10 bez utraty istniejących danych, przy czym każda oferuje wystarczająco dużo tych samych wyników za pomocą różnych metod.
W przypadku tego przewodnika omówimy najczęstsze metody, które wymagają nawigacji w menu Windows i nie korzystają z żadnych zaawansowanych narzędzi, takich jak monit o polecenie.
- Używając opcji „Resetuj ten komputer”
- Korzystanie z zaawansowanego menu startupu
- Korzystanie z pliku ISO Windows 10
Metoda 1: Za pomocą opcji „Resetuj ten komputer”
Pierwszą opcją jest klasyczny „Resetuj ten komputer”, który można znaleźć za pomocą następujących kroków:
Notatka: Jest to prawdopodobnie najszybszy sposób zresetowania maszyny, choć jest jedno zastrzeżenie. „Resetuj ten komputer” pozwala tylko użytkownikom przechowywać pliki i na stałe usunąć dowolne aplikacje i programy zainstalowane przez użytkownika. Aby uniknąć utraty wcześniej istniejących aplikacji, sterowników i programów, zalecamy tworzenie kopii zapasowych wszystkich ważnych danych przed kontynuowaniem tej metody resetowania.
Metoda 2: Korzystanie z zaawansowanego menu uruchamiania
Aby ponownie zainstalować Windows 10 za pomocą opcji zaawansowanego uruchamiania, użyj następujących kroków:
Notatka: Podobnie jak metoda 1, ty’Muszę wykonać kopię zapasową wszystkich danych przed zresetowaniem, ponieważ Windows zapisuje tylko pliki i wymierają aplikacje, sterowniki i programy podczas ponownej instalacji.
Metoda 3: Za pomocą pliku obrazu ISO Windows 10
Plik ISO, powszechnie znany jako ISO Image, jest plik archiwalnym, który zawiera identyczną kopię lub obraz danych znalezionych na dysku optycznym, takim jak CD lub DVD. Umożliwia ponowne zainstalowanie systemu Windows 10 i przechowywanie plików, biorąc pod uwagę, że komputer jest rozruchowy.
Oto kroki, które musisz wykonać, aby ponownie zainstalować Windows 10 za pomocą obrazu ISO:
Twój komputer zostanie teraz ponownie uruchomiony z zapisanymi ustawieniami.
Przywracanie aplikacji po ponownej instalacji systemu Windows 10
Kiedyś’VE ponownie zainstalował Windows 10, to’czas na przywrócenie aplikacji.
Zacznij od weryfikacji konta: przejdź do uruchomienia> Ustawienia> Konta> Twoje konto i kliknij “Zweryfikować” link, aby uzyskać kod wymagany do dodania komputera z powrotem do listy zapisanych kont. Po zweryfikowaniu zaloguj się na swoje konto Microsoft.
Po wykonaniu tego możesz zacząć przywracać wcześniej zainstalowane aplikacje.
Jak przywrócić wcześniej zainstalowane aplikacje
Jak długo trwa ponowne zainstalowanie systemu Windows 10?
Powiązane zasoby
Strategiczna modernizacja aplikacji napędza cyfrową transformację
Zaspokoić potrzeby biznesowe zarówno teraz, jak iw przyszłości
Jeśli po zakończeniu wszystkich tych kroków zacznie się wkradać – być może w związku z tym, jak długo trwa proces – to’jest ważne, aby zachować spokój i zrozumieć, że to’S powinien poświęcić znaczną ilość czasu. System operacyjny ciężko pracuje, aby zrozumieć, jak zastosować się na komputerze i jak najlepiej to zrobić, zachowując swoje pliki. Powolne ponowne zainstalowanie może być również spowodowane powolnym połączeniem internetowym.
Chociaż Windows 10 został zaprojektowany tak, aby była możliwa czysta instalacja, nadal jest to program komputerowy i jako taki jest podatny na nieprawidłowe działania. To’S wysoce mało prawdopodobne, że próba ponownej instalacji zakończy się katastrofą, ale w najgorszym scenariuszu, to’zawsze mądrze jest prowadzić kopie zapasowe wszystkiego, co’jest ważne przed próbą rozpoczęcia na nowo. Zachowaj zarówno kopię zapasową plików osobistych’Próbuję zachować i tworzyć kopię zapasową wszystkich starych plików systemu Windows 10, aby jeśli jedna próba ponownej instalacji nie powiedzie się, masz dokładnie to, co musisz spróbować ponownie.
Inne przewodniki Windows 10
Ponowna instalacja systemu Windows 10 prawdopodobnie naprawi wszelkie problemy z systemem operacyjnym, jednak jest to postrzegane jako opcja nuklearna i powinna być naprawdę używana jako ostateczna.
Aby tego uniknąć, warto wykonać różne inne poprawki, które masz dostępne. Szczegółowaliśmy niektóre z najczęstszych problemów z systemem Windows 10, z którymi spotykają się użytkownicy, i proste poprawki dla nich.
Utknięte lub zamrożone menu Start jest bardzo powszechną skargą w systemie Windows 10, a także utknięta aktualizacja systemu Windows 10 – mamy szczegółowe poprawki dla obu tych problemów.
Biuletyn ITPro
Codzienna dawka wiadomości, recenzje, funkcje i spostrzeżenia, prosto do Twojej skrzynki odbiorczej!
Przesyłając swoje informacje, zgadzasz się na warunki i politykę prywatności i masz 16 lat lub więcej.


