Społeczność Google Nest
Teraz możesz użyć aplikacji Bridge do konfigurowania i kontrolowania różnych urządzeń Hue.
Hue Bridge bez Ethernet
Mostka Hue działa jak mózg systemu oświetlenia Hue. Ułatwia kontrolę i organizowanie świateł odcienia. Przede wszystkim Hue Bridge jest zaprojektowany do łączenia się z routerem sieciowym za pośrednictwem kabla Ethernet. To nasuwa pytanie; Czy możesz podłączyć most Hue bez kabla Ethernet?
Możesz podłączyć most Hue do routera bez kabla Ethernet. Korzystając z zestawu routera do działania w trybie mostu lub przerabianiu konfiguracji obwodu wewnętrznego mostu, możesz obrócić most do pracy w trybie bezprzewodowym.
Most Hue ma zaskakujące nieaktywny tryb Wi-Fi. Zabawne technologie mogą to ulepszyć, aby umożliwić działanie mostu w trybie Wi-Fi lub możesz kupić dodatkowy router i użyć go w trybie mostowym.
W tym poście przewodnika zobaczymy dwa sposoby obsługi mostu „bezprzewodowo.„Czytaj dalej, aby uzyskać więcej informacji.
Jak połączyć Philips Hue Bridge bez Ethernet?
Aby podłączyć most Hue bez kabla Ethernet, możesz użyć dodatkowego routera w trybie mostu i podłączyć most do niego lub popracować wewnętrzny obwód mostu Hue, aby umożliwić niepełnosprawny modem WiFi w najnowszym mostku Hue 2.0 ROUTER.

Philips Hue Bridge, odblokowuje pełny pakiet funkcji dla inteligentnych świateł i akcesoriów, współpracuje z Alexą, Apple Homekit i Google Assistant
Amazonka

Philips – Hue Play Starter Zestaw – Czarny
Amazonka

Amazon Basics RJ45 CAT 7 szybki kabel internetowy Gigabit Ethernet Ethernet, 10 Gb / s, 600 MHz-biały, 3 stóp
Amazonka
Jak zapewne zauważyłeś, istnieją dwa sposoby użycia do obsługi mostu bezprzewodowego. Teraz spójrzmy na nie szczegółowo.
1. Użyj routera w trybie mostu
Chociaż ta metoda wymaga wydania dodatkowych dolców, zapewnia wygodny sposób na bezprzewodowe podłączenie mostu. Nie ma potrzeby, aby kable Ethernet działały po całym domu do miejsca, w którym znajduje się twój mostek.
Aby to osiągnąć, musisz kupić dodatkowy router, który może działać w trybie mostowym lub jako przedłużenie zakresu Wi-Fi. Tryb mostu umożliwia połączenie między dwoma routerami w polu sieciowym. Sprawia, że router wyłącza funkcję translacji adresów sieciowych (NAT) i umożliwi jej funkcjonowanie jako serwer DHCP bez powodowania konfliktu adresu IP z głównym routerem.
Po zakupie routera, jeden z możliwościami mostu, taki jak router TP-Link i ma port Ethernet, Wszystko, czego potrzebujesz, to skonfigurować go w pożądanej lokalizacji i podłączyć most. Po skonfigurowaniu router działa jako przedłużacz i poszerza zasięg sieci.
To powiedziawszy, jak skonfigurować router w trybie mostu? Wykonaj następujące kroki, aby wdrożyć.
Krok 1: Wybierz lokalizację routera
Lokalizacja powinna znajdować się w zakresie pierwotnego Wi-Fi. Będziesz także potrzebował dostępu do dwóch punktów zasilających dla swojego routeera i mostu Hue. Gdy będziesz zadowolony ze swojej lokalizacji, przejdź do następnego kroku.
Krok 2: Skonfiguruj router jako przedłużacz
Musisz skonfigurować router do działania w trybie mostowym. Obejmuje to zalogowanie się do konsoli administracyjnej routera, dostępna za pośrednictwem przeglądarki internetowej. Podłącz router TP-Link do komputera za pomocą kabla Ethernet i zasilaj go. Teraz znajdź domyślny adres IP routera po dolnej stronie routera. Otwórz przeglądarkę i przeszukaj adres IP na pasku wyszukiwania.
- Korzystając z domyślnych szczegółów logowania, zaloguj się do konsoli routera (nazwa użytkownika: administrator i hasło: administrator) jest powszechnym domyślnym poświadczeniem logowania.
- Po zalogowaniu wybierz Szybka konfiguracja i kliknij Dalej. To bardziej dostępna i szybsza opcja.
- Wybierz “Extender„Tryb, a następnie kliknij Dalej.
- Twoje skanowanie routera dla dostępnych sieci bezprzewodowych; kiedyś znaleziono, Zaznacz pole wyboru podstawowego Wi-Fi I Kliknij Następny
- Skonfiguruj sieć TP-Link. Wybierz żądane bezpieczeństwo (WPA/WPA2-PSK) i SSID sieci. Wprowadź hasło używane w swojej sieci podstawowej, aby się połączyć. Kiedy wszystko jest skonfigurowane, Kliknij Następny.
- Pozostaw inne ustawienia jako domyślne lub dopasuj je do głównych ustawień routera, jeśli chcesz się zmienić. Teraz kliknij Następny.
- Kiedy jesteś zadowolony z konfiguracji, kliknij “Skończyć” na dole ”Ponowne uruchomienie,” i w końcu “OK“.
Niech ponowne uruchomienie routera wtórnego, a teraz jest skonfigurowany w trybie mostowym.
Krok 3: Podłączenie mostu Hue z routerem mostu
Teraz, gdy drugi router z powodzeniem działa w trybie mostu. Rozszerza główną sieć routera i nie wykonuje usług NAT; możesz podłączyć do niego most Hue.
Odłącz kabel Ethernet od komputera i podłącz go do portu mostu Hue. Następnie jest zasilanie mostu Hue. Użyj kodu zasilania, aby podłączyć go do działającego gniazdka zasilania. Pozwól, aby most uruchomiony i daj mu kilka minut na połączenie z siecią. Jeśli jest prawidłowo podłączony, a
Społeczność Google Nest
Teraz możesz użyć aplikacji Bridge do konfigurowania i kontrolowania różnych urządzeń Hue.
Hue Bridge bez Ethernet
Mostka Hue działa jak mózg systemu oświetlenia Hue. Ułatwia kontrolę i organizowanie świateł odcienia. Przede wszystkim Hue Bridge jest zaprojektowany do łączenia się z routerem sieciowym za pośrednictwem kabla Ethernet. To nasuwa pytanie; Czy możesz podłączyć most Hue bez kabla Ethernet?
Możesz podłączyć most Hue do routera bez kabla Ethernet. Korzystając z zestawu routera do działania w trybie mostu lub przerabianiu konfiguracji obwodu wewnętrznego mostu, możesz obrócić most do pracy w trybie bezprzewodowym.
Most Hue ma zaskakujące nieaktywny tryb Wi-Fi. Zabawne technologie mogą to ulepszyć, aby umożliwić działanie mostu w trybie Wi-Fi lub możesz kupić dodatkowy router i użyć go w trybie mostowym.
W tym poście przewodnika my’Zobacz dwa sposoby obsługi mostu “bezprzewodowo.” Czytaj dalej, aby uzyskać więcej informacji.
Jak połączyć Philips Hue Bridge bez Ethernet?
Aby podłączyć most Hue bez kabla Ethernet, możesz użyć dodatkowego routera w trybie mostu i podłączyć most do niego lub popracować wewnętrzny obwód mostu Hue, aby umożliwić niepełnosprawny modem WiFi w najnowszym mostku Hue 2.0 ROUTER.

Philips Hue Bridge, odblokowuje pełny pakiet funkcji dla inteligentnych świateł i akcesoriów, współpracuje z Alexą, Apple Homekit i Google Assistant
Amazonka

Philips – Hue Play Starter Zestaw – Czarny
Amazonka

Amazon Basics RJ45 CAT 7 szybki kabel internetowy Gigabit Ethernet Ethernet, 10 Gb / s, 600 MHz-biały, 3 stóp
Amazonka
Jak zapewne zauważyłeś, istnieją dwa sposoby użycia do obsługi mostu bezprzewodowego. Teraz pozwól’s Spójrz na nie szczegółowo.
1. Użyj routera w trybie mostu
Chociaż ta metoda wymaga wydania dodatkowych dolców, zapewnia wygodny sposób na bezprzewodowe podłączenie mostu. Tam nie jest’Potrzeba, aby kable Ethernet działały po całym domu do miejsca, w którym znajduje się twój most Hue.
Aby to osiągnąć, musisz kupić dodatkowy router, który może działać w trybie mostowym lub jako przedłużenie zakresu Wi-Fi. Tryb mostu umożliwia połączenie między dwoma routerami w polu sieciowym. Sprawia, że router wyłącza funkcję translacji adresów sieciowych (NAT) i umożliwi jej funkcjonowanie jako serwer DHCP bez powodowania konfliktu adresu IP z głównym routerem.
Po zakupie routera, jeden z możliwościami mostu, taki jak router TP-Link i ma port Ethernet, Wszystko, czego potrzebujesz, to skonfigurować go w pożądanej lokalizacji i podłączyć most. Po skonfigurowaniu router działa jako przedłużacz i poszerza zasięg sieci.
To powiedziawszy, jak skonfigurować router w trybie mostu? Wykonaj następujące kroki, aby wdrożyć.
Krok 1: Wybierz lokalizację routera
Lokalizacja powinna znajdować się w zakresie pierwotnego Wi-Fi. Będziesz także potrzebował dostępu do dwóch punktów zasilających dla swojego routeera i mostu Hue. Gdy będziesz zadowolony ze swojej lokalizacji, przejdź do następnego kroku.
Krok 2: Skonfiguruj router jako przedłużacz
Musisz skonfigurować router do działania w trybie mostowym. Obejmuje to zalogowanie się do konsoli administracyjnej routera, dostępna za pośrednictwem przeglądarki internetowej. Podłącz router TP-Link do komputera za pomocą kabla Ethernet i zasilaj go. Teraz znajdź router’S Domyślny adres IP po dolnej stronie routera. Otwórz przeglądarkę i przeszukaj adres IP na pasku wyszukiwania.
- Korzystając z domyślnych szczegółów logowania, zaloguj się do konsoli routera (nazwa użytkownika: administrator i hasło: administrator) jest powszechnym domyślnym poświadczeniem logowania.
- Po zalogowaniu wybierz Szybka konfiguracja i kliknij Dalej. To’jest bardziej dostępną i szybszą opcją.
- Wybierz “Extender” tryb, a następnie kliknij Dalej.
- Twoje skanowanie routera dla dostępnych sieci bezprzewodowych; kiedyś znaleziono, Zaznacz pole wyboru podstawowego Wi-Fi I Kliknij Następny
- Skonfiguruj sieć TP-Link. Wybierz żądane bezpieczeństwo (WPA/WPA2-PSK) i SSID sieci. Wprowadź hasło używane w swojej sieci podstawowej, aby się połączyć. Kiedy ty’re cała konfiguracja, Kliknij Następny.
- Pozostaw inne ustawienia jako domyślne lub dopasuj je do podstawowych ustawień routera, jeśli ty’recię. Teraz kliknij Następny.
- Kiedy jesteś zadowolony z konfiguracji, kliknij “Skończyć” na dole “Ponowne uruchomienie,” i w końcu “OK.”
Niech ponowne uruchomienie routera wtórnego, a teraz’S skonfigurowany w trybie mostu.
Krok 3: Podłączenie mostu Hue z routerem mostu
Teraz, gdy drugi router z powodzeniem działa w trybie mostu. To’S rozszerzanie podstawowej sieci routerów i nie wykonując usług NAT; możesz podłączyć do niego most Hue.
Odłącz kabel Ethernet od komputera i podłącz go do portu mostu Hue. Następnie jest zasilanie mostu Hue. Użyj kodu zasilania, aby podłączyć go do działającego gniazdka zasilania. Pozwól, aby most uruchomiony i daj mu kilka minut na połączenie z siecią. Jeśli to’jest prawidłowo podłączony, wszystkie trzy światła na szczycie mostu Hue świeci.
Jeśli to’S Fase Connection i wszystkie światła świecą, gratulacje, zrobiłeś to; Teraz możesz iść naprzód i podłączyć aplikację z mostem. Przeczytaj o Hue Bridge, który nie łączy się z Internetem, aby rozwiązywać problemy z problemami związanymi z połączeniem.
Krok 4: Podłączanie mostu Hue z aplikacją
Pobierz aplikację Hue z odpowiedniego sklepu (Android lub iOS), a następnie wykonaj następujące kroki;
- Otwórz aplikację Hue. Twój telefon powinien być podłączony do tej samej sieci Wi-Fi, co most.
- Aplikacja Hue wyszukiwania dla mostu w Twojej sieci. Po znalezieniu kliknij “Organizować coś” przycisk.
- Teraz Naciśnij duży przycisk środkowy (przycisk łącza). Twoja aplikacja łączy się z mostem Hue. Jeśli aktualizacje są dostępne, przejdź do następnych kroków.
- Dostępna aktualizacja; Kliknij na “Aktualizacja” przycisk. To’LL zaktualizuj most do najnowszego oprogramowania; Daj chwilę na pobranie i aktualizację.
- Kliknij na “Zrobione” przycisk. Gratulacje, ty’Re cała gotowa.
Teraz możesz użyć aplikacji Bridge do konfigurowania i kontrolowania różnych urządzeń Hue.
2. Przerobić konfiguracje obwodów wewnętrznych mostu
Jak wspomniano wcześniej, jest to druga metoda włączenia mostu’możliwości bezprzewodowe. Choć trochę zaawansowane technologie, ta metoda na stałe pozwala na niepełnosprawny modem Wi-Fi Bridge Bridge. Jednakże, Zejście tej drogi unieważnia gwarancję mostu odcieniowego, I możesz’t składaj na tym roszczenia.
Przede wszystkim Hue Bridge ma niepełnosprawne 802.Radio 11n/g Wi-Fi. Włączenie tego radia pomaga w obsłudze Bridge w bezprzewodowym. Oto kroki, aby to zrobić;
- Otwórz tylną pokrywę mostu Hue, odkręcając tylną pokrywę i usuwając pokrywę. Daje to dostęp do płyty głównej.
- Następnie musisz lutować nagłówek (nagłówek 1 x 6) do J6 i użyć złącza płyty, aby podłączyć szpilki.
- Teraz użyj komputera, aby załadować bootloader, uzyskać dostęp do urządzenia Hue i zastąp istniejące ustawienia.
Przez te kroki z powodzeniem zamieniłeś most Hue w urządzenie bezprzewodowe. Możesz przetestować swoje umiejętności, próbując połączyć się z siecią.
Wniosek
Jak widzieliśmy, podłączenie mostu bez kabla Ethernet jest wykonalne. Chociaż nadal musisz używać kabla Ethernet w taki czy inny sposób. Za pomocą dwóch metod omówionych powyżej;
- Używanie użycia routera w trybie mostu
- Przerabianie konfiguracji obwodu wewnętrznego mostu
Te metody stanowią sposób na bezprzewodowe podłączenie mostu z siecią. Jeśli jesteś’t technologiczny jak ja, ja’d Zalecaj pierwszą metodę, ponieważ ISN’t tak skomplikowane jak drugi. Wszystko, co musisz zrobić, to wydać dodatkowe pieniądze na drugi router.
Cóż, nie jestem przeciwny drugiej metodzie; Jeśli czujesz się komfortowo z lutowaniem żelaza i unieważnieniem gwarancji ISN’Tam się martwi, wtedy możesz się w to zapuszczać.

Philips Hue White and Color Atmatance Medium Lumen (75 W) Smart Button Starter Zestaw, w tym piasty, 16 milionów kolorów, działa z Amazon Alexa, Asystent Google, Apple HomeKit (nowa wersja)
Społeczność Google Nest
Autousobudziowo pomaga szybko zawęzić wyniki wyszukiwania, sugerując możliwe dopasowania podczas pisania.
Pokazanie wyników dla
Zamiast tego szukaj
Miałeś na myśli:
- Społeczność Google Nest
- Gniazdo świadome
- Philips Hue Bridge lub Google Home
- Subskrybuj kanał RSS
- Marka Temat jako nowy
- MARK TEMAT jako czytaj
- Płyń ten temat dla bieżącego użytkownika
- Zakładka
- Subskrybuj
- Niemy
- Strona przyjazna druku
Philips Hue Bridge lub Google Home
Członek społeczności
- Znak jako nowy
- Zakładka
- Subskrybuj
- Niemy
- Subskrybuj kanał RSS
- Permalink
- Wydrukować
- Zgłoś nieodpowiednie treści
02-04-2023 12:00-Edytowano 02-04-2023 12:00
Hej!
Właśnie kupiłem żarówkę Philips Hue, ale zdałem sobie sprawę. Właśnie zacząłem zastanawiać się z Google Nest lub podobnym produktem Google, wystarczy – również dlatego, że uważam, że w przyszłości kupię więcej rzeczy Google Home.
Więc dolna linia: powinienem kupić most Philips, czy też mogę uzyskać to samo z urządzenia Google, którego można również użyć z innymi produktami Google?
BTW. Mieszkam w Danii.
Z góry dziękuję!
- Wszystkie tematy forum
- Poprzedni temat
- Następny temat
3 odpowiada 3
![]()
Dan_a
Specjalista ds. Społeczności
- Znak jako nowy
- Zakładka
- Subskrybuj
- Niemy
- Subskrybuj kanał RSS
- Permalink
- Wydrukować
- Zgłoś nieodpowiednie treści
03-07-2023 04:29 PM
Dzięki za wysłanie.
Możesz kontrolować światła Philips Hue za pomocą mostu przez Wi -Fi lub przez Bluetooth bez mostu. Z mostem masz dodatkowe funkcje. Ustawianie ustalonych rutyny i na przykład tańczenie światła na liście odtwarzania Spotify. Bez mostu możesz kontrolować światło za pomocą smartfona przez Bluetooth.
Najlepiej byłoby dotrzeć do Philips Hue lub sklepu, w którym go kupiłeś i potwierdzić, czy typ, który masz, wymaga mostu, czy też można go skonfigurować za pośrednictwem Bluetooth.
Zobacz ten przewodnik. W zależności od tego, czego potrzebujesz, możesz sprawdzić, które urządzenia są kompatybilne z Google Home. Następnie możesz zdecydować, które urządzenia są według własnych upodobań.
Ponadto, kiedy zdecydujesz, które Philips Hue mają, kroki konfiguracji znajdują się na poniższych linkach:
- Skonfiguruj i kontroluj urządzenia obsługujące Philips Hue Bluetooth®
- Używaj inteligentnych świateł z urządzeniami Google Nest lub domowymi
Jak podłączyć most Hue do Internetu
Ten artykuł został współautorem pisarza z wikihow, Travis Boylls. Travis Boylls jest pisarzem technologii i redaktorem Wikihow. Travis ma doświadczenie w pisaniu artykułów związanych z technologią, zapewniając obsługę klienta oprogramowania oraz w projektowaniu graficznym. Specjalizuje się w platformach Windows, MacOS, Android, iOS i Linux. Studiował projekt graficzny w Pikes Peak Community College.
Zespół technologii Wikihow również postępował zgodnie z instrukcjami artykułu i sprawdził, czy pracują.
Ten artykuł został przeglądany 269 790 razy.
Czy chcesz podłączyć swój most Hue z siecią Wi-Fi? Bridge Hue pozwala połączyć markę inteligentnych żarówek Phillipsa z Internetem bezprzewodowo. Jednak sam mostek Hue musi być podłączony do Internetu za pomocą połączenia przewodowego. Podczas gdy most jest’T Zaprojektowany do łączenia się z Wi-Fi, istnieje kilka obejść, które umożliwiają połączenie mostu Hue z Internetem w bardziej scentralizowanym miejscu. W tym artykule my’Wyjaśnij swoje opcje, a także opisz podstawy ustawiania mostu Hue.
Rzeczy, które powinieneś wiedzieć
- Most Hue pozwala podłączyć inteligentne żarówki z Internetem bezprzewodowo. Jednak sam most musi być podłączony do routera z kablem Ethernet.
- Jednym ze sposobów podłączenia mostu z Wi-Fi jest podłączenie go do routera skonfigurowanego do działania w trybie mostu.
- Jeśli jesteś wykwalifikowany w elektronice i programowaniu, możesz majstrować przy wnętrzu mostu, aby był kompatybilny z Wi-Fi.
Sekcja 1 z 7:
Czy można połączyć most z Wi-Fi?

- Będziesz musiał podłączyć most do routera Wi-Fi za pomocą kabla, aby umożliwić mu bezprzewodowe podłączenie do świateł.

Podłącz most do routera za pomocą kabla Ethernet. Mostka Hue łączy się z dowolnym dostępnym portem Ethernet w router bezprzewodowy za pomocą kabla Ethernet. To jest standardowy sposób podłączenia mostu odcieniowego do Internetu. Podłącz dostarczony kabel Ethernet do mostu i przeciwny koniec do otwartego gniazda Ethernet na routerze. Po oświetleniu czterech świateł na mostku jest gotowy do skonfigurowania.
Reklama

Użyj przedłużaczy Wi-Fi, aby zwiększyć zakres mostu. WIL-FI Extorers rozszerzają zasięg sieci Wi-Fi. Podłącz je do ściany, a oni zbierają sygnał Wi-Fi z routera i wzmacniają. Jeśli masz konfigurację przedłużacza Wi-Fi i ma on port Ethernet, możesz podłączyć most Hue z przedłużeniem Wi-Fi. To pozwala umieścić most Hue w bardziej scentralizowanym miejscu.

- Podłącz jeden adapter Powerline podłączony do routera za pomocą kabla Ethernet, a następnie podłącz go do ściany.
- Następnie możesz podłączyć drugi adapter linii power do innego gniazdka elektrycznego. Pierwszy adapter Powerline może wysłać sygnał internetowy do drugiego adaptera Powerline za pośrednictwem Powerline.
- Podłącz most Hue z drugim adapterem Powerline, aby podłączyć go do Internetu w bardziej scentralizowanym miejscu.

Skonfiguruj drugi router w trybie mostu, aby zwiększyć sygnał. Oprócz przedłużaczy Wi-Fi i adapterów Powerline, możesz również użyć innego routera jako przedłużacza Wi-Fi. Aby to zrobić, musisz podłączyć drugi router do głównego routera za pomocą kabla Ethernet. Następnie musisz skonfigurować drugi router, aby funkcjonować w trybie mostu. To zamienia router w przedłużenie Wi-Fi. Następnie możesz podłączyć most Hue do drugiego routera bezprzewodowego za pomocą kabla Ethernet.

- Będziesz musiał otworzyć skrzynkę Bridge i lutować nagłówek 1×6 do J1. Wtedy będziesz musiał podłączyć 3.Złącze płytki 3V do szpilki.
- Następnie musisz podłączyć go do komputera i otworzyć zdalne połączenie za pomocą programu SSH, takiego jak Putty.
- Wreszcie ty’LL musi uzyskać dostęp do korzenia i zmienić ustawienia. Będzie to wymagało znajomości systemu operacyjnego Linux OpenWRT.
- Możesz znaleźć kompletny przewodnik tutaj.
Reklama
Sekcja 2 z 7:
Łączenie żarówek

Użytkownik (zrzut ekranu)
\ n “>
Zainstaluj wszelkie żarówki Philips Hue w dostępne oprawy oświetleniowe. Jeśli chcesz podłączyć światła Philips Hue z mostem, najłatwiej może być podłączenie się po skonfigurowaniu mostu Hue. Inteligentne żarówki są zaprojektowane tak, aby pasowały do wszystkich standardowych gniazd A19 i E12.

Użytkownik (zrzut ekranu)
\ n “>
Upewnij się, że przełączniki światła dla żarówek są włączone. Inteligentne żarówki włączą automatycznie, gdy są prawidłowo podłączone, mają zasilanie i są gotowe do sparowania.

Użytkownik (zrzut ekranu)
\ n “>
- Po podłączeniu mostu do Internetu możesz rozpocząć proces łączenia go ze światłami.
Reklama
Sekcja 3 z 7:
Instalowanie aplikacji

Użytkownik (zrzut ekranu)
\ n “>
Na Androidzie otwórz sklep Google Play

![]()

Użytkownik (zrzut ekranu)
\ n “>
- Na iPhonie najpierw dotknij karty „Wyszukaj”, a następnie dotknij paska wyszukiwania u góry.

Uzyskiwać DOSTAWAĆ Lub zainstalować Obok aplikacji Philips Hue. To aplikacja, która mówi „odcień” kolorowymi literami nad logo Philips. Istnieje wiele aplikacji Philips Hue Philips Hue, więc upewnij się, że pobierasz oficjalną aplikację Philips Hue. Pozwól aplikacji na zainstalowanie aplikacji.
Reklama
Sekcja 4 z 7:
Łączenie świateł

Użytkownik (zrzut ekranu)
\ n “>
Otwórz aplikację Philips Hue. Możesz dotknąć „Otwórz” w App Store, jeśli właśnie skończysz instalowanie, lub dotknij ikonę aplikacji na ekranie głównym. To aplikacja, która mówi „odcień” kolorowymi literami nad logo Philips.

Użytkownik (zrzut ekranu)
\ n “>
Uzyskiwać Organizować coś . To pomarańczowy przycisk, który pojawia się po znalezieniu mostu odcienia w sieci bezprzewodowej.

Naciśnij przycisk Wciśnij Link. To przycisk pośrodku aplikacji wygląda jak urządzenie mostowe.

Użytkownik (zrzut ekranu)
\ n “>
Uzyskiwać Zaakceptować . To żółty przycisk na dole ekranu. Wskazuje to, że zgadzasz się na warunki. Stuknij podkreślony tekst z napisem „Warunki i warunki”, aby je przeczytać.

Uzyskiwać Aktualizacja . Gdy aplikacja odkryje most, może być konieczne zaktualizowanie mostu. Uzyskiwać Aktualizacja Aby zaktualizować most o najnowsze oprogramowanie układowe.

Uzyskiwać Zrobione . Po zakończeniu aktualizacji mostu dotknij Zrobione kontynuować.

Uzyskiwać Para mostu (tylko iphone). To żółty lub zielony przycisk na dole ekranu. Teraz rozpoczniesz proces konfigurowania domu.

- Możesz także dotknąć Wprowadzić ręcznie i wprowadź kod z klawiaturą telefoniczną.
Reklama
Sekcja 5 z 7:
Dodawanie świateł

Użytkownik (zrzut ekranu)
\ n “>

Lub Dodaj światła . To okrąg ze znakiem plus pośrodku w prawym dolnym rogu. To rozpocznie proces dodawania żarówek.

- Jeśli nie znajdzie wszystkich żarówek, dotknij ponownie ikonę „+”, a następnie dotknij „+ Dodaj numer seryjny” i wpisz numer seryjny żarówek, aby dodać je ręcznie.

Uzyskiwać I do zmiany nazwy żarówki (opcjonalnie). Gdy aplikacja znajdzie żarówki, pojawią się na ekranie. Stuknij ikonę „I” obok żarówki, a następnie wpisz nazwę żarówki w pasku u góry.


Lub Dodaj światła Aby dodać więcej żarówek. Na iPhonie jest to biała ikona z znakiem plus (+) w prawym dolnym rogu. Na Androida jest to przycisk, który mówi Dodaj światła w lewym górnym rogu.

Uzyskiwać Następny lub ikona strzałki. Po dodaniu wszystkich żarówek dotknij „Dalej” w prawym górnym rogu.
Reklama
Sekcja 6 z 7:
Tworzenie pokoi


Lub Stworzyć pokój . Na iPhonie dotknij białego przycisku z znakiem plus (+) w prawym dolnym rogu, aby dodać nowy pokój. Na Androida, dotknij Stworzyć pokój Na dole ekranu.

Wpisz nazwę pokoju. Użyj pola tekstowego u góry ekranu, aby nadać pomieszczeniu nazwę. Może to być coś ogólnego jak „salon” lub „sypialnia”.

Stuknij menu rozwijane dla typu pokoju. Jest poniżej tekstu, w którym nazywasz swój pokój. To otwiera stronę, która pozwala wybrać typ pokoju.

Wybierz typ pokoju. Istnieje wiele rodzajów pokoi, z których możesz wybrać, takich jak salon, kuchnia, jadalnia, sypialnia itp. Sprawdź żarówki związane z pokojem. Stuknij pole wyboru obok dowolnego światła, które są częścią tego pokoju. Odznacz wszelkie światła, których nie chcesz powiązać z tworzeniem pokoju.

Uzyskiwać Nowy Aby dodać więcej pokoi. Jeśli chcesz dodać więcej pokoi, dotknij Nowy na górze ekranu, aby stworzyć nowy pokój.


Lub Ratować . Po zakończeniu konfigurowania pokoi dotknij przycisku w prawym górnym rogu, aby kontynuować. Na Androidzie jest to ikona znaku wyboru. Na iPhonie jest to przycisk, który mówi Ratować.

Uzyskiwać Chodźmy . To przycisk u dołu ekranu. Skończyłeś ustawić światła i pokoje. [2] X źródło badań [3] X źródło badań
Reklama
Sekcja 7 z 7:
Kontrolowanie świateł

Otwórz aplikację Philips Hue. Ma białą ikonę z napisem „odcień” kolorowymi literami. Stuknij ikonę aplikacji na ekranie głównym lub menu aplikacji, aby otworzyć aplikację Hue.

Dotknij przełącznika obok pokoju, aby włączyć lub wyłączyć światła. To po prawej nazwy pokoju w aplikacji Philips Hue. To włączy wszystkie światła w pokoju.

Użyj paska suwaka poniżej pokoju, aby kontrolować jasność. Możesz dostosować poziom jasności dla wszystkich żarówek, stukając i przeciągając suwak pod nazwą pokoju.

Stuknij pokój, aby zobaczyć wszystkie światła w pokoju. To wyświetli listę wszystkich świateł w pokoju z indywidualnymi elementami sterującymi.

Dotknij przełącznika obok światła, aby go włączyć lub wyłączyć. To pozwala kontrolować poszczególne światła w pokoju.

Użyj paska berdera poniżej żarówki, aby dostosować jasność. Możesz dostosować jasność dla każdego pojedynczego światła.

Stuknij światło, aby je wybrać. Jeśli chcesz zmienić kolor żarówki, dotknij go, aby ją wybrać.

- Aby użyć tej funkcji, musisz użyć wymieniających kolorów żarówek.

Zmień kolor żarówek. Aby zmienić kolor żarówki, dotknij żarówki wymienionych w pomieszczeniu, a następnie dotknij ikony w kolorze tęczy. Dotknij koloru, na który chcesz ustawić światła.

Wybierz scenę do światła. Możesz wybrać wstępne palety kolorowe o nazwie sceny. Aby wybrać scenę, wybierz światło, a następnie dotknij ikonę, która przypomina paletę malarza na Androidzie lub ikonie z napisem „sceny” na iPhonie. Stuknij scenę, aby ustawić światło na ustawienie wstępne.
Reklama
Pytania i odpowiedzi społeczności
Początkowo zainstalowałem most Hue do naszego routera internetowego i działa idealnie. Ale mamy nasz głośnik Google w oddzielnej sieci siatki. Czy mogę przenieść most Hue do sieci siatki?
Redaktor personelu Wikihow
Odpowiedź personelu
Ta odpowiedź została napisana przez jeden z naszych wyszkolonych zespołów badaczy, którzy potwierdzili ją pod kątem dokładności i kompleksowości.
Redaktor personelu Wikihow
Odpowiedź personelu
Tylko wtedy, gdy twój przedłużacz Wi-Fi ma port Ethernet, którego można użyć do podłączenia mostu Hue.
Dzięki! Cieszymy się, że to było pomocne.
Dziękujemy za twoją opinię.
Jako małe podziękowania, my’D chciałbym zaoferować kartę podarunkową w wysokości 30 USD (ważna w Gonift.com). Użyj go, aby wypróbować wspaniałe nowe produkty i usługi w całym kraju, nie płacąc pełnej ceny – Weź, dostarczanie żywności, odzież i nie tylko. Cieszyć się! Zagłów swój prezent, jeśli Wikihow ci pomógł, rozważ niewielki wkład, aby wspierać nas w pomaganiu większej liczbie czytelników takich jak ty. My’Zobowiązany do zapewnienia światu bezpłatnych zasobów instruktażowych, a nawet 1 USD pomaga nam w naszej misji. Wsparcie Wikihow
Nie mogę połączyć mostu Hue z Asystentem Google
Redaktor personelu Wikihow
Odpowiedź personelu
Ta odpowiedź została napisana przez jeden z naszych wyszkolonych zespołów badaczy, którzy potwierdzili ją pod kątem dokładności i kompleksowości.
Redaktor personelu Wikihow
Odpowiedź personelu
Upewnij się, że masz odcień Phillips i konto Google Home. Otwórz aplikację Google Home i dotknij ikonę „+”. Stuknij „Ustaw urządzenie”, a następnie wybierz „Współpracuje z Google.„Stuknij„ Tak ”, aby połączyć swoje konto Google Home z konto„ Phillips Hue ”.
Dzięki! Cieszymy się, że to było pomocne.
Dziękujemy za twoją opinię.
Jako małe podziękowania, my’D chciałbym zaoferować kartę podarunkową w wysokości 30 USD (ważna w Gonift.com). Użyj go, aby wypróbować wspaniałe nowe produkty i usługi w całym kraju, nie płacąc pełnej ceny – Weź, dostarczanie żywności, odzież i nie tylko. Cieszyć się! Zagłów swój prezent, jeśli Wikihow ci pomógł, rozważ niewielki wkład, aby wspierać nas w pomaganiu większej liczbie czytelników takich jak ty. My’Zobowiązany do zapewnienia światu bezpłatnych zasobów instruktażowych, a nawet 1 USD pomaga nam w naszej misji. Wsparcie Wikihow
Dlaczego mój most Hue nie aktualizuje
Redaktor personelu Wikihow
Odpowiedź personelu
Ta odpowiedź została napisana przez jeden z naszych wyszkolonych zespołów badaczy, którzy potwierdzili ją pod kątem dokładności i kompleksowości.
Redaktor personelu Wikihow
Odpowiedź personelu
Otwórz aplikację Phillips Hue i przejdź do „Ustawienia”. Stuknij „Automatyczna aktualizacja oprogramowania”, a następnie „Automatyczna aktualizacja”.„Mostka Hue powinna aktualizować automatycznie.
Dzięki! Cieszymy się, że to było pomocne.
Dziękujemy za twoją opinię.
Jako małe podziękowania, my’D chciałbym zaoferować kartę podarunkową w wysokości 30 USD (ważna w Gonift.com). Użyj go, aby wypróbować wspaniałe nowe produkty i usługi w całym kraju, nie płacąc pełnej ceny – Weź, dostarczanie żywności, odzież i nie tylko. Cieszyć się! Zagłów swój prezent, jeśli Wikihow ci pomógł, rozważ niewielki wkład, aby wspierać nas w pomaganiu większej liczbie czytelników takich jak ty. My’Zobowiązany do zapewnienia światu bezpłatnych zasobów instruktażowych, a nawet 1 USD pomaga nam w naszej misji. Wsparcie Wikihow
Zadać pytanie
Pozostało 200 znaków
Dołącz swój adres e -mail, aby otrzymać wiadomość, gdy to pytanie zostanie udzielone.
Reklama
Korzystając z tej usługi, niektóre informacje mogą być udostępniane YouTube.
Możesz pobrać aplikację Philips Hue Bluetooth i kontrolować swoje światła za pomocą Bluetooth bez mostu.
⧼Thumbs_response⧽
Jeśli masz inteligentny głośnik, taki jak Amazon Echo lub Google Home, możesz dodać żarówki w aplikacji Google Home lub aplikacji Amazon Alexa. Następnie możesz kontrolować światła głosem.
⧼Thumbs_response⧽
Prześlij wskazówkę
Wszystkie zgłoszenia wskazówek są starannie sprawdzane przed opublikowaniem
Dziękujemy za przesłanie wskazówki do recenzji!

Reklama
Może ci się spodobać również

Zmień swoje hasło WI FI

Znajdź swoje hasło Wi -Fi, gdy je zapomniałeś

HAK WPA/WPA2 WI z Kali Linux

Włącz bezprzewodowy laptop HP

Hakować wi -fi za pomocą Androida

Zwracaj swój ekran do telewizora: Miracast, Chromecast & Wireless HDMI

Jak naprawić problemy z połączeniem Wi -Fi na laptopie

Skonfiguruj komputer do sieci lokalnej

Jak połączyć Apple TV z Wi-Fi bez pilota

Jak zdobyć Wi-Fi w samochodzie

Podłącz dwa routery WiFi bez kabla

Jak poprawić odbiór Wi-Fi: kompletny przewodnik

Zwiększ zakres swojego Wi -Fi

9 prostych kroków do aktualizacji Wi-Fi na Alexa
Czy Philips Hue wymaga mostu?











Najedź na obrazek żeby przybliżyć. ↓ przewiń w dół, aby przeczytać więcej. Kliknij na obrazek, by go powiększyć










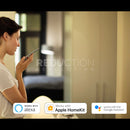
Przejmij pełną kontrolę nad Philips Hue Smart Lights
- Podłącz do 50 świateł i 10 akcesoriów.
- Współpracuje z żarówkami Philips Hue, paskami LED, lampami, oprawami, czujnikami i przełącznikami.
- Kontroluj swoje światła w domu lub z mostem i smartfonem podłączonym do Internetu.
- Dodaj dodatkowe mosty do instalacji odcienia ponad 50 świateł lub budynków wielopoziomowych.

Podłącz dostarczony kabel Ethernet z modemu domowego lub routera internetowego do Bridge. Most można zamontować na ścianie lub po prostu umieścić na stole.
Nieograniczone opcje oświetlenia z mostem Philips Hue
Oto niektóre z rzeczy, które możesz zrobić z centrum Philips Hue za pośrednictwem aplikacji Hue:
Oświetlenie Pomoc i alarm snu. Światła można ustawić, aby przyciemnić wieczorem i/lub delikatnie obudzić cię rano.
Świadomość lokalizacji. Twoje światła mogą automatycznie włączać się po powrocie do domu i wyłączanie się po wyjściu.
Zachód słońca wschód słońca. Twoje światła mogą automatycznie włączać się o zachodzie słońca i wyłączyć o wschodzie słońca.
Ustaw licznik czasu. Chcesz powiedzieć dzieciom, że obiad’S Gotowy? Lub potrzebuję przypomnienia dla siebie? Funkcja timera aktywuje twoje światła po określonym czasie, wyzwalając scenę lub po prostu miga światła.
Synchronizowanie z grami, filmami i muzyką – Zanurz się w swoim ulubionym filmie, zsynchronizuj światła z dowolną piosenką lub wprowadzaj efekty w grze do swojego salonu.

Kontroluj wszystkie inteligentne światła i akcesoria z odcienia z smartfona.
Philips Hue Bridge z Amazon, Apple lub Google Apps & Urządzenia
Niezależnie od tego, czy chcesz włączyć i wyłączyć światła, czy zmienić jasność pokoju, wiele można zrobić za pomocą głosu. Przeglądaj możliwości kontroli głosu za pomocą wybranej platformy. Philips Hue współpracuje z Amazon Alexa, Apple Home Kit i Google Assistant.
![]()
![]()
![]()
Specyfikacje – Philips Hue Bridge v2
| Pobór energii | 3W (0.1W Standby) |
| Napięcie | 100-240 V (50-60 Hz) |
| Łączność | Łączy się z modemem lub routerem internetowym Home Internet z dołączonym kablem Ethernet. |
Notatka: Most Hue musi połączyć się z siecią lokalną za pośrednictwem dołączonego kabla Ethernet. Nie połączy się z Internetem bezprzewodowo (np. Wi -Fi).
Często Zadawane Pytania
Czy most lub „hue hub” jest konieczne?
Najnowsze światła Philips Hue sprzedawane przez Redukcję Revolution można bezpośrednio kontrolować za pośrednictwem smartfona za pomocą Bluetooth. Do 10 świateł można podłączyć i kontrolować do aplikacji Philips Hue Bluetooth, nie jest wymagane. Ale dla tych, którzy chcą dalej rozszerzyć swój system, kontroluj swoje światła z domu (lub poza zasięgiem Bluetooth), podłącz akcesoria, takie jak przełączane przez Hue Dimmer, a czujniki potrzebne jest most Hue. Mówiąc ogólnie o produktach „inteligentnych domu” i „inteligentnego oświetlenia”, Hue Bridge jest rodzajem „inteligentnego centrum”.
Czy Philips Hue współpracuje z Alexą bez mostu?

Philips to marka, która specjalizuje się w oferowaniu wszechstronnych zakresów inteligentnych świateł, ale Philips Hue współpracuje z Alexą bez mostu?
Tak, żarówki Philips Hue mogą współpracować z Alexą bez mostu. Możesz użyć funkcji Bluetooth, przełącznika Dimmer Hue, Amazon Echo lub Ikea Trådfri Gateway.
Chodzi o to, że większość ludzi zakłada, że Smart Buls Philips Hue potrzebuje mostu do funkcjonowania. Jednak tak nie jest; Jeśli nie masz’T masz jeden, masz rację’nie dotknął ślepego zaułka.
Więc pozwól’S zagłęb się w sposób, w jaki możesz skonfigurować lub kontrolować żarówki Philips Hue bez użycia mostu Hue, wraz z pewnymi ograniczeniami, które nadejdą na twoją drogę.
Spis treści pokazywać
Korzystanie z funkcji Bluetooth dla żarówek Philips Hue
W 2019 roku oznaczono wprowadzone Bluetooth w żarówkach Hue i Zigbee, ułatwiając użytkownikom konfigurowanie żarówek. Być może największą zaletą oferowania Bluetooth było to, że użytkownicy nie potrzebowali już piasty. Oznaczało to, że użytkownicy mogą po prostu zainstalować żarówkę i korzystać z niej za pośrednictwem smartfona.
Mimo że omijanie za pomocą piasty nieco obniża koszty, są kilka ograniczenia również. Na przykład za pomocą Bluetooth, Możesz podłączyć tylko 10 żarówek jednocześnie, jest Brak pilota Po wyjściu z domu i Integracje innych firm nie są obsługiwane.
Zarówno Google Assistant, jak i Alexa są idealnie kompatybilni z żarówkami, ale jeśli miałeś grupować żarówki Bluetooth w różnych pokojach, uważa się, że to nie’możliwe. Ma to związek z zakresem Bluetooth, który ogranicza grupowanie żarówek w pokojach, które nie znajdują się w zakresie.
Łączenie Philips Hue + Bluetooth z Alexą bez mostu
- Najpierw upewnij się, że żarówki mają Kompatybilna wersja Bluetooth.
- Włącz i podłącz żarówki.
- Pobierz Aplikacja Philips Hue Bluetooth i zaktualizuj to.
- Uruchom Aplikacja Alexa i dodaj Umiejętność Hue, co pozwoli Ci skonfigurować i używać wszystkich świateł z aplikacji.
- Następnie kliknij Plus (+) Ikona.
- Wybierać Dodaj urządzenia i wybierz Philips Hue.
- Postępuj zgodnie z instrukcjami i upewnij się, że żarówki są blisko echa podczas procesu parowania.
- Gdy Alexa zidentyfikuje urządzenie, kliknij Skonfiguruj urządzenie, i jest gotowy do użycia.
Korzystanie z żarówek Philips Hue za pośrednictwem przełącznika ściemniacza odcieni
Kupując żarówki Hue, klienci mogą również kupić przełącznik ściemnikowy jako pakiet. Oznacza to, że jeśli kupisz te dwa razem, będą one już powiązane, gdy wyciągniesz je z pudełka. Musisz tylko znaleźć lokalizację do zainstalowania żarówki i zainstalowania baterii w przełączniku Dimmer.
I w ten sposób będziesz mógł kontrolować żarówkę Hue, dostosowując jej jasność, wyłączając ją i itp. Jednak nie będziesz w stanie kontrolować kolor ponieważ wymaga mostu Hue. Ponadto żarówki Philips Hue można również kontrolować za pomocą zwykłych przełączników, jeśli przystąpicie’T zdecydował się na przełącznik ściemniacza.
Każdy przełącznik ściemniacza można podłączyć do 10 żarówek jednocześnie. Podłączyć przełącznik ściemniacza z żarówkami;
- Zainstaluj żarówkę.
- Włącz go i przynieś przełącznik ściemniacza blisko żarówki.
- Trzymaj się NA przycisk.
- Po kilku sekundach żarówka mrugnie, aby potwierdzić połączenie.
Używanie Amazon Echo jako centrum dla żarówek Philips Hue
Jak wspomniano wcześniej, cebulki Philips Hue są wyposażone w Zigbee, co oznacza, że mogą pracować z niektórymi piastami Smart Home Zigbee zamiast z mostem Hue. Jednak integracja nie zawsze jest niezawodna, a oferowane funkcje są’t, które wielu w porównaniu z mostem odcieni.
Ponadto niektóre głośniki Amazon Echo mogą być również używane jako węzły Zigbee. Jeśli masz już skonfigurowane głośniki takie jak Amazon Echo, możesz dodać nowe żarówki za pomocą Alexa i Philips Hue Umiejętność.
- Włącz żarówkę i upewnij się, że jest ona podłączona.
- Początek Aplikacja Alexa i odwiedź Wybierz urządzenia.
- Kliknij na Plus (+) przycisk i Dodaj urządzenie.
- Po kilku sekundach żarówka zostanie wykryta i dodana.
Chociaż będziesz mógł użyć poleceń głosowych do kontrolowania żarówek odcienia bez mostu Hue, wygrałeś’T. Niektóre zaawansowane funkcje są dostępne tylko wtedy, gdy zdecydujesz się na most Hue.
IKEA TRådfri Gateway jako centrum
Innym sposobem używania żarówek Philips Hue przez Alexa, ale bez mostu Hue jest wykorzystanie bramy IKEA Trådfri jako centrum. Brama podłącza się bezpośrednio do routera i obsługuje komunikację między żarówkami i smartfonem.
- Uruchom Aplikacja Trådfri i kliknij Dodaj urządzenia, Następnie Żarówka.
- Wybierz urządzenie sterujące.
- Przytrzymaj urządzenie sterujące dwa centymetry z żarówki i naciśnij i przytrzymaj przycisk łącza przez 10 sekund.
- Żarówka będzie migotała wiele razy, a następnie zatrzymuje się, co oznacza, że jest podłączona.
Jednak z drugiej strony wygrałeś’t be able to use the advanced features that you otherwise get with a Hue Bridge.
Podsumowując, czy Philips Hue współpracuje z Alexą bez mostu
Więc masz to; Możesz użyć lub połączyć Philips Hue z Alexą bez użycia mostu Hue. Minusem jest jednak to, że zmierzysz się z kilkoma ograniczeniami. Jeśli chcesz wykorzystać zaawansowane funkcje, będziesz potrzebować do tego mostu.
Immad jest maniakiem technologicznym, który uwielbia rolę automatyzacji w swoim życiu. Uważa, że każdy powinien zautomatyzować swoje role w każdej części swojej rutyny, aby poświęcić trochę czasu dla rodziny i przyjaciół. Immad zaczął homerook, ponieważ chce, aby wszystkie doświadczone techniki zautomatyzowały swoje role i skupiły się na rzeczach, które są znaczące w życiu.
Najnowsze posty
Czy twoja żarówka Philips Hue a-Wave? W tym poście wyjaśniamy wszystko, aby dowiedzieć się na ten temat. Aby dowiedzieć się więcej, przeczytaj ten artykuł teraz!
Czy Hue Philips może działać w sieci 5 GHz? W tym poście mówimy o kompatybilności Philips Hue z różnymi sieciami. Czytaj teraz!
O nas

Hej, jestem immad, dziękuję za wizytę w domu. Na początku 2020 roku kupiłem Google Home za automatyzację mojego mieszkania. Szczerze mówiąc, uwielbiałem to doświadczenie i myślałem, że każdy powinien nauczyć się automatyzować swój dom. Tak więc domowy wiek stał się rzeczywistością! Zgłoś tę reklamę
Ujawnienie stowarzyszone
Homerook.COM jest uczestnikiem programu Amazon Services LLC Associates, programu reklamowego partnerskiego zaprojektowanego w celu zapewnienia witryny do zarabiania opłat za reklamę poprzez reklamę i łączenie się z Amazon.com. Czasami otrzymujemy prowizję poprzez zakupy za pośrednictwem naszych linków.
Śledź nas w mediach społecznościowych

Zgłoś tę reklamę
© 2023 Copyright Home Cook
Używamy plików cookie, aby zapewnić najlepsze możliwe wrażenia na naszej stronie internetowej. Kontynuując korzystanie z tej witryny, zgadzasz się na korzystanie z plików cookie.


