Czy Philips Hue ma tryb disco
Niesamowity kontroler twojego domu lub firmy Philips Hue. Zmień swój zwykły salon w parkiet taneczny. Lub zmień nastrój z czasem z graczem Moods.
Discotainment
Hue Disco z dyskotainmentem i rozrywką ICONNECTHUE
Zmień swój salon w żywą dyskotekę! Dzięki dyskotekacji iConnectHues możesz łatwo wykorzystać swoją imprezę i wykorzystać swoje ludzi w nastroju tańczącego, co może nawet uratować trochę alkoholu ��
Jeden z naszych pracowników używa nawet dyskotacji, aby stworzyć idealną atmosferę na koncerty.
Ten samouczek pokaże, jak skonfigurować obszary rozrywkowe i stworzyć odpowiednią atmosferę dyskoteki.
Które światła są podparte?
Tylko kolorowe światła i tylko te wykonane przez Philips i oznaczone „Odcień”. Również tylko te, które mają zainstalowane ostatnie oprogramowanie układowe. Ma to techniczne powody: aby móc szybki kontrolować te światła, muszą zostać skonfigurowane w trybie rozrywki. Gdy znajdą się w tym trybie, nie będą reagować na żadne inne polecenia z aplikacji, przełączników i liczników.
Wygląda na to, że niektóre żywe światła kolorów są również kompatybilne – możliwe jest, że te sprzedawane również w wariancie „odcienia” (Bloom, Iris) są w rzeczywistości tymi samymi światłami, tylko bez pilota. Tak więc ich żywe, odpowiedniki mogą otrzymać nowe oprogramowanie układowe.
Upewnij się również, że kiedy założyłeś grupę rozrywkową, że używane światła nie są zbyt daleko od siebie. Kiedy są w trybie rozrywki, nie działają już jako repeatery.
Jak wybrać, skonfigurować lub edytować obszar rozrywki
![]() Krok 1: Tak wygląda dyskotainment, kiedy go zaczynasz. Pierwszym krokiem jest wybranie grupy rozrywkowej.
Krok 1: Tak wygląda dyskotainment, kiedy go zaczynasz. Pierwszym krokiem jest wybranie grupy rozrywkowej. ![]() Krok 2: Wybierz, aby utworzyć nowy obszar rozrywki. Jeśli już go masz, możesz skakać w prawo do kroku 4.
Krok 2: Wybierz, aby utworzyć nowy obszar rozrywki. Jeśli już go masz, możesz skakać w prawo do kroku 4. ![]() Krok 3: Wybierz światła, które chcesz dołączyć – Wskazówka: Stuknij na nagłówki, aby wybrać wszystkie światła grupy. Zauważ, że z rozrywką Hue jest tylko 10 świateł. Jeśli twoje światło się nie pojawi, upewnij się, że ma zainstalowane najnowsze oprogramowanie układowe – świeżo kupione światła lub nowe instalacje mogą nie.
Krok 3: Wybierz światła, które chcesz dołączyć – Wskazówka: Stuknij na nagłówki, aby wybrać wszystkie światła grupy. Zauważ, że z rozrywką Hue jest tylko 10 świateł. Jeśli twoje światło się nie pojawi, upewnij się, że ma zainstalowane najnowsze oprogramowanie układowe – świeżo kupione światła lub nowe instalacje mogą nie. ![]() Jeśli chcesz edytować obszar rozrywki lub zmienić zamówienie światła (sort), po prostu przesuń na nim i wybierz, co chcesz zrobić. Zmiana rzędu światła wpływa na niektóre efekty dyskota.
Jeśli chcesz edytować obszar rozrywki lub zmienić zamówienie światła (sort), po prostu przesuń na nim i wybierz, co chcesz zrobić. Zmiana rzędu światła wpływa na niektóre efekty dyskota. ![]() Krok 4: Teraz wybierz obszar i wróć (po lewej górnej części).
Krok 4: Teraz wybierz obszar i wróć (po lewej górnej części).
Jak korzystać z ustawień wizualizacji
![]() Aby zapisać lub załadować ustawienia wizualizacji Wybierz „Zapisz lub załaduj ustawienia”.
Aby zapisać lub załadować ustawienia wizualizacji Wybierz „Zapisz lub załaduj ustawienia”. ![]() Przygotowaliśmy dla Ciebie kilka ustawień, idź je, wybierając jeden.
Przygotowaliśmy dla Ciebie kilka ustawień, idź je, wybierając jeden. ![]() Jeśli już wykonałeś własne ustawienia dyskotacji, możesz je zapisać tutaj, wybierając „Dodaj jako nowe ustawienie” i wpisując nazwę.
Jeśli już wykonałeś własne ustawienia dyskotacji, możesz je zapisać tutaj, wybierając „Dodaj jako nowe ustawienie” i wpisując nazwę. ![]() W tym przykładzie wybraliśmy nasze ustawienie „D-I-S-C-O”. Wybierz przycisk odtwarzania (trójkąt), aby rozpocząć dyskotację. BTW: Możesz rozpocząć dyskotainę również bezpośrednio od menu po skonfigurowaniu. Uwaga: Odłączenie wymaga dostępu do mikrofonu. Radzimy umieścić telefon na ładowarce.
W tym przykładzie wybraliśmy nasze ustawienie „D-I-S-C-O”. Wybierz przycisk odtwarzania (trójkąt), aby rozpocząć dyskotację. BTW: Możesz rozpocząć dyskotainę również bezpośrednio od menu po skonfigurowaniu. Uwaga: Odłączenie wymaga dostępu do mikrofonu. Radzimy umieścić telefon na ładowarce. ![]() Aby to zatrzymać, wystarczy naciśnij przycisk Stop (prostokąt) tutaj lub w menu.
Aby to zatrzymać, wystarczy naciśnij przycisk Stop (prostokąt) tutaj lub w menu. ![]() Możesz zatrzymać dyskotację również z widoku grupy. Wystarczy wybrać lustrzaną kulę po lewej stronie i „Wyłącz dyskotainę”.
Możesz zatrzymać dyskotację również z widoku grupy. Wystarczy wybrać lustrzaną kulę po lewej stronie i „Wyłącz dyskotainę”.
Jak zmienić pojedyncze parametry dyskota
Zabarwienie
![]() Wybierz „Sceny wizualizacyjne”, aby zmienić kolory używane do dyskotacji.
Wybierz „Sceny wizualizacyjne”, aby zmienić kolory używane do dyskotacji. ![]() Teraz możesz wybrać lub odznaczyć magiczne sceny, których chcesz użyć dla swojego oświetlenia disco. Uwaga: Przynajmniej jedna magiczna scena musi zostać wybrana.
Teraz możesz wybrać lub odznaczyć magiczne sceny, których chcesz użyć dla swojego oświetlenia disco. Uwaga: Przynajmniej jedna magiczna scena musi zostać wybrana. ![]() Jeśli tryb zmiany koloru jest ustawiony na sekwencyjny, iConnectHue próbuje znaleźć powtarzające się sekwencje w muzyce, aby znaleźć rytm, na którym zmieniają się kolory.
Jeśli tryb zmiany koloru jest ustawiony na sekwencyjny, iConnectHue próbuje znaleźć powtarzające się sekwencje w muzyce, aby znaleźć rytm, na którym zmieniają się kolory. ![]() Kiedy przejście kolorów jest zmieniane na „podkreślenie”, za każdym razem, gdy zmieniają się kolory
Kiedy przejście kolorów jest zmieniane na „podkreślenie”, za każdym razem, gdy zmieniają się kolory
Czy Philips Hue ma tryb disco
Niesamowity kontroler twojego domu lub firmy Philips Hue. Zmień swój zwykły salon w parkiet taneczny. Lub zmień nastrój z czasem z graczem Moods.
Discotainment
Hue Disco z iConnecthue’S Discotainment and Hue Entertainment
Zmień swój salon w żywą dyskotekę! Dzięki dyskotekacji iConnectHues możesz łatwo wykorzystać swoją imprezę i wykorzystać swoje ludzi w nastroju tańczącego, co może nawet uratować trochę alkoholu ��
Jeden z naszych pracowników używa nawet dyskotacji, aby stworzyć idealną atmosferę na koncerty.
Ten samouczek pokaże, jak skonfigurować obszary rozrywkowe i stworzyć odpowiednią atmosferę dyskoteki.
- Które światła są podparte?
- Jak wybrać, skonfigurować lub edytować obszar rozrywki
- Jak korzystać z ustawień wizualizacji
- Jak zmienić pojedyncze parametry dyskota
- Zabarwienie
- Lekkość
- Efekty
Które światła są podparte?
Tylko kolorowe światła i tylko te wykonane przez Philips i oznaczone etykietą “Odcień”. Również tylko te, które mają zainstalowane ostatnie oprogramowanie układowe. Ma to techniczne powody: aby móc szybki kontrolować te światła, muszą zostać skonfigurowane w trybie rozrywki. Gdy znajdą się w tym trybie, wygrali’T reaguj na wszelkie inne polecenia z aplikacji, przełączników i timerów.
Wygląda na to, że niektóre żywe światła kolorów są również kompatybilne – możliwe jest, że te sprzedawane również w “Odcień” Wariant (Bloom, Iris) to w rzeczywistości te same światła, tylko bez pilota. Tak więc ich żywe, odpowiedniki mogą otrzymać nowe oprogramowanie układowe.Upewnij się również, że kiedy założyłeś grupę rozrywkową, że używane światła nie są zbyt daleko od siebie. Kiedy są w trybie rozrywki, nie’T działaj już jako repeatery.
Jak wybrać, skonfigurować lub edytować obszar rozrywki
 Krok 1: Tak wygląda dyskotainment, kiedy go zaczynasz. Pierwszym krokiem jest wybranie grupy rozrywkowej.
Krok 1: Tak wygląda dyskotainment, kiedy go zaczynasz. Pierwszym krokiem jest wybranie grupy rozrywkowej.  Krok 2: Wybierz, aby utworzyć nowy obszar rozrywki. Jeśli już go masz, możesz skakać w prawo do kroku 4.
Krok 2: Wybierz, aby utworzyć nowy obszar rozrywki. Jeśli już go masz, możesz skakać w prawo do kroku 4.  Krok 3: Wybierz światła, które chcesz dołączyć – Wskazówka: Stuknij na nagłówki, aby wybrać wszystkie światła grupy. Zauważ, że z rozrywką Hue jest tylko 10 świateł. Jeśli twoje światło nie’t pojawiają się, upewnij się, że ma zainstalowane najnowsze oprogramowanie układowe – świeżo kupione światła lub nowe instalacje mogą nie.
Krok 3: Wybierz światła, które chcesz dołączyć – Wskazówka: Stuknij na nagłówki, aby wybrać wszystkie światła grupy. Zauważ, że z rozrywką Hue jest tylko 10 świateł. Jeśli twoje światło nie’t pojawiają się, upewnij się, że ma zainstalowane najnowsze oprogramowanie układowe – świeżo kupione światła lub nowe instalacje mogą nie.  Jeśli chcesz edytować obszar rozrywki lub zmienić zamówienie światła (sort), po prostu przesuń na nim i wybierz, co chcesz zrobić. Zmiana rzędu światła wpływa na niektóre efekty dyskota.
Jeśli chcesz edytować obszar rozrywki lub zmienić zamówienie światła (sort), po prostu przesuń na nim i wybierz, co chcesz zrobić. Zmiana rzędu światła wpływa na niektóre efekty dyskota.  Krok 4: Teraz wybierz obszar i wróć (po lewej górnej części).
Krok 4: Teraz wybierz obszar i wróć (po lewej górnej części). Jak korzystać z ustawień wizualizacji
 Aby zapisać lub załadować ustawienia wizualizacji “Zapisz lub załaduj ustawienia”.
Aby zapisać lub załadować ustawienia wizualizacji “Zapisz lub załaduj ustawienia”.  Przygotowaliśmy dla Ciebie kilka ustawień, idź je, wybierając jeden.
Przygotowaliśmy dla Ciebie kilka ustawień, idź je, wybierając jeden.  Jeśli już wykonałeś własne ustawienia dyskotacji, możesz je zapisać tutaj, wybierając “Dodaj jako nowe ustawienie” i wprowadzanie nazwy.
Jeśli już wykonałeś własne ustawienia dyskotacji, możesz je zapisać tutaj, wybierając “Dodaj jako nowe ustawienie” i wprowadzanie nazwy.  W tym przykładzie wybraliśmy nasze ustawienie “DYSKOTEKA”. Wybierz przycisk odtwarzania (trójkąt), aby rozpocząć dyskotację. BTW: Możesz rozpocząć dyskotainę również bezpośrednio od menu po skonfigurowaniu. Uwaga: Odłączenie wymaga dostępu do mikrofonu. Radzimy umieścić telefon na ładowarce.
W tym przykładzie wybraliśmy nasze ustawienie “DYSKOTEKA”. Wybierz przycisk odtwarzania (trójkąt), aby rozpocząć dyskotację. BTW: Możesz rozpocząć dyskotainę również bezpośrednio od menu po skonfigurowaniu. Uwaga: Odłączenie wymaga dostępu do mikrofonu. Radzimy umieścić telefon na ładowarce.  Aby to zatrzymać, wystarczy naciśnij przycisk Stop (prostokąt) tutaj lub w menu.
Aby to zatrzymać, wystarczy naciśnij przycisk Stop (prostokąt) tutaj lub w menu.  Możesz zatrzymać dyskotację również z widoku grupy. Po prostu wybierz lustrzaną kulę po lewej stronie i “Wyłącz dyskotację”.
Możesz zatrzymać dyskotację również z widoku grupy. Po prostu wybierz lustrzaną kulę po lewej stronie i “Wyłącz dyskotację”. Jak zmienić pojedyncze parametry dyskota
Zabarwienie
 Wybierać “Sceny wizualizacyjne” Aby zmienić kolory używane do dyskotacji.
Wybierać “Sceny wizualizacyjne” Aby zmienić kolory używane do dyskotacji.  Teraz możesz wybrać lub odznaczyć magiczne sceny, których chcesz użyć dla swojego oświetlenia disco. Uwaga: Przynajmniej jedna magiczna scena musi zostać wybrana.
Teraz możesz wybrać lub odznaczyć magiczne sceny, których chcesz użyć dla swojego oświetlenia disco. Uwaga: Przynajmniej jedna magiczna scena musi zostać wybrana.  Jeśli tryb zmiany koloru jest ustawiony na sekwencyjny, iConnectHue próbuje znaleźć powtarzające się sekwencje w muzyce, aby znaleźć rytm, na którym zmieniają się kolory.
Jeśli tryb zmiany koloru jest ustawiony na sekwencyjny, iConnectHue próbuje znaleźć powtarzające się sekwencje w muzyce, aby znaleźć rytm, na którym zmieniają się kolory.  Kiedy przejście koloru jest zmieniane na “Atrakcja”, Za każdym razem, gdy kolory zmieniają żarówki trochę się rozjaśniają.
Kiedy przejście koloru jest zmieniane na “Atrakcja”, Za każdym razem, gdy kolory zmieniają żarówki trochę się rozjaśniają.  Tutaj możesz ustawić, jak szybko chcesz się zmienić kolory.
Tutaj możesz ustawić, jak szybko chcesz się zmienić kolory. Lekkość
 Zmień tutaj, jak intensywna powinna być zmiana jasności.
Zmień tutaj, jak intensywna powinna być zmiana jasności.  Ustaw zakres jasności za pomocą suwaka zasięgu.
Ustaw zakres jasności za pomocą suwaka zasięgu. Efekty
 Discotainment oferuje różne efekty, które można aktywować i dostosować tutaj.
Discotainment oferuje różne efekty, które można aktywować i dostosować tutaj.  Użyj blasku, aby światła automatycznie mrugają do rytmu. Zdefiniuj, jak często chcesz, aby mrugają za pomocą “Iskrzy na rytm”.
Użyj blasku, aby światła automatycznie mrugają do rytmu. Zdefiniuj, jak często chcesz, aby mrugają za pomocą “Iskrzy na rytm”.  Tryb koloru efektu “Atrakcja” Pozwala mi mrugnąć światła na jasną białą.
Tryb koloru efektu “Atrakcja” Pozwala mi mrugnąć światła na jasną białą.  “Przejść przez” pozwala na mrugnięcie światła w kolorze aktywnym.
“Przejść przez” pozwala na mrugnięcie światła w kolorze aktywnym.  Efekt stroboskopowy musi być kontrolowany ręcznie. Zmień częstotliwość stroboskopu, aby zmienić jego prędkość.
Efekt stroboskopowy musi być kontrolowany ręcznie. Zmień częstotliwość stroboskopu, aby zmienić jego prędkość.  “Wygładzanie stroboskopu” określa, jak gładki lub silny będzie efekt stroboskopowy. Wyższe poziomy prowadzą do bardziej wyblakłego, a zatem gładszego strobu.
“Wygładzanie stroboskopu” określa, jak gładki lub silny będzie efekt stroboskopowy. Wyższe poziomy prowadzą do bardziej wyblakłego, a zatem gładszego strobu.  Stuknij i przytrzymaj przycisk Strobe, aby go aktywować.
Stuknij i przytrzymaj przycisk Strobe, aby go aktywować. Dodatkowe ustawienia

Wybierz 3 kropki u góry, aby uzyskać dostęp do ustawień dla tego, co dzieje się po zatrzymaniu i użyciu segmentów pasków gradientu
Jak działa dyskotacja?
Discotainment wykorzystuje rozrywkę Hue, która pozwala mu kontrolować światła znacznie szybciej, niż większość innych aplikacji może to zrobić w normalnych warunkach. To pozwala iConnecthue wykonać świetne efekty, które by nie’w przeciwnym razie bądź możliwy w tej prędkości.
Wynika to z pewnymi zastrzeżeniami: ponieważ wymaga specjalistycznego oprogramowania, obecnie tylko oryginalne Philips Hue i Friends of Hue Light. Oznacza to również, że ze względu na ten tryb wyspecjalizowany, “Hue Entertainment”, Tylko ograniczona liczba świateł można jednocześnie kontrolować (zobacz, jak działa Hue Entertainment).Jak zawsze otrzymasz najnowszą technologię z iConnecthue. Ponieważ pozwala nam dać ci rzeczy, które inni mogą’T tak, uważamy, że podane ograniczenia światła są sprawiedliwym kompromisem.
W przypadku audio iConnectHue odbiera każdą muzykę za pomocą mikrofonu. To jedyny “urzędnik” Way Apple umożliwia przechwytywanie muzyki przez aplikacje. Tam’S Nie ma uniwersalnego sposobu na bezpośrednio przechwytywanie dźwięku z aplikacji odtwarzanej na urządzeniu. W przypadku konkretnych rzeczy, takich jak Spotify i Apple Music, API są dostępne, ale chcieliśmy dać ci uniwersalny sposób’t Trzymaj cię na jeden z tych sposobów. Plus, iConnecthue stąd isn’T ograniczone tylko do piosenek, które zna.
Wykrywanie audio z dość niskim opóźnieniem, wykrywanie rytmu jest prawie niezakłócone przez szum częstotliwości średniej częstotliwości.- Odcisk
- Informacje o przetworzonych danych (“Polityka prywatności”)
- Kontakt
Czy Philips Hue ma tryb disco

Słysz, zobacz i poczuj muzykę
Muzyka to emocjonalne doświadczenie. Cokolwiek słuchasz, czujesz. Synchronizując światła z piosenką, możesz stworzyć własną muzykę o nastroju – bez względu na gatunek.

Dopasuj światło do rytmu
Używamy specjalnie utworzonych algorytmów, aby upewnić się, że każdy skrypt lekki, który informuje światła, jak reagować na muzykę, jest doskonale dostrojony do każdej piosenki – nie tylko rytm, ale ogólnego uczucia muzyki.

Spersonalizuj doświadczenie
Spraw, aby każda sesja słuchania była własną. Dostosuj sposób reagowania światła na muzykę: Zmień intensywność i jasność efektów światła, a nawet ich palety kolorów, aby zmieniać wygląd.

Odtwarzaj na dowolnym urządzeniu
Czy ty’Ponowne relaks na łóżku za pomocą słuchawek lub używając pełnoprawnego systemu dźwiękowego, możesz zsynchronizować inteligentne światła do muzyki z dowolnym urządzeniem audio.
3 sposoby synchronizacji
Istnieją trzy sposoby synchronizacji świateł z muzyką, więc wybierz ten, który najlepiej pasuje do konfiguracji dźwięku i wszystko, czego potrzebujesz, to kolorowe światła Philips i most Hue.

Philips Hue + Spotify
Mieć konto Spotify? Po prostu przejdź do zakładki Sync w aplikacji Philips Hue, aby światła reagują na muzykę odtwarzaną z aplikacji Spotify.

Philips Hue Play HDMI Sync Box
Podłączenie urządzeń HDMI z pudełkiem synchronizacji Hue’T Daj ci tylko oświetlenie przestrzenne – daje również synchronizację z muzyką.

Aplikacja komputerowa z Hue Sync
Synchronizacja muzyki bezpośrednio z komputera lub komputera Mac z bezpłatną aplikacją komputerową Hue Sync.

Philips Hue + Spotify
Zwiększ wrażenia muzyczne za pomocą Philips Hue + Spotify. Pierwsza tego rodzaju, ta głęboka integracja ma bardziej precyzyjne skrypty lekkie i jeszcze łatwiejszy sposób na połączenie konta bezpośrednio w aplikacji Philips Hue.
Wymagane światła kolorów i mostek odcieni
Aby zobaczyć, jak twoje światła reagują na muzykę, potrzebujesz kolorów Philips Hue Smart Lights i Hue Bridge.
Rekomendowane produkty
Biała i kolorowa atmosfera
Go Portable Light (najnowszy model)
Biała i kolorowa atmosfera
Lampa stołowa tęczówki
Biała i kolorowa atmosfera
Znakomicie gradientowa lampa podłogowa
Biała i kolorowa atmosfera
Gradient Lightstrip 2 metr
FAQ
Jaka jest różnica między synchronizacją z trybem Spotify a muzyką w aplikacji Philips Hue?
Poznaj Hue

Rozrywka
Odkryj wszystkie różne sposoby, w jakie inteligentne światła mogą poprawić Twoje wrażenia z rozrywki w domu.

Synchronizacja z telewizorem
Uczyń noc filmową w domu kinematycznym doświadczeniem! Przekształć swoją przestrzeń rozrywkową w kino.

Synchronizacja z komputerem
Wyrównaj grę, pozwalając na synchronizację świateł z postacią’s Akcje w grze.
*Gdy żarówka wyświetla „do” pewnej liczby lumenów w swoich specyfikacjach, wyświetla maksymalne wyjście światła żarówki. Pokazuje, jak jasna żarówka może uzyskać na 2700 K (białe żarówki) lub 4000 K (biała atmosfera lub białe i kolorowe cebulki atmosferyczne). Dowiedz się więcej o jasności.
Połącz się z Philips Hue
Wybierz kraj Wielka Brytania – angielski
- Gwarancja
- Bezpieczeństwo produktu
- Dla programistów
- Dla partnerów
- Uwaga na cookie
- Uwaga na prywatność
- Warunki użytkowania strony internetowej
- Warunki użytkowania produktu
- Deklaracja zgodności
- Koniec polityki wsparcia
- O nas
- Skontaktuj się z Philips
- Właściciel witryny
- pokój prasowy
- Kariera
Rozpocznij imprezę! Umieść swoje światła w tryb dyskotekowy
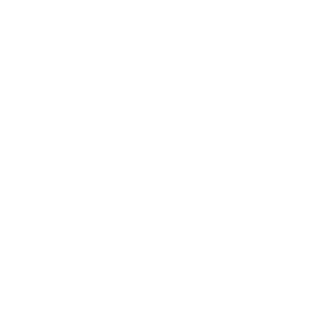
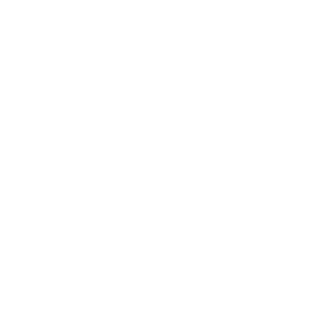
Naciśnij przycisk i umieść światła w trybie disco! Ten aplet wymaga specjalnego sprzętu, światła Philips Hue.
Jeśli
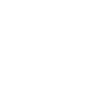
Przycisk Naciśnij
Ten wyzwalacz strzela za każdym razem, gdy naciskasz przycisk.
Następnie
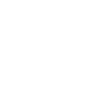
Włącz pętlę kolorów
Ta akcja włączy efekt powolnej pętli kolorów dla twoich świateł odcienia. Uwaga: Nie jest kompatybilna z żarówkami Hue Lux.
Odkryj więcej integracji oszczędzających czas dla Philips Hue and Button Widget
Więcej, szybciej, lepsze aplety
Uzyskaj dostęp do 20 apletów, wielu działań i innych zaawansowanych funkcji.
Hue disco
Niesamowity kontroler twojego domu lub firmy Philips Hue. Zmień swój zwykły salon w parkiet taneczny. Lub zmień nastrój z czasem z graczem Moods.
Okej, niech’Party! Pozwalać’S omów elementy sterujące i dowiedz się, jak z nich korzystać.
DYSKOTEKA
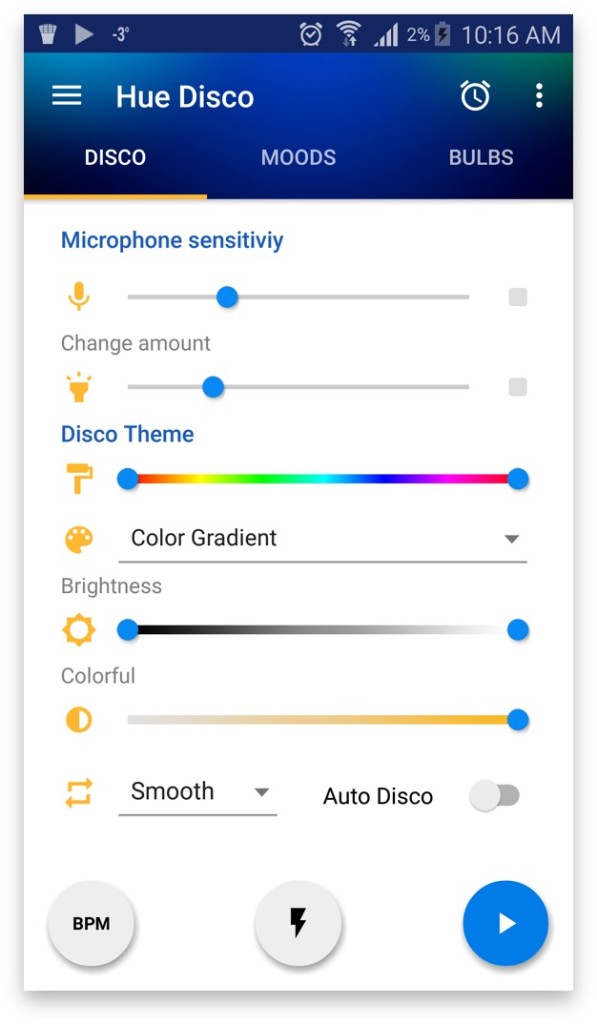
To jest pierwszy ekran Hue Disco. Wszystkie elementy sterujące na tym ekranie są używane do trybu disco.
Rozpocznij i zatrzymaj różne tryby disco.
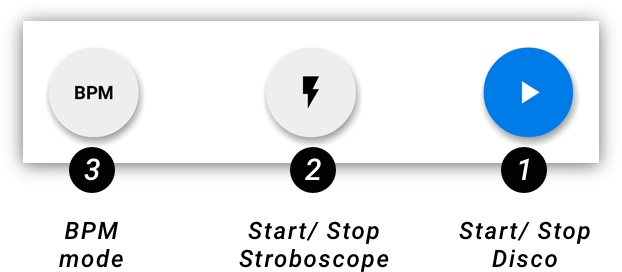
- Start/ Stop Disco
Hue Disco zaczyna słuchać muzyki za pomocą mikrofonu urządzenia.
(Upewnij się, że na zakładce cebulki wybrane są żarówki) - Start/ stop stroboskop
Te opcje zaczynają stroby, naciśnij go ponownie, aby zatrzymać strobing i zamknąć panel ustawień stroboskopowych. Aby uzyskać więcej informacji na temat trybu stroboskopowego. - Tryb BMP
Dotknięcie tego przycisku do rytmu uruchomi odtwarzacz BPM, który pulsuje światła do rytmu muzyki. Po aktywacji mały przycisk zatrzymania wyświetli się tuż nad przyciskiem akcji BPM.
Aktywne powiadomienie disco
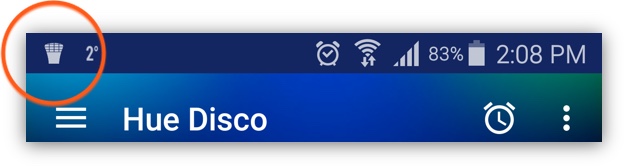
Gdy jeden z trybów disco (lub nastrojów) jest aktywny, możesz zobaczyć ikonę powiadomienia na górnym pasku stanu urządzenia z Androidem.
Kiedy ciągniesz od góry, widzisz powiadomienie o odcieniu dyskotek. Jeśli jesteś w innej aplikacji i chcesz zatrzymać jednego z działających graczy disco. Pociągnij powiadomienie i uderz ‘ZATRZYMYWAĆ SIĘ’.
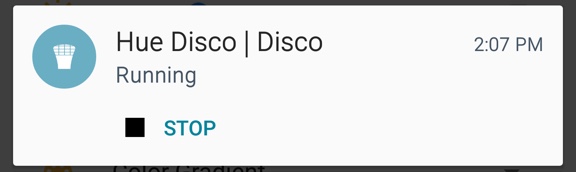
Sekcja wrażliwości mikrofonu
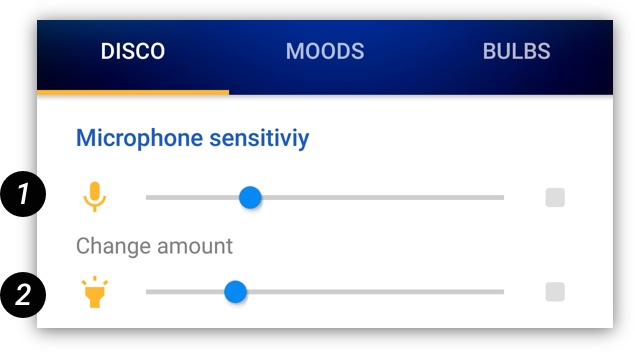
W tej sekcji kontroluje, jak Hue Disco reaguje na muzykę, którą słyszy za pomocą mikrofonu urządzenia.
Górny suwak
DB: Suwak DB kontroluje minimalny odcień na poziomie decybeli.- W hałaśliwych środowiskach przesuń ten suwak bardziej po prawej stronie.
- W bardziej spokojnych środowiskach utrzymuj go bardziej po lewej stronie.
Zmień suwak
Zmiana: suwak zmiany dostosowuje sposób, w jaki odcień disco reaguje na zmianę.- Przesuwanie go w lewo spowoduje więcej zmian w krótszych okresach.
- Przesuń go bardziej w prawo i zmieni się w bardziej subtelny sposób. Lepiej na powolny taniec �� .
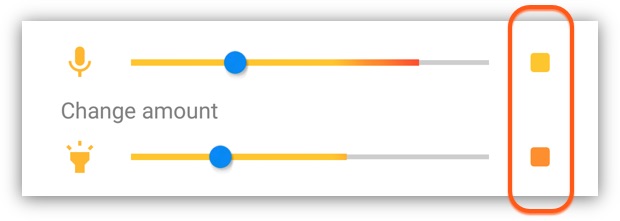
Przykładowe ustawienia czułości
Gdy obie próbki się rozjaśnią, oznacza to, że efekt disco jest wywoływany!
Popraw te suwaki, aby uzyskać pożądaną ilość dyskoteki, dzikiego lub łatwego.Sekcja motywu
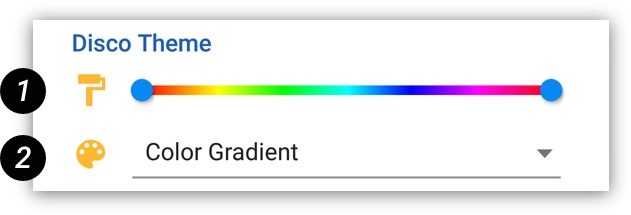
Wartość selektora motywu domyślnie motyw gradientu kolorów.
- Przesuwając pokrętła, możesz kontrolować, jakie kolory są używane przez algorytm disco.
- Stukając w wiersz tytułowy (‘Gradient koloru’), wyskakuje selektor motywu. Tutaj możesz wybrać różne motywy do użycia w Disco Player.

- Możesz wybrać jeden ze standardowych motywów, które są dostarczane z Hue Disco, stukając podgląd.
- Możesz także utworzyć własny motyw, dotknij ‘Dodaj nowy motyw kolorów’ przycisk, aby rozpocząć tworzenie własnego motywu. Sprawdź sekcję edytora kolorów, aby uzyskać więcej informacji.
Jasność dyskotekowa i temperatura kolorów
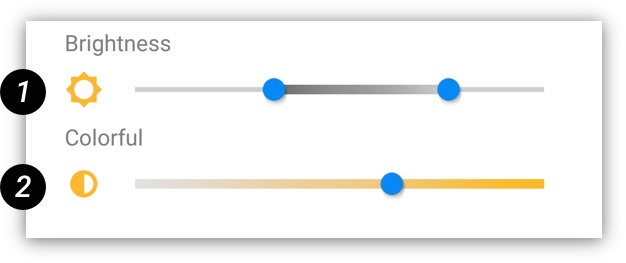
- Jasność Kontroluje, jak jasne będą twoje żarówki na poziomie maksymalnym i minimalnym. Te ustawienia mają duży wpływ na doświadczenie disco odcieni. Dlaczego? Ponieważ duże różnice między najniższymi i najwyższymi (jak na powyższym zdjęciu) sprawi, że Twój parkiet tannie z ciemności na światło i dużo. To bardzo miłe doświadczenie disco. Jeśli chcesz stworzyć bardziej subtelne doświadczenie, trzymaj suwaki blisko siebie. Nie trzeba dodawać, że im wyższe oba suwaki, tym jaśniejsze będą zapalone taneczne. Wszystkie efekty będą szanować zarówno wysokie, jak i niskie ustawienia. Z wyjątkiem stroboskopu. Więcej o Strobe później.
- Kolorowy kontroluje, jak kolorowe będą twoje żarówki. Przenieś suwak w lewo, a kolory będą bardziej pastelowe. Postaw to w prawo, aby było tak kolorowe, jak to tylko możliwe. Lubimy kolory!
Styl przejściowy
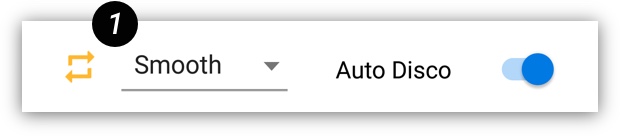
Styl przejściowy kontroluje, jak szybko cebulki reagują na zmianę muzyki:
- Gładki, To ustawienie będzie delikatnie przejść z jednego do drugiego.
- Pstryknąć, To ustawienie niemal natychmiast zmieni efekt.
- Mieszać, To jest mieszanka powyższych dwóch ustawień.
Auto Disco
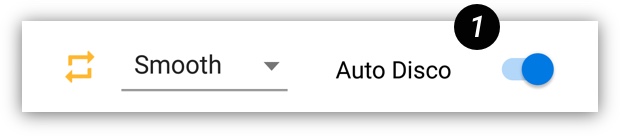
Auto Disco, panel dyskotek ‘Auto Disco’.
To zmieni wyżej wymienione ustawienia co 4 sekundy
(Również Auto wyzwala Strobe, gdy w muzyce wykryto wiele zmian)
Wypróbuj to! To’S zabawy tryb!Strobe
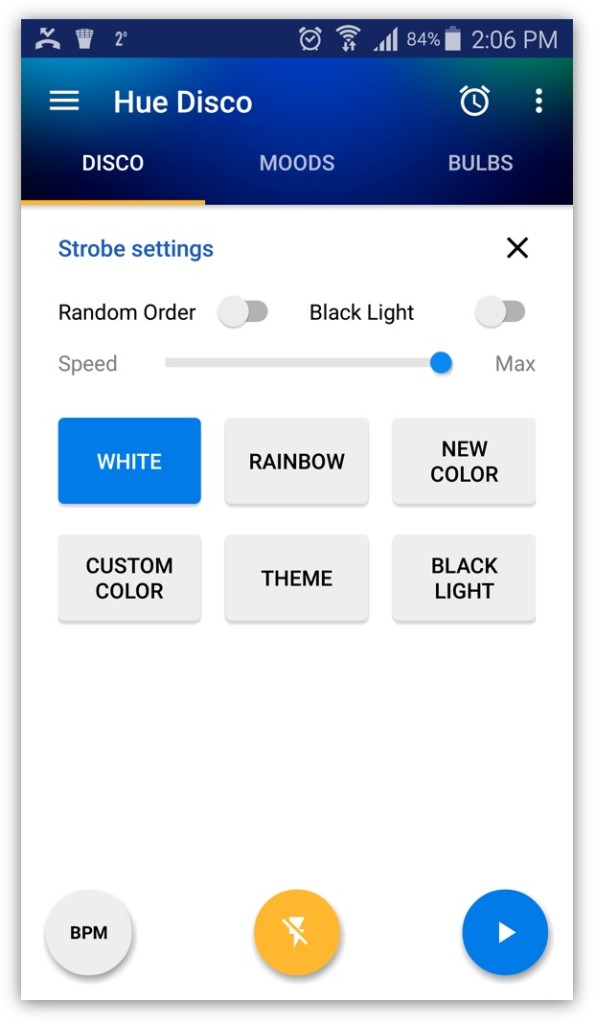
Kiedy aktywujesz tryb stroboskopowy, stukając ikonę oświetlenia,
Możesz zobaczyć ten panel.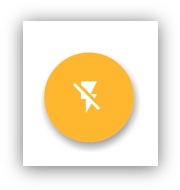
Strobe Action przycisk, Ten przycisk to przełącznik, gdy ponownie go zapakujesz, panel stroboskopowy zamknie.
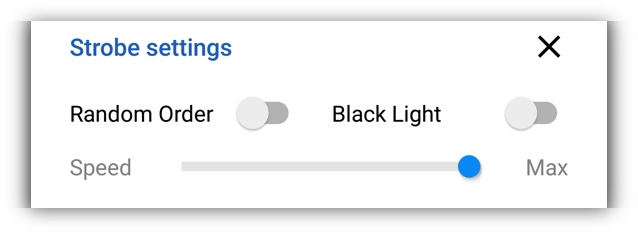
Losowy przełącznik zamówienia,
- Wyłączony, Strobing będzie liniowy nad wybranymi żarówkami,
Możesz ustawić kolejność żarówek na ekranie/ karta. - Włączony, kolejność strobingu nad żarówkami zostanie losowo wybrana.
Czarne światło
- Włączony, pomiędzy strobingiem światłem pokaże czarny kolor. Zamiast całkowicie się wyłączać.
Prędkość, To kontroluje prędkość strobysu, aby uzyskać najlepszy i dziki efekt strobingu, przesuwaj to aż do prawej.
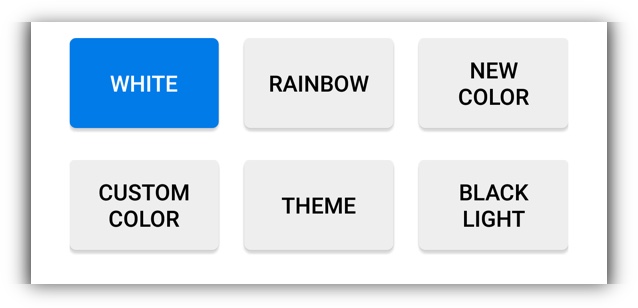
Tryby, Duże przyciski to predefiniowane tryby strobingu.
- Biały, Old School White Strobe.
- Tęcza, Ten tryb wybierze losowe kolory
- Nowy kolor, Za każdym razem, gdy dotkniesz tego przycisku, zostanie wybrany nowy kolor.
- Niestandardowy kolor, Ten tryb pozwoli Ci wybrać dowolny kolor z okna dialogowego Picker.
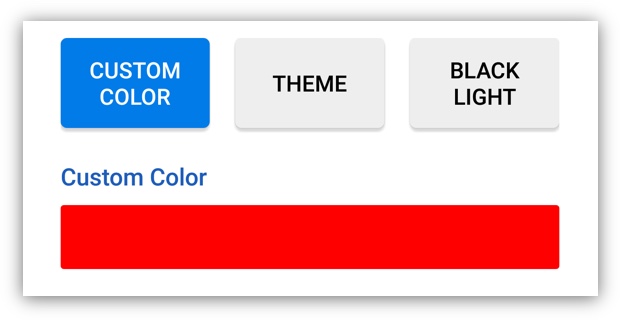
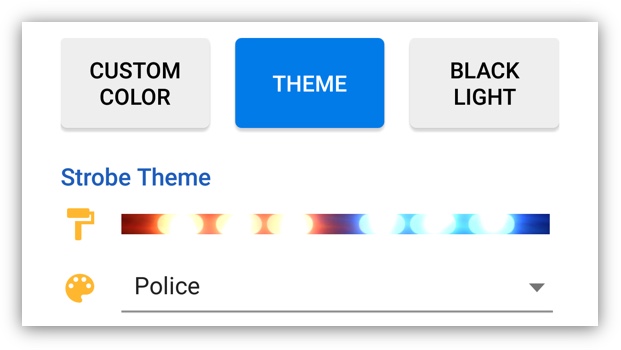
Temat, Niech tryb motywu’S Wybierasz predefiniowane motywy stroboskopowe lub niestandardowe motywy Strobe utworzone przez użytkownika.
Stukając w wiersz tytułowy (‘Policja’), wyskakuje selektor motywu. Tutaj możesz wybrać różne motywy do użycia w Strobe Player.
W edytorze kolorów można utworzyć niestandardowy motyw.
Aby uzyskać więcej informacji na temat tworzenia własnych motywów, sprawdź sekcję edytora kolorów.BPM
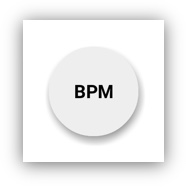
Stukanie ten przycisk wiele razy, do rytmu muzyki, obliczy bieżące uderzenia na minutę i wywoła odtwarzacz BPM, który pulsuje światła do rytmu muzycznego.
Częściej stukanie sprawi, że BPM będzie bardziej precyzyjny. Dotknij małego przycisku stop, aby anulować ten efekt.
Nastroje
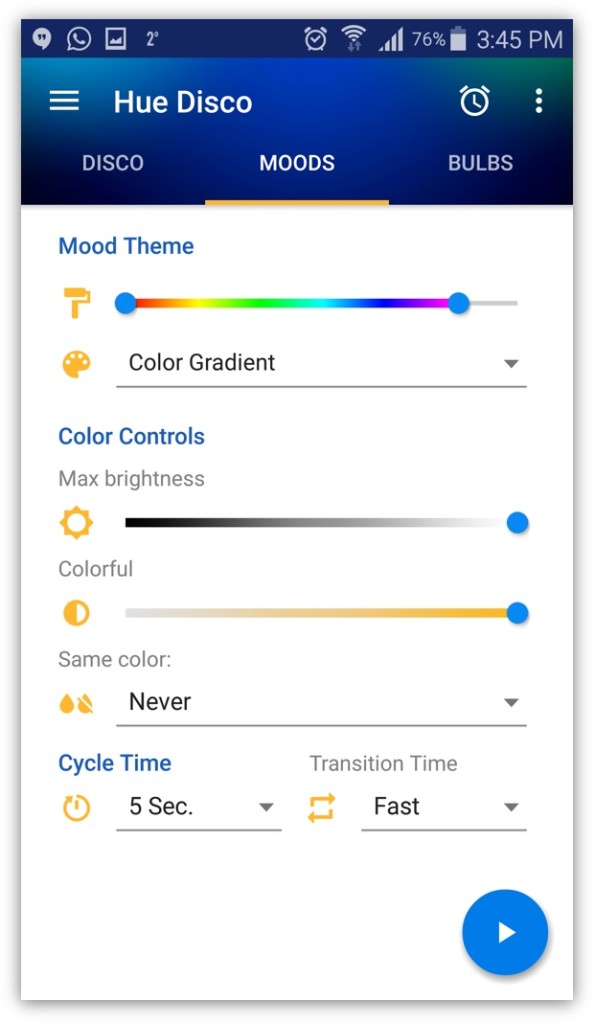
Na stronie sterowania Moods możesz uruchomić różne nastroje.
Nastrój będzie ożywić lub przetrwać światła w sposób ciągły do innego koloru w zależności od ustalonego czasu i wybranego nastroju.Rozpocznij i zatrzymaj nastroju gracza.
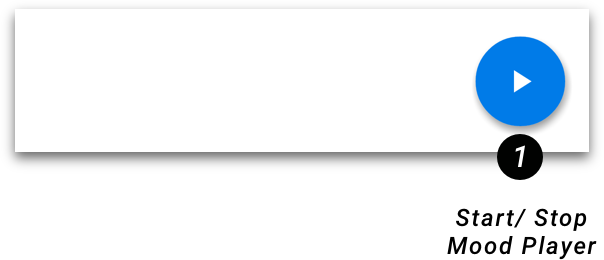
Gdy odtwarzacz nastroju jest aktywny, możesz zobaczyć ikonę powiadomienia na górnym pasku stanu urządzenia z Androidem.
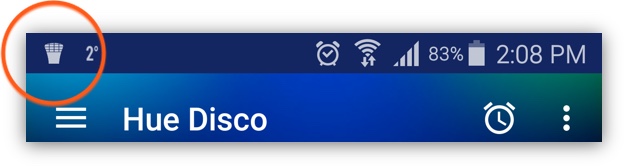
Sekcja motywu
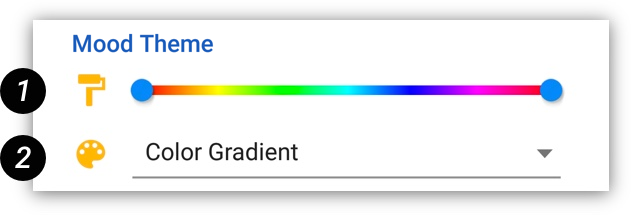
Wartość selektora motywu domyślnie motyw gradientu kolorów.
- Przesuwając pokrętła, możesz kontrolować, jakie kolory są używane przez gracza nastroju.
- Stukając w wiersz tytułowy (‘Gradient koloru’), wyskakuje selektor motywu. Tutaj możesz wybrać różne motywy do użycia w odtwarzaczu nastroju.

- Możesz wybrać jeden ze standardowych motywów, które są dostarczane z Hue Disco, stukając podgląd.
- Możesz także utworzyć własny motyw, dotknij ‘Dodaj nowy motyw kolorów’ przycisk, aby rozpocząć tworzenie własnego motywu. Sprawdź sekcję edytora kolorów, aby uzyskać więcej informacji.
Moog jasność i temperatura kolorów
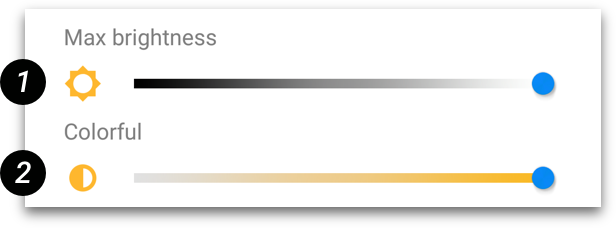
- Max jasność kontroluje, jak jasne będą twoje cebulki maksymalnie.
- Kolorowy kontroluje, jak kolorowe lub nasycone będą twoje żarówki.Całkiem proste, zmiany zostaną zastosowane w następnym cyklu! Nie natychmiast…
Taki sam kolor
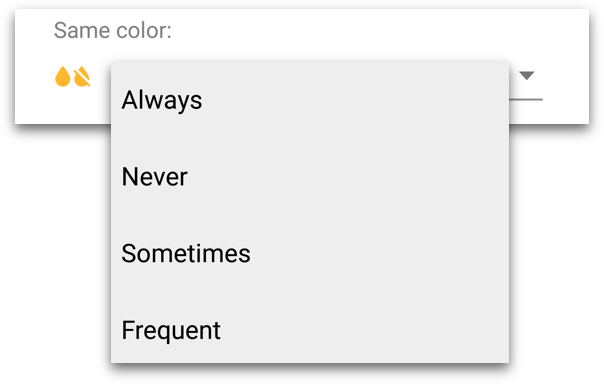
Ta sekcja może mieć duży wpływ na doświadczenie nastroju. Wybierz zmianę wszystkich wybranych żarówek na ten sam kolor. Zrób to “Zawsze”, Wszystkie żarówki zawsze zmienią się na ten sam kolor. “Nigdy”, żarówki nigdy nie będą miały tego samego koloru. “Czasami”, Zmieni żarówki na różne kolory większość cykli. Ale czasami zmienia żarówki na ten sam kolor, aby uzyskać zaskakujący efekt. “Częsty”, zrobi odwrotnie. Zmień żarówki na ten sam kolor większości cykli, ale czasami zmienia żarówki na inny kolor.
Czas cyklu i czas przejścia
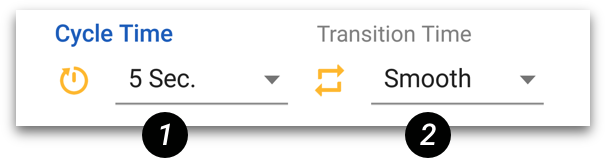
- Czas cyklu, To ustawia czas między cyklami kolorów. Można go ustawić od 1 sekundy do 10 minut.
Ustaw go nisko, aby zobaczyć, jak zmiany zdarzają się szybko. Ustaw go powyżej 1 min, a zmiany będą tak delikatne, że prawie nie zauważysz.
Fajny! Twój pokój bardzo płynnie zmieni kolory. - Czas przejścia, Domyślnie jest to gotowe. Jeśli masz wybrany czas cyklu na przykład 5 sekund, a następnie zanikaj do nowego koloru za pomocą ‘Gładki’ Wybrany czas przejścia potrwa również około 5 sekund. Możesz również ustawić to na: ‘Średnie, szybkie i snap’, Po wybraniu Snap cebulki będą kolorowe niemal natychmiast do ich nowo wybranego koloru.
Żarówki
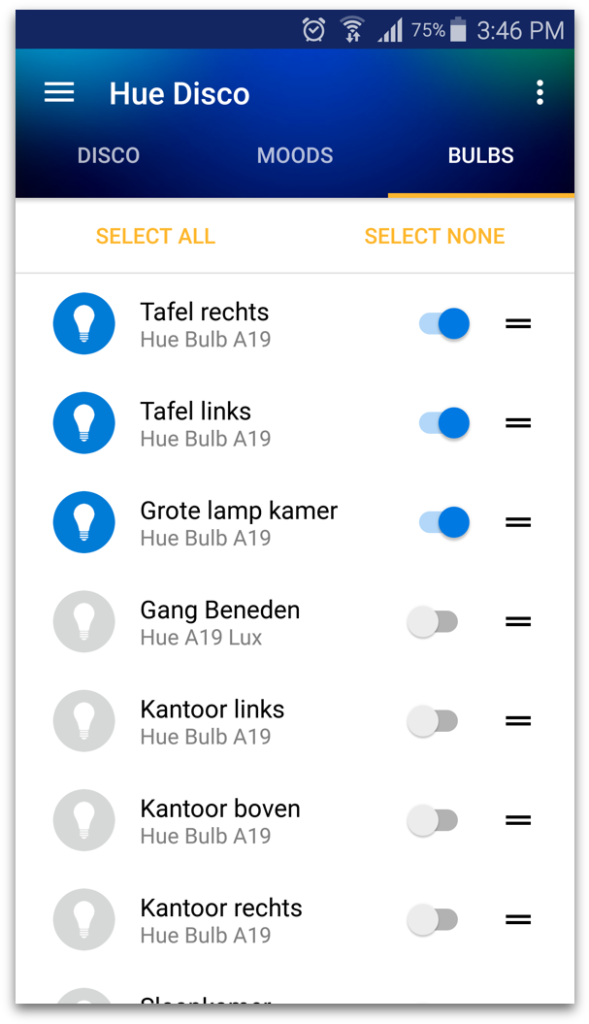
Ekran żarówki pokazuje wszystkie cebulki zarejestrowane na moście Hue. Wybierz je, stukając ich nazwami lub przełącznikiem.
Wybrane aktywne żarówki mogą być zidentyfikowane przez niebieską ikonę przed ich nazwą, a faktyczna żarówka mrugnie, gdy zostanie wybrana, aby ją zidentyfikować.
Wybrane tutaj żarówki zostaną wykorzystane do wstrząśnięcia imprezy. Te nie wybrane nie będą dotknięte przez Hue Disco (również nie wyłączone).
Użyj przycisków Wybierz wszystko / Wybierz Brak w razie potrzeby.Zamawianie żarówek
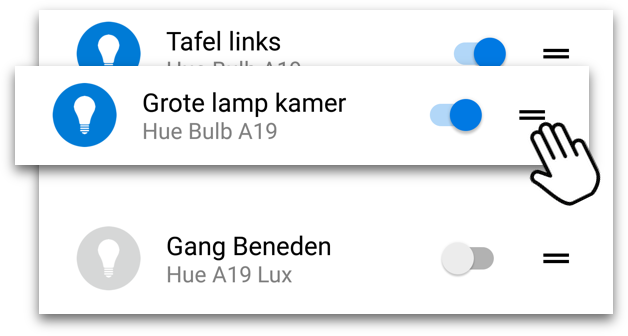
Ciągnąc ‘=’ Obszar ikony w górę lub w dół, możesz zamówić listę żarówki.
To fajna funkcja do grupowania żarówek. Kolejność żarówek jest również używana przez ‘Strobe’ i będą używane z innymi funkcjami w nadchodzących aktualizacjach.Edytor kolorów
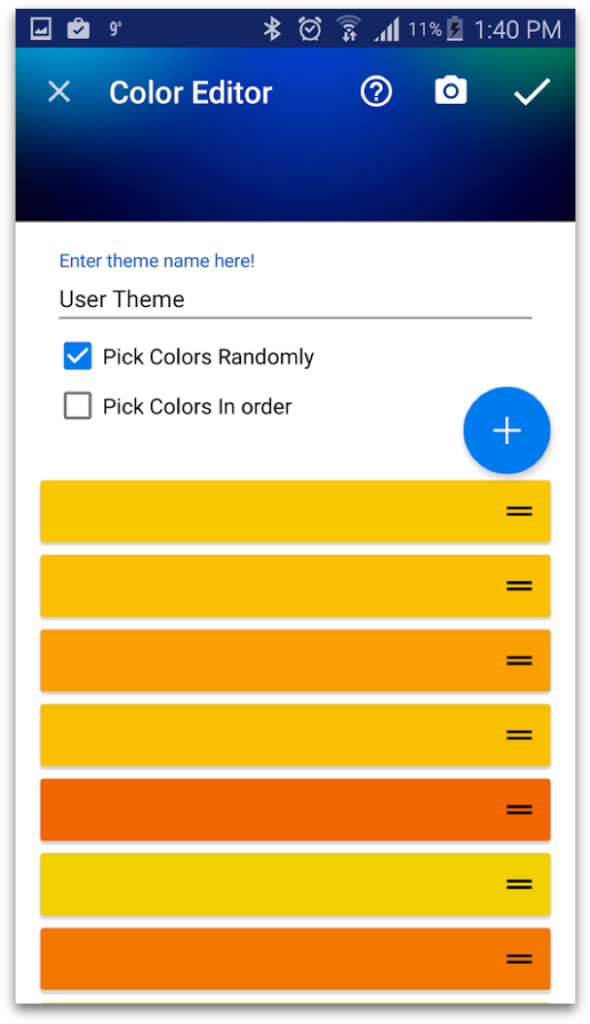
Edytor kolorów może być używany do tworzenia niestandardowych motywów użytkownika.
Motywy użytkownika można użyć w trybie: Strobe/ Disco i Moods.- Dodać tyle nowych kolorów, jak chcesz, uderzając w duże ‘+’ przycisk.
- Usuwać Kolory, przesuwając bar kolorowy w prawo.
- Zamówienie kolory, przeciągając ‘=’ Obszar ikony.
Konwertuj zdjęcia na motywy kolorów użytkownika

Wybierając ikonę aparatu, możesz przekonwertować zdjęcie z urządzenia na motyw kolorów użytkownika!
Mam kilka zdjęć z ładną atmosferą lub niesamowitymi kolorami, sprawdź tę funkcję!
Timer snu

Planowanie zaskoczenia? Włącz timer snu, stukając powyższą ikonę w górnym pasku akcji.
Timer snu wyłączy wszystkie wybrane światła na liście żarówek. To zadziała dla nastrojów/ disco i strobeu. Możesz wybrać od 5 do 120 minut. Wybierać ‘Wyłączony’ Aby ponownie wyłączyć licznik czasu.Menu szuflady

Możesz uzyskać dostęp do menu szuflady, stukając w ikonę hamburgera.
W menu szuflady znajdziesz następujące (dodatkowe) opcje:- Edytor kolorów, skrót do edytora kolorów w celu tworzenia niestandardowych motywów kolorów użytkownika.
- Ustawienia, Tutaj znajdziesz wszystkie ustawienia, aby dostosować zachowanie odcienia disco.
- Hue Bridge, Informacje o wyszukiwaniu na temat aktualnie połączonego mostu Hue, tutaj możesz również połączyć się z innym mostem Hue lub ‘Znajdź nowe światła’.
- Więcej 4 odcienia, nasze inne aplikacje Philips Hue, sprawdź TEM OUT! Oni są zabawni.
- Podręcznik Hue Disco, Skrót do tego dokumentu! ��
- Wyślij opinię, mieć problem lub żądanie funkcji? Użyj tej metody kontaktu z nami!
- Obserwuj na Twitterze, Śledź wszystkie wiadomości o Hue Disco na Twitterze!
- Jak na Facebooku, Polub nas na Facebooku!
Ustawienia
Na tym ekranie można dostosować zachowanie Hue Disco. (Dostęp za pośrednictwem menu szuflady).
- Dyskoteka, Auto start disco, gdy aplikacja się uruchomiła.
- Auto Start Mood, Auto Start Mood, gdy aplikacja się rozpocznie.
- Auto Play Disco po BPM lub Strobe, Kiedy zatrzymasz odtwarzacz BPM lub Strobe, Auto Start Disco.
- Zmień nastrój, Zmień obecny nastrój, gdy urządzenie jest wstrząśnięte (uruchomi krótkie wibracje na urządzeniu).
- Szybki stroboskop, Dobrze w większości systemów, może być w niektórych konfiguracjach. (Przeciążenie mostu).
- Auto dostosować czułość, Auto dostosuj suwak zmiany, aby chronić przed przeciążeniem mostu.
- Ręczny V2.X
- FAQ
- Hue disco v2 iOS
- Tac
- Hue Disco Manual V3
- Hue Disco iOS Manual V3


