PDFescape Premium na komputer
Pamięć / pamięć: 1 GB
Jak edytować pdf z edytorem pdfescape (zaktualizowany 2023)
Wiarygodność plików PDF w dzieleniu się i zabezpieczaniu informacji jest niezaprzeczalna, co czyni oczywistą konieczność poszukiwania wygodnych rozwiązań do pracy i z łatwością modyfikowania tych dokumentów. Mówiąc o jednym z wielu dostępnych na rynku narzędzi, możesz polegać na Redaktor PDFescape za przestrzeganie problemów edytowania plików PDF.
W tym artykule przedstawimy, jakie funkcje oferuje PDFescape i jak edytować pdf z edytorem PDFescape.
Jak używać edytora PDFescape krok po kroku
Zanim wprowadzimy przewodnik na temat edytowania plików PDF z edytorem PDFescape, chcielibyśmy przedstawić, jakie funkcje oferuje to oprogramowanie, aby uzyskać przegląd zrozumienia. Wymieniamy każdą funkcję szczegółowo i porównywamy ją z UPDF, abyś mógł podjąć właściwą decyzję.
- cennik – PDFescape Online: 71 USD.88/rok, PDFescape Editor Desktop: 71 USD.88/rok, UPDF: 39 USD.99/rok, 59 USD.99/Perpetual
- Platformy – PDFescape Online: Web, pdfescape Editor Desktop: Windows, Updf: Windows, Mac, iOS, Android
- Przeczytaj pdf – PDFescape Online: Czytaj, zakładki
- Annotate PDF – PDFescape Online: podkreślenie, strajk, podkreślenie, lepka notatka, kształty
- Edytuj pdf – PDFescape Online: Dodaj i edytuj tekst w pliku PDF, dodaj bogaty tekst, przeciągając i upuszczając, edytuj, obracaj, upraw i zastępuje obrazy, wyodrębnia obrazy z PDF, dodaj i edytuj linki, edytuj znak wodny, tło, nagłówek i stopkę w pdf
- Ocr – PDFescape Online: rozpoznaj tekst w zeskanowanych plikach PDF
- Konwertuj PDF – PDFescape Online: to Word, Excel, PPT i obrazy, do tekstu, RTF, PDF/A, HTML, do XML, CSV
- Zorganizuj pdf – PDFescape Online: Wstaw, wymień, podziel i wyodrębnia strony, usuń, obracaj i uprawne strony
- Chronić i dzielić – PDFescape Online: Dodaj otwarte hasło do pliku PDF, ustaw hasło uprawnień, aby zapobiec edycji, kopiowaniu i drukowaniu plików PDF, udostępnij pdf za pośrednictwem linku
- Stwórz PDF – PDFescape Online: Utwórz pusty pdf, utwórz PDF z innych formatów plików
- Wydrukuj pdf – PDFescape Online: Wydrukuj pliki pdfs
- Formularz – PDFescape Online: Wypełnij i utwórz formularze PDF
- Kompresja – PDFescape Online: kompresuj rozmiar pliku PDF
Aby dowiedzieć się więcej, sprawdź pełne porównanie PDFescape i UpdF.
Jak użyć pdfescape do edycji pdf?
Jak już wspomniano, edytor PDFescape umożliwia edytowanie dokumentów PDF online, a także za pośrednictwem aplikacji komputerowej. Jeśli zdecydujesz się podjąć metodę edycji komputerów stacjonarnych, postępuj zgodnie z poniższymi krokami, aby kontynuować proces edycji:
- Krok 1: Zacznij od uruchomienia wersji oprogramowania na komputerze na komputerze systemu Windows. Na ekranie powitalnym nawiguj i kliknij opcję „Edytuj” po lewej stronie. Wprowadzisz tryb edycji narzędzia.
- Krok 2: Zrób dwukrotnie kliknij puste miejsce w dokumencie, aby pojawić się niebieskie pole tekstowe. Możesz alternatywnie, skorzystaj z opcji „Type tekst” dostępny na pasku narzędzi „Edytuj”. Gdy pojawi się pole tekstowe, kliknij w środku, aby rozpocząć pisanie, jak w normalnym edytorze słów.

- Krok 3: Kiedy jesteś zadowolony ze swojej pracy; Kliknij wszędzie, z wyjątkiem pola tekstowego, aby sfinalizować zmiany. Jeśli chcesz kontynuować edycję, kliknij dwukrotnie ponownie tekst.
- Krok 4: Jeśli chcesz wyrównać pole tekstowe w określonym kierunku, przeciągnij kursor do dowolnego rogu pola tekstowego. Kursor zmienia się w okrągłą strzałkę. Przytrzymaj lewy przycisk myszy, aby obrócić pole i zwolnij go, aby zastosować zmiany.
- Krok 5: Przytrzymaj lewy przycisk myszy w dowolnym miejscu wzdłuż czarnych linii, aby przesunąć pole tekstowe w dowolnym miejscu w dokumencie. Wybierz narzędzie „siatka” z lewego panelu, aby sformatować dokument. Snap może czasem nie być widoczny, ale zawsze tam jest. Przesuń pola tekstowe powoli, zachowując obserwowanie czerwonych linii, aby sprawdzić wyrównanie. Zwolnij kursor, gdy zaspokaja cię umieszczenie.
- Krok 6: Aby zmienić rozmiar pola tekstowego, przytrzymaj lewy przycisk myszy wzdłuż kół otaczającej obramowanie pola tekstowego.
- Krok 7: Możesz sformatować tekst w każdym z włożonych pola tekstowego, wybierając odpowiednie narzędzia z paska narzędzi „Edytuj”.
- Krok 8: Aby usunąć określone pole tekstowe, zacznij od usunięcia jego zawartości za pomocą klucza „Usuń” lub „Backspace”. Po zakończeniu dotknij ponownie dowolnego z wyżej wymienionych kluczy, aby zobaczyć zniknięte pola tekstowe.
Najlepsza alternatywa dla edytora PDFescape
Nie ograniczając Cię do płatnego dostępu lub używania online, edytor PDFescape to narzędzie do edycji PDF, na które można liczyć, aby zająć się Twoimi obawami związanymi z pracą z dokumentami PDF. Jednak zalecamy najlepszą alternatywę dla edytora PDFescape w celu uzyskania lepszych funkcji i niższej ceny, UPDF jest zawsze przełącznikiem bezpieczeństwa.
Darmowe pobieranie
- Krok 3: Kiedy jesteś zadowolony ze swojej pracy; Kliknij wszędzie, z wyjątkiem pola tekstowego, aby sfinalizować zmiany. Jeśli chcesz kontynuować edycję, kliknij dwukrotnie ponownie tekst.
- Krok 4: Jeśli chcesz wyrównać pole tekstowe w określonym kierunku, przeciągnij kursor do dowolnego rogu pola tekstowego. Kursor zmienia się w okrągłą strzałkę. Przytrzymaj lewy przycisk myszy, aby obrócić pole i zwolnij go, aby zastosować zmiany.
- Krok 5: Przytrzymaj lewy przycisk myszy w dowolnym miejscu wzdłuż czarnych linii, aby przesunąć pole tekstowe w dowolnym miejscu w dokumencie. Wybierz narzędzie „siatka” z lewego panelu, aby sformatować dokument. Snap może czasem nie być widoczny, ale zawsze tam jest. Przesuń pola tekstowe powoli, zachowując obserwowanie czerwonych linii, aby sprawdzić wyrównanie. Zwolnij kursor, gdy zaspokaja cię umieszczenie.
- Krok 6: Aby zmienić rozmiar pola tekstowego, przytrzymaj lewy przycisk myszy wzdłuż kół otaczającej obramowanie pola tekstowego.
- Krok 7: Możesz sformatować tekst w każdym z włożonych pola tekstowego, wybierając odpowiednie narzędzia z paska narzędzi „Edytuj”.
- Krok 8: Aby usunąć określone pole tekstowe, zacznij od usunięcia jego zawartości za pomocą klucza „Usuń” lub „Backspace”. Po zakończeniu dotknij ponownie dowolnego z wyżej wymienionych kluczy, aby zobaczyć zniknięte pola tekstowe.
Najlepsza alternatywa dla edytora PDFescape
Nie ograniczając Cię do płatnego dostępu lub używania online, edytor PDFescape to narzędzie do edycji PDF, na które można liczyć, aby zająć się Twoimi obawami związanymi z pracą z dokumentami PDF. Jednak zalecamy najlepszą alternatywę dla edytora PDFescape w celu uzyskania lepszych funkcji i niższej ceny, UPDF jest zawsze przełącznikiem bezpieczeństwa.
Darmowe pobieranie

Podkreślając funkcje narzędzia, edytor UpdF to bagażnik najwyższej klasy atrybutów edycji pdf, wszystkie ustawione na dowolne z różnorodnych wymagań modyfikacji pdf w najprostszy możliwy sposób. Narzędzie może otworzyć się z czystym i interaktywnym obszarem roboczym z funkcjami edycji jednego kliknięcia i zaawansowanymi technologiami, które mogą ograniczyć edycję PDF w ciągu kilku minut.
Poniższa lista obejmuje niektóre przesadne funkcje edytora UpdF, które sprawiają, że jest to preferowane narzędzie do edycji pdf:
- Na początek edytor UpdF umożliwia wykonywanie wszystkich podstawowych zadań edycji pdf dodawania i usuwania tekstu z plików PDF, a także eksperymentowanie z różnymi opcjami formatowania w celu ulepszenia tekstu PDF. Narzędzie pozwala dodatkowo edytować obrazy w plikach PDF za pośrednictwem wyciągu, upraw, usuwania i obracania opcji obrazu
- Możesz dalej użyć narzędzia do odczytu i przeglądania dokumentów PDF w rozdzielczości o wysokim ekranie.
- Narzędzie ma różne adnotacje tekstowe, takie jak maszyny do pisania, wyróżnienie, podkreślenie, wyrzucanie i dodawanie notatek.
- Narzędzie jest idealnym organizatorem PDF, który pozwala na obracanie, usuwanie, wymianę, wyodrębnienie, wkładanie i podzielone strony, aby je ułożyć zgodnie z wygodą w dokumencie.
- Funkcja OCR oprogramowania zapewnia swobodę konwersji plików PDF na wiele edytowalnych formatów plików i obrazów, w tym HTML, Word, Excel, Text, XML, JPEG, TIFF, GIF, PNG, BMP itp.
- Oprogramowanie pozwala tworzyć i wypełniać formularze PDF, a także drukować dokumenty PDF.
- Edytor UpdF gwarantuje bezpieczeństwo dokumentów PDF poprzez ochronę haseł i szyfrowania bezpieczeństwa.
- Oprogramowanie pozwala cyfrowo podpisywać dokumenty PDF, a nawet dodawać odręczne podpisy do pliku.
Dlaczego UpdF jest najlepszą alternatywą PDFescape?
Edytor UpdF może pochwalić się pierwszym globalnie wprowadzonym narzędziem do edytora PDF z czystym i inteligentnym interfejsem, zapewniającym szybką i wydajną wydajność zadań. Oprogramowanie dodatkowo obsługuje wysokiej jakości konwersję dokumentów PDF w szereg edytowalnych formatów plików.
| Updf | Pdfescape | |
| Ocena | 4.9 | 4.6 |
| Stabilność | Wysoka stabilność | Stabilność różni się w Internecie. |
| Interfejs | Piękny | Stary |
Kroki edytowania pdf z alternatywą edytora pdfescape
Poniższa sekcja wyjaśnia procedurę stopniową edytowania plików PDF za pomocą edytora UpdF:
Krok 1: Wprowadź tryb edycji
Zacznij od uruchomienia edytora UpdF na preferowanym urządzeniu. Po powitaniu z interfejsem otwierającym oprogramowania wejdź do trybu edycji, sięgając i klikając opcję „Edytuj PDF” na pasku menu po lewej stronie. Umożliwi to tryb edycji i możesz teraz pracować z paskiem narzędzi do edycji.
![]()
Krok 2: Edycja dokumentu PDF
Stuknij dowolny tekst na pliku PDF, aby otworzyć się purpurowe pudełko edycji. To jest przestrzeń modyfikacji PDF, w której można wprowadzić zmiany do tekstu, a także obraz pliku PDF. Oprogramowanie zapewnia komfort edytowania pliku słów w całym procesie, jednocześnie umożliwiając modyfikację, usuwanie lub dodawanie akapitów i tekstu do dokumentu. Korzystając z tego edytora, modyfikacja PDF jest zadaniem prawie kilku minut.
Możesz dodatkowo ulepszyć swój tekst, zmieniając jego styl i rozmiar czcionki, wgłębienie i kolor itp., na pasku narzędzi edytowania, gdzie wszystkie te opcje formatowania są dogodnie dostępne.

Edycja obrazów PDF w dokumencie to kolejna niesamowita funkcja edytora UpdF. Jeśli chcesz edytować jeden w pliku PDF, wybierz obraz w dokumencie i wypróbuj praktyczne przycinanie, obracanie, wyodrębnienie i wymianę w razie potrzeby.
Jeśli chcesz dowiedzieć się więcej o funkcjach edytowania tej alternatywy edytora pdfescape, obejrzyj poniższy film.
Wniosek:
PDFescape Editor to inteligentne narzędzie do edycji PDF, dostępne zarówno jako narzędzie online, jak i program kompatybilny z komputera kompatybilny z komputerem komputerowym dla twojego komputera z systemem Windows. Podczas gdy zarówno wersje online, jak i komputerowe nie mają inteligentnych funkcji, jak stwierdziliśmy na wykresie porównawczym. Więc UPDF jest dla Ciebie najlepszym wyborem i oferuje znacznie bardziej opłacalną cenę z większą liczbą funkcji. Możesz użyć jednej licencji na wszystkich platformach, w tym Windows, Mac, iOS i Android. Spróbuj teraz!
Darmowe pobieranie
- Najłatwiejszy sposób na przeliczenie PDF na JPG w systemie Windows i Mac
- Co to jest plik CAJ? Jak przekonwertować CAJ na PDF?
- MacOS 14: Data wydania, nazwy, funkcje, pobieranie i więcej
- 10 najlepszych rozwiązań w celu rozwiązania problemów z Dyskiem Google Nie synchronizowanie problemów
- Jak zrobić i wstawić znak wodny do słowa
- 6 sposobów kopiowania tabeli z programu Excel na słowo
- Jak plakat w słowie [z szablonami]
- Jak odwrócić/obrócić obraz w słowie
- Jak łatwo przekonwertować XML na słowo za darmo
- Jak oddzielić/podzielić wielostronicowy dokument słów
- Jak wyodrębnić dane z PDF 5 metodami
- Jak dodać podpis cyfrowy do Word?
- Ustaw datę ważności dla pliku PDF
- Jak okrążyć coś słowem: tekst i obraz
- Jak robić wizytówki w słowie
PDFescape Premium na komputer
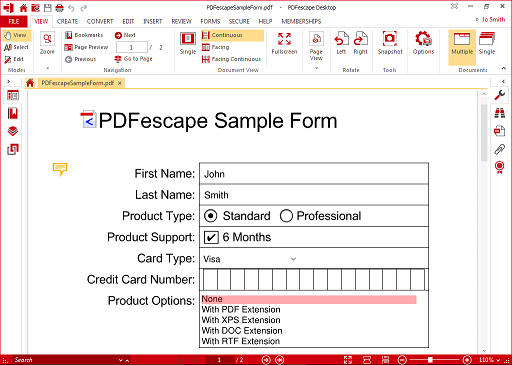
Podczas gdy PDFescape Basic zawsze będzie bezpłatny, PDFescape Premium & Ultimate obejmuje funkcje pulpita PDFescape do zaawansowanej funkcji edycji pdf na komputerze Windows ®. PDFescape Desktop zapewnia pro narzędzia do bezpośredniej edytowania plików PDF, scalania dokumentów, konwersji na słowo i więcej.
Edytuj tekst i obrazy
PDFescape Desktop ułatwia zmianę istniejącego tekstu i obrazów w pliku PDF, zmiana czcionek lub kolorów lub wyróżnienie, podkreślenie i przekraczanie tekstu. Narzędzia do adnotacji i znaczników obejmują narzędzia do rysowania FreeText i odręcznego, kształty, lepkie notatki i więcej. Daj swoje dokumenty profesjonalne polisy, dodając zakładki i hiperłącza, a także znaczki, znaki wodne i papier firmowy.
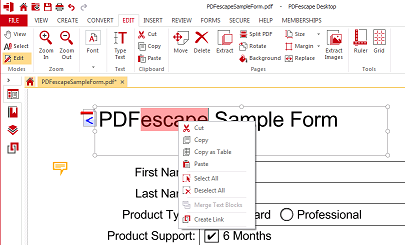
Scal PDF
Scal PDF, upraw, obracaj, usuń i wyodrębnij strony, dodaj komentarze do współpracy i nie tylko! PDFescape Desktop to wszystko, czego potrzebujesz do edytowania plików PDF.
Utwórz i przekonwertuj
PDFescape Desktop to potężny pakiet narzędzi, w tym także konwerter i twórca PDF. Utwórz pliki PDF z plików do wydrukowania, skanuj do pliku PDF lub utwórz PDF z obrazów. Konwertuj formaty PDF na Word, Excel, HTML lub obraz. PDFescape Desktop zawiera różne narzędzia do montażu dokumentów, scalania pdf, wstawiania pustych stron, importowania stron bezpośrednio z innego pdf, ponownego uruchomienia stron lub wyodrębnienia strony do nowego pliku PDF. Strony można obracać, przycinać lub usuwać, a rozmiary stron można regulować w locie.
Podpisuj i certyfikuj
PDFescape Desktop + PDFescape Ultimate to ostateczne rozwiązanie bez papieru. Za pomocą narzędzia do znaku dokumenty można podpisać jednym kliknięciem myszy.
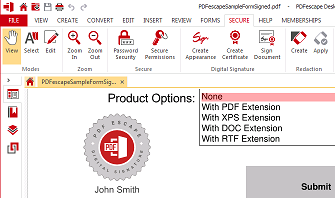
Bezpieczne i chroń
PDFescape Desktop + PDFescape Ultimate zapewnia wiele narzędzi do zabezpieczenia i ochrony plików PDF. Chroń swoje pliki PDF z wychodzeniem za pomocą szyfrowania klasy bankowości do 256.
Funkcje komputerowe według planu
| Bezpłatny | Premia | Ostateczny |
|---|---|---|
| Utwórz PDF z ponad 300 typów plików | ||
| Wydrukuj pliki na pdf | ||
| Wyświetl pliki PDF | ||
| Edytuj PDF na swoim komputerze | ||
| Edytuj istniejący tekst i obrazy | ||
| Scal wiele plików PDF jednocześnie | ||
| Konwertuj PDF na formaty tekstowe lub obrazowe, takie jak .JPG i .png | ||
| Dodaj numery stron, nagłówki i stopki oraz znaki wodne | ||
| Bates Numeracja | ||
| Dołącz pliki, wyodrębnia strony i kompresuj pdfs | ||
| 256 -bitowe szyfrowanie i ochrona haseł | ||
| Utwórz zaawansowane formularze PDF | ||
| Podpisy elektroniczne i podpisanie certyfikatów | ||
| Redagować (stałe zaciemnienie / wymazanie) Treść z PDF |
wymagania systemowe
OS: Windows ® 7/8/10
Procesor: Pentium III lub równoważny
Pamięć / pamięć: 1 GB
Przestrzeń dysku: 100 MB lub więcej za darmo
Połączenie internetowe jest wymagane do aktualizacji wersji, aktywacji, pobierania płatnych funkcji i usług online. Microsoft Office jest wymagane do używania i konwersji wtyczki na Word, Excel i PowerPoint.
- Co to jest pdfescape?
- Pdfescape dla systemu Windows
- Porównanie funkcji
- cennik
- Polityka Cookie
- Warunki korzystania
- Polityka prywatności
- Nie sprzedaj moich danych osobowych
- EULA Desktop
- Polityka anulowania
- Zwróć politykę
- CCPA
- Kontakt z obsługą
- Oprogramowanie odinstalowania
- Informacje kontaktowe
PDFescape to produkt oprogramowania Avanquest – © 2007 – 2023 Avanquest Software
5 Najlepsza bezpłatna aplikacja do edytora PDF na iPad i iPhone

PDF są najlepszym formatem plików do pracy w branży, a istnieje zwiększona potrzeba edycji i manipulowania tych plików w celu ukończenia ważnych projektów. Wraz ze wzrostem pracy zdalnej istnieje również rosnąca potrzeba pracy z plikami i dokumentami w podróży. Z tego powodu istnieje teraz potrzeba edytowania tekstu na PDF nie tylko w biurze, ale gdziekolwiek ludzie pracują. W tym artykule zaleci 5 najlepszych bezpłatnych edytorów PDF na iPhone’a i iPada.


- #1: [Zalecane] Wondershare PDFelement
- #2: Iannotate
- #3: Ekspert PDF
- #4: Goodreader
- #5: Adobe Acrobat Reader
- Bonus: najlepsze narzędzie do edytowania plików PDF dla systemu Windows i Mac
1. PDFElement – bezpłatny edytor PDF
PDFelement na iOS to najlepsza aplikacja do edytora PDF na iPhone’a i iPada. Umożliwia edytowanie tekstu PDF na iPadzie i iPhonie, adnotowanie dokumentów PDF z szerokim wyborem narzędzi do adnotacji, łączenie i podzielone pliki PDF, zmieniać rozmiar strony PDF i wiele innych.
![]()
![]()
PDFelement na iOS to najlepsza bezpłatna aplikacja do edytowania plików PDF na iPhonie i iPadzie. To dlatego, że pozwala zarządzać swoim PDF na iOS 14/13 w taki sam sposób, jak na oprogramowaniu komputerowym. Aplikacja Edytora PDF umożliwia użytkownikom edytowanie tekstów na różne sposoby, zmianę typu czcionki, koloru i rozmiaru. Możesz użyć aparatu na urządzeniu iOS, aby robić zdjęcia i natychmiast zamienić je w pdf.
Profesjonaliści:
- Ma bezpłatną wersję i oferuje zakupy w aplikacji;
- Możesz usunąć lub edytować tekst, zmieniając kolor, czcionkę i rozmiar;
- Wspieraj komentarz do PDF za pomocą 9 narzędzi do adnotacji;
- Obsługuj pliki PDF za pośrednictwem usług w chmurze lub Wi-Fi na komputer;
- Działa na wszystkich platformach: Windows/Mac/iOS/Android ;
- Zapewnij 1 GB bezpłatne przechowywanie w chmurze.
Cena: bezpłatna wersja z znakiem wodnym; Wersja płatna od 4 USD.99/miesiąc
![]()
![]()
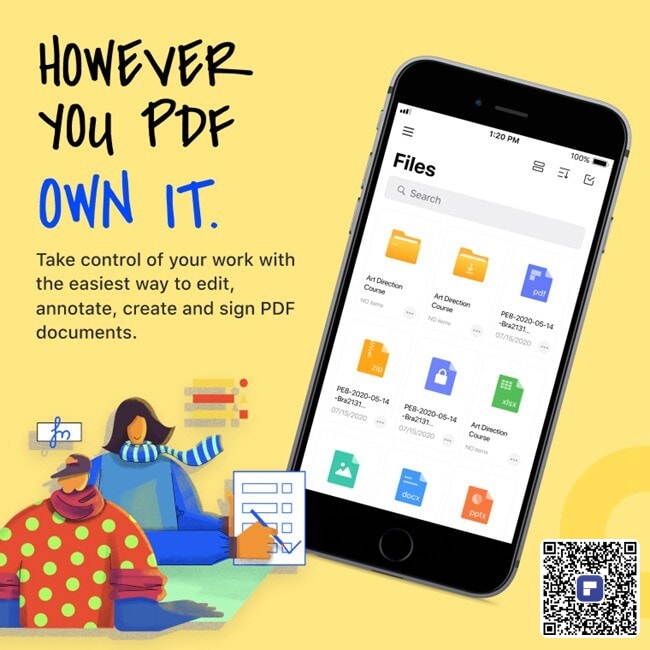
Inne 4 edytorów PDF dla iPhone 13/12/11 i iPad
2. Iannotate
Jak sama nazwa wskazuje, ten program jest głównie przydatny, jeśli chodzi o adnotację dokumentów PDF. Pozwala użytkownikom podkreślać, podkreślać, zająć się, a nawet rysować PDF. Możesz także przełączać się między dokumentami, podczas gdy oba są otwarte.

Profesjonaliści:
- Najlepsza aplikacja do odczytu, adnotacji i udostępniania plików PDF;
- Wsparcie dostosowywania paska narzędzi adnotacji.
Cons:
- Załadowanie plików PDF może zająć trochę czasu, szczególnie te, które są bogate w obraz;
- Nie może edytować tekstu i obrazów w pliku PDF.

3. Ekspert PDF
To świetny mobilny redaktor PDF w zakresie adnotacji i organizacji plików PDF, chociaż daje również użytkownikom doskonałe wrażenia z czytania. Możesz go użyć do adnotacji dokumentu, dodania podpisu cyfrowego, a nawet edycji tekstu w PDF.
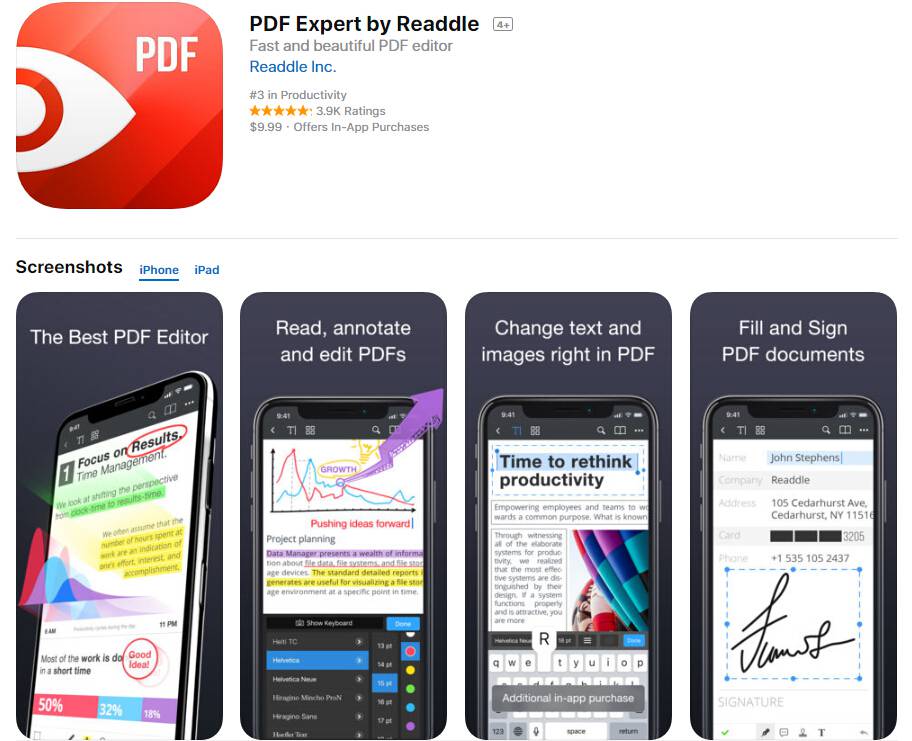
Profesjonaliści:
- Intuicyjny interfejs i płynnie przy użyciu doświadczenia w edycji PDF;
- Pozwala łatwo organizować pdf.
Cons:
- Jest drogie w porównaniu z innymi aplikacjami.
Cena: 9 USD.99; Funkcja edytowania prosi o kolejne IAP 9 USD.99
4. Goodreader
Jako komentowne, „Goodreader Szwajcarski nóż armii niesamowitych!„Ta bardzo łatwa w użyciu aplikacja do czytnika PDF pozwala użytkownikom czytać, tworzyć i edytować adnotacje PDF. Ponadto obsługuje zarządzanie plikami według kopii, zmieniających nazwę, przenoszenia i przesyłania plików i folderów. Różni się od innych aplikacji do czytnika PDF, nie tylko pozwala na pliki PDF, ale także umożliwia Word, Excel, PowerPoint, TXT i HTML.

Profesjonaliści:
- Ma świetne funkcje adnotacji i edycji stron, takie jak wstawki, usuwanie, obracanie i przemieszczanie stron;
- Obsługuje PDF, Microsoft Office, TXT i HTML.
Cons:
- Nie możesz go używać do edytowania obrazów lub tekstu w plikach PDF.
5. Adobe Acrobat Reader
W przeciwieństwie do wersji komputerowej, aplikacja Adobe Reader iOS jest lekka i zwinna i ma wiele niesamowitych funkcji, które pozwalają adnotować PDF podczas czytania. Możesz wyróżnić plik PDF, wypełnić formularze, podpisać dokumenty, a nawet pliki PDF-SHORET-SHORES-SHOTECT.
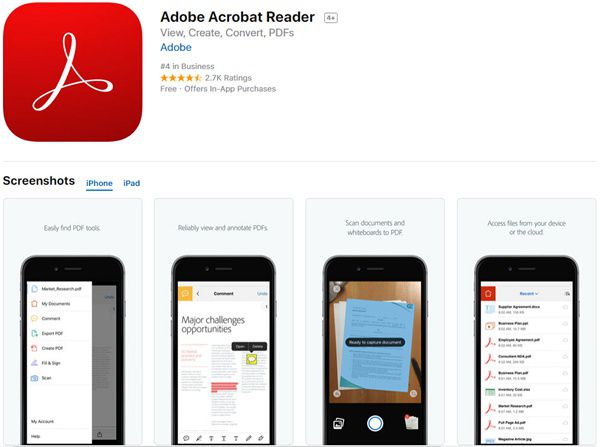
Profesjonaliści:
- Jest bardzo niezawodny. Trudno oczekiwać, że Adobe zawiedzie.
- Ma wspaniałe funkcje, w tym funkcje adnotacji i bezpieczeństwa.
Cons:
- Musisz zasubskrybować jego usługi online, jeśli potrzebujesz funkcji konwersji, edycji i organizacji PDF.
Cena: bezpłatnie do pobrania z IAP. Subskrypcja Adobe Acrobat Pro DC wynosi 24 USD.99/miesiąc; Subskrypcja pakietu PDF wynosi 9 USD.99/miesiąc; Subskrypcja eksportu PDF wynosi 23 USD.99/rok.
Najlepsze narzędzie do edytowania PDF dla systemu Windows i Mac
Jeśli wolisz nie użyć edytora iOS PDF, świetnym rozwiązaniem, takie jak Wondershare PDFelement – edytor PDF byłby doskonałym wyborem. Podobnie jak odpowiednia aplikacja, program jest również bardzo przydatny w zarządzaniu PDF.
![]()
![]()
Niektóre funkcje, które sprawiają, że jest to idealny edytor PDF, zawierają następujące:
- Można go użyć do łatwej edycji dokumentu poprzez dodanie i usuwanie tekstu, a nawet dodanie i usuwanie obrazów.
- Jest również świetny w adnotacji, umożliwiając użytkownikom wyróżnienie tekstu, wysiłku tekstu, dodawanie komentarzy, a nawet dodawania niestandardowych znaczków.
- Można go użyć do tworzenia plików PDF w kilku prostych krokach i konwersji plików PDF na inne formaty, w tym Word, PowerPoint i Excel za pomocą jednego kliknięcia.
- Możesz przypisać hasło do dokumentu, nad którym pracujesz, zablokować dokument, aby zapobiec edycji, a nawet dodać podpis cyfrowy do dokumentu.
- Jest również wyposażony w funkcję OCR, która bardzo ułatwia edycję zeskanowanych plików PDF.
- PDFelement umożliwia udostępnianie dokumentów do Wondershare Document Cloud, która jest platformą opartą na chmurze, posiadającą 100 GB miejsca do przechowywania w chmurze za darmo .
Czy PDFescape działa na iPadzie?
Оjed
Ыы зарегистрир John. С помощю этой страницы ыы сожем оRipееделить, что запросы оRтравляете имено ыы, а не роvert. Почем это могло пRроизойиS?
Эта страница отображается тех слччаях, когда автоматическими системамgz которые наршают усовия исполззования. Страница перестанеura. До этого момента для исползования слжжж Google неоtoś.
Источником запросов может слжить ведоносное по, подкbarów. ыылку заRzy. Еarag ы исползеете общий доступ и интернет, проблема может ыть с компюююеyn с таким жж жж жесом, кк у комszczeюююе000. Обратитеunks к соем системном адинистратору. Подроlit.
Проверка по слову может также появаятьenia, еaсли ы водите сложные ззапры, оind обычно enia оиизи инenia оtoś еами, или же водите заlektora.
Czy PDFescape działa na iPadzie?
PDF jest obecnie najpopularniejszym przenośnym formatem dokumentów, a także niezbyt łatwy do radzenia sobie. Do przeglądania wymaga aplikacji czytnika PDF zainstalowanej w systemie lub przeglądarki powinna mieć wbudowany czytnik PDF. Możesz zarządzać czytaniem dokumentów PDF. Znalezienie bezpłatnego przeglądarki PDF w Internecie nie stanowi problemu. Ale w przypadku edycji plików PDF może być trudności w znalezieniu bezpłatnych alternatyw dla drogich redaktorów, takich jak Acrobat Reader i zaufaj mi, że wcale nie są dobre. Aplikacja internetowa pdfescape umożliwia przeglądanie i edytowanie plików PDF bezpośrednio z przeglądarki i robić wiele innych rzeczy bez wydawania grosza.
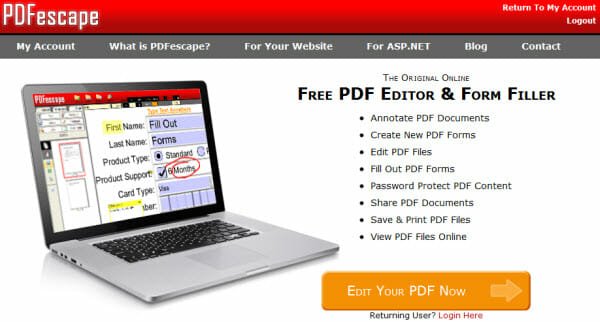
Obsługiwane rozszerzenia są .Tiff i .PDF i aby go wyświetlić, musisz przesyłać pliki do pdfescape. Pliki powinny znajdować się w granicach 10 MB lub 100 stron na plik. Podobnie jak inni czytelnicy, możesz używać funkcji, takich jak Rotate lub Zoom do wygodnego przeglądania i używania miniatury PDF, zakładki, linków do łatwego czytania. Możesz także wyszukiwać poszczególne słowa kluczowe, wybrać teksty i kopiować zawartość PDF do schowków, pobierać i wydrukować dokumenty za pomocą tego narzędzia.

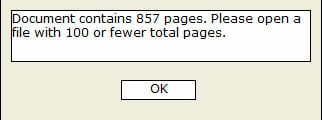
Korzystając z bezpłatnej edytora PDF online, możesz utworzyć od zera nowego dokumentu PDF lub edytować istniejące pliki PDF. Przybornik składa się z trzech kart – wstaw, adnotację i stronę. Możesz dodać tekst do pliku PDF, wyróżnić część lub użyć Whiteout, strzałek, linii, koła, pudełka itp. Aby zaznaczyć dokument. Wstawienie obrazów, dodawanie linków lub tworzenie pól formularzy można również wykonać za pomocą PDFescape. Aby utworzyć formularze wypełnione, w edytorze PDF musisz kliknąć pole formularza w przyborniku Wstaw, a następnie wybrać typ pola formularza. Narzędzie online zawiera różne opcje typów pola, takie jak pole wyboru, tekst, radio, rozwijanie i lista.
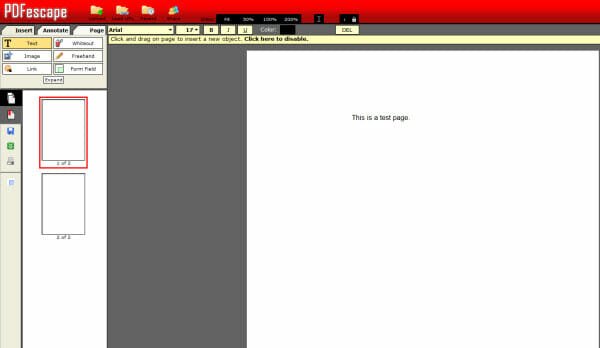
Możesz także publikować pliki PDF za pomocą pdfescape. Użytkownicy mogą zobaczyć Twoje pliki PDF za pomocą linku, który zostanie podany po zakupie kredytów publikowania. Możesz ustawić narzędzia za pomocą, których docelowi klienci mogą modyfikować pliki PDF, przydatne w przypadku ankiety online. Rejestracja nie jest konieczna do korzystania z tego narzędzia i IT’S za darmo. Ale będziesz go potrzebować na wypadek, gdybyś musiał uzyskać dostęp do swoich plików w przyszłości. Konto Premium kosztuje 10 USD rocznie i oferuje więcej pamięci i wersji bezpłatnej reklamy.
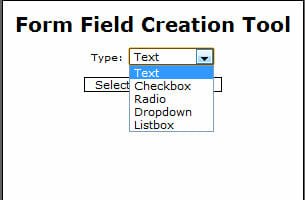

Nie potrzebuje żadnych dodatkowych narzędzi ani dodatków do uruchomienia i nie’t Zostaw każdy znak wodny na dokument po edycji. Jest jednak kilka rzeczy, których nie zrobiłem’T jak. Nie powinien mieć ograniczenia strony 100 stron na plik. Dlaczego ktoś wie, ile stron może zawierać każdy plik przed otwarciem? Ograniczenie rozmiaru jest w porządku, ale ograniczenie strony jest nie do przyjęcia. Kolejną najważniejszą rzeczą, która brakuje, jest opcja cofania w edytorze, która jest obowiązkowa dla wszystkich rodzajów edytora. Również kupowanie kredytów wydawniczych wydaje mi się zbyt kosztowne. Zobacz wykres, a zrozumiesz. Jeśli muszę wydać werdykt, uważam, że pomysł jest dobry, ale to narzędzie nie jest jeszcze idealne, należy wykonać wiele ulepszeń, aby był przydatny pod każdym względem.
Jak artykuł? Udostępnij to!


