Czy OneNote ma mapy umysłu
Streszczenie:
– Narzędzia do mapy umysłu OneNote (burza mózgów) 11.1 to funkcja, która pozwala użytkownikom tworzyć mapy umysłu w OneNote.
– Mapy umysłu można wykorzystać do organizowania dużych ilości informacji za pomocą organizacji przestrzennej, hierarchicznej struktury i składania węzłów.
– Mapa umysłu OneNote może tworzyć i edytować węzły oraz automatycznie link do notebooków, grup sekcji, sekcji, stron i obiektów w OneNote.
– Narzędzie nie jest osadzone na stronach OneNote, ale zapisuje dane mapy umysłu, obraz i spis treści na stronie OneNote.
– Jest to proste narzędzie do mapy myśli i nie jest tak potężne jak profesjonalne oprogramowanie do mapowania umysłu.
– Jedna strona OneNote może zawierać tylko jedną mapę umysłu.
– Mapy umysłu stworzone za pomocą mapy umysłu OneNote są zapisywane jako obrazy w OneNote.
– Użytkownicy mogą edytować mapy umysłu, klikając dwukrotnie w załączonym pliku lub za pomocą funkcji „mapy umysłu” na wstążce.
– Narzędzie oferuje różne funkcje, takie jak kopiowanie i wklejanie, dostosowywanie czcionek, wstawienie i edycja obrazu, hiperlinowanie i inne.
Kluczowe punkty:
– Narzędzia do mapy umysłu OneNote (burza mózgów) 11.1 to funkcja w OneNote, która pozwala użytkownikom tworzyć mapy umysłu.
– Mapy umysłu mogą organizować duże ilości informacji za pomocą organizacji przestrzennej i hierarchicznej struktury.
– Mapa umysłu OneNote może tworzyć i edytować węzły oraz automatycznie link do notebooków, grup sekcji, sekcji, stron i obiektów w OneNote.
– Narzędzie nie jest osadzone na stronach OneNote, ale zapisuje dane mapy umysłu, obraz i spis treści na stronie OneNote.
– Jest to proste narzędzie do mapy myśli i nie jest tak potężne jak profesjonalne oprogramowanie do mapowania umysłu.
– Jedna strona OneNote może zawierać tylko jedną mapę umysłu.
– Mapy umysłu stworzone za pomocą mapy umysłu OneNote są zapisywane jako obrazy w OneNote.
– Użytkownicy mogą edytować mapy umysłu, klikając dwukrotnie w załączonym pliku lub za pomocą funkcji „mapy umysłu” na wstążce.
– Narzędzie oferuje różne funkcje, takie jak kopiowanie i wklejanie, dostosowywanie czcionek, wstawienie i edycja obrazu, hiperlinowanie i inne.
Pytania:
1. Co to jest narzędzia do mapy umysłu OneNote (burza mózgów) 11.1?
Narzędzia do mapy umysłu OneNote (burza mózgów) 11.1 to funkcja w OneNote, która pozwala użytkownikom tworzyć mapy umysłu.
2. Jak można użyć map umysłu do organizowania informacji?
Mapy umysłu można wykorzystać do organizowania dużych ilości informacji za pomocą organizacji przestrzennej i hierarchicznej struktury.
3. Co może OneNote Mind Maps Utworzyć i edytować?
Mapa umysłu OneNote może tworzyć i edytować węzły oraz automatycznie link do notebooków, grup sekcji, sekcji, stron i obiektów w OneNote.
4. To narzędzie do mapy umysłu osadzone na stronach OneNote?
Nie, narzędzie mapy umysłu nie jest osadzone na stronach OneNote, ale zapisuje dane mapy umysłu, obraz i spis treści na stronie OneNote.
5. Jak potężna jest mapa umysłu OneNote w porównaniu z profesjonalnym oprogramowaniem do mapowania umysłu?
Mapa umysłu OneNote to proste narzędzie do mapy myśli i nie jest tak potężne jak profesjonalne oprogramowanie do mapowania umysłu.
6. Ile map umysłu może być zawarte na jednej stronie OneNote?
Jedna strona OneNote może zawierać tylko jedną mapę umysłu.
7. Jak mapy umysłu są zapisane w OneNote?
Mapy umysłu stworzone za pomocą mapy umysłu OneNote są zapisywane jako obrazy w OneNote.
8. Jak użytkownicy mogą edytować mapy umysłu?
Użytkownicy mogą edytować mapy umysłu, klikając dwukrotnie w załączonym pliku lub za pomocą funkcji „mapy umysłu” na wstążce.
9. Jakie są ważne funkcje mapy umysłu OneNote?
Niektóre ważne funkcje mapy umysłu OneNote obejmują kopiowanie i wklejanie, dostosowywanie czcionek, wstawienie i edytowanie obrazu, hiperlinowanie i inne.
10. Jak użytkownicy mogą kopiować i wkleić węzły na mapie umysłu OneNote?
Użytkownicy mogą kopiować wybrane węzły i wkleić je do innych węzłów.
11. Jak użytkownicy mogą dostosować czcionkę na mapie umysłu OneNote?
Użytkownicy mogą wybrać rozmiar czcionki i czcionki, aby dostosować wygląd aktualnej mapy umysłu.
12. Czy użytkownicy mogą wstawić i edytować obrazy na mapie umysłu OneNote?
Tak, użytkownicy mogą wstawić i zastępować obrazy w wybranych węzłach, zmienić ich rozmiar, a nawet ładować obrazy z folderów lub OneNote.
13. Czy użytkownicy mogą dodać hiperłącze do węzłów na mapie umysłu OneNote?
Tak, użytkownicy mogą ustawić wybrane hiperłącza węzłowe na mapie umysłu.
14. Jak użytkownicy mogą tworzyć różne typy węzłów na mapie umysłu OneNote?
Użytkownicy mogą tworzyć notebook, grupę sekcji, sekcję, stronę i węzły obiektowe za pomocą określonych skrótów lub funkcji.
15. Jaka jest funkcja „obserwuj link” na mapie umysłu OneNote?
Funkcja „obserwuj link” umożliwia użytkownikom obserwowanie wybranego linku węzłowego na mapie myśli.
Szczegółowe odpowiedzi:
1. Co to jest narzędzia do mapy umysłu OneNote (burza mózgów) 11.1?
Narzędzia do mapy umysłu OneNote (burza mózgów) 11.1 to funkcja w OneNote, która pozwala użytkownikom tworzyć mapy umysłu. Łączy organizację przestrzenną, dynamiczną strukturę hierarchiczną i składanie węzłów, aby zorganizować duże ilości informacji. Użytkownicy mogą mapować myśli, pomysły i różne rodzaje informacji, w tym arkusze kalkulacyjne, dokumenty, strony internetowe i obrazy.
Aby uzyskać więcej informacji, możesz odwiedzić oficjalną stronę internetową Map Map narzędzia: http: // www.OneNotegem.com/uploads/allimg/191123/1624562c2-0.png
2. Jak można użyć map umysłu do organizowania informacji?
Mapy umysłu mogą być używane jako narzędzie wizualne do organizowania informacji. Zapewniają elastyczną i hierarchiczną strukturę, która pozwala użytkownikom przechwytywać i reprezentować swoje myśli i pomysły. Użytkownicy mogą tworzyć główne tematy i subtope. Mapy umysłu pozwalają użytkownikom zobaczyć relacje między różnymi informacjami, ułatwiając zrozumienie i zapamiętywanie złożonych tematów.
Aby uzyskać więcej informacji, możesz zapoznać się z obrazem poniżej: http: // www.OneNotegem.com/uploads/allimg/191123/16245C403-1.jpg
3. Co może OneNote Mind Maps Utworzyć i edytować?
Mapa umysłu OneNote może tworzyć i edytować węzły. Węzły te można połączyć z notebookami, grupami sekcji, sekcji, stron i obiektów w OneNote. Użytkownicy mogą utworzyć węzeł i połączyć go do określonej lokalizacji w swoich notebookach OneNote. Klikając ikonę węzła, użytkownicy mogą łatwo przejść do połączonego obiektu w OneNote, umożliwiając szybki dostęp do odpowiednich informacji.
Aby uzyskać więcej informacji, możesz zapoznać się z obrazem poniżej: http: // www.OneNotegem.com/uploads/allimg/191123/1624564608-4.jpg
4. To narzędzie do mapy umysłu osadzone na stronach OneNote?
Nie, narzędzie mapy umysłu nie jest osadzone na stronach OneNote. Zamiast tego zapisuje dane mapy umysłu, obraz i spis treści na osobnej stronie OneNote. Narzędzie działa poza OneNote i zapisuje te trzy części na wyznaczonej stronie OneNote. Użytkownicy mogą uzyskiwać dostęp do mapy umysłu i edytować mapę umysłu, otwierając załączony plik lub używając funkcji „mapy umysłu” na wstążce.
Aby uzyskać więcej informacji, możesz zapoznać się z sekcją ostrzegawczą poniżej:
- To narzędzie mapy umysłu nie jest osadzone mapa umysłu na stronie OneNote
- To narzędzia mapy umysłu uruchomione poza OneNote, zapisuje 3 części (plik danych mapy umysłu, obraz mapy umysłu i spis treści mapy umysłu) na stronie OneNote.
5. Jak potężna jest mapa umysłu OneNote w porównaniu z profesjonalnym oprogramowaniem do mapowania umysłu?
Mapa umysłu OneNote to proste narzędzie do mapy i może nie być tak potężne jak profesjonalne oprogramowanie do mapowania umysłu. Chociaż oferuje podstawowe funkcje mapowania umysłu, może nie mieć wszystkich zaawansowanych funkcji i możliwości znalezionych w dedykowanym oprogramowaniu do mapowania umysłu zaprojektowanego specjalnie dla profesjonalnych użytkowników. Jednak nadal może być przydatnym narzędziem do organizowania informacji i tworzenia podstawowych map umysłu w OneNote.
Aby uzyskać więcej informacji, możesz zapoznać się z sekcją ostrzegawczą poniżej:
- To jest proste narzędzie do mapy umysłu
- Nie oczekuj, że będzie tak potężny jak profesjonalne oprogramowanie MindMap.
6. Ile map umysłu może być zawarte na jednej stronie OneNote?
Jedna strona OneNote może zawierać tylko jedną mapę umysłu na raz. Oznacza to, że użytkownicy mogą tworzyć i edytować jedną mapę umysłu na określonej stronie OneNote. Za każdym razem, gdy tworzona jest nowa mapa umysłu, zastąpi ona istniejącą na stronie.
Aby uzyskać więcej informacji, możesz zapoznać się z poniższą notatką:
- Strona OneNote może zawierać tylko jedną mapę umysłu.
7. Jak mapy umysłu są zapisane w OneNote?
Mapy umysłu stworzone za pomocą narzędzi mapy umysłu OneNote są zapisywane jako obrazy w OneNote. Gdy użytkownicy tworzą lub edytują mapę umysłu, jest zapisywany jako plik obrazu, który można otworzyć i wyświetlić bezpośrednio w OneNote. Umożliwia to użytkownikom łatwo odwoływać się i udostępniać swoje mapy umysłu we własnych notebookach OneNote.
Aby uzyskać więcej informacji, możesz zapoznać się z poniższymi obrazami:
- Arkusz kalkulacyjny to obraz w OneNote: http: // www.OneNotegem.com/uploads/allimg/191123/1624563v3-3.jpg
- Mapa umysłu Zapisz w OneNote: http: // www.OneNotegem.com/uploads/allimg/191123/1624564608-4.jpg
8. Jak użytkownicy mogą edytować mapy umysłu?
Użytkownicy mogą edytować mapy umysłu, klikając dwukrotnie na załączonym onmfile. To otworzy mapę umysłu w domyślnej powiązanej aplikacji na ich komputerze, takiej jak Microsoft Excel. Użytkownicy mogą wprowadzać zmiany w mapie umysłu za pomocą funkcji edycji powiązanej aplikacji. Ponadto użytkownicy mogą również korzystać z funkcji „mapy myśli” na wstążce w OneNote, aby edytować mapę umysłu bezpośrednio w programie.
Aby uzyskać więcej informacji, możesz zapoznać się z poniższą notatką:
- Podobnie jak edytuj arkusz kalkulacyjny za pomocą programu Excel: kliknij dwukrotnie plik załącz plik, aby edytować mapę umysłu
- Kliknij funkcję „Mapy Map” na wstążce, aby edytować mapę umysłu
9. Jakie są ważne funkcje mapy umysłu OneNote?
Mapa umysłu OneNote oferuje różne funkcje w celu zwiększenia wrażeń mapowania umysłu. Niektóre ważne funkcje obejmują:
- Kopiuj i wklej węzeł: Użytkownicy mogą kopiować wybrane węzły i wkleić je do innych węzłów, umożliwiając łatwe powielanie i organizację informacji.
- Dostosowywanie czcionek: Użytkownicy mogą wybrać rozmiar czcionki i czcionki, aby dostosować wygląd mapy umysłu, dzięki czemu jest bardziej wizualnie angażujący.
- Wstawienie i edycja obrazu: Użytkownicy mogą wstawić i zastępować obrazy do wybranych węzłów, zmienić ich rozmiar, a nawet ładować obrazy z folderów lub OneNote. Mogą również edytować i zmienić rozmiar wybranych obrazów węzłów.
- Hiperlinking: Użytkownicy mogą ustawić wybrane hiperłącze węzłów na mapie umysłu, umożliwiając szybki dostęp do zasobów zewnętrznych lub powiązanych informacji.
10. Jak użytkownicy mogą kopiować i wkleić węzły na mapie umysłu OneNote?
Użytkownicy mogą skopiować wybrane węzły na mapie umysłu OneNote, wybierając żądane węzły, klikając prawym przyciskiem myszy i wybierając opcję „Kopiuj”. Następnie mogą przejść do żądanej lokalizacji lub węzła, gdzie chcą wkleić skopiowane węzły, kliknąć prawym przyciskiem myszy i wybrać opcję „Wklej”. Umożliwia to użytkownikom łatwe powielanie i układanie węzłów na mapie umysłu.
Aby uzyskać więcej informacji, możesz zapoznać się z funkcją „Kopiuj i wklej węzeł” na karcie Home.
11. Jak użytkownicy mogą dostosować czcionkę na mapie umysłu OneNote?
Mapa umysłu OneNote zapewnia opcje dostosowywania czcionek, aby umożliwić użytkownikom zmianę czcionki mapy umysłu. Na karcie Home użytkownicy mogą znaleźć opcję „Nazwa czcionki”, która pozwala im wybrać czcionkę z menu rozwijanego. Dodatkowo użytkownicy mogą użyć opcji „Rozmiar czcionki”, aby wybrać określony rozmiar czcionki lub opcje „zwiększ rozmiar czcionki” i „zmniejszaj rozmiar czcionki”, aby dostosować rozmiar czcionki w stosunku do bieżącego rozmiaru.
Aby uzyskać więcej informacji, możesz zapoznać się z opcjami „nazwa czcionki” i „Rozmiar czcionki” na karcie Home.
12. Czy użytkownicy mogą wstawić i edytować obrazy na mapie umysłu OneNote?
Tak, użytkownicy mogą wstawić i edytować obrazy na mapie umysłu OneNote. Wybierając węzeł i używając funkcji „Wstaw lub edytuj obraz” na karcie Home, użytkownicy mogą wstawić obraz z folderu lub bezpośrednio z OneNote. Mogą również zastąpić wybrany obraz węzła notatnikiem, grupą sekcji, sekcją, stroną lub obrazem obiektu z OneNote. Dodatkowo użytkownicy mogą edytować i zmienić rozmiar wybranego obrazu węzła, aby pasował do ich preferencji lub wymagań.
Aby uzyskać więcej informacji, możesz zapoznać się z funkcją „Wstaw lub edytuj obraz” na karcie Home.
13. Czy użytkownicy mogą dodać hiperłącze do węzłów na mapie umysłu OneNote?
Tak, użytkownicy mogą dodawać hiperłącze do węzłów na mapie umysłu OneNote. Wybierając węzeł i używając funkcji „HiperLink” na karcie Home lub naciskając Ctrl+K, użytkownicy mogą ustawić hiperłącze dla wybranego węzła. Pozwala im to połączyć węzeł z zasobami zewnętrznymi lub powiązanymi informacjami, zapewniając szybki dostęp na mapie umysłu.
Aby uzyskać więcej informacji, możesz zapoznać się z funkcją „HiperLink” na karcie Home.
14. Jak użytkownicy mogą tworzyć różne typy węzłów na mapie umysłu OneNote?
Mapa umysłu OneNote zapewnia skróty lub funkcje do tworzenia różnych rodzajów węzłów na podstawie potrzeb użytkownika. Korzystając z określonych skrótów lub funkcji, użytkownicy mogą tworzyć notebook, grupę sekcji, sekcję, stronę i węzły obiektowe na mapie umysłu. Węzły te można następnie połączyć z odpowiednimi obiektami w OneNote, umożliwiając łatwą nawigację i organizację.
- Notatnik (F5): Tworzy aktualny węzeł notebookowy OneNote na mapie umysłu.
- Grupa sekcji (F6): tworzy aktualny węzeł grupy sekcji OneNote na mapie umysłu.
- Sekcja (F7): tworzy aktualny węzeł sekcji OneNote na mapie umysłu.
- Strona (f8): tworzy aktualny węzeł strony OneNote na mapie umysłu.
- Obiekt (F9): Tworzy węzeł dla wybranego obiektu (tekst lub obraz) bieżącej strony OneNote.
Aby uzyskać więcej informacji, możesz zapoznać się z skrótami i funkcjami wymienionymi powyżej.
15. Jaka jest funkcja „obserwuj link” na mapie umysłu OneNote?
Funkcja „obserwuj link” na mapie umysłu OneNote umożliwia użytkownikom łatwe śledzenie wybranego łącza węzła na mapie umysłu. Wybierając węzeł i używając funkcji „obserwuj link” lub naciskając F10, użytkownicy mogą nawigować bezpośrednio do połączonego obiektu lub zasobu bez konieczności wyszukiwania go ręcznie. Ta funkcja zwiększa użyteczność i wydajność mapy umysłu, zapewniając szybki dostęp do odpowiednich informacji.
Aby uzyskać więcej informacji, możesz zapoznać się z funkcją „obserwuj link” na karcie Home.
Należy pamiętać, że podane odpowiedzi są oparte na moim osobistym zrozumieniu i wykorzystaniu narzędzi mapy umysłu OneNote.
Czy OneNote ma mapy umysłu
Pionowy pasek czasowy
Odświeżać
Narysuj lub przerysuj oś czasu.
Nowy blok czasowy
Utwórz nowy blok czasowy, a następnie kliknij funkcję „Time Axis”, aby przerysować osi czasu.
Wyrównaj lewe bloki czasowe
Wyrównać bloki czasowe na lewo.
Bloki czasu wcięcia
Wcięcie wszystkich wybranych bloków czasowych.
Narzędzia do mapy umysłu OneNote (burza mózgów) 11.1

Co to jest mapa umysłu?
Mapowanie umysłu można wykorzystać do zorganizowania dużych ilości informacji, łączenia organizacji przestrzennej, dynamicznej hierarchicznej struktury i składania węzłów. Może rozszerzyć koncepcję mapowania umysłu, umożliwiając osobom mapowanie więcej niż myśli i pomysłów z informacjami o swoich komputerach i Internecie, takich jak arkusze kalkulacyjne, dokumenty, strony internetowe i obrazy.
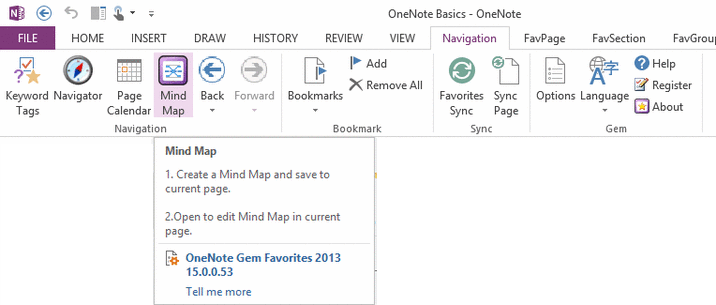
Narzędzia do mapy umysłu OneNote
OneNote Mind Map to funkcja OneNote Gem – Ulubiona.
Jest właśnie zaprojektowany do poruszania się obiektami w OneNote.
Ma podstawowe funkcje MindMap.
Mapa umysłu OneNote może tworzyć i edytować węzeł i automatyczny link do notebooków, grup sekcji, sekcji, stron i obiektów na stronie. Kliknij ikonę węzła będzie nawigować do obiektu w OneNote.
Ostrzeżenie
- To narzędzie do mapy umysłu, takie jak funkcja arkusza kalkulacyjnego
Zapisz obraz arkusza kalkulacyjnego, aby OneNote i edytuj przez Excel. - To narzędzie mapy umysłu nie jest osadzone mapa umysłu na stronie OneNote
To narzędzia do mapy umysłu uruchomione poza OneNote, zapisz 3 część (plik danych mapy umysłu, obraz mapy umysłu i tabela mapy treści) na stronie OneNote. - To jest proste narzędzie do mapy umysłu
Nie oczekuj tego tak potężnego jak profesjonalne oprogramowanie MindMap. - Strona OneNote może zawierać tylko jedną mapę umysłu
Arkusz kalkulacyjny to obraz w OneNote
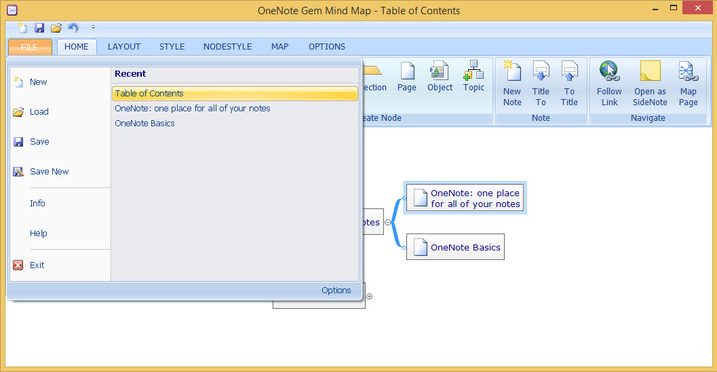
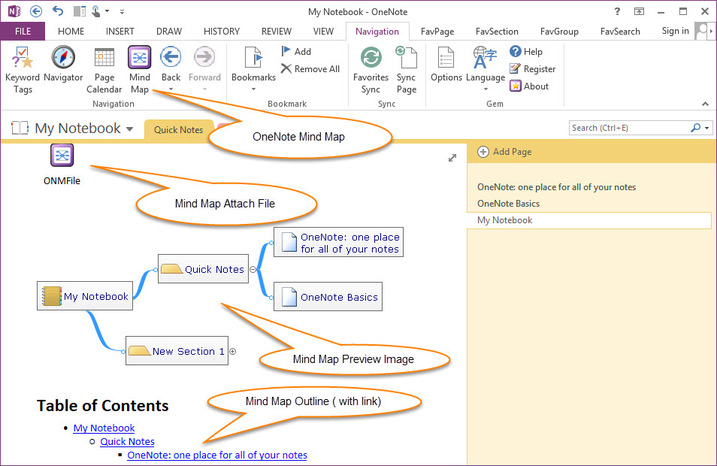
- Jak edytuj arkusz kalkulacyjny za pomocą programu Excel
Dwukrotnie kliknij plik OnMFile, aby edytować mapę umysłu - Kliknij funkcję „Mapy Map” na wstążce, aby edytować mapę umysłu
Kliknij dwukrotnie plik załącz do edycji przez Excel
Funkcje MindMap OneNote
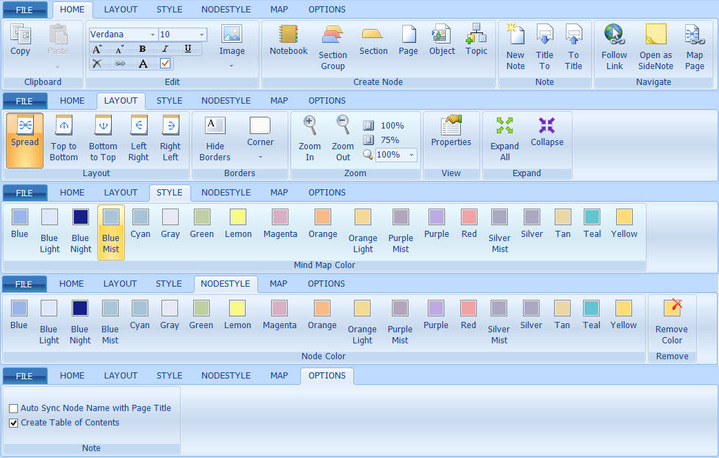
Zakładka pliku i QAT
NOWOŚĆ (CTRL+N)
Utwórz nową mapę umysłu.
Obciążenie (Ctrl+L)
Załaduj mapę umysłu z bieżącej strony OneNote.
Zapisz (Ctrl+S)
Zapisz mapę umysłu na bieżącą stronę OneNote.
Cofnij
Cofnij tego operatora.
Najnowsza lista
Wymień mapy umysłu, które przeczytały lub edytowane.
Opcje
Ustawienie domyślnej czcionki i rozmiaru czcionki, narożnika granicznego węzła.
Zapisz nowe
Zapisz bieżącą mapę umysłu na nowej stronie OneNote.
Zakładka domyślna
Kopiuj i wklej węzeł
Skopiuj wybrany węzeł,
Wklej do innego węzła.
Nazwa czcionki
Wybierz czcionkę do ustawiania bieżącej mapy umysłu, zmień czcionkę mapy umysłu.
Rozmiar czcionki
Użyj wybranego rozmiaru, aby ustawić bieżący rozmiar czcionki mapy umysłu.
Zwiększ rozmiar czcionki
Zwiększ obecny rozmiar czcionki mapy umysłu.
Zmniejszyć rozmiar czcionki
Zmniejsz obecny rozmiar czcionki mapy umysłu.
Pogrubiony
Ustawienie bieżącej czcionki mapy umysłu z odważnym.
italski
Ustawienie aktualnej czcionki mapy umysłu z kursywą.
Podkreślać
Ustawienie aktualnej czcionki mapy umysłu z podkreśleniami.
Pole wyboru tematu
Dodaj pole wyboru do tematu.
Wstaw lub edytuj obraz
Włóż i wymień wybrany obraz węzła, obraz może załadować z folderu lub obrazu OneNote. Edytuj i rozmiar wybranego obrazu węzła.
Usuń obraz
Usuń obraz z wybranego węzła.
Obrazy (notatnik, grupa sekcji, sekcja, strona, obiekt)
Wymień wybrany obraz węzła na notebook, grupa sekcji. Sekcja, strona lub obraz obiektowy.
Tekst
Edytuj wybrany tekst węzła w mapie.
Usuń (usuń)
Usuń wybrany węzeł z mapy umysłu.
Hiperłącze (Ctrl+K)
Ustaw wybrany hiperłącze węzłów w mapie mapy.
Notatnik (f5)
Utwórz bieżący węzeł notebookowy w mapie.
Grupa sekcji (F6)
Utwórz aktualny węzeł grupy sekcji OneNote Map Map Map.
Sekcja (F7)
Utwórz aktualny węzeł sekcji OneNote Map Map Map.
Strona (F8)
Utwórz aktualny węzeł strony OneNote w mapie.
Obiekt (F9)
Utwórz węzeł dla wybranego obiektu (tekst lub obraz) bieżącej strony OneNote.
Temat (wstawka)
Utwórz nowy temat w mapie.
Kołduj link (F10)
Kliknij wybrany łącze węzła.
Otwarte jak Sidenote (F11)
Otwórz wybrany temat jako Sidenote OneNote.
Strona mapy
Przejdź do strony OneNote, która zawiera aktualną mapę umysłu.
Nowa notatka
Utwórz nową stronę OneNote w wybranym węźle sekcji mapy umysłu.
Wybierz Węzeł Sekcji Map Map, kliknij funkcję „Nową notatkę”, aby utworzyć węzeł, a ta funkcja Utwórz nową stronę w OneNote powiązanym z tym węzłem mapy umysłu jednocześnie.
Tytuł strony OneNote do nazwy węzła
Użyj powiązanego tytułu strony OneNote, aby zastąpić bieżącą nazwę węzła mapy umysłu.
Wybierz węzeł mapy umysłu, kliknij tę funkcję użyć powiązanego tytułu strony OneNote, aby zastąpić tę nazwę węzła.
Nazwa węzła do tytułu strony OneNote
Użyj nazwy Węzeł Wybierz, aby zastąpić powiązany tytuł strony OneNote.
Wybierz węzeł mapy myśli, kliknij tę funkcję użyć nazwy węzła, aby zastąpić powiązany tytuł strony OneNote.
Zakładka układu
Rozłóż układ
Układ od góry do dołu
Przycisk do górnego układu
Układ od lewej do prawej
Układ od prawej do lewej
Ukryj granice
Ukryj granice węzłów mapy umysłu
Narożnik
Ustawienie bieżącego mapy mapy Węzeł narożnika granicznego.
Kwadratowy róg
Ustaw narożność węzłów jako kwadratowy kształt.
Zaokrąglony róg
Ustaw narożnik węzła jako zaokrąglony kształt.
Kąt po przekątnej
Ustaw narożnik węzła jako kształt ukośny.
Powiększenie
Powiększ, powiększ, powiększ procent.
Nieruchomości
Zobacz właściwości węzłów mapy umysłu.
Rozwiń wszystkie węzły
Rozwiń aktualną mapę umysłu wszystkie węzły.
Węzły zapadające się
Złoście aktualna mapa umysłu wszystkie węzły.
Zakładka stylu
19 stylów mapy umysłu.
Zakładka stylu węzła
19 stylów dla węzła. Zmień styl węzła inaczej z innymi węzłami.
Usuń kolor
Usuń wybrany specjalny kolor i przywróć styl taki sam jak mapa umysłu.
Zakładka mapy
Utwórz mapę umysłu notesu
Utwórz bieżącą mapę umysłu notebooka jednym kliknięciem. Utworzy nową mapę umysłu, zawiera notebook, grupę sekcji, sekcję, węzły stron.
Utwórz mapę umysłu grupy sekcji
Utwórz bieżącą mapę umysłu grupy sekcji za pomocą jednego kliknięcia. Utworzy nową mapę umysłu, obejmuje grupę sekcji, sekcję, węzły stron.
Utwórz mapę umysłu sekcji
Utwórz bieżącą mapę umysłu za jednym kliknięciem. Utworzy nową mapę myśli, zawiera sekcję, węzły stron.
Utwórz mapę umysłu podwoziów
Utwórz bieżącą stronę i jej podwozia mapa umysłu jednym kliknięciem. Bieżąca strona jako główny temat, jej podpasy jako subtopowe.
Utwórz mapę umysłu nagłówka
Utwórz Mapa umysłu bieżących nagłówków strony. Bieżąca strona jako główny temat, jej nagłówki jako subtopowe.
Karta opcji
- Kiedy zmienisz nazwę nazwy węzła, narzędzia te automatycznie zmienią nazwę powiązanego tytułu strony OneNote w tym samym czasie.
- Po zmianie tytułu strony OneNote i przełączaniu okna głównego narzędzia do mapy mapy z OneNote, te narzędzia używają bieżącego tytułu strony OneNote, zastąp jego powiązaną nazwę węzła mapy umysłu (jeśli istnieje)
Czy OneNote ma mapy umysłu

Korzystanie z natywnych elementów do tworzenia mapy umysłu w OneNote 2021, 2016, 2013, 2010. Oś czasu, wszystkie tagi OneNote 138.
Dodatek mapy umysłu dla OneNote 2021, 2016, 2013, 2010.
- To dodatki jest podobne do burzy mózgów Visio, w przeciwieństwie do innego oprogramowania do mapowania umysłu.
- Ten dodatek jest podobny, że używasz pióra, aby narysować mapę umysłu w OneNote. Należy do bardzo prostej mapy umysłu rysunkowego. Jeśli go przeciągniesz, zostanie to złamane, musisz nacisnąć Odśwież przerysuj „Button, aby przerysować mapę umysłu.
(Rysowanie, ta część funkcji tego dodatku jest znacznie słabsza niż inne oprogramowanie do mapowania umysłu) - Możesz szybko przeciągnąć temat i upuścić dowolną pozycję na stronie OneNote, a następnie użyć ” Odśwież przerysuj „Button, aby przerysować mapę umysłu. (Addin zapewnia również pewne funkcje przenoszenia, aby dostroić pozycję tematu)
- Przeczytaj szczegółowo animację tego artykułu: przeciągnij i upuść tematy, aby utworzyć mapę promieniową w OneNote
- Głównym celem tego dodatku jest uczynienie tematów mapy umysłu, które miały wszystkie funkcje OneNote. takie jak: Używanie natywnych linków OneNote, natywne zadanie lub inne znaczniki, tabela natywna, rodzime równanie matematyczne i wiele innych funkcji.
(Są to inne oprogramowanie do mapowania umysłu, które nie mogą wykonać tego wydarzenia mocno połączone je z OneNote.) - Na przykład: w PC OneNote, zbuduj mapę umysłu, dodaj różne linki stron do tematów mapy umysłu. Na telefonie można kliknąć te linki w tych tematach, mogą one łatwo przejść do stron. (Inne oprogramowanie do mapowania umysłu, nie może być ściśle połączone z OneNote, aby to zrobić.)
- Jeśli nie używasz przede wszystkim tych funkcji mapowania umysłu, wybierz nasze inne dodatki mapy. Pracują z oprogramowaniem do mapowania umysłu, aby połączyć się z OneNote. (Nasze inne mapowanie umysłu)
Pobierz mapę umysłu dla OneNote 2021
- Rozmiar: 4.44 MB
- System: Windows 11, 10
- OneNote: 2021 (32-bit, 64-bitowy)
- (Niektóre funkcje nie mogą być próbą)
- Unzip Hasło: 1
Pobierz mapę umysłu dla OneNote 2016
- Rozmiar: 4.44 MB
- System: Windows 11, 10, 8.1, 8, 7
- OneNote: 2016 (32-bit, 64-bit)
- (Niektóre funkcje nie mogą być próbą)
- Unzip Hasło: 1
Pobierz mapę umysłu dla OneNote 2013
- Rozmiar: 4.43 MB
- System: Windows 11, 10, 8.1, 8, 7
- OneNote: 2013 (32-bit, 64-bit)
- (Niektóre funkcje nie mogą być próbą)
- Unzip Hasło: 1
Pobierz mapę umysłu dla OneNote 2010
- Rozmiar: 4.42 MB
- System: Windows 11, 10, 8.1, 8, 7, Vista, XP
- OneNote: 2010 (32-bit, 64-bitowy)
- (Niektóre funkcje nie mogą być próbą)
- Unzip Hasło: 1
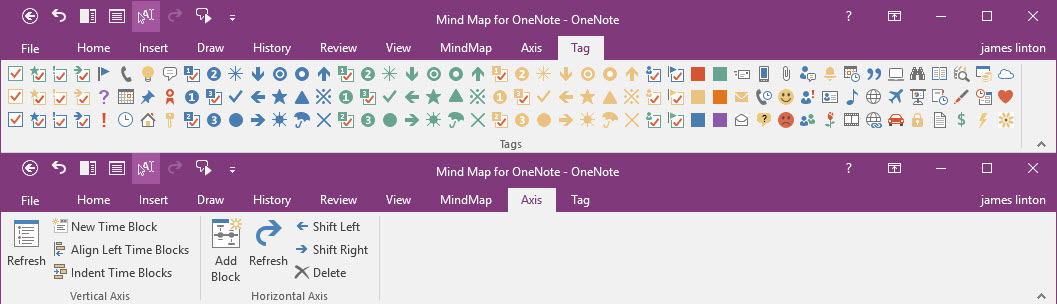
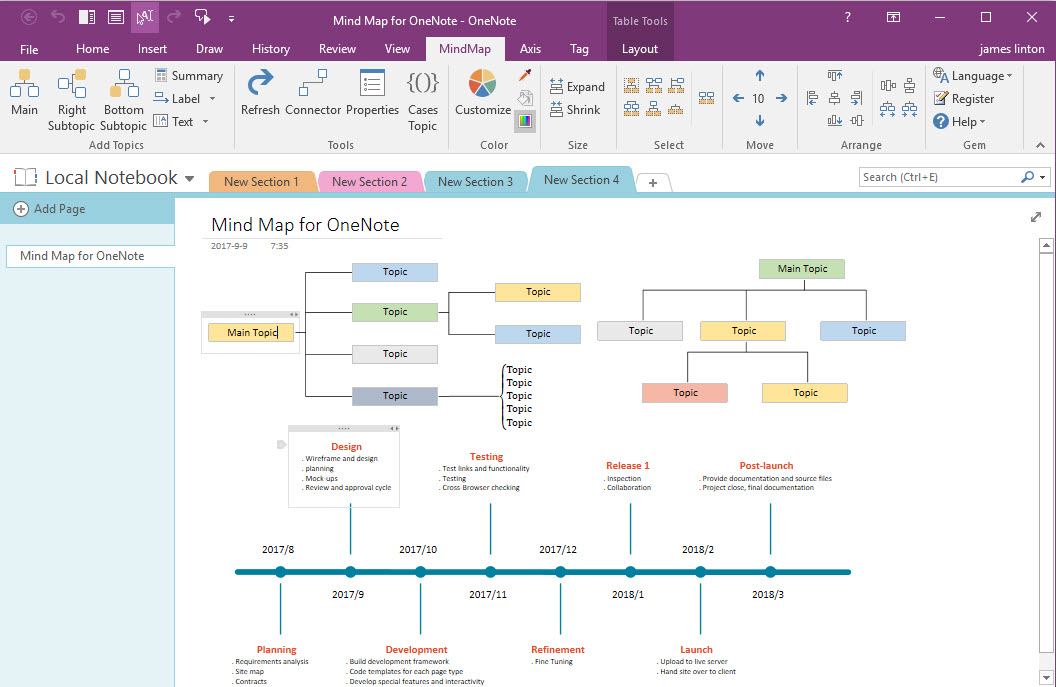
Mapa umysłu dla OneNote 2021
20 USD.00
Pełna licencja bez ograniczeń czasowych.
Bezpłatne dożywotnie wsparcie techniczne.
Licencję można użyć do zarejestrowania wersji 2021.
Mapa umysłu na OneNote 2016
20 USD.00
Pełna licencja bez ograniczeń czasowych.
Bezpłatne dożywotnie wsparcie techniczne.
Licencję można wykorzystać do zarejestrowania wersji 2016.
Mapa umysłu na OneNote 2013
20 USD.00
Pełna licencja bez ograniczeń czasowych.
Bezpłatne dożywotnie wsparcie techniczne.
Licencję można wykorzystać do zarejestrowania wersji 2013.
Mapa umysłu na OneNote 2010
20 USD.00
Pełna licencja bez ograniczeń czasowych.
Bezpłatne dożywotnie wsparcie techniczne.
Licencję można wykorzystać do zarejestrowania wersji z 2010 roku.
Nowe funkcje:
Nowa wsparcie OneNote 2021
Cechy:
Zakładka MindMap
Włóż główny temat do aktualnej strony OneNote.
Umieść kursor na stronie OneNote, kliknij tę funkcję „główną”, aby wstawić główny temat w pozycji kursora.
Dodaj odpowiedni subtopowy
Włóż subtopię po prawej stronie wybranego tematu.
Najpierw wybierz temat, a następnie kliknij „PRAWO Subtopic”, aby wstawić podtopowy po prawej stronie wybranego tematu.
Dodaj dolne subtopowe
Włóż subtopię na dole wybranego tematu.
Najpierw wybierz temat, a następnie kliknij „Umolne subtopowe”, aby wstawić podtopowy na dole wybranego tematu.
Tekst pionowy
Wyświetl pionowy tekst tematu. Wybierz temat, kliknij tę funkcję, aby zmienić tekst na tekst pionowy.(Użyj dla tematu oddziału)
Tekst poziomy
Wyświetl poziom poziomego tekstu. Jeśli wybranym tekstem tematu jest tekst pionowy, możesz użyć tej funkcji, zmień tekst na tekst poziomy.
Właściwości tematu
Rama
Pokaż/ukryj granice tematu.
Zacienienie
Pokaż/ukryj tło tematu.
- Powyższy temat oddziału – Pokaż właściwy subtopowy powyżej złącza
Wyświetl „Right Subtopic” powyżej złącza. Jest dobry do usuwania ramki i cieniowania jednocześnie, aby utworzyć temat gałęzi. - Poniżej Temat oddziału – Pokaż właściwy subtopowy poniżej złącza
Wyświetl „Right Subtopic” poniżej złącza. Jest dobry do usuwania ramki i cieniowania jednocześnie, aby utworzyć temat gałęzi.
Złącze
Narysuj złącze między 2 wybranymi tematami.
Wybierz najpierw 2 temat, a następnie kliknij „Złącze”, aby narysować lub ponownie wyciągnąć linię, aby podłączyć te 2 tematy.
Odśwież przerysuj
Ponownie wyciągnij wszystkie złącza na bieżącej stronie OneNote.
Funkcja „Odśwież Redraw” ponownie narysuj wszystkie linie między tematami na stronie OneNote.
Losowy kolor tematu
Używanie losowego koloru do tworzenia nowego tematu.?
Wypełnij kolor
Wypełnij wybrane tematy kolor.
Najpierw wybierz niektóre tematy, a następnie kliknij „Wypełnij”, aby wybrać kolor, aby wypełnić te tematy.
Rozmiar rozszerzenia
Rozwiń na maksymalny rozmiar wszystkich wybranych tematów.
Wybierz grupę tematów i kliknij „Rozwiń”, aby rozmiar tych tematów o maksymalnym rozmiarze tych tematów.
Rozmiar kurczenia się
Zmniejszaj rozmiar dla wszystkich wybranych tematów.
Wybierz grupę tematów i kliknij „zmniejsz”, aby zmniejszyć rozmiar tych tematów z minimalnym rozmiarem tych tematów.
Wybierz temat z jego dziećmi
Na początku wybierz temat, kliknij tę funkcję, aby wybrać ten temat z jego dziećmi.
Wybierz tematy dzieci według kierunku
Najpierw wybierz temat, kliknij tę funkcję, aby wybrać jego dzieci po jego kierunku (prawym lub na dole)
Wybierz temat z rodzeństwem według kierunku
Na początku wybierz temat, kliknij tę funkcję, aby wybrać ten temat z jego rodzeństwem według jego kierunku (prawego lub dołu).
Wybierz temat z tematami tego samego poziomu (wewnątrz głównego tematu)
Na początku wybierz temat, kliknij tę funkcję, aby wybrać ten temat z tematami, który ma ten sam poziom co ten temat, a tematy te muszą w głównym temacie.
Wybierz tematy dzieci
Na początku wybierz temat, kliknij tę funkcję, aby wybrać tematy dla dzieci.
Wybierz temat z tematami rodzeństwa
Na początku wybierz temat, kliknij tę funkcję, aby wybrać ten temat z jego tematami rodzeństwa.
Wybierz temat z tym samym poziomem na stronie OneNote
Na początku wybierz temat, kliknij tę funkcję, aby wybrać ten temat z tematami, który ma ten sam poziom, co ten temat na bieżącej stronie OneNote
Wyrównaj lewej
Na początku wybierz grupę tematów, kliknij tę funkcję, aby wyrównać je do lewej pozycji tych tematów.
Wyrównaj górę
Na początku wybierz grupę tematów, kliknij tę funkcję, aby wyrównać je do najwyższej pozycji tych tematów.
Wyrównać w prawo
Na początku wybierz grupę tematów, kliknij tę funkcję, aby wyrównać je do maksymalnej pozycji tych tematów.
Wyrównaj dno
Na początku wybierz grupę tematów, kliknij tę funkcję, aby wyrównać je do dolnej pozycji tych tematów.
Centrum wyrównania
Na początku wybierz grupę tematów, kliknij tę funkcję, aby wyrównać je środkową pozycję tych tematów.
Wyrównaj środek
Na początku wybierz grupę tematów, kliknij tę funkcję, aby wyrównać ich środkową pozycję tych tematów.
Rozpowszechniaj poziomo
Na początku wybierz grupę tematów, kliknij tę funkcję, aby rozpowszechniać te tematy poziomo.
Rozpowszechniać pionowo
Na początku wybierz grupę tematów, kliknij tę funkcję, aby rozpowszechniać te tematy w pionie.
? Właściwości tematu
Zmień właściwości wybranego tematu.
Odbierz kolor tematu
Na początku wybierz temat, kliknij tę funkcję, aby odebrać ten kolor. Ten kolor może być używany do funkcji „wypełnienia”.
Wypełnij kolor
Na początku wybierz grupę tematów, kliknij tę funkcję, aby wypełnić ją według koloru (który ma funkcję „Pickup”).
Przesuń w lewo
Wybierz na początku jeden lub więcej tematów, kliknij tę funkcję, aby przenieść je w lewo z tematami swoich dzieci.
Podnieść
Wybierz na początku jeden lub więcej tematów, kliknij tę funkcję, aby przenieść je do tematów z tematami swoich dzieci.
Padnij
Wybierz na początku jeden lub więcej tematów, kliknij tę funkcję, aby przenieść je do tematy.
Ruch w prawo
Wybierz na początku jeden lub więcej tematów, kliknij tę funkcję, aby przenieść je w prawo z tematami swoich dzieci.
Zwiększyć odległość
Na początku wybierz temat, kliknij tę funkcję, aby zwiększyć odległość tematów swoich dzieci.
Zmniejszyć odległość
Na początku wybierz temat, kliknij tę funkcję, aby zmniejszyć odległość tematów swoich dzieci.
Temat podsumowujący
Wstaw temat podsumowujący.
Powyżej etykiety
Włóż etykietę w lewo lub powyżej złącza. Wybierz 2 tematy (temat z tematem nadrzędnym) i kliknij tę funkcję, aby dodać etykietę po lewej lub powyżej złącza między nimi.
Poniżej etykiety
Włóż etykietę w prawo lub poniżej złącza. Wybierz 2 tematy (temat z tematem nadrzędnym) i kliknij tę funkcję, aby dodać etykietę po lewej lub powyżej złącza między nimi.
Rozmiar ruchu
Ustawienie rozmiaru do ruchu w lewo, w prawo, w górę i w dół tematu. Rozmiar wynosi 10 po naciśnięciu lub wynosi 0.5 .
Przejdź do linii
Przenieś wybrany temat i jego temat nadrzędny do linii prostej.
Dodaj okno dialogowe Opcje tematu
Dołącz subtopowy w kolejności. Ta funkcja znajduje się w zakładce „MindMap” -> „Dodaj tematy” -> Little Arrow ↘ Prawy dolnie grupy.
Utwórz mapę sekcji
Utwórz mapę umysłu bieżącej sekcji jednym kliknięciem.
- Utwórz odpowiednią mapę dla bieżącej sekcji.
- Utwórz mapę promieniową dla bieżącej sekcji.
Tag Tab (show / Hide)
Pokaż lub ukryj Tag Tag.

Tab
Zakładka osi zawiera funkcje grupy osi pionowej i funkcje grupy osi poziomej.
Pionowy pasek czasowy
Odświeżać
Narysuj lub przerysuj oś czasu.
Nowy blok czasowy
Utwórz nowy blok czasowy, a następnie kliknij funkcję „Time Axis”, aby przerysować osi czasu.
Wyrównaj lewe bloki czasowe
Wyrównać bloki czasowe na lewo.
Bloki czasu wcięcia
Wcięcie wszystkich wybranych bloków czasowych.
Poziom poziomy osi czasu
Dodaj blok
Włóż poziom poziomej osi lub dodaj blok czasowy na poziomie poziomej.
Odświeżać
Odśwież narysuj cały pasek osi poziomej, gdy edytowałeś tekst niektórych bloków czasowych.
Zmiana w lewo
Przesuń wybrany blok czasowy na lewą.
Przesuń w prawo
Przesuń wybrany blok czasowy na prawą.
Usuwać
Usuń wybrany blok czasowy z poziomej osi poziomej.
Podkład według selekcji
Utwórz podkładę według wybranego tematu. Na początku wybierz temat, kliknij tę funkcję, utworzy nową podkład i utworzy link do wybranego tematu, który wskazuje na nową podkładkę.
I te podstrona dodają etykietę „Strona nadrzędna”, aby wrócić do bieżącej strony.
Zdegraduj strony wewnętrznego linku
Pokonaj strony, które istnieją wewnętrzne link na bieżącej stronie.
Jeśli utworzyłeś wiele wewnętrznych linków na bieżącej stronie, a te wewnętrzne linki wskazują na niektóre strony w bieżącej sekcji.
Ta funkcja zdegraduje te strony jako podstronę bieżącej strony.
I te podstrona dodają etykietę „Strona nadrzędna”, aby wrócić do bieżącej strony.
Synchronizacja wewnętrzna link z tytułem strony
Wykonaj tekst wewnętrznych linków tak samo jak tytuł ich strony.
Po zmianie tekstu linku wewnętrznego (OneNote 🙂 lub tytuł strony, ta funkcja sprawi, że tekst będzie się nawzajem między tekstem linku a tytułem strony.
(Te funkcje działa, gdy linki i strony w tej samej sekcji)
- Data
- Czas
Zakładka znacznika
Na tej zakładce zawiera 138 tagów. Możesz użyć tych tagów do tematów jako obrazów.
Inne funkcje
Otwórz Temat strony jako notatka
Strona mapy umysłu Temat: Temat ma punkt linku do strony OneNote.
Kliknij prawym przyciskiem myszy temat strony, kliknij funkcję „Otwórz temat strony jako notatka”, aby otworzyć stronę OneNote przez Uwaga uboczna OneNote. Nie musi pozostawiać tej strony mapy umysłu i otwierać i edytować stronę OneNote na marginesie.
Aktualizacja historii


