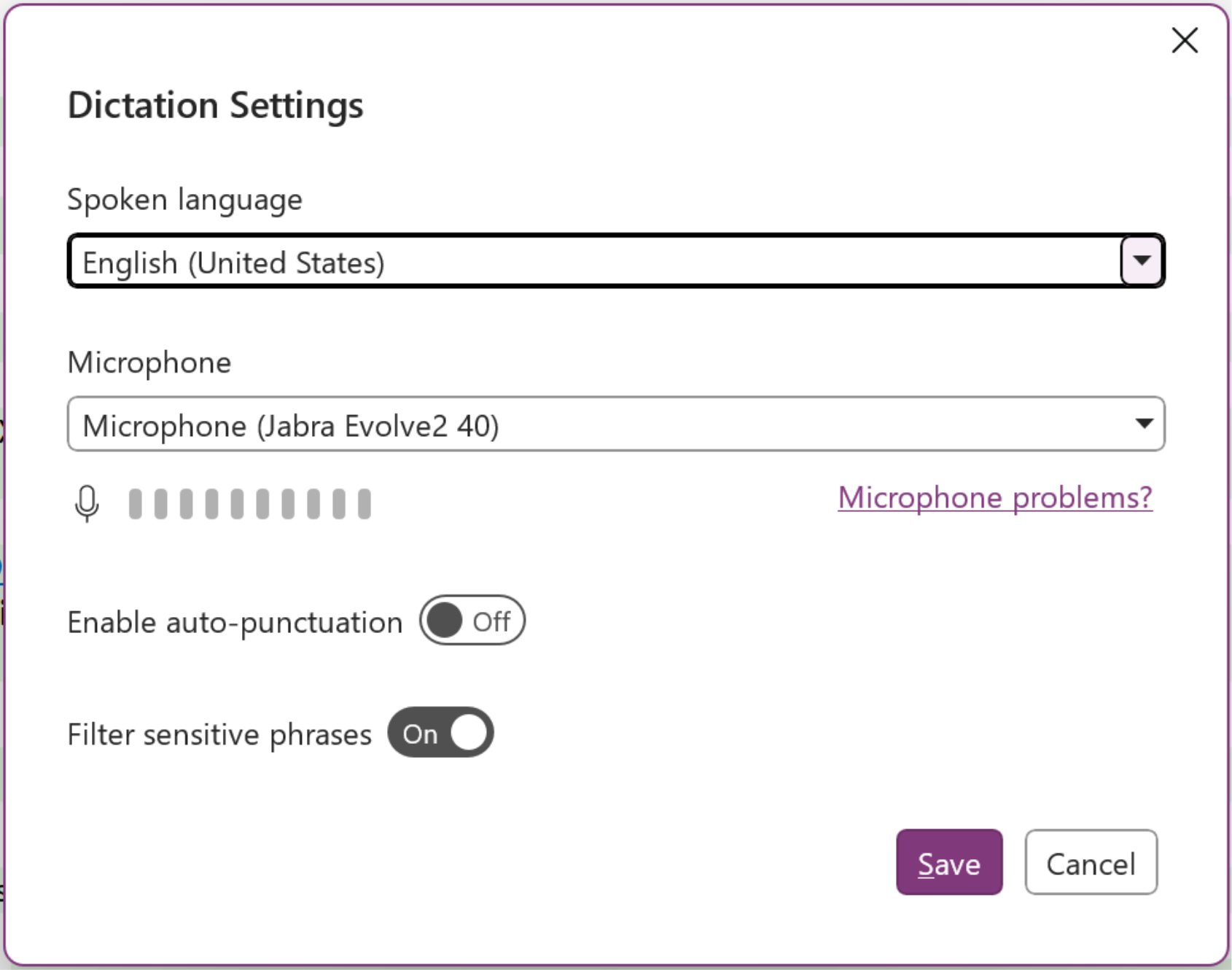Streszczenie:
Microsoft wprowadził nową funkcję o nazwie Dictate in OneNote dla systemu Windows i OneNote dla Internetu. Z DYCTATE użytkownicy mogą szybko przechwytywać notatki, używając głosu. Funkcja obsługuje ponad 50 języków i pozwala użytkownikom dodawać, formatować, edytować i organizować tekst za pomocą poleceń głosowych. Niektóre znane problemy obejmują ograniczone polecenia głosowe i niższą dokładność w niektórych językach. Dictate jest przydatne w różnych scenariuszach, takich jak robienie notatek z wykładu lub spotkania, przechwytywanie pomysłów na wyniku i szybkie wkładanie odręcznych notatek. Użytkownicy mogą również korzystać z wskazówek i wskazówek, takich jak dostęp do listy obsługiwanych poleceń i umożliwianie automatycznej pozycji. Wymagania dotyczące korzystania z dyktatu obejmują stabilne połączenie internetowe i działający mikrofon. Funkcja zapewnia bezpieczeństwo danych i zostanie wprowadzona dla wszystkich użytkowników OneNote dla Internetu i osób z zewnątrz uruchamiających kanał beta w wersji 2207 lub nowszych w systemie Windows.
Kluczowe punkty:
- Microsoft wprowadza Dictate w OneNote dla Windows i OneNote dla Internetu.
- Dictate pozwala użytkownikom szybko przechwytywać notatki za pomocą głosu.
- Funkcja obsługuje ponad 50 języków.
- Użytkownicy mogą dodawać, formatować, edytować i organizować tekst za pomocą poleceń głosowych.
- W przyszłości zostaną dodane nowe polecenia głosowe.
- DICTATE można uruchomić, klikając przycisk Dictate na karcie Home w OneNote.
- Ustawienia dyktowania można dostosować do preferencji użytkownika.
- Użytkownicy mogą zacząć mówić o tworzeniu notatek.
- Powiedzenie „Zatrzymaj dyktowanie” lub kliknięcie przycisku Stop Dictation kończy się dyktacją.
- Niektóre polecenia głosowe są obecnie niedostępne w OneNote dla systemu Windows.
Pytania i odpowiedzi:
- P: Jak mogę uruchomić dyktowanie w OneNote dla systemu Windows?
- P: Czy mogę dostosować ustawienia dyktowania w OneNote?
- P: Co powinienem zrobić, aby zacząć dyktować moje notatki?
- P: Jak mogę przestać dyktować w OneNote?
- P: Czy wszystkie polecenia głosowe są dostępne w OneNote dla systemu Windows?
- P: Jakie są scenariusze, w których dyktowanie mogą być przydatne?
- P: Jak mogę usunąć błąd podczas dyktowania w OneNote?
- P: Czy są jakieś wskazówki, jak poprawić dokładność dyktowania?
- P: Jakie są wymagania dotyczące używania dyktatu w OneNote?
- P: Jak dyktować analizę danych?
- P: Kiedy dyktuje być dostępne dla wszystkich użytkowników?
- P: Dlaczego nie mam dostępu do niektórych funkcji?
- P: Jak mogę przekazać informacje zwrotne na temat dyktowania?
- P: Gdzie mogę uzyskać więcej informacji o funkcjach poufnych?
A: Aby uruchomić DICTER w OneNote dla systemu Windows, kliknij przycisk Dictate na karcie Home.
A: Tak, możesz kliknąć przycisk Ustawienia dyktowania, aby dostosować swoje preferencje.
A: Możesz zacząć mówić o tworzeniu notatek.
A: Aby zatrzymać dyktowanie, powiedz „Stop Dictation” lub kliknij przycisk Stop Dictation na karcie Dictation.
A: Nie, nie wszystkie polecenia głosowe dostępne obecnie w OneNote dla sieci lub słowa są dostępne w OneNote dla systemu Windows.
A: Dictate może być przydatne, gdy chcesz zrobić sobie przerwę od pisania notatek, natychmiast przechwytuj nowe pomysły lub wstawić odręczne notatki do notebooka.
A: Możesz powiedzieć „Usuń to” lub „cofnij”, aby usunąć błąd.
A: Mów wyraźnie i upewnij się, że nie ma hałasu tła, aby poprawić dokładność dyktowania.
A: Potrzebujesz stabilnego połączenia internetowego i działającego mikrofonu.
A: Dyktuj analizę danych za pomocą inteligentnych usług, jednocześnie zapewniając bezpieczeństwo danych.
A: Dictate zostanie wprowadzone dla wszystkich użytkowników OneNote dla Internetu i wtajemniczonych w wersji 2207 lub nowszych w systemie Windows.
A: Funkcje są wydawane stopniowo, aby zapewnić płynne wrażenia i mogą być modyfikowane na podstawie informacji zwrotnych użytkowników.
A: Możesz kliknąć pomoc> Informacje zwrotne, aby przesłać swoje przemyślenia na temat funkcji.
A: Możesz zapisać się na biuletyn Office Insider, aby otrzymać najnowsze informacje o funkcjach poufnych.
Co wiedzieć o nowej funkcji Microsoft OneNote
Ikona linku e -mail Obraz linku łańcuchowego. Symobilizuje adres URL linku witryny.
Szybko przechwytuj notatki z dykcją w OneNote

Cześć, osoby z biurami! Nazywam się Sofia Thomas, a ja’M Kierownik produktu dla biurowego zespołu głosowego. I’Podekscytowany udostępnieniem tego, że dyktowanie jest teraz dostępne w OneNote dla systemu Windows i OneNote dla Internetu!
Dyktuj w OneNote
Wykorzystaj moc głosu, aby podbić pustą stronę i uchwycić notatki z prędkością myślenia z dyktacją w OneNote. Funkcja dyktowana jest obsługiwana w ponad 50 językach!
Teraz to’jest łatwy do oderwania się od klawiatury i pozostanie w prędkości, używając dyktowania za pomocą poleceń głosowych wspieranych przez AI, aby dodać, formatować, edytować i organizować tekst. W ciągu następnych kilku miesięcy my’Dodawanie nowych poleceń głosowych, a także niektóre, które są już dostępne w innych aplikacjach biurowych do OneNote.
Jak to działa

- Aby uruchomić wrażenia dyktowania w OneNote, kliknij Dyktować przycisk na Dom patka.
- Kliknij Ustawienia dyktowania przycisk, aby dostosować swoje preferencje.
- Zacznij mówić o tworzeniu notatek.
- Kiedy ty’Zrobione dyktowanie, powiedzmy “Przestań dyktować” lub kliknij Przestań dyktować przycisk na Dyktando patka.
Znane problemy
- Nie wszystkie polecenia głosowe są obecnie dostępne w OneNote dla sieci lub w Word na różnych platformach, są dostępne w OneNote dla systemu Windows (takie jak formatowanie i listy). Kliknij Pomoc przycisk na Dyktando pasek narzędzi, aby zobaczyć, które polecenia są obsługiwane na tej platformie.
- Niektóre obsługiwane języki są uważane za języki podglądu i mogą mieć niższą dokładność i/lub ograniczone wsparcie interpunkcyjne. Aby uzyskać pełną listę, sprawdź Więcej informacji> Obsługiwane języki mówione sekcja w tym temacie pomocy.
Scenariusze do wypróbowania
Oto kilka sytuacji, w których możesz spróbować dyktować w OneNote. Chcesz:
- Zrób sobie przerwę od wpisywania notatek z wykładu lub spotkania.
- Miej świetny nowy pomysł i chcesz go natychmiast uchwycić podczas wielozadaniowości.
- Włóż długą sekcję odręcznych notatek szybko do notebooka OneNote.
Oto kilka scenariuszy do wypróbowania:
- Usuń błąd, mówiąc “Usuń to” Lub “Cofnij.”
- Mowić “Pokaż pomoc” Aby wyświetlić dodatkowe polecenia, aby wypróbować.
- Zrób sobie przerwę i przestań dyktować, mówiąc “Pauza dyktowanie.”
Porady i wskazówki
- Kliknij Pomoc przycisk na Dyktando pasek narzędzi do wyświetlenia listy obsługiwanych poleceń dla twojego języka.
- Jeśli wolisz nie mówić o znakach interpunkcyjnych, kliknij Ustawienia dyktowania przycisk na Dyktando pasek narzędzi, a następnie kliknij Włącz automatyczne pozycję przełącznik.
- Jeśli zauważysz problemy z dokładnością, upewnij się, że mówisz wyraźnie i upewnij się, że nie ma szumu w tle.
Wymagania
Aby użyć dyktatu w OneNote, musisz mieć:
- Stabilne połączenie internetowe.
- Działający mikrofon (umożliwia uprawnienia mikrofonowe, jeśli zostanie wyświetlone monito).
Prywatność
Dyktować Funkcje analizuje Twoje dane za pomocą inteligentnych usług. Możesz uzyskać dostęp do instrukcji prywatności Microsoft, aby uzyskać dodatkowe informacje na temat bezpieczeństwa danych.
Dostępność
Będziemy wprowadzać tę funkcję wszystkim użytkownikom OneNote dla Internetu i do osób z zewnątrz uruchamiającą wersję kanału beta 2207 (kompilacja 15427.10001) lub później w systemie Windows.
Przywdziewać’Tam jeszcze? To’prawdopodobnie my, nie ty.
Funkcje są wydawane przez pewien czas, aby upewnić się, że sprawy działają płynnie. Podkreślamy funkcje, których możesz nie mieć, ponieważ one’powoli uwalniając większą liczbę osób z zewnątrz. Czasami usuwamy elementy, aby je poprawić na podstawie Twojej informacji zwrotnej. Choć jest to rzadkie, zastrzegamy również opcję wyciągnięcia funkcji całkowicie z produktu, nawet jeśli jako poufny, miałeś okazję go wypróbować.
Informacja zwrotna
Chcemy cię usłyszeć! Proszę kliknąć Pomoc > Informacja zwrotna Aby przesłać swoje przemyślenia na temat tej funkcji.
Dowiedz się, jakie inne informacje powinieneś podać w swojej opinii, aby to upewnić’jest przydatne i dociera do właściwych ludzi.
Zarejestruj się w biuletynie Office Insider i uzyskaj najnowsze informacje o funkcjach informatycznych w swojej skrzynce odbiorczej raz w miesiącu!
Co wiedzieć o nowej funkcji Microsoft OneNote
Niektórzy ludzie uwielbiają stukać w klawiaturę. Dla innych jest to kolejny męczący obowiązek, który chcieliby wyeliminować. .
25 sierpnia 2022
Niektórzy ludzie uwielbiają stukać w klawiaturę. Dla innych jest to kolejny męczący obowiązek, który chcieliby wyeliminować. Gdziekolwiek upadniesz na to spektrum, możesz teraz w pełni wykorzystać Microsoft OneNote, aby skrócić czas spędzony fizycznie. Oto, co musisz wiedzieć, zanim zaczniesz.
Co to jest Microsoft OneNote?

Microsoft OneNote to cyfrowa aplikacja notebookowa, która pozwala użytkownikom zapisywać notatki, pomysły, strony internetowe i inne typy mediów. Jest dostępny w systemie Windows 10, MacOS, iOS, Android i Internecie. Przez lata cieszył się zwiększoną popularnością wśród studentów i specjalistów ze względu na łatwość użytkowania.
Co to jest Microsoft OneNote dyktuje?
Nowa funkcja Dictate pozwala użytkownikom transkrybować swoje słowa do tekstu w notebookach OneNote. Użytkownicy byli w stanie wstawić pliki audio do książek OneNote od kilku lat, więc ta funkcja rozszerza tę funkcję i stanowi alternatywę. Oczekuje się, że funkcja dyktatu będzie obsługiwać do 50 języków.
Jak pracuje Microsoft OneNote?
Aby skorzystać z nowej funkcji Dictate, otwórz notebook OneNote i kliknij przycisk „Dictate” na wstążce u góry. W niektórych wersjach wygląda to jak mikrofon. Microsoft zauważa, że musisz mieć stabilne połączenie internetowe i urządzenie obsługujące mikrofon. Nowe urządzenia często pozwalają użytkownikom wyłączyć tę funkcję, więc sprawdź, czy włączyłeś swoje.
Po kliknięciu przycisku pojawi się okno wyskakujące z przyciskiem nagrywania. Kliknij przycisk nagrywania i zacznij mówić. Aplikacja użyje technologii AI do przekształcenia tych danych audio w tekst i transkrybuj je w notatniku. Działa to podobnie do wysyłania wiadomości tekstowych za pośrednictwem Siri na iPhonie.
Możesz także użyć OneNote DiCtate do edytowania istniejącego tekstu w notatniku. Aby to zrobić, wybierz tekst, który chcesz edytować, i kliknij przycisk „DICTATE”. Nowe okno wyskakujące pojawi się z przyciskiem nagrywania. Kliknij przycisk nagrywania i zacznij mówić. Twoje nowe słowa wymieniły istniejący tekst.

Co możesz powiedzieć Microsoft OneNote Dyct?
Microsoft wyróżnił się, wykraczając poza transkrypcję tylko słów. Oto kilka dodatkowych rodzajów danych, które AI może rozpoznać i pisać w Twoim imieniu:
Interpunkcja
Możesz użyć Microsoft OneNote DiCtate, aby wstawić znaki interpunkcyjne. Na przykład, aby dodać okres, powiedz „okres” lub „pełny przystanek.„Podobnie, aby dodać znak zapytania, powiedz”, ”.„Możesz go nawet użyć, aby uruchomić nowy wiersz lub dodać otwarte cytaty do tekstu. Może to znacznie skrócić czas edytowania i formatowania tekstu.
Emoji
Komunikowanie się za pośrednictwem tekstu elektronicznego przekształciło sposób, w jaki piszemy. Często zdarza się zobaczyć odręczne notatki z analogowymi wersjami emoji, takimi jak =]. Większość profesjonalnych dokumentów może często zawierać emoji, ale Microsoft dodał tę zdolność. Jeśli chcesz dodać emoji do swojego tekstu, powiedz imię emoji. Na przykład „Smiley Face” lub „Winking Face.”
Symbole, waluta i matematyka
Aby dodać symbole, powiedz nazwę postaci, którą chcesz wstawić. Na przykład, aby wstawić symbol @, możesz powiedzieć „na znak.„Możesz go również użyć do wstawienia symboli walutowych, takich jak znak dolara lub znak euro. Pamiętaj tylko, jaką walutę chcesz użyć. Aby wstawić symbole matematyczne, powiedz nazwę symbolu. Na przykład, aby wstawić symbol mnożenia za pomocą Microsoft OneNote, możesz powiedzieć: „Pomnóż przez.”
Daty i godziny
Aby wejść na daty, powiedzmy dzień, miesiąc i rok. Na przykład możesz powiedzieć „czwarty lipca dwa tysiące i siedemnaście” lub „04/07/2017.„Aby wejść na czas, powiedz godzinę i minuty. Na przykład możesz powiedzieć „sześć po południu” lub „18:00.”
Formatowanie czcionek
Wersja internetowa dodatkowo skraca czas edycji, dzięki czemu jest proste i łatwe do dodania następujących cech do tekstu za pomocą głosu:
- Strikethrough
- Pogrubiony
- Kursywa
- Podkreślać
- Wcięcie
- Atrakcja
- Wyczyść wszystkie formatowanie
Listy i tabele
Wersja internetowa umożliwia również tworzenie i edytowanie list i tabel. Na przykład możesz uruchomić listy, przenieść do następnej komórki lub dodać wiersze i kolumny. Będzie to prawdziwy zmieniacz gier, szczególnie dla księgowych, menedżerów operacyjnych, specjalistów ds. Zasobów ludzkich i ludzi na dziedzinach technicznych, którzy tworzą tabele i raporty.

Jakie są korzyści z korzystania z Microsoft OneNote Dyct?
Jeśli zainwestujesz w OneNote Dyct? Czy warto pozwolić na użycie na urządzeniach firmowych i szkolenia pracowników? Rozważ te korzyści przed podjęciem ostatecznej decyzji:
- Oferuje elastyczność dla pracowników, którzy używają rąk w pracy, ale także muszą robić notatki.
- Zapewnia łatwy sposób na wprowadzenie prawnie zakwaterowania dla pracowników z niepełnosprawnością fizyczną, które wpływają na zdolność pisania.
- Ułatwia ergonomiczną alternatywę dla pracowników zagrożonych zapaleniem ścięgien i innych powtarzających się chorób związanych ze stresem.
- Może uprościć proces transkrypcji minut na spotkanie lub tłumaczenie warsztatu na tekst.
Czy musisz migrować do chmury?
Twój zespół prawdopodobnie nie będzie musiał migrować do chmury, aby uzyskać najlepsze dyktowanie Microsoft OneNote. Niemniej jednak OneNote działa w ramach ekosystemu, który wykorzystuje każdy komponent, aby zapewnić potężne narzędzia produkcyjne. Uzyskanie najlepszych z tych usług wymaga migracji w chmurze. Gdy będziesz gotowy zrobić skok, skontaktuj się z Cloud -Fcoant w celu uzyskania wyceny. Zapewniamy bezproblemowy proces i mamy zasoby, aby obsłużyć szersze migracje 5000 użytkowników końcowych i więcej.
Dzięki niezrównanej technologii migracji nowej generacji, Cloud -Fonents rewolucjonizuje sposób, w jaki firmy wycofują starsze systemy i przekształcają swoją organizację w chmurę. Nasza działalność nieustannie koncentruje się na potrzebach klientów i tworzeniu ofert produktów, które je pasują. Zapewniamy niedrogie usługi, które są skalowalne, szybkie i bezproblemowe.
Jeśli chcesz dowiedzieć się więcej o tym, jak wprowadzić zachmurzenie w swoim projekcie migracyjnym, odwiedź naszą stronę internetową lub skontaktuj się z nami .
Jak dyktować tekst w Microsoft OneNote lub wstawić dokładne nagrywanie
E -mail ikona koperta. Wskazuje to na możliwość wysyłania wiadomości e -mail.
Udostępnij ikonę zakrzywioną strzałkę wskazującą w prawo.
Ikona Twittera stylizowany ptak z otwartymi ustami, tweetując.
Ikona LinkedIn na Twitterze słowo „in”.
Ikona Fliboard LinkedIn Stylizowana litera F.
Ikona Flipboard na Facebooku List F.
Ikona e -mail na Facebooku koperta. Wskazuje to na możliwość wysyłania wiadomości e -mail.
Ikona linku e -mail Obraz linku łańcuchowego. Symobilizuje adres URL linku witryny.
Wykonaj teraz
- Możesz dyktować notatki w prawie każdej wersji Microsoft OneNote, klikając ikonę mikrofonu.
- W OneNote dla systemu Windows 10 znajdziesz opcję Dictate w menu głównym.
- Jeśli używasz aplikacji mobilnej na iPhone’a, iPada lub Androida, możesz użyć wbudowanej funkcji dyktowania klawiatury.
Dla wielu pisarzy mówienie ich myśli jest o wiele łatwiejsze niż pisanie. Właśnie dlatego większość aplikacji i urządzeń pisania zawiera sposób przekształcenia tekstu w mowę – obejmuje to Microsoft OneNote.
Jak dyktować w Microsoft OneNote
Funkcja Dictate jest dostępna w prawie każdej wersji OneNote. Jedynymi wersjami OneNote, które go nie mają, są stare samodzielne aplikacje dostępne na PC i Mac. Oznacza to, że jeśli używasz OneNote dla systemu Windows 10, aplikacji internetowej OneNote lub dowolnej aplikacji mobilnej, masz dostęp do funkcji.
Po raz pierwszy użyjesz dyktowania, OneNote może poprosić o pozwolenie na użycie mikrofonu. Pamiętaj, aby zaakceptować żądanie.
OneNote dla systemu Windows 10 i aplikacji internetowej OneNote
Aby dyktować tekst w OneNote dla systemu Windows 10 i aplikacji internetowej OneNote, otwórz jeden z notebooków i kliknij miejsce na stronie, którą chcesz, aby Twój tekst się pojawił. Kliknij Dom w lewym górnym rogu, a następnie znajdź i kliknij Ikona mikrofonu Po prawej stronie paska narzędzi. Kiedy na mikrofonie pojawia się czerwone koło, nagrywa.
Kiedy chcesz przestać nagrywać, ponownie kliknij ikonę mikrofonu. Możesz także kliknąć ikonę małej strzałki obok mikrofonu, aby określić, w jakim języku będziesz mówić, co pomaga utrzymać dokładność dyktowania.
Szybka wskazówka: Aby użyć DICTET w aplikacjach Windows 10 lub PC, musisz również zostać podpisany na aktywnym koncie Microsoft 365. Dyktowanie jest oferowane tylko 365 subskrybentom.
OneNote na iPhone, iPad i Android
W aplikacjach mobilnych na iPhone’a, iPada i Androida użyjesz po prostu funkcji dyktowania, która jest dołączona do klawiatury urządzenia. Otwórz OneNote i dotknij miejsca, które chcesz, aby Twój tekst się pojawił. Kiedy pojawi się klawiatura urządzenia, dotknij Ikona mikrofonu w rogu i zacznij mówić.
Jak wstawić plik audio do Microsoft OneNote
Jeśli zamiast tłumaczyć swoje słowa na tekst, chcesz wstawić dokładne nagranie tego, co mówisz, możesz użyć funkcji „audio”. Jest to dostępne w każdej wersji OneNote.
W aplikacjach komputerowych i iPad kliknij lub dotknij Wstawić na pasku narzędzi u góry OneNote, a następnie znajdź i wybierz Audio opcja. W aplikacjach telefonicznych iPhone i Android dotknij Ikona mikrofonu na pasku narzędzi nad klawiaturą.
Zacznie nagrywać twój głos, a wszystko, co nagrasz, zostanie zapisane w pliku audio, który pojawi się na stronie.
Po prostu kliknij lub dotknij pliku audio, aby zacząć odtwarzać go.
William Antonelli
Reporter technologii recenzji Insider
William Antonelli (on/oni) jest pisarzem, redaktorem i organizatorem z siedzibą w Nowym Jorku. Jako członek założyciel zespołu referencyjnego pomógł rozwinąć referencje technologiczne (obecnie część recenzji Insider) z Humble Beginnings w Juggernaut, który przyciąga ponad 20 milionów wizyt miesięcznie. Poza Insider jego pisanie pojawiło się w publikacjach takich jak Polygon, zarys, Kotaku i nie tylko. Jest także źródłem analizy technologii na kanałach takich jak Newsy, Cheddar i Newsnation. Możesz go znaleźć na Twitterze @DubSrewatcher lub skontaktuj się z nim e -mailem w WilloNelli @Insider.com.
Dyktowanie (mowa do tekstu) jest teraz w OneNote
Poszukaj dyktowania w Tab na karcie Windows Home, daleko po prawej stronie.
Również w OneNote w przeglądarce internetowej…

Dictation and Reading w Office to nasz kompleksowy przewodnik po funkcjach związanych z mową w Microsoft Office.
Dykture w OneNote działa tak samo jak w słowie. Tam’S wybór języków, “Filtrowe frazy wrażliwe” (filtr wulgaryzmów) i auto-pozycja.

Nagrywanie audio / wideo
Dyktowanie różni się od nagrywania audio lub wideo, które od wielu lat jest funkcją OneNote na Insert | Nagranie.
Nagrywanie OneNote zapisuje co’S powiedział (jak wykład lub spotkanie) i linki wpisały notatki do czasu w nagraniu.
Z drugiej strony nie ma dyktowania’t Zapisz dowolny dźwięk. To’jest przeznaczony do mówienia jednej osoby, a jej słowa pojawiają się od razu.
Kto to rozumie?
OneNote Desktop dla Windows, Insiders v 2206 Build 15227.20000 i później. To’LL pojawia się w publicznych wydaniach w odpowiednim czasie.
Do tego czasu dyktuj w dokument słów, a następnie wklej do OneNote!