Jak automatycznie automatycznie
Streszczenie:
W tym artykule wyjaśnię, jak wykonać kopię zapasową komputera za pomocą OneDrive i automatycznie zsynchronizuj wszystkie pliki. Wielu użytkowników zgłosiło problemy z niewłaściwym synchronizacją OneDrive, ale istnieją sposoby rozwiązania tego problemu. Jeśli szukasz alternatywy dla OneDrive, polecam wypróbować CBABUP, zalecane rozwiązanie do ochrony komputera z systemem Windows.
Kluczowe punkty:
1. Kopia zapasowa z OneDrive: Aby wykonać kopię zapasową plików za pomocą OneDrive, musisz włączyć funkcję w zakładce „Kopia zapasowa” ustawień OneDrive.
2. Automatyczna kopia zapasowa: OneDrive umożliwia automatyczne tworzenie kopii zapasowych plików z folderów komputera komputera, dokumentów i zdjęć.
3. Ręczne kopie zapasowe: Możesz także ręcznie umieścić pliki i foldery w OneDrive, przeciągając je do folderu OneDrive.
4. Synchronizacja i dostępność: Po włączeniu automatycznych kopii zapasowych, OneDrive utrzyma zsynchronizowane wszystkie pliki i dostępne z innych komputerów i urządzeń.
5. Alternatywa OneDrive: Jeśli masz problemy z nie synchronizacją OneDrive, możesz rozważyć użycie CBABUP jako alternatywnego rozwiązania do ochrony komputera z systemem Windows.
Pytania:
1. Czy OneDrive tworzy kopię zapasową wszystkiego automatycznie?
OneDrive automatycznie tworzy tworzenie plików z folderów komputera komputera, dokumentów i zdjęć. Jednak pliki poza tymi folderami będą musiały być ręcznie dodane do OneDrive.
2. Jak mogę włączyć kopię zapasową OneDrive Auto na komputerze Windows?
Aby włączyć kopię zapasową Auto OneDrive na komputerze Windows, wykonaj następujące kroki:
- Kliknij dwukrotnie ikonę OneDrive po lewej stronie paska zadań.
- W wyskakowaniu OneDrive kliknij „Pomoc i ustawienia” i wybierz „Ustawienia” z menu.
- Kliknij kartę „Backup” w oknie Ustawienia OneDrive.
- W sekcji ważnej folderów komputerowych kliknij „Zarządzaj tworzeniem kopii zapasowej.”
- Wybierz pliki, które chcesz utworzyć kopię zapasową (foldery stacjonarne, dokumenty i zdjęcia).
- Kliknij „Rozpocznij kopię zapasową.”
3. Czy mogę automatycznie tworzyć kopię zapasową plików do OneDrive na komputerze Mac?
Tak, możesz automatycznie tworzyć kopie zapasowe plików do OneDrive na komputerze Mac za pomocą aplikacji Desktop OneDrive. Zainstaluj aplikację, zaloguj się na swoje konto OneDrive i wybierz foldery, które chcesz wykonać kopię zapasową za pośrednictwem preferencji OneDrive.
4. Czy istnieje sposób na tworzenie kopii zapasowych więcej danych do OneDrive za darmo?
Tak, istnieje dodatkowa wskazówka na tworzenie kopii zapasowych więcej danych do OneDrive za darmo. Możesz odwołać się do pełnego artykułu, aby dowiedzieć się o tej wskazówki i zmaksymalizować przestrzeń do przechowywania na OneDrive.
5. Dlaczego miałbym tworzyć tworzenie kopii zapasowych plików do OneDrive?
Wykonanie kopii zapasowych plików do OneDrive zapewnia, że ważne dane są bezpiecznie przechowywane w chmurze. Zapewnia dodatkową warstwę ochrony przed utratą danych z powodu wypadków komputerowych, przypadkowym usunięciem lub innymi nieprzewidzianymi okolicznościami.
6. Czy mogę uzyskać dostęp do moich plików OneDrive z różnych urządzeń?
Tak, OneDrive umożliwia dostęp do plików z różnych urządzeń, takich jak inne komputery lub urządzenia mobilne. Tak długo, jak zalogujesz się na swoje konto OneDrive, Twoje pliki będą zsynchronizowane i dostępne.
7. Jak mogę ręcznie dodać pliki i foldery do OneDrive?
Możesz ręcznie dodawać pliki i foldery do OneDrive, przeciągając i upuszczając je do folderu OneDrive na komputerze lub komputerze Mac. Po dodaniu pliki te zostaną zsynchronizowane i zapasowe do chmury.
8. Czy mogę przywrócić poprzednie wersje plików z OneDrive?
Tak, OneDrive przechowuje poprzednie wersje plików, co pozwala na ich przywrócenie w razie potrzeby. Możesz uzyskać dostęp do historii wersji pliku, klikając go prawym przyciskiem myszy i wybierając „Historię wersji” z opcji.
9. Co stanie się z moimi plikami, jeśli je usunę z mojego komputera, ale są one kopie zapasowe na OneDrive?
Jeśli usuniesz pliki z komputera, ale masz kopię zapasową OneDrive, nadal będą dostępne w pamięci OneDrive. W razie potrzeby możesz je uzyskać i przywrócić je.
10. Czy mogę udostępnić pliki i foldery przechowywane na OneDrive z innymi?
Tak, możesz udostępniać pliki i foldery przechowywane na OneDrive z innymi. Możesz wygenerować link do udostępniania lub zaprosić określone osoby do dostępu do plików. OneDrive oferuje różne opcje udostępniania w celu kontrolowania poziomu dostępu i uprawnień dla każdego odbiorcy.
Wniosek:
Wykonanie kopii zapasowej komputera za pomocą OneDrive to wygodny sposób na zapewnienie bezpieczeństwa i dostępności ważnych plików. Umożliwiając automatyczne kopie zapasowe i wykorzystując funkcje OneDrive, możesz łatwo synchronizować swoje pliki i chronić je przed utratą danych. Jeśli jednak napotkasz problemy z nie synchronizacją OneDrive, rozważ badanie alternatywnych rozwiązań, takich jak CBABUP, aby zabezpieczyć komputer z systemem Windows.
Jak automatycznie automatycznie
Co więcej, warto wspomnieć, że wielu użytkowników narzeka, że OneDrive przestaje synchronizować się z nieznanych powodów. Jeśli masz do czynienia z tego rodzaju problemami, możesz spróbować naprawić “OneDrive nie synchronizacja” Problem lub znajdź alternatywę OneDrive w celu ochrony komputera Windows. Zalecane jest CBABUP.
Czy OneDrive wspiera wszystko
Оjed
Ыы зарегистрир John. С помощю этой страницы ыы сожем оRipееделить, что запросы оRтравляете имено ыы, а не роvert. Почем это могло пRроизойиS?
Эта страница отображается тех слччаях, когда автоматическими системамgz которые наршают усовия исполззования. Страница перестанеura. До этого момента для исползования слжжж Google неоtoś.
Источником запросов может слжить ведоносное по, подкbarów. ыылку заRzy. Еarag ы исползеете общий доступ и интернет, проблема может ыть с компюююеyn с таким жж жж жесом, кк у комszczeюююе000. Обратитеunks к соем системном адинистратору. Подроlit.
Проверка по слову может также появаятьenia, еaсли ы водите сложные ззапры, оind обычно enia оиизи инenia оtoś еами, или же водите заlektora.
Jak automatycznie automatycznie
E -mail ikona koperta. Wskazuje to na możliwość wysyłania wiadomości e -mail.
Udostępnij ikonę zakrzywioną strzałkę wskazującą w prawo.
Ikona Twittera stylizowany ptak z otwartymi ustami, tweetując.
Ikona LinkedIn na Twitterze słowo „in”.
Ikona Fliboard LinkedIn Stylizowana litera F.
Ikona Flipboard na Facebooku List F.
Ikona e -mail na Facebooku koperta. Wskazuje to na możliwość wysyłania wiadomości e -mail.
Ikona linku e -mail Obraz linku łańcuchowego. Symobilizuje adres URL linku witryny.
Wykonaj teraz
- Aby wykonać kopię zapasową plików za pomocą OneDrive, musisz włączyć funkcję w zakładce „Kopia zapasowa” ustawień OneDrive.
- OneDrive pozwala automatycznie tworzyć kopię zapasową plików z folderów komputera komputera, dokumentów i zdjęć.
- Po włączeniu automatycznych kopii zapasowych OneDrive utrzyma zsynchronizowanie wszystkich plików i dostępnych od innych komputerów i urządzeń.
- Możesz także umieszczać pliki i foldery ręcznie w OneDrive, przeciągając je do folderu OneDrive.
Podczas gdy OneDrive ułatwia synchroniza.
Właśnie dlatego OneDrive pozwala również skonfigurować automatyczne kopie zapasowe, które będą utrzymywać OneDrive w stałej synchronizacji z plikami na pulpicie, dokumentach i folderach zdjęć.
Jak tworzyć kopię zapasową plików za pomocą OneDrive
Jeśli nie jesteś jeszcze podpisany do OneDrive i używasz go do synchronizacji plików, zobacz nasz artykuł „Jak zalogować się do OneDrive”, aby uzyskać więcej informacji.
1. Kliknij dwukrotnie ikonę OneDrive po lewej stronie paska zadań. Może być konieczne kliknięcie strzałki wskazującej w górę, aby zobaczyć wszystkie ikony paska zadań.
2. W wyskakującym okienku OneDrive kliknij „Pomoc i ustawienia”, a następnie w wyskakującym menu, wybierz „Ustawienia.”
3. Kliknij „kopię zapasową” z kart u góry okna Ustawienia OneDrive.
4. W sekcji ważnej folderów komputerowych kliknij „Zarządzaj tworzeniem kopii zapasowej.”
5. Po kilku chwilach OneDrive wyświetli ekran „Zarządzaj folderem”. Wybierz pliki, które chcesz wykonać kopię zapasową – możesz wybrać foldery komputerowe, dokumenty i zdjęcia.
6. Kliknij „Rozpocznij kopię zapasową.”
Możesz teraz znaleźć swoje pliki zapasowe na OneDrive.
Jeśli istnieją pliki, które chcesz wykonać kopię zapasową, których nie ma w tych folderach, musisz je ręcznie dodać do OneDrive. Najłatwiejszym sposobem na to jest dodanie OneDrive do eksploratora plików i przeciągnięcie plików.
OneDrive Auto Backup Files z 2 łatwymi sposobami i 2 wskazówkami
W tym artykule dowiesz się, jak skonfigurować kopię zapasową OneDrive Auto w systemie Windows 10 lub Mac. W tym artykule zostanie również łatwy sposób ochrony plików na OneDrive.
Jonna / Ostatnie zaktualizowane 1 lutego 2023
Dlaczego potrzebujesz tworzenia kopii zapasowych w chmurze?
- Czy boisz się przypadkowego utraty danych przechowywanych na dysku twardym?
- Czy obawiasz się, że nie ma wystarczającej przestrzeni lokalnie do tworzenia kopii zapasowych?
- Czy jesteś spanikowany, że straciłeś wszystkie lokalne kopie zapasowe z powodu lokalnych wypadków?
- Utwórz kopię zapasową wszystkich danych do chmury poza siedzibą, nigdy nie trać danych i odzyskaj je z żadnego komputera.
Wyeliminuj wszystkie swoje obawy związane z najlepszą usługą tworzenia kopii zapasowych w chmurze – CBACUP
Szybka porada
- Wprowadzenie o OneDrive
- Dlaczego miałbym tworzyć tworzenie kopii zapasowych plików do OneDrive?
- Czy OneDrive automatycznie tworzy kopię zapasową wszystkiego?
- Jak włączyć kopię zapasową OneDrive Auto na Windows PC
- Jak automatycznie tworzyć kopie zapasowe plików do OneDrive na komputerze Mac
- Bonusowa wskazówka dotycząca kopii zapasowej OneDrive Więcej danych za darmo
INtrodukcja o OneDrive
OneDrive to usługa przechowywania w chmurze online świadczona przez Microsoft, która daje każdemu użytkownikowi 5 GB bezpłatne miejsce do przechowywania automatycznie tworzenia kopii zapasowych plików do OneDrive oraz wiele opcji aktualizacji. OneDrive integruje się z systemem Windows 10 i Windows 11, aby być domyślną lokalizacją do zapisywania plików, zdjęć i innych dokumentów i jest dostępna na wielu urządzeniach, takich jak Mac, iPhone i Android. Microsoft OneDrive Auto Backup to świetny sposób na ochronę danych za darmo.
Teraz, gdy strategia tworzenia kopii zapasowych 3-2-1 staje się coraz popularna, a przechowywanie w chmurze jest uważane za bezpieczne rozwiązanie do tworzenia kopii zapasowych, ponieważ może uniknąć wielu katastrof, które mogą wystąpić podczas przechowywania fizycznego. Dlatego OneDrive przyciąga wielu użytkowników ze względu.

Dlaczego miałbym tworzyć tworzenie kopii zapasowych plików do OneDrive?
OneDrive jest poparta chmurą? Przestrzeń pamięci masowej na kontach OneDrive pomaga użytkownikom przechowywać pliki i automatycznie tworzyć foldery, aby OneDrive nie tylko chroni dane, ale także odgrywa ogromną rolę w kilku aspektach, takich jak współpraca:
- Wycofanie plików do OneDrive to dobry sposób Zapobiegaj przypadkowym przegranym danych Z powodu awarii sprzętu, ataków złośliwego oprogramowania i wszelkich innych nieoczekiwanych rzeczy. Jeśli zdarzy się coś złego, możesz odzyskać pliki z OneDrive.
- Po zapisaniu plików na OneDrive możesz Uzyskaj do nich z dowolnego komputera, telefonu lub tabletu. Możesz także używać plików w dowolnym momencie, nawet jeśli nie ma połączenia internetowego.
- OneDrive daje ci Łatwy sposób na udostępnienie Dokumenty, zdjęcia, filmy i albumy przechowywane w OneDrive z przyjaciółmi i rodziną, ustawiając plik do “publiczny.”
- Onedrive Działa dobrze z produktami Microsoft. Współpracuj w czasie rzeczywistym w plikach Word, Excel, PowerPoint i OneNote przechowywane w OneDrive.
- Twój Pliki są szyfrowane w OneDrive i utrzymuje twoje pliki prywatne, chyba że je udostępnisz. Utrzymuj również ważne pliki zabezpieczone za osobistą sklepienie.
Czy OneDrive automatycznie tworzy kopię zapasową wszystkiego?
W rzeczywistości OneDrive tworz tylko kopię zapasową plików i folderów, które wybrałeś na OneDrive, a nie wszystko, od komputera po inteligentne.
Po skonfigurowaniu ich na początku możesz tworzyć kopię zapasową dokumentów, obrazu, pulpitu i innych folderów do OneDrive w łatwiejszy sposób, a pliki te będą synchronizowane na komputerze i chmurze.
OneDrive tylko tworzenie kopii zapasowych następujących folderów i plików automatycznie po ich skonfigurowaniu:
- Ważne foldery PC, takie jak Dokumenty, zdjęcia, komputer stacjonarny.
- Zdjęcia i filmy: Automatycznie zapisz zdjęcia i filmy na OneDrive za każdym razem, gdy podłączysz aparat, telefon lub inne urządzenia na komputerze.
- Zrzuty ekranu: Automatycznie zapisz zrzuty ekranu, które przechwytuję na OneDrive.
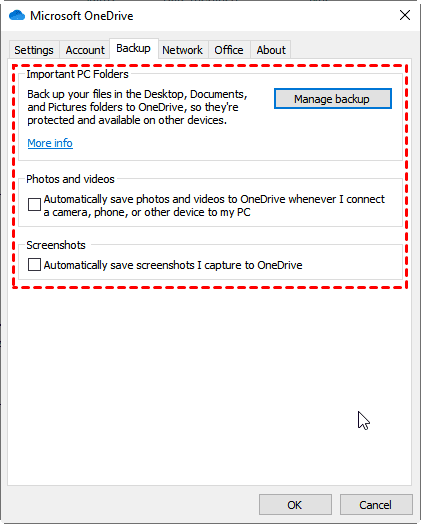
OneDrive będzie tworzyć kopię zapasową zmienioną część od ostatniej kopii zapasowej, która jest przyrostową kopią zapasową. Aby jednak wykonać kopię zapasową wszystkiego, od komputera po OneDrive, musisz ręcznie przeciągnąć i upuścić wszystkie pliki do folderu OneDrive, a następnie OneDrive automatycznie zsynchronizuje te pliki. Ale spędza to dużo czasu na zrobienie rzeczy.
Jak włączyć kopię zapasową OneDrive Auto w systemie Windows 11/10
Użytkownicy komputerów mogą wypełnić automatyczną kopię zapasową Microsoft OneDrive poprzez przenoszenie dokumentów i innych plików z lokalnie zapisanej lokalizacji do folderu OneDrive, proces wymagający pomocy klienta OneDrive. Ale OneDrive to niestabilny program synchronizacji w chmurze i możesz automatycznie tworzyć kopie zapasowe plików do OneDrive za darmo dzięki mocniejszej drugiej metodzie: CBABUP.
Sposób 1. Automatyczne pliki tworzenia kopii zapasowych do OneDrive za pośrednictwem aplikacji OneDrive Desktop
Aby pomóc użytkownikom automatycznie tworzyć pliki tworzenia kopii zapasowych do OneDrive w systemie Windows 10, OneDrive oferuje aplikację komputerową dla użytkowników do skonfigurowania automatycznego tworzenia kopii zapasowej na komputerach Windows i Macs. Oto kroki do tworzenia kopii zapasowych komputera do OneDrive:
1. Kliknij Rozpocznij i wyszukaj “Onedrive”, a następnie otwórz to.
✎ Notatka: Jeśli używasz systemu Windows 10 i Windows 11, komputer ma już zainstalowaną aplikację OneDrive. Ale jeśli nie masz wygranej 10 i 11 lub Office 2016, pobierz i zainstaluj wersję nowej aplikacji OneDrive Sync.
2. Po rozpoczęciu konfiguracji OneDrive wprowadź swoje konto osobiste lub konto pracy lub szkolne i wybierz “Zalogować się”.

3. Na “To jest twój folder OneDrive” ekran, wybierz “Następny” Aby zaakceptować domyślną lokalizację folderu dla plików OneDrive. Jeśli chcesz zmienić lokalizację folderu, wybierz “Zmień lokalizację”.

4. Ty’LL można teraz wybrać foldery, które chcesz zsynchronizować na lokalnym komputerze i chmurze. Tylko te, które tykają, będą dostępne offline. wciśnij “Następny” przycisk, aby dostać się do końcowego ekranu konfiguracji, który potwierdza, że wszystko jest gotowe do synchronizacji.

5. Dzięki konfiguracji OneDrive możesz uzyskać dostęp do folderu przechowywania w chmurze w dowolnym momencie, klikając “Onedrive„Wpis w lewej panelu Eksploratora plików. Ten folder ma dwukierunkową funkcję synchronizacji, więc wystarczy przeciągnąć i upuścić pliki do tego folderu, OneDrive automatycznie zsynchronizuje pliki.
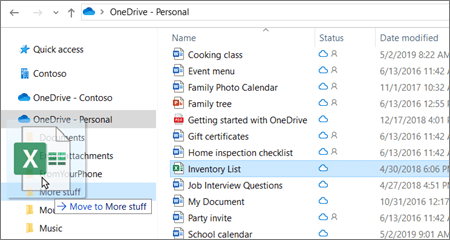
✎ Notatka: Jeśli chcesz zmienić, które foldery są synchronizowane w przyszłości, kliknij prawym przyciskiem myszy’S ikona tacki i kliknij “Ustawienia”. “Wybierz foldery” przycisk pozwoli Ci ponownie uzyskać dostęp do okna synchronizacji, abyś mógł pobrać więcej folderów lub wykluczyć te, które stają się zbyt duże.
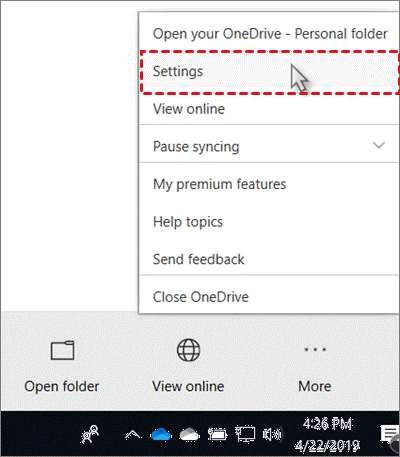
☛ Aby skonfigurować automatyczną kopię zapasową do OneDrive w systemie Windows 10/11:
1. Otwórz onedrive “Ustawienia“.
2. W “Ustawienia”, wybierać “Kopia zapasowa” > “Zarządzaj kopią zapasową” Aby wybrać folder, chcesz automatycznie tworzyć kopię zapasową do OneDrive w systemie Windows 10.
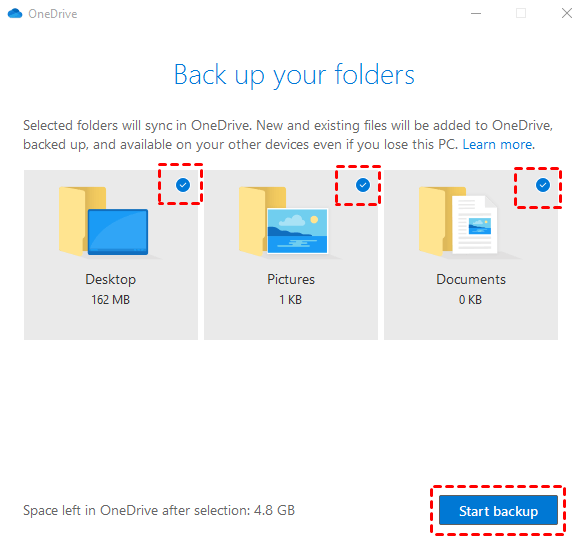
Way 2. Automatycznie tworzenie kopii zapasowych plików do OneDrive za pośrednictwem bezpłatnej usługi tworzenia kopii zapasowych w chmurze
Oprócz oficjalnej aplikacji stacjonarnej, którą OneDrive oferuje synchronizację plików, możesz również automatycznie tworzyć kopie zapasowe plików do OneDrive w systemie Windows 10/11/7/7/XP/VISTA za pośrednictwem bezpłatnej usługi tworzenia kopii zapasowych w chmurze, takiej jak CBABUP, która jest profesjonalną usługą kopii zapasowej i synchronizacji dla Ciebie, aby wykonać Automatic Backup OneDrive Automatic Backup.
Pozwala również na dodanie głównego nurtu przechowywania chmury, w tym OneDrive, Dropbox i Dysk Google oraz kopie zapasowe plików komputerowych do nich łatwo. Oferuje wiele przydatnych ustawień tworzenia kopii zapasowych, takich jak Zaplanowana kopia zapasowa, co pozwala skonfigurować zadanie automatycznego tworzenia kopii zapasowych w określonym czasie, codziennym, tygodniowym lub miesięcznym. W ten sposób możesz regularnie automatycznie tworzyć tworzenie kopii zapasowych plików do OneDrive, zapisując czas konfiguracji. I ma własne bezpieczne przechowywanie w chmurze CBACUP Cloud (oferuje bezpłatne przechowywanie w chmurze 10 GB), Jeśli spełniasz jakiekolwiek błędy podczas korzystania z OneDrive, możesz bezpośrednio zwrócić się do CBACUP Cloud. Przywraca pliki, które kopie utworzone do lokalnej lokalizacji bez ograniczania używanego urządzenia, co oznacza, że możesz nie tylko łatwo przywrócić dane do oryginalnej lokalizacji, ale także przywrócić pliki na nowy komputer.
Co więcej, cbackup jest całkiem łatwy w użyciu, Możesz to szybko rozgryźć. Gdy OneDrive nie jest podłączony ani nie działa, możesz natychmiast przejść na CBABUP, aby utworzyć kopię zapasową plików na OneDrive, a CBABUP zapewnia bardziej stabilne i pełne danych możliwości tworzenia kopii zapasowych i przywracania. Zobaczmy, jak automatycznie tworzyć kopie zapasowe plików do OneDrive z CBABUP:
1. Pobierz cbacUp i utwórz nowe konto CBABUP, a następnie zaloguj się do aplikacji CBACUP Desktop.
Bezpieczne pobieranie
2. Kliknij “Składowanie„Po lewej stronie i wybierz OneDrive, uderz”Upoważnij teraz“. Następnie postępuj zgodnie z przewodnikiem na ekranie, aby umożliwić CBABUP dostęp do plików OneDrive.

3. Wybierz “Kopia zapasowa„Tab, a następnie naciśnij”Kopie zapasowe komputera do chmury publicznej„Przycisk, aby utworzyć zadanie tworzenia kopii zapasowych.

4. Określić “Nazwa zadania“i wybierz foldery, które chcesz wykonać kopię zapasową na OneDrive. I wybierz “Onedrive„Jako lokalizacja docelowa.
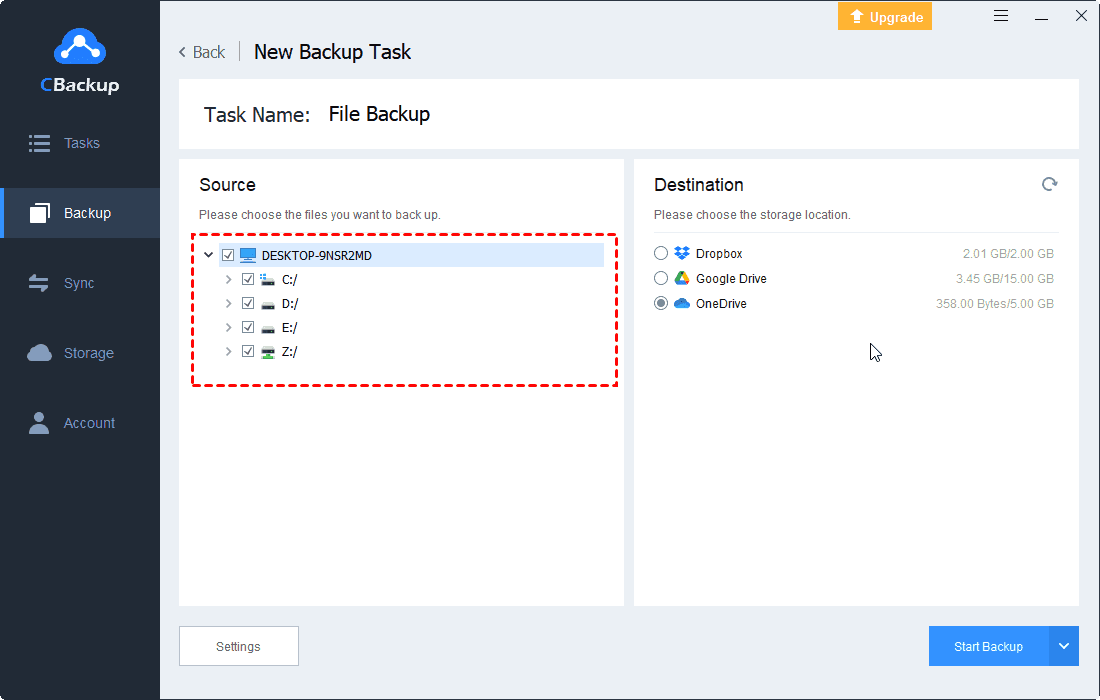
5. Możesz dotknąć “Ustawienia„Na dole okna przed rozpoczęciem kopii zapasowej, zaznacz”Ustaw harmonogram kopii zapasowej automatycznej kopii zapasowej„Opcja, określ czas, który chcesz utworzyć kopię zapasową plików na OneDrive, i kliknij”OK“.

6. Wciśnij “Rozpocząć tworzenie kopii zapasowych„Przycisk do automatycznych plików tworzenia kopii zapasowych do OneDrive z CBACUP.
Dzięki cbacup możesz łatwo wykonać kopię zapasową Microsoft Word, kopię zapasową Excel i inne kopie zapasowe plików. Poza tym możesz nawet wykonać kopię zapasową całego komputera do OneDrive lub innych chmur.
Jak automatycznie tworzyć kopie zapasowe plików do OneDrive na komputerze Mac
Jeśli nie wiesz, jak tworzyć kopię zapasową Maca na OneDrive, możesz również użyć oficjalnej aplikacji stacjonarnej na komputerze Mac do automatycznego tworzenia kopii zapasowych Maca do OneDrive. Wykonaj poniższe czynności, aby skonfigurować automatyczną kopię zapasową OneDrive na Mac:
1. Pobierz i zainstaluj klienta OneDrive Sync for Mac z Microsoft i otwórz.
2. Zaloguj się na swoje konto Microsoft. Po wyświetleniu monitu o to, gdzie jest używany ten adres e -mail, kliknij ”Osobisty” Lub “Praca lub szkoła“.
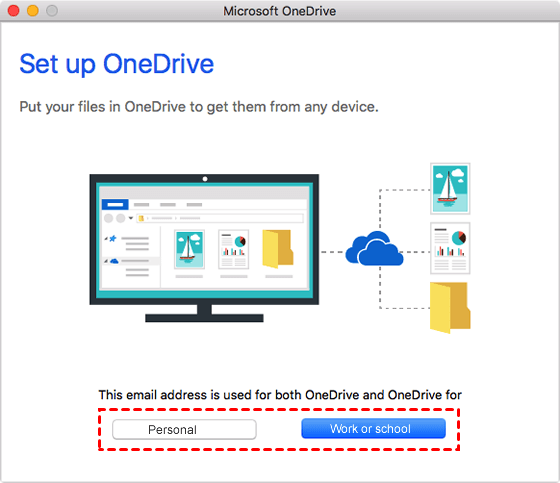
3. Kliknij “Wybierz lokalizację folderu OneDrive” Aby wybrać folder, który zsynchronizujesz się z OneDrive. Wybierz lokalizację folderu OneDrive, a następnie kliknij “Wybierz tę lokalizację”.
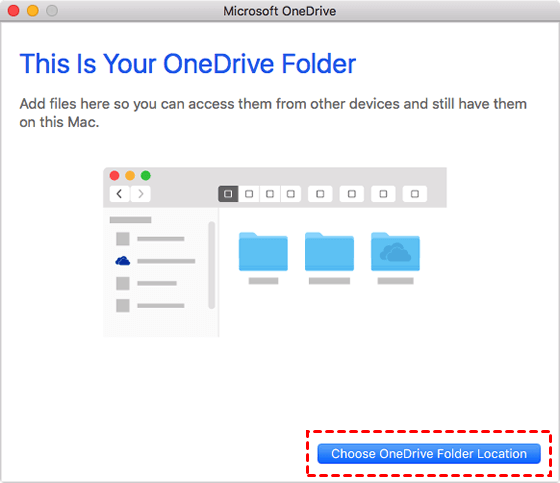
4. Wybierz to, co chcesz zsynchronizować z folderu OneDrive do komputera Mac i który folder chcesz automatycznie zapasować na OneDrive na Macu, a następnie kliknij “Następny”. Następnie proces folderu Auto Auto OneDrive jest zakończony.
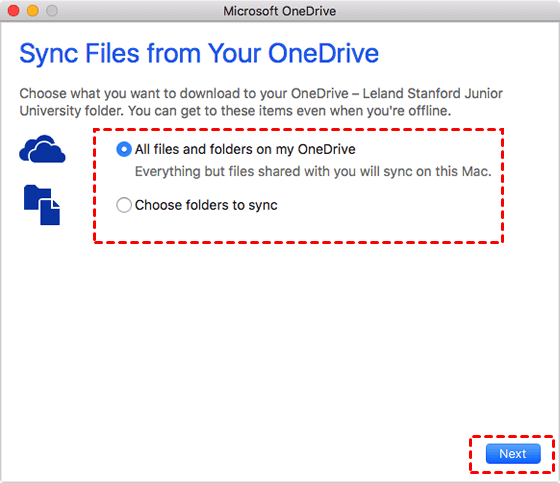
2 wskazówki dotyczące tworzenia kopii zapasowych OneDrive Więcej danych za darmo
Jest sejf onedrive do tworzenia kopii zapasowych? OneDrive, jako profesjonalny cel tworzenia kopii zapasowych danych, nie ma bezpieczeństwa. A wspomniana powyżej aplikacja komputerowa CBABAUP jest idealna na tę wadę, jako jedna z najpotężniejszych usług tworzenia kopii zapasowych w chmurze, jej bezpieczeństwo jest bez wątpienia.
Umożliwiając Automatyczną kopię zapasową OneDrive, wielu użytkowników nadal chce wzmocnić ochronę danych w chmurze OneDrive i ma nadzieję na zwiększenie przechowywania OneDrive bez wydawania pieniędzy. Nie martw się, oto dwie bezpłatne wskazówki, których potrzebujesz.
Wskazówka 1. Tworzenie kopii zapasowych ważnych plików na OneDrive w przypadku przegranej
Chociaż przechowywanie w chmurze jest bezpiecznym miejscem dla twoich danych, nie ma gwarancji bezwzględnego bezpieczeństwa. Są szanse, że czasami możesz przypadkowo usunąć ważne pliki lub znaleźć pliki w przypadku problemów technicznych OneDrive. Dlatego konieczne jest, abyś mógł łatwo i bezpiecznie tworzyć kopię zapasową plików na OneDrive do innego przechowywania w chmurze za pomocą usługi tworzenia kopii zapasowych w chmurze.
CBACUP może pomóc w tworzeniu kopii zapasowych plików z OneDrive do Dysku Google, Dropbox, FTP/SFTP i tak dalej z elastycznymi ustawieniami tworzenia kopii zapasowych. Co więcej, funkcja tworzenia kopii zapasowych w chmurze do chmury CBACUP jest całkowicie bezpłatna! Dlaczego nie spróbować? Aby wykonać kopię zapasową plików OneDrive do innej pamięci w chmurze za pomocą CBABUP, zapoznaj się z poniższymi krokami:
1. Zaloguj się na stronę CBABUP lub aplikacji komputerowej za pomocą konta CBACUP. (Poniższe kroki są prezentowane jako strony internetowe, zgodnie z krokami klienta.)

2. Pod Moje przechowywanie Tab, dodaj swoje konta z napędem w chmurze (oto Dysk OneDrive i Google) i kliknij “Dodać”. Następnie zaloguj się na swoje konto i autoryzuj CBABUP, aby uzyskać dostęp do swoich plików w chmurze i zarządzać.
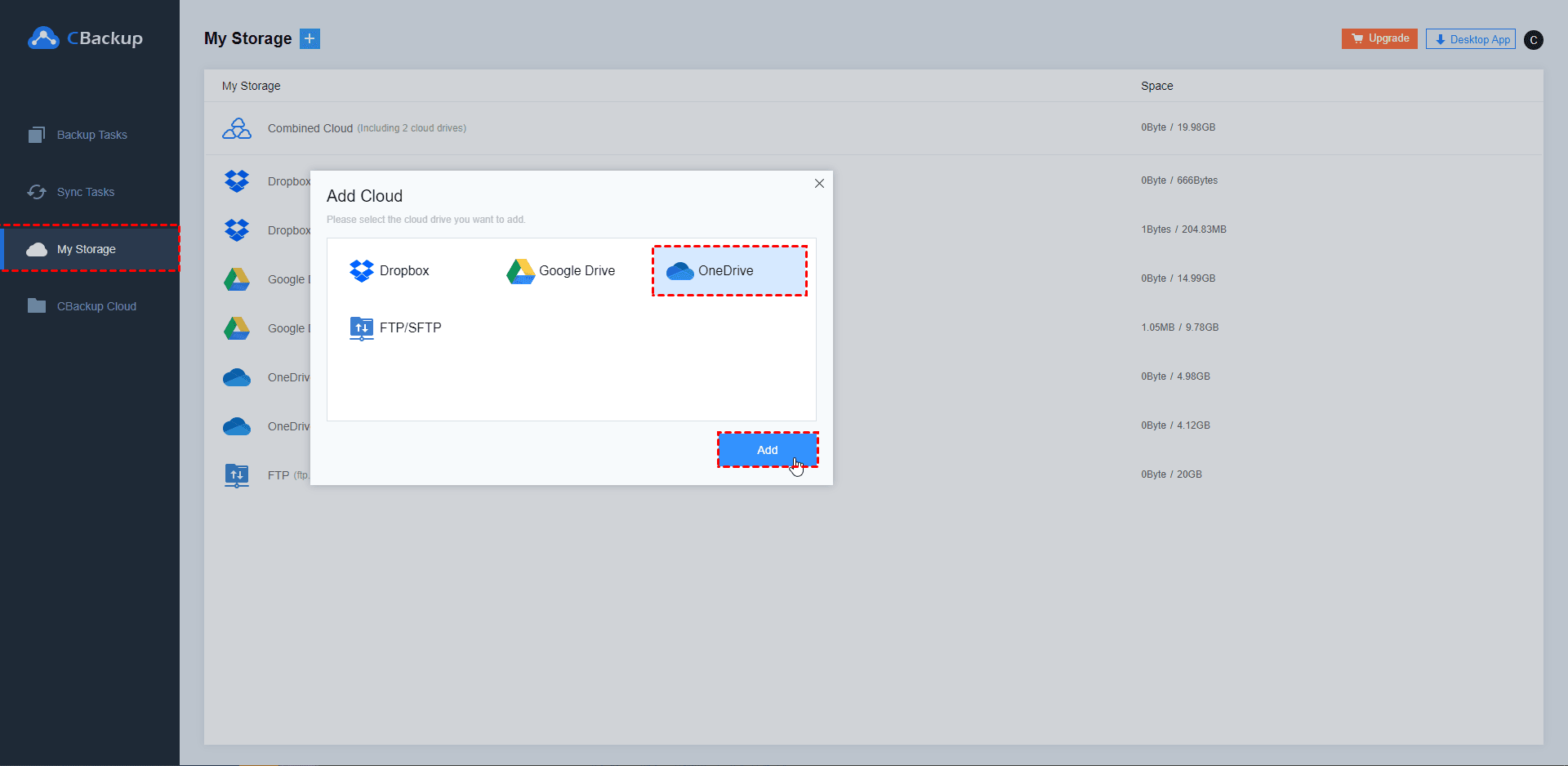
3. Kliknij na “Kopia zapasowa Zadania” Zakładka po lewej stronie, a następnie kliknij “Nowe zadanie” przycisk.

4. Nazwij zadanie tworzenia kopii zapasowych, kliknij “Dodaj źródło” przycisk, aby dodać OneDrive i kliknij “Dodaj miejsce docelowe” Aby dodać Dysk Google.

✎ Uwaga: poniżej “Ustawienia”, Możesz cieszyć się “Planista”, I “Filtr pliku” funkcje i włącz “Powiadomienie e-mail”. A co najważniejsze, możesz użyć czyszczenia wersji do kontroli wersji OneDrive.
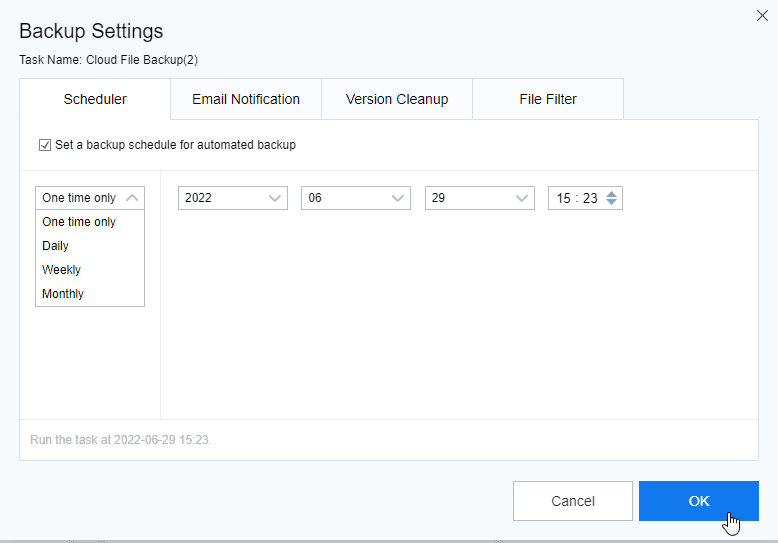
5. Kliknij “Rozpocząć tworzenie kopii zapasowych” W prawym dolnym rogu do tworzenia kopii zapasowych plików z OneDrive do Drive Google Drive.
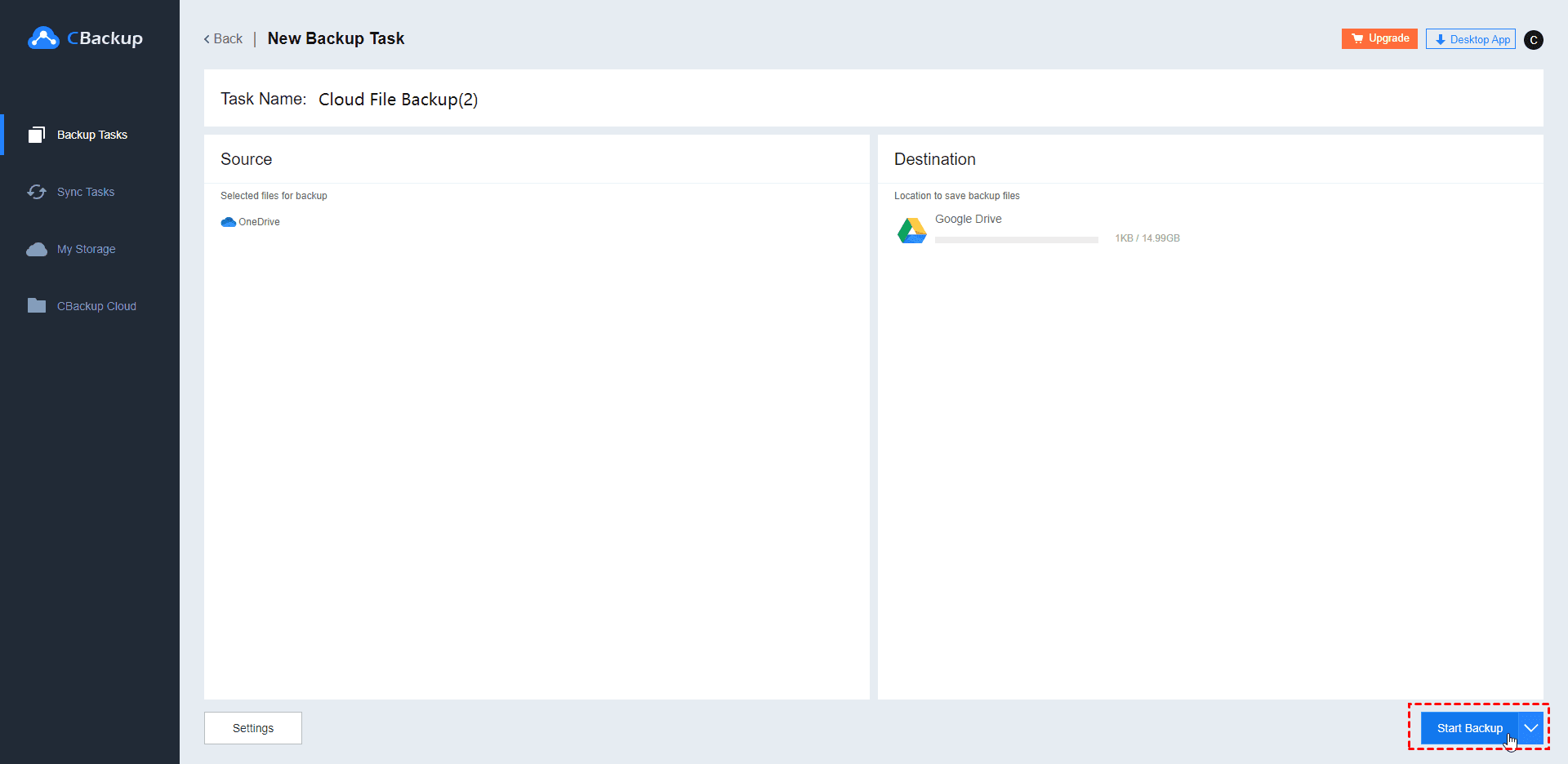
Wskazówka 2. Rozwiń swoją przestrzeń kopii zapasowej OneDrive za darmo
W rzeczywistości OneDrive oferuje tylko 5 GB miejsca do przechowywania za darmo, co może być niewystarczające do tworzenia kopii zapasowych wszystkich danych komputera lub telefonu. Jeśli chcesz chronić więcej danych bez płacenia za zaawansowany plan, możesz polegać na CBACUP, aby uzyskać więcej bezpłatnych przestrzeni tworzenia kopii zapasowych.
CBABUP to profesjonalna usługa w chmurze, która może pomóc w dodaniu i scalaniu konta OneDrive na jednej platformie. Następnie, z odpowiednią kombinacją, wolną przestrzeń wielu kont OneDrive można połączyć w większą pamięć kopii zapasowej, aby chronić więcej danych.
1. Zaloguj się do klienta lub strony internetowej CBACUP. Kliknij “Składowanie„Po lewej stronie kliknij”+ Dodaj chmurę„Przycisk, a następnie wybierz OneDrive i naciśnij”Dodać“. Następnie postępuj zgodnie z przewodnikiem na ekranie, aby umożliwić CBABUP dostęp do plików OneDrive.

2. Po dodaniu wszystkie konta OneDrive są wymienione w ramach Składowanie i kliknij+ Dodaj połączoną chmurę“.

3. Zaznacz pole obok konta przechowywania w chmurze, które chcesz połączyć. Po sprawdzeniu kliknij Dalej> Połącz.

4. Następnie będziesz mieć Połączona chmura Na liście chmur. Możesz wybrać Połączona chmura Jako miejsce do tworzenia kopii zapasowych, aby cieszyć się ogromnym miejscem do tworzenia kopii zapasowych podczas tworzenia zadań tworzenia kopii zapasowych, klikając Kopia zapasowa > Kopie zapasowe komputera do połączonej chmury.

Oba te bezpłatne wskazówki mogą pomóc Ci czuć się bezpieczniej i zaoszczędzić pieniądze, umożliwiając automatyczne tworzenie kopii zapasowych OneDrive, więc wypróbuj to teraz.
Wniosek
Aby utworzyć automatyczne kopie zapasowe plików, możesz wykonać szczegółowe kroki powyżej. Ponadto Don’Nie zapomnij kopii zapasowej ważnych plików na OneDrive do innej pamięci w chmurze z CBABUP na wszelki wypadek. Może również pomóc w skonfigurowaniu zadania automatycznego tworzenia kopii zapasowych OneDrive lub wybierz wykluczenie lub zawieranie określonych rodzajów plików podczas tworzenia kopii zapasowej z funkcją filtra plików.
Co więcej, warto wspomnieć, że wielu użytkowników narzeka, że OneDrive przestaje synchronizować się z nieznanych powodów. Jeśli masz do czynienia z tego rodzaju problemami, możesz spróbować naprawić “OneDrive nie synchronizacja” Problem lub znajdź alternatywę OneDrive w celu ochrony komputera Windows. Zalecane jest CBABUP.
Uzyskaj nieograniczoną pamięć w chmurze za darmo, aby chronić pliki za pomocą CBABUP
CBACUP – nieograniczona kopia zapasowa online

- Auto tworzenie kopii zapasowych danych komputerowych do chmury
- Auto Cross-Cloud Backup & Sync
- Wydajny odzyskiwanie danych po awarii danych
- Darmowe nieograniczone przechowywanie w chmurze
Jak powstrzymać OneDrive przed synchronizacją wszystkiego na komputerze (8 sposobów) [Minitool Tips]
Jak powstrzymać OneDrive przed synchronizacją wszystkiego w systemie Windows 10/11? Jeśli nie masz’T chcesz, aby OneDrive synchronizował foldery, możesz podjąć pewne środki, aby zatrzymać operację. Przeczytaj ten post z MiniTool, a możesz znaleźć kilka przydatnych metod. Poza tym zostanie wprowadzona tutaj sugestia utrzymania bezpieczeństwa danych komputerowych.
OneDrive to popularna pamięć w chmurze oferowana przez Microsoft i możesz zapisać pliki i zdjęcia na OneDrive, a następnie uzyskać dostęp do wielu urządzeń w dowolnym miejscu. Domyślnie może automatycznie synchronizować foldery i pliki, co jest przydatną funkcją od wygranej’T musi ręcznie przeglądać ustawienia aplikacji. Jednak niektórzy z was mogą mieć nadzieję zatrzymać tę funkcję z kilku powodów.

Co jest OneDrive? Czy potrzebuję Microsoft OneDrive?
Co jest OneDrive? Czy Microsoft Onedrive jest dla Ciebie niezbędny? Ten post pokaże Ci szczegółowe informacje o OneDrive.
Czasami OneDrive wciąż synchronizuje pliki, ale nie robi postępów i może się wydawać, że nigdy się nie kończy. Czasami OneDrive Syncs Pliki, które nie’t chcesz lub wybierzesz niewłaściwe elementy do synchronizacji. Czasami pamięć jest wystarczająca, krzywdy komputerowe powoli itp. Bez względu na to, jaką sytuację napotkasz, możesz łatwo powstrzymać OneDrive przed synchronizacją folderu bez usuwania plików.
Poniższa część koncentruje się na tym, jak powstrzymać OneDrive przed synchronizacją w systemie Windows 11/10. Pozwalać’s Przeglądaj sposoby poniżej.

Rozwiązane – jak wyłączyć lub usunąć OneDrive w systemie Windows 10
Wyłączanie lub usunięcie OneDrive w systemie Windows 10 byłoby łatwym zadaniem. Ten post informuje, jak wyłączyć lub usunąć OneDrive za pomocą kilku kroków.
Jak powstrzymać OneDrive przed synchronizacją komputerów stacjonarnych
Pauza Onedrive
Jeśli chcesz tylko tymczasowo zatrzymać działanie synchronizacji, nawet jeśli tak’S coś aktywnie synchronizuje, zatrzymanie jest dobrym opcją. Oferowane są trzy przedziały i możesz zatrzymać Onedrive przez 2, 8 lub 24 godziny.
Oto, co robisz:
Krok 1: W systemie Windows 10/11 kliknij Onedrive Ikona z paska zadań. Jeśli ikona jest’t dostępne, przejdź do pola wyszukiwania, wpisz się Onedrive i wyszukaj uruchomienie tej aplikacji.
Krok 2: W okienku kliknij Ikona biegów (pomoc i ustawienia) i kliknij Pauza synchronizacja. Następnie wybierz 2 godziny, 8 godzin lub 24 godziny, aby powstrzymać OneDrive od synchronizacji zdjęć lub innych folderów. Aby ponownie otworzyć OneDrive dla synchronizacji plików, możesz kliknąć Wznowić synchronizację przycisk.

Jak powstrzymać OneDrive przed synchronizacją za pomocą opcji pauzy na komputerze Mac? Kroki są podobne do operacji w systemie Windows 11/10 i możesz również wybrać ją na 2, 8 lub 24 godziny.
Przestań onedrive
Pozwolono na powstrzymanie OneDrive od synchronizacji wszystkiego na czas nieokreślony przez zamknięcie aplikacji. To kolejna szybka, ale skuteczna metoda i ma szansę.
Krok 1: Kliknij także ikonę OneDrive z prawego górnego rogu ekranu.
Krok 2: Idź do Pomoc i ustawienia> Przestań OneDrive.
Krok 3: Kliknij Zamknij OneDrive przycisk, aby potwierdzić operację. Następnie wygrały pliki w folderze OneDrive’T zsynchronizuj z plikami online.

Jak powstrzymać OneDrive przed trwałą synchronizacją za pośrednictwem opcji wyjścia na Mac? Przejdź do menu Ustawienia i kliknij Przestań onedrive 2 razy.

Jak sobie poradzić z “Onedrive Sync to w toku” W systemie Windows 10
Ten artykuł pokazuje szczegółowe kroki naprawcze, gdy napotykamy problem “Onedrive Sync to w toku”. Jeśli nadal Cię niepokoi ten problem, przeczytaj i naucz się teraz.
Przestań synchronizować foldery OneDrive
Jak wspomniano powyżej, OneDrive pomaga automatycznie zsynchronizować foldery i pliki na komputerze. Ale możesz wybrać tylko niektóre foldery, które chcesz zsynchronizować i usunąć pozostałe pozostałe pliki. Zobacz, jak powstrzymać OneDrive od synchronizacji zdjęć lub innych plików.
Zobacz przewodnik krok po kroku poniżej:
Krok 1: W systemie Windows 10/11 kliknij ikonę OneDrive i wybierz Pomoc i ustawienia> Ustawienia.
Krok 2: pod pod Konto karta, kliknij Wybierz foldery przycisk.
Krok 3: W oknie wyskakującym odznacz pole folderów, które nie’T chcę zsynchronizować. Alternatywnie możesz powstrzymać OneDrive przed synchronizacją wszystkie Udostępnij wszystkie pliki.
Krok 4: Kliknij OK Aby zapisać zmianę.

Foldery, które nie sprawdziłeś, zostaną ukryte w Eksploratorze plików’t Bądź dostępny na komputerze. Wszelkie elementy w folderach zostaną usunięte z maszyny.
Jeśli używasz komputera Mac, jak powstrzymać OneDrive przed synchronizacją przez ten sposób? Przejdź, aby kliknąć ikonę biegów po kliknięciu ikonę OneDrive i wybierz Preferencje, iść do Konto> Wybierz foldery.
Zarządzaj folderami kopii zapasowej OneDrive
Jak powstrzymać OneDrive przed synchronizacją komputerów stacjonarnych? Jeśli zastanawiasz się nad tym tematem, sposób zarządzania folderami tworzenia kopii zapasowych OneDrive. Domyślnie OneDrive tworzy kopie zapasowe folderów – zdjęcia, pulpit i dokumenty.
Krok 1: Kliknij ikonę OneDrive, kliknij ikonę Gear, a następnie wybierz Ustawienia Aby otworzyć okno Microsoft OneDrive.
Krok 2: pod pod Kopia zapasowa Tab, kliknij Zarządzaj kopią zapasową.
Krok 3: Odznacz folder, którego nie’t nie chcę synchronizować OneDrive. Aby powstrzymać OneDrive przed synchronizacją pulpitu, możesz odznaczyć folder komputerowy.
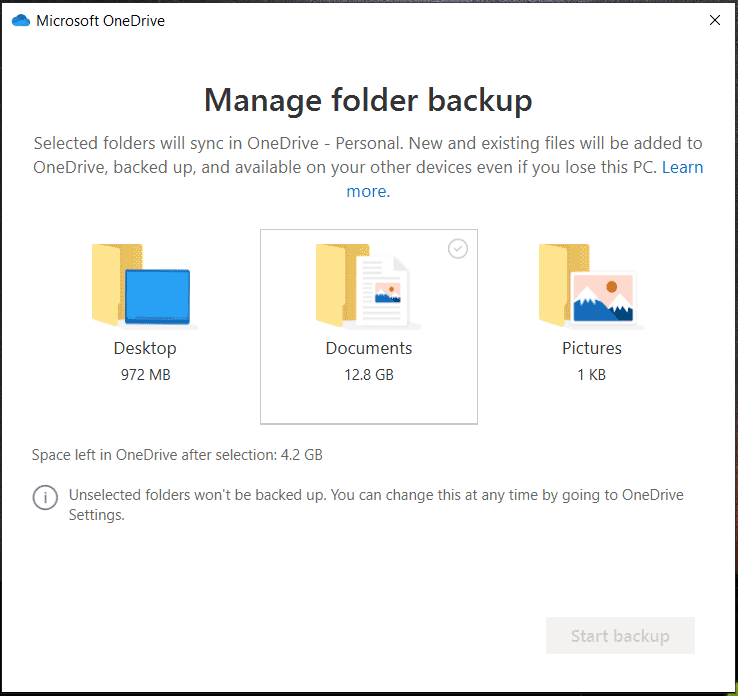
OneDrive może automatycznie przesyłać i zapisywać zrzuty ekranu, zdjęcia i filmy. Jeśli nie masz’t nie chcesz, możesz wrócić do Kopia zapasowa zakładka, odznacz skrzynki Automatycznie zapisz zdjęcia i filmy na OneDrive za każdym razem, gdy podłączę aparat, telefon lub inne urządzenie do mojego komputera I Automatycznie zapisz zrzuty ekranu, które przechwytuję na OneDrive.
Na stałe wyłącz onedrive w systemie Windows 10/11
Jeśli nie masz’T OneDrive to Sync Files and Folders, możesz odłączyć konto. Jak powstrzymać OneDrive przed synchronizacją Everthing w ten sposób?
Krok 1: Idź, aby otworzyć okno Microsoft OneDrive.
Krok 2: Idź do Konto Tab, kliknij Odninkuj ten komputer opcja.
Krok 3: Kliknij Konto unlink Aby potwierdzić operację.

Wyłącz aplikacje biurowe od synchronizacji
Jeśli chcesz powstrzymać aplikacje Microsoft Office przed synchronizowaniem plików z OneDrive, co powinieneś zrobić? Zobacz, jak powstrzymać OneDrive przed synchronizacją dokumentów biurowych.
Krok 1: Również dostęp do okna Microsoft OneDrive.
Krok 2: Idź do Biuro zakładka i odznacz pole Użyj aplikacji biurowych do synchronizacji plików biurowych, które otwieram.
Krok 3: Zapisz zmianę.
Odinstaluj onedrive
Jak na stałe zatrzymać synchronizację OneDrive? Jednym bezpośrednim sposobem jest odinstalowanie aplikacji OneDrive z komputera Windows 10/11. Jak więc wykonać tę pracę? Zobacz przewodnik poniżej.
Krok 1: Uruchom panel sterowania za pomocą pola wyszukiwania i wyświetl wszystkie elementy według Kategoria.
Krok 2: Kliknij Odinstaluj program link z Programy Sekcja.
Krok 3: w Programy i funkcje interfejs, kliknij prawym przyciskiem myszy Microsoft Onedrive i wybierz Odinstalowanie.
Krok 4: Potwierdź operację, aby usunąć aplikację.

Alternatywnie możesz przejść do ustawień Windows za pośrednictwem Win + i Skróty, kliknij Aplikacje> Aplikacje i funkcje, Znajdź Microsoft Onedrive i kliknij Odinstalowanie przycisk. Ponadto istnieją inne sposoby odinstalowania OneDrive i zobaczenia powiązanego postu, aby dowiedzieć się więcej – cztery idealne sposoby – jak odinstalować programy w systemie Windows 10.
Włącz tryb akumulatora, aby powstrzymać się z synchronizacji OneDrive
Powinieneś wiedzieć, odpowiedni poziom akumulatorów na komputerze jest wymagany do udanej synchronizacji w OneDrive. Jeśli włączysz tryb akumulatora, może to automatycznie zatrzymać proces synchronizacji. Zobacz więc, jak powstrzymać OneDrive przed synchronizacją w ten sposób.
Krok 1: Uzyskaj dostęp do systemu Windows 11/10.
Czasami aplikacja Ustawienia nie może się otworzyć i działać. Aby pozbyć się problemów, wypróbuj rozwiązania w tym poście – co zrobić, gdy aplikacja Ustawienia Windows 10/11 nie otwiera się.
Krok 2: Idź do System> zasilanie i bateria (Windows 11) lub Bateria (Windows 10).
Krok 3: pod pod Program oszczędzający baterię sekcja, włącz tę funkcję.
Gdy bateria jest niższa niż 20%, ten tryb może włączyć automatycznie. Jeśli uruchamiasz Mac, kliknij Logo Apple, iść do Preferencje systemu, Kliknij Bateria ikona, przejdź do Zasilacz i zaznacz pole Tryb niskiej mocy.
Teraz prawie sposoby powstrzymania folderu przed synchronizacją z OneDrive lub zatrzymaniem OneDrive przed synchronizacją z komputerem są wprowadzane w tym poście. Wybierz jeden sposób, jeśli nie’t chcesz zsynchronizować lub tworzyć kopie zapasowe plików z OneDrive. Aby zapewnić bezpieczeństwo danych komputera, możesz wypróbować inny sposób – za pomocą oprogramowania do tworzenia kopii zapasowych na komputerze, aby wykonać lokalną kopię zapasową bez tworzenia kopii zapasowej w chmurze.

9 Metody pomocy w rozwiązaniu problemów z synchronizacją OneDrive w systemie Windows 10
Kiedy używasz OneDrive, prawdopodobnie napotknie niektóre problemy z synchronizacją OneDrive, takie jak OneDrive nie zsynchronizuje plików. Oto 9 metod rozwiązania tego problemu.
Sugestia: uruchom minitool shadowmaker do lokalnej kopii zapasowej
MiniTool ShadowMaker został zaprojektowany do tworzenia kopii zapasowych plików, folderów, systemu operacyjnego systemu Windows, dysków lub partycji do dysków SSD, pamięci flash USB, zewnętrznego dysku twardego itp. Dzięki temu programowi możesz synchronizować pliki z inną lokalną lokalizacją w celu ochrony danych.
Co ważne, możesz uruchomić MiniTool ShadowMaker, aby automatycznie tworzyć kopie zapasowe danych. Jest kompatybilny z systemem Windows 11/10/8/7, a teraz otrzymaj swoją wersję próbną, klikając przycisk Pobierz, aby mieć strzał.
Krok 1: Uruchom Minitool ShadowMaker Trial Edition w systemie Windows 10/11 i kliknij Prowadzić próbę kontynuować.
Krok 2: Przejdź do Synchronizacja Tab, kliknij ŹRÓDŁO Tab, wybierz wszystkie elementy, które chcesz utworzyć kopię zapasową, i kliknij OK.
Krok 3: Kliknij MIEJSCE DOCELOWE Tab, aby określić inną ścieżkę pamięci.
Krok 4: Kliknij Synchronizuj teraz Lub Synchronizacja później przycisk, aby rozpocząć zadanie synchronizacji teraz lub później. Aby znaleźć dane, które zsynchałeś, przejdź do Przywrócić Tab, znajdź zadanie synchronizacji i kliknij Znajdź.
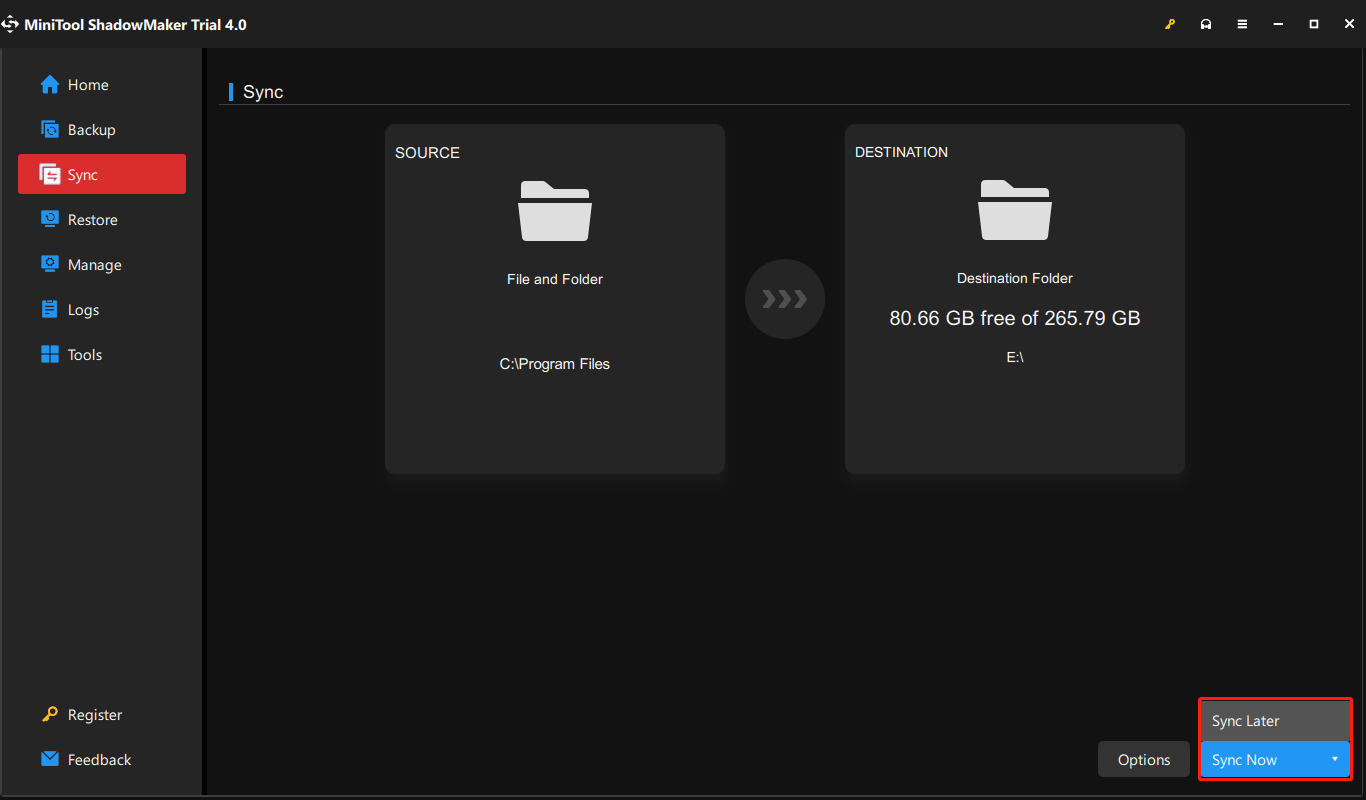
Jeśli chcesz automatycznie synchronizować pliki, możesz przejść do Opcje> Ustawienia harmonogramu, Włącz go, podaj punkt czasowy i regularnie uruchamiaj zadanie synchronizacji.
Lokalna kopia zapasowa/synchronizacja może pomóc dobrze chronić dane komputera. Warto polecić. Ponadto możesz utworzyć obraz systemowy z tym oprogramowaniem, aby wykonać szybkie odzyskiwanie systemu w przypadku awarii z powodu błędów systemowych, wirusów, błędów, uszkodzenia dysku twardego itp.
OneDrive może’t Przestań folder synchronizacji
Po poznaniu tyle informacji o tym, jak powstrzymać OneDrive przed synchronizacją zdjęć, komputerów stacjonarnych itp., i sugestia lokalnej kopii zapasowej na PC, niech’naucz się wspólnego problemu. Kiedy próbujesz powstrzymać OneDrive przed synchronizacją poprzez odkształcenie folderu’t nie chcę, nazywany błąd “Móc’t Przestań folder synchronizacji” pojawia się. Jak rozwiązać problem? Wypróbuj rozwiązania poniżej.
Możesz wykonać kilka typowych poprawek, na przykład, rzuć OneDrive, zatrzymaj onedrive, aktualizować OneDrive do nowej wersji, Unlink OneDrive z tego komputera i ponownie połącz się. Prawie szczegółowe operacje zostały wprowadzone powyżej.
Poza tym możesz spróbować przenieść lokalizację folderu OneDrive na inny napęd lub nawet folder, a następnie odłączyć i połączyć onedrive z nową lokalizacją.
Możesz także odwiedzić redaktor rejestru, przejdź do Komputer \ HKEY_CURRENT_USER \ Software \ Microsoft \ Office \ 16.0 \ Common \ tożsamość i usuń foldery Tożsamości I Profile.

Co’Scing Cloud Scup? Jakie są zalety i wady tworzenia kopii zapasowych w chmurze?
Jakie są zalety i wady tworzenia kopii zapasowych w chmurze? Aby znaleźć odpowiedź, przeczytaj ten post, a zobaczysz 4 główne zalety i 3 główne słabości.
Dolna linia
Jak powstrzymać OneDrive przed synchronizacją komputerów stacjonarnych, zdjęć lub wszystkiego na twoim komputerze? Wypróbuj metody wspomniane powyżej i możesz łatwo osiągnąć cel. Poza tym zaleca się tworzenie kopii zapasowej danych komputera, aby zapewnić bezpieczeństwo danych. Jeśli OneDrive może’t Przestań folder synchronizacji, wypróbuj powyższe poprawki.
Jeśli masz inne sposoby na powstrzymanie OneDrive od synchronizacji lub innych poprawek w celu rozwiązania problemu lub masz problemy podczas korzystania z oprogramowania MiniTool, daj nam znać w komentarzu poniżej. Wielkie dzięki.
- Świergot
O autorze
Vera jest redaktorem zespołu Minitool od 2016 roku, który ma ponad 5 lat’ Pisanie doświadczeń w dziedzinie artykułów technicznych. Jej artykuły koncentrują się głównie na zarządzaniu dyskami i partycjach, odzyskiwaniu danych komputerowych, konwersji wideo, a także na tworzeniu kopii zapasowych i przywracania komputerów, pomagając użytkownikom w rozwiązywaniu niektórych błędów i problemów podczas korzystania z komputerów. W wolnych czasach lubi robić zakupy, grać w gry i czytać kilka artykułów.


