Microsoft OCR – najlepszy darmowy OCR dla systemu Windows, iPhone i Android
Streszczenie:
OCR lub optyczne rozpoznawanie znaków to technologia, która pozwala wyodrębnić tekst z obrazów lub dokumentów. Microsoft zapewnia kilka bezpłatnych opcji OCR dla urządzeń Windows, iPhone i Android. W tym artykule bada niektóre z najlepszych bezpłatnych narzędzi OCR oferowanych przez Microsoft oraz sposób, w jaki można je użyć do konwersji drukowanego lub odręcznego tekstu na format cyfrowy.
Kluczowe punkty:
- Microsoft Word w Office 365 może importować i konwertować PDF na format słów do edycji.
- Dysk Google ma funkcję OCR, która może przekonwertować pliki PDF na edytowalny tekst.
- Bezpłatny OCR online to strona internetowa, która może przekonwertować pliki PDF na różne formaty tekstowe.
- Microsoft OneNote ma wbudowaną funkcję OCR, która może wyodrębniać tekst z obrazów.
- Microsoft Read OCR Engine obsługuje wiele języków i może rozpoznać drukowany i odręczny tekst.
- OneNote umożliwia wyszukiwanie określonych terminów lub dat w odręcznych notatkach lub obrazach.
- OneTote OCR może wyodrębnić tekst z obrazów i umożliwić wklejenie go gdzie indziej.
- Microsoft Lens (wcześniej obiektyw Office) to potężna aplikacja mobilna do przechwytywania i wyodrębniania tekstu z różnych dokumentów i obiektów.
- Microsoft obiektyw eliminuje cienie i koryguje kąty, aby poprawić jakość przechwyconych obrazów.
- Microsoft Lens oferuje różne tryby rejestrowania określonych rodzajów treści, takich jak tablice, dokumenty, wizytówki i zdjęcia.
Pytania i odpowiedzi:
1. Czy Microsoft Word może przekonwertować pliki PDF na edytowalny format słów?
Tak, najnowsza wersja Microsoft Word w Office 365 umożliwia importowanie plików PDF i konwertowanie ich na natywny format słów do edycji.
2. Czy Dysk Google ma funkcję OCR?
Tak, Dysk Google ma funkcję OCR, która może przekonwertować pliki PDF na edytowalny tekst. Po prostu przesłaj PDF na Dysk Google, kliknij go prawym przyciskiem myszy i wybierz „Otwórz z Dokumentami Google”. Następnie sformatuj wyodrębniony tekst w Dokumentach Google.
3. Czy istnieje strona internetowa, która oferuje bezpłatne usługi OCR?
Tak, bezpłatny online OCR to strona internetowa, która umożliwia przesyłanie plików PDF i konwertowanie ich na formaty Word, Rich Tekst (RTF) lub dokument tekstowy (TXT).
4. Czy Microsoft OneNote ma funkcję OCR?
Tak, Microsoft OneNote ma wbudowaną funkcję OCR, która może rozpoznać tekst w obrazach. Możesz zaimportować obrazy do OneNote, a następnie użyć opcji „Kopiuj tekst z obrazu”, aby wyodrębnić tekst.
5. W jakich językach Microsoft czyta obsługę silnika OCR?
Microsoft Read OCR Engine obsługuje wiele globalnych języków, w tym te z mieszanymi językami i stylami pisania.
6. Może wyszukiwać określone warunki w odręcznych notatkach?
Tak, OneNote pozwala wyszukiwać określone terminy lub daty w odręcznych notatkach lub obrazach. Ułatwia lokalizowanie konkretnych szczegółów.
7. Może wyodrębnić tekst z obrazów?
Tak, OneTote OCR może wyodrębnić tekst z obrazów i umożliwić wklejanie go gdzie indziej, na przykład w kontaktach lub dokumentach słów.
8. Czy Microsoft obiekty jest aplikacją mobilną?
Tak, Microsoft Lens to aplikacja mobilna dostępna dla urządzeń z Androidem i iOS.
9. Jakie rodzaje treści można uchwycić za pomocą obiektywu Microsoft?
Microsoft Lens oferuje różne tryby rejestrowania określonych rodzajów treści, w tym tablic, dokumentów, wizytówek i zdjęć.
10. Czy obiektyw Microsoft poprawia jakość przechwyconych obrazów?
Tak, Microsoft obiektyw eliminuje cienie i koryguje kąty, aby poprawić jakość przechwyconych obrazów, ułatwiając je czytać i pracować.
11. Czy OCR OneNote jest dostępny w internetowej wersji OneNote?
Nie, funkcja OCR OneNote nie jest dostępna w internetowej wersji OneNote. Można go uzyskać tylko za pośrednictwem aplikacji zainstalowanej na urządzeniach Windows.
12. Czy OCR rozpoznaje formaty tekstowe i tabele tekstowe?
Nie, OneTote OCR jest podstawową funkcją OCR, która nie rozpoznaje formatów tekstu i tabel. Nadaje się do podstawowego użytkowania, ale nie zaawansowane zadania.
13. Czy Microsoft Lens Capture szkicowania lub rysunki?
Tak, obiektyw Microsoft może przechwytywać szkice, rysunki i równania, nawet jeśli nie zawierają tekstu.
14. Czy Microsoft Lens może importować informacje z wizytówek?
Tak, Microsoft obiektyw może przechwytywać informacje z wizytówek i importować je cyfrowo, eliminując potrzebę ręcznego pisania.
15. Czy obiektyw Microsoft może rozpoznać odręczny tekst?
Tak, Microsoft obiektyw może do pewnego stopnia rozpoznać odręczny tekst, ale jego możliwości rozpoznawania pisma nie są tak zaawansowane jak dedykowane oprogramowanie do rozpoznawania pisma ręcznego.
Microsoft OCR – najlepszy darmowy OCR dla systemu Windows, iPhone i Android
4. W grupie zasobów platformy Azure utwórz Aplikacja funkcyjna i przypisz go nazwa, plan serwisowy i konto pamięci Azure. Kiedy Aplikacja funkcyjna jest tworzony, otwórz okno konfiguracji, przejdź do Funkcje platformy, Następnie Ustawienia aplikacji funkcji i zmień Wersja środowiska wykonawczego do ~ 1.
41 darmowy OCR, kiedy możesz’t stać się na inne oprogramowanie lub sprzęt
Niektórzy zgodziliby się, najlepsze rzeczy w życiu są bezpłatne, takie jak kocięta lub oprogramowanie, które zrobi rozpoznawanie znaków optycznych.
Większość ludzi ma dostęp do Microsoft Word. Najnowsza wersja, w Office 365, zaimportuje plik PDF i przekonwertuje go na natywny format słów do edycji. Po prostu otwierasz pdf w słowie. Istnieją pewne problemy, które mogą być konieczne, a formularze PDF nie konwertują dobrze. Aby uzyskać więcej informacji, zobacz samouczek na temat konwersji i edycji dokumentów PDF w Microsoft Word na stronie Envatotuts+.
Jeśli nie masz’t mają słowo i nadal szukają bezpłatnego sposobu wykonywania rozpoznawania znaków optycznych w dokumencie PDF, możesz również wypróbować funkcję OCR na Dysku Google. Konwertuje pliki, które są 2 MB lub poniżej oraz w formatach PDF, JPG, GIF lub PNG. Każdy może uzyskać dostęp do dysku Google, tworząc konto Gmail. Po przesłaniu pliku PDF na Dysk Google kliknij go prawym przyciskiem myszy i wybierz, aby otworzyć się z Dokumentami Google. Proces OCR odbędzie się. Ty’Po tym momencie trzeba sformatować tekst w dokumentach Google. Aby uzyskać więcej informacji na ten temat, zobacz samouczek na temat dokumentów OCR za darmo na Dysku Google na stronie Envatotuts+.
Istnieje również bezpłatna strona internetowa OCR, która pozwoli Ci przesłać pdf i wybrać Word (DOC), format Rich Tekst (RTF) lub dokument tekstowy (TXT) jako wyjście.
Microsoft OCR – najlepszy darmowy OCR dla systemu Windows, iPhone i Android

OCR lub rozpoznawanie znaków optycznych jest również określane jako rozpoznawanie tekstu lub ekstrakcja tekstu. Techniki OCR oparte na uczeniu maszynowym pozwalają wyodrębnić drukowany lub odręczny tekst z obrazów, takich jak plakaty, znaki uliczne i etykiety produktów, a także z dokumentów takich jak artykuły, raporty, formularze i faktury. Tekst jest zazwyczaj wyodrębniony jako słowa, linie tekstowe i akapity lub bloki tekstowe, umożliwiając dostęp do cyfrowej wersji zeskanowanego tekstu. To eliminuje lub znacznie zmniejsza potrzebę ręcznego wprowadzania danych.
Jeśli masz kilka dokumentów tekstowych do skanowania, Microsoft OneNote ma teraz wbudowaną funkcję OCR, która została kiedyś znaleziona w Microsoft Office. Ponieważ OneNote jest teraz wstępnie zainstalowany w systemie Windows 10 i 11, każdy powinien mieć to oprogramowanie na swoim komputerze z systemem Windows, jeśli nie, poświęcić kilka minut, aby je pobrać i zainstalować, OneNote jest bezpłatny.
Microsoft’S Ukierunkując Silnik OCR składa się z wielu zaawansowanych modeli opartych na uczeniu maszynowym obsługującym globalne języki. To pozwala im wyodrębnić drukowany i odręczny tekst, w tym języki mieszane i style pisania.
↓ 01 – Microsoft OneNote
OneNote obsługuje optyczne rozpoznawanie znaków (OCR), narzędzie, które rozpoznaje tekst na obrazie, a nawet pozwala kopiować tekst. OCR działa najlepiej z obrazami tekstu drukowanego lub czcionki, a nie odręcznego. Mimo to, jeśli wolisz robić odręczne notatki, możesz po prostu zrobić zdjęcie i przesłać je do OneNote. Później, jeśli chcesz zlokalizować konkretny szczegół, możesz wyszukać OneNote dla określonego terminu lub daty napisanej w tych notatkach i łatwo go znaleźć, nawet na obrazie. Pozwala także wyodrębnić tekst, abyś mógł następnie wkleić go gdzie indziej, na przykład w kontaktach lub słowa.
Zobacz więcej ▼ Omnipage Ultimate? Darmowe oprogramowanie do skanowania tekstu OCR w Microsoft Office
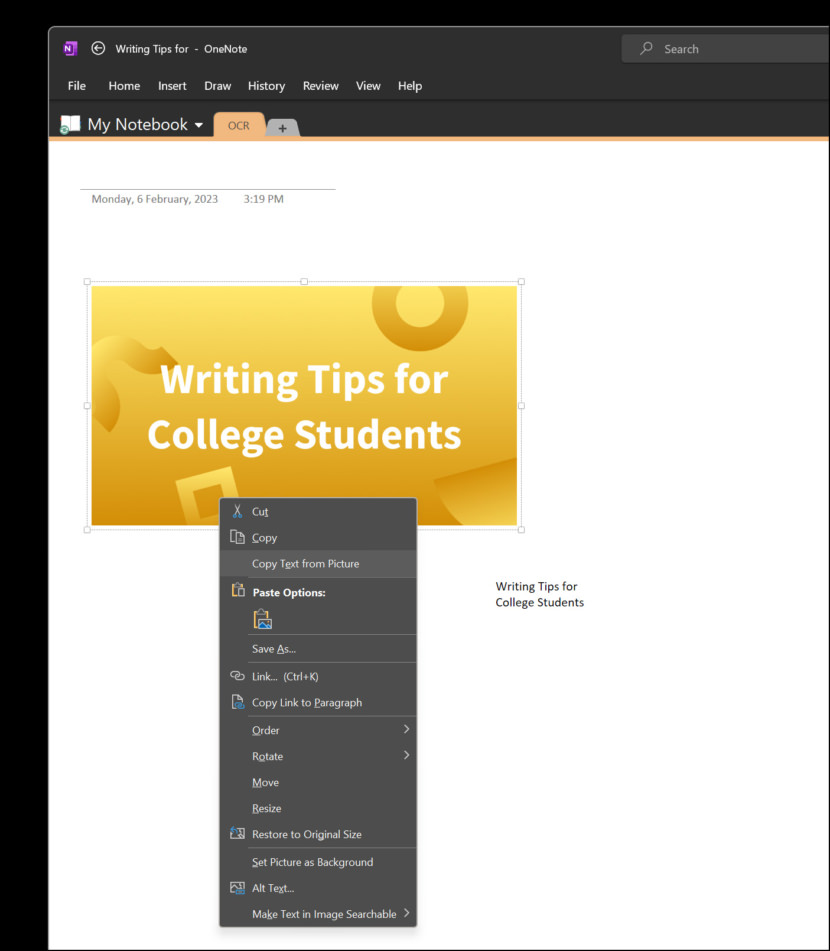
- 1. Zaimportuj obraz do OneNote.
- 2. Kliknij zdjęcie w OneNote.
- 3. Wybierać ‘Skopiuj tekst z obrazu.’
- 4. Kliknij prawym przyciskiem myszy, aby wkleić skopiowany tekst.
OneTote OCR nie współpracuje z internetową wersją OneNote. Musisz otworzyć aplikację w systemie Windows. Należy również pamiętać, że funkcja OCR OneNote jest bardzo podstawowym OCR, nie’t Rozpoznaj formaty tekstowe i tabele, rozpoznawanie pisania ręki jest tak samo. Wystarczająco dobry do podstawowego użycia, ale nie jest wystarczający do masowej wyjściu.
↓ 02 – Microsoft obiektyw – skaner PDF
Jeśli szukasz czegoś znacznie mocniejszego, Microsoft Lens (wcześniej znany jako “Obiektyw biurowy”) to świetny sposób na przechwytywanie informacji z dokumentów, tablic, wizytówek, rachunków, menu, znaków, odręcznych notatek lub cokolwiek innego zawierającego tekst, który chcesz importować, ale nie ręcznie wpisać siebie. Jest dostępny zarówno w Android i iOS.
Z obiektywem Microsoft, nie’Trzeba ręcznie zanotować wszelkie notatki, polegać na rozmytych obrazach telefonu komórkowego lub martwić się o niewłaściwe umieszczenie czegokolwiek. Microsoft obiektyw jest świetny do przechwytywania szkiców, rysunków i równań – nawet obrazów bez tekstu. Podczas przechwytywania obrazów Microsoft obiektyw pozbywa się cieni i dziwnych kątów, dzięki czemu ostatnie przechwyty.
Zobacz więcej ▼ [jak] Bezpłatne oprogramowanie do rozpoznawania pisma odręcznego OCR z Google OCR
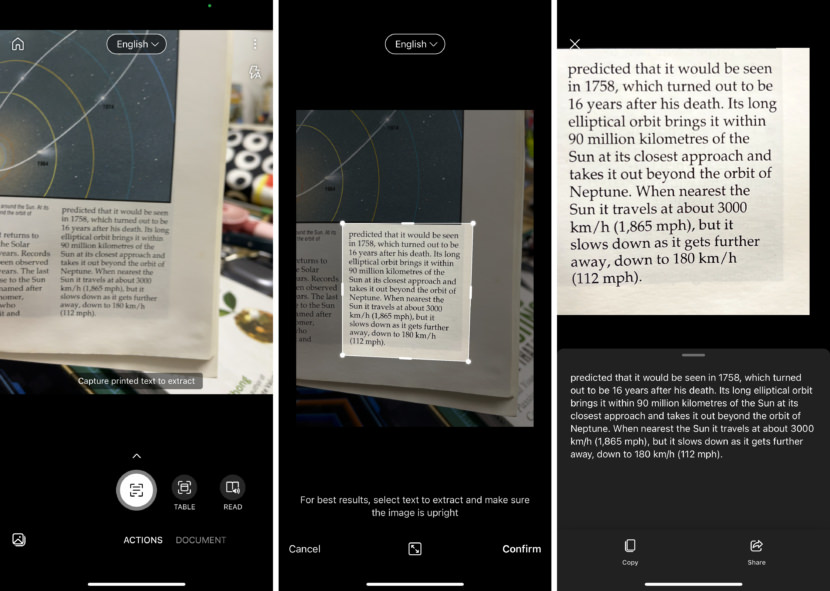
Istnieje 5 trybów, tablica, dokument, akcje, wizytówka lub zdjęcie. Aby uchwycić tekst z obrazów, przejdź do ‘Działanie’ Tryb ten tryb jest zbiorem następujących dostępnych podmodów:
- Tekst – można użyć do wyodrębnienia tekstu z obrazu, który możesz kopiować lub udostępniać.
- Tabela – można użyć do wyodrębnienia drukowanej tabeli z obrazu, który możesz kopiować i udostępniać
- Przeczytaj – można użyć do odczytu na głośno dowolnego tekstu na obrazie u wciągającego czytnika.
Po zakończeniu możesz przesłać przechwycony dokument i obrazy tablicy do Microsoft OneNote, Word, PowerPoint lub OneDrive, a także możesz zapisać je jako pliki PDF lub wysłać je w e -mailu.
Analiza danych OFF 365 OCR za pomocą Power BI
I’M Tak podekscytowany widząc optyczne rozpoznawanie znaków (OCR) działa natywnie w Office 365! Zacząłem w rządzie, gdzie zeskanowaliśmy wiele dokumentów. Na tych obrazach było wiele danych, ale nie ma łatwego sposobu na wydobycie. OCR został zbadany jako możliwe rozwiązanie, ale wciąż był w powijakach i niezbyt dokładny lub skalowalny.
Szybko do przodu do dziś i teraz OCR jest po prostu częścią naszej infrastruktury w chmurze i przy pomocy uczenia maszynowego, bardzo dokładne. Marzenie o w końcu odblokowaniu tych danych jest tutaj! Albo to jest? Czytaj dalej, aby dowiedzieć się więcej.
Inteligentne wyszukiwanie i odblokowanie danych obrazu
SharePoint’Zdolność do wykonywania natywnych procesów OCR została najpierw pokazana na Ignite 2017. Tam Naomi Moneypenny przeprowadził prezentację na temat spersonalizowanych inteligentnych wyszukiwania w Microsoft 365, gdzie widziałeś Office 365 OCR w akcji. https: // techCommunity.Microsoft.COM/T5/Microsoft-Search-Blog/Find-What-you-Want-Discover-What-You-Need-z osobistą/BA-P/109590
Przesłała obraz paragonu i była w stanie go wyszukać, na podstawie zawartości obrazu paragonu. To była bezproblemowa demo, w jaki sposób Office 365 może inteligentnie wydobywać dane w plikach obrazu.
Teraz pozwól’S zobacz, czy możemy uzyskać dostęp do danych OCR w wielu plikach i zrób coś z nimi.
W poniższej procedurze i’LL pokazuje, jak połączyć się z Office 365 i uzyskać dane, które zwraca proces OCR. W poniższym poście ja’LL pokazuje, jak przetwarzać dane dotyczące odbioru, aby uzyskać całkowitą kwotę, wyłącznie z danych OCR.
Przegląd procesu
Proces są trzy kroki, aby rozpocząć wydobywanie danych OCR. Najpierw musisz dodać zawartość obrazu zawierającą tekst do folderu SharePoint.

Znalezienie danych OCR
Proces OCR, który działa w stosunku do plików w folderze dokumentu SharePoint, nazywa się usługami multimedialnymi. Wszystkie dane pochodne są przechowywane w kolumnach zawierających w nich usługi multimedialne.
Niestety, Ja’odkrył, że ta funkcja nie została konsekwentnie zaimplementowana w folderze udostępnianych dokumentów, folderów niestandardowych i onedrive. Są w tym dobre wieści’jest mniej oczywistym sposobem konsekwentnego dotarcia do danych we wszystkich trzech. Jak pokazano poniżej, widzisz normalne nazwy kolumn i gdzie się pojawiają. Tylko te w właściwościach pojawiają się konsekwentnie we wszystkich. Omówimy tylko podstawowe informacje, ale kolekcja właściwości ma znacznie więcej danych.

Dodawanie zawartości obrazu do folderu dokumentów SharePoint
Po przesłaniu obrazu do folderu dokumentów SharePoint w Office 365 proces OCR rozpoczyna się automatycznie. I’VE zajęło to do 15 minut, ale proces OCR przeanalizuje obraz tekstu i zwróci tekst w polu o nazwie MediaServiceocr, jeśli jest obecny i zawsze w właściwościach.vti_mediaserviceocr.
Te kolumny zawierają dowolny tekst rozpoznany w pliku graficznym. Obecna struktura zwróconych danych jest nieco inna niż to, co jest w obrazie źródłowym. Każda instancja odkrytego tekstu jest zwracana na osobnej linii, używając znaku linii jako ogranicznika. Na przykład, gdybyś miał dwupoziomową tabelę terminu i znaczenia, zwróciłby dane w ten sposób:


What It’S WIELKIE, możesz dostać się do danych, bieżący zwrócony format sprawia, że odtworzenie kontekstu danych jest wyjątkowo skomplikowane. Im bardziej złożony układ, tym więcej “ciekawy” Twoje transformacje mogą być wymagane. I’D zdecydowanie polecam ten post (https: // eriksvensen.WordPress.COM/2018/03/06/Ekstrakcja numeru liczby-lub text-from-a-kolumn-with-booth-text-and-tumberquery-powerbi/) i ten post (https: // blog.Crossjoin.współ.UK/2017/12/14/Usuwanie-dodatkowość-text-z-text-select-m-function-in-power-bi-prędkość-prędkość-excel-getTransform/), aby dać podstawy analizowania tekstu w prawidłowym zapytaniu M Power Query M.
Dostęp do danych OCR w Power BI
Kolumny OCR to kolumny na poziomie pozycji. Normalną tendencją byłoby połączenie się z witryną SharePoint za pomocą złącza folderu Power BI SharePoint. Ty’Bądź rozczarowany, gdy stwierdzono, że kolumny usług multimedialnych są’tam.
Zamiast tego połącz się z folderem dokumentów za pomocą złącza listy online SharePoint. Czyniąc to, ty’Uzyskaj dostęp do kolumn usług multimedialnych. W zestawie danych możesz użyć Power Query M, aby przeanalizować dane i rozpocząć analiza.
Próbny
Pozwalać’S Wejdź, jak uzyskać dostęp do danych i manipulować nimi za pomocą Power BI. W tym scenariuszu mam dwa rachunki, które zostały przesłane w folderze dokumentu, a ja’M zamierzam uzyskać całkowitą wydaną na te wpływy, analizując dane OCR.

Potencjał problemów RODO
Jednym z aspektów, które należy rozważyć, jeśli chcesz to zrobić, jest sposób produkcyjny w Europie, jest to, że prawdopodobnie napotkasz informacje, które podlegają regulacji RODO. Zastanów się nad tym, jak pomyśleć o tym, jak ta zdolność pasowałaby do ogólnej strategii RODO.
Chcę kopię modelu Power BI?
Wypełnij poniższy formularz, a zostanie on automatycznie wysyłany e -mailem, dzięki magii formularzy biurowych, przepływu i wymiany!
Mam nadzieję, że podobał ci się ten post. Jeśli masz komentarze lub pytania, opublikuj je poniżej w komentarzach.
- Opublikowany w Business Intelligence, Office 365, Power BI, SharePoint, Technical
- Bez komentarza
- Tagi: Office 365, Power BI, SharePoint
SharePoint i Azure: Optyczna wiedza znaków (OCR)-Poradnik instruktażowy
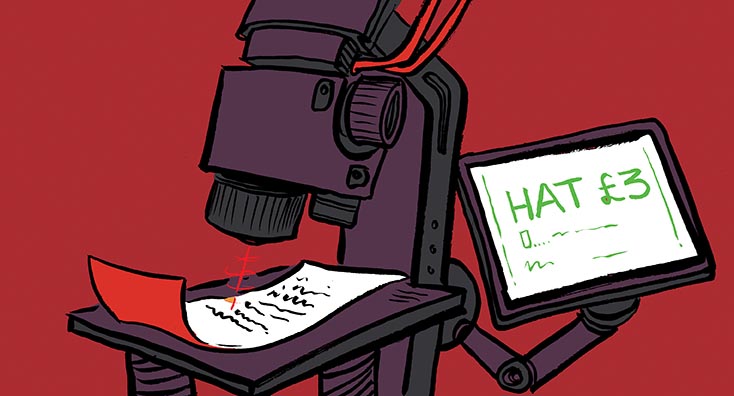
W tym artykule my’Ponowne badanie, jak sprawić, by SharePoint automatycznie wyodrębnić tekst z obrazów za pomocą usługi Azure OCR. Można to wykorzystać do zbudowania własnego systemu skanowania paragonu lub zeskanowanego przetwarzania faktury i wiele więcej.
Moim zdaniem znacznie wzbogaca platformę SharePoint dla użytkowników. Jeśli jest to coś, co ty’Szukając w swojej organizacji, powinieneś również sprawdzić mój podobny artykuł, który integruje SharePoint i Azure OCR ‘Azure Ink Recognizer: Jak to działa i integruje się z SharePoint’.
Optyczne rozpoznawanie znaków (OCR) może konwertować obrazy zawierające tekst wydrukowany w tekście kodowanym komputerowo. OCR jest szeroko w procesach, od drukowanego rozpoznawania tekstu skanowanych elektronicznie po dokumenty identyfikacyjne czytania. Można to następnie przechowywać w systemach takich jak SharePoint i indeksowane w celu ułatwienia wyszukiwania i sortowania według metadanych.
Azure OCR i integracja SharePoint
Przez lata Microsoft oferował kilka różnych rodzajów oprogramowania do OCR z integracjami ze znanymi programami biurowymi, takimi jak Word i PowerPoint. W Azure Microsoft oferuje OCR jako ‘API wizji komputerowej’ usługa w 25 językach w momencie pisania tego artykułu.
Aby obrazy zostały rozpoznane, muszą być między minimum 40 × 40 pikseli do maksymalnie 3200 x 3200 i nie większe niż 10 megapikseli. Tekst w obrazach może być obracany pod dowolnym kątem, dzieje się tak, ponieważ interfejs API zajmuje.
Jedynym niewielkim minusem jest to, że interfejs API nie może jeszcze dokładnie rozpoznać wszystkich rodzajów liter, zwłaszcza jeśli mają one ‘artystyczny’ Style, złożone obrazy tła, bardzo małe lub duże litery lub skrzyżowany tekst. Mówię jednak, że jest to niewielkie, ponieważ w większości wskaźnik rozpoznawania tekstu jest wysoki i lazurowy ‘uczy się’ rozpoznać coraz więcej tekstu w czasie.
Konfigurowanie API Azure Computer Vision
Jeśli chcesz korzystać z interfejsu API Vision Computer, musisz utworzyć tę usługę w Azure. Poniżej znajdują się kroki, jak to zrobić:
- Przejdź do portalu zarządzania platformą Azure, zaloguj się za pomocą poświadczeń, a następnie przejdź do Grupy zasobów sekcja i utwórz nowy
- W grupie zasobów użyj +Dodać przycisk, aby utworzyć zasób. Szukaj “Wizja komputerowa” Następnie wymień usługę w Poziom wyceny Pole, wybierz poziom w zależności od liczby połączeń na sekundę, co określa cenę serwisową
- Kiedyś’utworzył usługę, kliknij swoją nazwę na liście zasobów zasobów, przejdź do Klucze i skopiuj wartość Key1

Korzystanie z Azure OCR z SharePoint
W poniższym przykładzie, jak wcześniej wspomniano, użyjemy biblioteki SharePoint z dwoma dodatkowymi pola tekstu dla tekstu, Octext, i dla języka Język. Po przesłaniu obrazu do biblioteki hook Webhook uruchamia funkcję Azure, aby rozpocząć działalność, a następnie wyodrębnia tekst i język z obrazu za pomocą usługi OCR, a na koniec zapełnia informacje na temat dodatkowych pól.
4. W grupie zasobów platformy Azure utwórz Aplikacja funkcyjna i przypisz go nazwa, plan serwisowy i konto pamięci Azure. Kiedy Aplikacja funkcyjna jest tworzony, otwórz okno konfiguracji, przejdź do Funkcje platformy, Następnie Ustawienia aplikacji funkcji i zmień Wersja środowiska wykonawczego do ~ 1.
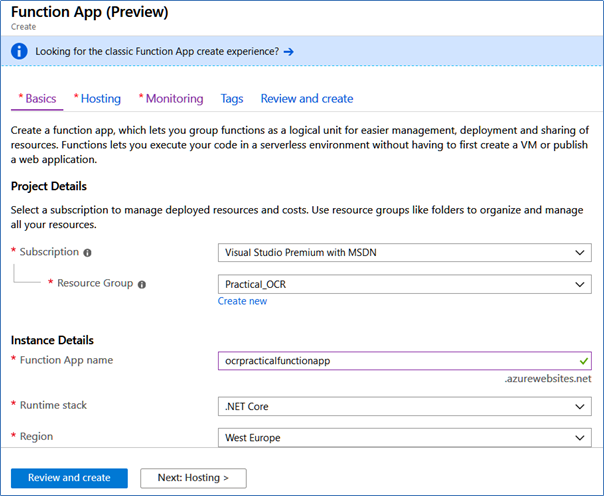
5. Korzystając z Visual Studio 2019 (lub Visual Studio 2017/2016), utwórz nowe rozwiązanie za pomocą Funkcje Azure szablon, a następnie dodaj HTTP Wyzwalacz funkcja z Anonimowy prawa dostępu i Azure funkcjonuje v1 (.Ramy netto) funkcjonalność.
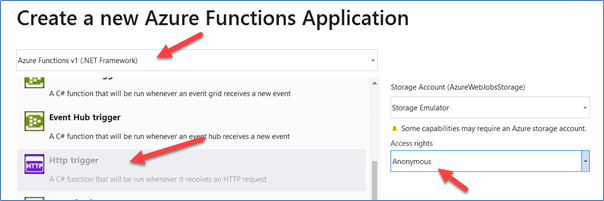
6. Dodaj do rozwiązania pakiety Nuget AppforsharePointonlineWebolkit I Microsoft.Lazur.Unvogniveservices.Wizja.Wizja komputerowa
7. Wymień całość ‘Uruchomić’ Rutyna z następującym kodem:
[FunkctionName („Functionoc”)] Public Static Async Disc.Anonimowy, „Post”, trasa = null)] httprequestmessage req, log traceWriter) < string validationToken = GetValidationToken(req); if (validationToken != null) < var myResponse = req.CreateResponse(HttpStatusCode.OK); myResponse.Content = new StringContent(validationToken); return myResponse; >var myContent = czekaj na req.Treść.Czytasstringasync (); var allnotifications = jsonConvert.DeserializeObject> (MyContent).Wartość; if (allnotifications.Liczba> 0) < string siteUrl = ConfigurationManager.AppSettings["whSiteListUrl"]; foreach (var oneNotification in allNotifications) < ClientContext SPClientContext = LoginSharePoint(siteUrl); GetChanges(SPClientContext, oneNotification.Resource, log); >> Zwróć nowy httpresponseMessage (httpstatuscode.OK); >
GetValidationToken I LoginSharePoint są standardowymi procedurami SharePoint, które można znaleźć w pobieraniu github, które i’VE wymienione na końcu tego artykułu.
Po zarejestrowaniu Webhook każde zapytanie jest przetwarzane w celu wyodrębnienia zawarty. Każde powiadomienie wykrywa zmianę na liście za pomocą Getchanges rutyna. “URL Whitelist” Zmienna w funkcji ustawień aplikacji to adres URL witryny, w którym znajduje się lista (“https: // [domena].SharePoint.com/witryny/[sitename]”)
8. Getchanges Rutyna odbiera kontekst SharePoint i identyfikator listy:
statyczne void getChanges (clientContext SpclientContext, String ListId, log traceWriter) < Web spWeb = SPClientContext.Web; List myList = spWeb.Lists.GetByTitle(ConfigurationManager.AppSettings["whListName"]); SPClientContext.Load(myList); SPClientContext.ExecuteQuery(); ChangeQuery myChangeQuery = GetChangeQueryNew(ListId); var allChanges = myList.GetChanges(myChangeQuery); SPClientContext.Load(allChanges); SPClientContext.ExecuteQuery(); foreach (Change oneChange in allChanges) < if (oneChange is ChangeItem) < int myItemId = (oneChange as ChangeItem).ItemId; ListItem myItem = myList.GetItemById(myItemId); Microsoft.SharePoint.Client.File myFile = myItem.File; ClientResultmyFileStream = myFile.OpenBinaryStream(); SPClientContext.Load(myFile); SPClientContext.ExecuteQuery(); byte[] myFileBytes = ConvertStreamToByteArray(myFileStream); TextAnalyzeOCRResult myResult = GetAzureTextAnalyzeOCR(myFileBytes).Result; myItem["Language"] = myResult.language; string myText = string.Empty; for (int oneLine = 0; oneLine < myResult.regions[0].lines.Count(); oneLine++) < for (int oneWord = 0; oneWord < myResult.regions[0].lines[oneLine].words.Count(); oneWord++) < myText += myResult.regions[0].lines[oneLine].words[oneWord].text + " "; >> MyItem [„ocRText”] = myText; myitem.Aktualizacja(); SpclientContext.ExecuteQuery (); >>>
Zapytanie o zmianę (zmienna mychangeQuery), dodaje nowe elementy w ostatniej chwili:
publiczne statyczne zmianę getChangeQueryNew (String Listid) < ChangeToken lastChangeToken = new ChangeToken(); lastChangeToken.StringValue = string.Format("1;3;;;-1", ListId, DateTime.Now.AddMinutes(-1).ToUniversalTime().Ticks.ToString()); ChangeToken newChangeToken = new ChangeToken(); newChangeToken.StringValue = string.Format("1;3;;;-1", ListId, DateTime.Now.ToUniversalTime().Ticks.ToString()); ChangeQuery myChangeQuery = new ChangeQuery(false, false); myChangeQuery.Item = true; // Get only Item changes myChangeQuery.Add = true; // Get only the new Items myChangeQuery.ChangeTokenStart = lastChangeToken; myChangeQuery.ChangeTokenEnd = newChangeToken; return myChangeQuery; > Po wykonaniu zapytania każda zmiana jest badana, a obiekt uzyskuje się za pomocą dodanego obrazu, który jest następnie konwertowany na armat bajtów za pośrednictwem ConvertStreamtobyTearray rutyna:
Public Static Bajte [] ConvertStreamTobyTeArray (ClientResult MyFileStream) < Byte[] bytReturn = null; using (System.IO.MemoryStream myFileMemoryStream = new System.IO.MemoryStream()) < if (myFileStream != null) < myFileStream.Value.CopyTo(myFileMemoryStream); bytReturn = myFileMemoryStream.ToArray(); >> return bytretturn; >
W tej samej rutynie, Getazuretextanalyzeocr jest wywoływany do zapytania Azure, używając bajt-array jako parametru wejściowego. Ta rutyna zwraca Textanalyzeocrresult Obiekt zawierający wyniki zapytania (patrz klasy obiektów w witrynie GitHub z kodem źródłowym).
Azure zwraca wynik z wieloma elementami, po jednym dla każdego znalezionego wiersza tekstu. Wartości są łączone przez pętlę. Wreszcie wartości język I MyText są wstawiane do pola SharePoint.
9. Rutyna Getazuretextanalyzeocr odbiera jako parametry wejściowe bajty obrazu i zwraca obiekt o wartości znalezionej przez Azure:
publiczne zadanie asynchroniczne getazuretextanalzeocr (bajt [] myfilebytes) < TextAnalyzeOCRResult resultReturn = new TextAnalyzeOCRResult(); HttpClient client = new HttpClient(); client.DefaultRequestHeaders.Add("Ocp-Apim-Subscription-Key", ConfigurationManager.AppSettings["azVisionApiServiceKey"]); string requestParameters = "language=unk&detectOrientation=true"; string uri = ConfigurationManager.AppSettings["azVisionApiOcrEndpoint"] + "?" + requestParameters; string contentString = string.Empty; HttpResponseMessage response; using (ByteArrayContent content = new ByteArrayContent(myFileBytes)) < content.Headers.ContentType = new MediaTypeHeaderValue("application/octet-stream"); response = await client.PostAsync(uri, content); contentString = await response.Content.ReadAsStringAsync(); resultReturn = JsonConvert.DeserializeObject(contentString); return resultReturn; > > Każde zapytanie używa wywołania odpoczynku do wcześniej określonego adresu URL z usługi wyszukiwania (jest to zapisane w wartości ustawień aplikacji AzvisionapiocrenDPoint Jak Https: // Westeurope.API.kognitywny.Microsoft.com/vision/v1.0/OCR.
Tutaj wykorzystuje parametry w QueryString i język (Unk, wymusić wynik zwrotu), aby ustalić, czy to’s niezbędne do wykrycia orientacji obrazu, detektora. W ustawieniach aplikacji, AzvisionapiserviceKey to wartość klucza, o którym wspomniałem w kroku 4.
10. Trzy inne klasy pomocnicze definiują obiekty używane przez WebHook (można znaleźć w kodzie źródłowym, które wspomniano na końcu tego artykułu)
11. Zarejestruj WebHook w bibliotece SharePoint i prześlij obraz zawierający tekst. Webhook dostarcza wyniki znalezione przez Azure i wyświetla język i tekst na obrazie:
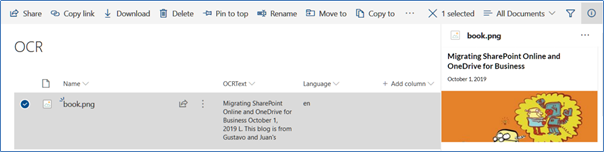
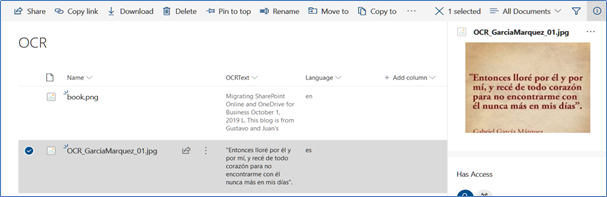
Wniosek
Usługa API API Azure Computer Vision OCR umożliwia wzbogacenie informacji, które użytkownicy zapisują w SharePoint, wyodrębniając tekst z obrazów. Usługa OCR jest łatwa w użyciu z dowolnego języka programowania i szybko i bezpiecznie daje niezawodne wyniki. API wykorzystuje algorytmy sztucznej inteligencji, które poprawiają się przy użyciu’T nie trzeba tworzyć lub szkolić własnych algorytmów.
Tutaj’s kod źródłowy do github, który i’wspomniany w tym artykule.
o autorze
Gustavo Velez
o autorze
Gustavo Velez jest starszym architektem rozwiązań specjalizującym się w integracji oprogramowania Microsoft i Microsoft MVP Office Apps & Services. Podczas wieloletniego doświadczenia w opracowywaniu i współpracy z aplikacjami Windows i Office Gustavo udzielił seminariów/szkoleń w SharePoint, a także wykonywanie prywatnych prac konsultacyjnych, a jego artykuły można znaleźć w wielu wiodących czasopismach handlowych w języku angielskim, holenderskim, niemieckim i hiszpańskim. Jest webmasterem http: // www.Gavd.net, główna strona hiszpańskojęzyczna dedykowana dla SharePoint. Gustavo jest autorem dziesięciu książek o SharePoint oraz założycielu i redaktorze Cartimoss (http: // www.Cartimoss.com), magazyn referencyjny o Microsoft Technologies dla społeczności hiszpańskojęzycznej.
Uwagi
Dex 27 marca 2021 Odpowiedz
Napraw swoje bloki kodu.
Przejrzyj własną treść.
Gustavo Velez 28 marca 2021 Odpowiedz
Przepraszamy za uwikłania. Wysłałem twój komentarz do redakcji bloga. Jestem tylko autorem; Nie mogę tego edytować. Mam nadzieję, że zostanie to szybko poprawione. Gustavo
Sandra Watt 14 grudnia 2019 Odpowiedz
Cześć, to naprawdę doskonała treść. Czy to jest coś, co można użyć również z SharePoint On-Prem?
Zostaw odpowiedź Anuluj odpowiedź
ostatnie artykuły

Praktyczna ochrona: MFA nadchodzi po Ciebie, gotowy czy nie
Niezależnie od tego, czy ci się to podoba, czy nie, MFA nadchodzi po ciebie! Możesz wdrożyć i obsługiwać MSZ dla swoich użytkowników, albo Microsoft to zrobi dla Ciebie. Wybór nalezy do ciebie. Dowiedz się więcej o tym, jak Microsoft będzie egzekwować MSZ w przyszłości i co powinieneś zrobić.
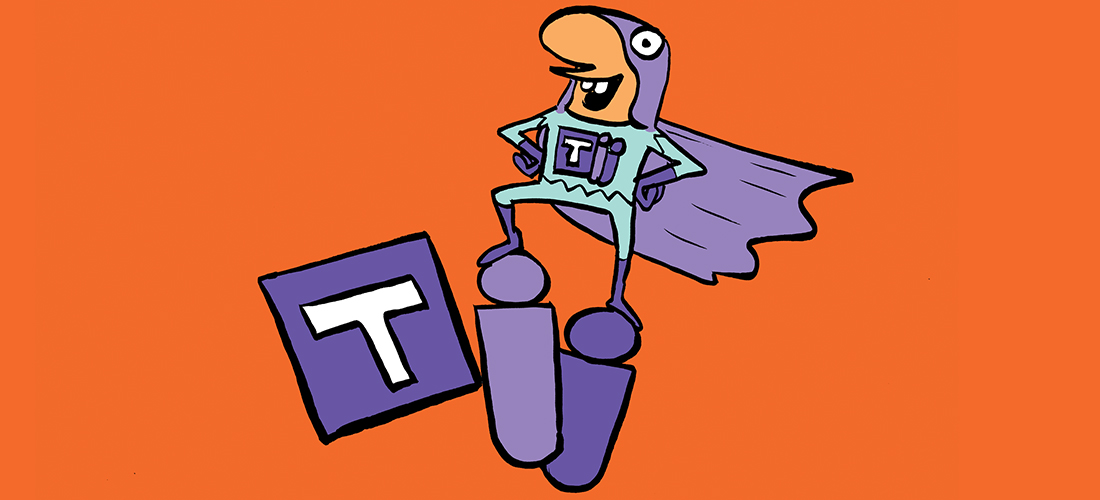
10 najlepszych działań, które muszą zrobić dla udanej migracji zespołów
Ponieważ zespoły są jedną z najpopularniejszych aplikacji do współpracy Microsoft, słuszne jest, aby były one uwzględnione w migracjach najemców! Ale jak zacząć? Na tym blogu Randy Rempel dokonuje recenzji 10 najlepszych działań, aby zapewnić udaną migrację najemców zespołów.
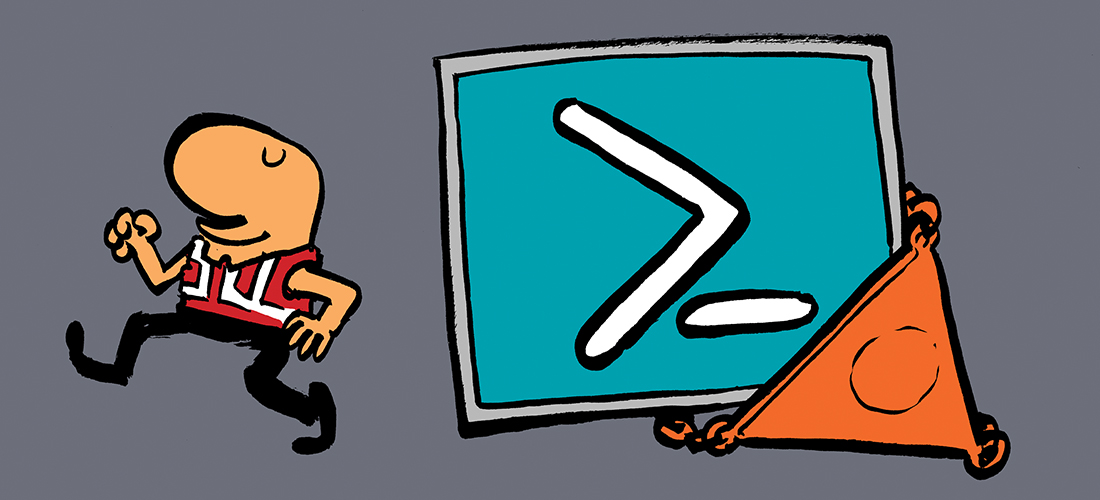
Wyłączanie PowerShell dla użytkowników online
Większość kont użytkowników Microsoft 365 nie potrzebuje dostępu do wymiany online PowerShell. To narzędzie administracyjne, z którego użytkownicy końcowi nie mają dużej wartości. W tym artykule badamy najlepszy sposób wyłączenia wymiany PowerShell za pomocą skryptu, który może działać interaktywnie lub jako zaplanowany Runbook Azure Automation (najlepszy sposób na automatyczne zarządzanie).
Microsoft OneNote: Oprogramowanie OCR | Recenzja
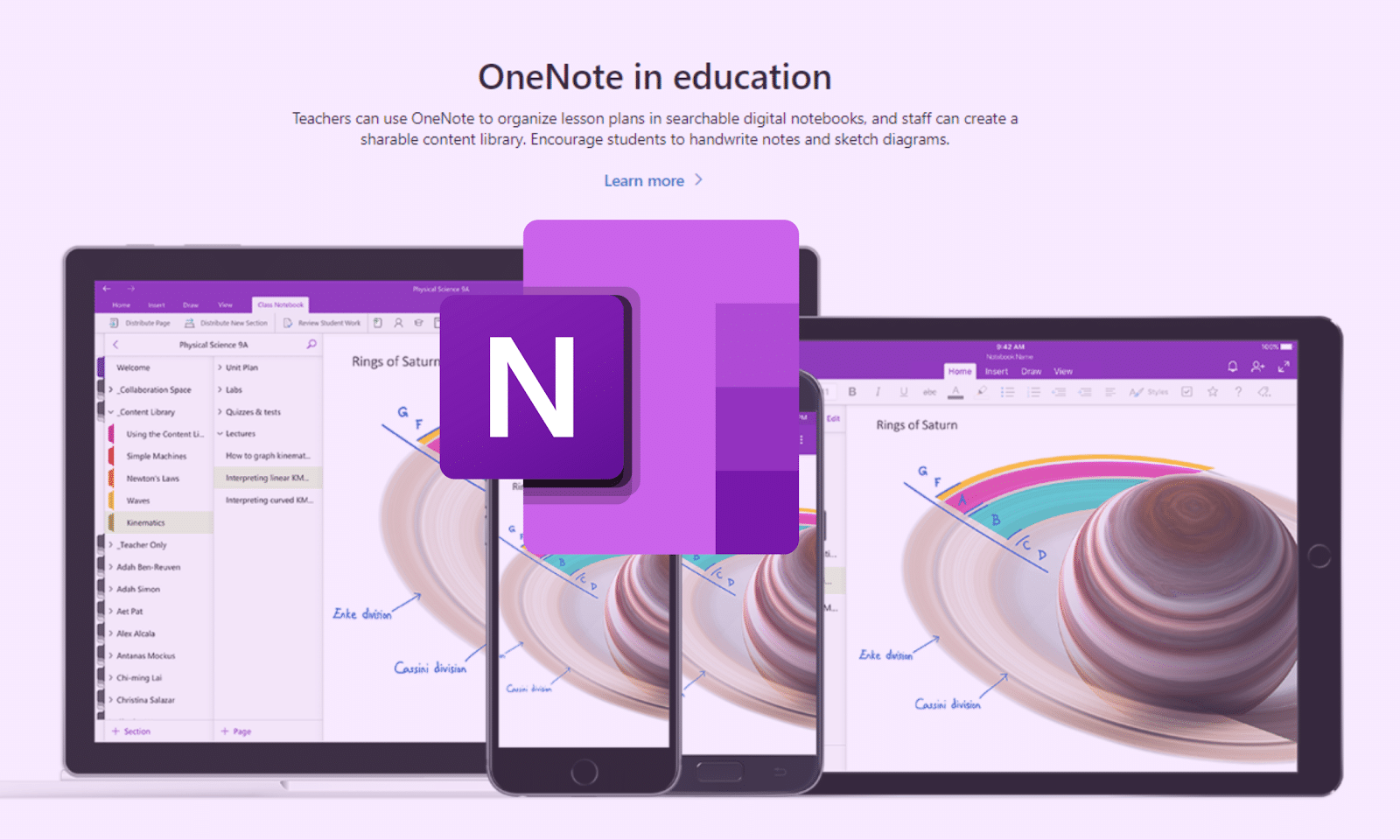
Microsoft OneNote jest cennym zasobem na rynku oprogramowania OCR z siedzibą w AI. W ramach Microsoft Office stał się niezbędnym narzędziem dla firm i organizacji na całym świecie.
To, czego możesz nie być świadomy, jest technologia najnowszej możliwości – OCR (optyczne rozpoznawanie znaków). W tym poście my’LL Recenzja Jak OneNote’Oprogramowanie S OCR zrewolucjonizuje Twój przepływ pracy i podzieli się wskazówkami na temat za pomocą tej zaawansowanej funkcji. Przywdziewać’Nie przegap odblokowania wszystkiego, co OneNote może zrobić w 2023 roku!
Microsoft OneNote: Optical Charter Recognition Oprogramowanie: Omówienie
Czy próbujesz pozostać konkurencyjnym w cyfrowym świecie?
Microsoft OneNote jest tutaj, aby pomóc! Dzięki zintegrowanej technologii rozpoznawania znaków optycznych (OCR) może sprawić, że dokumenty papierowe można uzyskać bardziej wyszukiwanie i łatwiejszy dostęp do dowolnego miejsca na dowolnym urządzeniu. Teraz dostępne do recenzji w 2023.
Oprócz rozpoznawania tekstu w obrazach lub zeskanowanych dokumentów, Microsoft’Oprogramowanie S OCR pozwala użytkownikom na szybkie i wydajne wyodrębnienie wpisów danych. Ponadto ma potężne możliwości rozpoznawania obrazów, które pozwalają sortować zeskanowane obrazy według koloru, rozmiaru,
kształt i więcej – więc możesz znaleźć to, czego potrzebujesz szybciej niż kiedykolwiek!
Microsoft OneNote: Przegląd
Microsoft OneNote to potężne oprogramowanie do rozpoznawania znaków optycznych (OCR) dla użytkowników systemu Windows. Może przekonwertować zeskanowane dokumenty i obrazy na formaty podlegające poszukiwania tekstu, umożliwiając użytkownikom łatwe przeszukiwanie treści.
Microsoft OneNote wykorzystuje zaawansowaną technologię rozpoznawania obrazów do rozpoznawania znaków z dokumentów i obrazów, umożliwiając dokładne przekonwertowanie zawartości na formaty do poszukiwania tekstu. Ułatwia to użytkownikom znalezienie dokładnych informacji, których szukają w ułamku czasu.
Zapewnia również użytkownikom zaawansowane opcje edycji, umożliwiając im modyfikację dokumentów i obrazów w razie potrzeby. Microsoft OneNote jest niezwykle przydatny dla tych, którzy muszą szybko uzyskać dostęp do informacji przechowywanych w dokumentach i obrazach bez ręcznego przetwarzania dokumentów i wyszukiwania przez nie. Dzięki Microsoft OneNote użytkownicy mogą szybko i łatwo zlokalizować potrzebne informacje w ułamku czasu.
Jak korzystać z oprogramowania Microsoft OneNote: OCR
Jeśli chcesz korzystać z oprogramowania Microsoft OneNote: OCR, możesz to łatwo zrobić. Tutaj’pokazywać:
Krok 1. Pobierz i zainstaluj oprogramowanie OneNote Microsoft
Pierwszym krokiem jest pobranie i zainstalowanie oprogramowania Microsoft OneNote. Możesz kupić kopię na oficjalnej stronie Microsoft lub uzyskać dostęp do niej za darmo za pośrednictwem Office 365. Po zakończeniu instalacji otwórz program i wybierz “Ocr” Z menu narzędzi w górnej wstążce ekranu:
Krok 2. Dokument importu
Wybierać “Import” Z menu pliku. Wybierz typ dokumentu, który chcesz zaimportować, taki jak plik PDF lub plik obrazu. Pojawi się podgląd dokumentu i możesz użyć narzędzi dostępnych do uprawy i w razie potrzeby obrócić dokument.
Krok 3. Wykonaj OCR
Po zaimportowaniu dokumentu wybierz “Wykonaj OCR” Z menu narzędzi. Umożliwi to OneNote rozpoznanie tekstu w dokumencie. Po zakończeniu możesz edytować i kopiować tekst w dokumencie, tak jakby został wpisany.
Krok 4. Ustawienia dla OCR
Przed kliknięciem “Wykonaj OCR,” Możesz zmienić kilka ustawień, klikając “Ustawienie” przycisk. Zgodnie z tą kartą możesz wybrać, który język (ów) OneNote powinien rozpoznać i czy powinien wykryć tabele podczas przetwarzania OCR.
Krok 5. Edytuj dokument po OCR
Po zakończeniu rozwiązania OCR możesz edytować i wyróżnić tekst w dokumencie za pomocą narzędzi dostępnych w OneNote. Możesz także skopiować i wkleić tekst z dokumentu do innych aplikacji, takich jak Word lub PowerPoint.
Są to podstawowe kroki korzystania z Microsoft OneNote do wykonywania OCR w dokumentach. Dzięki temu potężnemu narzędziem możesz łatwo przekształcić obrazy w edytowalny tekst i zaoszczędzić czas i wysiłek.
Funkcje i zalety Microsoft OneNote: Best OCR oprogramowanie
Korzystanie z Microsoft OneNote jest jednym z najpopularniejszych sposobów szybkiej i łatwej konwersji obrazów i pdfs na tekst możliwy do wyszukiwania. To’jest świetnym narzędziem dla każdego, kto musi uczynić dokumenty bardziej dostępne lub uzyskać informacje ze zeskanowanych plików PDF. Oto najlepsze funkcje i zalety Microsoft OneNote, co czyni go bezkonkurencyjnym oprogramowaniem OCR:
Cechy:
Organizuj dane w notebookie
Microsoft OneNote to aplikacja do notewowania, która umożliwia użytkownikom łatwe przechowywanie, organizowanie i zarządzanie danymi w osobnych notebookach. Umożliwia także użytkownikom szybkie wyszukiwanie konkretnych notatek poprzez organizowanie ich w kategorie lub tagi w celu łatwej nawigacji w aplikacji.
Web Clipper
OneNote oferuje również funkcję przycinania internetowego, która umożliwia użytkownikom zapisywanie stron internetowych w aplikacji. Jest to świetne dla projektów badawczych, ponieważ ułatwia przechowywanie i odwoływanie się do ważnych treści z dowolnej strony internetowej.
Szablony
OneNote oferuje również różnorodne szablony, które można wykorzystać do szybkiego tworzenia dokumentów. Jest to świetne dla każdego, kto nie ma czasu na zaprojektowanie swoich dokumentów od zera edytowalne pliki.
Wyszukiwanie tekstu
OneNote pozwala również użytkownikom wyszukiwać określony tekst w dokumencie. Jest to świetne do szybkiego lokalizowania informacji bez przewijania długich dokumentów.
Nagranie
OneNote oferuje również funkcję nagrywania, która umożliwia użytkownikom nagrywanie audio lub wideo w aplikacji. Jest to świetne dla każdego, kto musi uchwycić ważne rozmowy lub wykłady w poszukiwaniu późniejszego odniesienia.
Chroń sekcje hasłem
OneNote oferuje również możliwość ochrony ważnych sekcji w notebooku z hasłami. Jest to świetne dla każdego, kto chce upewnić się, że ich prywatne dane pozostaną poufne.
Tagi
OneNote umożliwia również tagowanie notatek dla łatwej organizacji i szybkiego wyszukiwania. Jest to świetne dla każdego, kto musi szybko znaleźć konkretne informacje bez konieczności przewijania całego notebooka.
Przetłumacz notatki
OneNote oferuje również funkcję tłumaczenia, która pozwala użytkownikom szybko i łatwo konwertować tekst z jednego języka na inny. Jest to świetne dla każdego, kto chce dzielić się notatkami z kimś, kto mówi o innym języku.
Atrament do tekstu
OneNote oferuje również funkcję atramentu do tekstu, która pozwala użytkownikom pisać na powierzchni aplikacji i natychmiast przekonwertować na tekst możliwy do wyszukiwania. Jest to świetne dla każdego, kto musi szybko uzyskać informacje z odręcznych dokumentów.
Atrament do matematyki
OneNote oferuje również funkcję atramentu do matem. Jest to świetne dla każdego, kto potrzebuje szybkiego uzyskania informacji od odręcznych problemów matematycznych.
Korzyści:
- Łatwa dostępność.
- Oszczędność czasu.
- Lepsza wydajność.
- Dobry dla różnych rodzajów dokumentów.
- Łatwy do konwersji tekstu.
Są to niektóre z funkcji i korzyści z korzystania z Microsoft OneNote, co czyni go świetnym narzędziem dla każdego, kto musi szybko przechowywać i odwoływać się do ważnych treści z dowolnej strony internetowej. Jest to również doskonały wybór dla każdego, kto chce łatwo zorganizować swoje dokumenty, przechwytywać nagrywania audio lub wideo i przekonwertować tekst na dane możliwe.
Plany kosztów i cen oprogramowania Microsoft OneNote: OCR
Microsoft OneNote ma dwie możliwości opcji domowych i biznesowych. Microsoft OneNote jest dostępny dla bezpłatnego oprogramowania OCR od dostawcy’S strona internetowa i jest częścią Microsoft Office 365 Suite. Ten program sprawia, że robienie i organizowanie notatek jest łatwiejsze niż kiedykolwiek, a także możesz dzielić swoją pracę z różnymi osobami lub zespołami. Podsumowując, to narzędzie pomaga zmaksymalizować wydajność notowania! Microsoft OneNote ma dwie możliwości opcji domowych i biznesowych.
Oto plany kosztów i cen:
Do użytku domowego:
Ten plan pozwala do sześciu osób korzystanie z pakietu Microsoft Office, w tym Word, Excel, PowerPoint, Outlook, wydawcy i dostępu. Każda osoba może zainstalować program na maksymalnie pięciu urządzeniach. Wypróbuj bezpłatną próbę na 1 miesiąc!
Ten plan pozwala tylko jednej osobie korzystać z pakietu Microsoft Office.
Dzięki tym planom możesz zaoszczędzić 16%, gdy corocznie płacisz za Microsoft 365
Do użytku biznesowego: (wypróbuj bezpłatną próbę przez jeden miesiąc)
1. Microsoft 365 Business Basic 6 USD.00 Microsoft 365 Business Basic 6 USD.00 Użytkownik/miesiąc (roczna subskrypcja-auto-renews)
Oto niektóre z funkcji:
- Wersje aplikacji Microsoft 365 wyłącznie tylko dla mobilnych
- Rozmawiać, zadzwoń i spotykaj z maksymalnie 300 uczestnikami.
- 1 TB przechowywania w chmurze na użytkownika.
- E-mail klasy biznesowej.
- Standardowe bezpieczeństwo.
- W dowolnym momencie obsługa telefonu i sieci.
2. Microsoft 365 Business Standard
Oto niektóre z funkcji:
Wszystko w Business Basic, plus:
- Wersje komputerów stacjonarnych premium aplikacji Microsoft 365.
- Łatwo hostować seminaria internetowe.
- Narzędzia rejestracji i raportowania uczestnika.
- Zarządzaj terminami klientów.
3. Microsoft 365 Business Premium
22 USD.00 Microsoft 365 Business Premium 22 USD.00User/miesiąc
Oto niektóre z funkcji:
- Wszystko w standardzie biznesowym plus:
- Zaawansowana ochrona
- Dostęp i kontrola danych
- Ochrona cybertreatów
4. Aplikacje Microsoft 365 dla biznesu
Oto niektóre z funkcji:
- Aplikacje komputerowe Microsoft 365 z funkcją premium
- 1 TB przechowywania w chmurze na użytkownika
- Standardowe bezpieczeństwo
- W dowolnym momencie obsługa telefonu i sieci
Są to plany kosztów i cen dla oprogramowania Microsoft OneNote OCR. Aby uzyskać więcej informacji, możesz odwiedzić ich stronę internetową, aby uzyskać więcej informacji. Dzięki tym planom możesz zaoszczędzić 16%, gdy corocznie płacisz za Microsoft 365.
Plusy i wady korzystania z oprogramowania Microsoft OneNote: OCR
Korzystanie z Microsoft OneNote jako oprogramowania do rozpoznawania znaków optycznych (OCR) może być świetnym zasobem dla tych, którzy muszą szybko i dokładnie przekonwertować pliki obrazów na dokumenty tekstowe. Jednak niektóre zalety i wady korzystania z Microsoft OneNote powinny zostać zważone przed udostępnieniem innego oprogramowania OCR.
Profesjonaliści:
- Bogaty w funkcje: Microsoft OneNote zawiera rozpoznawanie obrazu, rozpoznawanie pisma ręcznego i możliwości tekstu na mowę.
- Może wyodrębnić tekst z obrazów: może to być świetne dla tych, którzy muszą szybko tłumaczyć obrazy na tekst.
- Hojna bezpłatna wersja: Microsoft OneNote oferuje hojną bezpłatną wersję z podstawowymi funkcjami potrzebnymi do rozpoczęcia.
- Wiele opcji przechowywania: dzięki Microsoft OneNote użytkownicy mogą przechowywać swoje dokumenty w chmurze lub offline, co ułatwia dostęp do nich w dowolnym miejscu.
Cons:
- Może być powolne i niezgrabne: Microsoft OneNote może być powolny, a nie tak przyjazny dla użytkownika, jak inne oprogramowanie OCR.
- Takie opcje udostępniania: Microsoft OneNote nie ma takiego samego poziomu opcji udostępniania, jak niektóre inne oprogramowanie OCR.
- Web Clipper wymaga ulepszenia: Funkcja Clipper Web Microsoft OneNote wymaga poprawy i nie zawsze rozpoznaje tekst tak dokładnie, jak to wymaga.
- Ograniczone wsparcie językowe: Microsoft OneNote obsługuje tylko ograniczony zakres języków, więc może nie być odpowiednie dla tych, którzy muszą tłumaczyć z wielu języków.
To tylko kilka zalet i wad, które należy wziąć pod uwagę przy podejmowaniu decyzji, czy przejść na Microsoft OneNote jako oprogramowanie OCR.
Często zadawane pytania dotyczące oprogramowania Microsoft OneNote: OCR
Jest OneNote dla Windows 10?
Odp.: Tak, Microsoft OneNote jest dostępny dla systemu Windows 10, podobnie jak Adobe Acrobat Pro DC. To’S BEZPŁATNA aplikacja z Office 365 i może uchwycić notatki, pomysły, zadania, strony internetowe i inne.
Której wersji OneNote powinienem użyć?
Najbardziej aktualna wersja OneNote jest dostępna dla systemu Windows 10 i zawiera technologię OCR. Jeśli używasz wcześniejszej wersji systemu Windows, możesz uzyskać dostęp do specjalnej wersji.
Zainstalowałem biuro, ale OneNote ISN’tam. Jak mogę to dostać?
Jeśli masz zainstalowane biuro, należy również uwzględnić OneNote. Aby go znaleźć, otwórz menu Start i wyszukaj “Jedna uwaga.” Możesz także otworzyć aplikację Microsoft Store i wyszukać “Jedna uwaga.”
Końcowe przemyślenia
Microsoft OneNote to świetne narzędzie, które pomaga zachować zorganizowanie i wydajność. Technologia OCR z oprogramowaniem pomaga szybko wyodrębnić tekst z obrazów, co jeszcze łatwiej jest przechowywać informacje w łatwo wyszukiwanym miejscu. Spróbuj teraz!
Mamy nadzieję, że ten artykuł pomógł Ci dowiedzieć się więcej o Microsoft OneNote i jego możliwościach OCR. Dzięki temu narzędziu możesz zwiększyć swój przepływ pracy’wydajność i upewnij się, że wszystkie ważne dokumenty PDF są zorganizowane i dostępne. Dziękuje za przeczytanie!
Kassandra Kim jest bardzo zainteresowana tym, jak może nadal dawać wartość za pośrednictwem swoich postów na blogu. Ponieważ Kassandra pisze treść od prawie 4 lat, czuje się tak, jakby regularnie współdziała z wieloma różnymi typami ludzi.


