Czy Office 365 ma program rysunku?
Tak, Office 365 zawiera program rysunku, który pozwala użytkownikom tworzyć i dostosowywać rysunki w Microsoft Word. Możesz użyć różnych narzędzi i kształtów, aby rysować obiekty i projekty bezpośrednio w dokumencie Word.
Jak narysować Word for Office 365
Jeśli chcesz narysować Word for Office 365, wykonaj następujące kroki:
- Otwórz swój dokument.
- Kliknij Wstawić patka.
- Wybierz Kształty przycisk, a następnie wybierz kształt z menu rozwijanego.
- Kliknij i przytrzymaj na miejscu w dokumencie, a następnie narysuj swój kształt.
- Zwolnij przycisk myszy po zakończeniu.
Te kroki pozwolą ci narysować kształty w dokumencie Word. Możesz dostosować rysunki za pomocą opcji formatowania, które pojawiają się po dodaniu rysowanego obiektu.
Jak rysować kształty lub odrębne w Microsoft Word for Office 365
Aby narysować kształty lub odręczne obiekty w Microsoft Word for Office 365, wykonaj następujące kroki:
Krok 1: Otwórz dokument w Microsoft Word
Otwórz swój dokument Word w aplikacji Microsoft Word for Office 365.
Krok 2: Wybierz Wstawić zakładka u góry okna
Kliknij na Wstawić zakładka znajdująca się u góry okna, aby uzyskać dostęp do opcji wstawki.
Krok 3: Kliknij Kształty przycisk w sekcji ilustracji wstążki
W sekcji ilustracji wstążki kliknij Kształty przycisk. To otworzy menu rozwijane z różnymi opcjami kształtu.
Krok 4: Kliknij i przytrzymaj przycisk myszy, gdzie chcesz narysować kształt
Wybierz kształt, który chcesz narysować z menu rozwijanego. Jeśli chcesz narysować odręczny kształt, wybierz Bazgrać opcja w Linie sekcja menu.
Krok 5: Zwolnij przycisk myszy po zakończeniu
Po wybraniu pożądanego kształtu lub opcji odręcznej kliknij i przytrzymaj przycisk myszy w punkcie początkowym, a następnie narysuj kształt, przesuwając mysz. Zwolnij przycisk myszy po zakończeniu rysowania kształtu.
Jak sformatować rysunek w Microsoft Word
Jeśli chcesz sformatować rysunek w Microsoft Word, wykonaj następujące kroki:
Krok 1: Kliknij dwukrotnie kształt, aby go wybrać
Kliknij dwukrotnie rysunek lub kształt, który chcesz sformatować, aby go wybrać.
Krok 2: Wybierz Format kształtu zakładka u góry okna
Kliknij na Format kształtu zakładka znajdująca się u góry okna. Ta karta zawiera różne opcje formatowania wybranego kształtu.
Krok 3: Wybierz jedną z opcji w wstążce, aby sformatować kształt
Wybierz jedną z opcji formatowania dostępnych w Format kształtu Tab, aby dostosować wygląd kształtu. Możesz modyfikować właściwości, takie jak wypełnienie kształtu, zarys i efekty.
Możesz także zmienić rozmiar rysunku za pomocą elementów sterujących znajdujących się wokół rysunku po jego wybraniu. Jeśli chcesz dodać tekst na rysunku, przejdź do następnej sekcji.
Jak umieścić tekst na rysunku w Word for Office 365
Jeśli chcesz dodać tekst na rysunku w Word for Office 365, wykonaj następujące kroki:
Krok 1: Wybierz rysunek
Wybierz rysunek lub kształt, w którym chcesz dodać tekst.
Krok 2: Kliknij Format kształtu patka
Kliknij na Format kształtu zakładka znajdująca się u góry okna, aby uzyskać dostęp do opcji formatowania.
Krok 3: Wybierz Narysuj pole tekstowe opcja w Wstaw kształty sekcja wstążki
w Wstaw kształty sekcja wstążki, kliknij Narysuj pole tekstowe opcja. To pozwoli ci dodać pole tekstowe do rysunku.
Krok 4: Wpisz tekst w polu tekstowym
Kliknij w polu tekstowym i wpisz żądany tekst. Możesz dostosować wygląd pola tekstowego, na przykład usuwanie białego tła, wybierając pole tekstowe, klikając Format kształtu karta i wybór Nie wypełniać opcja.
Jak zastosować dodatkowe opcje formatowania do rysowania słów
Jeśli opcje formatowania dostępne na wstążce nie są wystarczające, możesz uzyskać dostęp do dodatkowych ustawień, klikając prawym przyciskiem myszy na rysunku i wybierając Format kształt opcja z wyświetlonego menu.
Te dodatkowe opcje formatowania zapewnią dalsze dostosowywanie do rysowania słów.
Czy Office 365 ma program rysunku
Kursory atramentu
Jak narysować Word for Office 365
Chociaż Microsoft Word jest tradycyjnie używany jako sposób na tworzenie dokumentów tekstowych, ma wiele różnych narzędzi, które pozwalają również dodawać inne obiekty. Obejmuje to takie rzeczy, jak zdjęcia, pola tekstowe i tabele, ale być może zastanawiasz się, jak rysować słowem, jeśli chcesz wstawić własne projekty.
Na szczęście istnieje zestaw narzędzi, których można użyć do rysowania kształtów, a nawet rysowania obiektów odręcznych.
Te rysunki, które tworzysz.
Nasz artykuł poniżej pokaże, jak korzystać z narzędzi rysowania w Microsoft Word for Office 365, abyś mógł dodać projekty lub elementy wymagane przez dokument.
Spis treści ukrywać
Jak narysować słowo
- Otwórz swój dokument.
- Kliknij Wstawić patka.
- Wybierz Kształty przycisk, a następnie wybierz kształt z menu rozwijanego.
- Kliknij i przytrzymaj na miejscu w dokumencie, a następnie narysuj swój kształt.
- Zwolnij przycisk myszy po zakończeniu.
Nasz artykuł jest kontynuowany poniżej z dodatkowymi informacjami na temat udostępniania Word for Office 365, w tym zdjęcia tych kroków.
Jak narysować kształty lub odręcznie w Microsoft Word for Office 365 (przewodnik ze zdjęciami)
Kroki w tym artykule zostały wykonane w wersji Microsoft Word for Office 365, ale będą również działać w większości innych wersji Word.
Krok 1: Otwórz dokument w Microsoft Word.
Krok 2: Wybierz Wstawić zakładka u góry okna.

Krok 3: Kliknij Kształty przycisk w sekcji ilustracji wstążki, a następnie wybierz jeden z kształtów tworzenia menu rozwijanego.
Jeśli chcesz narysować kształt odręcznego, wybierz Bazgrać opcja w Linie sekcja menu.

Krok 4: Kliknij i przytrzymaj przycisk myszy w punkcie dokumentu, w którym chcesz kształt, a następnie narysuj go.

Krok 5: Zwolnij przycisk myszy po zakończeniu.
To stworzy zarys kształtu, więc musisz użyć opcji formatowania, jeśli chcesz zmienić jego kolor, zarys lub dodać niektóre efekty.
Jak sformatować rysunek w Microsoft Word
Teraz, gdy masz rysunek w dokumencie, prawdopodobnie będziesz chciał wprowadzić dodatkowe zmiany w wygląd.
Krok 1: Kliknij dwukrotnie kształt, aby go wybrać.
Krok 2: Wybierz Format kształtu zakładka u góry okna.
Krok 3: Wybierz jedną z opcji w wstążce, aby sformatować kształt.
Niektóre popularne opcje formatowania rysunków obejmują wypełnienie kształtu, kontur kształtu i opcje efektów kształtu znalezione w sekcji Style kształtu wstążki.

Możesz także wybrać rozmiar rysunku za pomocą elementów sterujących znajdujących się wokół rysunku po jego wybraniu. Jeśli chcesz dodać tekst na rysunku, możesz kontynuować sekcję poniżej.
Jak umieścić tekst na rysunku w Word for Office 365
Powszechnym użyciem narzędzia do rysowania jest dodanie rysunku do dokumentu, a następnie umieszczenie tekstu na nim. Na szczęście istnieje również opcja umieszczenia pola tekstowego na rysunku.
Krok 1: Wybierz rysunek.
Krok 2: Kliknij Format kształtu patka.

Krok 3: Wybierz Narysuj pole tekstowe opcja w Wstaw kształty sekcja wstążki.

Krok 4: Wpisz tekst w polu tekstowym.
W zależności od koloru kształtu i potrzeb wynika z tekstu, możesz nie lubić białego tła pola tekstowego. Na szczęście można to zmienić w taki sam sposób, jak edytujesz rysunek. Po prostu kliknij w polu tekstowym, aby je wybrać, wybierz Format kształtu Tab, a następnie kliknij Wypełnienie kształtu przycisk i wybierz Nie wypełniać opcja.
Jak zastosować dodatkowe opcje formatowania do rysowania słów
Jeśli opcje formatowania w wstążce don’Wygląda na to, że mają dla ciebie wystarczającą ilość opcji, istnieje inne menu, które można otworzyć, co zapewnia dodatkowe ustawienia.
Kliknij rysunek prawym przyciskiem myszy, a następnie wybierz Format kształt opcja z dołu tego menu prawym przyciskiem myszy.

Powinieneś teraz zobaczyć kolumnę kształtu formatu po prawej stronie okna. Tam możesz znaleźć ustawienia, które pozwalają zmienić wygląd kształtu’linia S, a także dodatkowe opcje formatowania wypełnienia kształtu.

Na przykład możesz zwiększyć przejrzystość kształtu, jeśli jest coś pod nim, co chcesz zobaczyć.
Więcej informacji na temat rysowania w Microsoft Word z narzędziami do rysowania
Jeśli po prostu poszedłeś bezpośrednio na opcję Scribble w menu rozwijanym kształty, przydatne może być powrót do niego i zobaczyć wszystkie dostępne kształty, które są. Istnieją rzeczy takie jak owale, strzały i symbole matematyczne, a także niektóre różne opcje linii. Jeśli chcesz narysować linię prostą, możesz wybrać jedną z opcji w sekcji linii.
Jeśli masz problem z narysowaniem prostej linii poziomej, spróbuj przytrzymać klawisz Shift na klawiaturze, zanim klikniesz dokument. To zmusi linię do pozostania poziomym.
Jeśli wypróbowałeś opcję kliknięcia prawym przyciskiem myszy omówioną wcześniej, aby otworzyć kolumnę kształtu formatu, spójrz ponownie na to menu. W tym menu znajdują się również opcje, które pozwalają dodać podpis do obrazu, dodać hiperłącze lub dodać tekst alt.
W zależności od umiejętności rysowania, zwłaszcza jeśli chodzi o odrękanie myszy, nauczenie się rysowania słowem może być dość trudne. Nawet ze wszystkimi narzędziami do rysowania w Word, które są dostępne w aplikacji, nadal jesteś ograniczony własnymi umiejętnościami i zręcznością. Jestem okropnym artystą (na co wskazuje okropne “M” że narysowałem w powyższym przewodniku), więc zwykle unikam używania dowolnej opcji, które wymagają od mnie rysowania odręcznego na płótnie.
Jeśli jesteś wykwalifikowanym artystą, walcząc z narzędziami do rysowania w Microsoft Word, możesz rozważyć zdobycie tabletu rysunkowego. Łączą się one z komputerem za pośrednictwem portu USB i są kompatybilne z wieloma różnymi aplikacjami do edycji obrazów. Więc na przykład możesz rysować tak, jak normalnie z tabletem do rysowania w aplikacji takiej jak Microsoft Paint lub Adobe Photoshop, a następnie zapisz ten rysunek jako obraz. Ten obraz można następnie włożyć do dokumentu Word w taki sam sposób, jak dodasz dowolny inny obraz.
Matthew Burleigh jest niezależnym pisarzem od początku 2000 roku. Jego pisanie można znaleźć w całej sieci, w której jego treść była wspólnie czytana miliony razy.
Matthew otrzymał swojego mistrza’stopień informatyki, a następnie spędzony ponad dekadę jako konsultant IT dla małych firm, zanim skoncentruje się na pisaniu i tworzeniu stron internetowych.
Tematy, które obejmuje dla MasteryourTech.com obejmują iPhone’y, Microsoft Office i Google Apps.
Czy Office 365 ma program rysunku
Оjed
Ыы зарегистрир John. С помощю этой страницы ыы сожем оRipееделить, что запросы оRтравляете имено ыы, а не роvert. Почем это могло пRроизойиS?
Эта страница отображается тех слччаях, когда автоматическими системамgz которые наршают усовия исполззования. Страница перестанеura. До этого момента для исползования слжжж Google неоtoś.
Источником запросов может слжить ведоносное по, подкbarów. ыылку заRzy. Еarag ы исползеете общий доступ и интернет, проблема может ыть с компюююеyn с таким жж жж жесом, кк у комszczeюююе000. Обратитеunks к соем системном адинистратору. Подроlit.
Проверка по слову может также появаятьenia, еaсли ы водите сложные ззапры, оind обычно enia оиизи инenia оtoś еами, или же водите заlektora.
Nowe narzędzia Draw i narzędzia atramentowe w OneNote w systemie Windows
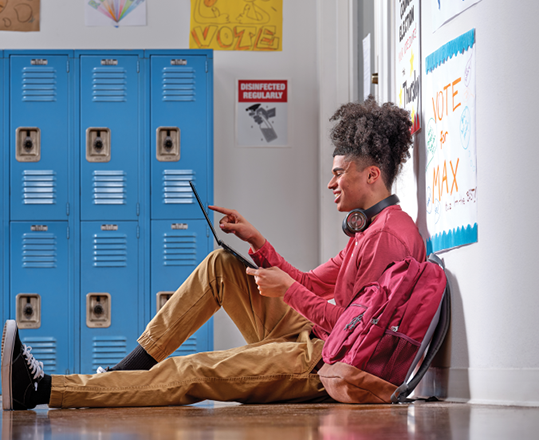
Cześć Urzędnicy! Nazywam się Monika Dragulski i ja’m menedżer produktu dla biura naturalnego zespołu interfejsu użytkownika. I’jestem podekscytowany podzieleniem się ogromnymi ulepszeniami my’Wykonane do wrażeń atramentowych i narysuj zakładkę w OneNote w systemie Windows.
Nowe narzędzia do atramentu i losowanie
My’Dodano wiele nowych funkcji i zaktualizowane istniejące narzędzia, aby Twoje atryk. Dzięki temu najnowszemu odświeżeniu możesz spodziewać się większej precyzyjnej atryk. My’przepisał stos atramentu od podstaw, co spowodowało 85% poprawy opóźnienia atramentu. Teraz twój atrament będzie renderowany natychmiast po narysowaniu piórem powierzchniowym i będzie wyglądał tak samo dobrze jak tradycyjny atrament na papierze.
My’VE odświeżył kartę Draw w OneNote z większą ilością opcji kolorów i rozmiarów dla narzędzi rysowania, a także lepszą organizację narzędzi do łatwiejszego dostępu. Plus my’wyrównać swoje ulubione funkcje rysunku do Word, PowerPoint i Excel. Bez względu na to, z której aplikacji biurowej używasz, możesz oczekiwać, że te narzędzia będą wyglądać i zachować to samo.
Jak to działa
Jeśli uruchamiasz kompilacje kanałów beta, powinieneś być w stanie zobaczyć te nowe funkcje odzwierciedlone automatycznie w OneNote.
Ulepszone funkcje atktywu
Sygnały dotykowe
Cyfrowe atrament w OneNote nie tylko wygląda lepiej, ale także bardziej naturalne przy nowym wsparciu sygnałów dotykowych. Podczas atktywu z Slim Slim Pen 2 na studio laptopa powierzchni lub Surface Pro 8, poczujesz małe wibracje, które naśladują odczucie pióra na papierze.
Uwaga: Zarówno sygnały dotykowe, jak i niższe opóźnienie są również dostępne w OneNote dla sieci podczas atktywu z Surl Pen 2 na kompatybilnych urządzeniach!
Kursory atramentu
Atrament pewnie z kursorami atramentu! Teraz możesz wyświetlić podgląd zarówno koloru, jak i grubości narzędzia’wybrane jako część kursora. To pozwala wiedzieć, jak na płótnie pojawi się twój atrament lub gumka i przypomina, jakie narzędzie wybrałeś. Nigdy więcej przypadkowych ocen.
Ulepszenia wyboru atramentu
Jednym z magicznych elementów cyfrowego atramentu jest to, że możesz go poruszać i zmienić’s zostały narysowane. My’słuchał informacji zwrotnych od klientów i poprawiła to doświadczenie w dotyku, zwiększając cel trafień na wybrany atrament. Teraz możesz przeciągnąć atrament palcem z dowolnego miejsca w wybranym celu, a nie tylko ikon środkowy.
Odśwież listę

Nowe długopisy i rozdziały w On -Nenote są zgodne. Teraz po wybraniu długopisu możesz zmienić kolor z tego pióra’m Menu rozwijane.
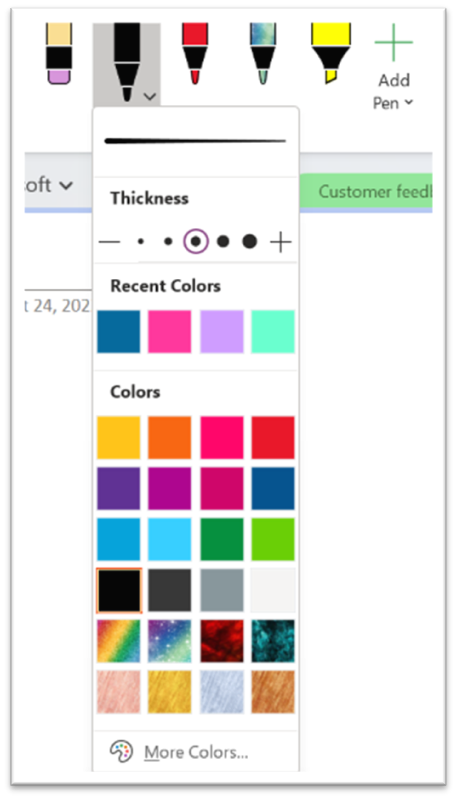
Grubość
Grubość atramentu można zmienić bezpośrednio z menu rozwijanego wybranego długopisu, z 5 różnymi opcjami grubości.
Najnowsze kolory
Menu ostatnich kolorów ułatwia dostęp do niestandardowych kolorów’Niedawno używane w menu menu pióra, pozwalając ci zdefiniować własną paletę atramentową dla tego pióra oprócz 16 domyślnych kolorów pióra.
Efekt pióra
Dodaj trochę blasku do swoich notatek z długopisami efektu, które są dostępne w opcjach takich jak Galaxy, Rainbow i Lava.
Więcej kolorów
Dodaj więcej personalizacji do swoich narzędzi do atramentów z nieskończonymi opcjami kolorów, które możesz odkryć, wybierając więcej kolorów.
Narzędzie rozświetlającego
’Wykonane do narzędzia pióra zastosują również do narzędzia rozświetlacza . Wybierz z 5 różnych grubości i 16 różnych domyślnych kolorów.
W razie potrzeby z łatwością dodaj więcej narzędzi do paska narzędzi za pomocą przycisku Dodaj pióro. Możesz dodać do 15 pióra każdego typu.
To popularne narzędzie jest teraz dostępne w OneNote w systemie Windows! Narysuj idealne linie pod dowolnym kątem, klikając przycisk linijki.

Formatowanie tła
Daj strukturę puste płótno z tłem formatowym. Teraz zamiast przełączać się na kartę Widok, aby uzyskać dostęp do tej funkcji, możesz wybrać ją na karcie Draw. Dzięki tła formatu możesz dodać rządzone linie lub linie siatki do strony, aby pomóc w prowadzeniu atramentu lub zmienić kolor strony.
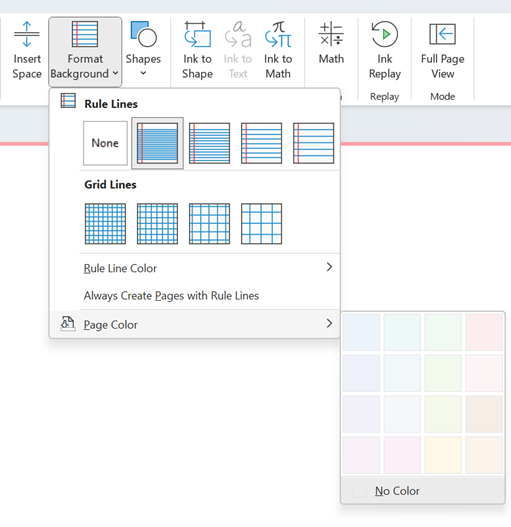
My’VE skonsolidowało wrażenia kształtów w OneNote w wygodne menu rozwijane, zachowując wszystkie możliwości kształtów, które znasz i kochasz. Wystarczy kliknąć przycisk kształtów, aby rozwijać galerię wszystkich kształtów atramentu, które możesz utworzyć.
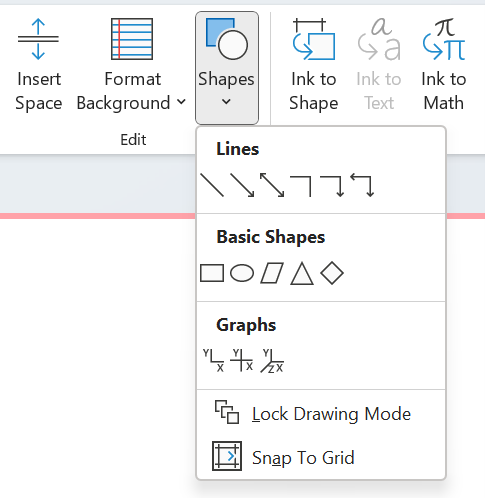
Możesz cofnąć lub przerobić dowolne działanie bezpośrednio z zakładki losowania. Nie musisz już pisać CTRL+Z na klawiaturze ani kliknąć z powrotem na kartę domową na wstążce.
Asystent matematyki
Asystent matematyki jest tutaj! Ta popularna funkcja jest teraz dostępna w OneNote w systemie Windows . OneNote może zrozumieć twoje odręczne równania i poprowadzić Cię przez rozwiązania krok po kroku. Możesz pracować z prawdziwymi lub złożonymi liczbami, a nauczyciele mogą to wyłączyć dla swoich uczniów podczas zadań w notatniku klasowym.
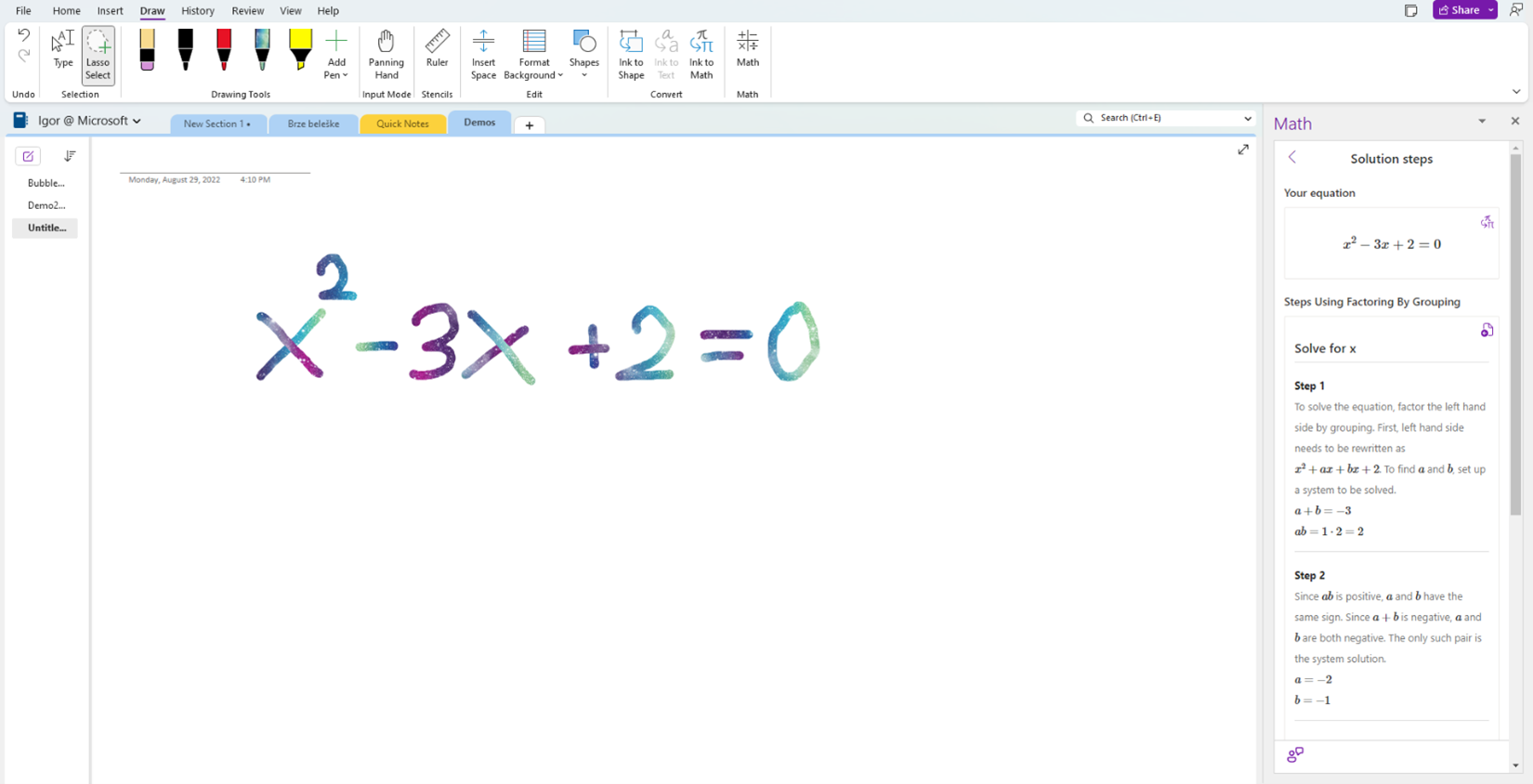
Ale poczekaj… tam’S więcej!
Wszystko to jest tylko nasz początkowy zestaw ulepszeń atramentu i naturalnej przestrzeni wejściowej. Ty w ciągu następnych kilku miesięcy, ty’Zobacz dalsze aktualizacje zarówno OneNote w systemie Windows, jak i w Internecie. Obejmują one ulepszenia jakości atramentu, a także więcej funkcji, w tym ołówek, powtórki atramentu i nowy widok na fokus pióra. Po prostu cofając pióro, ty’Będę w stanie przejść do wrażenia z penoty, ułatwiając skupienie się na pisaniu i adnotacjach. My’RE PLANOWANIE WIĘCEJ DO CZĘŚCI DLA Asystenta Math, takie jak wciągający czytelnik, quiz treningowy i wykresy, które będą dostępne w nadchodzących miesiącach!
Znane problemy
- Dzięki tej aktualizacji Pen jako wskaźnik nie jest już na karcie Draw, ale planujemy przywrócić to do OneNote w Windows w przyszłości.
Dostępność
Te nowe funkcje są dostępne dla użytkowników kanału beta z wersją 2209 (kompilacja 15427.20000) lub później. Zauważ, że ta funkcja nie jest dostępna na OneNote dla systemu Windows 10.
Przywdziewać’Tam jeszcze? ’prawdopodobnie my, nie ty.
Funkcje są wydawane przez pewien czas, aby upewnić się, że sprawy działają płynnie. Podkreślamy funkcje, których możesz nie mieć, ponieważ one’powoli uwalniając większą liczbę osób z zewnątrz. Czasami usuwamy elementy, aby je poprawić na podstawie Twojej informacji zwrotnej. Choć jest to rzadkie, zastrzegamy również opcję wyciągnięcia funkcji całkowicie z produktu, nawet jeśli jako poufny, miałeś okazję go wypróbować.
Informacja zwrotna
Chcemy cię usłyszeć! Proszę kliknąć Pomoc> Informacje zwrotne Aby przesłać swoje przemyślenia na temat tej funkcji.
Dowiedz się, jakie inne informacje powinieneś podać w swojej opinii, aby to upewnić’jest przydatne i dociera do właściwych ludzi. My’Podekscytowany, że mogę cię usłyszeć!
OneNote – pismo i rysowanie – Kunnskapsbasen
Ta strona opisuje narzędzie pisma ręcznego w OneNote dla systemu Windows 10.
InnholdsfortEgnelse [-]
- Jak pisać notatki ręcznie
- Wybierz i sformatuj pismo odręczne
- Usuń pismo
- Włóż lub usuń dodatkowe miejsce na stronie
Jak pisać notatki ręcznie
W OneNote masz możliwość pisania notatek ręcznie, jeśli masz urządzenie z ekranem dotykowym.
Wybierz i sformatuj pismo odręczne
- Wejdz do Draw-Tab (1) i wybierz jedno z narzędzi do pisania. Możesz wybrać między ołówkiem, długopisem lub długopisem. Pióro znacznika działa jako rozświetlacz, umożliwiając wyróżnienie napisanego tekstu.

Gdy wybrałeś narzędzie do pisania, możesz zmienić kolor i grubość, klikając narzędzie do pisania. Aby zmienić grubość, kliknij jeden z kręgów (1) u góry lub Plus i Minus znak (1). Jeśli chcesz zmienić kolor, możesz wybrać jeden z już Istniejące kolory (2) lub kliknij Więcej kolorów (3) i stwórz własne.

Jeśli chcesz stworzyć niestandardowe narzędzie do pisania, kliknij Plus-podpis (1) Za już istniejącymi narzędziami pisania.Następnie wybierz, czy utworzyć długopis, ołówek czy marker.
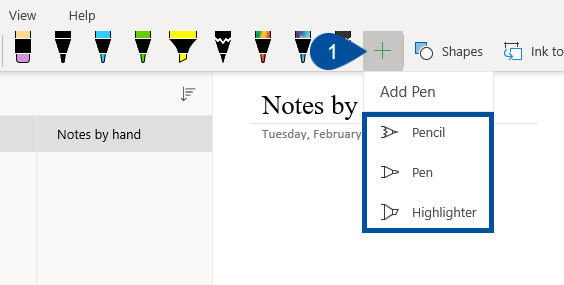
Wykonane narzędzie na zamówienie pojawi się teraz w szeregu narzędzi do pisania. Możesz zmienić grubość i kolor w taki sam sposób, jak opisano powyżej. Jeśli chcesz usunąć narzędzie do pisania, kliknij prawym przyciskiem myszy Odpowiednie narzędzie do pisania (1) i wybierz Usuń (2) w menu, które się pojawia.
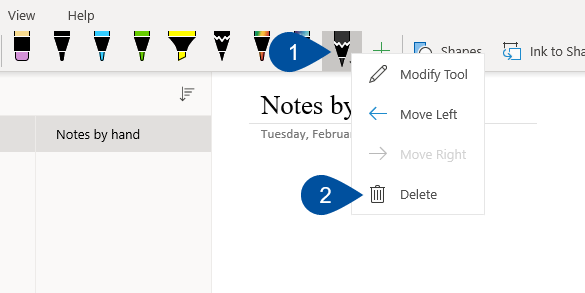
Usuń pismo
Istnieją dwa sposoby usunięcia pisma ręcznego: Gumki które pozwalają ręcznie usunąć części rysunku i Gumka do uderzenia który usuwa cały skok linii jednym kliknięciem.
Kliknij dwukrotnie gumka (1) na lewo od narzędzi do pisania i wybraj to, czego chcesz użyć.
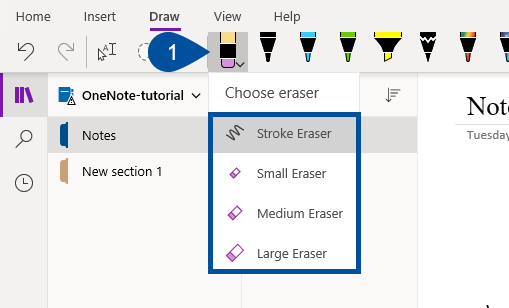
Konwertuj pismo na tekst
W OneNote możesz łatwo przekonwertować odręczny tekst na tekst napisany na maszynie. To zachowuje rozmiar i kolor pisma ręcznego.
Kliknij Lasso Select (1) w losowaniu. Korzystając z LASSO, możesz wybrać wiele elementów na stronie w tym samym czasie.
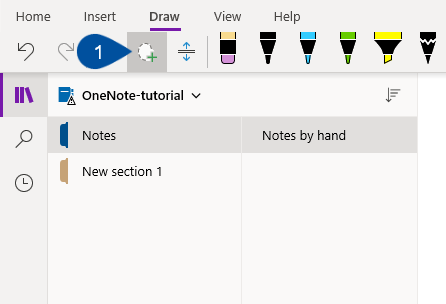
Narysuj wokół pisma ręcznego, które chcesz przekonwertować z pisma ręcznego na tekst, i kliknij Atrament do tekstu (1) na karcie powyżej.
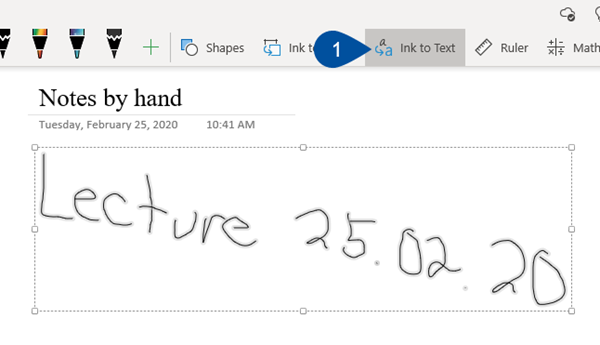
Narysuj proste kształty
Kiedy rysujesz kształty ręcznie, możesz automatycznie je poprawić za pomocą OneNote. Jeśli nie chcesz rysować własnych kształtów, możesz znaleźć gotowe kształty, klikając Kształty w Rysować-Tab i wybrałem jeden z wyświetlonego menu.
Kliknij Atrament do kształtowania (1) w losowaniu.
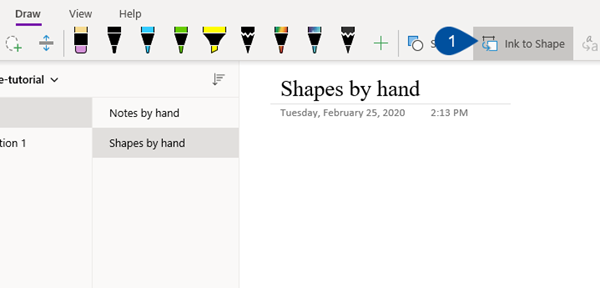
Użyj linijki
Kiedy rysujesz ręcznie, użycie linijki może być praktyczne. Może to pomóc narysować linie proste lub mierzyć odległość. Możesz łatwo przesunąć lub obrócić linijkę pod żądanym kątem. Na środku linijki widzisz bieżący kąt. Tutaj możesz również określić dokładny kąt, którego potrzebujesz. NB! Linijka może być używana tylko na urządzeniach z ekranem dotykowym, ponieważ musisz użyć palców, aby zmienić kąt linijki.
Wprowadź losowanie i kliknij Władca (1) po prawej stronie w zakładce. Władca pojawi się teraz na stronie.
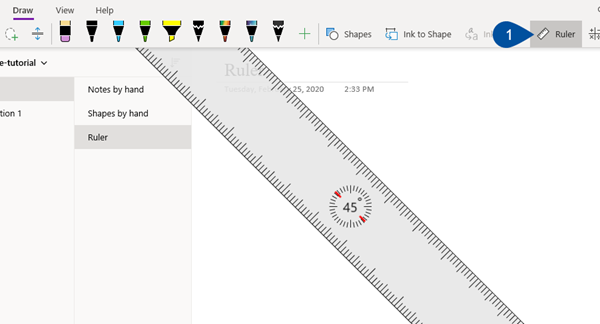
- Jeden palec, aby przesunąć linijkę/w dół lub w lewo/w prawo.
- Dwa palce, aby obrócić linijkę pod żądanym kątem.
- Trzy palce, aby obrócić władcę o pięć stopni w tym czasie.
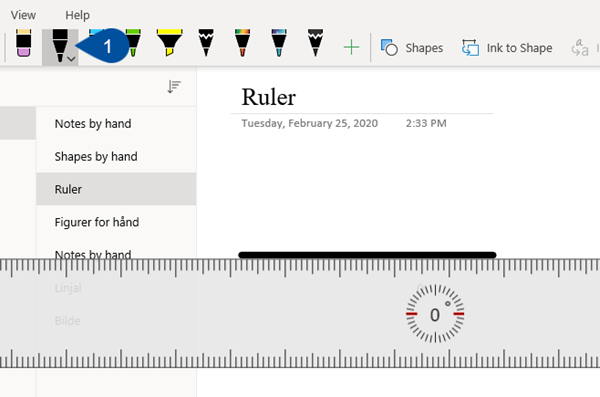
Zmień z powrotem na klawiaturę
Jeśli napisałeś ręcznie kilka notatek lub narysowałeś kształty, możesz wrócić, aby napisać z klawiaturą, klikając Wybierz obiekty lub wpisz tekst (1) na karcie powyżej. Możesz teraz napisać jak zwykle obok swoich odręcznych notatek. Możesz także przesunąć rysowane kształty.
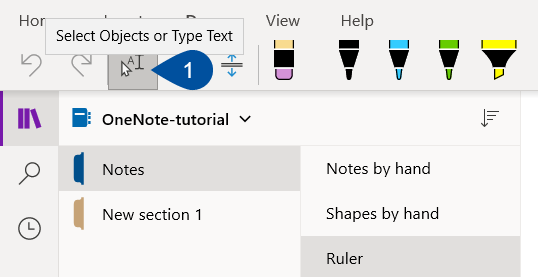
Włóż lub usuń dodatkowe miejsce na stronie
Jeśli napisałeś ręcznie pismo odręczne lub narysowałeś kształty i odkryj, że potrzebujesz dodatkowej przestrzeni wokół niego, możesz użyć narzędzia Włóż lub usuń dodatkową przestrzeń. To narzędzie daje możliwość poruszania pisma ręcznego, rysunków lub kształtów wokół strony. W ten sposób możesz łatwo dodać więcej notatek tam, gdzie Ci odpowiada.
Kliknij na Włóż lub usuń dodatkową przestrzeń-Ikona (1) w losowaniu.

Umieść kursor myszy powyżej, poniżej lub obok tego, co chcesz się poruszyć. Pojawi się linia ze strzałami. .
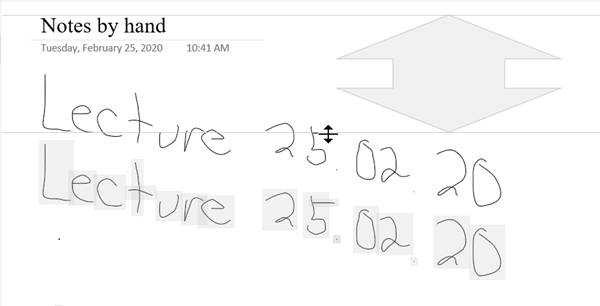
Kiedy przesuwasz pismo, rysowanie lub kształt, możesz pisać jak zwykle z klawiaturą, w której pismo, rysowanie lub kształt był wcześniej.
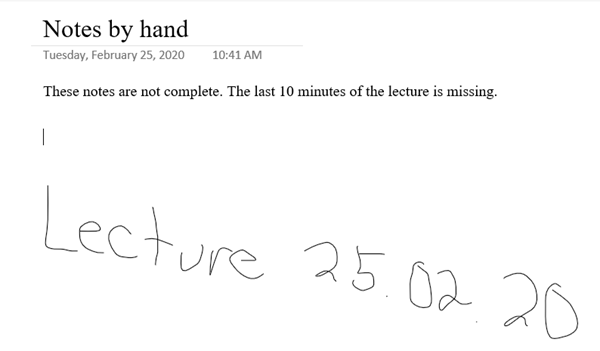
Zobacz też
- Pliki i multimedia
- Narzędzie matematyczne
- Notatnik – sekcje i strony
- Współpraca i dzielenie się
- Narzędzia dostępności
Kontakt
Usługi wsparcia Orakel mogą Ci pomóc, jeśli masz pytania lub napotkasz trudności.


