Jak odinstalować Dropbox z Mac Quick Guide
Streszczenie:
W tym artykule dostarczę szybkiego przewodnika, jak odinstalować Dropbox z komputera Mac. Usuwanie Dropbox na komputerze Mac nie wpływa na twoje pliki przechowywane w chmurze. Jeśli nadal masz konto Dropbox i usuwasz pliki lokalnie, zostaną one również usunięte z Dropbox. Jeśli jednak nie zalogujesz się do Dropbox, usunięcie plików lokalnych nie usunie plików Dropbox. Jeśli usunąłeś swoje konto Dropbox, pliki zniknęły w każdym razie.
Kluczowe punkty:
1. Usuwanie Dropbox na komputerze Mac nie usuwa plików przechowywanych w chmurze.
2. Jeśli nadal masz konto Dropbox i usuwasz pliki lokalnie, zostaną one również usunięte z Dropbox.
3. Jeśli nie zalogujesz się do Dropbox, usunięcie plików lokalnych nie usunie plików Dropbox.
4. Jeśli usunąłeś swoje konto Dropbox, pliki zniknęły w każdym razie.
5. Dropbox to program przechowywania w chmurze, który pozwala zdalnie przechowywać pliki w Internecie.
6. Dropbox jest mocno zintegrowany z komputerem i może być trudny do usunięcia.
7. Przyczyny korzystania z pamięci w chmurze, takich jak Dropbox, obejmują zwolnienie miejsca na komputerze i dostęp do tej samej treści na wielu urządzeniach.
8. Możesz przyznać dostęp do innych podczas korzystania z usług takich jak Dropbox, dzięki czemu jest świetny do współpracy.
9. Odinstalowanie Dropbox wymaga starannie wykonania kroków opisanych w następujących metodach.
10. Metoda 1: Usuń Dropbox w Finder i usuń aplikację.
11. Metoda 2: Usuń rozszerzenie Dropbox z ustawień systemu.
12. Usunięcie Dropbox z Mac obejmuje kliknięcie i przeciąganie ikony Dropbox do kosza na śmieci.
13. Opróżnij kosz na odpady, aby ukończyć proces odinstalowania.
14. Rozszerzenie Findera Dropbox można usunąć ręcznie, aby uniknąć zaśmiecania komputera.
15. Ustawienia systemu dostępu do usunięcia rozszerzenia Dropbox.
Pytania:
1. Odinstalowanie Dropbox na Mac wpłynie na moje pliki przechowywane w chmurze?
(A) NIE. Odinstalowanie Dropbox na komputerze Mac nie wpłynie na twoje pliki przechowywane w chmurze.
2. Jeśli usunę pliki Dropbox lokalnie, czy zostaną również usunięte z Dropbox?
(A) Jeśli nadal masz konto Dropbox i usuwasz pliki lokalnie, to tak, usunięcie plików lokalnych usunie je z Dropbox.
3. Co powinienem zrobić, jeśli nie chcę usunąć plików Dropbox podczas ich usuwania lokalnie?
(A) Jeśli nie zalogujesz się do Dropbox, to nie, usunięcie plików lokalnych nie usunie plików Dropbox. W takim przypadku możesz również zalogować się do Dropbox.com i usuń pliki w ten sposób.
4. Co stanie się z plikami, jeśli już usunąłem moje konto Dropbox?
(A) Jeśli usunąłeś swoje konto Dropbox, pliki zniknęły w każdym razie.
5. Co to jest Dropbox i jak to działa dla Maca?
(A) Dropbox to program przechowywania w chmurze, który umożliwia zdalne przechowywanie plików w Internecie. Ma również aplikację, którą można zainstalować na komputerze Mac, aby ułatwić dostęp do dysku. Dropbox jest mocno zintegrowany z komputerem, ale może być trudny do usunięcia.
6. Jakie są powody korzystania z pamięci chmurowej, takich jak Dropbox?
(A) Niektóre powody korzystania z pamięci w chmurze, takich jak Dropbox, obejmują zwolnienie miejsca na komputerze, dostęp do tej samej treści na wielu urządzeniach i współpraca, zapewniając dostęp innym.
7. Czy są jakieś inne usługi przechowywania w chmurze podobne do Dropbox?
(A) Tak, istnieją inne usługi przechowywania w chmurze, takie jak Dysk Google i iCloud.
8. Jak mogę odinstalować Dropbox na komputerze Mac?
(A) Odinstalowanie Dropbox na komputerze Mac obejmuje staranne wykonanie kroków w dostarczonych metodach. Metoda 1 polega na usunięciu Dropbox w Finder i usunięcie aplikacji. Metoda 2 polega na usunięciu rozszerzenia Dropbox z ustawień systemu.
9. Jaki jest pierwszy krok w usuwaniu Dropbox w Findera?
(A) Pierwszym krokiem jest otwarcie Findera, klikając jego ikonę w doku.
10. Jak mogę zlokalizować Dropbox na liście aplikacji w Findera?
(A) W Finder wybierz „Aplikacje” na prawym pasku bocznym, aby wyświetlić wszystkie zainstalowane programy na komputerze. Znajdź Dropbox na liście, którą należy zorganizować alfabetycznie.
11. Co się stanie po kliknięciu i przeciągnięciu ikony Dropboxa do kosza odpadów w Finder?
(A) Po kliknięciu i przeciągnięciu ikony Dropboxa do kosza na kosza w wyszukiwarce, nie zapomnij opróżnić kosza odpadów, klikając go prawym przyciskiem myszy i wybierając „puste śmieci.”
12. Dlaczego miałbym usunąć rozszerzenie Dropbox z ustawień systemu?
(A) Ręczne usuwanie rozszerzenia Dropbox z ustawień systemowych może pomóc w uniknięciu zaśmiecania komputera.
13. Jak mogę uzyskać dostęp do ustawień systemu, aby usunąć rozszerzenie Dropbox?
(A) Kliknij logo Apple w lewym górnym rogu, a następnie wybierz „Ustawienia systemowe” z menu rozwijanego.
14. Co powinienem zrobić, jeśli otrzymam komunikat o błędzie podczas próby usunięcia Dropbox na Mac?
(A) Jeśli otrzymasz komunikat o błędzie, może być tak, ponieważ aplikacja Dropbox nadal działa. Pamiętaj, aby zatrzymać aplikację przed próbą jej odinstalowania.
15. Czy mogę trwale usunąć Dropbox z mojego komputera Mac?
(A) Tak, postępując zgodnie z dostarczonymi metodami, możesz trwale usunąć Dropbox z komputera Mac.
Jak odinstalować Dropbox z Mac Quick Guide
NIE. Odinstalowanie Dropbox na komputerze Mac nie wpłynie na twoje pliki przechowywane w chmurze.
Usuwanie starych plików Dropbox?
Zainstalowałem Dropbox i po pewnym czasie go odinstalowałem. Teraz widzę rzeczy z Dropbox w moim folderze użytkownika. Nie został stworzony na tym komputerze, ale zostały skopiowane tutaj. Jeśli je usunę, czy zostaną usunięte z Dropbox?
zapytał 1 kwietnia 2022 o 12:51
Aapo pesonen aapo pesonen
91 2 2 Srebrne odznaki 5 5 brązowych odznaki
1 Odpowiedź 1
(A) Jeśli nadal masz konto Drop Box i usuwasz pliki lokalnie, to tak, usunięcie plików lokalnych usunie z Drop Box.
Powinieneś tymczasowo zainstalować Drop Box i zalogować się, aby tak się stało.
(B) Jeśli nie zalogujesz się do Drop Box, to nie, usunięcie plików lokalnych nie usunie plików Drop Box.
W takim przypadku możesz również zalogować się do Dropbox.com i usuń pliki w ten sposób.
(C) Jeśli usunąłeś konto Drop Box, plik zniknął w każdym razie.
Jak odinstalować Dropbox z Mac [Quick Guide]
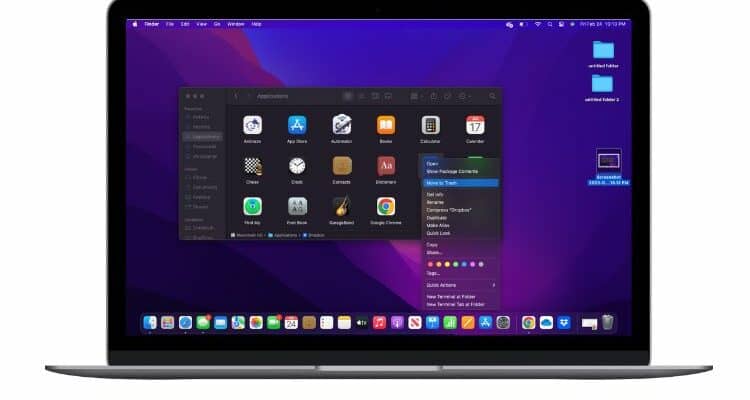
Dropbox jest jednym z najlepszych sposobów zarządzania pamięcią przechowywania plików, a także współpracy. Naprawdę fajne jest to, że możesz pobrać aplikację Mac, która integruje się bezpośrednio z Findera. Może to jednak powodować problemy, ponieważ istnieją wtyczki, które zawsze działają.
Jeśli ty’Próbowałem już usunąć Dropbox, możesz prawdopodobnie otrzymać komunikat o błędzie. Wynika to z faktu, że aplikacja Dropbox jest zawsze uruchomiona i musi zostać zatrzymana, zanim będzie można ją usunąć. Ale Don’T martwi się, ponieważ przeprowadzimy Cię przez proces trwałego usuwania Dropbox z komputera Mac.
Jak działa Dropbox dla komputera Mac?
Dropbox to program przechowywania w chmurze, który pozwala zdalnie przechowywać pliki w Internecie. Istnieje jednak również aplikacja, którą można zainstalować na komputerze, co ułatwia dostęp do dysku. Niestety jest mocno zintegrowany z komputerem i może być trudny do usunięcia.
Przyczyny korzystania z przechowywania w chmurze, takich jak Dropbox, są liczne. Wiele osób wybiera to, aby zwolnić miejsce na swoim komputerze, co jest szczególnie prawdziwe na mniejszych komputerach Mac, takich jak model 128 GB. Ponadto zdalne przechowywanie plików jest świetne, jeśli potrzebujesz dostępu do tej samej zawartości na wielu urządzeniach.
Podobnie możesz przyznać dostęp do innych podczas korzystania z usług takich jak Dropbox. Dlatego przechowywanie w chmurze jest świetne do współpracy. Minusem jest jednak to, że musisz zapłacić za te usługi, jeśli potrzebujesz znacznej ilości miejsca. Na koniec istnieje wiele innych usług, takich jak Google Drive i ICloud.
Jak odinstalować Dropbox na komputerze Mac? [Rozwiązanie krok po kroku]
Odinstalowanie Dropbox jest inaczej niż nic innego, ponieważ jest tak głęboko zintegrowane z komputerem. Dlatego należy dokładnie wykonać kroki przedstawione w każdej wymienionej poniżej metodzie. Jeśli rozpoczniesz pierwszy proces odinstalowywania, ale nie wykonaj wykonania wszystkich sekcji, nadal będą pliki Dropbox na komputerze.
1. Usuń Dropbox w Finder
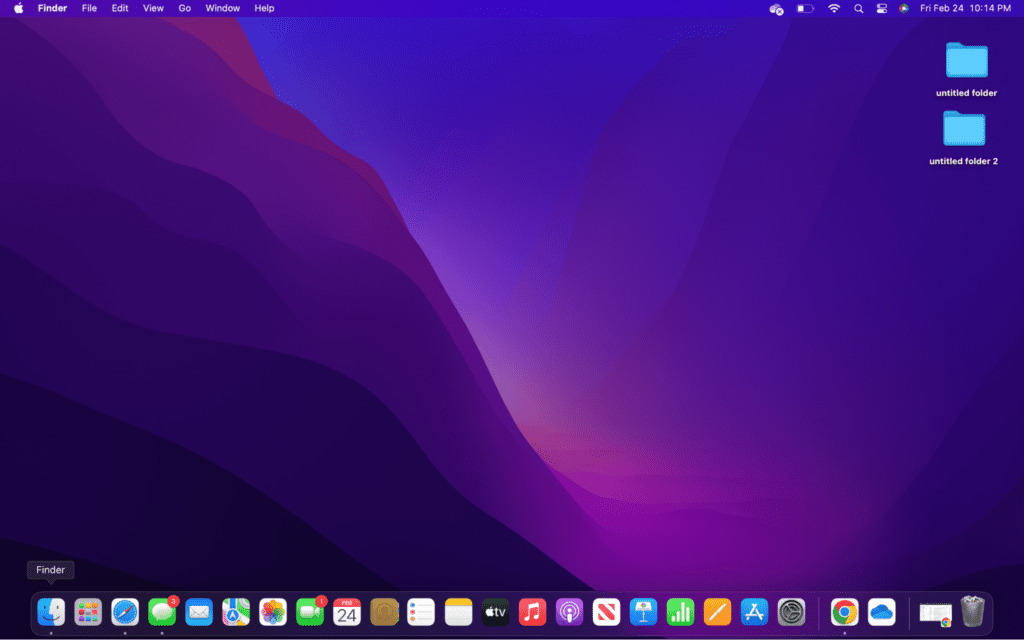
Pierwszą częścią usunięcia Dropboxa na komputerze Mac jest usuwanie aplikacji z komputera. Aby to zrobić, musisz upewnić się, że program nie działa; W przeciwnym razie nie pozwoli ci go usunąć. Po usunięciu Dropbox z Findera przejdź do następnej sekcji, aby usunąć jego rozszerzenie.
- Krok 1: Otwórz Finder, klikając ikonę w dokach.
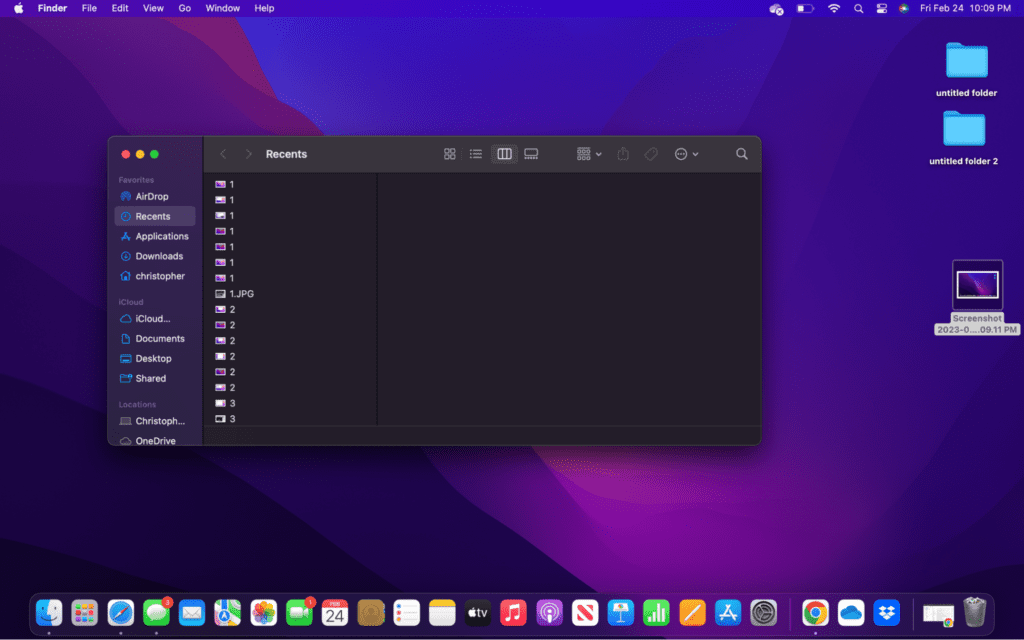
- Krok 2: Wybierz “Aplikacje” na prawym pasku bocznym, aby wyświetlić wszystkie zainstalowane programy na komputerze.
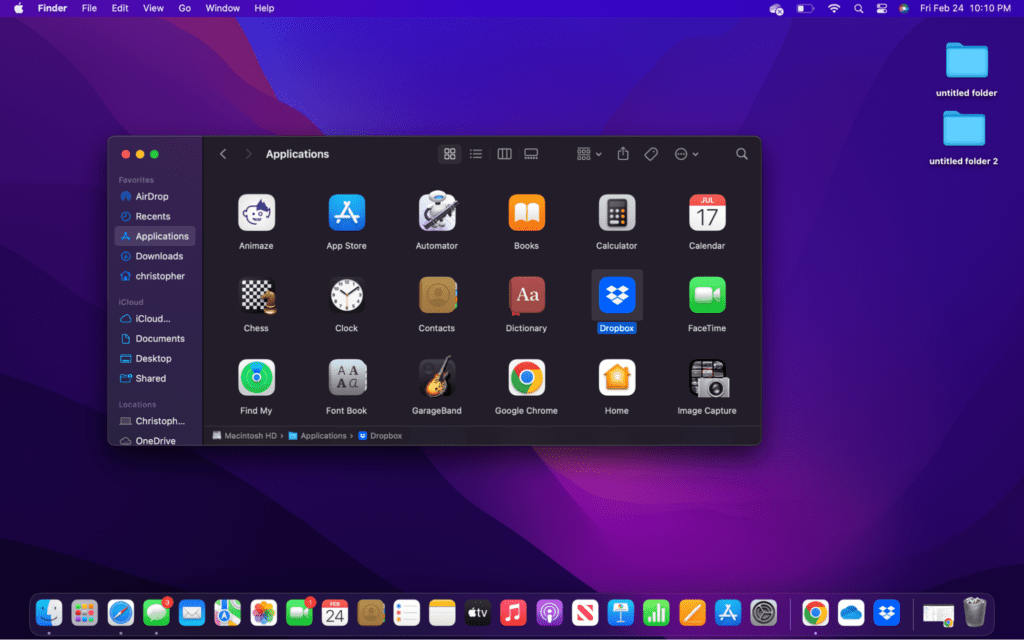
- Krok 3: Znajdź Dropbox na liście aplikacji. Powinny być zorganizowane alfabetycznie.
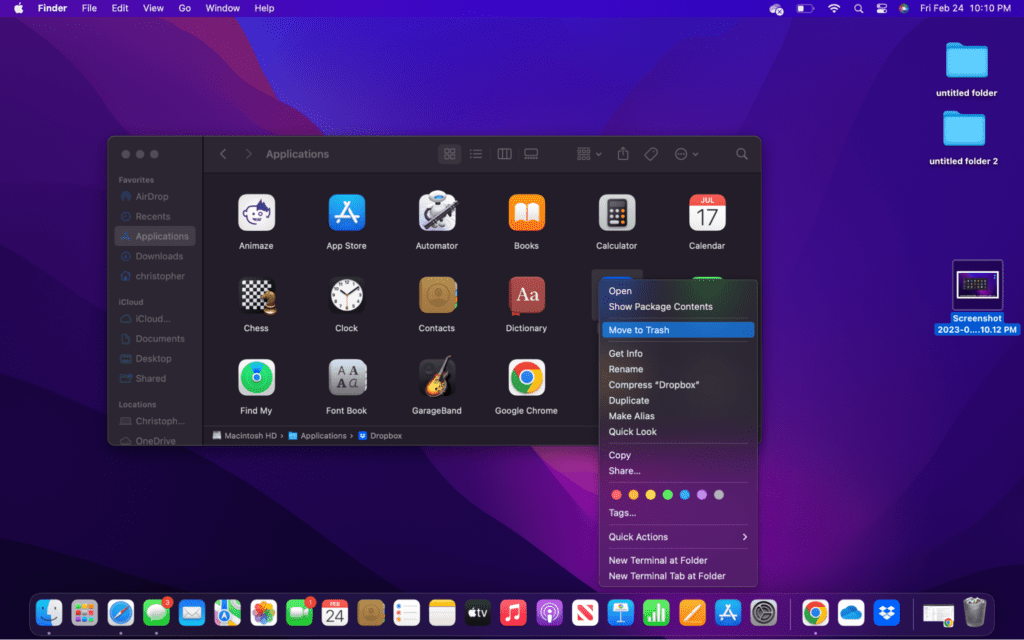
- Krok 4: Kliknij i przeciągnij ikonę Dropbox do kosza na śmieci. Alternatywnie możesz kliknąć prawym przyciskiem myszy Dropbox i wybrać “Usuwać.”
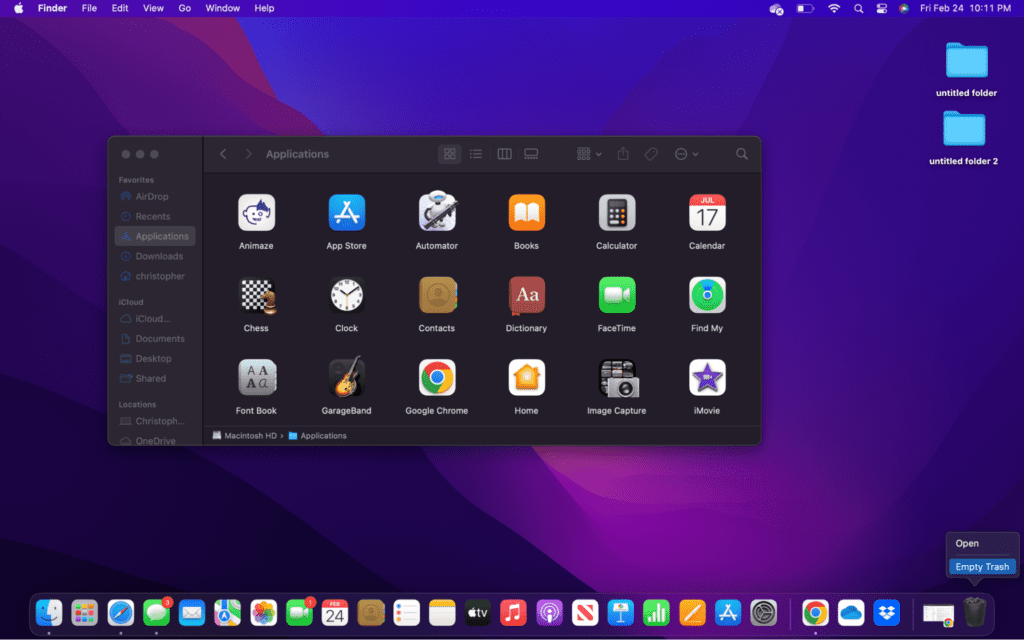
- Krok 5: Don’Nie zapomnij opróżnić kosza na kliknięcie go prawym przyciskiem myszy i wybierając “Opróżnić kosz.”
2. Usuń rozszerzenie Dropbox
Teraz, gdy aplikacja Dropbox jest usunięta, możesz myśleć, że cała praca jest wykonywana. Jednak rozszerzenie Findera nadal pozostaje, chyba że wejdziesz i usuniesz je ręcznie. Nie ma nic złego w pozostawieniu tego rozszerzenia na miejscu, ale zasadniczo będzie to zaśmiecać komputer bez powodu.
- Krok 1: Kliknij logo Apple w lewym górnym rogu, a następnie wybierz “Ustawienia systemowe” Z menu rozwijanego.
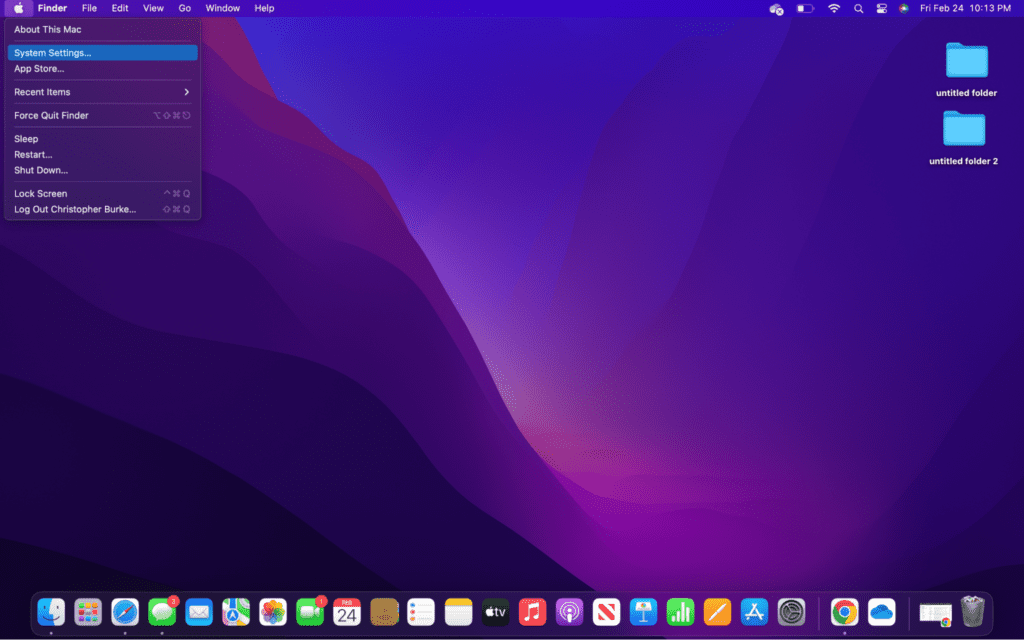
- Krok 2: Idź do “prywatność i bezpieczeństwo” a następnie kliknij “Rozszerzenia.” Alternatywnie możesz wyszukać “Rozszerzenia” w ustawieniach systemowych.
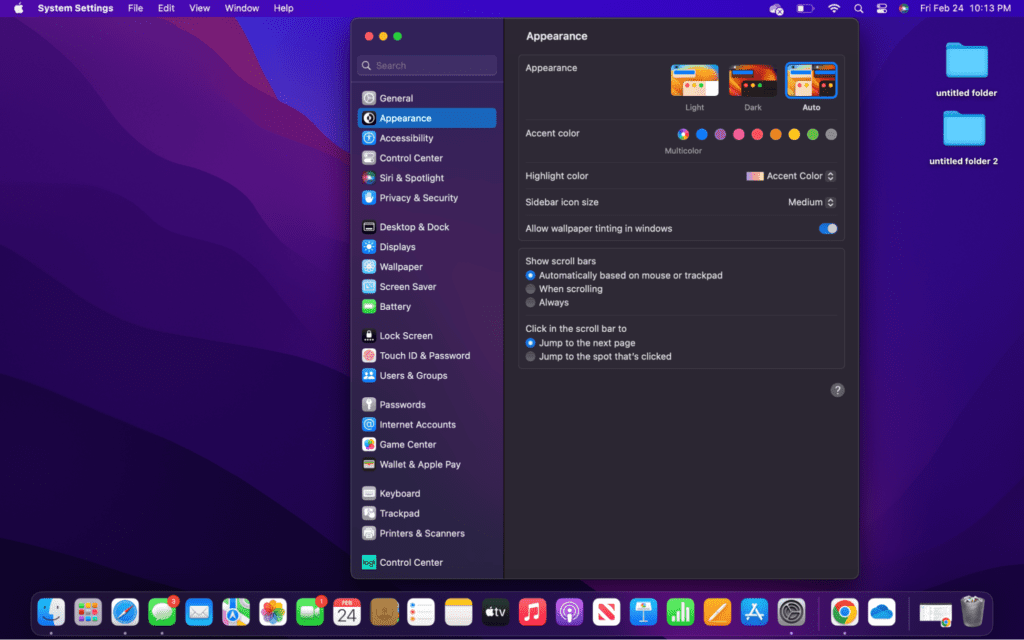
- Krok 3: Sprawdź, aby upewnić się, że jesteś w dodatkowych rozszerzeniach i poszukaj Dropbox.
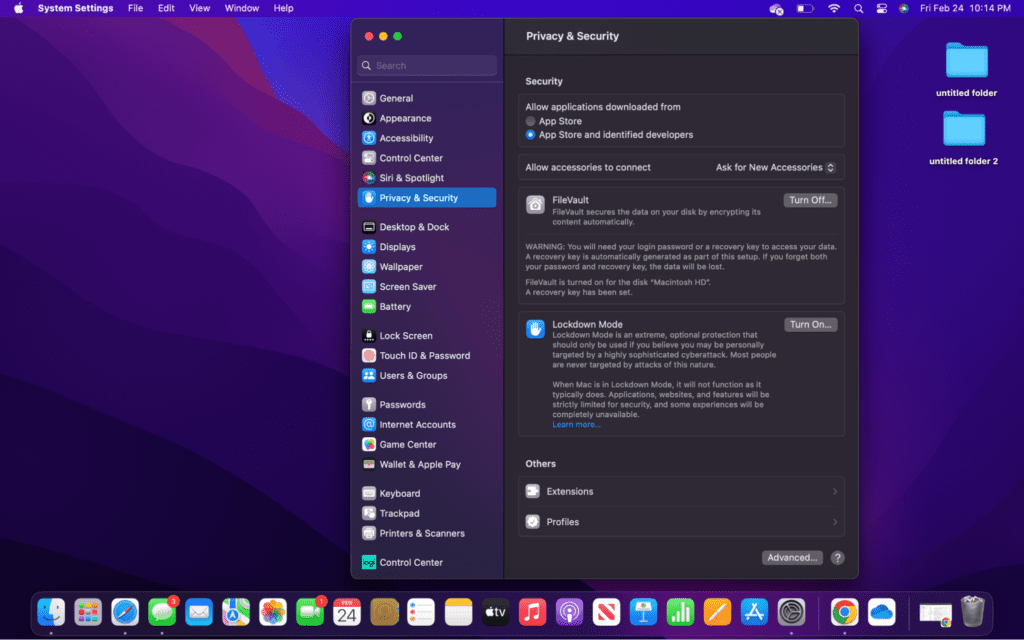
- Krok 4: Odkształcić pudełka pod Dropbox, aby zapobiec pojawieniu się ich rozszerzeń.
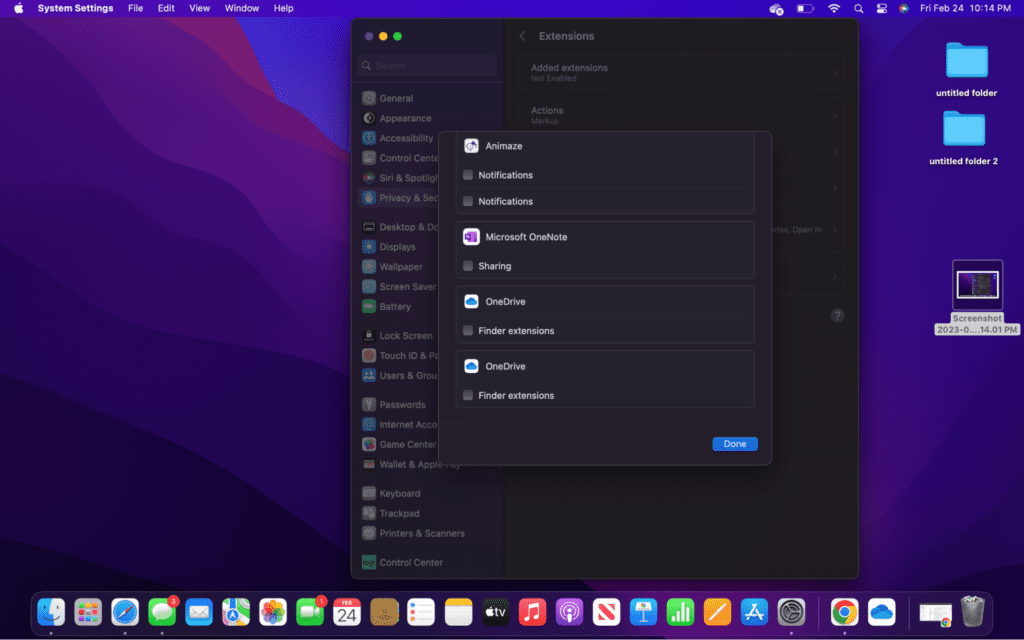
3. Usuń pozostałe pliki
Ostatecznym procesem, który musisz ukończyć, to usunięcie resztek plików powiązanych z aplikacją Dropbox. Znowu to nie’t Całkowicie konieczne, ale jeśli chcesz usunąć wszystkie pliki powiązane z Dropbox, to będziesz chciał również ukończyć ten proces. Po zakończeniu na komputerze nie będzie śladu Dropbox.
- Krok 1: Otwórz Finder, klikając go w dokach.
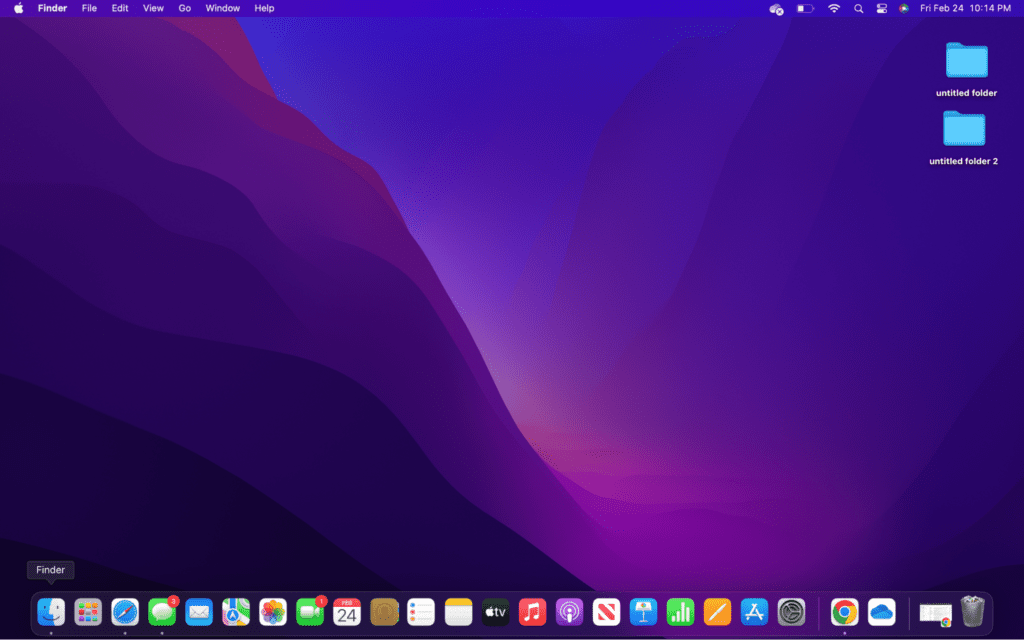
- Krok 2: Znajdź wszystkie pliki dotyczące Dropbox, wybierając “Iść” na górnym pasku menu i wybór “Przejdź do folderu….”
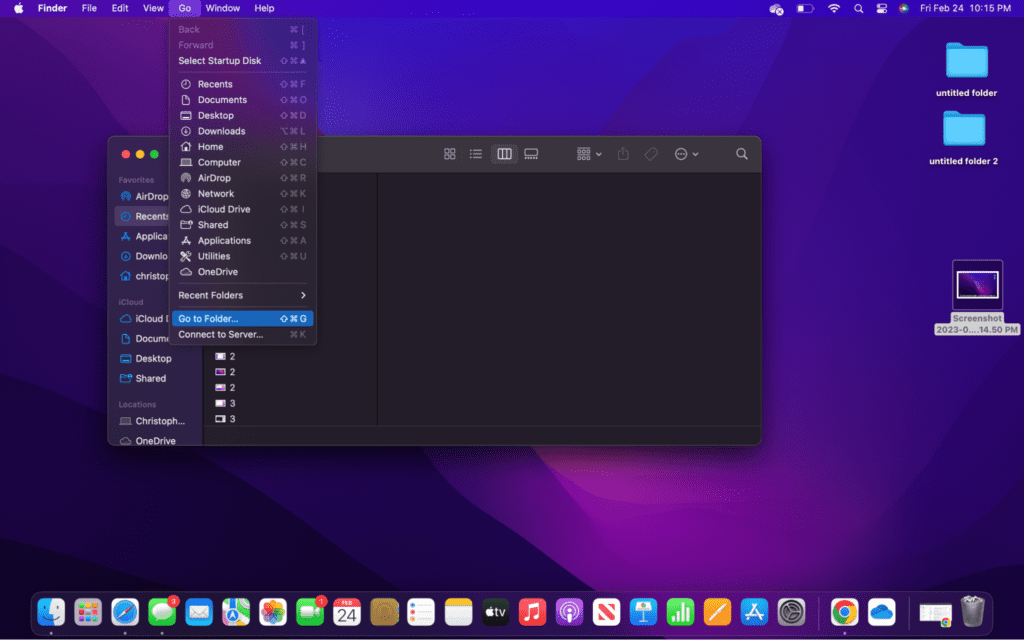
- Krok 3: Typ ~/.Dropbox w pudełku.
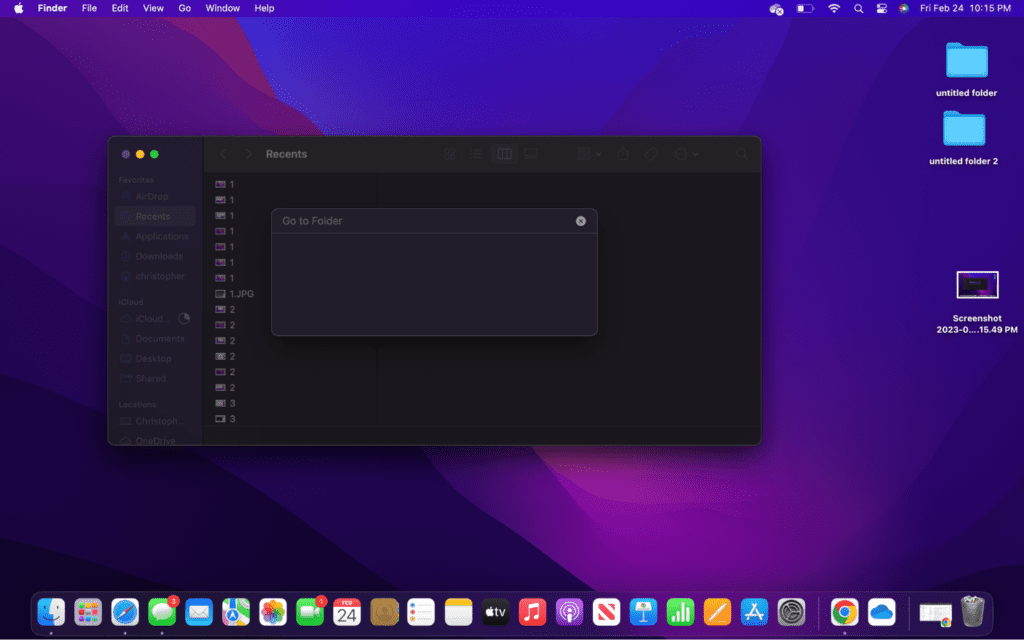
- Krok 4: Wybierz pierwszy wynik, który powinien zakończyć się “.Dropbox.”
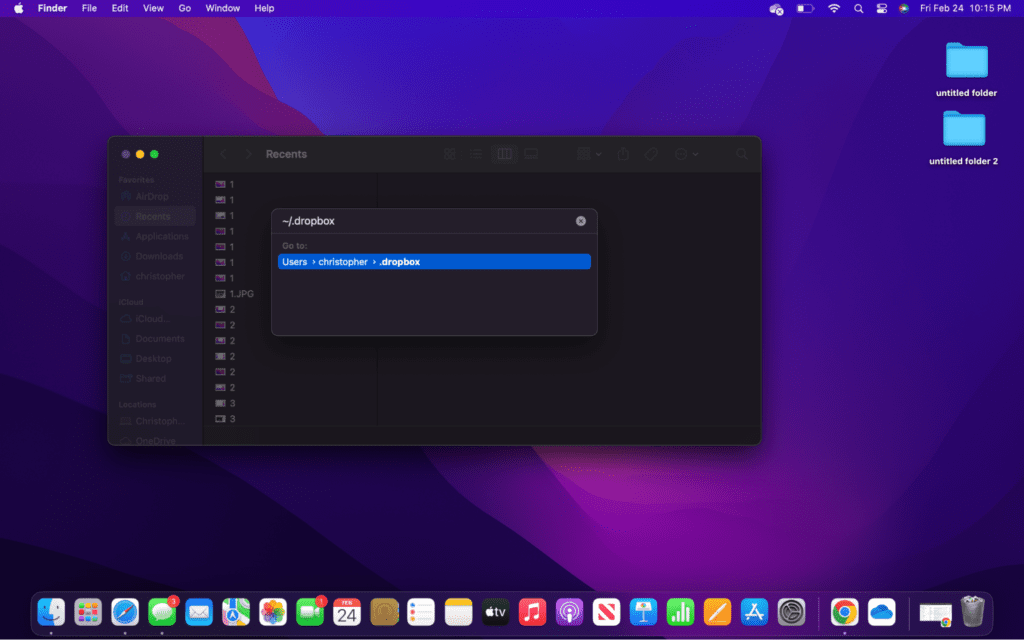
- Krok 5: Podświetl wszystkie pliki w folderze i usuń je, przeciągając je do kosza odpadów. W przeciwnym razie kliknij prawym przyciskiem myszy “Usuwać” Z menu rozwijanego.
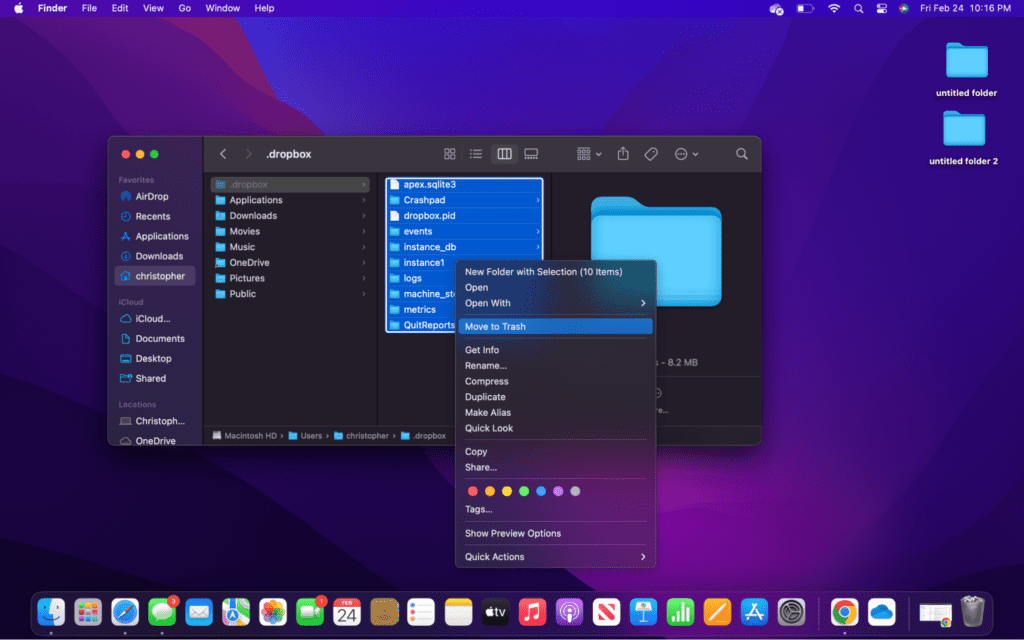
- Krok 6: Opróżnij kosz na odpady, klikając go prawym przyciskiem myszy, a następnie wybierając “Opróżnić kosz.”
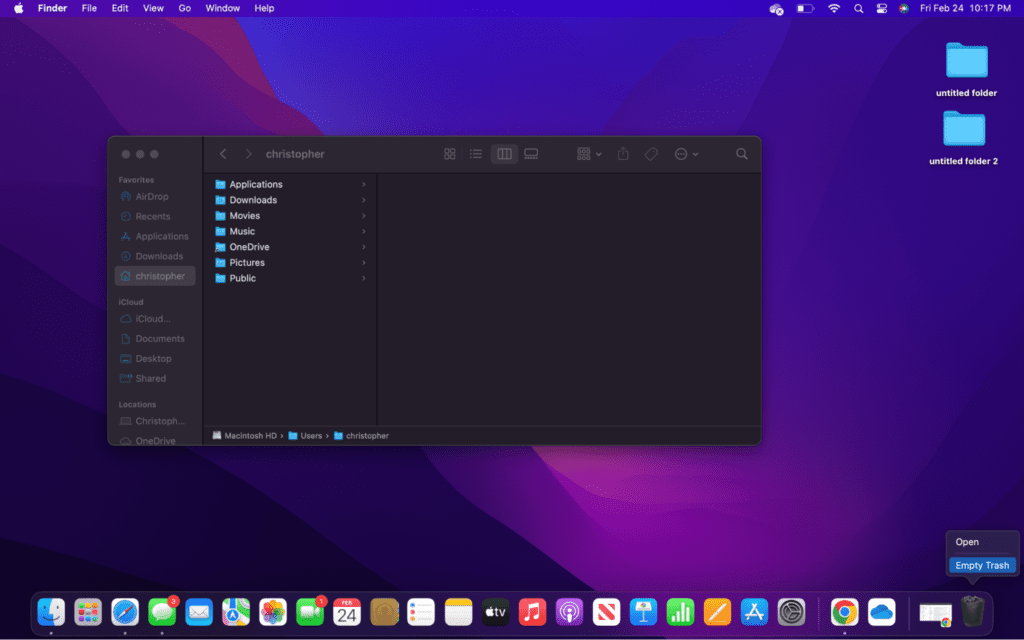
FAQ
Dlaczego może’t Usuwam Dropbox z mojego komputera Mac?
Dropbox jest bardzo skomplikowany do usunięcia, ponieważ obejmuje aplikację, która osadza się w Findera. Dodatkowo instaluje rozszerzenia, które należy usunąć osobno. Ale powód, dla którego ty’Prawdopodobnie nie można go usunąć.
Jak całkowicie usunąć Dropbox?
Aby całkowicie usunąć Dropbox, musisz najpierw go usunąć tak, jak każdy inny program za pośrednictwem folderu aplikacji. Ale wtedy będziesz musiał usunąć rozszerzenie w ustawieniach systemu. Na koniec możesz usunąć pozostałe powiązane pliki za pomocą funkcji wyszukiwania w Finder.
Odinstalowanie Dropbox na plikach usuwania MAC?
Odłączając Dropbox, prawdopodobnie stracisz lokalne pliki, chyba że przeniezisz je do innego folderu. Warto to zrobić przed usunięciem aplikacji. W przeciwnym razie nadal możesz znaleźć pliki na swoim koncie Dropbox, ale musisz przejść do trybu online, aby uzyskać do nich dostęp.
Wniosek:
Mam nadzieję, że my’pomogło ci usunąć dropbox z komputera Mac. Chociaż uważamy, że Dropbox to świetna aplikacja, jej użycie zostało w dużej mierze zastąpione przez inne usługi, takie jak Google’S system przechowywania napędu, który jest znacznie lepszy do współpracy. Podobnie Microsoft’s jeden napęd i Apple iCloud to świetne opcje.
Podczas gdy Dropbox na komputerze jest trochę denerwujący ze względu na sposób, w jaki się osadza, platforma jest nadal przydatna. Dodatkowo możesz nadal korzystać z Dropbox i uzyskać dostęp do plików umieszczonych w nim, uzyskując dostęp do konta w przeglądarce internetowej.
Teraz jest również dobry moment, aby wspomnieć, że usunięcie aplikacji Dropbox na komputerze Mac mogło usunąć pliki, ale zawsze możesz je pobrać z konta Dropbox. Właśnie dlatego zawsze powinieneś przechowywać kopię zapasową plików na wypadek utraty.
Christopher jest niezależnym pisarzem z Luizjany. Obejmuje przede wszystkim tematy związane z elektroniką i grami, z pasją do tego, jak technologia może wywrzeć pozytywny wpływ. Trzymając kawaler’stopień marketingu i mistrza’stopień gościnności, pisze także o różnych aspektach biznesu i finansów. Poza pisaniem, Christopher’H Hobby obejmują obróbkę drewna i zestawy Lego. Oprócz entuzjazmu dla wszystkich rzeczy nerdy, uwielbia zbierać i grać w gry wideo, szczególnie starsze.
Zostaw odpowiedź Anuluj odpowiedź
Szukaj
powiązane posty
 Jak odzyskać dane z MacBook Pro M2
Jak odzyskać dane z MacBook Pro M2  Jak wyczyścić klawiaturę MacBooka: Przewodnik
Jak wyczyścić klawiaturę MacBooka: Przewodnik  Jak wiedzieć, czy mój MacBook to M1
Jak wiedzieć, czy mój MacBook to M1  Co to jest MacBook M1 vs. M2: Wyjaśnione różnice
Co to jest MacBook M1 vs. M2: Wyjaśnione różnice 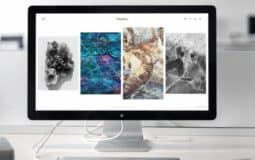 Gdzie są zdjęcia przechowywane na Mac: Odpowiedzi
Gdzie są zdjęcia przechowywane na Mac: Odpowiedzi  Jak włączyć JavaScript na MacBook: Szybki przewodnik
Jak włączyć JavaScript na MacBook: Szybki przewodnik  Jak połączyć JBL z MacBookiem – szczegółowo wyjaśnił
Jak połączyć JBL z MacBookiem – szczegółowo wyjaśnił  Jak zablokować kogoś na MacBook: Przewodnik krok po kroku
Jak zablokować kogoś na MacBook: Przewodnik krok po kroku
Spis treści
Wskazówki i przewodniki dla użytkowników MacBook Pro. Jako asystent Amazon zarabiam na kwalifikujących się zakupach.
Polecane strony
- Najlepsze oprogramowanie do czyszczenia komputerów Mac
- Wyczyść przechowywanie danych systemowych
- Przestań wirujący mac
Jak odinstalować Dropbox na Mac [szczegółowy przewodnik]
Dropbox to usługa hostingowa plików wprowadzona przez Dropbox, Inc. To zapewnia oprogramowanie klienckie, przechowywanie w chmurze, synchronizacja plików i chmury osobiste. Ponadto oferuje szyfrowanie Dropbox, które poprawia bezpieczeństwo danych.
Jednak z niektórych powodów użytkownicy komputerów Mac mogą zdecydować Odinstaluj Dropbox na Mac. Na przykład iCloud zdecydowanie oznacza wyższy poziom kompatybilności z macOS, Drive Google udostępnia większą bazę użytkowników lub bezpieczeństwo Dropbox po prostu zawodzi użytkowników komputerów Mac.
Jak odinstalować Dropbox na Mac? Czy możesz trwale usunąć aplikacje na komputerze Mac? Co ważniejsze, czy istnieje sposób na odinstalowanie Dropbox na Mac bez usuwania przechowywanych danych? Ten post rozwiąże te problemy z wyraźnym przewodnikiem krok po kroku. Przejdźmy naprzód, aby zobaczyć, jak odinstalować Dropbox na Mac.

Spis treści:
- 1. Jak odinstalować Dropbox na komputerze Mac i usunąć wszystkie pliki
- 2. Jak odinstalować Dropbox na komputerze Mac bez usuwania plików
- 3. FAQ o tym, jak odinstalować Dropbox na Mac
Jak odinstalować Dropbox na komputerze Mac i usunąć wszystkie pliki
Ta metoda dotyczy użytkowników, którzy chcą usunąć wszystko w Dropbox na swoich komputerach Mac, w tym aplikacja, a także wszystkie powiązane pliki. Przed odinstalowaniem aplikacji na komputerze Mac powinieneś upewnić się, że opuściłeś aplikację.
Krok 1. Przejdź do Findera, który domyślnie powinien być pierwszą ikoną na MAC Dock.
Krok 2. Przejdź do lewej kolumny i znajdź aplikacje. Znajdź dropbox i kliknij prawym przyciskiem myszy. W pasku menu kontekstowego kliknij Przenieść do kosza.
Krok 3. Kliknij ikonę śmieci i znajdź usunięty Dropbox. Kliknij go prawym przyciskiem myszy i wybierz Usuń natychmiast. Pojawi się monit i powinieneś potwierdzić działanie.
Z powodzeniem usuń Dropbox na komputerze Mac? Podziel się wiadomościami z innymi!
Aby usunąć folder Dropbox i wszystkie dodane pliki, wykonaj następujące czynności:
Krok 1. W Findera kliknij przejdź do górnego paska menu i wybierz Home, aby wejść do folderu domowego, w którym znajduje się folder Dropbox. Alternatywnie możesz nacisnąć Command + Shift + H Klucze.

Krok 2. Znajdź folder Dropbox i przeglądaj pliki, które chcesz usunąć. Przeciągnij je do śmieci.
Jeśli chcesz iść do przodu i ciągle usuwać resztki Dropbox na komputerze Mac, możesz nacisnąć Command + Shift + G kombinacje w celu wprowadzenia folderu biblioteki. Tam możesz zobaczyć folder Dropbox. Usuń to nie jest konieczne, ale jeśli chcesz zwolnić miejsce na Mac, zrób to.
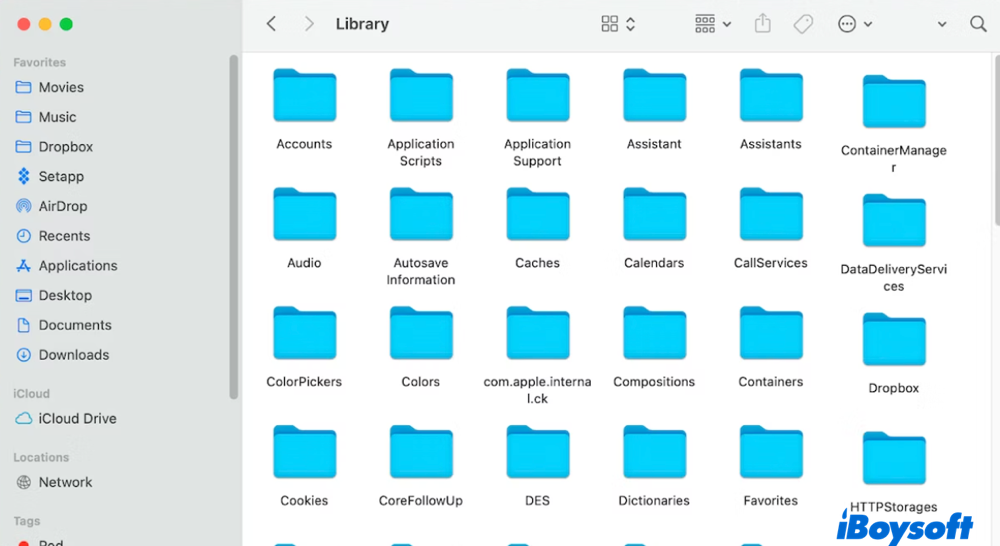
W ten sposób nie tylko aplikacja Dropbox, ale także folder Dropbox zostanie usunięty z komputera Mac.
Jak odinstalować Dropbox na komputerze Mac bez usuwania plików
Teoretycznie odinstalowanie Dropbox na komputerze Mac nie szkodzi zapisanym w nim plikom, ponieważ nadal możesz uzyskać dostęp do konta w Internecie. Ponadto folder Dropbox w folderze domowym jest również dostępny na Twoim koncie, nawet jeśli jest wymazany z komputera Mac. Dlatego odinstalowanie Dropbox na komputerze Mac nie usunie plików zapisanych w pamięci w chmurze.
Biorąc to pod uwagę, nadal możesz uniknąć dalszego przypadkowego usunięcia plików, odliczając remis między urządzeniami a kontem.
Krok 1. Otwórz Dropbox.com i zaloguj się na konto Dropbox. Kliknij zdjęcie profilowe i wybierz Ustawienia. W ustawieniach przejdź do Bezpieczeństwo Tab, a następnie wybierz Urządzenia.
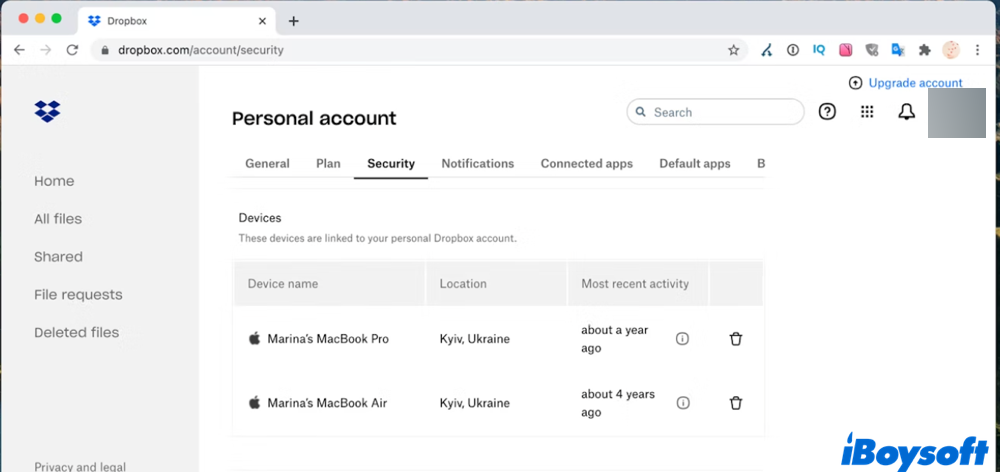
Krok 2. Możesz odłączyć dowolne urządzenie od wszystkiego, co podłączyłeś do konta Dropbox. Aby odłączyć urządzenie, powiedzmy, komputer Mac, kliknij ikonę śmieci i potwierdź.
Krok 3. Dodatkowo możesz powstrzymać foldery przed synchronizacją z konto Dropbox. Kliknij swój profil z paska menu Dropbox i wybierz Preferencje. Tam wybierz Synchronizacja patka.
Krok 4. Kliknij Wybierz foldery Aby zatrzymać folder na komputerze Mac przed synchronizacją z konto Dropbox.
Wniosek
Ten post rozwiązuje sposób odinstalowania Dropboxa na Maca z dwoma różnymi podejściami, w zależności od twoich potrzeb. Możesz wybrać samą aplikację lub pozbyć się całej zawartości Dropbox. Zostaw komentarz poniżej, jeśli masz jakieś pytania lub porady!
Udostępnij ten post, jeśli uważasz, że jest to pomocne!
FAQ o tym, jak odinstalować Dropbox na Mac
Otwórz Dropbox> Kliknij ikonę biegów> Wybierz Wyposoś. W przypadku zamrożonego lub utknięcia Dropbox możesz zakończyć program, przechodząc do narzędzi> Monitor aktywności. Następnie możesz go usunąć, aby wybrać się z folderu aplikacji.
NIE. Odinstalowanie Dropbox na komputerze Mac nie wpłynie na twoje pliki przechowywane w chmurze.
Zaloguj się na swoje konto na Dropbox.com. Wybierz swojego awatara w prawym górnym rogu. Wybierz Ustawienia> Ogólne> Wybierz Konto Usuń, aby trwale usunąć Dropbox.
Ciki Liu pracuje jako felietonista technologiczny w Iboysoft. Znana jest z systemem macOS i Windows, a także pisze kolumny dla niektórych znanych stron internetowych technologicznych.
Jessica Shee jest starszym redaktorem technologii w Iboysoft. Przez 3 -letnie doświadczenie Jessica napisała wiele artykułów pouczających i instruktażowych w zakresie odzyskiwania danych, bezpieczeństwa danych i zarządzania dyskami, aby pomóc wielu czytelnikom zabezpieczyć ich ważne dokumenty i wykorzystać ich najlepsze przewagę nad ich urządzeniami.
Jak odinstalować Dropbox na Mac
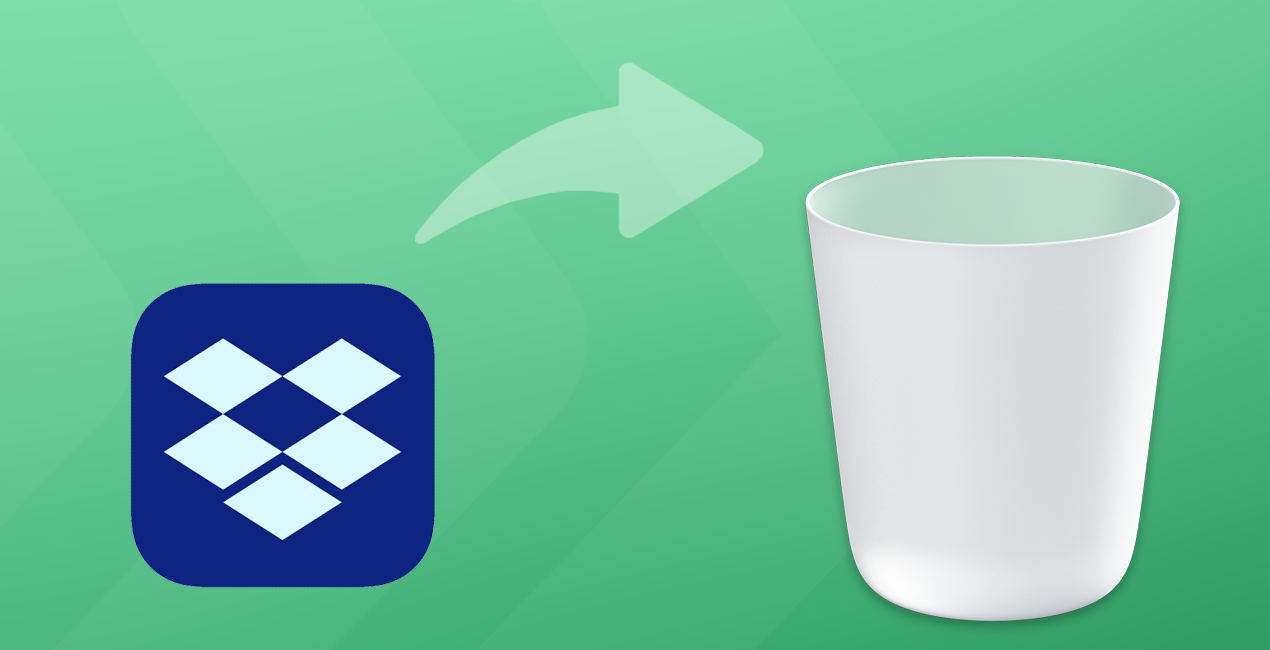
Jeśli chcesz odinstalować Dropbox z komputera Mac, uważnie postępuj zgodnie z tym przewodnikiem krok po kroku. Wyjaśnimy, jak całkowicie usunąć Dropbox bez pozostawiania pozostałych plików za sobą.
Wskazówka – najszybszy sposób na odinstalowanie Dropbox z Mac
Jeśli nie masz’T mieć czas na zbadanie przewodnika, użyj Cleaner i odinstalator od Nektony, aby szybko odinstalować Dropbox z komputera Mac.
App Cleaner & Deinstaller całkowicie usuwa dowolną aplikację z komputera Mac wraz ze wszystkimi jej plikami obsługi, aby nie pozostały pozostałe pliki.
Oto link do pobrania bezpłatnego procesu.
Jak usunąć Dropbox z Mac bez usuwania plików użytkowników?
Po odinstażeniu Dropbox od komputera Mac, synchronizacja tła zatrzymuje się. Oznacza to, że cokolwiek robisz z plikami w folderze Dropbox pozostawionym na komputerze, nic nie wpływa na twoje pliki przechowywane w chmurze Dropbox.
Również Dropbox ma “odczepić” opcja, która ma podobny efekt, i.mi., Możesz wylogować się z konta i usunąć pliki z komputera Mac. Twoje pliki w przechowywaniu w chmurze Dropbox zostaną zapisane. Znajdź tę opcję w karcie Preferencje Dropbox → Konto.
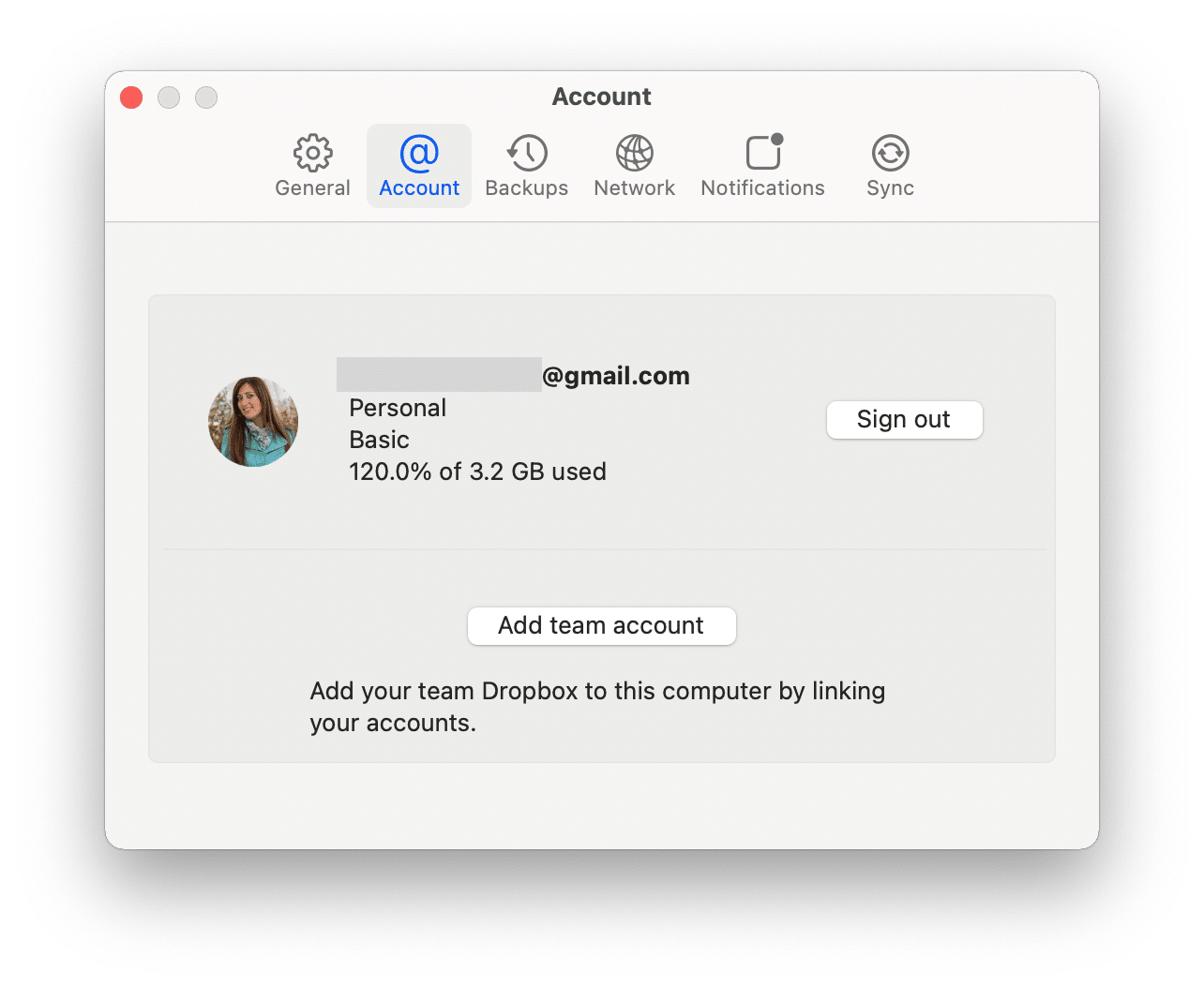
Jak ręcznie odinstalować aplikację Dropbox z Mac
Ta część artykułu wyjaśni, gdzie przechowywane są pliki obsługi Dropbox i jak je znaleźć i usunąć w celu pełnego odinstalowania.
Ważne notatki i metodologia stosowana do przygotowania przewodnika odinstalowania Dropbox:
- Usunięcie aplikacji Dropbox z Mac nie usunie konta Dropbox i folderu Dropbox z systemu.
- Przed odinstalowaniem Dropbox należy odłączyć swoje konto.
- Jeśli chcesz całkowicie odinstalować Dropbox, ważne jest, aby znaleźć i usunąć wszystkie jego pliki wsparcia z komputera Mac. Domyślnie powinny być przechowywane w folderze biblioteki.
- Przed napisaniem tego artykułu usunęliśmy Dropbox za pomocą jego oficjalnej instrukcji usuwania. Następnie sprawdziliśmy Maca’S Dysk dla resztek za pomocą App Cleaner & Deinstaller i odkrył szereg pozostałych plików Dropbox.
- W tym artykule przedstawimy kompletny przewodnik na temat prawidłowego odinstalowania Dropbox, aby żadne pozostałe pliki nie zajmowały miejsca na dysku.
Kroki, jak odinstalować Dropbox ze wszystkimi jego plikami obsługi:
- Wyrzuć Dropbox. W tym celu kliknij ikonę na pasku menu → Kliknij ikonę użytkownika → Wybierz Wyposośnij.
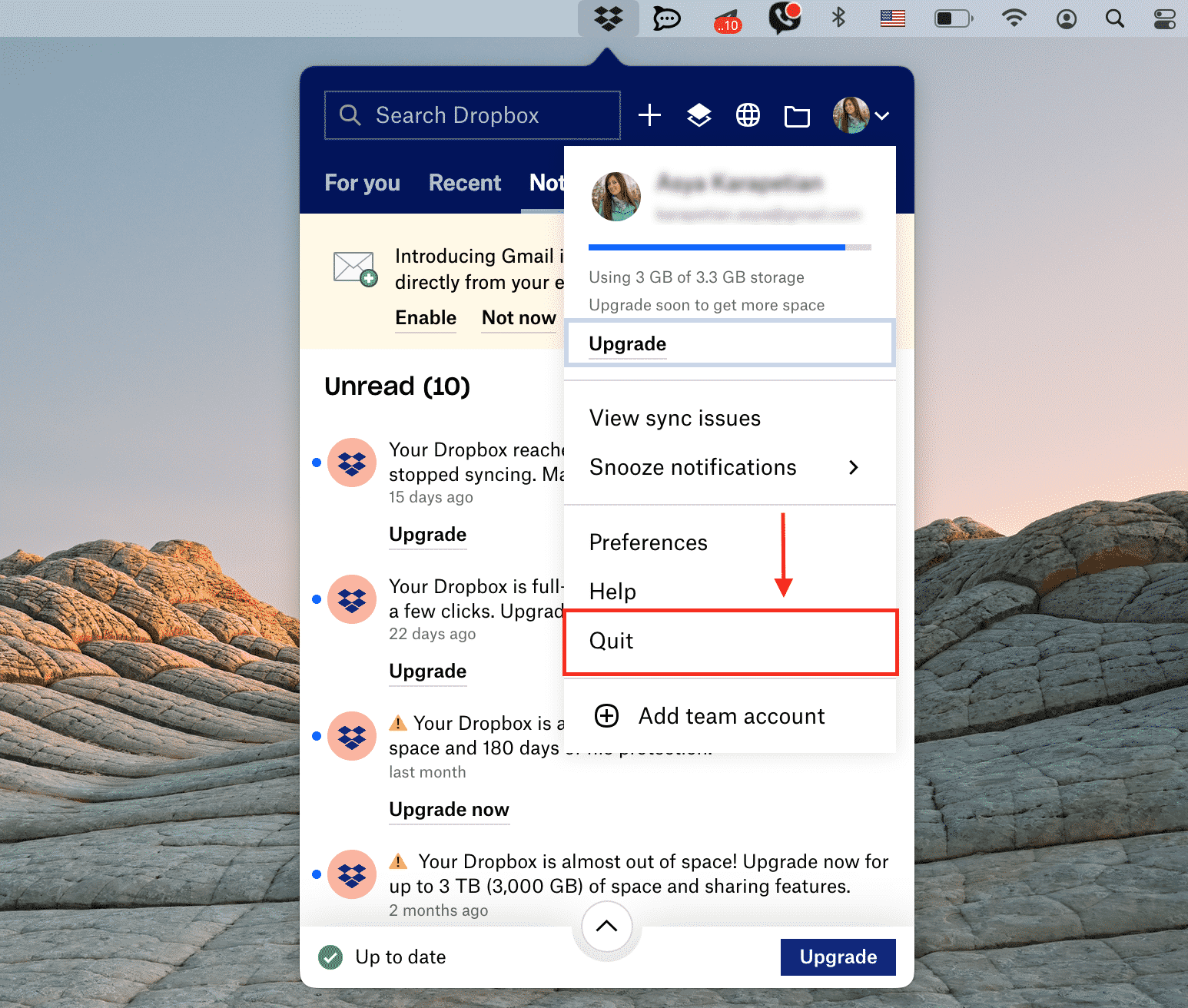
- Przejdź do folderu aplikacji i stamtąd usuń Dropbox.
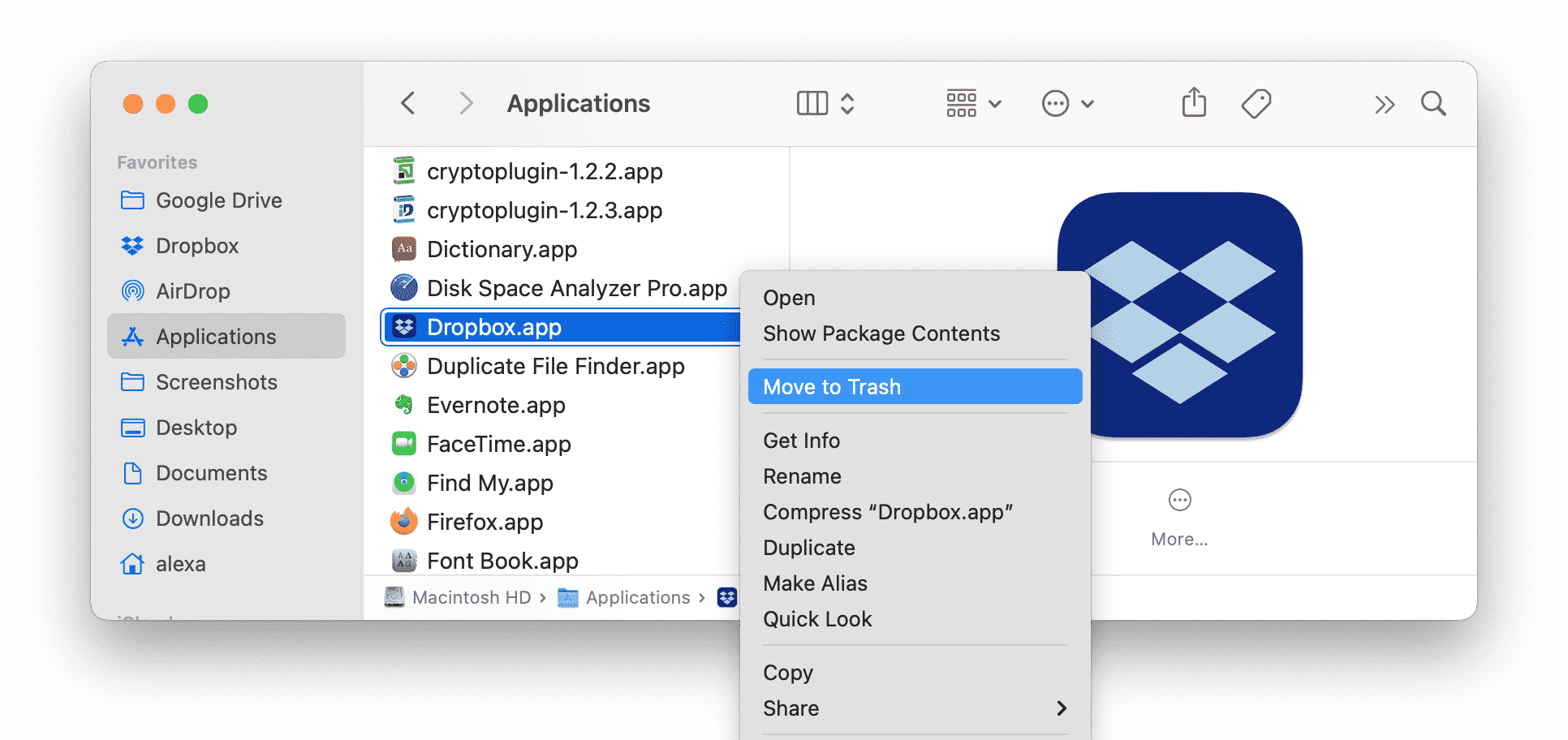
- Przejdź do folderu biblioteki i usuń pozostałe pliki Dropbox. W tym celu w Finder Press Command+Shift+G skrót i poruszaj się ~/Biblioteka Lokalizacja.
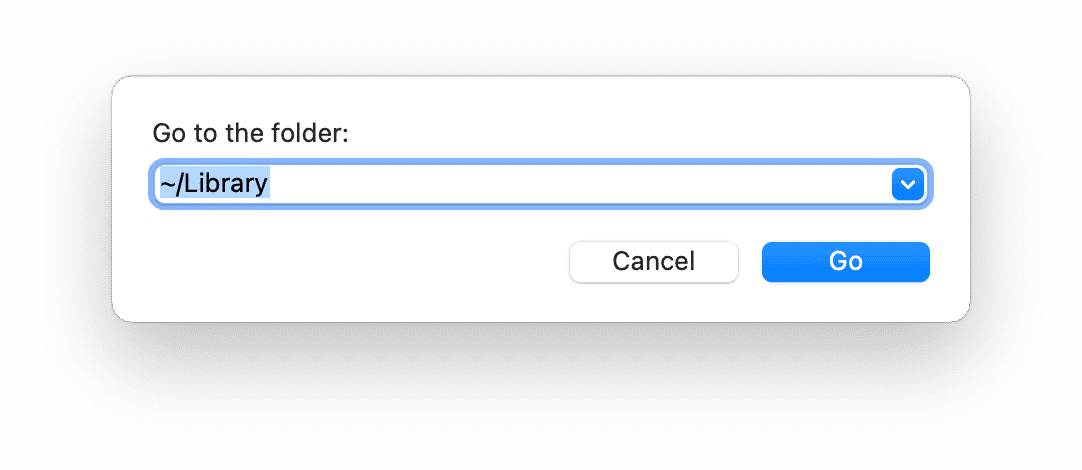
- Sprawdź poniższą listę folderów, aby znaleźć pliki obsługujące Dropbox. Usuń wszystkie pliki powiązane z Dropbox:
- ~/Biblioteka/obsługa aplikacji
- ~/Biblioteka/Skrypty aplikacji
- ~/Biblioteka/buforowanie
- ~/Biblioteka/zapisany stan aplikacji
- ~/Biblioteka/kontenery
- ~/Biblioteka/grupowe kontenery
- ~/Biblioteka/preferencje
- ~/Biblioteka/pliki cookie
- ~/Agenci biblioteki/uruchomienie
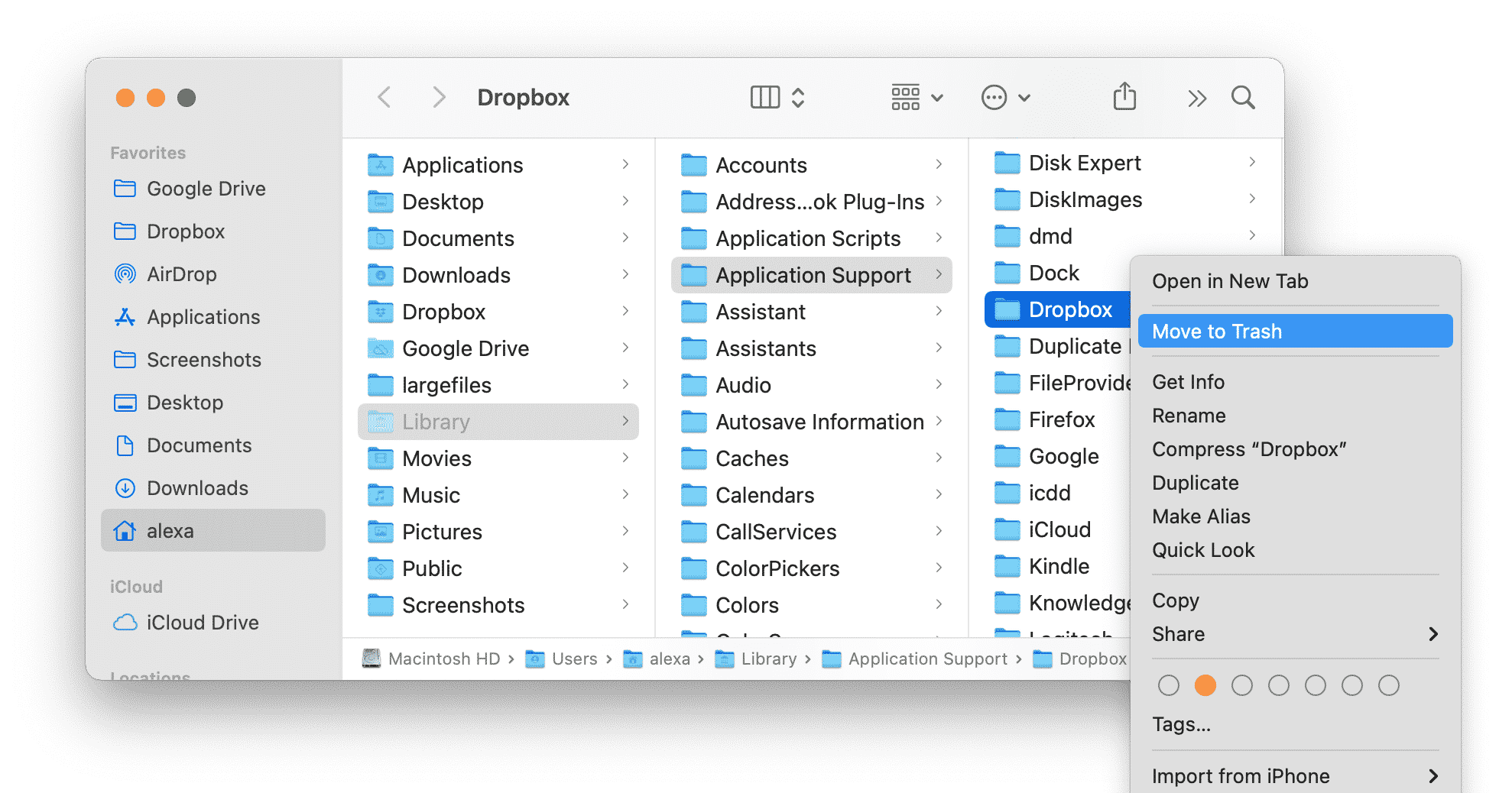
- /Biblioteka/dropboxhelperTools
- /Biblioteka/dropbox
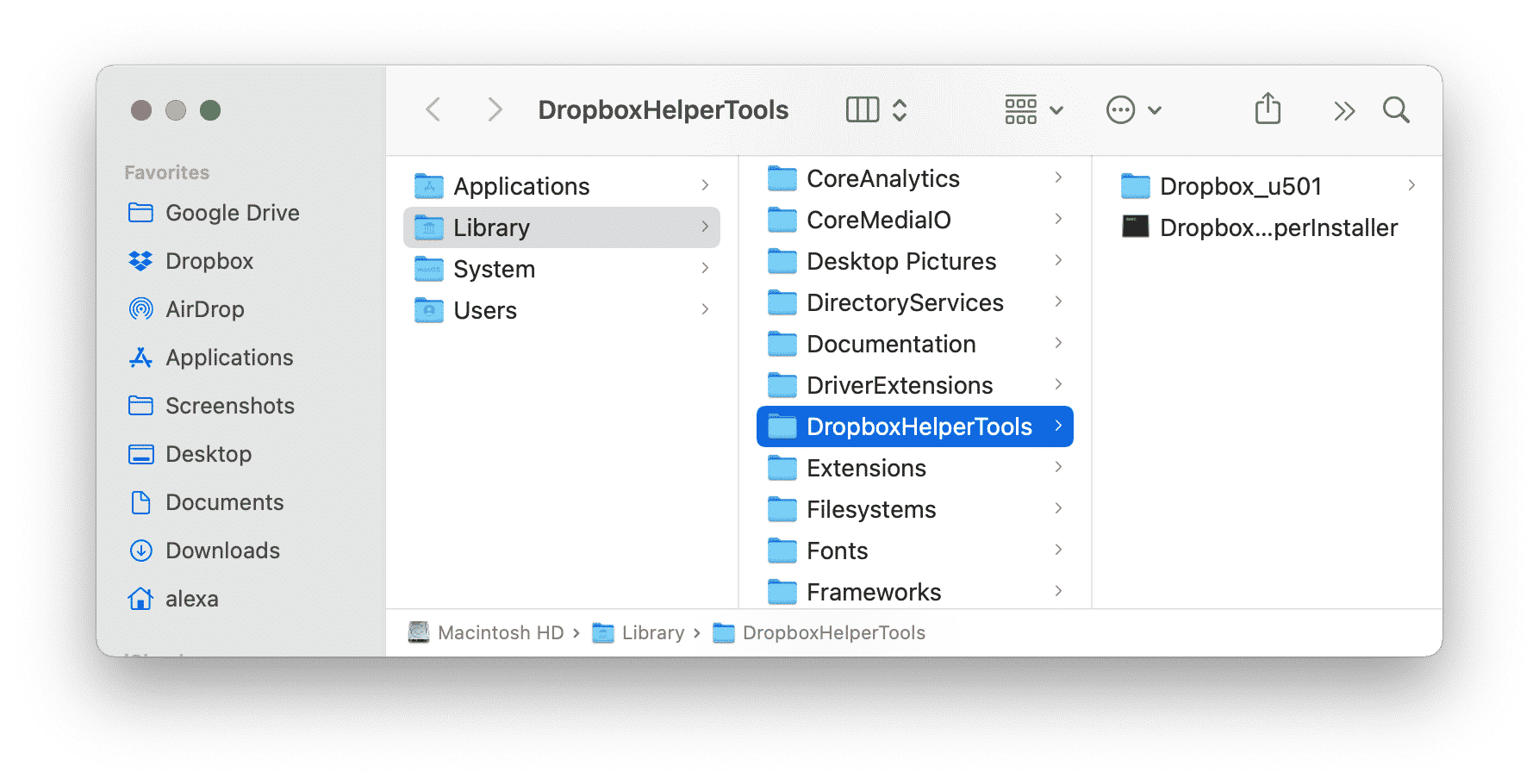
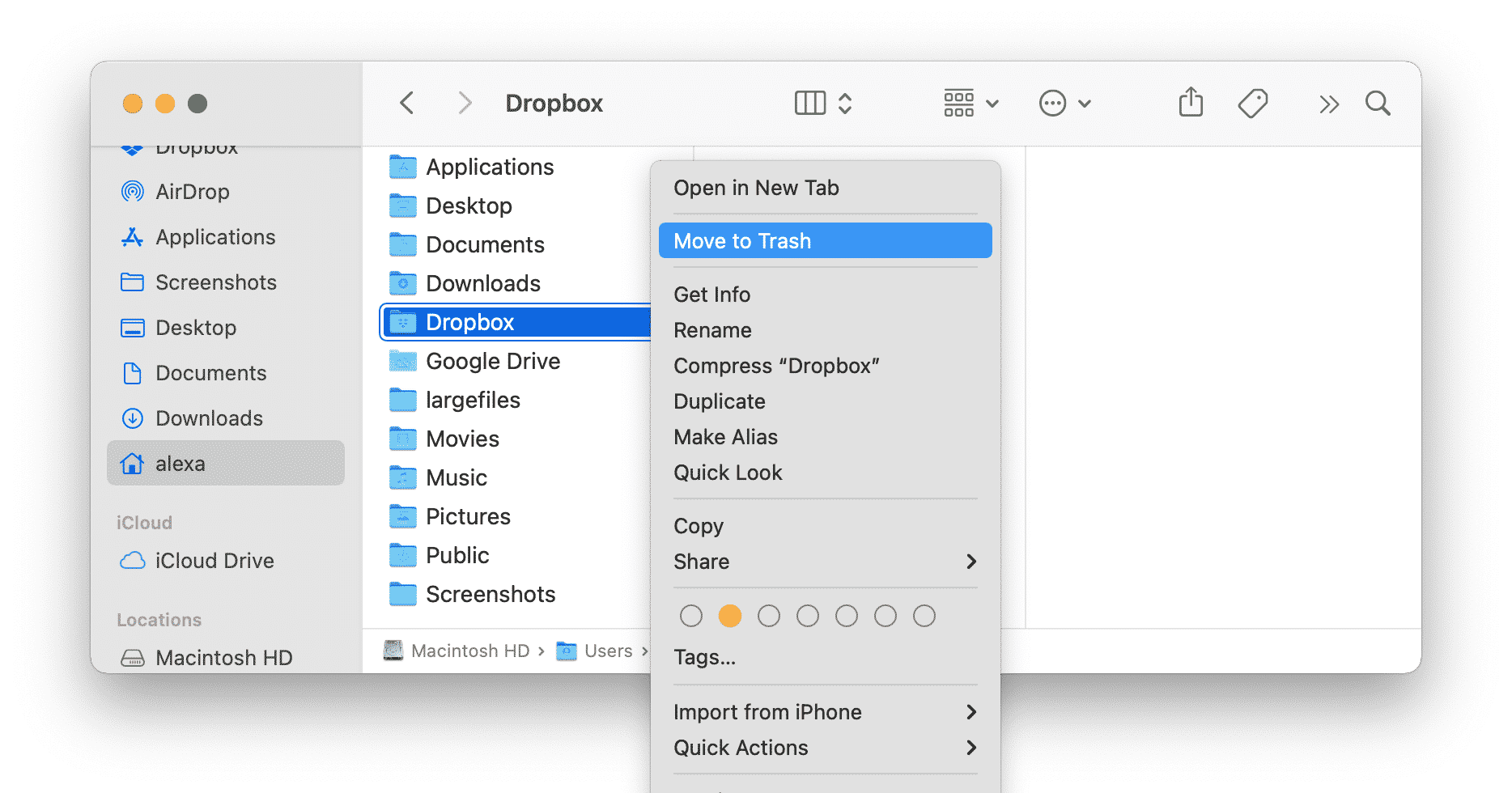
Jeśli nie masz pewności, że usunęłeś wszystkie pozostałe pliki aplikacji Dropbox Desktop, możesz je sprawdzić za pomocą Cleaner i odinstalator aplikacji.
Jak szybko i całkowicie odinstalować Dropbox
App Cleaner & Deinstaller to program do całkowicie odinstalowania aplikacji od Maca i za pomocą kilku kliknięć. Odinstaluje aplikację Dropbox Desktop ze wszystkimi jej plikami wsparcia. Oto jak korzystać z aplikacji i odinstalator, aby całkowicie odinstalować Dropbox z komputera Mac:
- Wyjdź z aplikacji Dropbox.
- Pobierz i uruchomienie aplikacji Cleaner & Deinstaller.
- Wybierz Dropbox z listy aplikacji.
- Kliknij Odinstalowanie przycisk i potwierdź usunięcie.
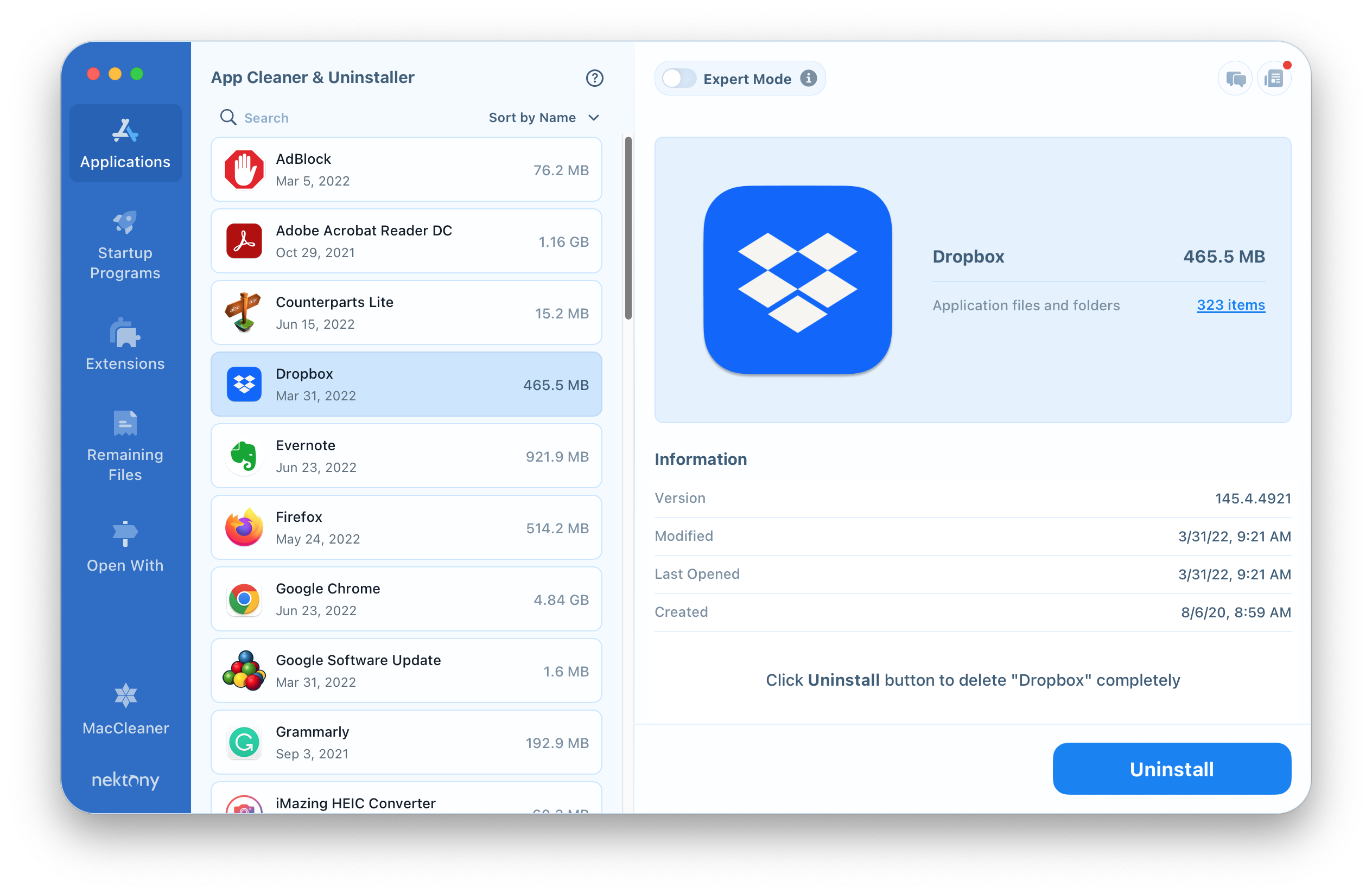
Uwaga: Cleaner i odinstalator aplikacji nie usuwa folderu Dropbox za pomocą plików. Usuwa tylko plik wykonywalny i wszystkie niepotrzebne pliki obsługi.
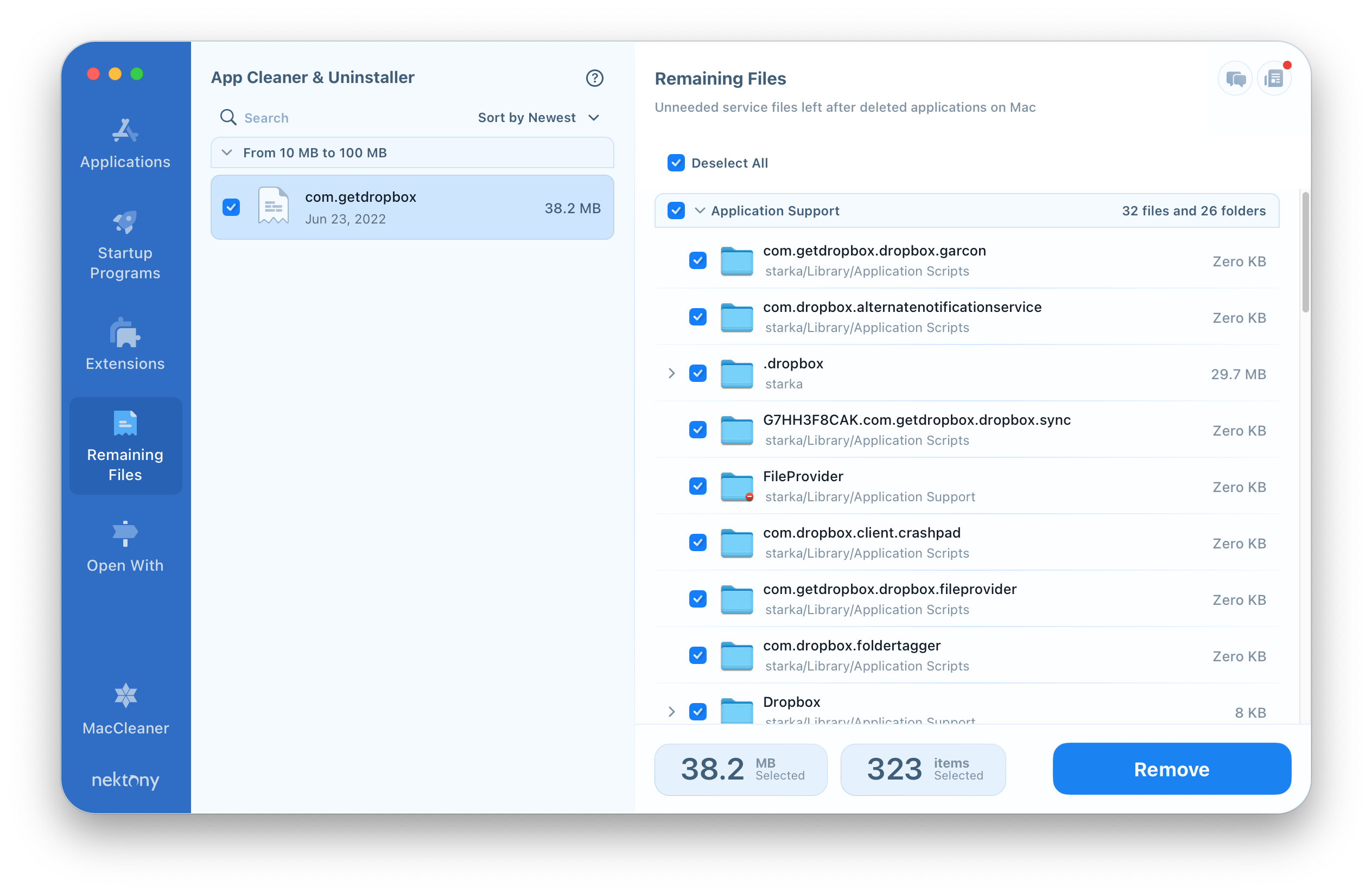
Jeśli ręcznie usuwasz Dropbox i musisz sprawdzić komputer Mac pod kątem pozostałych plików, przełącz na odpowiednią kartę w Cleaner i odinstalator aplikacji. Zobaczysz listę wszystkich pozostałych plików niezaznaczonych aplikacji z komputera Mac.
Jak zatrzymać Dropbox przed otwarciem w Mac Startup?
Jeśli nadal korzystasz z Dropbox, ale chcesz powstrzymać go przed automatycznym uruchomieniem w uruchomieniu Mac, przejdź do preferencji Dropbox i wyłącz odpowiednią opcję na karcie ogólnej.
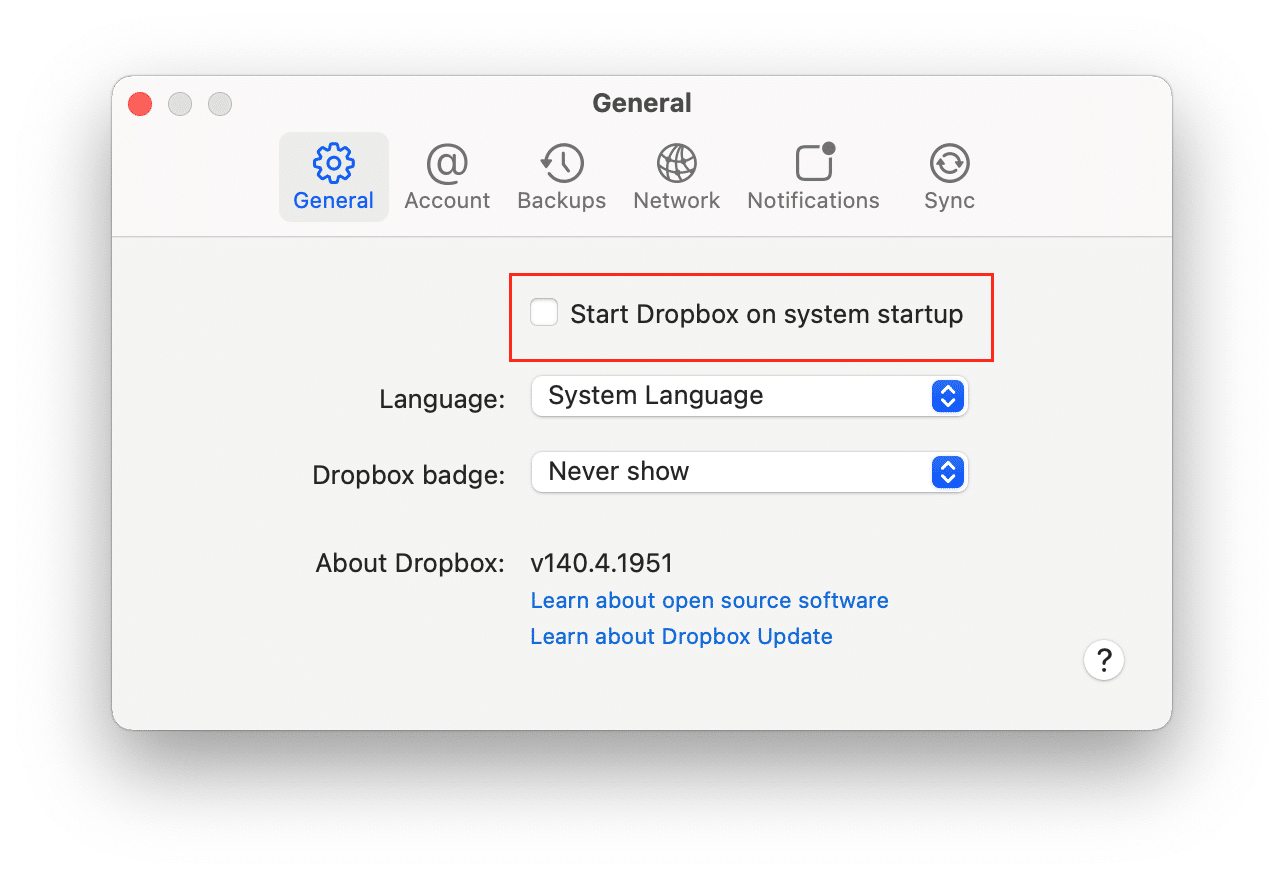
Możesz również wyłączyć element logowania Dropbox i przejąć kontrolę nad wszystkimi programami uruchamiania za pomocą aplikacji Cleaner & Deinstaller. Umożliwia zarządzanie wszystkimi programami uruchamiania, wyłączanie i włączenie elementów logowania, a nawet je usuwać.
Kroki, aby zatrzymać Dropbox od automatycznego uruchamiania:
- Uruchom sprzątrę i odinstalator aplikacji.
- Idź do ‘Programy startupowe’ Sekcje.
- Wybierz elementy logowania Dropbox.
- Przełącz przycisk przełączania lub kliknij ‘Usunąć’ i potwierdź akcję.
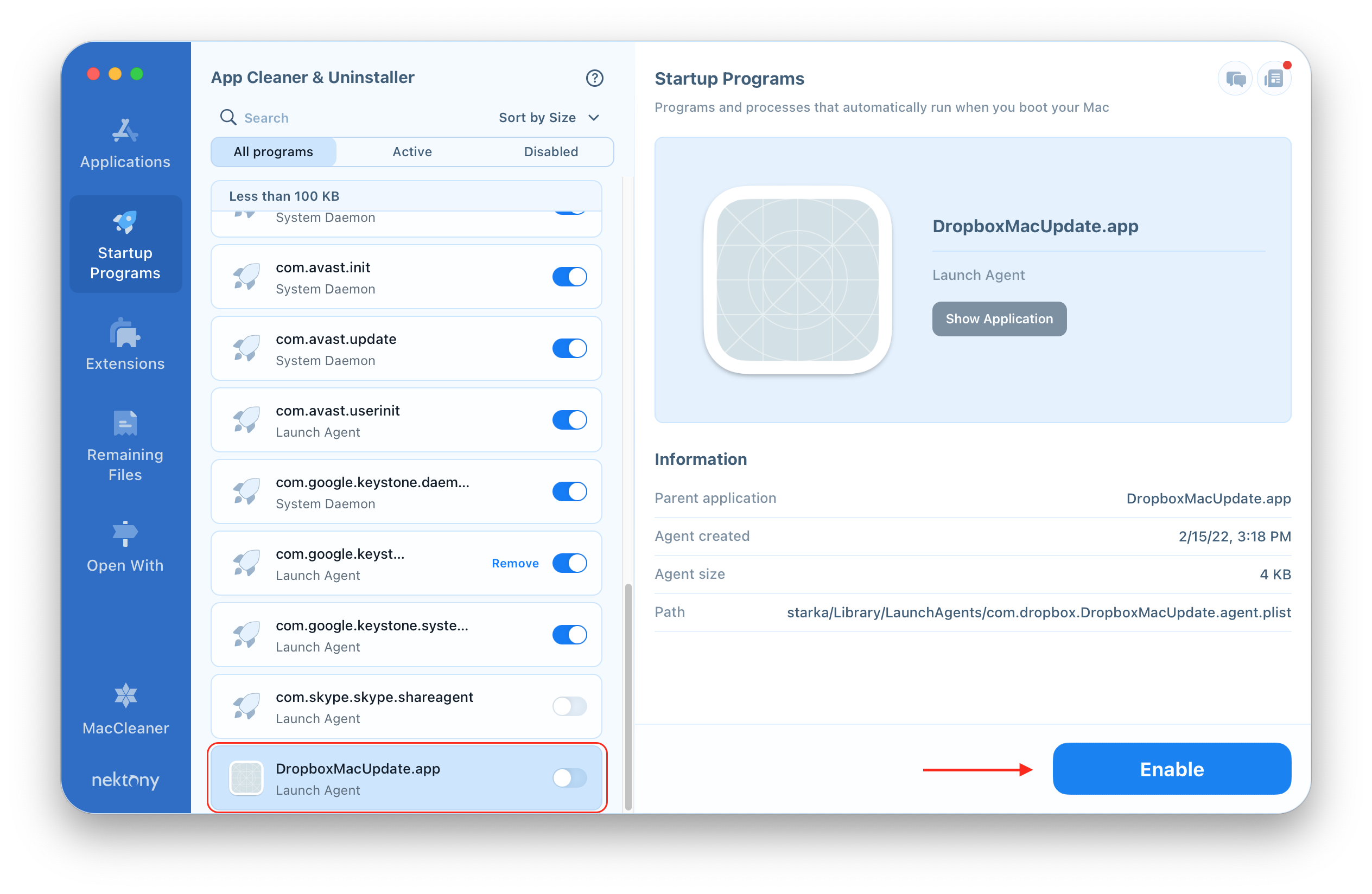
Czyszczenie aplikacji i odinstalator
Odinstaluj dowolną aplikację Maca w ciągu 2 minut


