Czy obraz dysku obejmuje aplikacje i można go przywrócić jako obraz systemu?
[Windows 11/10] Jak tworzyć i korzystać z obrazu systemu Windows do przywrócenia komputera
Aby wykonać kopię zapasową systemu operacyjnego Windows, możesz wykonać następujące kroki:
- Wpisz i poszukaj [Drive Recovery] na pasku wyszukiwania systemu Windows, a następnie kliknij [Otwarty].
- Jeśli Kontrola konta użytkownika Powiadomienie pojawia się, wybierz [Tak].
- Nie zaznacz pole do [Kopie zapasowe plików systemowych na dysk odzyskiwania], a następnie wybierz [Następny]. Pamiętaj, że ten krok jest utworzenie obrazu systemowego, który zawiera Twoje programy i pliki osobiste.
- Podłącz dysk flash USB, którego chcesz użyć jako urządzenia rozruchowego, aby wprowadzić środowisko odzyskiwania systemu Windows.
- W dostępnych dyskach wybierz dysk flash USB, którego chcesz użyć, a następnie wybierz [Następny]. Jeśli użyjesz zewnętrznego dysku twardego USB, aby zapisać obraz systemu, możesz podłączyć ten sam, aby utworzyć urządzenie rozruchowe. Windows automatycznie utworzy nową partycję na zewnętrznym dysku twardym USB.
- Wybierać [Tworzyć], a system zacznie tworzyć dysk odzyskiwania. Ten proces może potrwać trochę czasu w zależności od specyfikacji komputera i rozmiaru narzędzi naprawczych.
- Zostanie utworzony dysk odzyskiwania (urządzenie do rozruchu) i możesz kliknąć [Skończyć].
- Jeśli utworzyłeś urządzenie rozruchowe za pomocą zewnętrznego dysku twardego USB i chcesz użyć tego samego dysku, aby zapisać obraz systemu, musisz utworzyć nową partycję i ustawić format na typ NTFS. Możesz dowiedzieć się więcej o partycji dysku Windows 11/10, kurcz i rozszerzyć, aby stworzyć nową partycję.



Notatka: Wszystkie pliki na dysku flash USB zostaną usunięte podczas procesu, więc najpierw wykonaj kopię zapasową plików, jeśli masz jakieś dane w środku.


Notatka: Upewnij się, że adapter prądu przemiennego jest połączony podczas procesu i nie wymuszaj wyłączenia, aby zapobiec błędom.



Notatka: Pozostałe miejsce na zewnętrznym dysku twardym USB nie jest zaryzykowane z powodu tworzenia napędu odzyskiwania.

Zaleca się okresowe tworzenie nowego obrazu systemu oraz tworzenie kopii zapasowych programów i plików osobistych, ponieważ system Windows regularnie aktualizuje i poprawia bezpieczeństwo i wydajność.
- Wpisz i poszukaj [Panel sterowania] na pasku wyszukiwania systemu Windows, a następnie kliknij [Otwarty].
- w System i bezpieczeństwo pole, wybierz [Kopia zapasowa i przywracanie (Windows 7)].
- Wybierać [Utwórz obraz systemu].
- w Na dysku twardym pole, wybierz dysk, na którym chcesz zapisać obraz systemu, a następnie wybierz [Następny].
- System zawiera listę dysków, które zostaną utworzone i wymagane miejsce na dysku. Wybierać [Rozpocząć tworzenie kopii zapasowych] Aby rozpocząć tworzenie obrazu systemu. Proces ten może potrwać w zależności od specyfikacji komputera i rozmiaru obrazu systemu.
- Możesz otrzymać powiadomienie o utworzeniu CD/DVD naprawy systemu, które może wprowadzić środowisko odzyskiwania systemu Windows. Wybierać [NIE]. Ten krok nie jest konieczny, jeśli już utworzyłeś napęd flash naprawy systemowej USB.




Notatka: Upewnij się, że adapter prądu przemiennego jest połączony podczas procesu i nie wymuszaj wyłączenia, aby zapobiec błędom.

Czy obraz dysku obejmuje aplikacje i można go przywrócić jako obraz systemu
Krok 2. Aby zadzwonić do systemu operacyjnego systemu Windows, kliknij ”OS„Aby rozpocząć zadanie tworzenia kopii zapasowych.
[Windows 11/10] Jak tworzyć i korzystać z obrazu systemu Windows do przywrócenia komputera
Utwórz system naprawy systemu USB, który może wprowadzić środowisko odzyskiwania systemu Windows, przez wbudowane “Utwórz dysk odzyskiwania” funkcja w systemie Windows.
- Wpisz i wyszukaj [Drive Recovery] na pasku wyszukiwania systemu Windows ①, a następnie kliknij [Otwarty] ② .

- Jeśli Kontrola konta użytkownika Powiadomienie pojawia się, wybierz [Tak] ③ .
 powrót do zdrowia
powrót do zdrowia - Nie zaznacz pole do [Kopie zapasowe plików systemowych na dysk odzyskiwania] ④, a następnie wybierz [Następny] ⑤ .
Notatka: Poniższe kroki utworzą kopię zapasową systemu za pomocą obrazu systemu (w tym programów i pliku osobistego), więc nie masz’T musi w tym etapie wykonać kopię zapasową systemu na dysk odzyskiwania (tworzenie kopii zapasowych systemu’t obejmują swoje programy i pliki osobiste).
- Podłącz Dysk flash USB, który chcesz utworzyć urządzenie rozruchowe, aby wprowadzić środowisko odzyskiwania systemu Windows do Twojego komputera.
Uwaga: wszystkie pliki na dysku flash USB zostaną usunięte podczas procesu , Więc najpierw wykonaj kopię zapasową plików, jeśli masz dane pierwotnie w środku.
- W dostępnych dachach (y) potwierdź i wybierz dysk flash USB, którego chcesz użyć ⑥, a następnie wybierz [Następny] ⑦ .
Notatka: Jeśli użyjesz Zewnętrzny dysk twardy USB Aby zapisać obraz systemu, możesz podłączyć ten sam, aby utworzyć urządzenie rozruchowe, aby wprowadzić środowisko odzyskiwania systemu Windows (Windows automatycznie utworzy nową partycję na zewnętrznym dysku twardym USB).
- Wybierać [Tworzyć] ⑧, a system zacznie tworzyć dysk odzyskiwania. To zajmie trochę czasu i zależy to od specyfikacji komputera i wielkości narzędzi naprawczych.
Uwaga: Upewnij się, że adapter prądu przemiennego jest połączony podczas procesu i nie zmuszaj wyłączania, aby zapobiec błędom.
- Utworzony jest dysk odzyskiwania (urządzenie rozruchowe) i kliknij [Skończyć] ⑨ .

- Jeśli utworzysz urządzenie rozruchowe za pomocą zewnętrznego dysku twardego USB i użyjesz tego samego dysku, aby zapisać obraz systemu, kontynuuj następujący krok.
Pozostała przestrzeń jest nie do zorganizowanego statusu na zewnętrznym dysku twardym USB z powodu utworzenia napędu odzyskiwania.
Przed utworzeniem obrazu systemu musisz ręcznie utworzyć nową partycję i Ustaw format na typ NTFS . Tutaj możesz dowiedzieć się więcej o partycji dysku twardego [Windows 11/10], kurcz i rozszerzyć, aby utworzyć nową partycję.
Ponieważ system Windows będzie regularnie aktualizować i poprawić bezpieczeństwo, a także wydajność, zalecamy okresowe powtarzanie następujących kroków w celu utworzenia nowego obrazu systemu i kopii zapasowej programów i plików osobistych.
- Wpisz i wyszukaj [Panel sterowania] na pasku wyszukiwania systemu Windows ①, a następnie kliknij [Otwarty] ② .

- w System i bezpieczeństwo pole, wybierz [Kopia zapasowa i przywracanie (Windows 7)] ③ .

- Wybierać [Utwórz obraz systemu] ④ .

- w Na dysku twardym pole, wybierz dysk, na którym chcesz zapisać obraz systemu ⑤, a następnie wybierz [Następny] ⑥ .

- System wymienia dyski, które zostaną utworzone i wymagane miejsce na dysku. Proszę wybrać [Rozpocząć tworzenie kopii zapasowych] Aby zacząć tworzyć obraz systemu ⑦ . To zajmie trochę czasu i zależy to od specyfikacji komputera i wielkości obrazu systemu. W tym przykładzie kopię zapasowa obrazu systemu 63 GB miejsca na dysku może zająć 1 godzinę.
Uwaga: Upewnij się, że adapter prądu przemiennego jest połączony podczas procesu i nie zmuszaj wyłączania, aby zapobiec błędom.
- Możesz otrzymać następujące powiadomienie podczas procesu tworzenia i wybierz [NIE] ⑧ .
Ten krok to utworzenie CD/DVD naprawy systemu, który może wprowadzić środowisko odzyskiwania systemu Windows. Jednak w ostatnim rozdziale tworzymy już napęd flash naprawy systemowej, więc nie musimy tworzyć CD/DVD naprawy systemu.
- Tworzenie obrazu systemu jest zakończone, wybierz [Zamknąć] ⑨ .

- Na dysku zapisując kopię zapasową, wygeneruje Kopia zapasowa systemu Windows folder, w którym znajduje się obraz systemu.
Jeśli chcesz zachować stary obraz systemu, możesz skopiować cały folder WindowsimageBackup do nowej lokalizacji, a następnie utworzyć nowy obraz systemu.
Jeśli doświadczysz, że komputer nie może się uruchomić, możesz użyć dysk odzyskiwania, aby wprowadzić środowisko odzyskiwania systemu Windows (WinRE), a następnie przywrócić komputer za pośrednictwem obrazu systemu.
- Podłącz dysk odzyskiwania (dysk flash USB) utworzony do komputera. Tutaj możesz dowiedzieć się więcej o tym, jak utworzyć dysk flash naprawy systemu USB, który może wprowadzić środowisko odzyskiwania systemu Windows.
- Zasilaj komputer i wybierz opcję rozruchu jako dysk flash USB, tutaj możesz dowiedzieć się więcej o tym, jak uruchomić system z dysku USB/CD-ROM.
- Komputer wprowadzi środowisko odzyskiwania systemu Windows, a następnie wybierz język.

- Wybierz układ klawiatury.

- Wybierać [Rozwiązywanie problemów] ① .

- Wybierać [Zaawansowane opcje] ② .

- Wybierać [Odzyskiwanie obrazu systemu] ③ .

- Wybierać [Windows 11] ④ .

- System automatycznie wyszukuje najnowszy dostępny obraz systemu.

Możesz również ręcznie wybrać obraz systemowy. Wybierać [Wybierz obraz systemu] ⑤, a następnie wybierz [Następny] ⑥ .
- Wybierz lokalizację obrazu systemu, w którym chcesz użyć ⑦, a następnie kliknij [Następny] ⑧ .
Jeśli obraz systemu jest zapisywany na zewnętrznym dysku twardym, podłącz go do komputera, a następnie kliknij Odświeżać.
- System wymienia wszystkie dostępne obrazy systemowe na tym dysku i wybierz obraz systemu, który chcesz odzyskać ⑨, a następnie kliknij [Następny] ⑩ .

- Możesz sformatować i odtwarzać istniejące dyski ⑪, a następnie kliknąć [Następny] ⑫ .

- Upewnij się, że przywrócone informacje o obrazie systemu ⑬, a następnie wybierz [Skończyć] ⑭ .

- System o tym przypomnie ci Wszystkie dane na dyskach, które mają zostać przywrócone, zostaną zastąpione danymi na obrazie systemu , wybierać [Tak] Aby rozpocząć proces przywracania ⑮ .

- Twój komputer został pomyślnie przywrócony i automatycznie uruchomi się w 60 sekund. Możesz także wybrać [Zrestartuj teraz] ⑯, a komputer wprowadzi system operacyjny Windows po ponownym uruchomieniu.

- Utwórz system naprawy systemu USB, który może wprowadzić środowisko odzyskiwania systemu Windows
- Utwórz obraz systemu
- Użyj obrazu systemu, aby odzyskać komputer
Utwórz system naprawy systemu USB, który może wprowadzić środowisko odzyskiwania systemu Windows, przez wbudowane “Utwórz dysk odzyskiwania” funkcja w systemie Windows.
- Wpisz i wyszukaj [Utwórz dysk odzyskiwania] na pasku wyszukiwania systemu Windows ①, a następnie kliknij [Otwarty] ② .

- Jeśli Kontrola konta użytkownika Powiadomienie pojawia się, wybierz [Tak] ③ .

- Nie zaznacz pole do [Kopie zapasowe plików systemowych na dysk odzyskiwania] ④, a następnie wybierz [Następny] ⑤ .
Notatka: Poniższe kroki utworzą kopię zapasową systemu za pomocą obrazu systemu (w tym programów i pliku osobistego), więc nie masz’T musi w tym etapie wykonać kopię zapasową systemu na dysk odzyskiwania (tworzenie kopii zapasowych systemu’t obejmują swoje programy i pliki osobiste).
- Podłącz Dysk flash USB, który chcesz utworzyć urządzenie rozruchowe, aby wprowadzić środowisko odzyskiwania systemu Windows do Twojego komputera.
Uwaga: wszystkie pliki na dysku flash USB zostaną usunięte podczas procesu , Więc najpierw wykonaj kopię zapasową plików, jeśli masz dane pierwotnie w środku.
- W dostępnych dachach (y) potwierdź i wybierz dysk flash USB, którego chcesz użyć ⑥, a następnie wybierz [Następny] ⑦ .
Notatka: Jeśli użyjesz Zewnętrzny dysk twardy USB Aby zapisać obraz systemu, możesz podłączyć ten sam, aby utworzyć urządzenie rozruchowe, aby wprowadzić środowisko odzyskiwania systemu Windows (Windows automatycznie utworzy nową partycję na zewnętrznym dysku twardym USB).
- Wybierać [Tworzyć] ⑧, a system zacznie tworzyć dysk odzyskiwania. To zajmie trochę czasu i zależy to od specyfikacji komputera i wielkości narzędzi naprawczych.
Uwaga: Upewnij się, że adapter prądu przemiennego jest połączony podczas procesu i nie zmuszaj wyłączania, aby zapobiec błędom.
- Utworzony jest dysk odzyskiwania (urządzenie rozruchowe) i kliknij [Skończyć] ⑨ .

- Jeśli utworzysz urządzenie rozruchowe za pomocą zewnętrznego dysku twardego USB i użyjesz tego samego dysku, aby zapisać obraz systemu, kontynuuj następujący krok.
Pozostała przestrzeń jest nie do zorganizowanego statusu na zewnętrznym dysku twardym USB z powodu utworzenia napędu odzyskiwania.
Przed utworzeniem obrazu systemu musisz ręcznie utworzyć nową partycję i Ustaw format na typ NTFS . Tutaj możesz dowiedzieć się więcej o partycji dysku twardego [Windows 11/10], kurcz i rozszerzyć, aby utworzyć nową partycję.
Ponieważ system Windows będzie regularnie aktualizować i poprawić bezpieczeństwo, a także wydajność, zalecamy okresowe powtarzanie następujących kroków w celu utworzenia nowego obrazu systemu i kopii zapasowej programów i plików osobistych.
- Wpisz i wyszukaj [Panel sterowania] na pasku wyszukiwania systemu Windows ①, a następnie kliknij [Otwarty] ② .

- w System i bezpieczeństwo pole, wybierz [Kopia zapasowa i przywracanie (Windows 7)] ③ .

- Wybierać [Utwórz obraz systemu] ④ .

- w Na dysku twardym pole, wybierz dysk, na którym chcesz zapisać obraz systemu ⑤, a następnie wybierz [Następny] ⑥ .

- System wymienia dyski, które zostaną utworzone i wymagane miejsce na dysku. Proszę wybrać [Rozpocząć tworzenie kopii zapasowych] Aby zacząć tworzyć obraz systemu ⑦ . To zajmie trochę czasu i zależy to od specyfikacji komputera i wielkości obrazu systemu. W tym przykładzie kopię zapasowa obrazu systemu 44 GB miejsca na dysku może zająć 1 godzinę.
Uwaga: Upewnij się, że adapter prądu przemiennego jest połączony podczas procesu i nie zmuszaj wyłączania, aby zapobiec błędom.
- Możesz otrzymać następujące powiadomienie podczas procesu tworzenia i wybierz [NIE] ⑧ .
Ten krok to utworzenie CD/DVD naprawy systemu, który może wprowadzić środowisko odzyskiwania systemu Windows. Jednak w ostatnim rozdziale tworzymy już napęd flash naprawy systemowej, więc nie musimy tworzyć CD/DVD naprawy systemu.
- Tworzenie obrazu systemu jest zakończone, wybierz [Zamknąć] ⑨ .

- Na dysku zapisując kopię zapasową, wygeneruje Kopia zapasowa systemu Windows folder, w którym znajduje się obraz systemu.
Jeśli chcesz zachować stary obraz systemu, możesz skopiować cały folder WindowsimageBackup do nowej lokalizacji, a następnie utworzyć nowy obraz systemu.
Jeśli doświadczysz, że komputer nie może się uruchomić, możesz użyć dysk odzyskiwania, aby wprowadzić środowisko odzyskiwania systemu Windows (WinRE), a następnie przywrócić komputer za pośrednictwem obrazu systemu.
- Podłącz dysk odzyskiwania (dysk flash USB) utworzony do komputera. Tutaj możesz dowiedzieć się więcej o tym, jak utworzyć dysk flash naprawy systemu USB, który może wprowadzić środowisko odzyskiwania systemu Windows.
- Zasilaj komputer i wybierz opcję rozruchu jako dysk flash USB, tutaj możesz dowiedzieć się więcej o tym, jak uruchomić system z dysku USB/CD-ROM.
- Komputer wprowadzi środowisko odzyskiwania systemu Windows, a następnie wybierz język.

- Wybierz układ klawiatury.

- Wybierać [Rozwiązywanie problemów] ① .

- Wybierać [Zaawansowane opcje] ② .

- Wybierać [Odzyskiwanie obrazu systemu] ③ .

- Wybierać [Windows 10] ④ .

- System automatycznie wyszukuje najnowszy dostępny obraz systemu.

Możesz również ręcznie wybrać obraz systemowy. Wybierać [Wybierz obraz systemu] ⑤, a następnie wybierz [Następny] ⑥ .
- Wybierz lokalizację obrazu systemu, w którym chcesz użyć ⑦, a następnie kliknij [Następny] ⑧ .
Jeśli obraz systemu jest zapisywany na zewnętrznym dysku twardym, podłącz go do komputera, a następnie kliknij Odświeżać.
- System wymienia wszystkie dostępne obrazy systemowe na tym dysku i wybierz obraz systemu, który chcesz odzyskać ⑨, a następnie kliknij [Następny] ⑩ .

- Możesz sformatować i odtwarzać istniejące dyski ⑪, a następnie kliknąć [Następny] ⑫ .

- Upewnij się, że przywrócone informacje o obrazie systemu ⑬, a następnie wybierz [Skończyć] ⑭ .

- System o tym przypomnie ci Wszystkie dane na dyskach, które mają zostać przywrócone, zostaną zastąpione danymi na obrazie systemu , wybierać [Tak] Aby rozpocząć proces przywracania ⑮ .

- Twój komputer został pomyślnie przywrócony i automatycznie uruchomi się w 60 sekund. Możesz także wybrać [Zrestartuj teraz] ⑯, a komputer wprowadzi system operacyjny Windows po ponownym uruchomieniu.

Niektóre komputery mogą mieć tylko dysk twardy, ale domyślnie zostały podzielone na dwie partycje (takie jak napęd C i Drive D na tym samym dysku). Możesz odwołać się do następującej metody, aby potwierdzić, ile dysków na komputerze.
- Kliknij prawym przyciskiem myszy [Początek]
 ikona na pasku zadań, a następnie wybierz [Zarządzanie dyskiem] ① . (Poniższa ilustracja po lewej stronie znajduje się w systemie Windows 11, a prawa strona to Windows 10.)
ikona na pasku zadań, a następnie wybierz [Zarządzanie dyskiem] ① . (Poniższa ilustracja po lewej stronie znajduje się w systemie Windows 11, a prawa strona to Windows 10.)

- Jeśli napęd C i napęd D na różnych dyskach, oznacza to, że na komputerze znajdują się dwa fizyczne dyski twarde / SSD. (Taki jak poniższy przykład, Drive C jest na dysku 1, a Drive D jest na dysku 0.)

Jeśli napęd C i napęd D na tym samym dysku, oznacza to, że na komputerze jest tylko jeden fizyczny dysk twardy / SSD. (Taki jak następujący przykład, napęd C i Drive D są na dysku 1.)
Czy obraz dysku obejmuje aplikacje i można go przywrócić jako obraz systemu?

Planuję zainstalować instalację Linux na moim komputerze Windows 10 i aby uruchomić ją obok systemu Windows. Jeśli coś pójdzie nie tak, chcę utworzyć obraz dysku, o ile wiem, podczas uciekania tego obrazu dysku, wszystkie aplikacje, takie jak Microsoft Excel, również zostaną przywrócone, czy mam rację? Również podczas przywracania obrazu dysku odkryłem, że po wyszukiwaniu można to przywrócić za pomocą zaawansowanych narzędzi uruchamiania: W powyższym menu mówi:
Odzyskać okna za pomocą określonego Plik obrazu systemu (Mine podkreśla)
Czy obraz dysku można przywrócić jako obraz systemu? Jeśli nie, jaka jest różnica?
zapytał 4 czerwca o 22:45
User1141373 User1141373
Typ obrazu i narzędzi używanych do jego tworzenia jest ważny. Prawdziwy obraz dysku to nieco po bitowym duplikatie fizycznego układu binarnego dyski i będzie zawierał wszystko na tym dysku. Te obrazy nie zawsze są najbardziej przydatnym typem do wszystkich celów, więc niektóre firmy robią wyspecjalizowane obrazy, takie jak te bez sterowników (tak przenośne w całym sprzęcie) lub te bez informacji o licencjonowaniu systemu Windows lub niezliczona liczba innych zastrzeżonych dostosowań. Zdecydowanie zajrzyj do (wysokiego poziomu) szczegółów konkretnego typu obrazowania.
5 czerwca 2020 o 5:21
1 Odpowiedź 1
Obraz dysku to migawka pełnego dysku, zawierającego Wszystko Informacje, w tym niektóre z nich, których możesz nie być świadomy:
- Partycja rozruchowa: Jak rozpoczyna się komputer
- Aktywne partycje systemu operacyjnego: zwykle na wschodniej partycji dla każdego systemu operacyjnego, takiego jak system Windows i NTFS
- Ukryte Windows Przywracanie partycji: zawiera informacje o powrocie do pierwotnego stanu.

Powyżej jest przykładem wszystkiego, co zostało zapisane na obrazie dysku określonego komputera.
Zdjęcie to doskonała siatka bezpieczeństwa, która pozwala przywrócić wszystko lub otworzyć obraz w przeglądarce i przywrócić tylko to, co jest potrzebne.
Obraz systemu Windows „to dokładna kopia wszystkich dysków systemowych, których można użyć do przywrócenia komputera do stanu, w którym był w momencie wykonania obrazu. Domyślnie obraz systemowy zawiera tylko dyski, które Windows potrzebuje, w tym sam Windows 10, ustawienia systemowe, programy i pliki.„Nie obejmowałoby to innych partycji, gdybyś uczynił system podwójny rozruch.
Moje osobiste doświadczenie polega na tym, że tak jest znacznie szybciej, I znacznie bezpieczniej, polegać na obrazie dysku wykonanym z renomowanego narzędzia, takiego jak Macrium, odzwierciedlają wolną lub alternatywę. Są one poświęcone tworzeniu, wyświetlania, przywracania i do weryfikacja obrazy, ponieważ pokazują, co jest zachowane. Zaskakuje się, że szybciej jest przywrócić cały dysk C: \ w razie potrzeby, niż używać przywracania systemu Windows.
Jeśli regularnie robisz obrazy na osobnych mediach, e.G. zdejmowany napęd na dysku, masz kopię zapasową, nawet jeśli umiera Twój ds. HDD lub SSD. Sprawdź obraz Aby upewnić się, że możesz zobaczyć w nim pliki. Również Zrób bootabilne media ratownicze, mi.G. na napędzie USB, który można łatwo wykonać za pośrednictwem większości oprogramowania tworzenia kopii zapasowych.
Co to jest obraz systemu? Wszystko, co musisz wiedzieć o tworzeniu kopii zapasowych obrazów systemowych
Co to jest obraz systemu? Jeśli utworzysz obraz systemu lub kopię zapasową? W tym artykule omówiono definicję obrazu systemu i kopii zapasowej oraz różnicę między obrazem systemu a kopią zapasową systemu Windows. Możesz także dowiedzieć się, jak utworzyć obraz systemowy dla systemu Windows 10/8/7 za pomocą tworzenia kopii zapasowej.
Obsługa systemu Windows 11/10/8/7
![]()
Zaktualizowane przez Daisy w dniu 2023/02/22 
![]()
Napisane przez Jean
- 01 Co to jest obraz dysku? Definicja, formaty i aplikacja
- 02 Dowiedz się więcej o klonach: klon dysku vs klon systemu
- 03 Jak utworzyć obraz dysku w systemie Windows
- 04 Jak utworzyć obraz dysku na Mac
- 05 Najlepsze oprogramowanie do tworzenia kopii zapasowych obrazowania dysku
| Wykonalne rozwiązania | Rozwiązywanie problemów krok po kroku |
|---|---|
| Napraw 1. Utwórz obraz systemu | Uruchom kopię zapasową łatwości Todo na komputerze. Pełne kroki |
| Napraw 1. Przywróć komputer | Uruchom kopię zapasową Easyus Todo, kliknij „Przeglądaj. Pełne kroki |
To obraz systemu taki sam jak kopia zapasowa? Krótko mówiąc, obraz systemowy jest migawką lub dokładną kopią całego dysku twardego. Obraz systemowy to kompletna kopia zapasowa wszystkiego na dysku twardym komputera, więc zapisuje wszystko, w tym system systemu systemu Windows, ustawienia systemu, pliki wykonywalne, zainstalowane programy i wszystkie inne pliki. Największą zaletą obrazu systemowego jest to, że jeśli dysk twardy ulegnie awarii lub komputer przestanie działać, możesz łatwo przywrócić wszystko, co było, bez potrzeby ponownej instalacji systemu Windows i aplikacji.

Niezbędny obraz systemu
Możesz spojrzeć na niektóre istotne aspekty tworzenia obrazu systemu na dysku twardym i podążanie za właściwym sposobem przywrócenia komputera z utworzonego obrazu systemu.
#1. Obraz systemowy to plik o tym samym rozmiarze pliku kopii zapasowych
Ponieważ obraz systemowy jest ostatecznie plikiem zawierającym zawartość na twardym nurkowaniu komputera lub po prostu z jednej partycji, jego rozmiar pliku jest taki sam z używanej przestrzeni dysku. Na przykład, jeśli masz 200 GB miejsca na dysku twardym 500 GB, obraz systemu będzie wynosił około 200 GB. Ale nie w przypadku kompresji obrazu systemu do mniejszego rozmiaru.
Windows wbudowane programy tworzenia kopii zapasowych nie byłyby w stanie kompresować obrazu systemu, zdolność kompresji plików jest zasadniczo znaleziona w profesjonalnych narzędziach tworzenia kopii zapasowych i odzyskiwania stron trzecich, e.G., Backup Easyus Todo.
Obsługa systemu Windows 11/10/8/7
#2. Różne programy tworzenia kopii zapasowych używają różnych rodzajów obrazów systemowych
Możesz użyć tego samego narzędzia do tworzenia kopii zapasowych komputera, aby móc przywrócić komputer z kopii zapasowej obrazu. Windows tworzy obrazy systemowe z .XML i .Rozszerzenia plików VHD, podczas gdy programy stron trzecich używają własnych rozszerzeń plików. Aby upewnić się, że obraz systemu jest poprawny do jego przywrócenia, możesz zachować kilka narzędzi kopii zapasowej, ale upewnij się, że obraz A jest tworzony przez narzędzie A, a obraz B jest przez narzędzie B. Każdy plik obrazu kopii zapasowej jest niezależny, jeśli chodzi o przywrócenie.
Jak działa tworzenie kopii zapasowych systemu Windows?
Jak działa tworzenie kopii zapasowych systemu Windows? W tym artykule zawiera pełne wyjaśnienie trzech narzędzi kopii zapasowych, w tym Windows Historia plików 8/10.
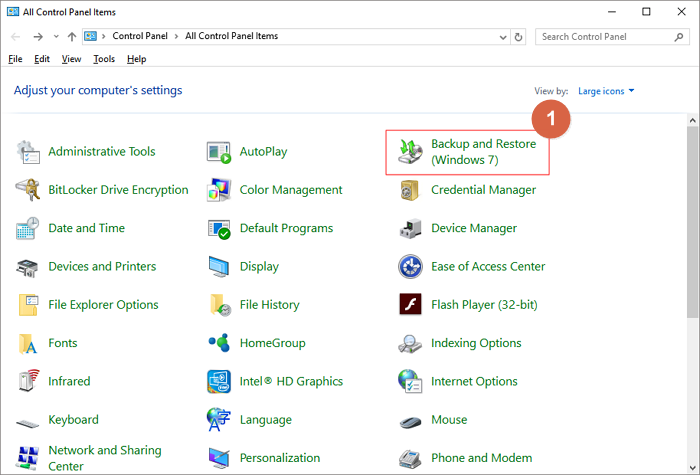
Jak utworzyć niezawodny obraz systemu dla systemu Windows 10/8/7
Windows ma swoje natywne rozwiązanie do tworzenia kopii zapasowych obrazu zawarte w funkcji kopii zapasowej i przywracania. Ale tutaj, co chcemy udostępnić, zanim program domyślny jest alternatywą stron trzecich – zapasowy. Jest to bezpłatne narzędzie do tworzenia kopii zapasowych systemu Windows, które sprawia, że system tworzenia kopii zapasowej systemu jest tak łatwy jak jedno kliknięcie, i oferuje unikalne funkcje w programie domyślnym w następujący sposób:
Obsługa systemu Windows 11/10/8/7
- Kompresuj obraz systemu, aby zaoszczędzić miejsce na dysku
- Zaszyfruj obraz systemowy, aby chronić prywatność
- Wykonaj kopię zapasową systemu po włączeniu/wyłączeniu komputera
- Automatycznie tworzenie kopii zapasowych na zewnętrzny dysk twardy po podłączeniu
- Zapisz obraz systemu na napęd chmurowy
- Ustaw zadanie dla pełnej/różnicowej/przyrostowej kopii zapasowej
Co sprawia, że oprogramowanie do obrazowania dysku Easyus Najlepsze wybór nie ogranicza się do podanych bezpłatnych funkcji w tworzeniu kopii zapasowej całego systemu operacyjnego, jeśli potrzebujesz bardziej zaawansowanych funkcji, takich jak przywrócenie obrazu systemu do innego komputera, możesz uaktualnić do wersji domowej, aby cieszyć się tym, aby cieszyć się tym.
Krok 1. Uruchom kopię zapasową Easyus Todo na komputerze i kliknij Utwórz kopię zapasową na ekranie głównym, a następnie osiągnąć duży znak zapytania do Wybierz zawartość kopii zapasowej.

Krok 2. Aby zadzwonić do systemu operacyjnego systemu Windows, kliknij ”OS„Aby rozpocząć zadanie tworzenia kopii zapasowych.

Krok 3. Informacje o systemie operacyjnym systemu Windows oraz wszystkie pliki i partycje związane z systemem zostaną automatycznie wybrane, więc nie musisz wykonywać żadnego ręcznego wyboru na tym kroku. Następnie musisz wybrać lokalizację, aby zapisać kopię zapasową obrazu, klikając ilustrowany obszar.

Krok 4. Lokalizacja kopii zapasowej może być kolejnym lokalnym dyskem na komputerze, zewnętrznym dysku twardym, sieci, chmury lub NAS. Zasadniczo zalecamy użycie zewnętrznego dysku fizycznego lub chmury do zachowania plików kopii zapasowych systemu.

Krok 5. Ustawienia dostosowań, takie jak włączenie automatycznego harmonogramu tworzenia kopii zapasowych w codziennym, tygodniowym, miesięcznym lub na wydarzeniu, a także dokonanie zapasów różnicowych i przyrostowych jest dostępne w Opcje przycisk, jeśli jesteś zainteresowany. Kliknij “Kopia zapasowa teraz“A rozpocznie się proces kopii zapasowej systemu systemu Windows. Zakończone zadanie tworzenia kopii zapasowych wyświetli się po lewej stronie w stylu karty.

Obsługa systemu Windows 11/10/8/7
Jak przywrócić komputer z obrazu systemu
Gdy opisujemy, musisz użyć tego samego narzędzia, aby utworzyć i przywrócić obraz systemowy, aby zapewnić 100% kompatybilności. Po utworzeniu obrazu kopii zapasowej systemu za pomocą tworzenia kopii zapasowej Easyus Todo, na wypadek, gdybyś potrzebował przywrócenia komputera z awarii lub uszkodzonego z obrazu systemu, postępuj zgodnie z przewodnikiem.
* Aby wykonać odzyskiwanie systemu na komputerze, który nie można się borować, spróbuj uruchomić komputer za pośrednictw.
Krok 1. Uruchom kopię zapasową Easeus Todo, kliknij “Przeglądaj, aby odzyskać“.

Krok 2. Przewodnik po miejscu kopii zapasowej, wybierz potrzebny plik kopii zapasowej systemu. (Plik kopii zapasowej utworzony przez Basedus Todo Backup to plik PBD.)

Krok 3. Wybierz dysk odzyskiwania. Upewnij się, że styl partycji dysku źródłowego i dysku odzyskiwania są takie same.

Krok 4. Możesz dostosować układ dysku zgodnie z Twoimi potrzebami. Następnie kliknij “Przystępować„Aby rozpocząć odzyskiwanie tworzenia kopii zapasowych systemu.

Obsługa systemu Windows 11/10/8/7
FAQ na obrazie systemu
Co robi obraz systemu?
Obraz systemowy to migawka lub dokładna kopia całego dysku twardego. Może zapisać wszystko, w tym system operacyjny systemu Windows, ustawienia systemu, pliki wykonywalne, zainstalowane programy i wszystkie inne pliki. Jeśli dysk twardy awarie lub komputer przestanie działać, możesz szybko przywrócić wszystko bez ponownej instalacji systemu systemu operacyjnego i aplikacji Windows.
Jaka jest różnica między kopią zapasową a obrazem systemu?
Kopia zapasowa to kopia plików. Obraz systemowy to dokładna kopia wszystkiego na dysku twardym, w tym system systemu Windows, ustawienia i wszystkie inne pliki.


