Naprawiono: Google Chrome czeka na problem z pamięcią podręczną w systemie Windows 10
Wszyscy tutaj na tym forum powiedzą ci bardzo wyraźnie, że nie potrzebujesz żadnej aplikacji antywirusowej, że jeśli ją zainstalujesz, poważnie spowolni komputer i że często powoduje to inne poważne problemy na komputerze. Powodem, dla którego go nie potrzebujesz, jest to, że system operacyjny Apple ma własną wbudowaną ochronę. Ponadto, jeśli otworzysz narzędzia dyskowe i spojrzysz na dysk twardy, zobaczysz tam dwie ikony: Macintosh HD i Macintosh HD-DATA. Pierwszy to miejsce, w którym przechowywane są Twój system operacyjny i wszystkie pliki Apple. Pisz tylko. Nie można tam zainstalować żadnych zewnętrznych aplikacji ani wirusów. Nic. Druga ikona to miejsce, w którym instalujemy nasze dodatkowe aplikacje i przechowujemy nasze pliki. To dosłownie najbezpieczniejszy system operacyjny, jaki kiedykolwiek powstał. Tak więc, jeśli nadal będziesz korzystać z Nortona, robisz niepotrzebnie i na własne ryzyko. Użyj Norton odinstalator, aby całkowicie wszystkie kawałki aplikacji.
Streszczenie
W tym artykule omawiamy problem Google Chrome, czekając na pamięć podręczną w systemie Windows 10. Użytkownicy zgłosili, że doświadczają zamrożeń i powolnych czasów ładowania stron internetowych z powodu tego problemu. Zapewniamy rozwiązania rozwiązania tego problemu.
Kluczowe punkty
- Instalowanie oprogramowania antywirusowego na komputerze Mac jest niepotrzebne ze względu na wbudowaną ochronę zapewnianą przez system operacyjny Apple.
- Narzędzia dyskowe na komputerze Mac pokazują dwie ikony: Macintosh HD i Macintosh HD-DATA. Pierwsze to miejsce, w którym przechowywane są pliki systemu operacyjnego i Apple, co zapewnia bezpieczne od zewnętrznych aplikacji i wirusów.
- Używanie oprogramowania antywirusowego Norton na komputerze Mac nie jest zalecane, ponieważ jest ono niepotrzebne i może potencjalnie powodować problemy. Norton odinstalator powinien być używany do całkowitego usunięcia oprogramowania.
Pytania i odpowiedzi
- Pytanie: Jak mogę wyłączyć monit Norton Security, aby umożliwić połączenia Google Chrome?
Odpowiedź: Aby wyłączyć monit Norton Security do umożliwienia połączeń Google Chrome, możesz wypróbować następujące kroki:
1. Otwórz bezpieczeństwo Norton.
2. Przejdź do sekcji Ustawienia lub preferencje.
3. Poszukaj ustawień zapory lub sieci.
4. Wyłącz wszelkie powiadomienia lub podpowiedzi związane z połączeniami Google Chrome. - Pytanie: Czy oprogramowanie antywirusowe jest niezbędne dla komputera Mac?
Odpowiedź: Oprogramowanie antywirusowe jest na ogół niepotrzebne dla komputera Mac z powodu wbudowanej ochrony zapewnianej przez system operacyjny Apple. Macintosh HD, w którym przechowywane są pliki systemu operacyjnego i Apple, są bezpieczne od zewnętrznych aplikacji i wirusów. - Pytanie: Jak bezpieczny jest Mac OS 10.13.6?
Odpowiedź: Mac OS 10.13.6 jest ogólnie bezpieczne, ale zawsze zaleca się aktualizację systemu operacyjnego, aby zapewnić najnowsze ulepszenia bezpieczeństwa. Jeśli chodzi o Safari 13, jest to domyślna przeglądarka w Mac OS 10.13.6 i jest ogólnie bezpieczny w użyciu. Jednak zawsze dobrze jest zachować ostrożność podczas przeglądania i posiadanie planu bezpieczeństwa zapasowego. - Pytanie: Czy Norton i Mac mogą się pomyślnie pokryć?
Odpowiedź: Podczas gdy Norton i Mac mogą współpracować, ogólnie zaleca się poleganie na wbudowanej ochronie Apple, a nie korzystanie z dodatkowego oprogramowania antywirusowego. Jeśli używasz Norton, ważne jest, aby całkowicie go odinstalować za pomocą Norton odinstalator, aby zapewnić, że na komputerze Mac nie pozostały żadne sprzeczne lub niepotrzebne elementy. - Pytanie: Jak mogę naprawić problem „oczekiwanie na pamięć podręczną” w Google Chrome w systemie Windows 10?
Odpowiedź: Wydanie „oczekiwania na pamięć podręczną” w Google Chrome w systemie Windows 10 można naprawić za pomocą następujących kroków:
1. Wyłącz funkcję buforowania pisania dysku w systemie Windows 10.
2. Naciśnij klawisz Windows + R Aby otworzyć narzędzie Uruchom, wpisz Devmgmt.MSC i kliknij OK, aby otworzyć menedżera urządzeń.
3. Znajdź swoje urządzenie pamięci SSD w menedżerze urządzeń.
4. Kliknij prawym przyciskiem myszy SSD i wybierz Właściwości.
5. Przejdź do zakładki Zasady i odznacz opcję „Włącz zapisanie buforowania na urządzeniu”.
6. Kliknij OK, aby zapisać zmiany.
Mam nadzieję, że te odpowiedzi dostarczają informacji potrzebnych do rozwiązania wszelkich problemów lub obaw związanych z Norton Security, Mac Security i problemem pamięci podręcznej Google Chrome. Pamiętaj, aby zawsze nadać priorytet bezpieczeństwa i wydajności swoich urządzeń.
Naprawiono: Google Chrome czeka na problem z pamięcią podręczną w systemie Windows 10
Wszyscy tutaj na tym forum powiedzą ci bardzo wyraźnie, że nie potrzebujesz żadnej aplikacji antywirusowej, że jeśli ją zainstalujesz, poważnie spowolni komputer i że często powoduje to inne poważne problemy na komputerze. Powodem, dla którego go nie potrzebujesz, jest to, że system operacyjny Apple ma własną wbudowaną ochronę. Ponadto, jeśli otworzysz narzędzia dyskowe i spojrzysz na dysk twardy, zobaczysz tam dwie ikony: Macintosh HD i Macintosh HD-DATA. Pierwszy to miejsce, w którym przechowywane są Twój system operacyjny i wszystkie pliki Apple. Pisz tylko. Nie można tam zainstalować żadnych zewnętrznych aplikacji ani wirusów. Nic. Druga ikona to miejsce, w którym instalujemy nasze dodatkowe aplikacje i przechowujemy nasze pliki. To dosłownie najbezpieczniejszy system operacyjny, jaki kiedykolwiek powstał. Tak więc, jeśli nadal będziesz korzystać z Nortona, robisz niepotrzebnie i na własne ryzyko. Użyj Norton odinstalator, aby całkowicie wszystkie kawałki aplikacji.
Jak mogę wyłączyć bezpieczeństwo Norton „komputer” x.X.X.X ‘próbuje uzyskać dostęp do Google Chrome na komputerze. Czy chcesz zezwolić na to połączenie?”
Właśnie skończyłem aktualizację do macOS Big Sur i za każdym razem, gdy wchodzę na nową stronę internetową w Google Chrome, otrzymuję wiadomość od Norton Security z pytaniem, czy chcę zezwolić na to połączenie. To jest takie frustrujące, ponieważ bez względu na to, ile razy na to pozwalam, dosłownie pojawia się na każdej stronie, którą odwiedzam. Nigdy tego nie miałem i to jest tak irytujące. Jak mogę to wyłączyć?
Zobacz zdjęcie poniżej.
Pokaż mniej
MacBook Pro z barem dotykowym
Wysłany 1 grudnia 2020 14:59
Odpowiedz mi też (93) też ja też (93)
Podobne pytania
Norton Internet Security ciągle dostaję wyskakujące pudełko z informacją „komputer” próbuje uzyskać dostęp do Commcentera na moim komputerze, czy chcę zezwolić na to połączenie? Nie ma znaczenia, jeśli wybiorę blok lub zezwalam, nieustannie wraca. Jak to rozwiązać?
Ochrona antywirusowa/zapory ogniowej muszę dodać zewnętrzną ochronę antywirusową/zapory ogniowej do mojego MacBook Pro? Wygląda na to, że albo Norton (?) lub bajty złośliwego oprogramowania mogą być najlepsze.
jest Mac OS 10.13.6 Nie jest już bezpieczny? Najwyższy mogę iść na mój MacBook Pro High Sierra. Czy mój Mac OS 10.13.6 Nie jest już bezpieczny? Jakie są „wszystkie”, to luki w zabezpieczeniach? To może prosić za dużo, wybacz. Czy powinienem całkowicie uniknąć tego safari 13? Mam też Norton 360, z niektórymi funkcjami wyłączonymi przez ten Mac. Co jest kolejnym tematem, w jaki sposób Norton i Mac mogą z powodzeniem się zbiegać, nawet jeśli kupię nowy komputer Mac. Bardzo dziękuję.
Wszystkie odpowiedzi pomocne odpowiedzi
Pytanie oznaczone jako ★ pomocne
Poziom użytkownika: poziom 6
13 388 punktów
Wszyscy tutaj na tym forum powiedzą ci bardzo wyraźnie, że nie potrzebujesz żadnej aplikacji antywirusowej, że jeśli ją zainstalujesz, poważnie spowolni komputer i że często powoduje to inne poważne problemy na komputerze. Powodem, dla którego go nie potrzebujesz, jest to, że system operacyjny Apple ma własną wbudowaną ochronę. Ponadto, jeśli otworzysz narzędzia dyskowe i spojrzysz na dysk twardy, zobaczysz tam dwie ikony: Macintosh HD i Macintosh HD-DATA. Pierwszy to miejsce, w którym przechowywane są Twój system operacyjny i wszystkie pliki Apple. Pisz tylko. Nie można tam zainstalować żadnych zewnętrznych aplikacji ani wirusów. Nic. Druga ikona to miejsce, w którym instalujemy nasze dodatkowe aplikacje i przechowujemy nasze pliki. To dosłownie najbezpieczniejszy system operacyjny, jaki kiedykolwiek powstał. Tak więc, jeśli nadal będziesz korzystać z Nortona, robisz niepotrzebnie i na własne ryzyko. Użyj Norton odinstalator, aby całkowicie wszystkie kawałki aplikacji.
Pokaż mniej
Ładowanie zawartości strony
Załadowana treść strony
Poziom użytkownika: Poziom 9
76 600 punktów
Pokaż mniej
Poziom użytkownika: poziom 1
Najlepiej bez odinstalowania Nortona.
Naprawiono: Google Chrome czeka na problem z pamięcią podręczną w systemie Windows 10
Wielu użytkowników, zwłaszcza użytkowników Windows 10, zgłosiło problemy z Chrome. Próbując załadować stronę internetową, otrzymują wiadomość “Czekam na pamięć podręczną” w lewym dolnym rogu okna. Ilekroć tak się dzieje, witryna zamarza przez kilka sekund lub kilku minut. Może to nawet wpłynąć na ogólną wydajność komputera, ponieważ zasoby systemowe zostaną wykorzystane do połączenia.
Dlatego w tym przewodniku nauczysz się szybkich poprawek, które pomogą Ci naprawić ten błąd.
Co robi “Czekam na pamięć podręczną” Właściwie to znaczy?
Pozwalać’S zacznij od szybkiego omówienia tego, czym jest pamięć podręczna. Pamięć podręczna jest miejscem, w którym Twoja przeglądarka internetowa, w tym przypadku Google Chrome, przechowuje pewne informacje o Twojej aktywności przeglądania. Oczekiwanie na błąd pamięci podręcznej, który widać na laptopie lub komputerze, występuje, gdy Chrome nie jest w stanie uzyskać dostępu do tych informacji. Ten problem występuje najczęściej na komputerach z systemem Windows 10, które mają SSD (napęd w stanie stałym), a nie dysk twardy (dysk twardy).
Pozwalać’s rozbij poprawki, które mamy dla Ciebie.
Napraw #1. Zapobiegaj pisaniu Google Chrome na swoim SSD (napęd w stanie stałym).
Jeśli masz dysk SSD, możesz wyłączyć Buforowanie do pisania dysku Funkcja w systemie Windows 10. Ta konkretna funkcja może poprawić wydajność i szybkość, ale może powodować utratę pamięci. Wyłączenie tej funkcji może mieć niewielki negatywny wpływ na komputer’s wydajność i prędkość, ale użytkownicy zgłosili, że może to naprawić “Czekam na pamięć podręczną” Problem na Chrome. Więc jak to robisz?. Proste, rozbijamy to na schludne kroki dla Ciebie.
- Naciskać Klucz Windows + R otworzyć Uruchomić pożytek. Typ devmgmt.MSC i kliknij OK otworzyć Menadżer urządzeń.

- Szukać Dysk dyskowy na liście i kliknij strzałkę obok niego, aby. Kliknij prawym przyciskiem myszy SSD, w którym Google Chrome jest zainstalowany i kliknij nieruchomości .

- Z Zasady Tab, upewnij się ” Włącz buforowanie zapisu na urządzeniu „Opcja jest niezaznaczona.

- Kliknij OK .
Po zakończeniu uruchom ponownie komputer i otwórz Chrome, aby sprawdzić, czy problem trwa. Jeśli tak, mamy kilka sztuczek w rękawach, które mogą pomóc.
Napraw #2. Wyczyść Google Chrome’S Browser pamięć podręczna.
Zwykle problem rozkłada się na uszkodzone pliki przechowywane w katalogu pamięci podręcznej. Usunięcie ich umożliwia Google Chrome tworzenie nowych i wyeliminowanie problemu.
Jak więc wyczyścić pamięć podręczną w Google Chrome, jeśli używasz systemu Windows 10?. Wykonaj następujące kroki:
- otwarty Google Chrome.
- Kliknij na trzy pionowe kropki W prawym górnym rogu przeglądarki.



Te proste kroki powinny pomóc uniknąć spotkania “Czekam na pamięć podręczną” wydanie. Zmusi to Chrome do napisania nowej pamięci podręcznej dla stron internetowych, usuwając w ten sposób wszelkie uszkodzone lub niedostępne pliki, które były tam wcześniej.
Jeśli to nie rozwiązało problemu, możesz wypróbować następującą poprawkę.
Napraw #3. Resetowanie Google Chrome do ustawień domyślnych.
Możesz także spróbować zresetować Google Chrome do jego domyślnych ustawień. Należy pamiętać, że zrobienie tego usunie wszystkie dostosowania i inne ustawienia, które wykonałeś na swoim chromie i powróci do jego pierwotnego stanu. Aby przywrócić ustawienia domyślne, wykonaj następujące kroki:
- otwarty Google Chrome.
- Kliknij na 3 pionowe kropki w prawym górnym rogu przeglądarki.

- Kliknij Ustawienia. To otworzy nową kartę, w której możesz zobaczyć i edytować ustawienia chromu.
- Na lewym panelu szukaj Zaawansowany i kliknij go, aby go rozwinąć. Tam znajdziesz Zresetuj i posprzątaj funkcja. Alternatywnie możesz przejść do Chrome: // Ustawienia/resetowanie

- Kliknij Przywróć ustawienia do ich oryginalnych wartości domyślnych . Pojawi się wyskakujące okienko z prośbą o potwierdzenie. Kliknij Resetowanie ustawień.

I to’S It!. To przywróci ustawienia Google Chrome do swoich domyślnych.
Jeśli to nadal nie naprawi “Czekam na pamięć podręczną” Problem Istnieje 2 inne poprawki, które możesz wypróbować.
Napraw #4. Utwórz nowy profil.
Kolejną szybką poprawką jest utworzenie nowego profilu w Google Chrome. Pozwalać’s zniszcz.
- otwarty Google Chrome.
- Kliknij na zdjęcie lub literę reprezentującą Twój profil (obok 3 pionowych kropek) i kliknij Dodać .

- To otworzy nowe okno, w którym możesz utworzyć nowy profil. Dodaj nazwę i wybierz ikonę.

Po zrobieniu tego Chrome uruchomi się ponownie i otworzy się z nowym profilem. Możesz sprawdzić, czy problem trwa. Jeśli został naprawiony, możesz zalogować się za pomocą oryginalnego konta Google i zaimportować dane do tego nowo utworzonego profilu.
Jeśli wszystko inne zawiedzie, istnieje OL’ niezawodna opcja ponownej instalacji.
Napraw #5. Ponownie zainstaluj Google Chrome.
“Jeśli nie działa, odinstaluj i ponownie zainstaluj” Jak mawiał mój dziadek. Ale zanim sprawdzisz, czy Chrome ma jakieś aktualizacje. Po aktualizacji sprawdź, czy problem trwa. Aby ponownie zainstalować Chrome, po prostu wykonaj następujące kroki.

- Kliknij na Początek przycisk w lewym dolnym rogu ekranu i wyszukaj Panel sterowania.
- Sortować widok Kategoria i kliknij Odinstaluj program pod Programy i funkcje.



Jeśli wykonałeś wszystkie kroki pokazane wcześniej, powinieneś mieć zupełnie nowy, działający Google Chrome w systemie Windows bez “Czekam na pamięć podręczną” błąd.
Przez większość czasu ten irytujący błąd występuje z powodu uszkodzonych danych pamięci podręcznej, więc mam nadzieję, że po tych poprawkach jest to przeszłość. Subskrybuj nasz biuletyn, aby uzyskać więcej niesamowitych wskazówek i rabatów w naszym sklepie!.
Прежде чем перейти к Google
Еarag ы ыtoś ыtoś ыtoś “отклонить ве”, ыы не бniąм исползз файлы ciaste.
Неорсонализированные материаboRы подбираются с ччом таких факторов, как контент, котов ав, контент, кото więc ваши действия векщем maj сenia. Нерсонализированнная реклама подбирает przykład с ччом контента, который ы просматривае ва ант, момент и иаеаш 24 poświęcenie ния. Unkcje персонализированные материаboRы и реклама также могт вллючать более актуальные, пе ,е пенене, пе певаunky пые пене пе ,е пе ,е пе пе е пе оlekt певentów анные с четом историczeń ваших действий в текщемере, напаример поискy запров в Google в Google в Google в Google. Еarag это необходимо, ыы также исполззем файлы Cookie и даннные, чтобы показызы пать матеyszu лей.
Ыберитnowa о muszę. Ыакже можете в юбое вемя перейти на страниц G.Co/PrivacyTools.
Google Chrome jest powolny, ale Internet jest szybki (8 sposobów rozwiązania)
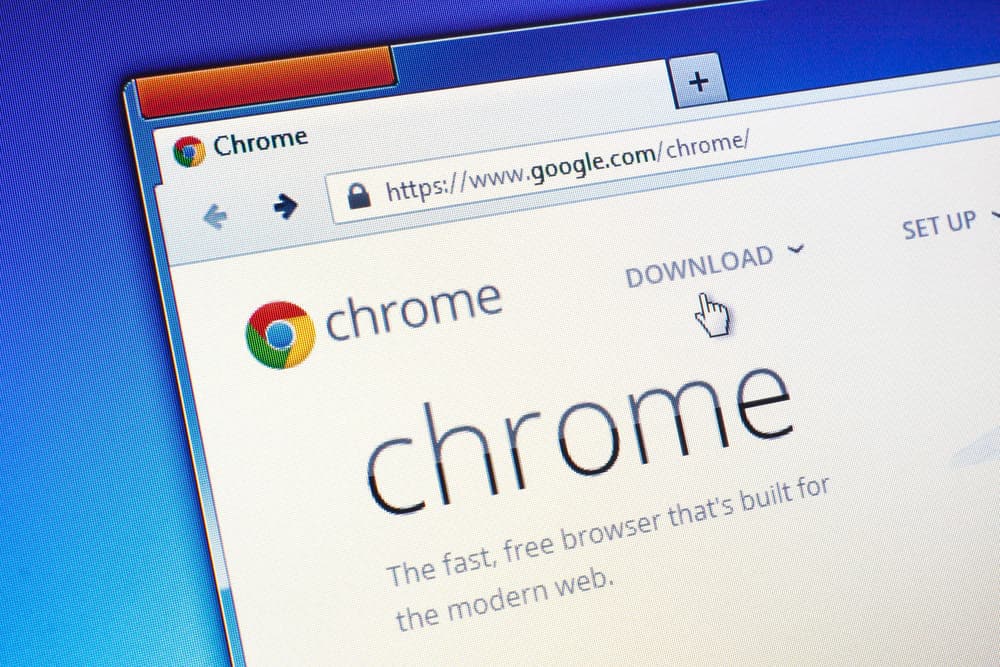
Google Chrome jest znany z okupowania pamięci RAM i czasami jest powolny. Czasami musiałeś zauważyć, że Twój Internet ma optymalną prędkość, a reszta komputera działa dobrze, ale Google Chrome zajmuje dużo czasu na załadowanie stron internetowych lub nie reaguje. Większość ludzi uważa, że nie jest to łatwe do rozwiązania i muszą z tym kompromisować.
Cóż, tak naprawdę nie jest tak i są pewne kroki, które możesz podjąć, aby zapewnić najlepsze możliwe prędkości w Google Chrome wraz z komputerem. Możesz uruchomić kontrolę następujących kroków, aby upewnić się, że jest to problem z Google Chrome, a reszta Internetu działa dobrze, a następnie łatwo rozwiązać problem.
Sposoby rozwiązywania Google Chrome są powolne, ale Internet jest szybkim problemem
1) Sprawdź prędkość Internetu za pomocą testu prędkości
Istnieją pewne strony internetowe i aplikacje przez Internet, które oferują przetestowanie prędkości Internetu. Możesz spróbować uzyskać dostęp do jednej takiej strony w innej przeglądarce lub zainstalować aplikację, aby upewnić się, że prędkość Internetu działa dobrze, a Google Chrome działa powoli. Po upewnieniu się, że prędkość Internetu jest w porządku, możesz podjąć następujące kroki, aby zapewnić lepszą prędkość dla swojego Google Chrome.
2) Wyczyść pamięć podręczną i pliki cookie
Wszyscy wiemy, że Google Chrome działa w inny sposób niż większość innych przeglądarek i musisz to przestrzegać. Przechowuje ogromną ilość pamięci podręcznej i plików cookie, aby zapewnić optymalny poziom przeglądania Internetu, ale czasami może spowolnić przeglądarkę. Musisz regularnie usuwać pamięć podręczną i pliki cookie przeglądarki, aby Google Chrome działa dobrze i nie spowalnia się z niebieskiego.
3) Sprawdź liczbę kart
Istnieje niewielka możliwość, że możesz mieć większą liczbę kart w tle, niż może to zrobić sprzęt. Musisz upewnić się, aby trzymać się minimalnej liczby kart i systemu Windows w Google Chrome, aby działał idealnie. Miej także oko na każdą aktywność w tle, która może się trwać z przeglądarką, która może to powolić.
4) Sprawdź rozszerzenia
Istnieje przydatna funkcja w Google Chrome, która umożliwia zainstalowanie rozszerzeń. Te rozszerzenia są zawsze działane podczas korzystania z Google Chrome i mogą przyjmować pewną siłę obliczeniową, która może spowodować, że przeglądarka będzie działać wolniej niż oczekiwano. Upewnij się, że zainstalowałeś tylko niezbędne rozszerzenia, które są kluczowe dla Twojej pracy. Możesz także wyłączyć rozszerzenia, które nie ma’Nie trzeba natychmiast przyspieszyć przeglądarki i mieć szybsze wrażenia z Google Chrome.
5) Adblocker
Być może będziesz musiał zwolnić przeglądarkę z powodu złośliwego oprogramowania, które mogą być uruchamiane reklamy dla Twojej przeglądarki w tle, nie wiedząc o tym. Upewnij się, że masz zainstalowany bloker reklam, aby utrzymać Google Chrome w najszybszym możliwym stanie pracy. Adblocker z wyprzedzeniem wykrywa złośliwe oprogramowanie i powstrzymuje go przed spowolnieniem aktywności przeglądarki.
6) Zaktualizuj przeglądarkę
Jedynym problemem, jaki możesz mieć z prędkością Google Chrome, może być przestarzała wersja Twojej przeglądarki. Google Chrome regularnie uwalnia aktualizacje z poprawkami błędów i innymi poprawą protokołów bezpieczeństwa, więc musisz upewnić się, że używasz najnowszej wersji Google Chrome. Najlepszym sposobem na uporządkowanie byłoby utrzymanie przeglądarki’S Automatyczne aktualizacje, dzięki czemu będą aktualizowane automatycznie za każdym razem, gdy będzie podłączony do Internetu.
7) Ustawienia Google Chrome
Google Chrome dostał mnóstwo ustawień, które mogą być zepsute z prędkością przeglądarki i powodować powolne. Musisz upewnić się, że wszystkie ustawienia przeglądarki są ustawione na domyślnie, aby uzyskać najlepszą możliwą prędkość dzięki przeglądarce.
8) Sump na pamięci RAM
Istnieje niewielka możliwość, że pamięć pamięci RAM nie jest wystarczająco dobra, aby Google Chrome mógł poprawnie funkcjonować. Sprawdź minimalne wymagania systemowe dla Google Chrome i upewnij się, że masz odpowiednią pamięć pamięci RAM, aby Google Chrome działał optymalnie na komputerze.


