Zacznij używać kopii zapasowej Norton Cloud
Jeśli kopia zapasowa nie zakończy się, Twój produkt Norton sugeruje możliwe przyczyny, takie jak nieodpowiednia pojemność lub ograniczenia prędkości. Zawsze sprawdzaj, czy jesteś podłączony do Internetu podczas uruchamiania kopii zapasowej, a urządzenia pamięci są podłączone i włączone.
Streszczenie:
Norton Cloud Backup pomaga chronić Twoje dane w przypadku oprogramowania ransomware, złośliwego oprogramowania i głównych problemów ze sprzętem. Ten artykuł zawiera przewodnik krok po kroku, jak aktywować i używać kopii zapasowej Norton Cloud w systemie Windows. Oferuje również wskazówki dotyczące rozwiązywania problemów i odpowiedzi często zadawane pytania związane z Norton Cloud Backup.
Kluczowe punkty:
1. Norton Cloud Backup to zabezpieczenie przed utratą danych z powodu cyberprzestępstw i problemów z sprzętem.
2. Aby aktywować kopię zapasową Norton Cloud w systemie Windows, otwórz produkt Norton Device Security i kliknij „Konfiguracja funkcji”.
3. W Kreator konfiguracji funkcji wybierz „Aktywuj kopię zapasową w chmurze” i zaloguj się za pomocą poświadczeń konta Norton.
4. Sprawdź, czy Twój plan subskrypcji obejmuje kopię zapasową w chmurze i dostępną przestrzeń do przechowywania, logując się na koncie Norton.
5. Jeśli istnieje awaria usługi, sprawdź stronę statusu usługi Norton przed próbą aktywowania kopii zapasowej w chmurze.
6. Utwórz zestaw kopii zapasowej, który określa pliki, które chcesz utworzyć kopię zapasową i wybierz miejsce docelowe tworzenia kopii zapasowych.
7. Zaplanuj regularne kopie zapasowe na podstawie twoich preferencji.
8. Aby uruchomić kopię zapasową Norton Cloud, otwórz produkt Norton Device Security i kliknij „Tworzenie kopii zapasowych”. Następnie wybierz „Uruchom kopię zapasową”.
9. Upewnij się, że masz wystarczającą pojemność i stabilne połączenie internetowe podczas uruchamiania kopii zapasowej.
10. Norton Cloud Backup jest dostępny tylko w systemie Windows.
Pytania:
1. Co to jest kopia zapasowa Norton Cloud?
Norton Cloud Backup to usługa, która chroni Twoje dane przed zagrożeniami cybernetycznymi i problemami sprzętowymi.
2. Jak mogę aktywować kopię zapasową Norton Cloud w systemie Windows?
Aby aktywować kopię zapasową Norton Cloud w systemie Windows, otwórz produkt bezpieczeństwa urządzenia Norton, kliknij „Ustawienie funkcji” i wybierz „Aktywuj kopię zapasową w chmurze”. Zaloguj się przy użyciu poświadczeń konta Norton.
3. Jak mogę sprawdzić, czy mój plan subskrypcji obejmuje kopię zapasową w chmurze?
Możesz sprawdzić, czy Twój plan subskrypcji obejmuje kopię zapasową w chmurze, a miejsce do przechowywania dostępne poprzez logowanie na koncie Norton.
4. Co powinienem zrobić, jeśli istnieje awaria usługi wpływająca na aktywację tworzenia kopii zapasowych w chmurze?
Jeśli istnieje awaria usługi, sprawdź stronę statusu usługi Norton, aby uzyskać aktualizacje. Poczekaj, aż problem zostanie rozwiązany przed próbą aktywowania kopii zapasowej w chmurze.
5. Jak mogę utworzyć zestaw kopii zapasowej?
Aby utworzyć zestaw kopii zapasowej, otwórz produkt Security Norton Device, kliknij „Kopia zapasowa”, a następnie „Ustawienia kopii zapasowej”. Postępuj zgodnie z instrukcjami określania plików, które chcesz utworzyć kopię zapasową i wybierz miejsce docelowe tworzenia kopii zapasowych.
6. Czy mogę zaplanować regularne kopie zapasowe?
Tak, możesz zaplanować regularne kopie zapasowe na podstawie swoich preferencji. W ustawieniach tworzenia kopii zapasowych wybierz żądany harmonogram tworzenia kopii zapasowych.
7. Jak uruchomić kopię zapasową Norton Cloud?
Aby uruchomić kopię zapasową Norton Cloud, otwórz produkt Security Norton Device Security, kliknij „Backup”, a następnie wybierz „Uruchom kopię zapasową”. Postępuj zgodnie z instrukcjami na ekranie, aby ukończyć proces tworzenia kopii zapasowej.
8. Co powinienem zrobić, jeśli kopia zapasowa nie zakończy się?
Jeśli kopia zapasowa nie zostanie zakończona, sprawdź, czy masz odpowiednią pojemność przechowywania i stabilne połączenie internetowe. Upewnij się, że wszystkie urządzenia pamięci są podłączone i włączone.
9. Czy kopia zapasowa Norton Cloud jest dostępna we wszystkich systemach operacyjnych?
Nie, kopia zapasowa Norton Cloud jest dostępna tylko w systemie Windows.
10. Czy Norton Cloud Backup może chronić przed oprogramowaniem ransomware i złośliwym oprogramowaniem?
Tak, Norton Cloud Backup pomaga chronić dane przed oprogramowaniem ransomware, złośliwym oprogramowaniem i innymi zagrożeniami cybernetycznymi.
11. Czy są jakieś ograniczenia dotyczące kopii zapasowej Norton Cloud?
Norton Cloud Backup nie ma ograniczeń, o ile masz wystarczającą pojemność i stabilne połączenie internetowe.
12. Czy mogę przywrócić pliki zapasowe przez Norton Cloud Backup do dowolnego urządzenia?
Tak, możesz przywrócić swoje pliki do ich oryginalnej lokalizacji lub pobrać je na dowolne urządzenie.
13. Co powinienem zrobić, jeśli mam poważne problemy ze sprzętem?
Jeśli wystąpią poważne problemy ze sprzętem, Twoje kopie zapasowe przechowywane w Norton Cloud Backup pozostaną chronione. Możesz przywrócić pliki do nowego urządzenia.
14. Czy powinienem utworzyć kopię zapasową plików do chmury lub moich własnych napędów zewnętrznych?
Możesz wybrać kopię zapasową plików do chmury za pomocą kopii zapasowej Norton Cloud lub do własnych napędów zewnętrznych. To zależy od twoich preferencji i wymagań.
15. Jaka jest korzyść z korzystania z kopii zapasowej Norton Cloud?
Zaletą korzystania z Norton Cloud Backup jest to, że zapewnia dodatkową warstwę ochrony danych, chroniąc przed utratą danych z powodu różnych zagrożeń i problemów ze sprzętem.
Zacznij używać kopii zapasowej Norton Cloud
Jeśli kopia zapasowa nie zakończy się, Twój produkt Norton sugeruje możliwe przyczyny, takie jak nieodpowiednia pojemność lub ograniczenia prędkości. Zawsze sprawdzaj, czy jesteś podłączony do Internetu podczas uruchamiania kopii zapasowej, a urządzenia pamięci są podłączone i włączone.
Aktywuj kopię zapasową Norton Cloud w systemie Windows
Norton Cloud Backup pomaga chronić Twoje dane, jeśli stajesz się ofiarą oprogramowania ransomware lub złośliwego oprogramowania, lub jeśli masz poważne problemy ze sprzętem. Katastrofy, które uszkadzają lub niszczą komputer, nie mogą zaszkodzić twoimi kopiami zapasowymi, ponieważ są przechowywane w innym miejscu. Możesz przywrócić pliki do ich oryginalnej lokalizacji lub pobrać je na dowolne urządzenie
Aktywuj kopię zapasową Norton Cloud
- Na urządzeniu z systemem Windows otwórz produkt bezpieczeństwa urządzenia Norton. Jeśli zobaczysz Mój Norton okno, obok Bezpieczeństwo urządzenia, Kliknij otwarty.
- W oknie głównym produktu Norton kliknij Konfiguracja funkcji.
- w Konfiguracja funkcji Kreator, kliknij Aktywuj kopię zapasową w chmurze. Konfiguracja funkcji Wizard pomaga skonfigurować uprawnienia, które są częścią Twojego planu subskrypcji, którego jeszcze nie użyłeś. Zalecamy skonfigurowanie wszystkich funkcji, do których masz prawo i skorzystać z ochrony Norton i skorzystania z Norton.
- Jeśli zobaczysz monit-in, wpisz adres e-mail i hasło konta Norton i kliknij Zalogować się.
Po aktywacji kopii zapasowej w chmurze możesz utworzyć zestaw kopii zapasowej i rozpocząć kopię zapasową plików, aby zabezpieczyć przechowywanie w chmurze. Aby dowiedzieć się więcej, odczyt zacznij używać Norton Cloud Backup.
Porady
- Norton Cloud Backup jest dostępny tylko w systemie Windows.
- Aby sprawdzić, czy Twój plan subskrypcji obejmuje kopię zapasową w chmurze i dostępną przestrzeń do przechowywania, zaloguj się na swoje konto, aby zobaczyć swój plan subskrypcji.
- Czasami awaria usługi backend lub konserwacja serwera może powstrzymać Cię od aktywacji kopii zapasowej w chmurze. Aby ustalić, czy istnieje awaria usługi, sprawdź stronę statusu usługi Norton. Jeśli usługa magazynowania Norton jest opuszcza, spróbuj ją aktywować po pewnym czasie.
Zacznij używać kopii zapasowej Norton Cloud
Cloud Backup przechowuje i chroń ważne pliki i dokumenty jako środek zapobiegawczy utraty danych z powodu awarii dysku twardego, skradzionych urządzeń, a nawet ransomware.
Norton Cloud Backup jest dostępny tylko w systemie Windows.
Przed uruchomieniem kopii zapasowej Norton Cloud Utwórz zestaw kopii zapasowej, który określa, jakie pliki chcesz utworzyć kopię zapasową. Możesz także określić, gdzie chcesz, aby pliki zostały utworzone, a kiedy chcesz uruchomić kopię zapasową. Możesz tworzyć kopie zapasowe plików do chmury za pomocą kopii zapasowej Norton Cloud lub do własnych napędów zewnętrznych.
Za pierwszym uruchomieniem kopii zapasowej produkt Norton może zająć trochę czasu na zbadanie i skopiowanie wszystkich plików na komputerze. Jeśli twoje połączenie internetowe jest powolne, proces może potrwać dłużej.
Twój produkt Norton nie tworzy kopii zapasowych plików automatycznie, jeśli miejsce docelowe kopii zapasowej jest lokalne kopie zapasowe. Wycofanie się do lokalnych urządzeń pamięci masowej wymaga interwencji.
Utwórz zestaw kopii zapasowej
- Otwórz produkt bezpieczeństwa urządzenia Norton. Jeśli zobaczysz Mój Norton okno, obok Bezpieczeństwo urządzenia, Kliknij otwarty.
- W głównym oknie produktu Norton kliknij dwukrotnie Kopia zapasowa, a następnie kliknij Zestawy kopii zapasowych.
- w Ustawienia kopii zapasowej okno, kliknij Utwórz nowy zestaw.
- W wyświetlonym oknie wpisz nazwę zestawu kopii zapasowej, a następnie kliknij OK.
- Na Co Tab, pod Typy plików, Włącz jedną lub więcej kategorii plików, które chcesz wykonać kopię zapasową.
- Na Gdzie zakładka w Miejsce docelowe kolumna, wybierz Bezpieczne przechowywanie w chmurze. Jeśli nie aktywowałeś kopii zapasowej w chmurze, kliknij Aktywuj za darmo link i skorzystaj z instrukcji.
- Na Gdy Tab, użyj Harmonogram Lista, aby wybrać harmonogram kopii zapasowej, który najlepiej odpowiada Twoim potrzebom.
- Kliknij Zapisz ustawienia.
Uruchom kopię zapasową Norton Cloud
Możesz zostać poproszony o uwierzytelnienie poświadczeń konta Norton podczas uruchomienia kopii zapasowej po raz pierwszy.
- Otwórz produkt bezpieczeństwa urządzenia Norton. Jeśli zobaczysz Mój Norton okno, obok Bezpieczeństwo urządzenia, Kliknij otwarty.
- W głównym oknie produktu Norton kliknij dwukrotnie Kopia zapasowa, a następnie kliknij Uruchom kopię zapasową.
- w Uruchom kopię zapasową okno, postępuj zgodnie z instrukcjami na ekranie.
- Kliknij Zamknąć.
Jeśli kopia zapasowa nie zakończy się, Twój produkt Norton sugeruje możliwe przyczyny, takie jak nieodpowiednia pojemność lub ograniczenia prędkości. Zawsze sprawdzaj, czy jesteś podłączony do Internetu podczas uruchamiania kopii zapasowej, a urządzenia pamięci są podłączone i włączone.
Norton Online Backup Recenzja
Od mojego startu w 2008. W PCMAG większość moich prac koncentrowała się na usługach bezpieczeństwa i prywatności, a także na grze wideo lub dwóch. Piszę również okazjonalne kolumny bezpieczeństwa, skupione na tym, aby bezpieczeństwo informacji było praktyczne dla normalnych ludzi. Pomogłem zorganizować Zift Gildii Ziff Davis i obecnie pełnić funkcję przewodniczącego jednostki.
Redaktor, Consumer Electronics
Moje doświadczenie
I’Piszę i edytowałem treść technologii od ponad pięciu lat, ostatnio w ramach zespołu elektroniki użytkowej PCMAG, choć spędziłem także kilka lat w zespole oprogramowania. Przed PCMag pracowałem w Neowin.Net, Tom’Przewodnik i laptopa magazyn. Zbyt dużo czasu spędzam na czytaniu forów i blogów na temat audio i fotografii.
Zaktualizowano 6 listopada 2017
https: // www.PCMAG.com/reviews/Norton-online-Backup

Dolna linia
Norton Online Backup może szybko utworzyć kopię zapasową danych na wielu komputerach, ale jest to drogie i brakuje funkcji w branży.
Odwiedź stronę w Norton LifeLock
Redaktorzy PCMAG wybierają i przeglądają produkty niezależnie. Jeśli kupujesz za pośrednictwem linków partnerskich, możemy zdobyć prowizje, które pomagają wesprzeć nasze testy.
Profesjonaliści
- Szybka kopia zapasowa.
- Do pięciu komputerów na konto.
- Wyczyść interfejs internetowy.
- Udostępnianie plików.
Cons
- Zawyżone.
- Brak interfejsu komputerowego lub aplikacji mobilnych.
- Brakuje synchronizacji plików i integracji Explorer/Finder.
- Brak opcji zarządzania klawiszami szyfrowania.
Każdy powinien skorzystać z usługi kopii zapasowej online, aby uniknąć stałej utraty danych. W przeciwieństwie do lokalnego oprogramowania do tworzenia kopii zapasowych, usługi tworzenia kopii zapasowych online nie wymagają zakupu napędu zewnętrznego ani utrzymywania go przez cały czas, więc łatwo jest zacząć działać. Podobnie jak wielu jego konkurentów, Norton Online Backup może przesyłać szyfrowane kopie plików i folderów na serwery chmurowe, w których można je uzyskać lub przywrócić w dowolnym momencie. Jest to najszybsza usługa tworzenia kopii zapasowych, którą testowaliśmy, ale brakuje jej podstawowych opcji prywatności i solidnych możliwości synchronizacji plików. Ponadto Norton umieszcza prawie wszystkie swoje narzędzia i ustawienia w chmurze, co poważnie ogranicza jego użyteczność.
Poziomy cenowe
Możesz wypróbować pełną wersję Norton Online Backup za darmo bez konieczności wprowadzania informacji o karcie kredytowej. Jeśli zdecydujesz, że lubisz tę usługę, musisz wydać 49 USD.99 rocznie dla konta podstawowego z 25 GB pamięci internetowej. Norton Online Backup działa na pięciu komputerach, ale to wysoki koszt marnego 25 GB. Backblaze zapewnia nieograniczoną pamięć za tę samą cenę, a wybór redaktorów Idrive (15 USD.90 na pierwszy rok w Idrive) (otwiera się w nowym oknie) oferuje 2 TB pamięci za 69 USD.50 rocznie. Zakup dodatkowego przechowywania jest kosztowne: Norton pobiera dodatkowe 59 USD.99, aby podwoić całkowitą pamięć do 50 GB.
Możesz zaufać naszym recenzjom
Zauważ, że Norton oferuje również podobny, ale oddzielny komponent zapasowy w ramach Symantec Norton Security Premium Service. Ten pakiet zawiera również 25 GB miejsca na kopie zapasowe na wszystkich urządzeniach, oprócz narzędzi przeciwbrabicznych i bezpieczeństwa.
Rozpoczęcie pracy
Rejestracja to SNAP i wymaga tylko prawidłowego adresu e -mail, hasła i numeru telefonu. Zapisaliśmy się na bezpłatne konto próbne w celu testowania. Strona instalacyjna do pobierania komponentu Norton Hidden Desktop pojawia się online po próbie dodania komputera. Oprogramowanie obsługuje system Windows XP przez Windows 10 i MacOS 10.6 i później. Pobieranie i instalowanie oprogramowania Norton Desktop to miłosiernie krótkie doświadczenie.
podobne produkty
SOS Online Backup
Check Point Zonealarm Extreme Security NextGen
Począwszy od 59 USD.95 rocznie w Zonealarm
Mozyhome
Spideroak One Backup
Wybitny
Prowadzę
Acronis Cyber Protect Home Office
49 USD.99 w Acronis
Sugarsync
Opendrive
Po zainstalowaniu Norton uruchamia interfejs internetowy usługi w domyślnej przeglądarce i zaczyna obliczać swój pierwszy rozmiar kopii zapasowej. Podoba nam się, że Norton szyfruje pliki zarówno w tranzycie, jak i w spoczynku na swoich serwerach. Norton zarządza klawiszami szyfrowania dla użytkowników, co oznacza, że mogą oferować usługi takie jak przywrócenie hasła. Jest to jednak kosztem potencjalnego zezwolenia Nortonowi na dostęp do twoich plików-podobnie jak w przypadku wezwania wydanego przez sąd. Bezpieczeństwo, którzy chcą całkowitej kontroli nad klawiszami szyfrowania swoich plików, powinny szukać Spideroak One lub SOS Online Backup.
Po zainstalowaniu kopii zapasowej Norton Online na komputerze z systemem Windows dodaje ikonę do obszaru powiadomienia z przydatnymi wyborami menu. Podobnie wersja MAC dodaje ikonę do paska menu. Ale wybór większości opcji menu odchodzi na stronę Norton Online Backup, która jest centrum twojego doświadczenia w Norton. Jedynymi wyjątkami są dodanie do tworzenia kopii zapasowych i sprawdź opcje aktualizacji.
Interfejs sieciowy
Poza ikoną Obszar Powiadomienia Norton Online Backup nie ma obecności komputerów stacjonarnych, więc musisz zarządzać wszystkim online. Interfejs internetowy ma czysty, rzadki design i używa znaku towarowego Norton białych i żółtych kolorów. Z głównej sekcji możesz zobaczyć aktualny status kopii zapasowej lub zdalnie uruchomić kopię zapasową na dowolnym z komputerów zapisanych w Norton. Możesz także dodać lub usunąć dowolne z tych urządzeń z konta na tym ekranie. Konto i ustawienia rozliczeniowe są dostępne za pośrednictwem menu rozwijanego w lewym górnym rogu, a pod tym jest prosty pozostały pasek pamięci. W większości jest to niezawodne, ale często nie rejestruje wejścia po kliknięciu akcji w testowaniu, a czasami nie udało się całkowicie załadować modułu akcji pliku.
Musisz kliknąć przycisk dużych ustawień, aby dostosować kopię zapasową, chociaż ta opcja nie jest dostępna, gdy komputer przetwarza przesyłanie. Ustawienia rozpadają się na cztery części, z których pierwsza pokazuje podsumowanie ostatnie. What Sekcja pozwala dodawać pliki z różnych kategorii plików, takich jak muzyka, zdjęcia, dokumenty finansowe i dokumenty biurowe. Możesz także dodać poszczególne pliki i foldery z komputera, ale wymaga to kliknięcia prawym przyciskiem myszy ikony tacki systemowej, aby wyciągnąć selektor plików w systemie Windows. Podoba nam się, że możemy wybrać całe drzewa plików, wybierając folder nadrzędny na dowolnej platformie.
Uwzględnij rozszerzenia plików i sekcje reguł zaawansowanych. Doceniamy, że Norton je zawiera, ale nie jest jasne, jak sformatować jeden z nich. Nie ma natychmiast dostępnego wyjaśnienia ani przykładu, a także musisz uruchomić w archaicznym portalu pomocy online, aby uzyskać te szczegóły.
Dalej jest zakładka. Domyślnie Norton automatycznie tworzy kopie tworzenia komputerów, co najwyraźniej oznacza raz dziennie, ilekroć dostępne jest połączenie internetowe. Możesz także wybrać tylko kopie zapasowe codzienne, cotygodniowe, miesięczne lub na żądanie. Alternatywnie możesz nacisnąć przycisk kopii zapasowej teraz z głównego interfejsu, aby rozpocząć proces. Norton nie ma opcji ciągłej kopii zapasowej, która ogląda pliki dla żadnych zmian i natychmiast je popiera, ale obsługuje wersję plików dla plików zapasowych. Irytująco, planowanie kopii zapasowej nie pozwala wybrać dokładnego czasu, ale raczej blok sześciu godzin rano lub w nocy. To przywraca złe wspomnienia z planowania okna czasowego z firmą kablową lub energetyczną w celu wykonania napraw.
Ostatnia sekcja, zwana inną, pozwala ustawić prędkość kopii zapasowej, zrezygnować z powiadomień i przełączać automatyczne aktualizacje. Możesz zmienić nazwę komputera i zmienić jego ikonę na laptopa lub ogólnego laptopa lub ogólnego, z dowolnego miejsca w interfejsie ustawień.
Wydajność
W celu testowania wydajności czasowy, ile czasu zajęło Norton Online Backup, aby przetworzyć i przesyłać dwa foldery 100 MB typów i rozmiarów treści mieszanych. Korzystaliśmy z superszyfrowych połączenia internetowego PCMAG Superfast 100 Mbps (prędkość przesyłania), aby przepustowość nie była ograniczającym współczynnikiem prędkości.
Norton Online Backup to najszybsza usługa tworzenia kopii zapasowych, jaki testowaliśmy z czasem 0:49 (minuty: sekundy), która nawet bije szybki czas Acronis True Image 0:51. Jest także ponad dwa razy szybszy niż Idrive. Szybkość może być decydującym czynnikiem w decyzji serwisowej, ponieważ szybsze wskaźniki przesyłania mogą znacznie skrócić całkowity czas potrzebny na przeniesienie dużych partii danych. Oto jak cała grupa dostawców kopii zapasowych online radziła sobie:
Działania z pliku
Norton Online Backup nie pokazuje treści twoich kopii zapasowych, dopóki nie wybierzesz zadania z menu akcji pliku. Nawet wtedy musisz poruszać się po całej strukturze pliku, aby zobaczyć określone elementy.
Po wybraniu folderu po lewej stronie ekranu prawy panel wypełnia się jego treścią, niezależnie od tego, czy są to dodatkowe zagnieżdżone foldery, czy indywidualne pliki. Nie możesz zagłębić się dalej w folder po prawej stronie, ani nie możesz wyświetlić i odtwarzać plików multimedialnych. Ogólnie rzecz biorąc, wygląda na rozczarowany i jest trudny w nawigacji.
Możesz wybrać między przywracaniem, pobieraniem, e -mailem i czyszczeniem plików z menu akcji plików. Szczególnie podoba nam się opcja oczyszczania, ponieważ natychmiast usuwa pliki z pamięci online, co ułatwia zarządzanie tym, co przechowywałeś online.
Opcja przywracania plików pozwala przywrócić wszystko naraz lub wybrać poszczególne pliki i foldery. Wystarczy wybierz znacznik wyboru obok określonych elementów, a następnie naciśnij przycisk Przywróć. Podoba nam się, że Norton pozwala użytkownikom przywrócić dane z innych zapisanych komputerów, w tym w różnych systemach operacyjnych. Po przywróceniu byliśmy zaskoczeni, gdy znaleźliśmy je umieszczone w zagnieżdżonych folderach naśladujących oryginalną strukturę pliku. To najlepszy sposób na odzyskanie plików, ponieważ nie możesz pobrać całych folderów, po prostu klikając je. Pasek wyszukiwania działa dobrze, nawet podczas wyszukiwania rozszerzeń plików, ale wymaga to dokładnie, czego szukasz, co nie jest idealne.
Jeśli wykonałeś kopię zapasową pliku i chcesz udostępnić komuś innemu, Norton może utworzyć stronę do pobrania, którą możesz wysłać za pośrednictwem poczty e -mail. Musisz tylko określić liczbę dni, aby udostępnić pobieranie, adres e -mail odbiorcy i opcjonalne hasło. Następnie wybierz plik z funkcji przeglądarki lub wyszukiwania. Norton Online Backup nie może obecnie synchronizować plików między komputerami, tak jak robią to Mozyhome i Spideroak.
Brak aplikacji mobilnych
Norton nie oferuje aplikacji mobilnych na żadnej platformie do obsługi rozwiązania do tworzenia kopii zapasowych online. To trochę dziwne, biorąc pod uwagę, że Norton Security i Antivirus dla Androida, wyboru redaktorów dla aplikacji antywirusowych, przynajmniej synchronizuje kontakty między urządzeniami. Idrive pozwala nie tylko przeglądać pliki w twoich kopiach kopii zapasowej, ale także oglądać obrazy, słuchać muzyki i oglądać filmy. Zarówno SOS Online, jak i Idrive również automatycznie tworzą kopię zapasową urządzenia mobilnego i zachowują te dane.
Norton potrzebuje pracy
Norton Online Backup ma rzadki, choć funkcjonalny interfejs internetowy, który pozwala kontrolować kopie zapasowe z dowolnego miejsca. Ale brak obecności komputerów stacjonarnych jest denerwujący, a niektóre podstawowe zadania nie są wiarygodne. Brak aplikacji mobilnych sprawia, że ta usługa wydaje się, że działa w poprzedniej epoce. Pomimo pewnych ulepszeń od ostatniego przeglądu, Norton Online Backup wciąż ma długą drogę. Zamiast tego spójrz na internetowe edytory tworzenia kopii zapasowych PCMAG, Idrive, SOS Online Backup i Acronis True Image.
Jeśli bardziej chcesz tworzyć kopię zapasową plików do lokalnej pamięci, odwiedź nasze podsumowania lokalnych usług tworzenia kopii zapasowych i zewnętrznych dysków twardych, aby zobaczyć najlepsze opcje.
Secure: Jak korzystać z kopii zapasowej w chmurze Norton PC – brak utraty danych
Martw się o bezpieczeństwo danych komputera? Norton PC Cloud Backup może pomóc w skutecznej ochrony danych. Po prostu wykonaj kroki, aby wykonać to zadanie.


Autor: Clytze / Ostatnia aktualizacja 25 października 2022
Norton 360 Cloud Backup Review
Istnieje wiele możliwych przyczyn utraty danych, takich jak awaria/awaria serwera, błędy wykonane przez człowieka, ataki hakera, awaria dysku twardego, klęska żywiołowa. Dlatego niezbędne jest tworzenie kopii zapasowych ważnych plików do bezpiecznej lokalizacji, takiej jak chmura.
Norton 360 Security Suite jest okrzyknięty jednym z najlepszych programów antywirusowych, który pomaga automatycznie tworzyć kopie zapasowe plików na bezpieczny napęd w chmurze, z którego można je przywrócić w dowolnym momencie, i zapewnia ochronę przed szkodliwymi wirusami dla milionów użytkowników. Oni’był w branży od 1990 roku, więc możesz polegać na ich usługach z całego serca.
Ceny (bez darmowej wersji):
Cena
Chmura składowanie
Numer z Urządzenia
Norton Antywirus Plus
Norton 360 Standard
Norton 360 Deluxe
Profesjonaliści:
- Pierwszorzędna ochrona antywirusowa
- 100% ochrony przed wszystkimi formami złośliwego oprogramowania
- W zestawie bezpieczne VPN i menedżer haseł
- Obsługuje tworzenie kopii zapasowych do 10 urządzeń
Cons:
- Nie najtańsza i bez darmowej wersji
- Brak prywatnego szyfrowania
- Brak aplikacji mobilnej
- Bez kopii zapasowej NAS
- Duże kopie zapasowe plików zawodzą
Przegląd antywirusowy Norton: Norton Online Backup Scrambles Pliki w tranzycie, za pomocą 256-bitowych zaszyfrowanych SSL klasy rządowej, jak i podczas gdy twoje pliki są przechowywane w Norton’S zabezpieczone serwery, za pomocą 256-bitowych AES. Zarówno szyfrowanie w transiet, jak i w zakresie reestji są oczekiwaniami środków bezpieczeństwa w chmurze dla usługi w chmurze, a AES jest standardowym protokołem używanym obecnie.
Jednak usługa nie daje opcji prywatnego szyfrowania, jak najbardziej renomowane kopie zapasowe online. Uwierzytelnianie dwuskładnikowe to kolejna brakująca funkcja.
Po krótkiej recenzji kopii zapasowej Norton PC Cloud, w następnej części pokażę, jak korzystać z kopii zapasowej Norton Cloud, aby chronić kluczowe pliki przed utratą danych. Pozwalać’S zacznij.
Jak używać kopii zapasowej Norton Cloud, aby umożliwić ochronę antywirusową
Norton Cloud Backup to usługa przechowywania w chmurze, która zapewnia w pełni zautomatyzowane kopie zapasowe i jest wbudowana we wszystkie subskrypcje bezpieczeństwa firmy. Innymi słowy, nie można kupić tworzenia kopii zapasowej w chmurze jako osobny produkt, ale możesz uzyskać usługę tylko poprzez zasubskrybowanie planu antywirusowego (otwiera się w nowej karcie). Teraz pokażę wam krok po kroku, jak używać kopii zapasowej Norton Cloud, zaczynając od subskrypcji.
Porady:
∞ Należy zauważyć, że kopia zapasowa Norton Cloud jest dostępna tylko w systemie Windows.
∞ Możesz użyć kopii zapasowej Norton Cloud do tworzenia kopii zapasowych plików do chmury lub do własnych napędów zewnętrznych.
∞ Automatyczne kopie zapasowe nie występują, jeśli miejsce docelowe tworzenia kopii zapasowych jest lokalna kopia zapasowa.
Krok 1. Po zasonaniu planu, który najlepiej odpowiada Twoim potrzebom przechowywania i zapłaceniu za to, Norton zapewni Zaczynaj przycisk, który możesz kliknąć, aby skonfigurować (możesz również znaleźć ten przycisk w powitalnym e -mailu otrzymanym od Norton). Postępuj zgodnie z prostymi instrukcjami na ekranie do instalacji.
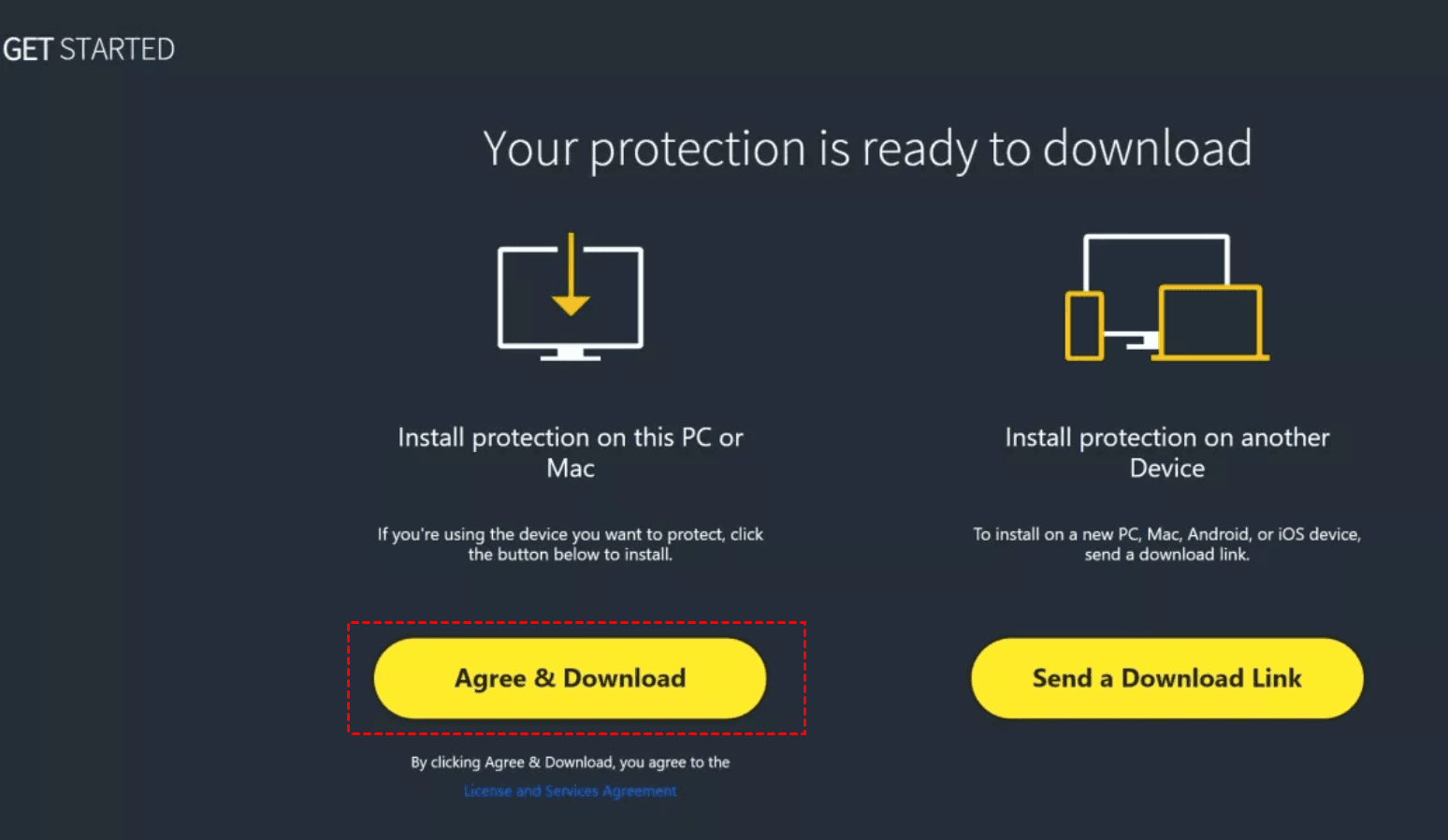
Krok 2. Po zakończeniu instalacji możesz kliknąć żółty Aktywuj kopię zapasową w chmurze przycisk, który pojawia się tutaj.
Krok 3. W menu głównym Norton kliknij Uruchom kopię zapasową i będzie tworzyć kopię zapasową plików w moich dokumentach (z wyjątkiem filmów) do Norton’S Cloud. Te kopie zapasowe zostaną ustawione na automatycznie uruchomione, gdy komputer jest na biegu jałowym.
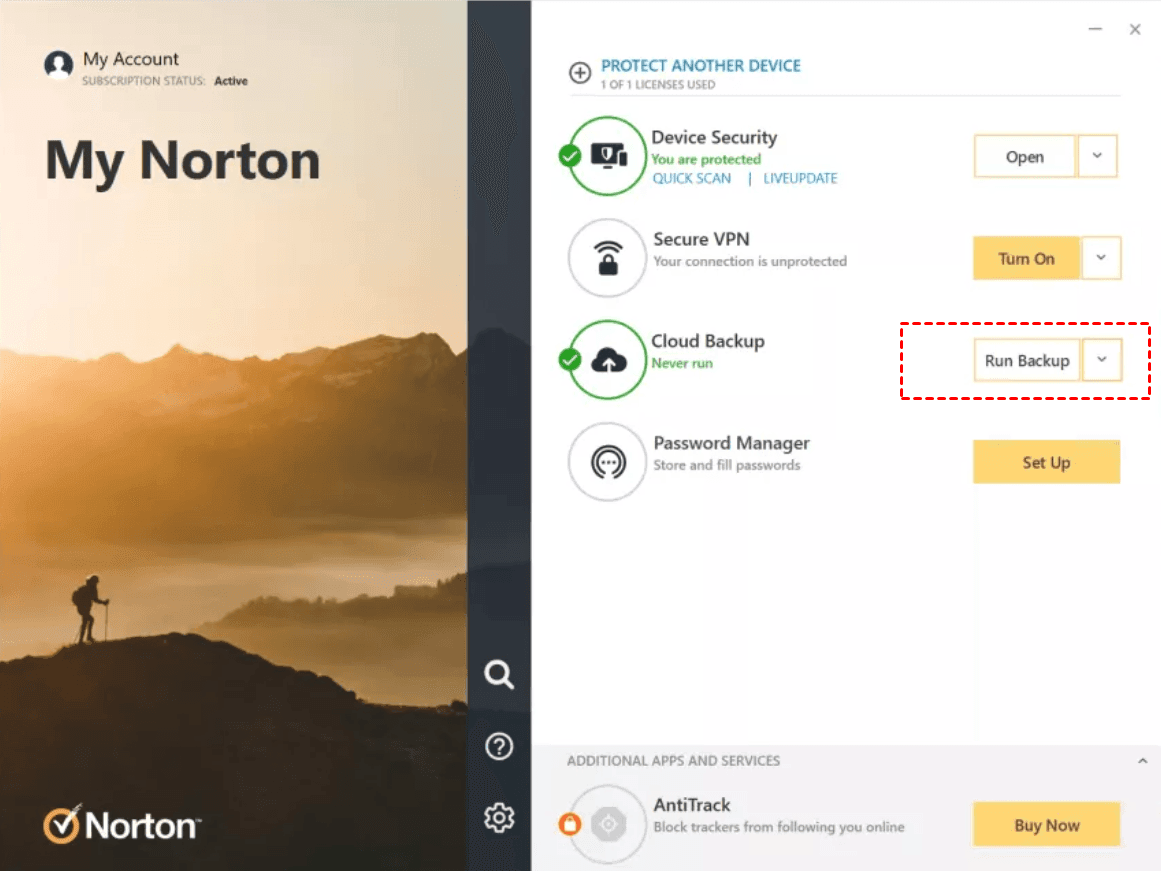
Krok 4. Aby wybrać pliki, które chcesz wykonać kopię zapasową, kliknij w dół obok przycisku kopii zapasowej, a następnie kliknij Zarządzaj zestawami kopii zapasowych. Kliknij Utwórz nowy zestaw Aby stworzyć nową konfigurację do tworzenia kopii zapasowych.
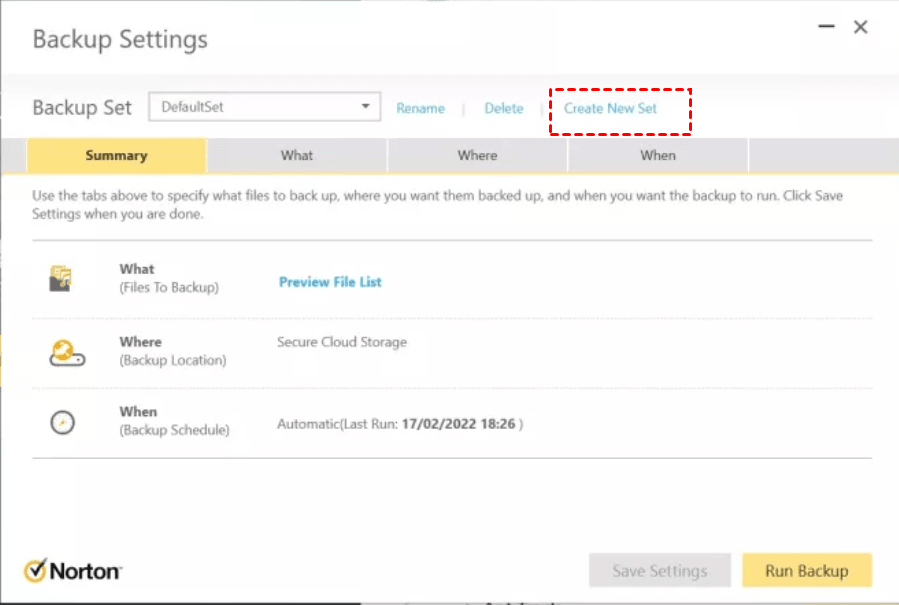
Krok 5. Po pierwsze, musisz podać nazwę kopii zapasowej, jak moje ważne pliki. Kliknij na Co zakładka i wybierz Dodaj lub wyklucz pliki i foldery. Kiedyś’wybrałem wszystko, czego potrzebujesz, kliknij żółty OK przycisk.
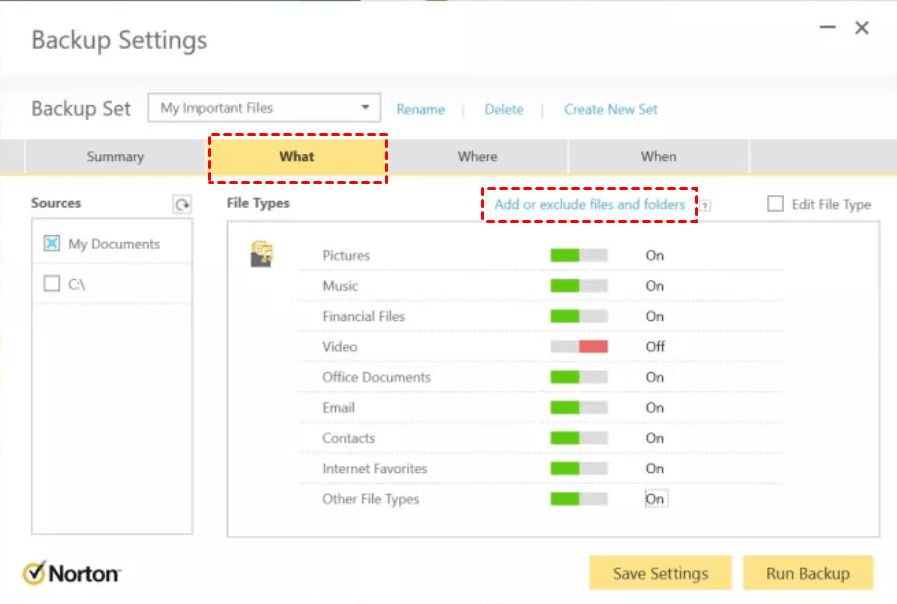
Krok 6. Następnie kliknij Gdzie patka. Wszystko, co musisz tutaj zrobić, to upewnić się Bezpieczne przechowywanie w chmurze jest zaznaczona.
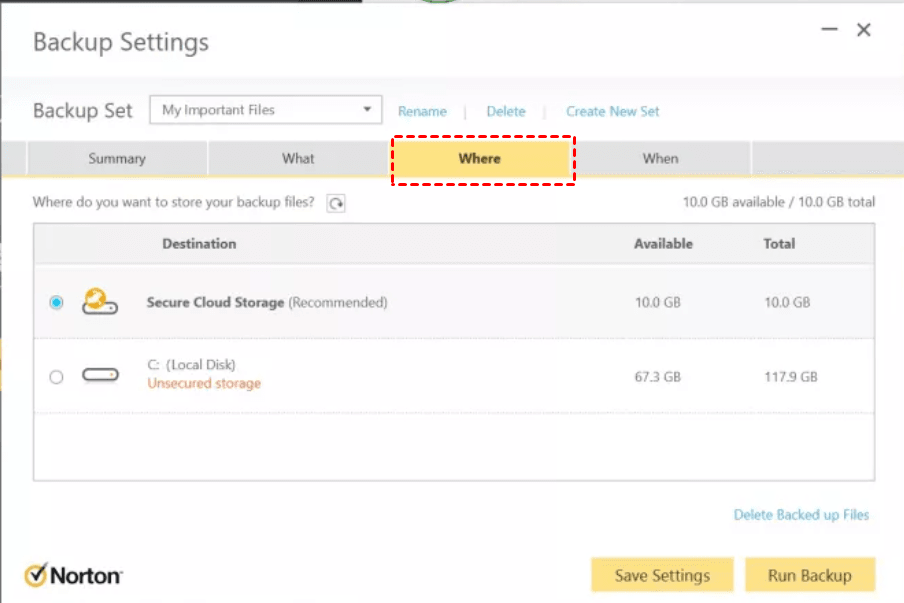
Krok 7. Kliknij finał Gdy Zakładka, która dotyczy planowania kopii zapasowej. Możesz kliknąć, aby mieć tygodniowe lub miesięczne kopie zapasowe z określoną godziną rozpoczęcia lub daty. Lub alternatywnie, możesz wybrać Harmonogram ręczny Aby samodzielnie ustawić częstotliwość.
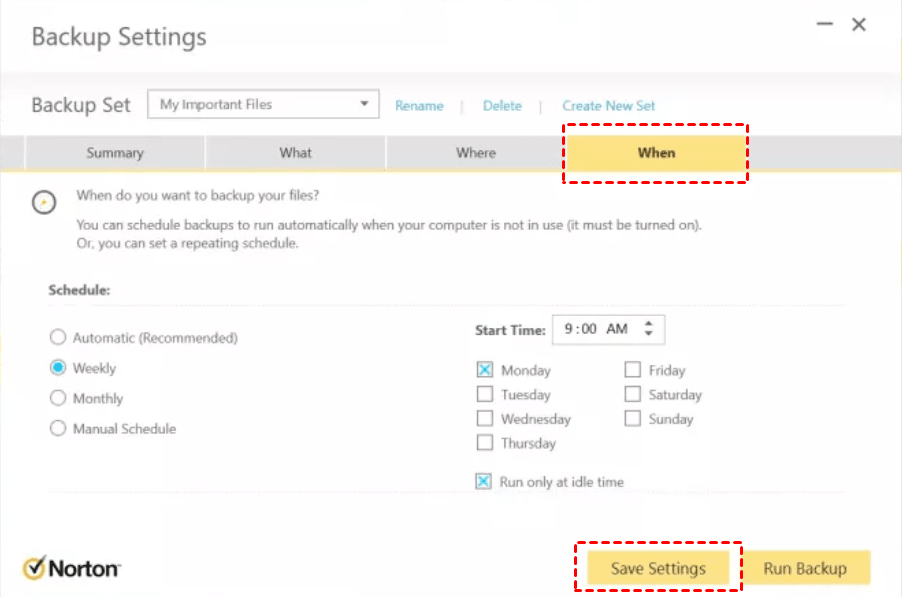
Krok 8. Potwierdź ponownie ustawienia kopii zapasowej, po tym kliknięciu Zapisz ustawienia a następnie kliknij Uruchom kopię zapasową, Twoja kopia zapasowa zostanie przetworzona.
Notatka: Norton zapewnia dysk zapasowy Norton w twoim Eksplorator Windows Po skonfigurowaniu kopii zapasowej. Norton Backup Drive zawiera listę miejsc do tworzenia kopii zapasowych, w których twoich plików są kopie zapasowe.
Teraz Norton Cloud Backup automatycznie zakończ zadanie tworzenia kopii zapasowych. Jednak według niektórych użytkowników’ Informacje zwrotne, korzystając z kopii zapasowej Norton Cloud, napotykają pewne trudne problemy, takie jak oprogramowanie’być otwarty, może’t Przenieś duże pliki lub może Norton tworzyć pliki obrazów systemowych. Aby uzyskać lepszą kopię zapasową, a także wydajność użytkowników, możesz zapoznać się z następną metodą kopii zapasowej poniżej.
Bardziej bezpieczny sposób, aby zapobiec utratę danych komputera
Jeśli chodzi o najlepsze oprogramowanie do tworzenia kopii zapasowych w chmurze, standard Aomei Backupper stoi na szczycie branży ze względu na jego niezawodne i potężne funkcje. Za pomocą jego pomocy możesz nie tylko wykonać kopię zapasową ważnych plików, ale także dysków kopii zapasowej lub partycji, a także systemu. Ponadto możesz skorzystać z jego funkcji wymienionych w następujący sposób:
✐ Umożliwia wykonywanie kopii zapasowych plików/folderów, systemu/partycji/kopii zapasowej dysku.
✐ Obsługuje różnych klientów w chmurze, w tym OneDrive, Google Drive, Dropbox, SugarSync, Hubic i Cloudme.
✐ Obsługuje kopię zapasową w różnych lokalizacjach, takich jak tworzenie kopii zapasowych systemu Windows 11 do USB, Dysk Lokalny, zewnętrzny dysk twardy, Udział sieciowy, urządzenie NAS, Dysk chmurowy itp.
✐ Umożliwia automatyczne tworzenie kopii zapasowych plików do chmury o stałej częstotliwości, takiej jak codziennie/tygodniowo/miesięcznie.
✐ Ma doskonałą kompatybilność w systemie operacyjnym (Windows 7, 8, 8.1, 10, 11, XP, Vista itp.)
Teraz pozwól’s Postępuj zgodnie z poniższymi czynami, aby dowiedzieć się, jak tworzyć kopię zapasową plików komputerowych lub całego komputera do chmury za pomocą Aomei Backupper.
Zanim to zrobisz:
▸ Pobierz odpowiadające zastosowanie komputerów stacjonarnych z napędem chmurowym z wyprzedzeniem. Tutaj biorę Dysk Google jako przykład, wystarczy pobrać Dysk Google na komputer na komputerze.
▸ Pobierz standard aomei backupper na komputerze, aby spróbować.
Bezpieczne pobieranie
Krok 1. Otwórz standard Aomei Backupper po zainstalowaniu. W głównym interfejsie wybierz Kopia zapasowa > Kopia zapasowa dysku.

Krok 2. Kliknij Dodaj dysk Aby wybrać dysku źródłowy, który chcesz wykonać kopię zapasową.

Krok 3. Następnie wybierz dysk chmurowy, taki jak Dysk Google, jako miejsce docelowe do przechowywania pliku obrazu kopii zapasowej dysku. Folder komputerowy Drive Drive może znajdować się w C: \ Users \ Nazwa użytkownika \ Dysk Google.
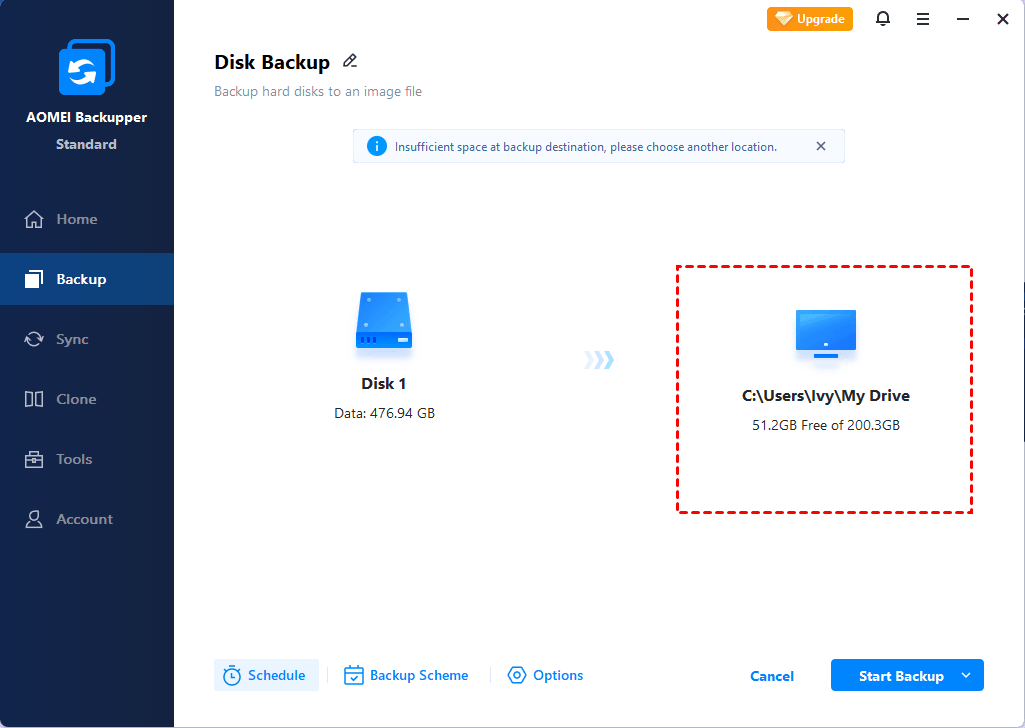
Opcje: Możesz napisać dowolny komentarz do swojego zadania, aby odróżnić go od innych kopii zapasowych i ustawić powiadomienie e -mail. Jeśli chcesz zaszyfrować pliki kopii zapasowej, kliknij Enable Encryption dla kopii zapasowych. (Uaktualnij do wydania profesjonalnego).
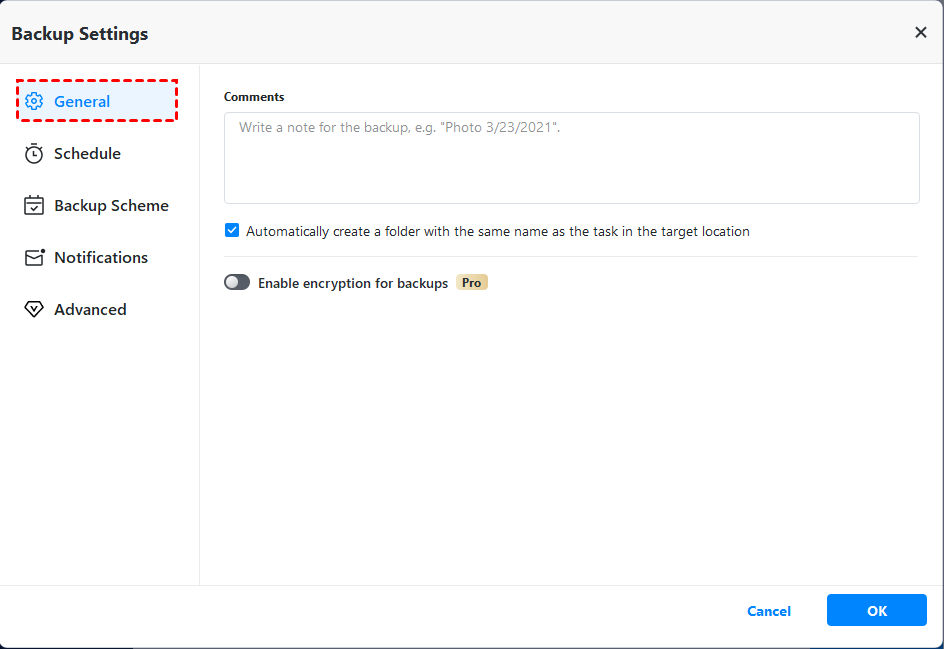
Zaplanuj zapasę: Pozwala automatycznie tworzyć kopię zapasową przy stałej częstotliwości, takiej jak codzienne, tygodniowe, miesięczne. Po aktualizacji do wersji zaawansowanej możesz użyć wyzwalaczy zdarzeń i podłączonych USB.
Schemat kopii zapasowej (W wersji płatnej): Pomaga zarządzać przestrzenią przechowywania dysku twardego w zaplanowanym zadaniu tworzenia kopii zapasowych, które automatycznie usunie stare obrazy kopii zapasowych dzięki wybranym metodom oczyszczania, aby zwolnić miejsce.
Krok 4. Sprawdź swoje ustawienia i kliknij Rozpocząć tworzenie kopii zapasowych Aby zakończyć zadanie pomyślnie.
Ostateczne słowa
Przede wszystkim są konkretny samouczek, w którym możesz korzystać z kopii zapasowej Norton PC Cloud’VE złapało dodatkową wskazówkę w celu wykonania kopii zapasowej plików lub utworzenia pełnej kopii zapasowej obrazu komputera. Aby uzyskać bardziej bezpieczne i wydajne kopie zapasowe, Aomei Backupper może zapewnić kompleksowe i funkcje w celu ochrony danych, abyś mógł automatycznie i bezpiecznie osiągnąć zadanie tworzenia kopii zapasowych.
Ponadto, Aomei Backupper ma wiele innych potężnych funkcji i narzędzi, takich jak Restore, co pozwala przywrócić pasek zadań Windows 11. Lub może pomóc w poprawie wydajności systemu Windows 11. Uważam, że misja zawsze utrzymywania bezpieczeństwa danych globalnych.
Najlepsze bezpłatne oprogramowanie do tworzenia kopii zapasowych
- Kopia zapasowa systemu i plików
- Automatyczna kopia zapasowa
- Przyrostowa kopia zapasowa
- Synchronizacja pliku
- Klonowanie dysku twardego


Czy potrzebujesz więcej pomocy?
Czy rozwiązałeś swój problem? W przeciwnym razie wprowadź zapytanie w polu wyszukiwania poniżej.


