Nordvpn nie działa w systemie Windows 11: 4 Łatwe sposoby naprawy
Uzyskaj dostęp do treści na całym świecie przy najwyższej prędkości.
Nordvpn nie działa w systemie Windows 11? Wypróbuj te poprawki
Napraw: „Nie udało się osiągnąć błędu adaptera Nordlynx” w systemie Windows 11
Autor: Kamil Anwar 27 września 2022
Przeczytaj 5 minut
Kamil jest certyfikowanym analitykiem systemów
Niektórzy użytkownicy doświadczają problemu z Nordvpn na swoich komputerach Windows 11. Większość z nich doświadczała “Nie udało się dotrzeć do adaptera Nordlynx„Komunikat o błędzie podczas próby połączenia się z serwerem. Komunikat o błędzie zwykle pojawia się ze względu na problemy z kompatybilnością z nowym systemem operacyjnym. Wielu użytkowników początkowo zaczęło stawić czoła temu problemowi w podglądzie z zewnątrz, a dzięki temu dostępne jest sporo metod, które mogą pomóc w rozwiązaniu problemu. Problem został rozwiązany przez zespół programistów, a wraz z oficjalnym uruchomieniem systemu Windows 11 nadal są użytkownicy, którzy napotykają problem. W tym artykule pokażemy, jak dość łatwo rozwiązać wspomniany problem, więc po prostu śledź.

Jak się okazuje, problem występuje, ponieważ Nordvpn nie jest w stanie dotrzeć do adaptera Nordlynx. Nordlynx jest zasadniczo nowym protokołem VPN, który poprawia czas potrzebny do połączenia z serwerem, dzięki czemu jest naprawdę szybszy, a także pomaga w poprawie ogólnych prędkości połączenia. Oprócz tego utrzymuje również aktywność użytkowników w Internecie prywatnym, co zawsze jest plusem punktem. Jeśli niedawno zaktualizowałeś do systemu Windows 11 i masz problem z NordvPN, na pewno nie jesteś sam. Na szczęście dostępnych jest wiele różnych poprawek, które faktycznie rozwiązały problem, więc kilku innych użytkowników, którzy stanęli w obliczu komunikatu o błędzie. Powiedziawszy to, zacznijmy i pokażmy ci to, więc bez dalszych cereg.
Uruchom Nordvpn w trybie kompatybilności
Jak wspomnialiśmy powyżej, powód, dla którego napotykasz wspomniany problem, jest głównie z powodu problemów związanych z kompatybilnością. Dzieje się tak, gdy budowa systemu Windows 11, na której jesteś. W takim scenariuszu możesz uruchomić aplikację w trybie kompatybilności. Pozwala to uruchomić aplikację tak, jakby działałaby na starszej wersji systemu Windows, w ten sposób usuwanie wszelkich problemów z kompatybilnością, które mogą powodować problem. Aby to zrobić, postępuj zgodnie z instrukcjami, które podano poniżej:
- Przede wszystkim przejdź do miejsca, w którym jest instalowany Nordvpn.
- Kliknij prawym przyciskiem myszy aplikację i z menu rozwijanego, wybierz Nieruchomości.

- W oknie właściwości przełącz się na Zgodność patka.
- Teraz na karcie Kompatybilność kliknij Uruchom program w trybie zgodności z pole wyboru.

- Następnie z menu rozwijanego wybierz poprzednią wersję Windows. Zgodnie z raportami użytkownika, używając System Windows 7 wydaje się, że rozwiązał problem dla kilku osób.

- Gdy to zrobisz, kliknij Stosować a potem uderzył OK.
- Następnie śmiało uruchom aplikację i sprawdź, czy problem wciąż się pojawia.
Zmień ustawienia protokołu VPN
Jak się okazuje, innym sposobem rozwiązania tego problemu jest zmiana protokołu połączenia Nordvpn. Zostało to również zgłoszone przez zespół wsparcia Nordvpn, więc bardzo prawdopodobne jest, że rozwiązuje to problem. Ustawienia protokołu VPN można zmienić w ustawieniach Nordvpn. Oprócz tego będziemy również wyłączać funkcję automatycznego połączenia, która powstrzymuje ją od automatycznego wyboru protokołu VPN i serwera. W ten sposób będzie zmuszony użyć wybranego protokołu połączenia. Aby to zrobić, postępuj zgodnie z instrukcjami podanym poniżej:
- Przede wszystkim śmiało i kliknij ikonę sprzętu w prawym górnym rogu aplikacji, aby otworzyć Ustawienia ekran.

- Następnie po lewej stronie przełącz się na Automatyczne polączenie patka.

- Tam, najpierw, śmiało i wyłącz Wybierz protokół VPN i serwer automatycznie Opcja, klikając suwak dostarczany obok niego.
- Po zrobieniu tego, obok Protokół VPN opcja, z menu rozwijanego, wybierz OpenVPN (TCP) opcja.

- Gdy to zrobisz, idź dalej i spróbuj połączyć się z serwerem, aby sprawdzić, czy problem nadal się pojawia.
Ponownie zainstaluj kierowców Nordvpn Tun
Nordlynx to nowa technologia, która oferuje lepsze prędkości, ulepszone połączenia i prywatność, gdy jesteś podłączony do serwera. Oprócz dwóch powyższych metod, innym sposobem rozwiązania danego problemu byłoby ponowne zainstalowanie sterowników związanych z tunelem Nordvpn. Tunel VPN jest zasadniczo używany do ochrony aktywności online i danych przed innymi wścibskimi oczami, które obejmują Twojego dostawcę usług internetowych lub innych innych firm. Kiedy jesteś podłączony do
Nordvpn nie działa w systemie Windows 11: 4 Łatwe sposoby naprawy
Uzyskaj dostęp do treści na całym świecie przy najwyższej prędkości.
Nordvpn nie działa w systemie Windows 11? Wypróbuj te poprawki
Napraw: „Nie udało się osiągnąć błędu adaptera Nordlynx” w systemie Windows 11
Autor: Kamil Anwar 27 września 2022
Przeczytaj 5 minut
Kamil jest certyfikowanym analitykiem systemów
Niektórzy użytkownicy doświadczają problemu z Nordvpn na swoich komputerach Windows 11. Większość z nich doświadczała “Nie udało się dotrzeć do adaptera Nordlynx” Komunikat o błędzie podczas próby połączenia się z serwerem. Komunikat o błędzie zwykle pojawia się ze względu na problemy z kompatybilnością z nowym systemem operacyjnym. Wielu użytkowników początkowo zaczęło stawić czoła temu problemowi w podglądzie z zewnątrz, a dzięki temu dostępne jest sporo metod, które mogą pomóc w rozwiązaniu problemu. Problem został rozwiązany przez zespół programistów, a wraz z oficjalnym uruchomieniem systemu Windows 11 nadal są użytkownicy, którzy napotykają problem. W tym artykule pokażemy, jak dość łatwo rozwiązać wspomniany problem, więc po prostu śledź.

Jak się okazuje, problem występuje, ponieważ Nordvpn nie jest w stanie dotrzeć do adaptera Nordlynx. Nordlynx jest zasadniczo nowym protokołem VPN, który poprawia czas potrzebny do połączenia z serwerem, dzięki czemu jest naprawdę szybszy, a także pomaga w poprawie ogólnych prędkości połączenia. Oprócz tego utrzymuje również aktywność użytkowników w Internecie prywatnym, co zawsze jest plusem punktem. Jeśli niedawno zaktualizowałeś do systemu Windows 11 i masz problem z NordvPN, na pewno nie jesteś sam. Na szczęście dostępnych jest wiele różnych poprawek, które faktycznie rozwiązały problem, więc kilku innych użytkowników, którzy stanęli w obliczu komunikatu o błędzie. Powiedziawszy to, zacznijmy i pokażmy ci to, więc bez dalszych cereg.
Uruchom Nordvpn w trybie kompatybilności
Jak wspomnialiśmy powyżej, powód, dla którego napotykasz wspomniany problem, jest głównie z powodu problemów związanych z kompatybilnością. Dzieje się tak, gdy budowa systemu Windows 11, na której jesteś. W takim scenariuszu możesz uruchomić aplikację w trybie kompatybilności. Pozwala to uruchomić aplikację tak, jakby działałaby na starszej wersji systemu Windows, w ten sposób usuwanie wszelkich problemów z kompatybilnością, które mogą powodować problem. Aby to zrobić, postępuj zgodnie z instrukcjami, które podano poniżej:
- Przede wszystkim przejdź do miejsca, w którym jest instalowany Nordvpn.
- Kliknij prawym przyciskiem myszy aplikację i z menu rozwijanego, wybierz Nieruchomości.

- W oknie właściwości przełącz się na Zgodność patka.
- Teraz na karcie Kompatybilność kliknij Uruchom program w trybie zgodności z pole wyboru.

- Następnie z menu rozwijanego wybierz poprzednią wersję Windows. Zgodnie z raportami użytkownika, używając System Windows 7 wydaje się, że rozwiązał problem dla kilku osób.

- Gdy to zrobisz, kliknij Stosować a potem uderzył OK.
- Następnie śmiało uruchom aplikację i sprawdź, czy problem wciąż się pojawia.
Zmień ustawienia protokołu VPN
Jak się okazuje, innym sposobem rozwiązania tego problemu jest zmiana protokołu połączenia Nordvpn. Zostało to również zgłoszone przez zespół wsparcia Nordvpn, więc bardzo prawdopodobne jest, że rozwiązuje to problem. Ustawienia protokołu VPN można zmienić w ustawieniach Nordvpn. Oprócz tego będziemy również wyłączać funkcję automatycznego połączenia, która powstrzymuje ją od automatycznego wyboru protokołu VPN i serwera. W ten sposób będzie zmuszony użyć wybranego protokołu połączenia. Aby to zrobić, postępuj zgodnie z instrukcjami podanym poniżej:
- Przede wszystkim śmiało i kliknij ikonę sprzętu w prawym górnym rogu aplikacji, aby otworzyć Ustawienia ekran.

- Następnie, po lewej stronie, przełącz się na the Auto Connect patka.

- Tam, najpierw, śmiało i wyłącz Wybierz protokół VPN i serwer automatycznie Opcja, klikając suwak dostarczany obok niego.
- Po zrobieniu tego, obok Protokół VPN opcja, z menu rozwijanego, wybierz OpenVPN (TCP) opcja.

- Gdy to zrobisz, idź dalej i spróbuj połączyć się z serwerem, aby sprawdzić, czy problem nadal się pojawia.
Ponownie zainstaluj kierowców Nordvpn Tun
Nordlynx to nowa technologia, która oferuje lepsze prędkości, ulepszone połączenia i prywatność, gdy jesteś podłączony do serwera. Oprócz dwóch powyższych metod, innym sposobem rozwiązania danego problemu byłoby ponowne zainstalowanie sterowników związanych z tunelem Nordvpn. Tunel VPN jest zasadniczo używany do ochrony aktywności online i danych przed innymi wścibskimi oczami, które obejmują Twojego dostawcę usług internetowych lub innych innych firm. Gdy jesteś podłączony do serwera NordvPN, twoje połączenie przechodzi bezpieczny i zaszyfrowany tunel, który w rezultacie chroni Twoją aktywność. Jest to określane jako tunel Nordvpn lub ogólnie tunel VPN. Aby ponownie zainstalować sterowniki na komputerze, postępuj zgodnie z instrukcjami podanym poniżej:
- Po pierwsze, śmiało i otwórz Menadżer urządzeń szukając tego w Menu Start.

- Po otwarciu go rozwinąć Karty sieciowe lista.

- Z listy sterowników kliknij prawym przyciskiem myszy Nordlynx Tunnel i wybierz Urządzenie odinstalowane opcja.

- Po odinstalowaniu kierowcy otwórz Menu Start i poszukaj Panel sterowania. Otwórz to.

- W oknie panelu sterowania kliknij Odinstaluj program opcja poniżej Programy.

- Z listy aplikacji zainstalowanych na komputerze, zlokalizuj Nordvpn Network Tun. Kliknij dwukrotnie, aby go odinstalować.

- Po zrobieniu tego, śmiało i uruchom ponownie komputer.
- Po uruchomieniu komputera pobierz sterowniki Nordvpn Tun, klikając tutaj.
- Śmiało i uruchom konfigurację, aby je zainstalować.
- Po zrobieniu tego, spróbuj połączyć się z serwerem, aby sprawdzić, czy problem nadal istnieje.
Ponownie zainstaluj sterowniki sieciowe
Jak się okazuje, jeden użytkownik poinformował, że udało im się rozwiązać problem po ponownej instalacji sterowników sieciowych. Obejmuje to wszystkie sterowniki wymienione na liście adapterów sieciowych, z wyjątkiem sterowników LAN/Ethernet, Wi -Fi i Bluetooth. Możliwe, że zrobienie tego może również rozwiązać problem, więc z pewnością warto spróbować. Aby to zrobić, postępuj zgodnie z instrukcjami, które podano poniżej:
- Po pierwsze, otwórz Menadżer urządzeń przez Menu Start.

- Następnie, w oknie menedżera urządzeń, idź dalej Karty sieciowe lista.

- Kliknij prawym przyciskiem myszy każdy sterownik i kliknij Odinstalowanie Z menu rozwijanego z wyjątkiem Wi -Fi, Ethernet lub LAN i sterownika Bluetooth.
- Po zrobieniu tego kliknij prawym przyciskiem myszy adaptery sieciowe i wybierz Skanowanie zmian sprzętowych opcja.

- W ten sposób ponownie zainstaluje kierowców, więc poczekaj na to.
- Gdy to zrobisz, idź dalej i spróbuj połączyć się z serwerem, aby sprawdzić, czy problem wciąż istnieje.
Zaktualizuj Nordvpn
Jak wspomnialiśmy wcześniej, głównym powodem, dla którego komunikat o błędzie występuje w systemie Windows 11, są problemy z kompatybilnością. Teraz, gdy system Windows 11 został oficjalnie wydany, zespół programistów opublikował aktualizacje, które rozwiązują te problemy z kompatybilnością, abyś mógł łatwo zaktualizować do systemu Windows 11 bez martwienia się o to. W niektórych przypadkach możesz doświadczyć problemu, ponieważ nie zaktualizowałeś swojej aplikacji Nordvpn i uruchamiasz starszą wersję. W takim scenariuszu, aby rozwiązać problem, musisz po prostu zaktualizować swoją aplikację Nordvpn. Oprócz tego możesz nie uzyskać aktualizacji, w którym to przypadku będziesz musiał odinstalować aplikację z systemu, a następnie ponownie zainstaluj ją, pobierając konfigurację ze strony internetowej. Aby odinstalować aplikację, postępuj zgodnie z instrukcjami poniżej:
- Po pierwsze, otwórz Panel sterowania szukając tego w Menu Start.

- Następnie w oknie panelu sterowania kliknij Odinstaluj program opcja.

- Z listy dostępnych aplikacji, śmiało i odinstaluj wszystkie aplikacje Nordvpn, klikając ją dwukrotnie.

- Gdy to zrobisz, śmiało i pobierz najnowszą konfigurację dostępną w Nordvpn’S strona internetowa.
- Zainstaluj aplikację w swoim systemie, a następnie sprawdź, czy problem nadal istnieje.
- Pisanie głosowe nie działa w systemie Windows? Wypróbuj te poprawki
- Kamera internetowa nie działa w systemie Windows? Wypróbuj te poprawki!
- VPN nie działa w systemie Windows 11? Wypróbuj te poprawki
- Narzędzie docinania systemu Windows 11 nie działa? Wypróbuj te poprawki
Nordvpn nie działa w systemie Windows 11: 4 Łatwe sposoby naprawy
Korzystanie z naszych testowanych rozwiązań poniżej naprawi błędy VPN w systemie Windows 11
Edytor wiadomości
Z przytłaczającą pragnieniem zawsze dotarcia do sedna i odkrycia prawdy, Alex spędził większość czasu pracując jako reporter wiadomości, Anchor. Czytaj więcej
Zaktualizowano 21 marca 2023
Fakt sprawdzony przez Alex Serban
Windows Server & Networking Expert
Po odejściu od korporacyjnego stylu pracy Alex znalazł nagrody w stylu życia ciągłej analizy, koordynacji zespołu i zmęczenia swoich kolegów. Trzymanie serwera MCSA Windows. Czytaj więcej
- Użytkownicy mają teraz pewne problemy z Nordvpn, które najwyraźniej nie będzie działać w systemie Windows 11.
- Wydaje się, że oprogramowanie bezpieczeństwa nie jest w stanie połączyć się z Nordlynx, co utrudnia je funkcjonowanie na nowym systemie operacyjnym.
- Ponieważ problem ten nie jest uogólniony dla wszystkich użytkowników, może to być problem lokalny.

Wiele aplikacji ma problemy z najnowszą wersją systemu Windows, a wielu zgłosiło, że Nordvpn nie działa w systemie Windows 11.
Jeśli tak się stanie, Nordvpn wygrał’t połącz i wygrałeś’Nie mogę chronić swojej prywatności. W tym artykule pokażemy, jak rozwiązać ten problem na dobre. Ale najpierw niech’S zobacz, jakie są powody tego problemu i spróbuj zrozumieć problem.
Najlepsze VPN, które zalecamy
Expressvpn
Przeglądaj sieć z wielu urządzeń ze zwiększonymi protokołami bezpieczeństwa.
Weź zniżkę ►
Prywatny dostęp do Internetu
Uzyskaj dostęp do treści na całym świecie przy najwyższej prędkości.
Weź zniżkę ►
Cyberghost
Połącz się z tysiącami serwerów w celu uporczywego przeglądania.
Weź zniżkę ►
Dlaczego Nordvpn nie działa na moim komputerze Windows 11?
Problem polega na tym, że Nordvpn może’T Połącz się z adapterem Nordlynx i który jest protokołem VPN, który pomaga poprawić połączenie z serwerem. Dodatkowe przyczyny obejmują:
- Problemy ze zgodnością – Niektóre oprogramowanie może nie być jeszcze w pełni kompatybilne z systemem Windows 11, a to może prowadzić do takich problemów.
- Sterowniki tunelowe – Problemy z kierowcami mogą spowodować ten problem. Jeśli tak się stanie, musisz usunąć i ręcznie zainstalować sterowniki.
- Kwestie rejestru – Czasami klucze rejestru będą zakłócać Twoje oprogramowanie i naprawić to’LL musi je ręcznie usunąć za pomocą edytora rejestru.
Oprócz tego użytkownicy zgłosili inne problemy z oprogramowaniem Nordvpn w systemie Windows 11 i są one następujące:
- Nie udało się włączyć Nordlynx Windows 11 (adapter Nordlynx może’tyskus się do systemu Windows 11)
- Nordvpn wygrał’t Otwórz Windows 11
- Móc’T Dodaj Nordvpn do systemu Windows 11
- Nordlynx Tunnel Windows 11 nieosiągalne
- Nordvpn nie działa po aktualizacji do systemu Windows 11
Nadal jednak możesz przejść przez naszą listę, w tym najlepsze VPN, które działają w systemie Windows 11, i wybrać odpowiedni dla swoich potrzeb.
Inne niezawodne VPN dla systemu Windows 11, którym możesz zaufać
Zapewniaj, że istnieją alternatywy dla tego oprogramowania VPN, jeśli tylko możesz’Nie sprawuj go w systemie Windows 11.
Stąd, jeśli próbujesz naprawić Nordvpn wiele razy’T Pracuj, rozważ następujące wiodące na rynku aplikacje VPN, które są kompatybilne z komputerem z systemem Windows 11:
➡️ Prywatny dostęp do Internetu – Najwyższe serwery VPN, które możesz połączyć, aby zwiększyć prędkość Internetu
➡️ Surfshark – przystępna cena i dostęp do nieograniczonych urządzeń do szybkich serwerów VPN
➡️ Expressvpn – Rozległa sieć serwerów w 90 różnych regionach
➡️ Cyberghost – Kompleksowe narzędzia anonimowości ze 100% prywatnością cyfrową
➡️ IP znika – Niezwykle bezpieczne połączenie VPN z szybkimi prędkości
Biorąc pod uwagę, że możesz zdecydować się na każdy inny profesjonalny VPN stąd i uzyskać pełną prywatność na urządzeniu Windows 11.
Jak mogę naprawić Nordvpn, nie działając w systemie Windows 11?
1. Uruchom aplikację w trybie kompatybilności
- Naciśnij klawisz Windows + E, aby uruchomić Przeglądarka plików okno i przejdź do folderu instalacyjnego Nordvpn. Powinieneś to znaleźć w Pliki programów teczka.
- Kliknij prawym przyciskiem myszy plik wykonywalny i wybierz Nieruchomości Z menu.

- Teraz przejdź do Zgodność Tab, zaznacz pole dla Uruchom ten program w trybie kompatybilności i wybierz System Windows 7 z listy.
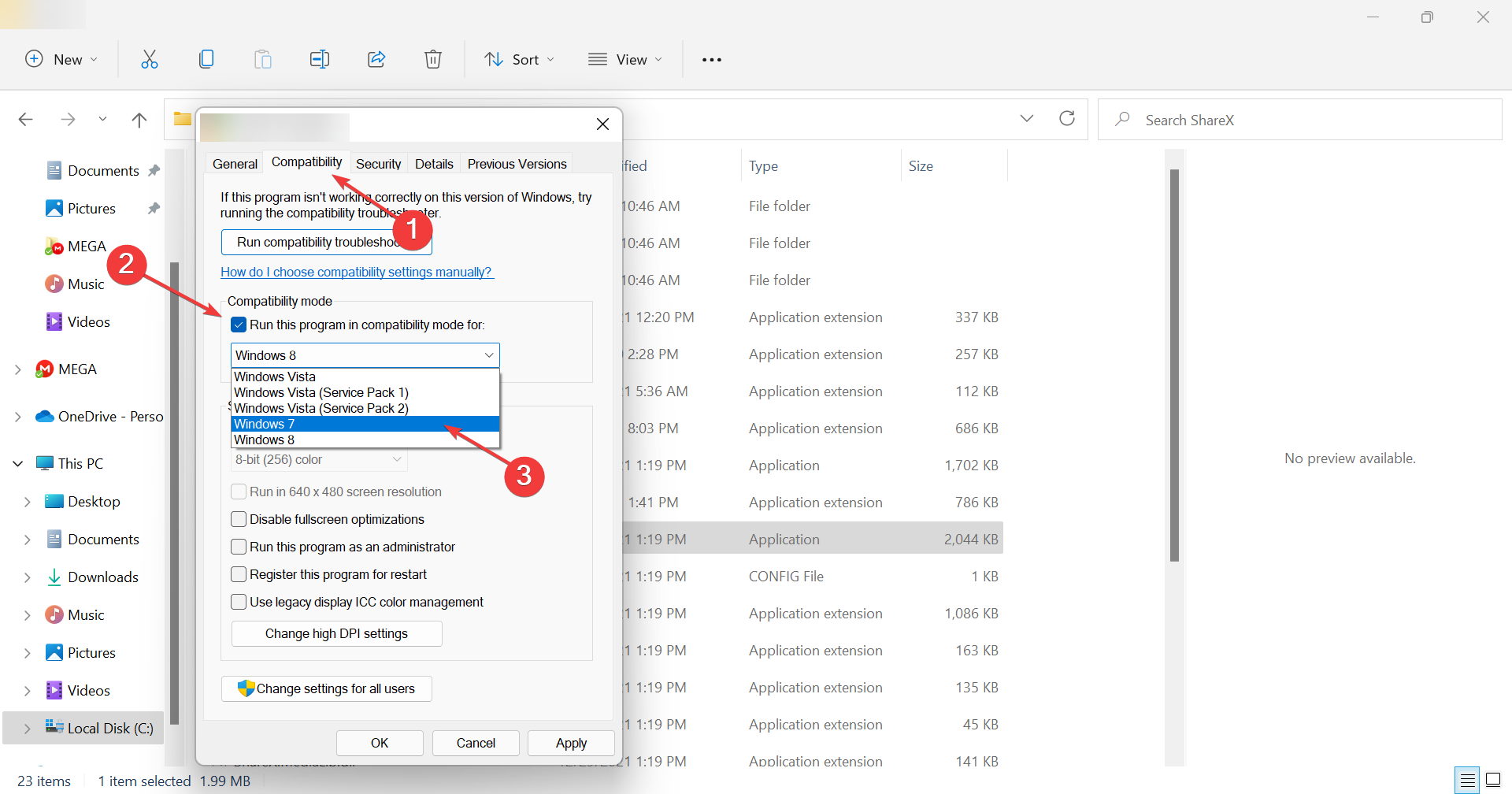
- Kliknij Stosować, Następnie OK i sprawdź, czy aplikacja działa teraz dobrze.

Niektórzy z naszych czytelników zgłosili, że uruchomienie Nordvpn w trybie kompatybilności naprawiło dla nich problem, więc zdecydowanie powinieneś go wypróbować.
Jednak to rozwiązanie nie’t pracować dla wszystkich użytkowników i jeśli ty’ponownie jeden z nich, przejdź do następnego.
2. Zmień ustawienia VPN
- Kliknij Ikona biegów znalezione w prawym górnym rogu aplikacji Nordvpn.

- Wybierz Automatyczne polączenie Opcja z lewego menu.
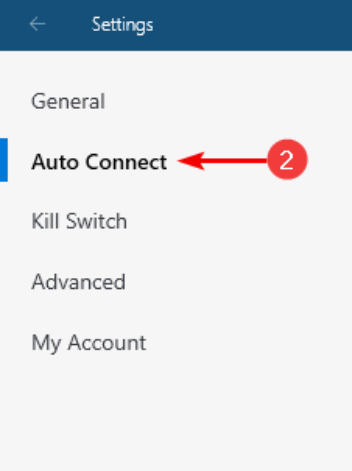
- Wyłącz Wybierz protokół VPN i serwer automatycznie ustawienie.

- Kliknij toogle i wybierz OpenVPN (TCP) protokół.

Jak widać, jest niezwykle łatwa do zmiany tej opcji i naprawia problem Nordvpn w systemie Windows 11, więc upewnij się, że wykonaj tę procedurę tak szybko, jak to możliwe.
3. Ponownie zainstaluj sterowniki tunelu
- Kliknij Szukaj ikona z paska zadań, typ menadżer urządzeń, i otwórz aplikację od wyników.

- Rozwiń Karty sieciowe Sekcja, kliknij prawym przyciskiem myszy Nordvpn Tunneling, i wybierz Urządzenie odinstalowane.
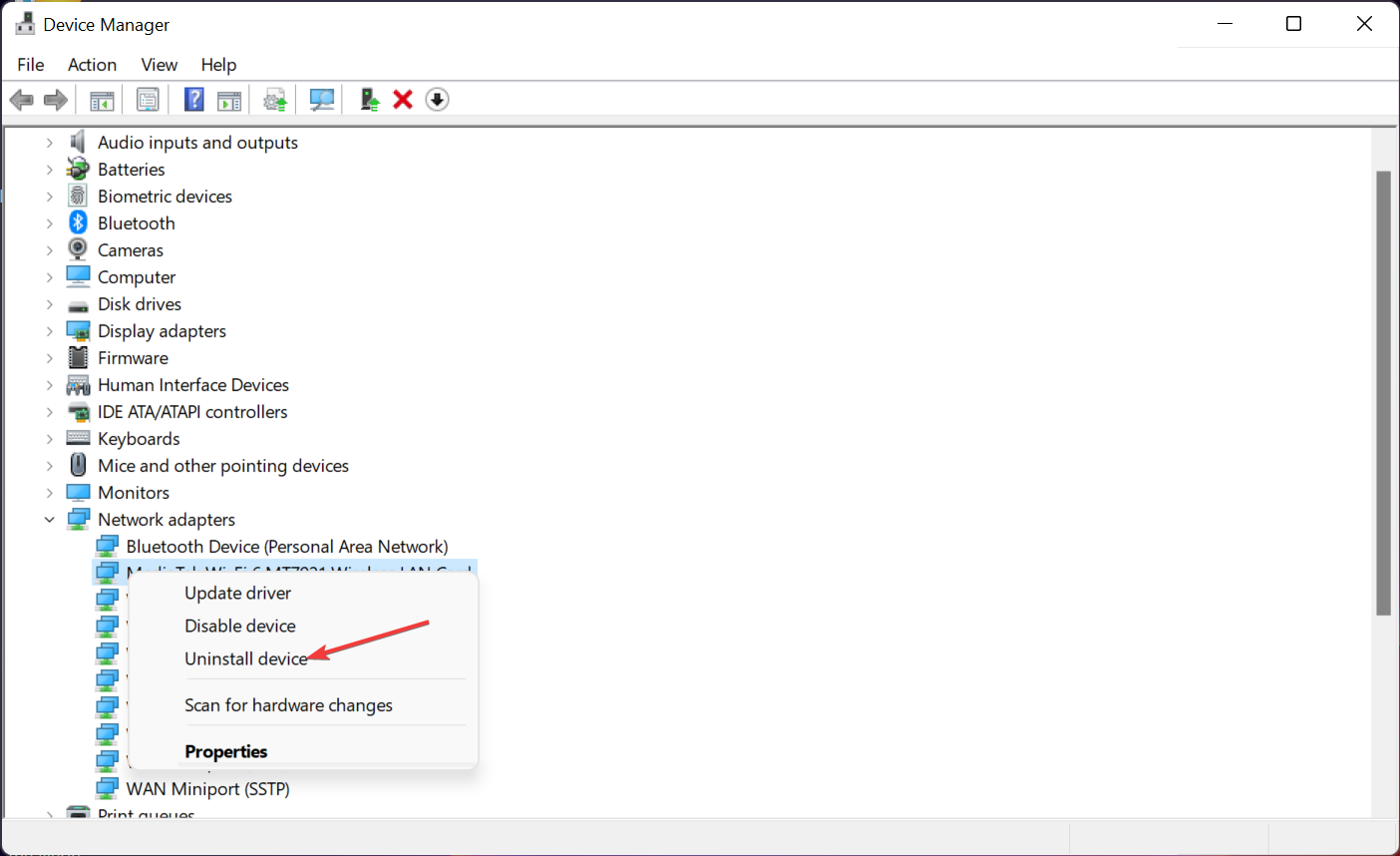
- Zamknij okno, kliknij Szukaj Ikona ponownie, wpisz panel sterowania i wybierz aplikację z wyników.
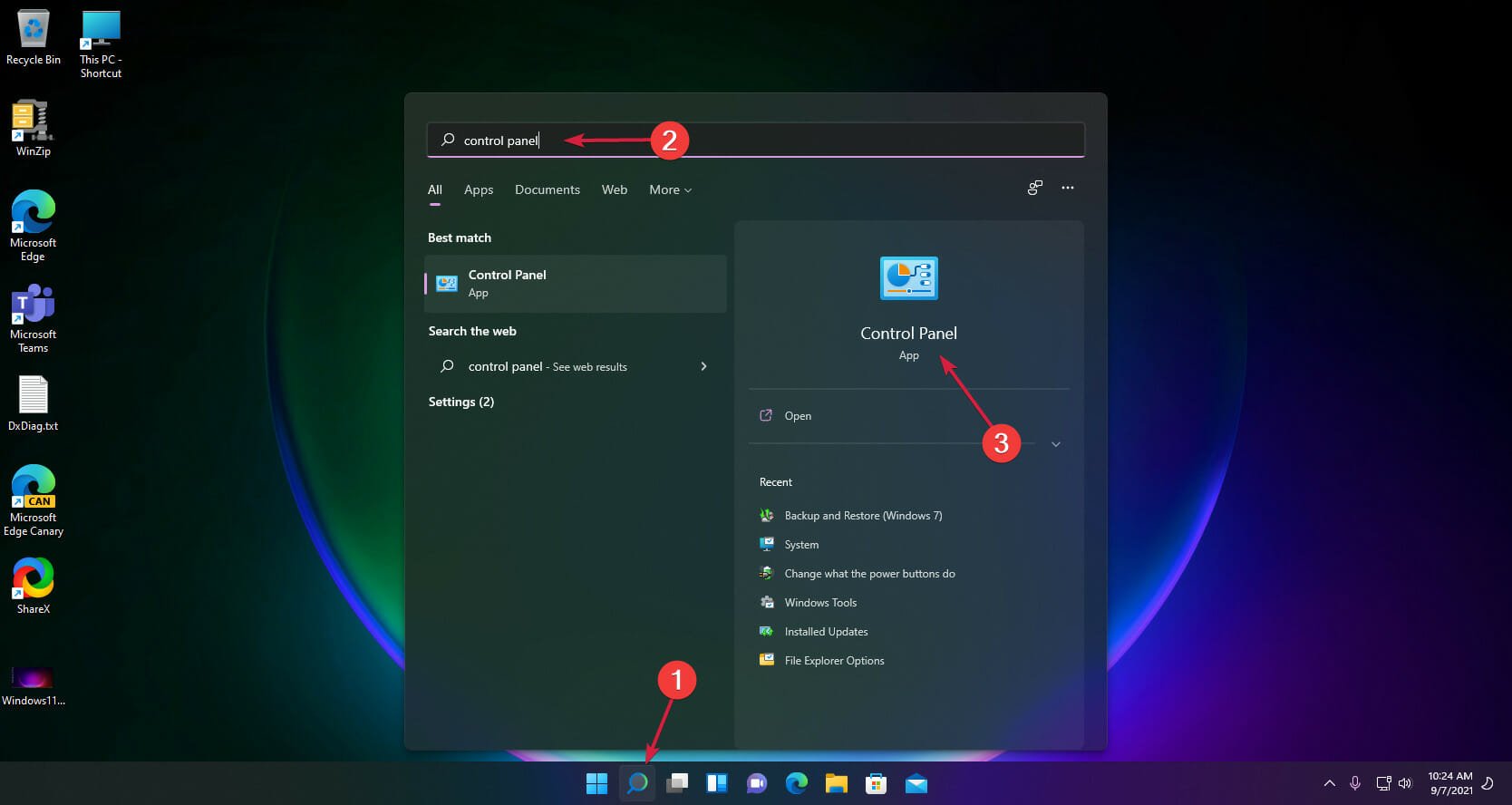
- Teraz kliknij Odinstaluj program opcja.
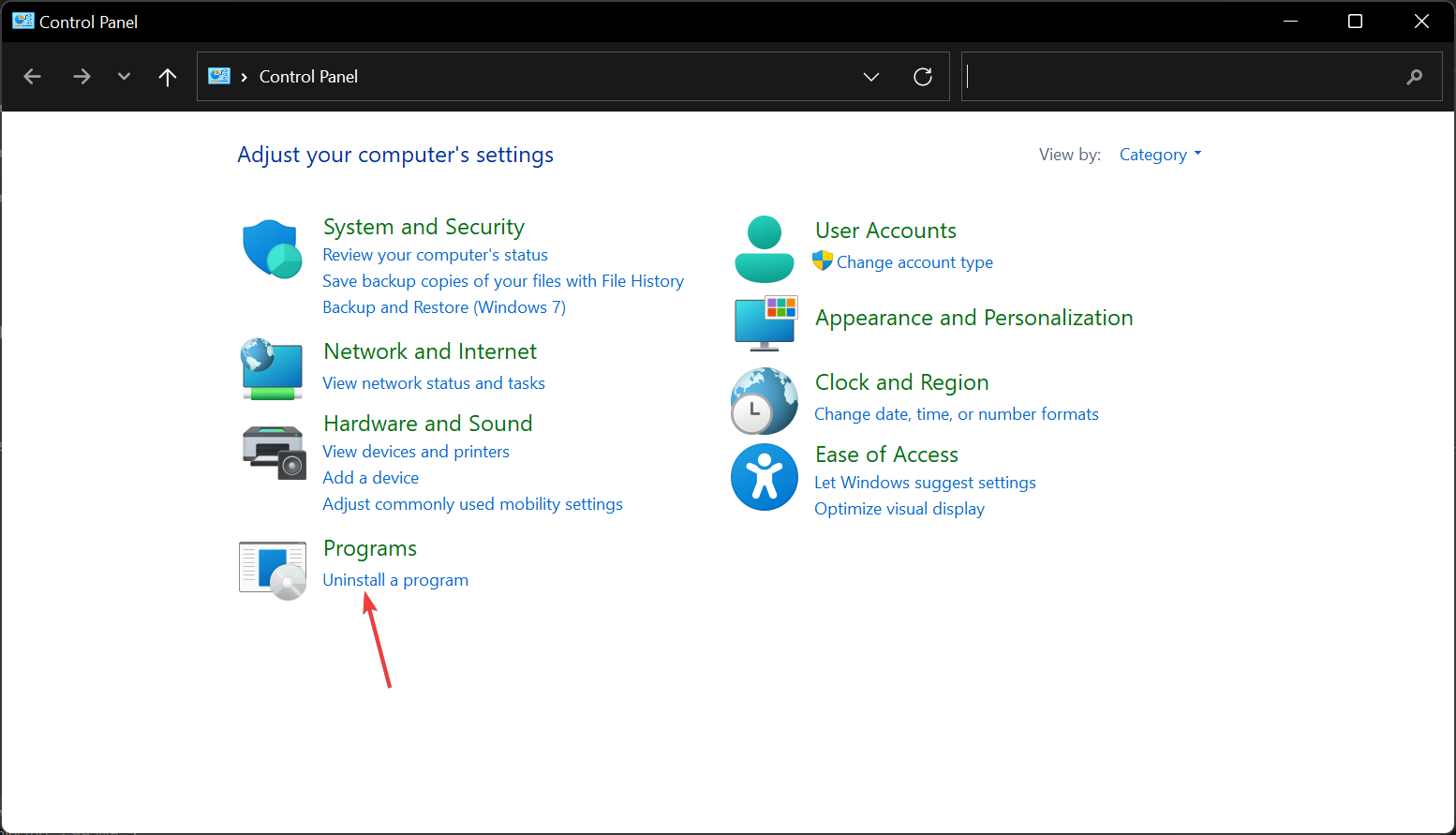
- Szukać Nordvpn Network Tun, Kliknij prawym przyciskiem myszy i wybierz Odinstalowanie.
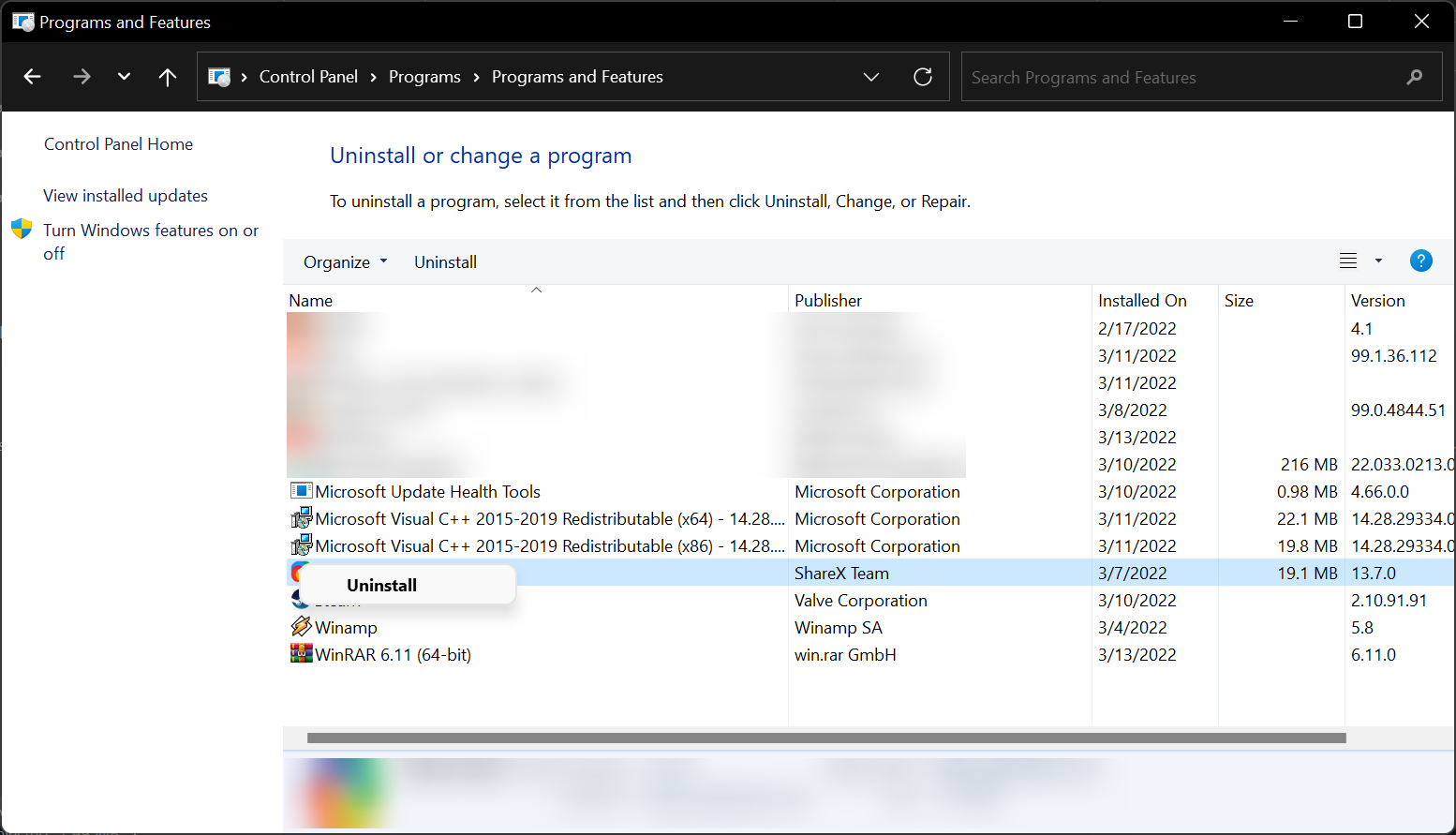
- Po odinstalowaniu programu uruchom ponownie komputer.
- Pobierz najnowsze sterowniki Nordvpn Tun i zainstaluj je.
Jeśli krok nie był zbyt szczegółowy, możesz sprawdzić nasz przewodnik, jak zaktualizować sterowniki w systemie Windows 11, aby uzyskać więcej informacji.
Będzie to również przydatne na następny krok, gdy będziesz musiał odinstalować i ponownie zainstalować Nordvpn.
Przeczytaj więcej na ten temat
- 0x80300001 Błąd instalacji: 5 sposobów go naprawić
- Urządzenie nie może działać poprawnie (kod 14): jak naprawić ten błąd
- [Poprawka] Kod 19 – Windows nie może uruchomić tego urządzenia sprzętowego
- D3DCompiler_47.Brakuje DLL? 5 szybkich sposobów na naprawę
4. Ponownie zainstaluj Nordvpn
- Kliknij Szukaj Ikona, typ panel sterowania, i wybierz aplikację z wyników.
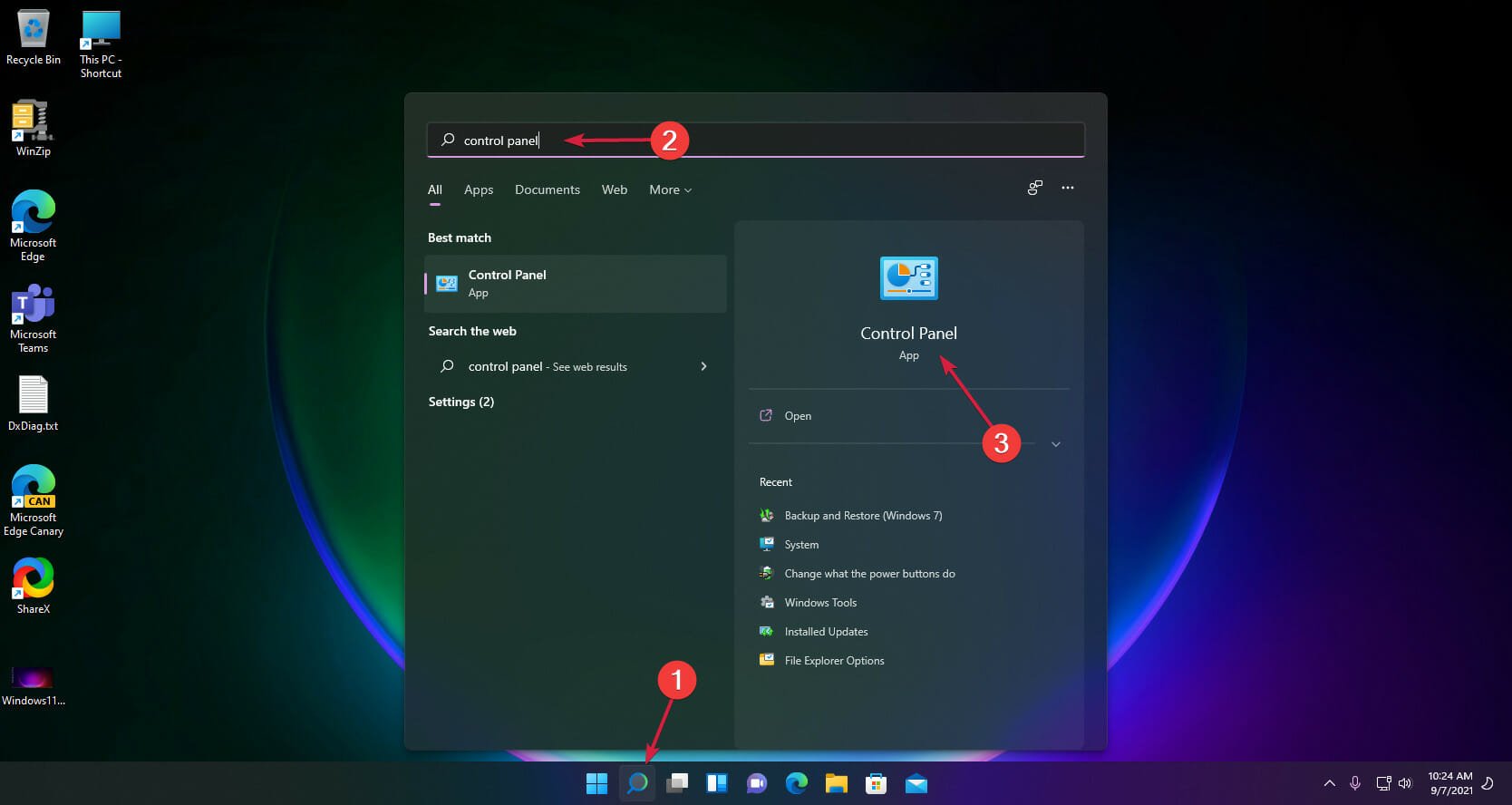
- Wybierz Odinstaluj program opcja.
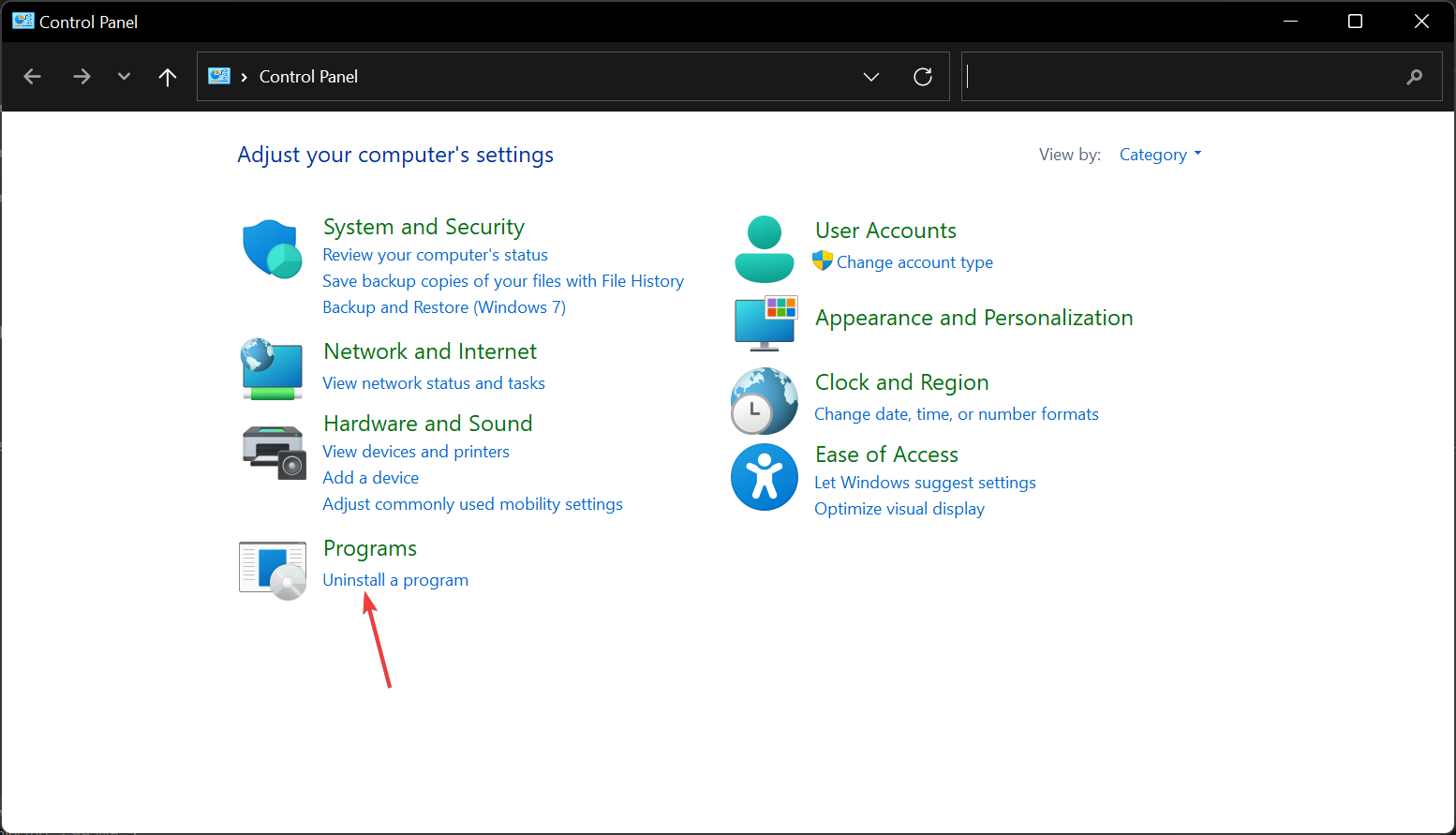
- Znajdować Nordvpn Na liście aplikacji kliknij prawym przyciskiem myszy i wybierz Odinstalowanie.
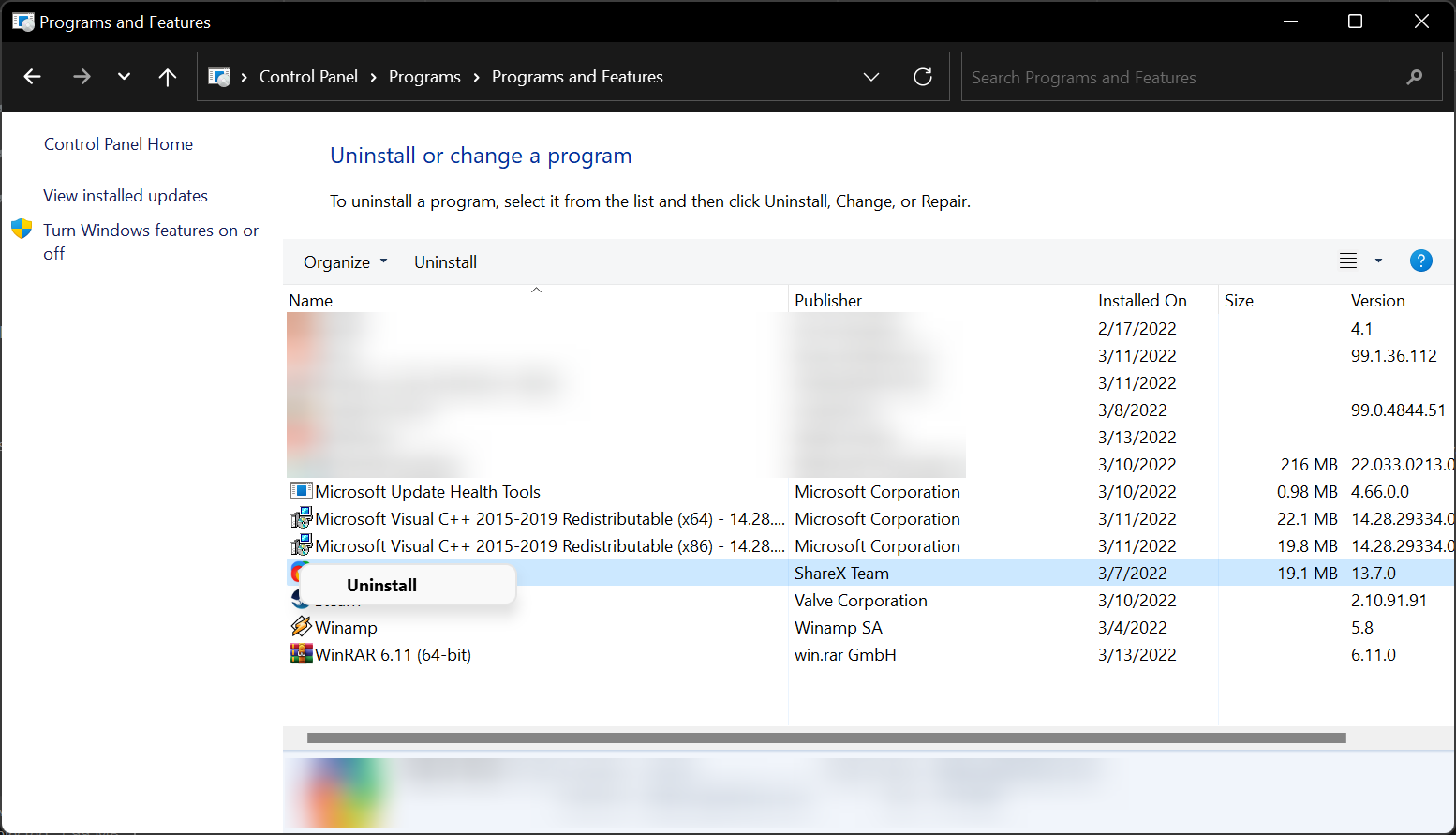
- Po zakończeniu odinstalowania zamknij okno, naciśnij klawisz Windows + R, aby uruchomić Uruchomić, typ Regedit i naciśnij Enter lub kliknij OK.
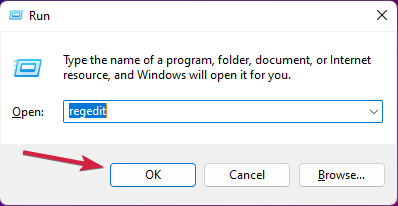
- Kliknij na Edytować zakładka i wybierz Znajdować.

- Typ Nordvpn w Seach karta i kliknij Znajdź następny, Następnie usuń wszystkie klucze powiązane z VPN.

- Uruchom ponownie komputer i zainstaluj świeżą kopię Nordvpn.
Przed rozpoczęciem aplikacji musisz wykonać kopię zapasową rejestru w ten sposób:
- otwarty Redaktor rejestru.
- Wyszukaj Nordvpn.
- Kliknij prawym przyciskiem myszy klucze zawierające Nordvpn i wybierz Eksport.
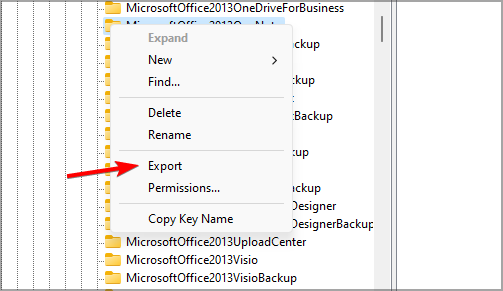
- Nazwij plik i wybierz lokalizację zapisu. Kliknij Ratować.
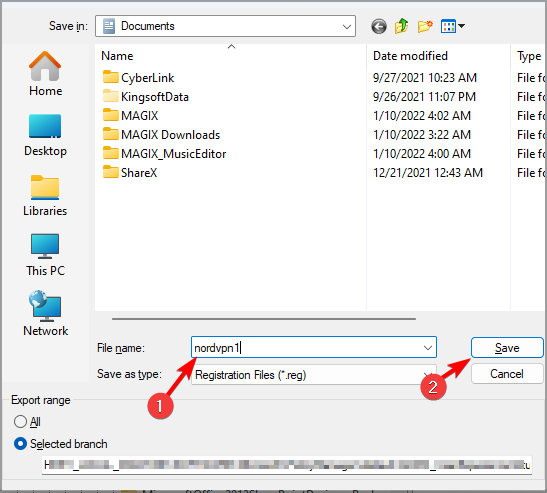
- Powtórz te kroki dla wszystkich kluczy zawierających Nordvpn.
- Rozpocznij Nordvpn ponownie.
W przypadku, gdy problem pojawi się ponownie, po prostu uruchom eksportowane pliki reg, aby rozwiązać problem.
Jeśli nie masz’Nie mam pewności, czy ręczne usunięcie kluczy z rejestru, to’jest dużo bezpieczniej, aby użyć dedykowanego narzędzia, takiego jak Restoro.
Wykonuje pracę znacznie szybciej i upewni się, że po odinstalowaniu Nordvpn nie będzie żadnych resztek.
Więc w końcu jest sposób, w jaki możemy sprawić, by Nordvpn działał na nowym systemie operacyjnym. To’jest trochę trudny proces, ale nic niezwykłego, nawet według standardów Microsoft.
To rozwiązanie jest najszybszym sposobem na dostęp do protokołu Nordlynx i oszczędza problem z ponownym obrazem Windows.
Istnieją, bardziej niż prawdopodobne, inni dostawcy VPN, którzy nadal mogą oferować swoje usługi, nawet w przypadku nowych programistów’ budowa systemu Windows 11, ale są to najbardziej popularne i poszukiwane.
Pamiętaj, że, jak wspomnialiśmy powyżej, Nordvpn nadal działa dla niektórych użytkowników, więc możesz też iść naprzód i spróbować.
Jeśli ty’W wątpliwości co do Nordvpn, przeczytaj ten wspaniały przewodnik, aby dowiedzieć się, czy można było śledzić Nordvpn.
Czy próbowałeś Windows 11? Jeśli tak, to, co VPN działa dla Ciebie w nowym systemie operacyjnym? Daj nam znać w sekcji komentarzy poniżej.
- Nordvpn
- Błędy VPN
- Windows 11
Jak naprawić, gdy Nordvpn nie działa w systemie Windows 11
Nordvpn to jedna z najpopularniejszych usług VPN, której można użyć na komputerze. Jednak po aktualizacji użytkowników do systemu Windows 11 napotykają problemy z korzystaniem z Nordvpn. Użytkownicy napotykają problemy z Nordvpn i mówią, że nie działa w systemie Windows 11. Istnieją pewne poprawki, które możesz spróbować rozwiązywać problemy Nordvpn, które nie działają w systemie Windows 11.
Zawartość pokazywać
Napraw Nordvpn przestał działać w systemie Windows 11
Jeśli masz problemy z Nordvpn, ten artykuł pomoże ci w tym. W tym artykule będziemy omawiać, w jaki sposób możesz naprawić Nordvpn, nie działając w systemie Windows 11.

Uruchom Nordvpn w trybie kompatybilności
Nordvpn może nie być kompatybilny z systemem Windows 11, z powodu których możesz napotkać problemy. Powinieneś spróbować uruchomić NordVPN w trybie kompatybilności. Aby to zrobić, wykonaj kroki podane poniżej-
- Kliknij ikonę Nordvpn na komputerze. Lub w Menu Start, Szukaj Nord VPN , Kliknij aplikację prawym przyciskiem myszy, a następnie kliknij Otwórz lokalizację pliku. Teraz kliknij prawym przyciskiem myszy ikonę na komputerze. Jeśli kierujesz się do lokalizacji pliku, kliknij prawym przyciskiem myszy aplikację znajdującą się tutaj.
- Kliknięcie prawym przyciskiem myszy otworzy menu kontekstowe. W menu kontekstowym wybierz Nieruchomości.
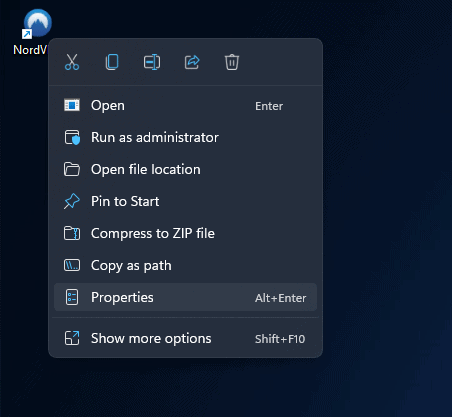
- Udaj się do Zgodność zakładka w Nieruchomości okno.
- Pod Tryb zgodności w Zgodność Tab, zaznacz pole wyboru Uruchom program w trybie zgodności z .
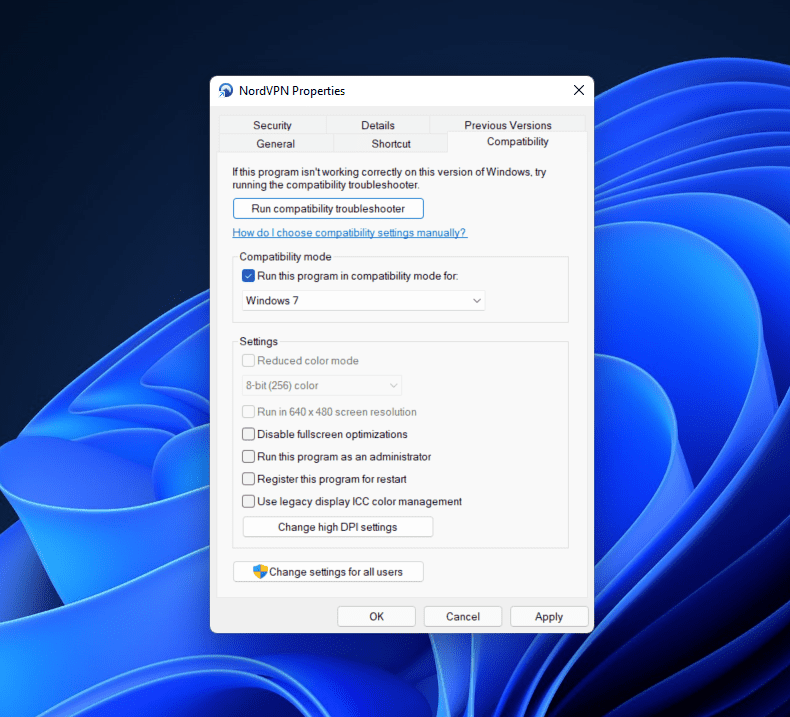
- Teraz kliknij menu rozwijane i wybierz poprzednią wersję systemu Windows. Zostanie to zalecane, jeśli wybierzesz System Windows 7 Z rozwijanego menu.
- Po zakończeniu kliknij Stosować a następnie kliknij OK.
- Teraz uruchom Nordvpn ponownie i sprawdź, czy problem utrzymuje się, czy nie.
Zmień ustawienia protokołu VPN
Kolejną metodą rozwiązywania problemów z wypróbowaniem jest zmiana ustawień protokołu VPN. Wyłączy to funkcję automatycznego połączenia, która powstrzyma VPN przed automatycznym wyborem protokołu i serwera. Aby zmienić ustawienia protokołu VPN, wykonaj kroki podane poniżej-
- Otworzyć Nordvpn Aplikacja na komputerze.
- Kliknij na Bieg (ustawienia) ikona, którą widzisz w prawym górnym rogu Okno Nordvpn.
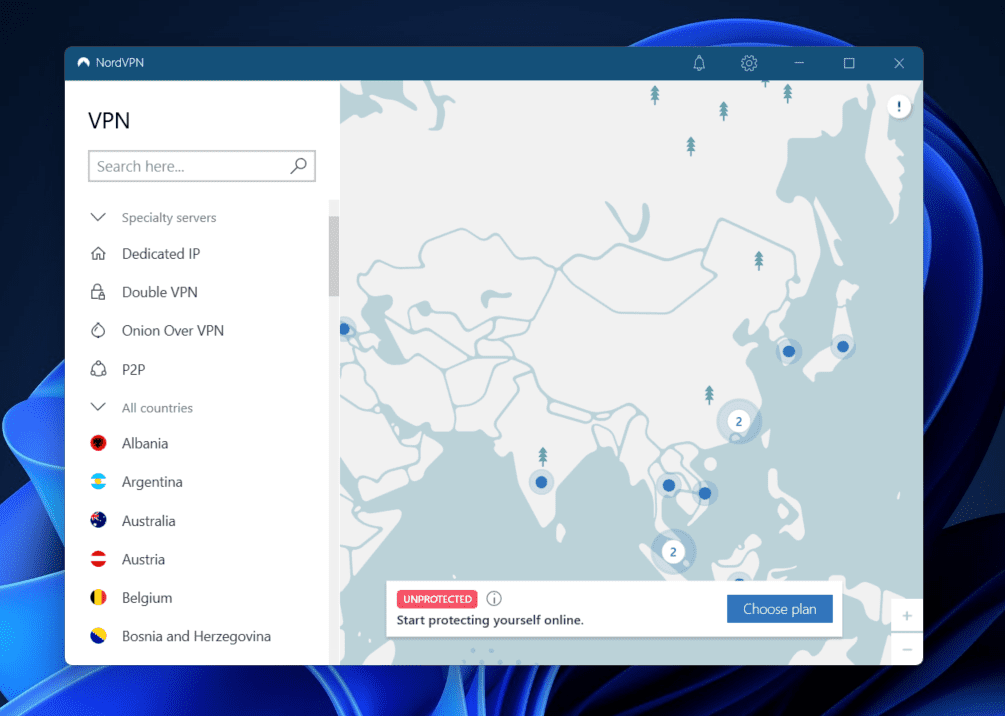
- Teraz kliknij Automatyczne polączenie na lewym pasku bocznym.
- W następnym oknie wyłącz przełącznik dla Wybierz protokół VPN i serwer automatycznie.

- Teraz kliknij rozwijane pole obok Protokół VPN i wybierz Otwórz VPN (TCP) .
- Po zakończeniu tego spróbuj ponownie połączyć się z serwerem i nie powinieneś już stawić czoła żadnemu problemowi z użyciem Nordvpn.
Zaktualizuj Nordvpn
Możesz również zmierzyć się z tym problemem, jeśli Twoja aplikacja Nordvpn jest nieaktualna. Ostrej aplikacji mogą nie być kompatybilne z najnowszą wersją systemu Windows, dzięki czemu możesz napotkać z tym problemy. Ponadto przestarzałe aplikacje mogą również zawierać błędy i naprawione w wydanych aktualizacjach.
Powinieneś spróbować zaktualizować aplikację Nordvpn, a następnie sprawdzić, czy nadal stajesz przed problemem, czy nie. Pobierz zaktualizowaną wersję NordVPN i zainstaluj ją na komputerze. Po tym spróbuj uruchomić aplikację i sprawdź, czy Nordvpn działa, czy nie.
Ponownie zainstaluj kierowców Nordvpn Tun
Kolejną metodą rozwiązywania problemów, którą możesz spróbować, jest ponowne zainstalowanie sterowników Nordvpn Tun. Po połączeniu z serwerem na VPN, twoje połączenie przechodzi przez zaszyfrowany tunel w celu ochrony Twojej aktywności, którym jest tunel Nordvpn. Jeśli masz problemy z właściwym działaniem Nordvpn, powinieneś spróbować ponownie zainstalować sterowniki Nordvpn Tun i sprawdzić, czy to rozwiązuje problem dla Ciebie, czy nie.
- w Menu Start, Szukaj Menadżer urządzeń i otwórz to.
- w Menadżer urządzeń, Kliknij dwukrotnie Karty sieciowe Aby to rozwinąć.
- Tutaj wybierz Nordlynx Tunnel , Kliknij go prawym przyciskiem myszy, a następnie kliknij Urządzenie odinstalowane.
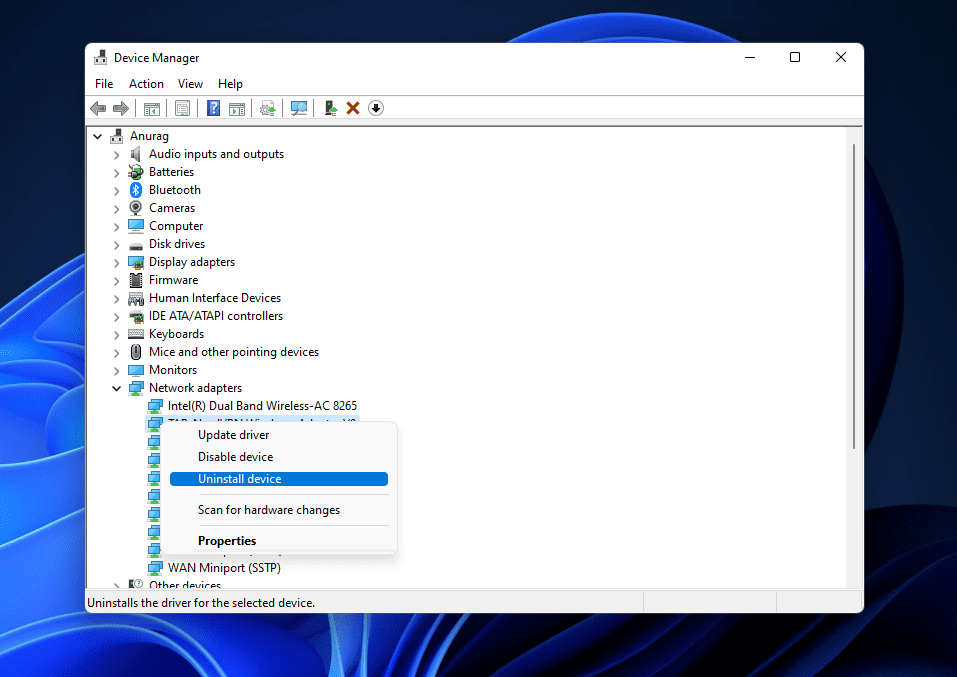
- Po zakończeniu tego otwórz Menu Start, Szukaj Panel sterowania i otwórz to.
- w Panel sterowania , Kliknij Odinstaluj program pod Programy Sekcja.
- Teraz z listy otwierających się aplikacji, wyszukaj Nordvpn Network Tun. Wybierz aplikację, a następnie kliknij Odinstalowanie odinstalować go.
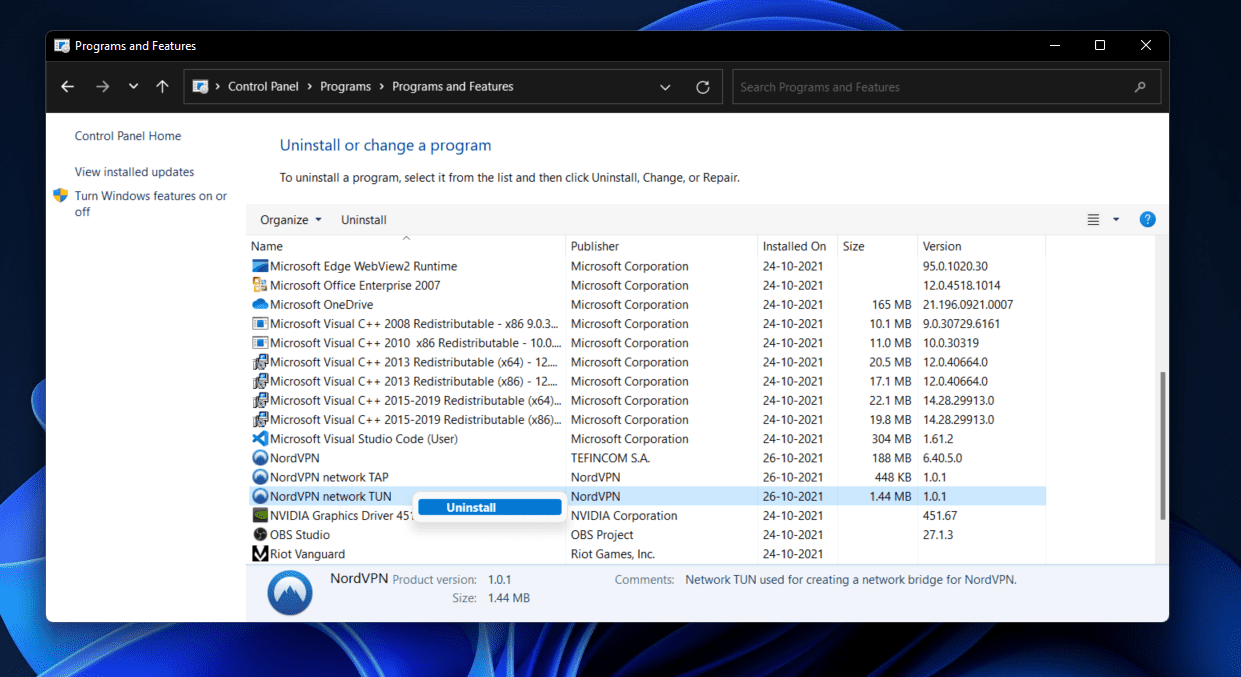
- Po zakończeniu uruchom ponownie komputer.
- Teraz pobierz i zainstaluj sterowniki Nordvpn Tun.
- Po zrobieniu tego nie powinieneś stawić czoła problemowi.
Ponownie zainstaluj sterowniki sieciowe
Jeśli nadal masz problem, a Nordvpn nie działa w systemie Windows 11, powinieneś spróbować ponownie zainstalować sterowniki sieciowe, nawet po wypróbowaniu wszystkich powyższych poprawek. Aby ponownie zainstalować sterowniki sieciowe, wykonaj kroki podane poniżej-
- wciśnij Windows + x Kombardowanie, a w menu, które się otwiera, kliknij Menadżer urządzeń.
- Rozwiń Karty sieciowe Lista w Menadżer urządzeń klikając go dwukrotnie.

- Zobaczysz listę sterowników. Wybierz sterownik sieciowy, kliknij go prawym przyciskiem myszy, a następnie kliknij Urządzenie odinstalowane.
- Po zakończeniu uruchom ponownie komputer, a sterowniki sieciowe zostaną ponownie zainstalowane automatycznie na komputerze.
Powiązane przewodniki:
- Jak zmienić serwery w Nordvpn
- Jak zmienić publiczny VPN na prywatny w systemie Windows 11
- Top 10 najlepszych usług VPN do bezpłatnego użycia
Wniosek
Po wykonaniu powyższych kroków należy naprawić Nordvpn, który nie działa w numerze Windows 11. Jeśli masz problemy z NordVPN i nie działa on w systemie Windows 11, zaleca się wykonanie kroków wymienionych w powyższym artykule i powinieneś być w stanie rozwiązać problem, z którym miałeś problem.
Jak zainstalować i konfigurować Nordvpn na komputerze Windows 11? [4 łatwe sposoby]
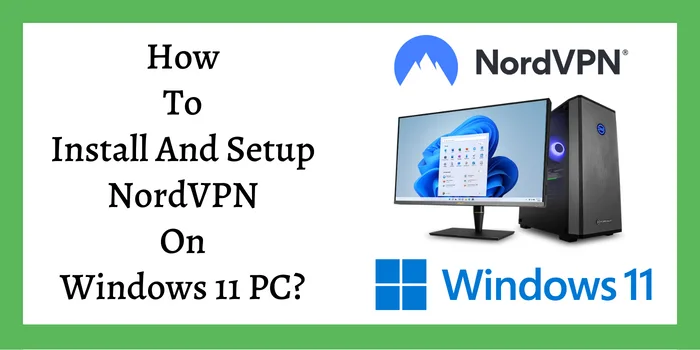
Przywdziewać’t Nie zna konfiguracji Nordvpn Windows 11 na PC? Poznaj 4 proste sposoby dodania Nordvpn do systemu Windows 11 PC bez żadnych kłopotów.
Jeśli masz zainstalowany na komputerze Windows 11, musisz potrzebować oprogramowania, aby chronić swoją prywatność podczas korzystania z Internetu. Konfigurując Nord VPN dla komputera z systemem Windows 11, możesz zabezpieczyć krytyczne dokumenty z cyberprzestępców.
Jest bardzo łatwy w instalacji i konfiguracji Nordvpn na komputerze Windows 11. Jeśli śledzisz przewodnik konfiguracji Nord VPN Windows 11 udostępniony w tym artykule, możesz łatwo skonfigurować Nordvpn dla systemu Windows 11.
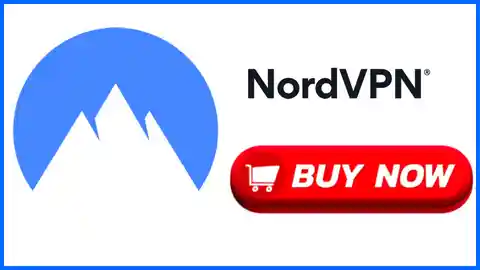
Zdobądź Nordvpn dla systemu Windows 11 PC
Zdobądź Nordvpn Windows 11 PC za 3 USD.35/MO i utrzymuj prywatność online z 256-bitowym szyfrowaniem.
Zdobądź Nordvpn Windows 11 PC za 3 USD.35/MO i utrzymuj prywatność online z 256-bitowym szyfrowaniem. Pokaż mniej
Spis treści
Po co dodawać Nordvpn do systemu Windows 11 PC?
Oto powód instalacji Nordvpn na Windows 11 PC:
- Do bezpiecznego połączenia Publiczne Wi-Fi.
- Do Ukryj dzienniki przeglądania od dostawcy usług internetowych (ISP).
- Utrzymuj prywatność danych podczas korzystania z losowych aplikacji i usług na komputerze Windows PC.
- Za zabezpieczenie danych przed udostępnieniem agencjom rządowym.
- Uzyskaj dostęp do treści Blocked w przeglądarce systemu Windows 11.
- Utwórz bezpieczne połączenie, gdy zdalny dostęp do sieci firmy z Windows 11 PC.
- Chronić wiele urządzeń Od stania się ofiarą cyberprzestępstw.
- Gładkie wrażenia z gier na Windows PC z połączeniem o niskim poziomie, aby uniknąć problemów z opóźnieniem.
- Nieprzerwane strumieniowanie na wszystkich platformach bez żadnych problemów z buforowaniem.
- Zmień swoją lokalizację Praktycznie na komputerze Windows 11.
Są to główne korzyści, które informują, dlaczego potrzebujesz VPN. Tak więc użycie Nordvpn dla systemu Windows 11 pomoże w wyżej wymienionych warunkach w celu zabezpieczenia danych osobowych od hakerów. To’S Dlaczego konfiguracja Nordvpn Windows 11 jest ważna, jeśli chcesz bezpiecznie udostępniać pliki w sieci zdalnych. Możesz także użyć Nordvpn na Chromebook Windows 11.
Jak dodać Nordvpn do systemu Windows 11 PC?
Jeśli nie masz’T
- Podręcznik Nordvpn Windows 11 konfiguracja z ustawienia komputera.
- Skonfiguruj Nordvpn dla systemu Windows 11 PC za pośrednictwem Centrum Sieci i Udostępniania.
- Konfiguracja Nord VPN Windows 11 PC Klient z Microsoft Store.
- Zainstaluj Nordvpn na PC Windows 11 za pośrednictwem oficjalnej strony internetowej.
Przeczytaj poniżej, jeśli chcesz zrozumieć, jak zainstalować Nord VPN dla systemu Windows 11 PC za pomocą tych metod. Udostępniliśmy pełny przewodnik, abyś mógł łatwo skonfigurować Nordvpn na komputerze Windows 11.
Metoda 1: Instrukcja ręczna Nordvpn Windows 11 konfiguracja z ustawienia komputera
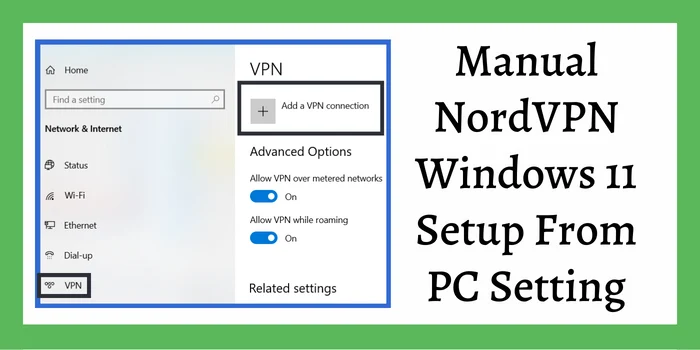
Wykonaj następujące kroki, aby zainstalować Nordvpn na komputerze Windows 11.
Utwórz konto Nordvpn dla systemu Windows 11 PC:
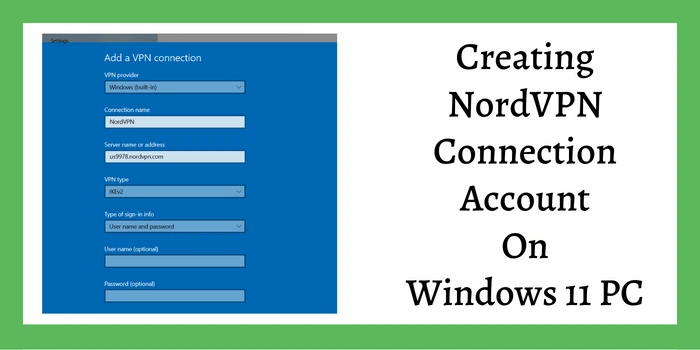
- Kup subskrypcję Nordvpn (wypróbuj 1 -letni kod rabatowy).
- otwarty “Sieć i Internet” Ustawienia.
- Następnie kliknij “Dodaj VPN” przycisk.
- Teraz wydaje się, że pop wypełni szczegóły VPN.
- W sekcji dostawcy VPN wybierz “Windows (wbudowany)”.
- Pisać “Nordvpn” w nazwie połączenia.
- Zaloguj się do Nordvpn’S Oficjalna strona internetowa i przejdź do Panel.
- Następnie odwiedź stronę serwera Nordvpn i wybierz serwer.
- Skopiuj adres serwera i IP serwera.
- Wklej je w szczegółach VPN pod “Nazwa i adres serwera”.
- Następnie wybierz Protokół VPN(Preferowane Ikev2).
- Umieścić Nazwa użytkownika Hasło i to’S It.
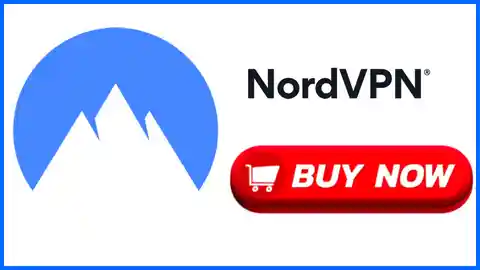
Zdobądź Nordvpn dla systemu Windows 11 PC
Zdobądź Nordvpn Windows 11 PC za 3 USD.35/MO i utrzymuj prywatność online z 256-bitowym szyfrowaniem.
Zdobądź Nordvpn Windows 11 PC za 3 USD.35/MO i utrzymuj prywatność online z 256-bitowym szyfrowaniem. Pokaż mniej
Dodaj certyfikat PC Nordvpn Windows 11 dla IKEV2:
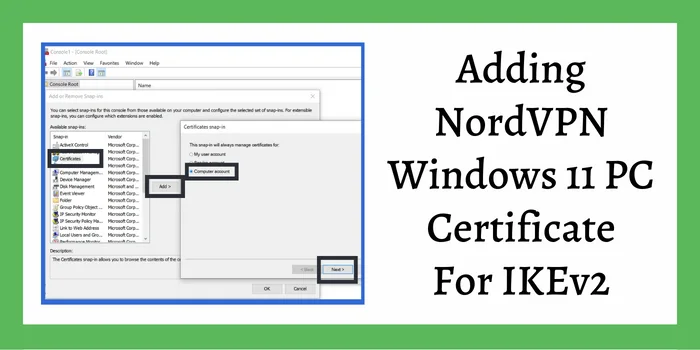
- Pobierać Certyfikat Nordvpn Ikev2.
- wciśnij Windows+r Klucz z klawiatury.
- Pisać “MMC” i otwórz konsolę Microsoft Management.
- Wybierać “Dodaj/usuń snap-in” z “Plik” menu.
- Następnie wybierz “Certyfikaty” i dotknij “Dodać” przycisk.
- Wybierać “Konto komputerowe” W następnym oknie.
- Teraz kliknij “Następny”, Następnie kliknij “Skończyć” przycisk.
- Następnie kliknij “OK” Dodaj/usuń okno snap-in.
- Otworzyć “Certyfikat” pokazane w lewym panelu.
- Kliknij Zaufane główne urzędy certyfikacji.
- Następnie kliknij prawym przyciskiem myszy “Certyfikaty” teczka.
- Teraz dotknij “Import” pod “Wszystkie zadanie” patka.
- Pojawi się wyskakujące okienko i kliknij “Następny” na tym.
- Przejrzyj foldery do odpowiedniego pliku certyfikatu i wybierz go.
- Zrób własne hasło i dotknij “Następny”.
- Teraz kliknij “Skończyć” przycisk.
- Wyskakujące okienko pojawi się dla udanego importu, kliknij “OK” przycisk.
- Na koniec kliknij “Ratować” Aby zainstalować NordVPN na komputery Windows 11.
Skonfiguruj właściwości sieci, aby dodać Nordvpn do systemu Windows 11 PC:
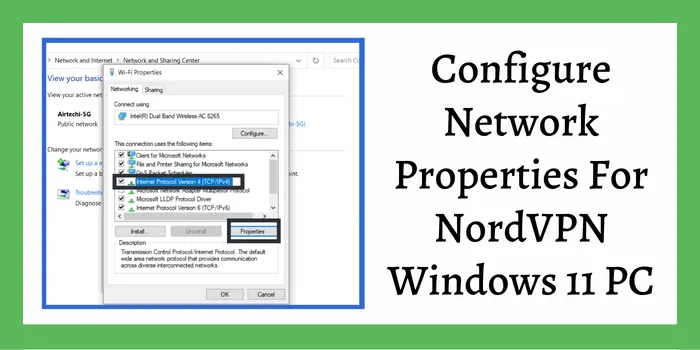
- otwarty Panel sterowania dotrzeć do “Centrum sieciowe i udostępniania”.
- Następnie kliknij “Zmień ustawienia adaptera”.
- Przejdź do dodanego Nordvpn i kliknij prawym przyciskiem myszy.
- Teraz wybierz “Nieruchomości” opcja.
- Przełącz się na “Networking” patka.
- Następnie dotknij Protokół internetowy wersja 4 (TCP/IPv4) i wtedy “Nieruchomości”.
- Możesz wybrać, czy uzyskać serwer DNS automatycznie, czy ręcznie.
- Wypełnić Alternate i Preferred DNS Server.
- Teraz zamknij połączenie sieciowe, klikając “OK” przycisk.
Notatka: Jeśli nie masz’t chcesz użyć konfiguracji Nordvpn Windows 11 ze wszystkimi połączeniami sieciowymi na komputerze, a następnie dotknij “Zaawansowany” przycisk pod ręcznym ustawieniem serwera DNS. Odcenić “Użyj domyślnej bramy” opcja.
Metoda 2: Skonfiguruj Nordvpn dla systemu Windows 11 PC za pośrednictwem Centrum Sieci i Udostępniania
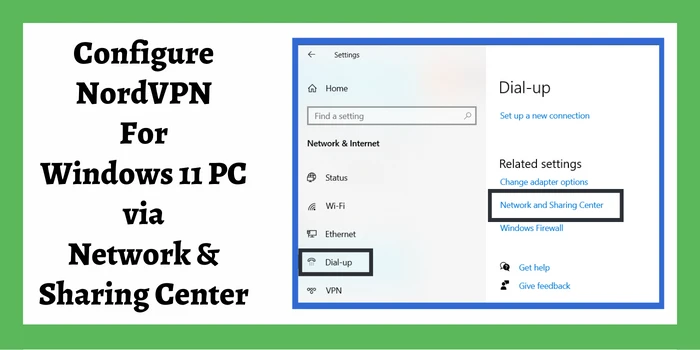
Oto kroki, aby korzystać z sieci i centrum udostępniania do konfigurowania Nordvpn dla systemu Windows 11:
- Kliknij “Początek” i przejdź do “Ustawienia”.
- Następnie dotknij “Sieć i Internet” przycisk.
- Wybierz “Wykręcić numer” opcja.
- Teraz dotknij “Centrum sieciowe i udostępniania”.
- Kliknij “Skonfiguruj nowe połączenie lub sieć”.
- Wybierać “Połącz się z miejscem pracy”.
- Następnie wybierz “Użyj mojego połączenia internetowego (VPN)”.
- Następnie wypełnij adres IP serwera Nordvpn.
- Utwórz nazwę docelową jako “Nordvpn”.
- Teraz odwiedź “Zmień ustawienia adaptera” i zmień właściwości połączenia VPN jak w Metoda 1 (konfiguruj właściwości sieci).
Dzięki tym krokom możesz łatwo znaleźć rozwiązanie, w jaki sposób dodać Nordvpn do systemu Windows 11 PC bez żadnej dużej ręcznej konfiguracji.


