Jak skonfigurować ręczne połączenie w systemie Windows za pomocą OpenVPN
Streszczenie
W tym artykule podam przewodnik krok po kroku, jak skonfigurować ręczne połączenie VPN w systemie Windows za pomocą OpenVPN. Odpowiem również na niektóre często zadawane pytania dotyczące konfiguracji VPN. Oto kluczowe punkty:
- Zrozumienie konfiguracji VPN i jej znaczenia
- Proces konfigurowania VPN
- Konfigurowanie VPN w systemie Windows 10
- Konfigurowanie VPN na macOS
- Konfigurowanie VPN na iOS
- Konfigurowanie VPN na Androidzie
- Tworzenie własnego VPN
Kluczowe punkty
Co to jest konfiguracja VPN?
Konfiguracja VPN odnosi się do procesu dostosowywania i konfigurowania wirtualnej sieci prywatnej w celu spełnienia twoich wymagań. Obejmuje zmianę ustawień domyślnych i personalizację VPN w celu zwiększenia bezpieczeństwa i prywatności.
Jak skonfigurować VPN?
Aby skonfigurować VPN, wykonaj te ogólne kroki:
- Wybierz niezawodny dostawca VPN z solidnymi funkcjami bezpieczeństwa.
- Pobierz i zainstaluj aplikację VPN dostarczoną przez dostawcę.
- Utwórz konto lub zaloguj się do istniejącego konta.
- Skonfiguruj niezbędne ustawienia, takie jak wybór preferowanej lokalizacji.
- Połącz się z serwerem VPN, aby ustanowić bezpieczne połączenie.
Jak skonfigurować VPN w systemie Windows 10
- Pobierz aplikację GUI OpenVPN.
- Zainstaluj aplikację po instrukcjach kreatora konfiguracji.
- Odwiedź stronę plików konfiguracji serwera Nordvpn.
- Wybierz żądany serwer i kliknij „Pokaż dostępne protokoły.”
- Pobierz pliki konfiguracyjne dla preferowanego protokołu.
- Skopiuj pobrane pliki konfiguracyjne do katalogu: C: \ Program Files \ OpenVpn \ Config \
- Aby zapobiec wyciekom DNS, dodaj linię „blok-outside-DN” w .plik OVPN.
- Otwórz aplikację GUI OpenVPN i zezwól na niezbędne zmiany.
- W tacy systemowej kliknij prawym przyciskiem myszy ikonę aplikacji i wybierz serwer do połączenia.
- Wprowadź swoje poświadczenia serwisowe Nordvpn i kliknij „OK”, aby nawiązać połączenie.
Jak skonfigurować ręczne połączenie w systemie Windows za pomocą OpenVPN
I to wszystko! Powinieneś być skutecznie połączony. Aby odłączyć, kliknij prawym przyciskiem myszy ikonę aplikacji, unosić się na serwerze i kliknij “Rozłączyć się.”
Jak ręcznie skonfigurować VPN
Większość aplikacji Consumer VPN jest łatwa w użyciu i oferuje szeroką gamę funkcji bezpieczeństwa bez konieczności ręcznej zmiany ustawień. Jednak w niektórych przypadkach możesz ręcznie skonfigurować VPN. Tutaj’S Jak ręcznie skonfigurować VPN na urządzeniach Windows, MacOS, iOS i Android.
28 marca 2023
Время чтениwią: 12 мин.
- Co to jest konfiguracja VPN?
- Jak skonfigurować VPN?
- Jak skonfigurować VPN w systemie Windows 10
- Jak skonfigurować VPN na macOS
- Jak skonfigurować VPN na iOS
- Jak skonfigurować VPN na Androidzie
- Czy mogę stworzyć własny VPN?
Co to jest konfiguracja VPN?
Konfiguracja VPN to proces konfigurowania wirtualnej sieci prywatnej (VPN) do pracy w określony pożądany sposób. Konfiguracja VPN często obejmuje zmianę ustawień domyślnych i dostosowywanie ich do twoich potrzeb.
Kiedyś’VE skonfigurował Twój VPN, it’jest możliwe wyeksporność ustawień i zapisanie ich na urządzeniu. Możesz zaimportować ten plik do innych urządzeń lub użyć go do przywrócenia ustawień VPN, jeśli coś pójdzie nie tak.
Jak skonfigurować VPN?
Kroki konfiguracji VPN będą zależeć od dostawcy. Jednak tutaj’S Ogólny przewodnik po skonfigurowaniu VPN:
- Wybierz dostawcę VPN. Pierwszym krokiem jest znalezienie odpowiedniego dostawcy VPN. Wybierz niezawodną, renomowaną firmę, która oferuje szeroką gamę funkcji bezpieczeństwa cybernetycznego. Powinieneś także szukać VPN z dobrym zasięgiem globalnego serwera, aby uzyskać lepszą prędkość i połączenie. Dowiedz się, jak Nordvpn porównuje z innymi dostawcami VPN w tym przeglądzie Nordvpn.
- Pobierz i zainstaluj aplikację VPN. Najłatwiejszym sposobem skonfigurowania VPN jest pobranie natywnej aplikacji VPN – aplikacja opracowana dla określonego systemu operacyjnego. Te aplikacje pozwalają w pełni skorzystać z funkcji i możliwości, które oferuje dostawca VPN bez konieczności zmiany ustawień. Większość dostawców VPN oferuje oprogramowanie dla urządzeń Windows, Mac, iOS i Android.
- Zarejestruj się lub zaloguj się. Kiedyś’VE kupiłem subskrypcję, utwórz konto lub zaloguj się, jeśli już je masz. Wykonaj kroki na ekranie, aby skonfigurować konto.
- Skonfiguruj swoje ustawienia. W zależności od dostawcy VPN może być konieczne zmianę kilku ustawień. Na przykład w natywnej aplikacji NordvPN musisz wybrać swoją lokalizację.
- Połącz się z serwerem VPN. Na koniec wybierz serwer VPN i kliknij “Łączyć” W aplikacji VPN. Niektórzy dostawcy VPN zalecają, z którym serwerem się połączyć na podstawie Twojej lokalizacji, co jest pomocne, jeśli ty’Nowości w VPN. Po połączeniu z serwerem ruch zostanie zaszyfrowany, zapewniając więcej prywatności i bezpieczeństwa online.
Aby uzyskać bardziej szczegółowe informacje, sprawdź nasz post na temat korzystania z VPN.
Możesz także skonfigurować swój VPN ręcznie bez pobierania dostawcy VPN’S aplikacja. Użytkownicy mogą chcieć to zrobić z kilku powodów, takich jak możliwość dostosowania sieci VPN lub jeśli ich urządzenie ISN’t Kompatybilny z dostawcą VPN’oprogramowanie S.
Konfiguracja ręczna dla VPN będzie zależeć od dostawcy i urządzenia’S system operacyjny. Poniżej my’Wymienione sposoby ręcznego skonfigurowania Nordvpn dla każdego systemu operacyjnego.
Jak skonfigurować VPN w systemie Windows 10
- Pobierz aplikację GUI OpenVPN.
- Postępuj zgodnie z instrukcjami w kreatorze konfiguracji i zainstaluj aplikację.
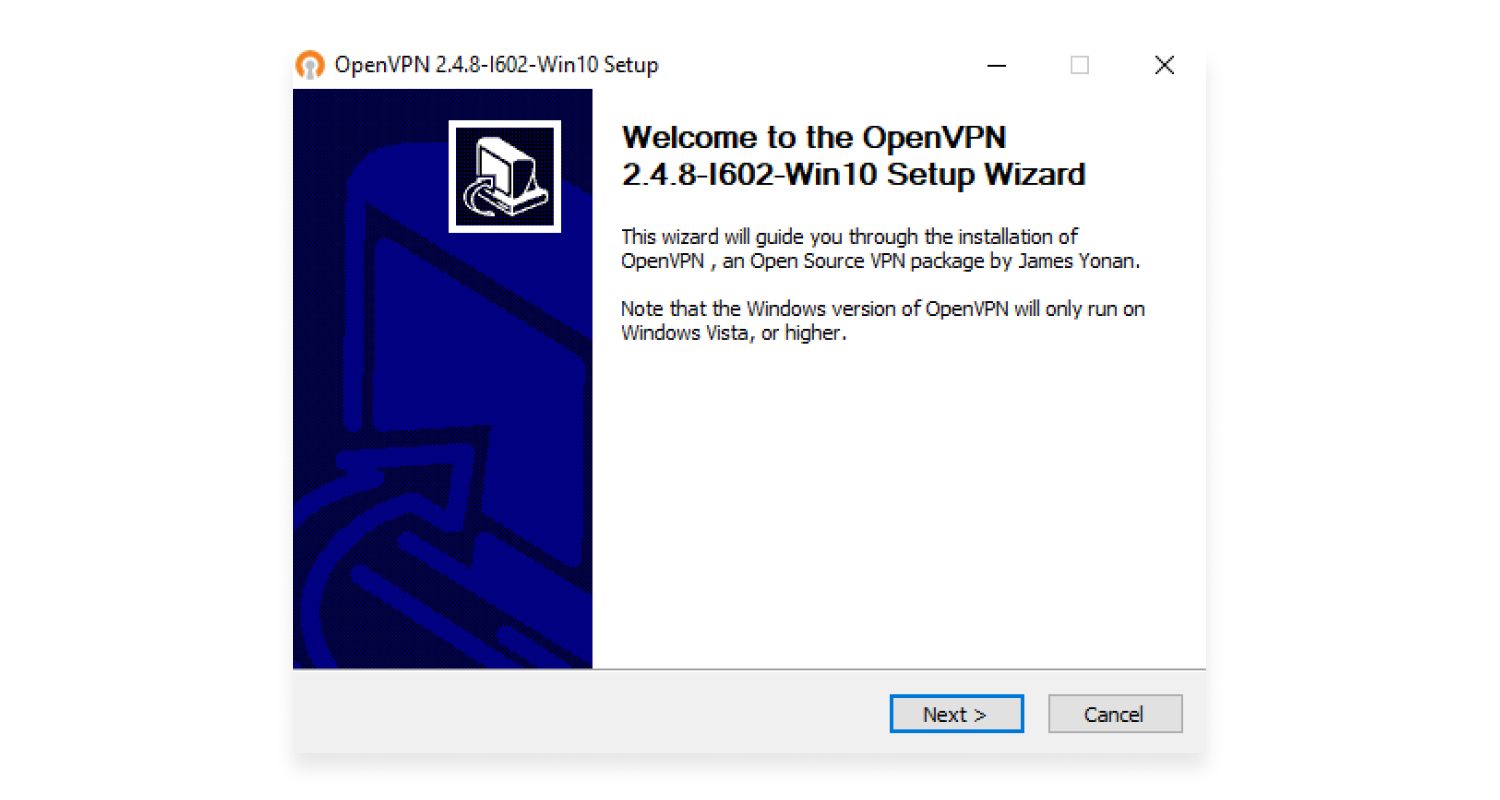
- Przejdź do strony plików konfiguracji serwera Nordvpn.
- Wybierz serwer, którego chcesz użyć, kliknij “Pokaż dostępne protokoły,” a następnie wybierz “Pobierz konfigurację” Aby pobrać pliki konfiguracyjne preferowanego protokołu. Możesz dowiedzieć się więcej o ich różnicach tutaj.
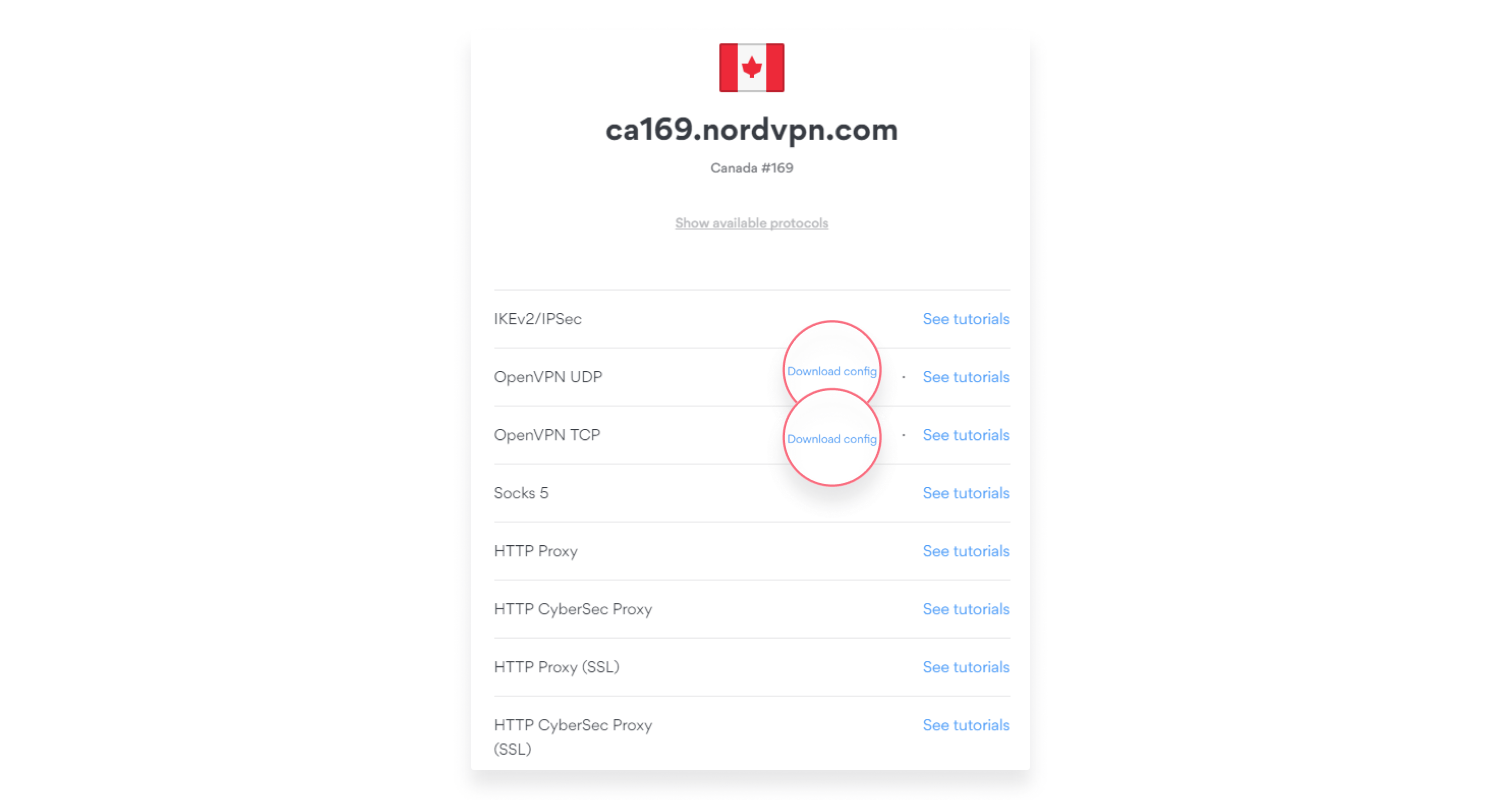
- Przejdź do folderu, w którym pobrałeś pliki konfiguracyjne. Kliknij ich prawym przyciskiem myszy i wybierz “Kopiuj.”
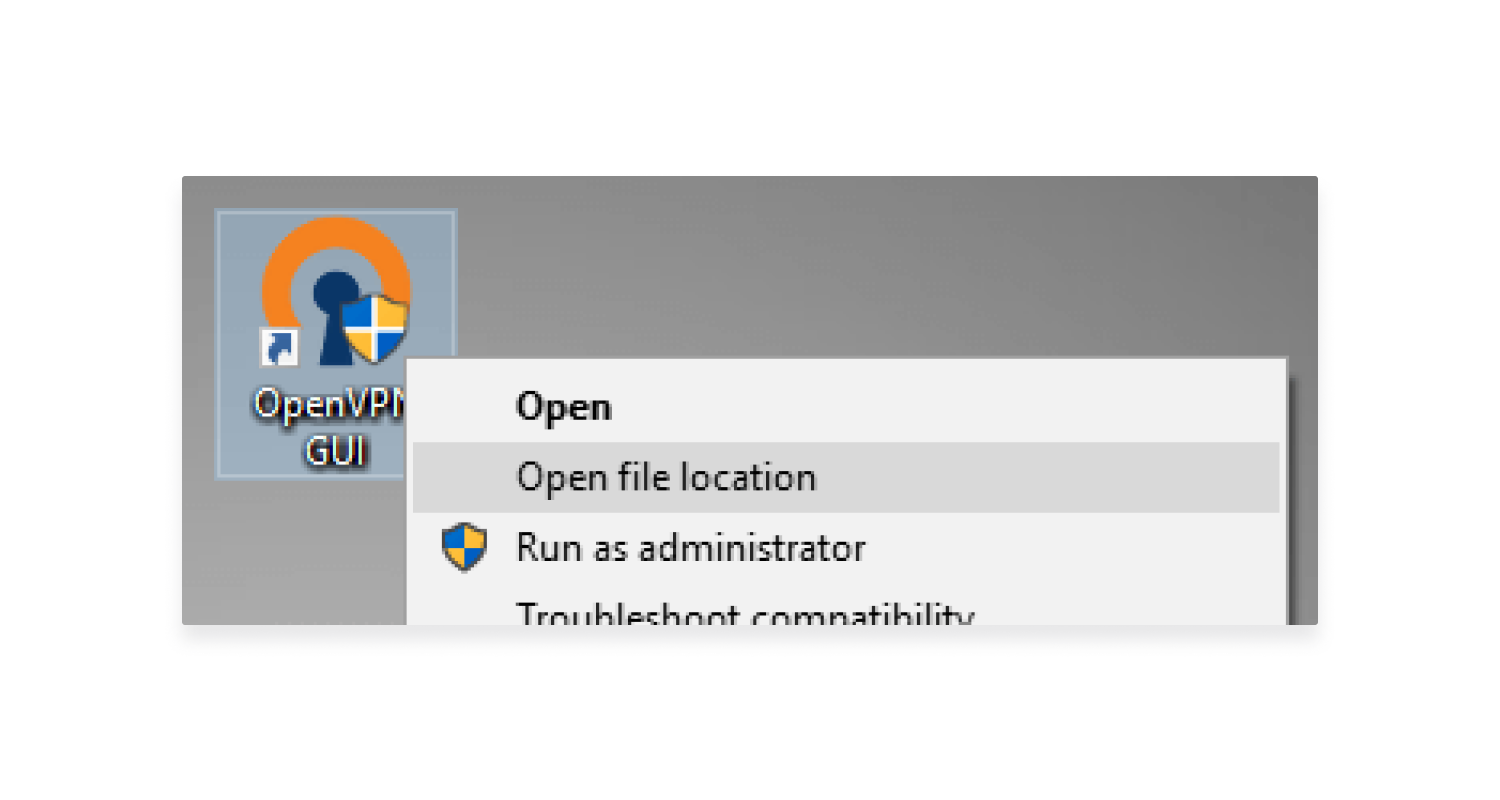
- Wyodrębnij pliki konfiguracyjne do tego katalogu: C: \ Program Files \ OpenVpn \ Config \
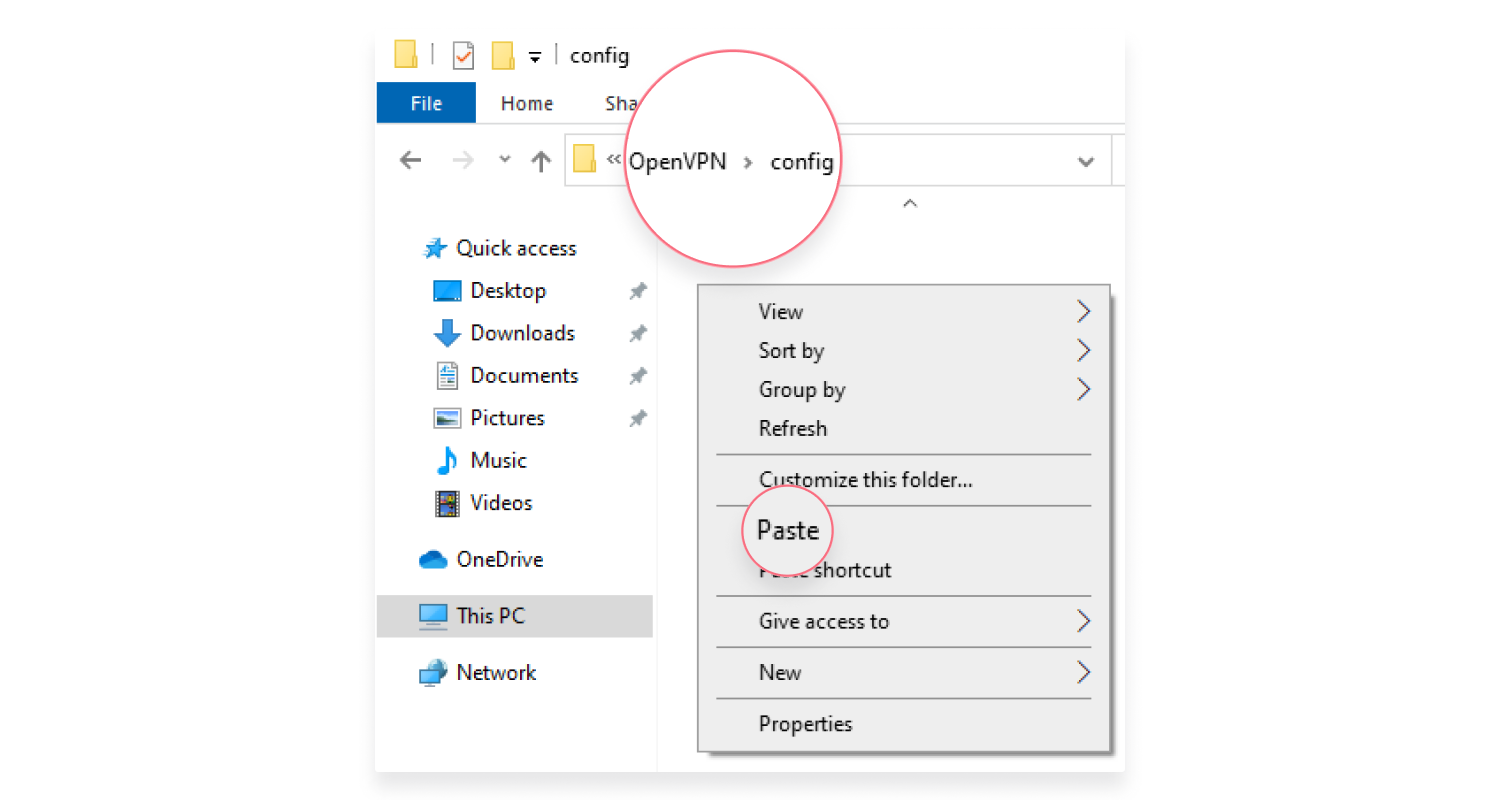
- Aby zapobiec wyciekom DNS, otwórz pobrane .plik konfiguracyjny OVPN z dowolnym edytorem tekstu i wklej ten wiersz: Block-Outside-DNS. Przywdziewać’Nie zapomnij o tym zapisać!
- Otwórz aplikację GUI OpenVPN i pozwól aplikacji wprowadzać zmiany w urządzeniu, ponieważ są one niezbędne do połączenia VPN.

- Kliknij prawym przyciskiem myszy ikonę aplikacji w obszarze tacki systemowej, unosić się na jednym z serwerów i kliknij “łączyć.”
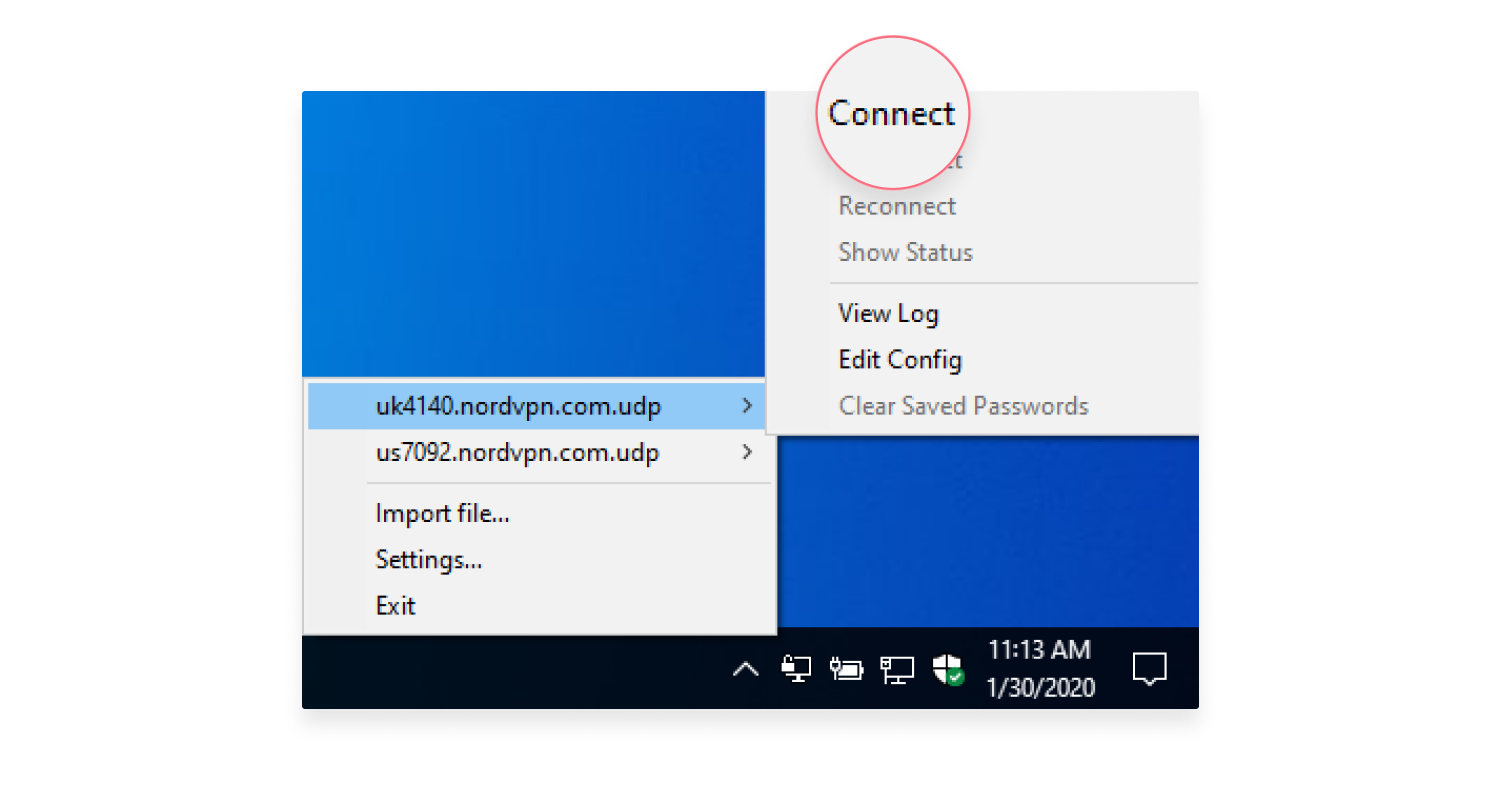
- Wprowadź poświadczenia serwisowe Nordvpn i kliknij “OK.” Możesz znaleźć swoje poświadczenia serwisowe Nordvpn na desce rozdzielczej konta Nord.
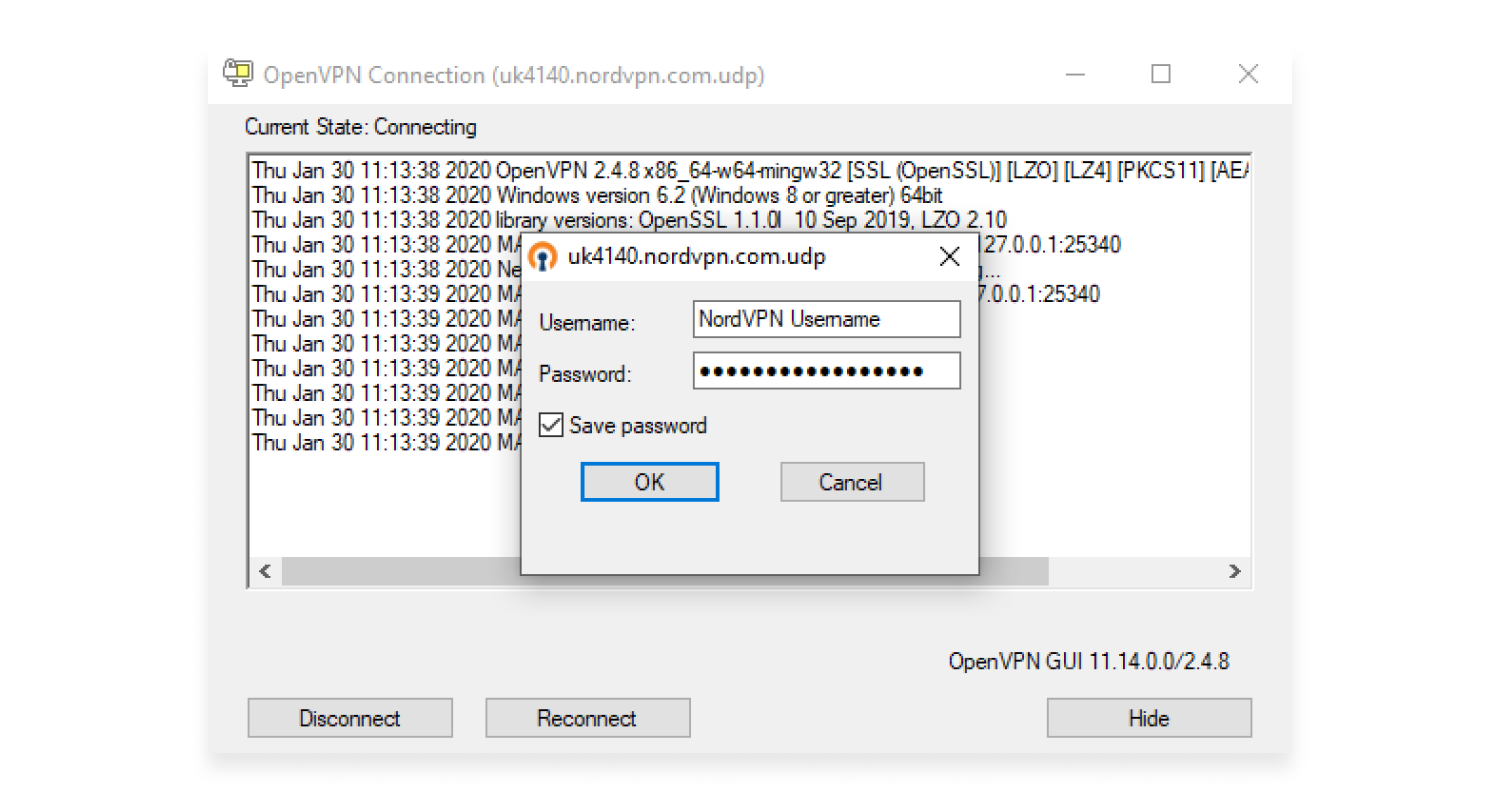
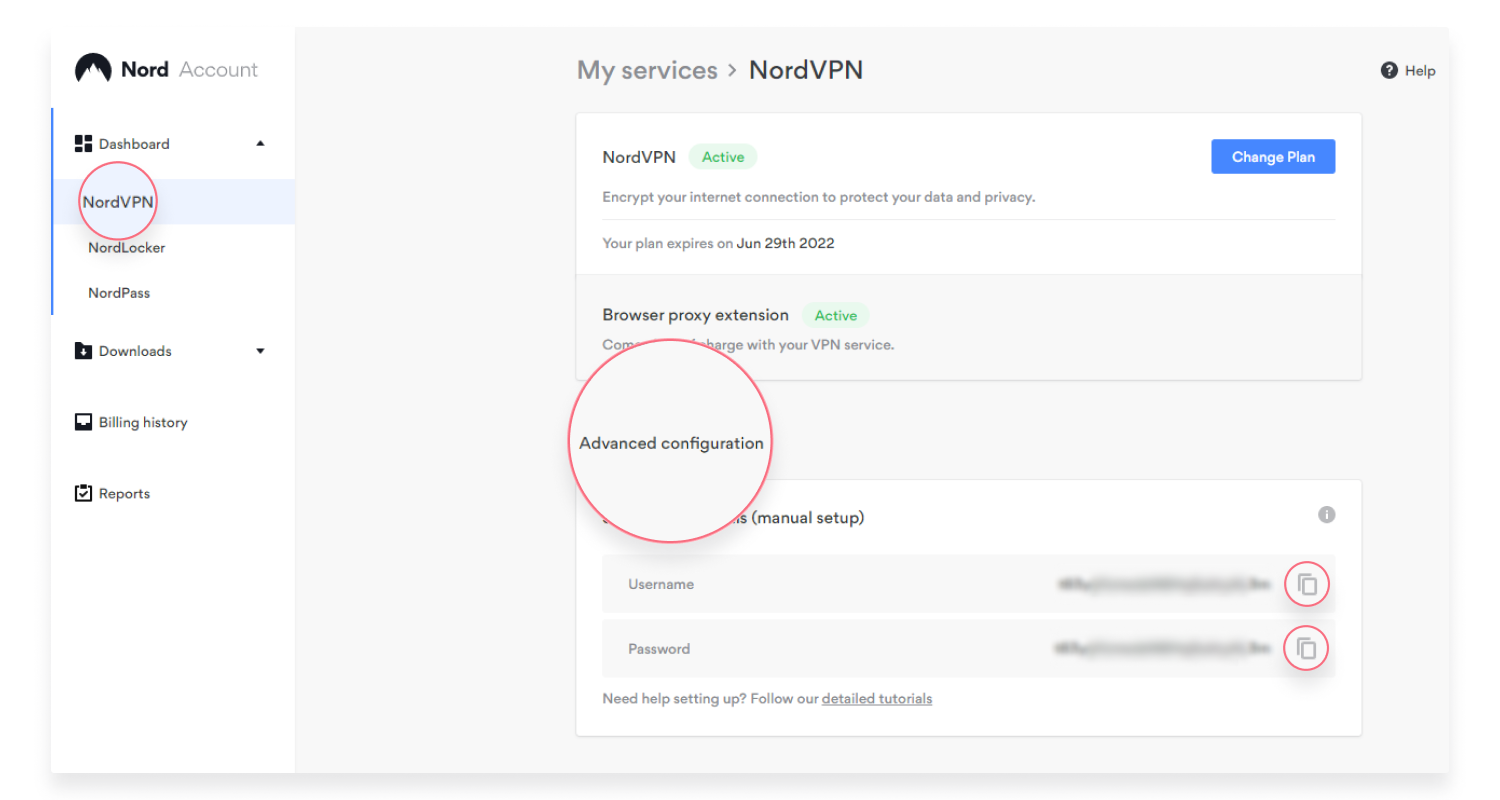
- Powinieneś być skutecznie połączony. Aby odłączyć, kliknij prawym przyciskiem myszy ikonę aplikacji, unosić się na serwerze i kliknij “rozłączyć się.”
Aby uzyskać bardziej szczegółowe instrukcje, sprawdź ten samouczek na temat konfigurowania ręcznego połączenia VPN w systemie Windows za pomocą OpenVPN.
Jak skonfigurować VPN na macOS
- Pobierz TunnelBlick, bezpłatną aplikację do zarządzania połączeniami OpenVPN na macOS.
- Na stronie plików konfiguracji serwera dowiedz się, który serwer jest dla Ciebie zalecany.
- Pod zalecanym serwerem kliknij “Pokaż dostępne protokoły” a następnie pobierz pliki konfiguracyjne.
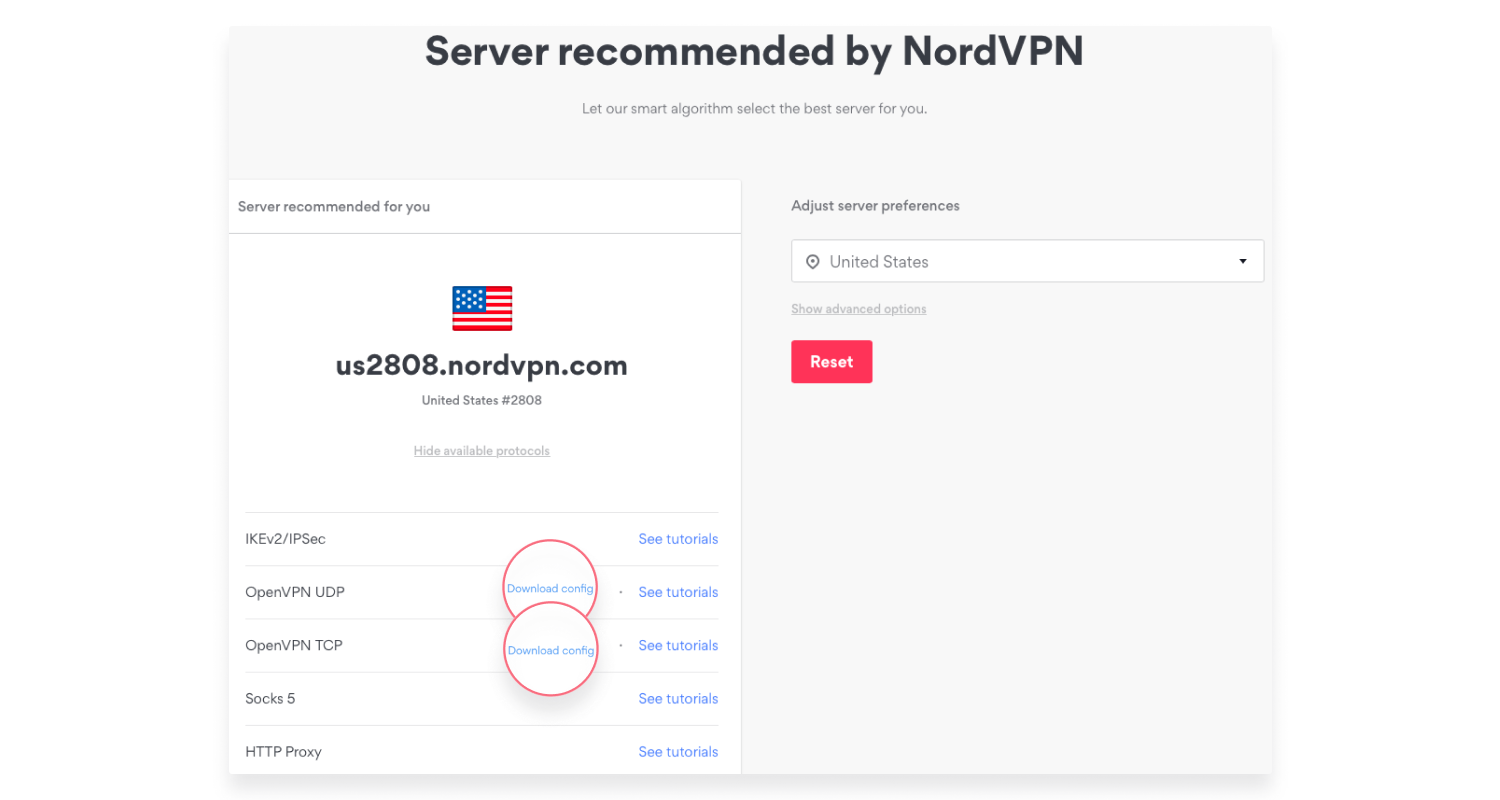
- Zainstaluj TunnelBlick.
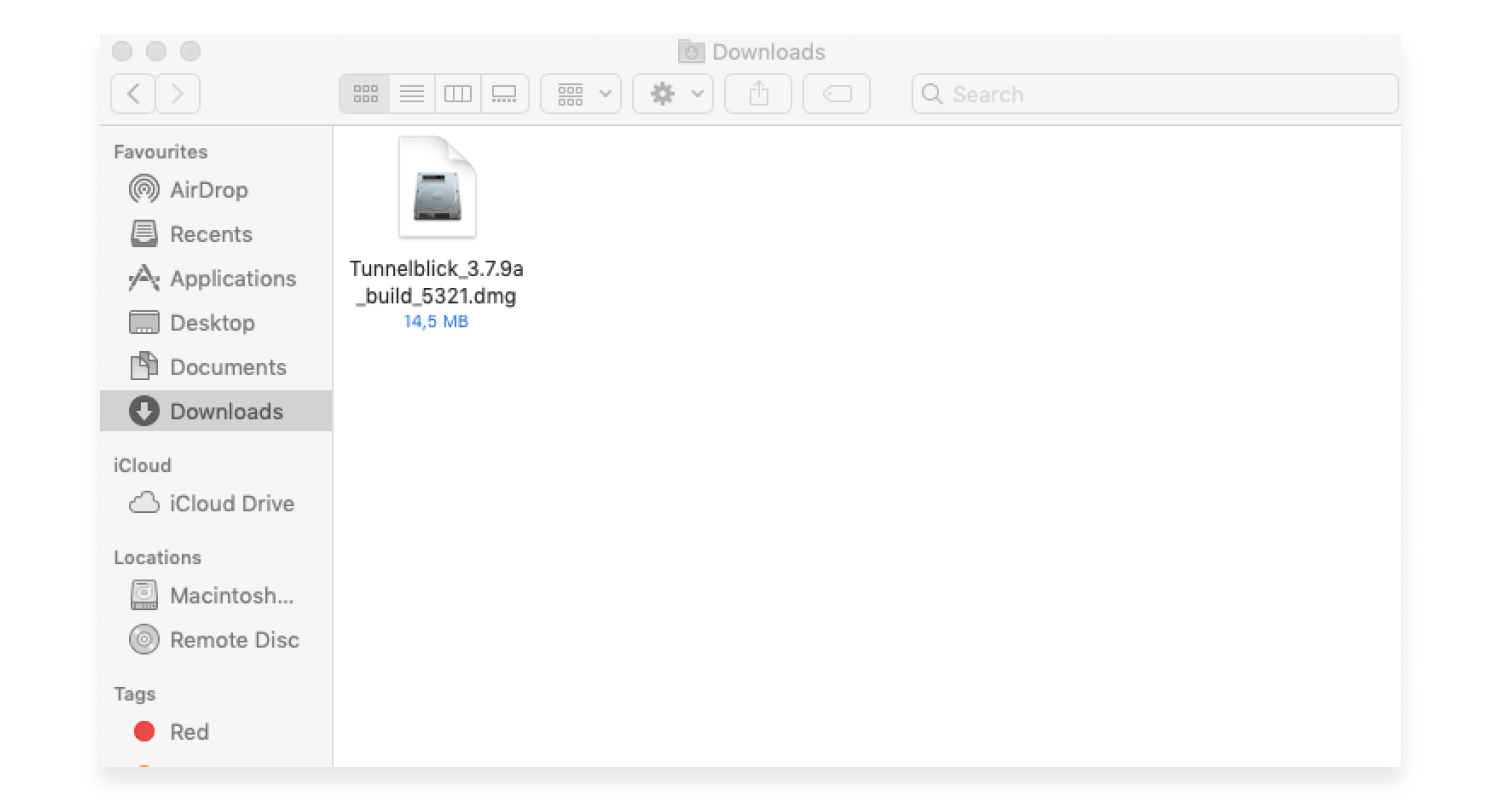
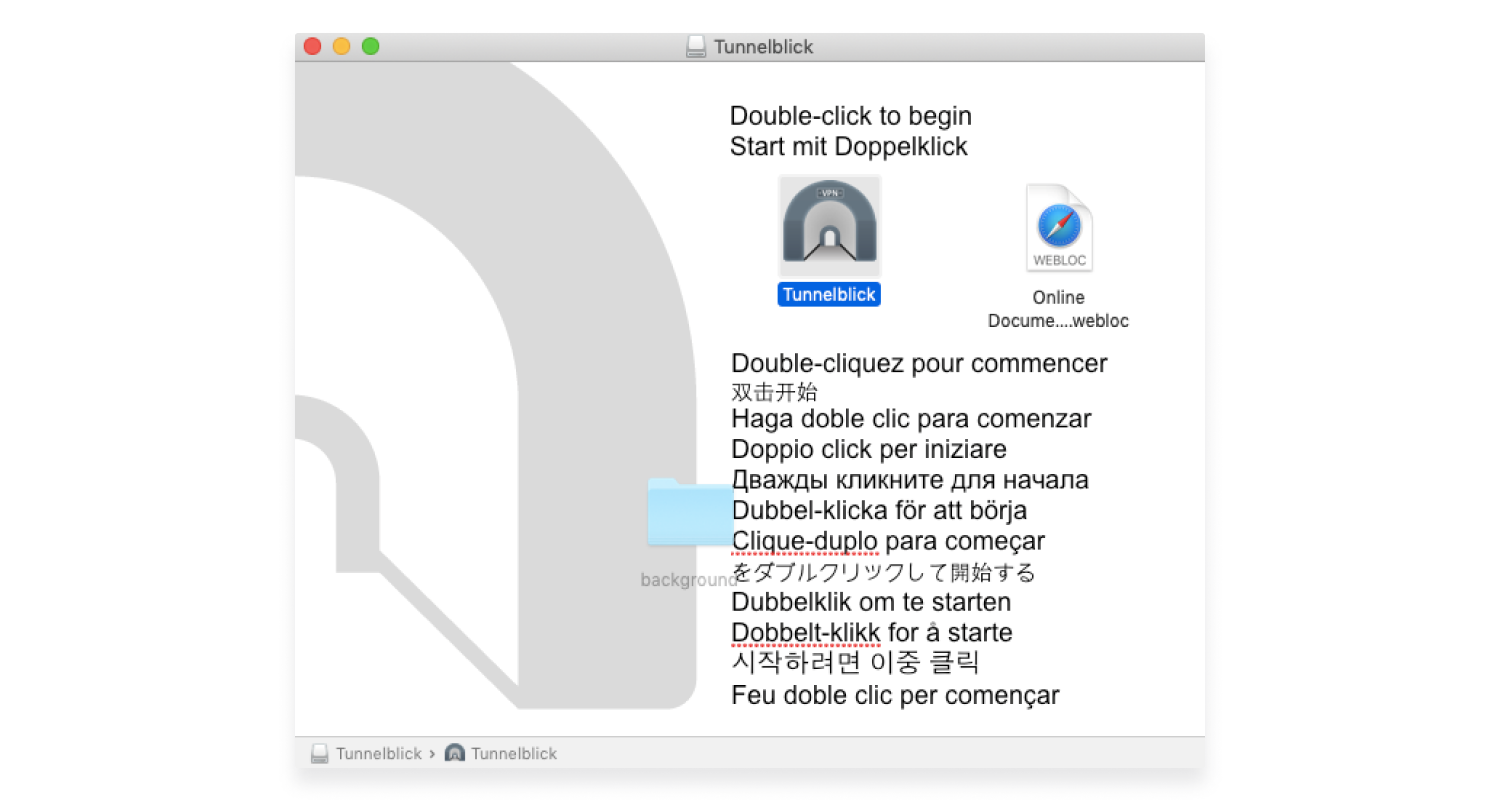

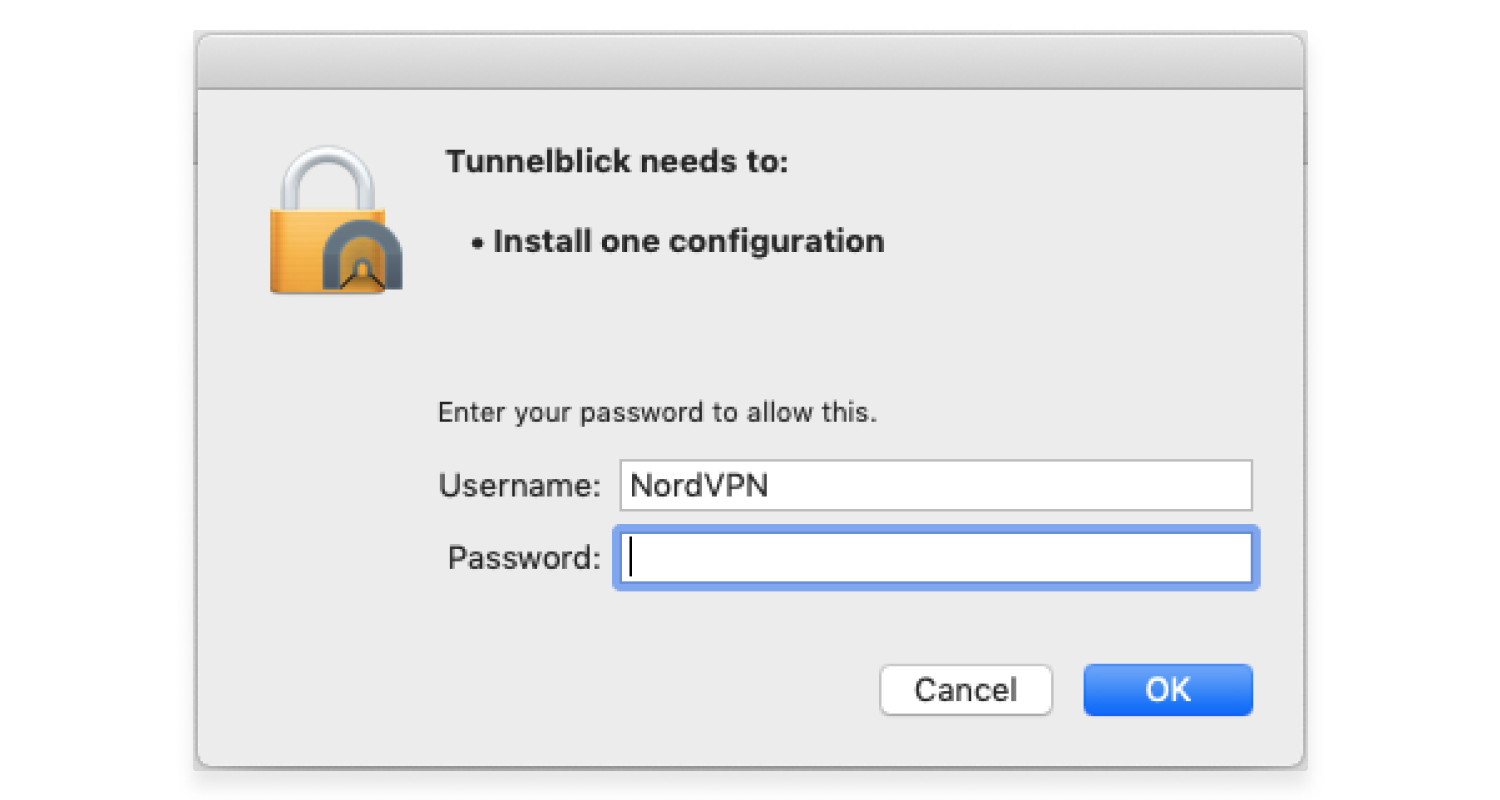
- Wyskakujące okienko zapyta cię, czy chcesz teraz uruchomić Tunnelblick. Wpisz hasło administratora i kliknij “początek.”
- Pojawi się nowe okno dialogowe. Kliknij “Kontynuować.”
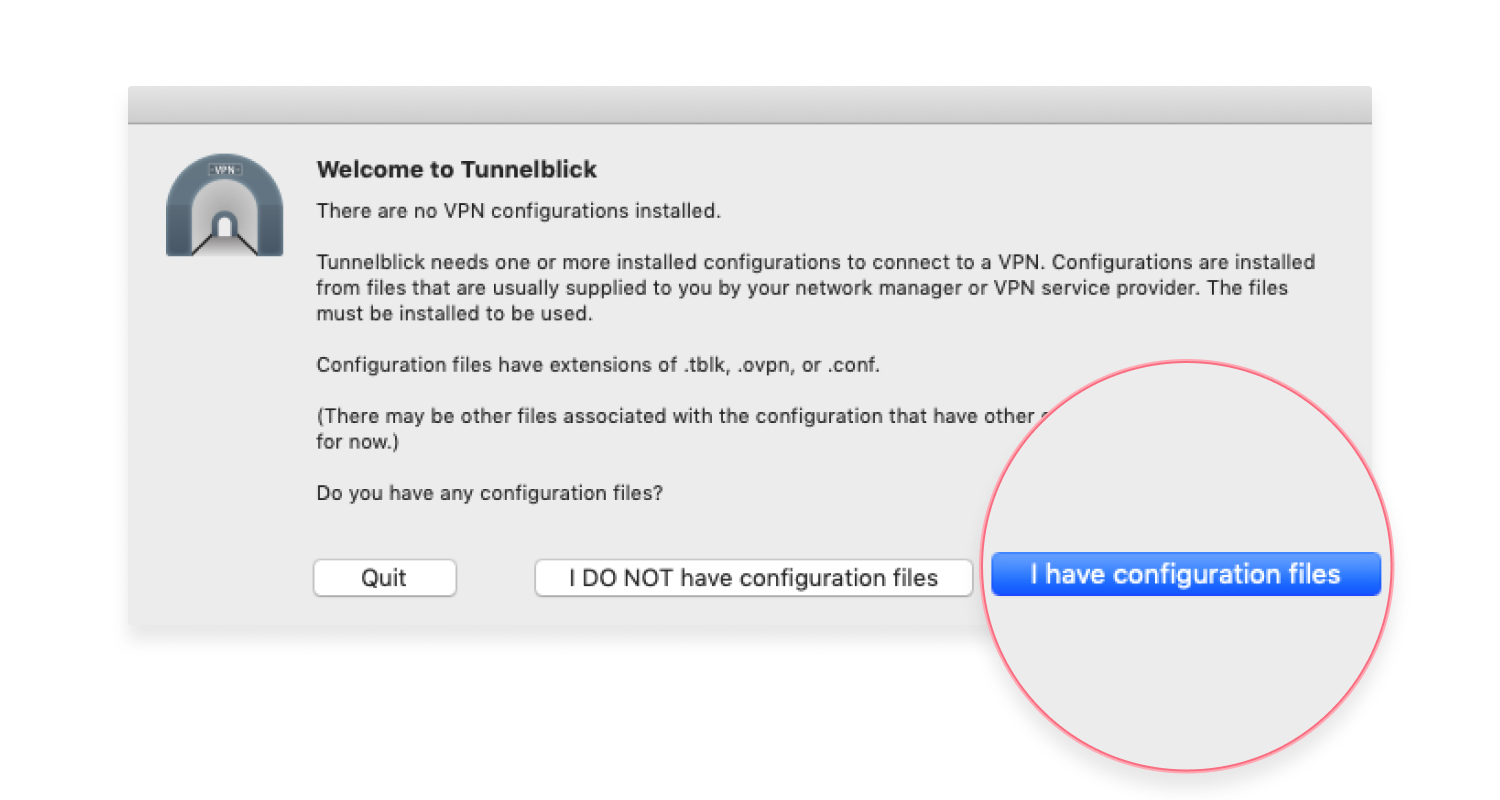
- Przeciągnij i upuść wcześniej pobrane .plik OVPN z twojego “Pliki” folder do “konfiguracje” Tab w Tunnelblick.
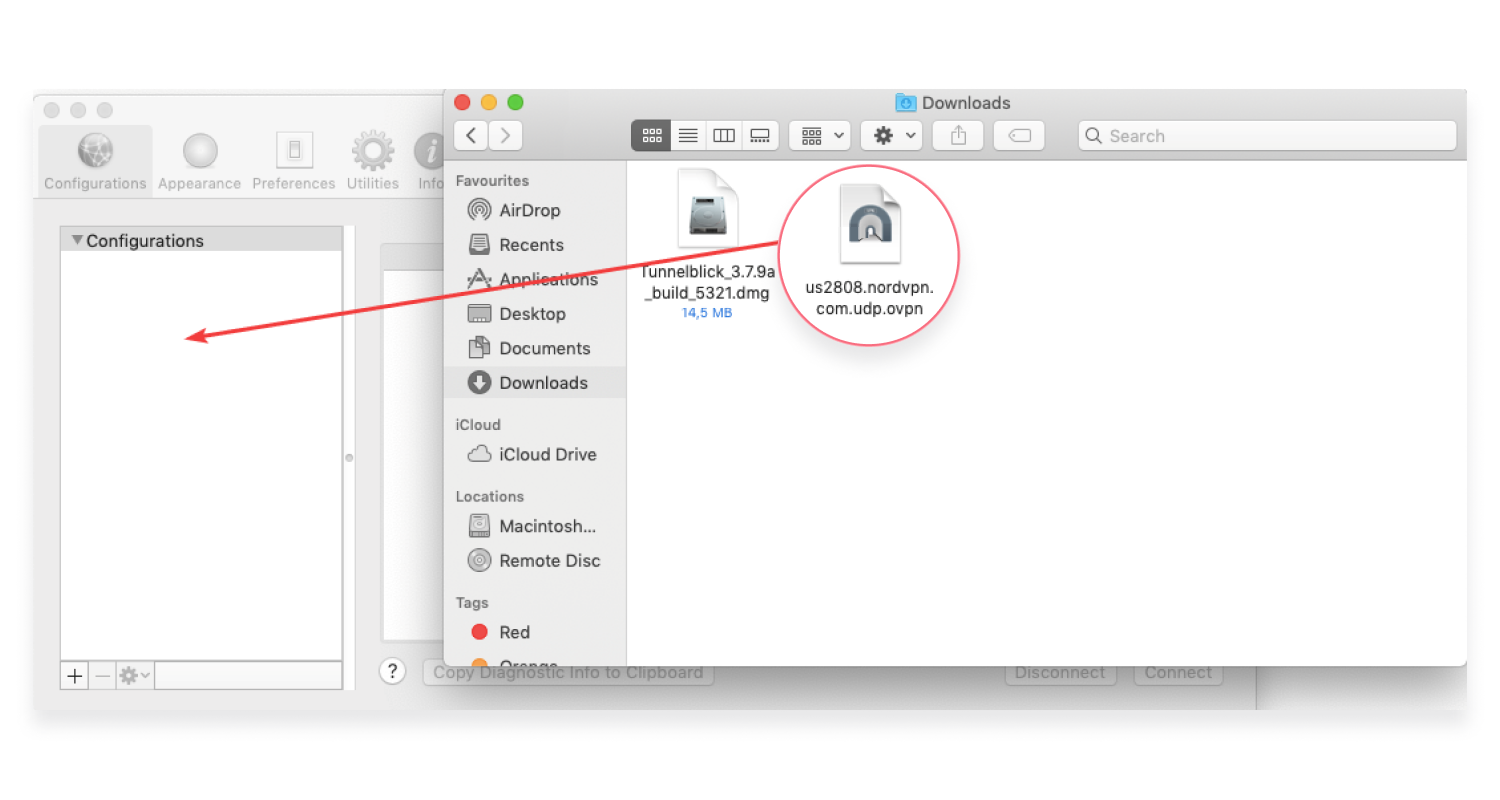
- Wybierz, jeśli chcesz zainstalować pliki konfiguracyjne dla wszystkich użytkowników, i wprowadź hasło Mac, aby potwierdzić swój wybór.
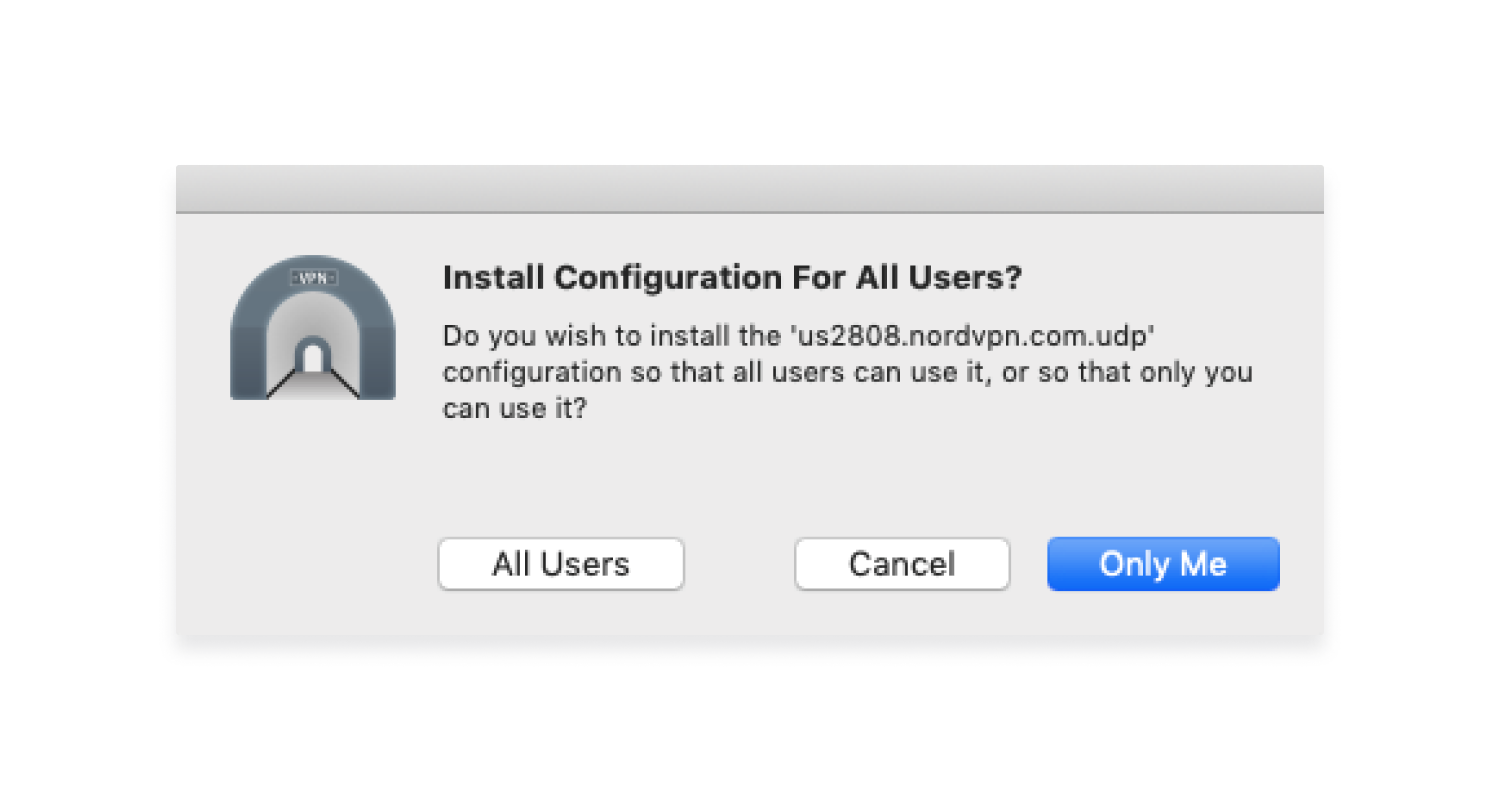
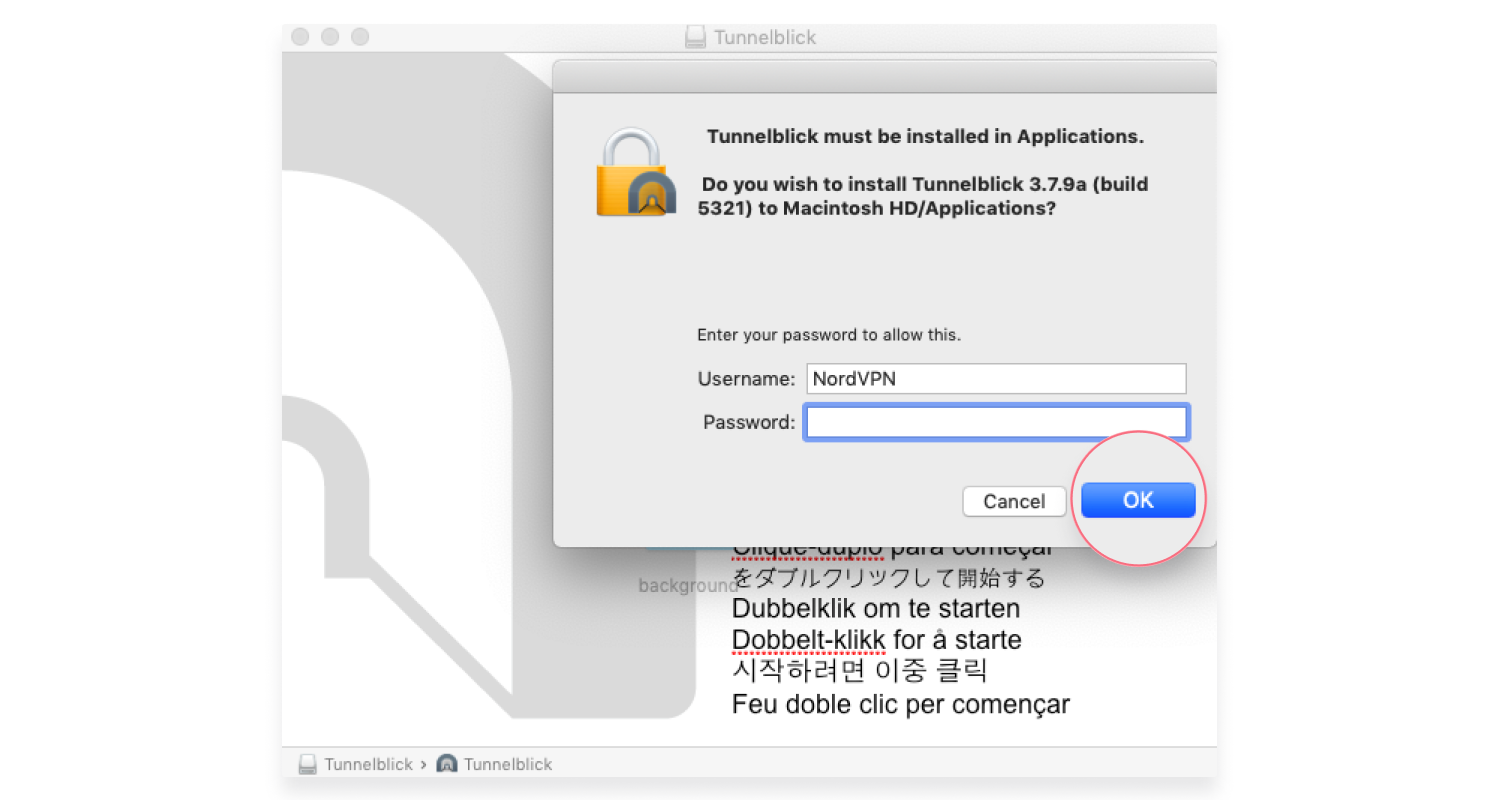
- Pojawi się ostrzeżenie. Sprawdź “Nie ostrzegaj przed tym” Ponownie pudełko i kliknij “OK.”
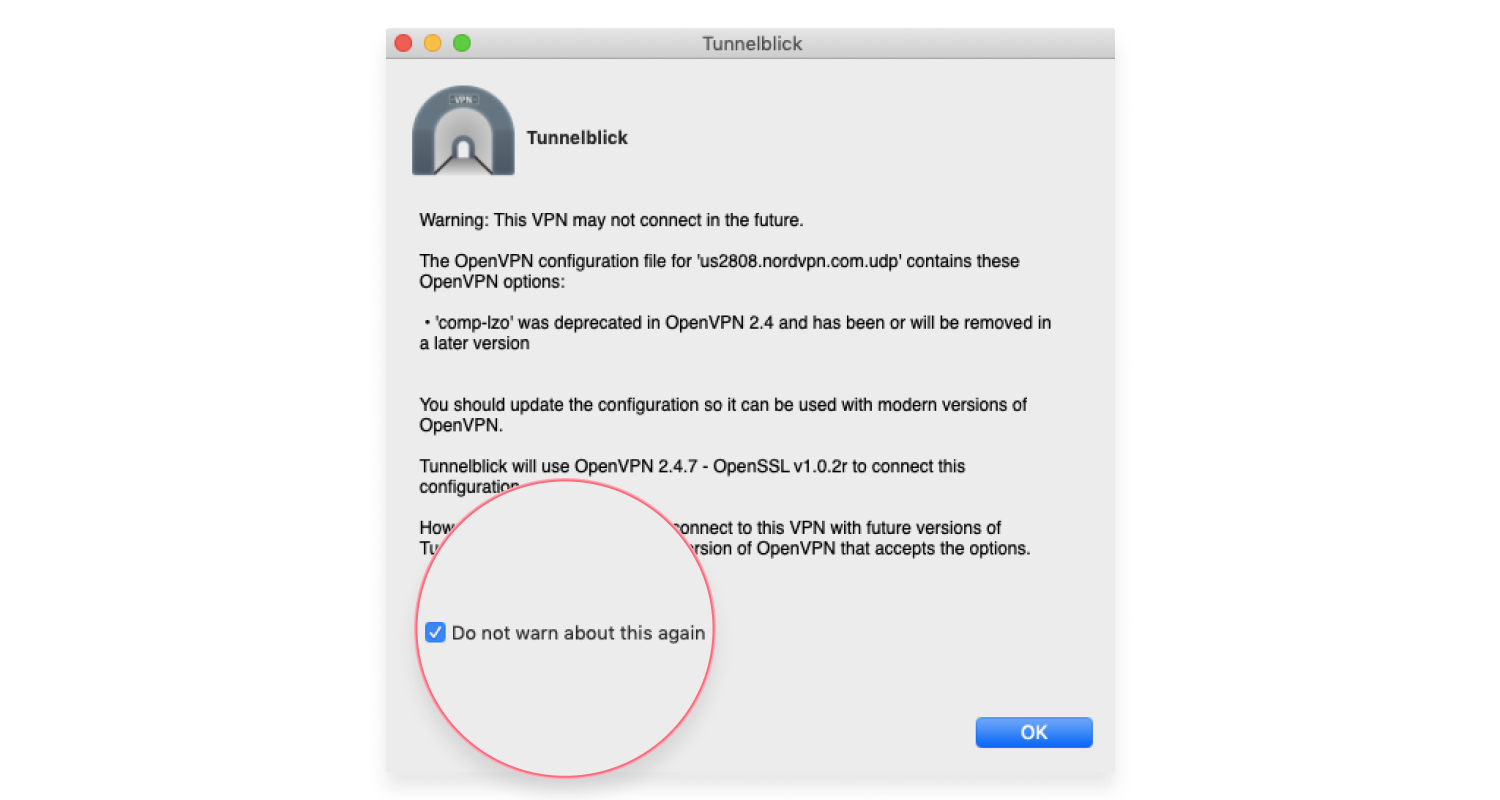
- Wybierz serwer i kliknij “łączyć.” Wprowadź swoje poświadczenia serwisowe Nordvpn, zaznacz pole “Zapisz w breloczkach,” i kliknij “OK.” Możesz znaleźć swoje poświadczenia serwisowe Nordvpn na desce rozdzielczej konta Nord.
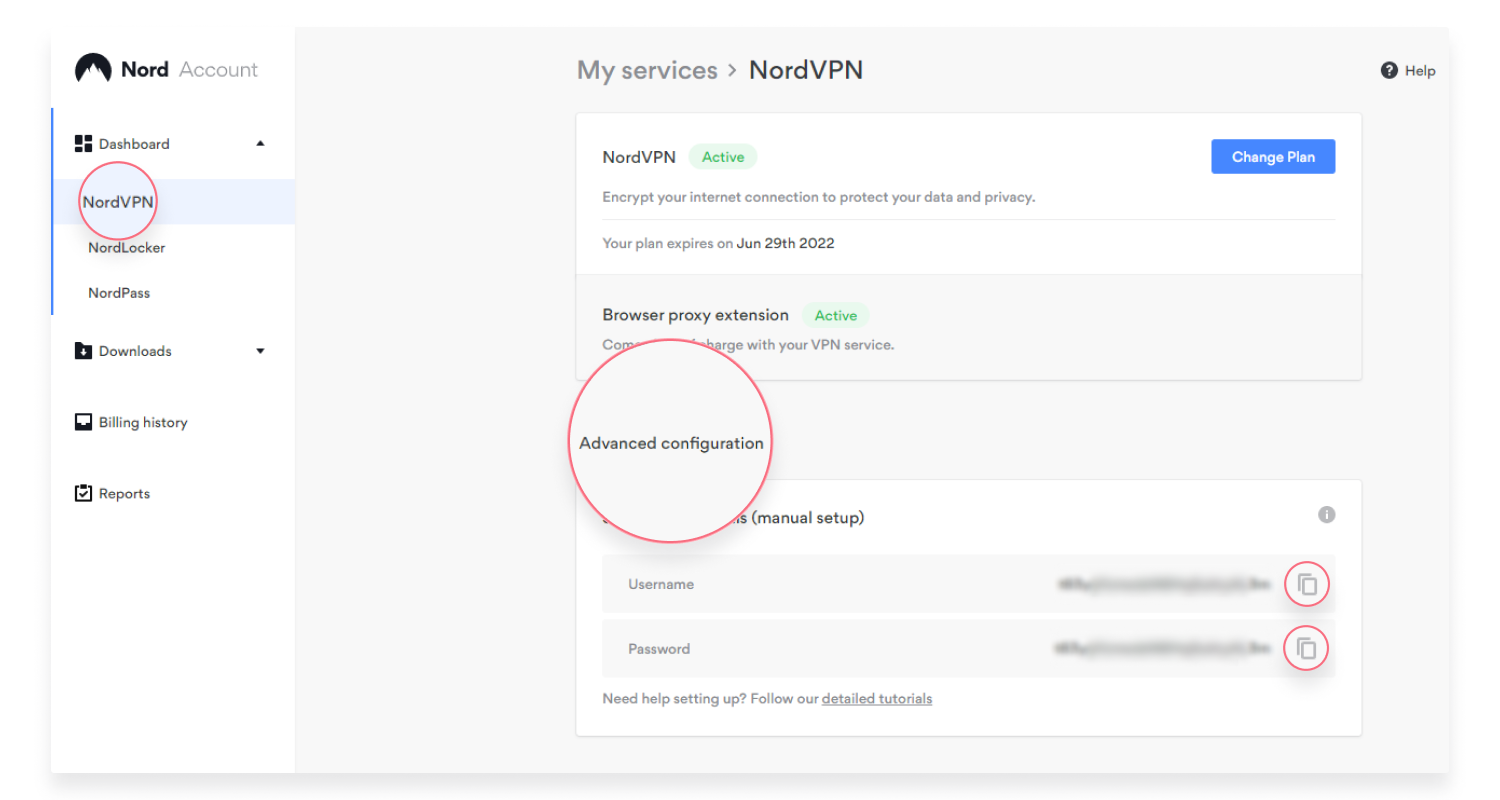
- Aby odłączyć, kliknij ikonę TunnelBlick na swoim pasku stanu i wybierz “rozłączyć się.”
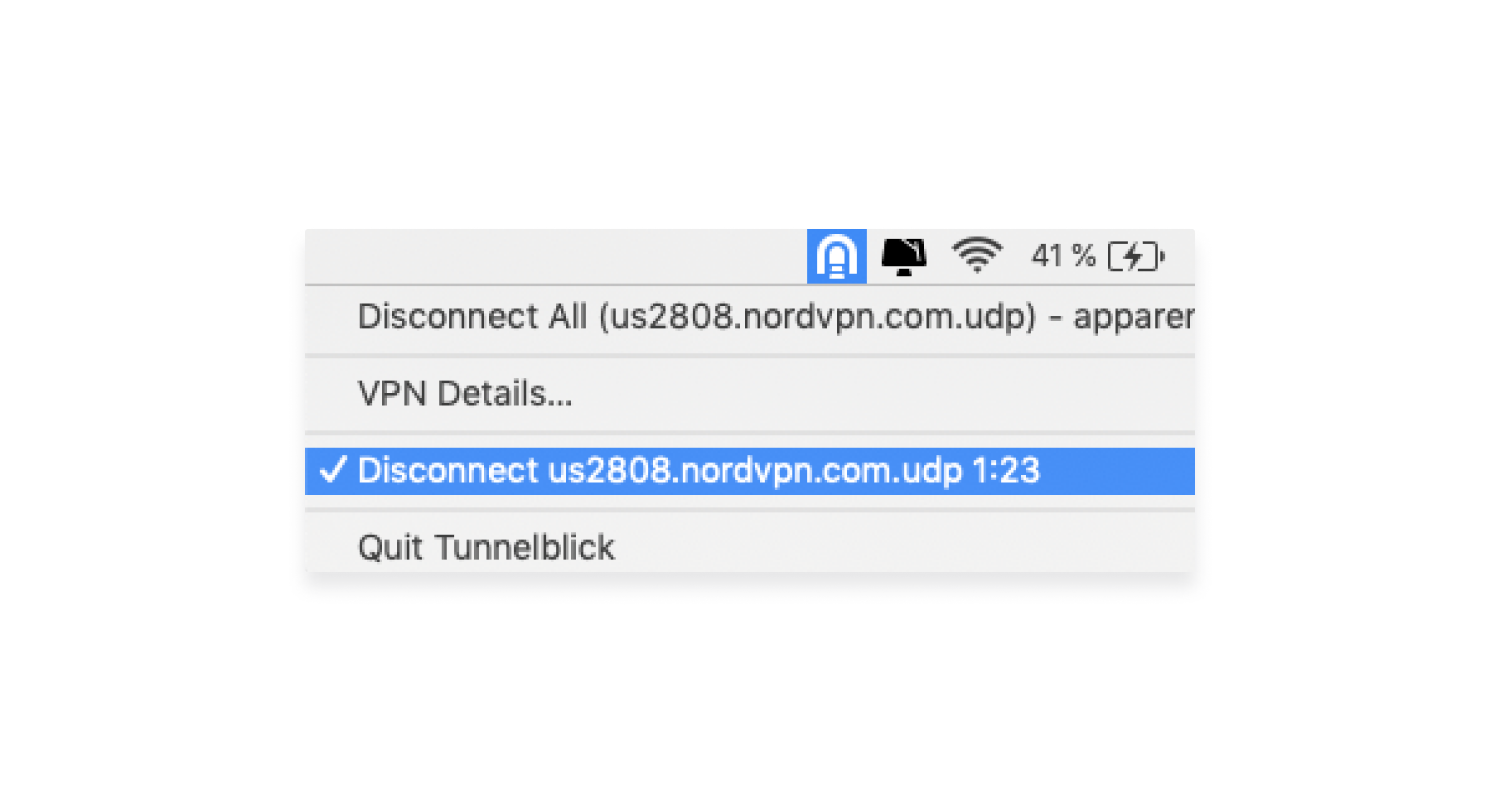
Sprawdź nasz szczegółowy samouczek na temat ręcznej konfiguracji połączenia VPN dla komputerów Mac za pomocą TunnelBlick. Możesz także sprawdzić przewodnik dla konfiguracji VPN IKEV2/IPSEC na macOS. To’jest alternatywnym sposobem łączenia się z serwerami Nordvpn na twoich macOS.
Jak skonfigurować VPN na iOS
- Przejdź do App Store i pobierz aplikację OpenVPN Connect

- Po zainstalowaniu aplikacji pobierz .Plik konfiguracyjny OVP ze strony konfiguracji serwera. Użyj przeglądarki Safari.
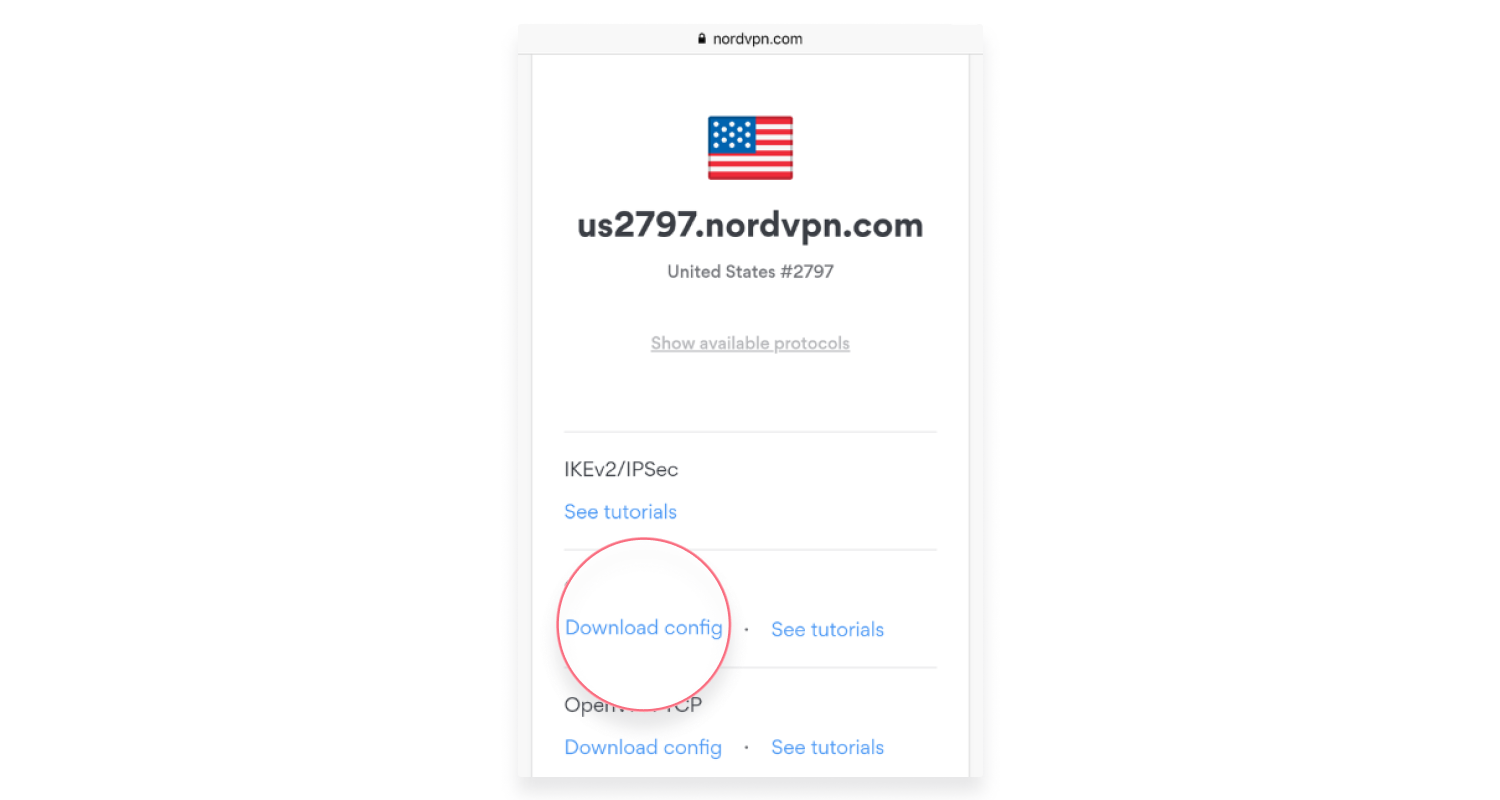
- Wybierać “Otwórz w OpenVpn.”
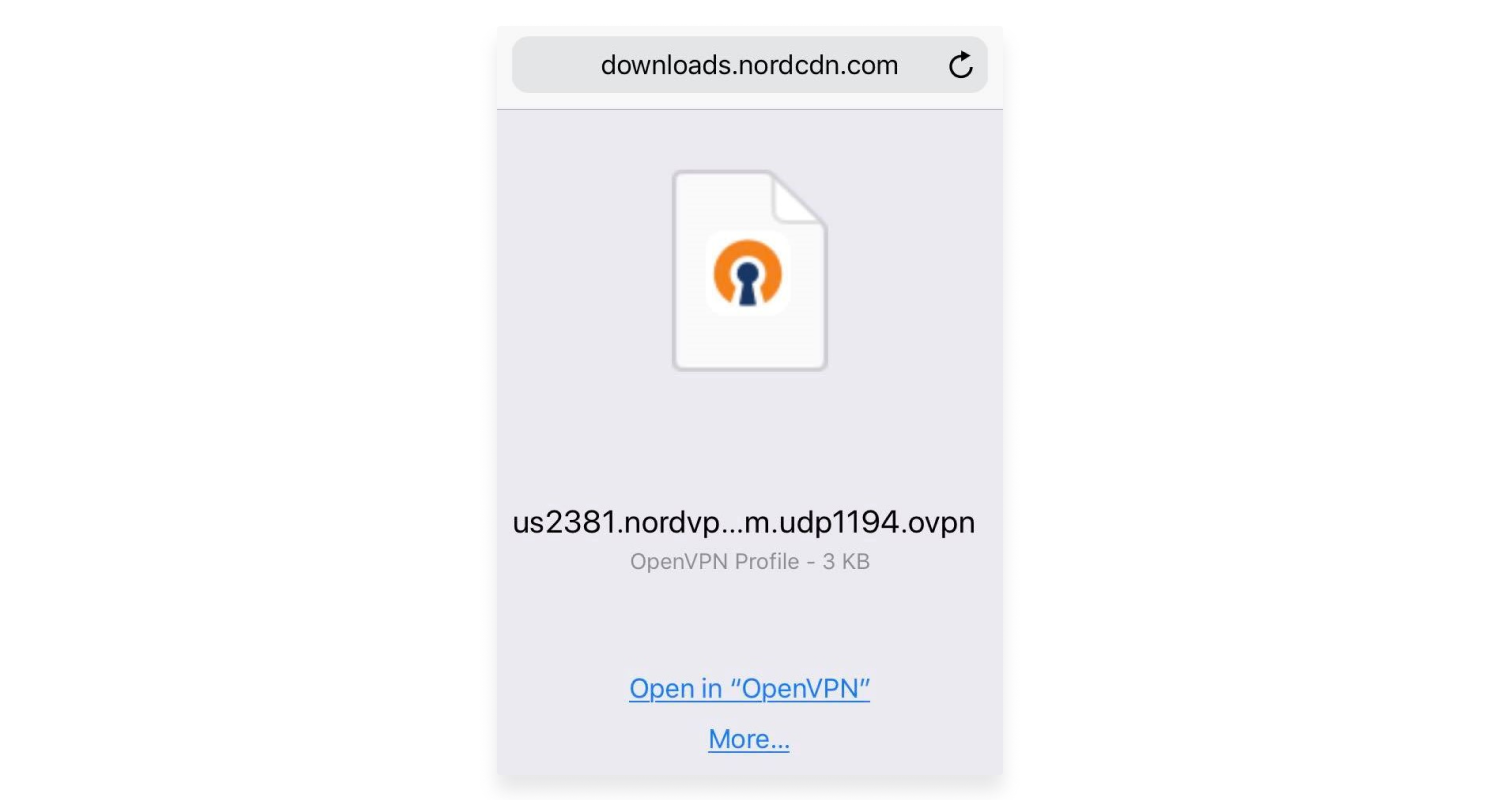
- Wprowadź poświadczenia serwisowe Nordvpn, zapisz hasło w klkuczkach i dotknij “dodać” W prawym górnym rogu. Możesz znaleźć swoje poświadczenia serwisowe Nordvpn na desce rozdzielczej konta Nord.

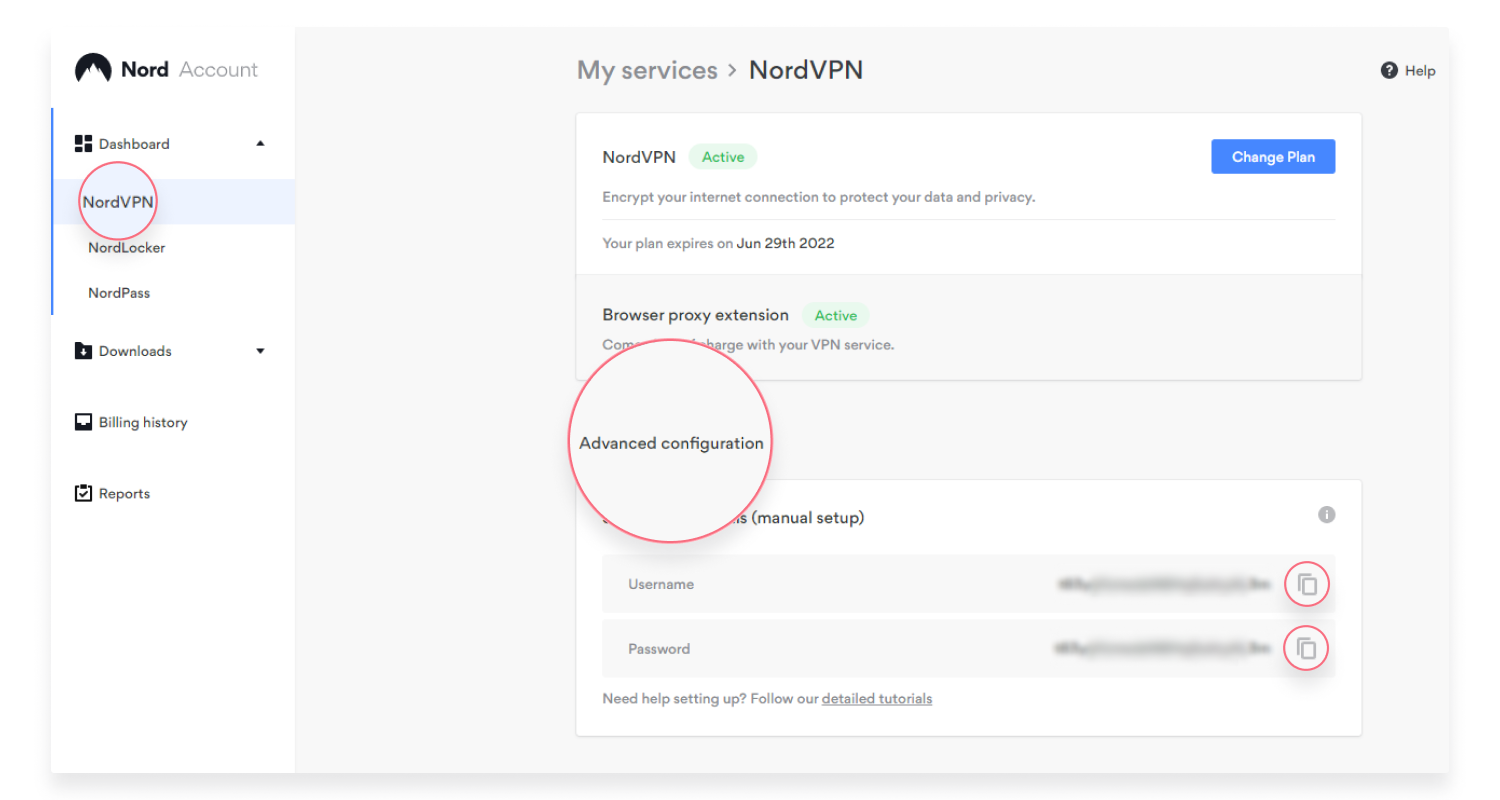
- Pojawi się wyskakujące okienko z prośbą o pozwolenie na dodanie OpenVPN do konfiguracji VPN. Kliknij “umożliwić.”
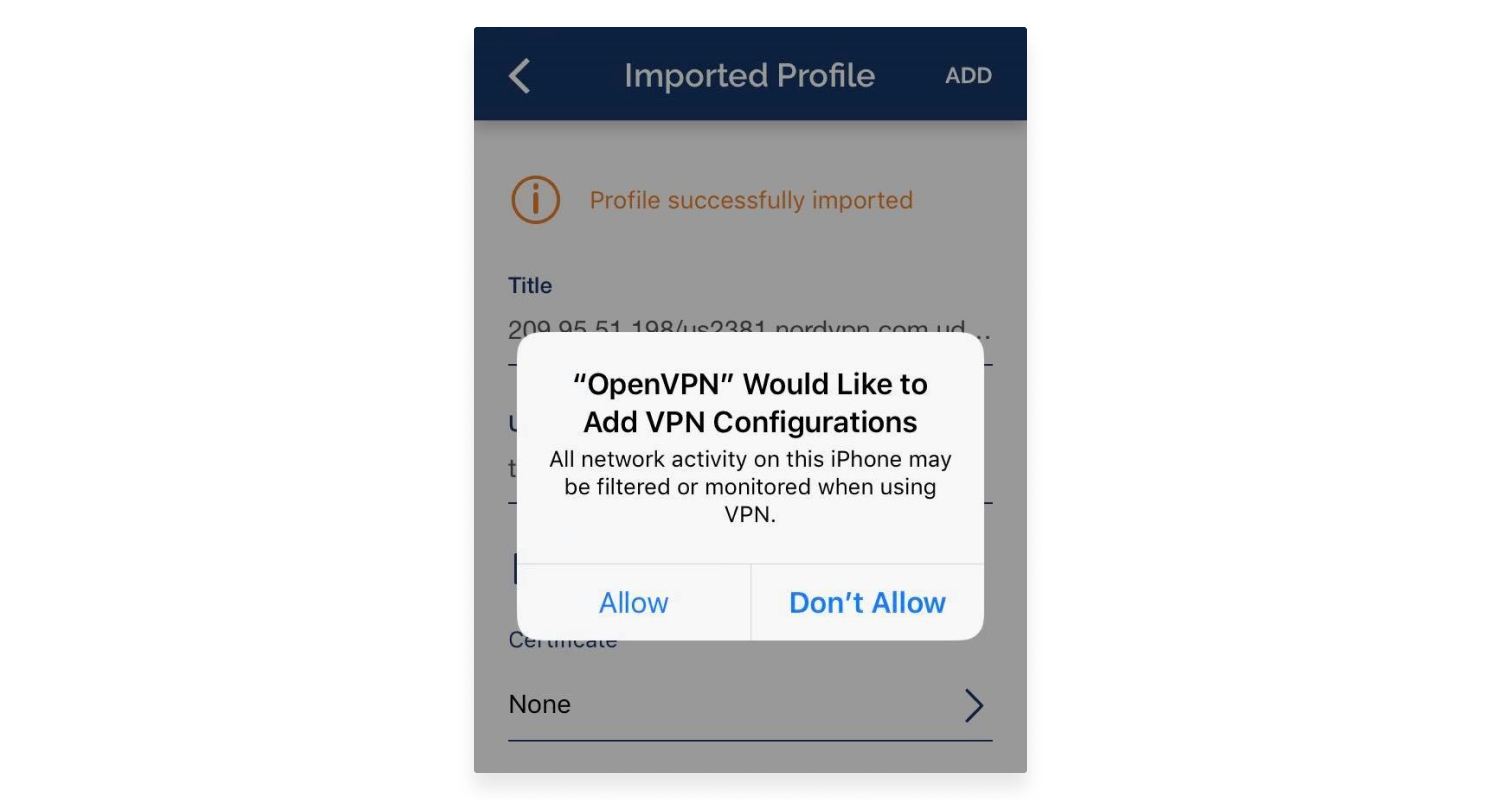
- Stuknij przełącznik przełączania, aby podłączyć się do VPN.

- Aby zmienić serwer, odłącz od bieżącego serwera, stukając przełącznik obok niego i włącz kolejny importowany profil.
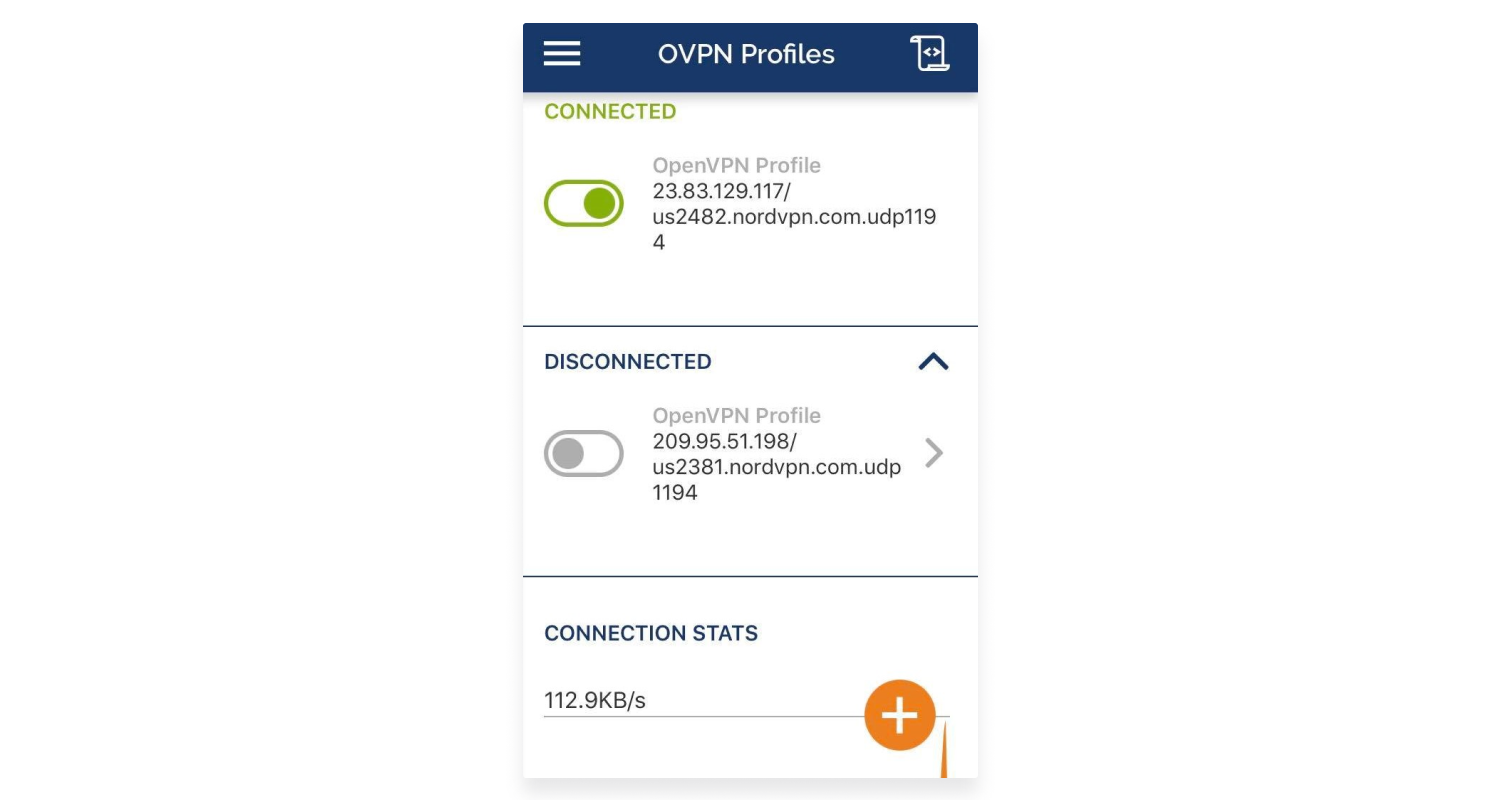
- Aby odłączyć, dotknij tego samego przycisku przełącznika, którego użyłeś do podłączenia.
Aby uzyskać dalsze instrukcje, sprawdź ten przewodnik po konfigurowaniu ręcznego połączenia VPN na iOS za pomocą OpenVPN. Alternatywnie spójrz na ten przewodnik na konfiguracji VPN IKEV2/IPSEC na iOS.
Jak skonfigurować VPN na Androidzie
- Pobierz pliki konfiguracyjne dla serwera zalecanego przez naszą stronę plików konfiguracyjnych serwera. Znajdziesz konfiguracje, klikając “Pokaż dostępne protokoły” w ramach zalecanej nazwy hosta serwera.
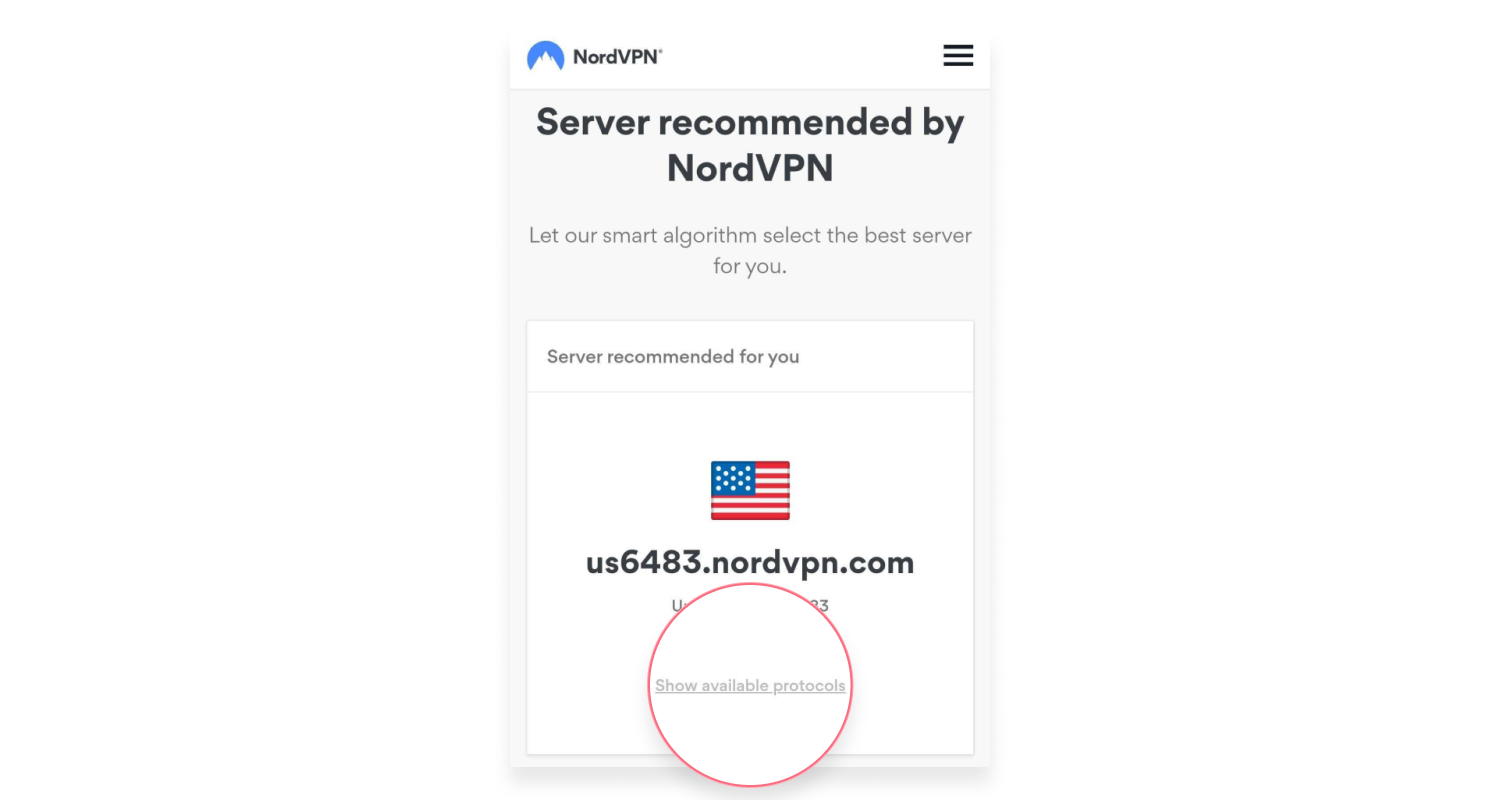
- Przejdź do sklepu Play i pobierz aplikację OpenVPN Connect.
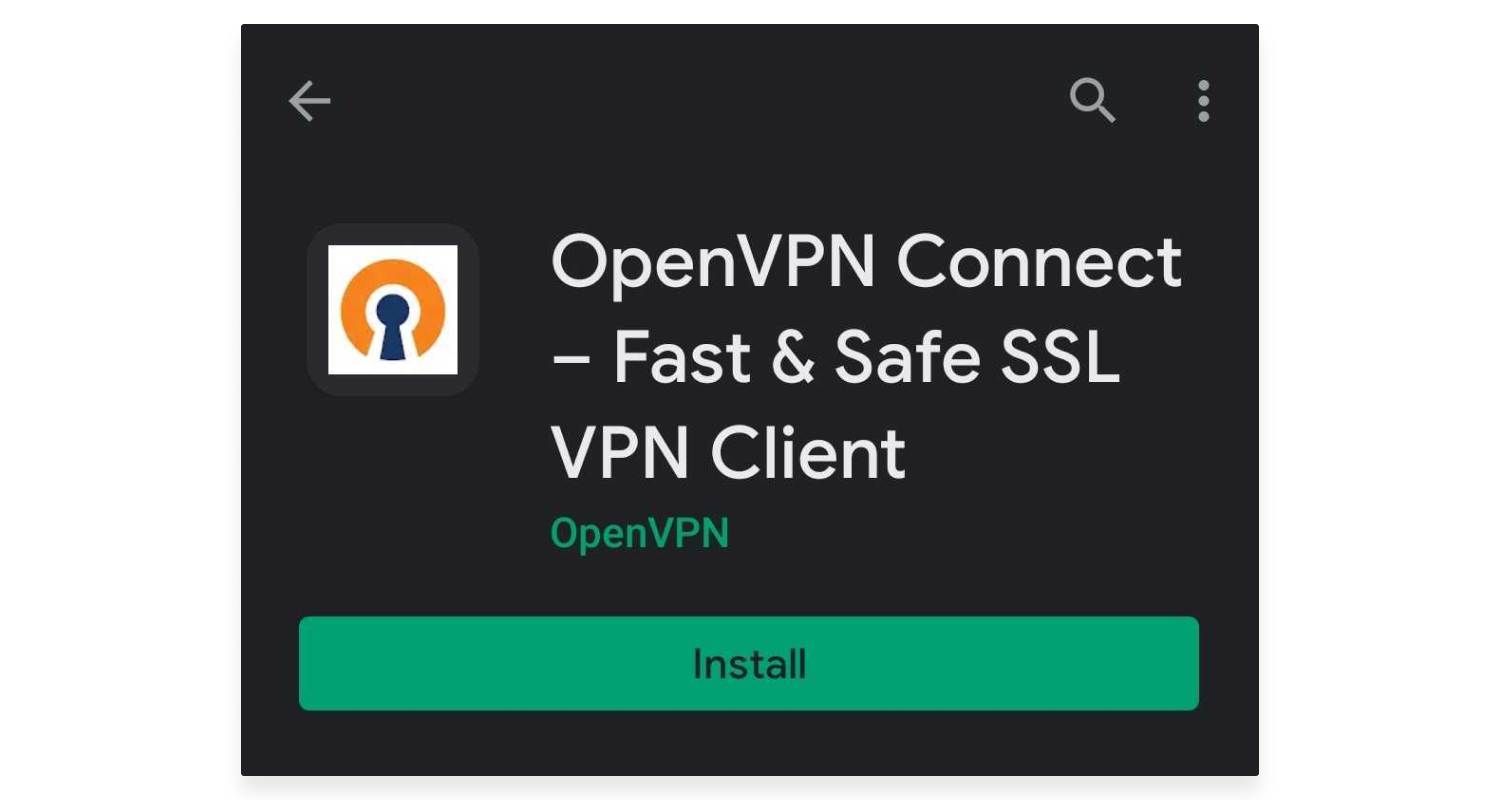
- Uruchom aplikację, wybierz “plik,” A potem dotknij “umożliwić.”
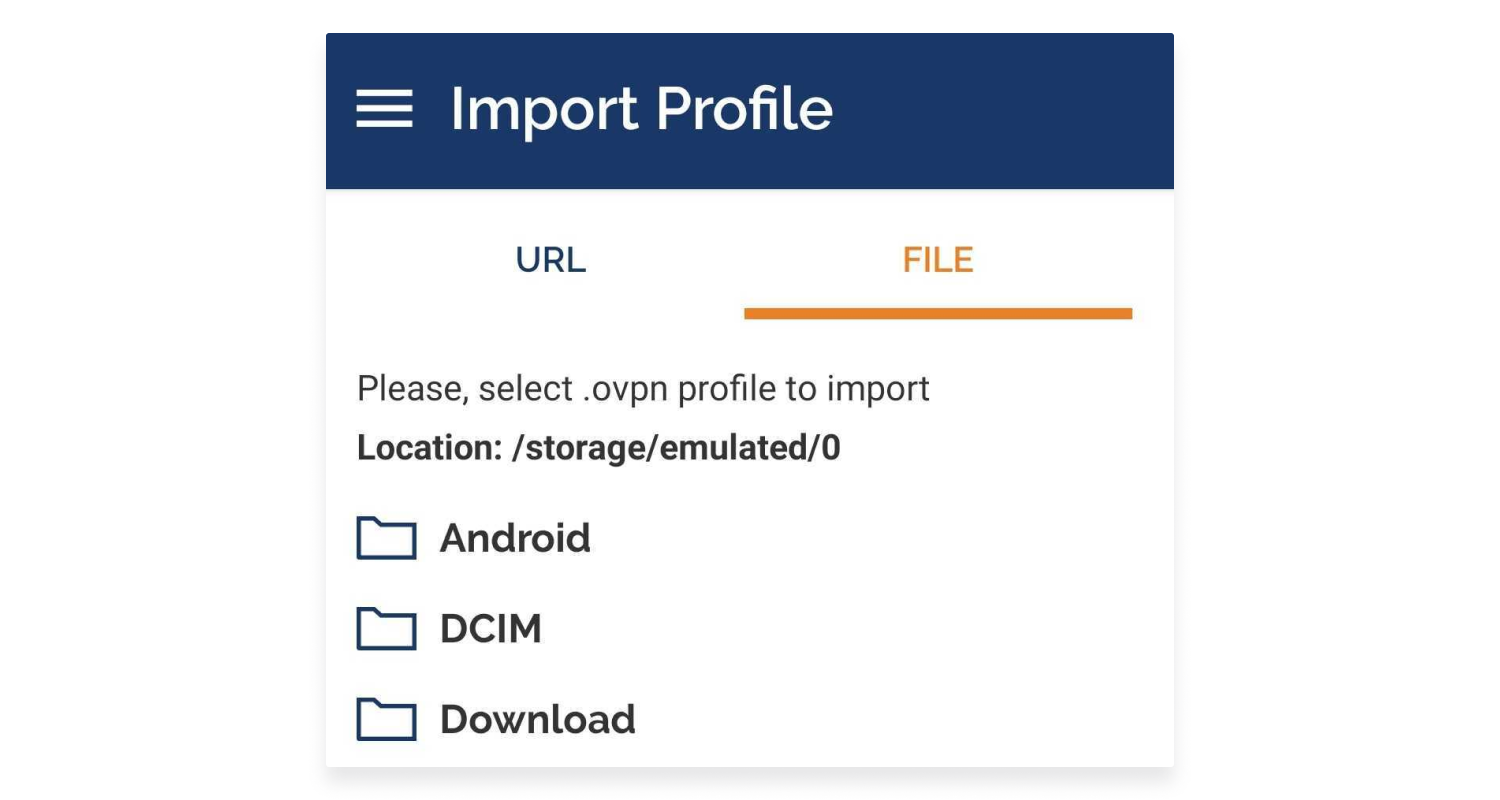
- Przejdź do folderu, w którym pobrałeś plik konfiguracji OpenVPN. Wybierz pliki, które chcesz zaimportować i nacisnąć “import” na dnie.
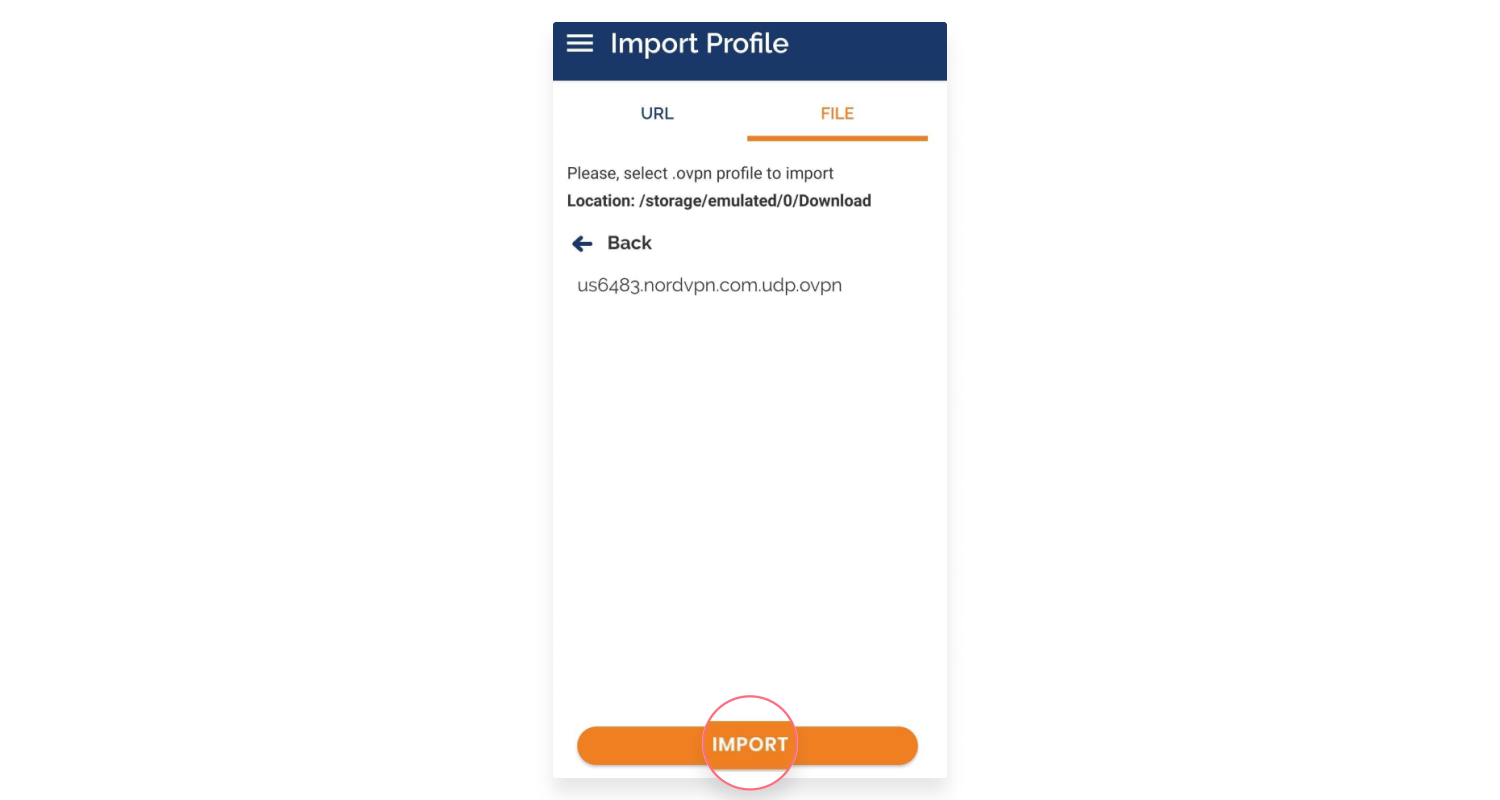
- W poniższym oknie wpisz dowolny tytuł połączenia i wprowadź poświadczenia serwisowe Nordvpn. W prawym górnym rogu dotknij “dodać.” Możesz znaleźć swoje poświadczenia serwisowe Nordvpn na koncie Nord> Pulpit nawigacyjny.
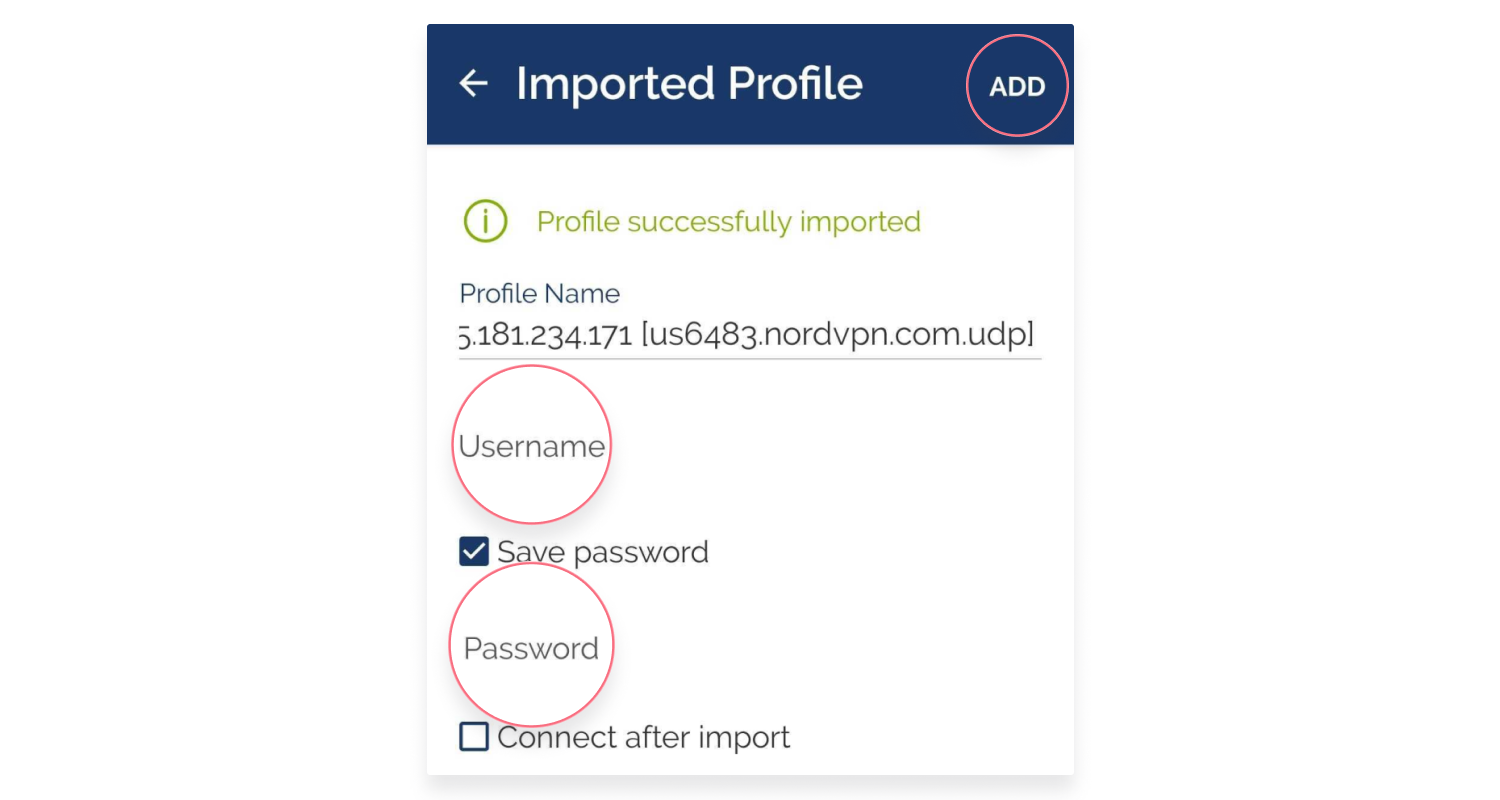
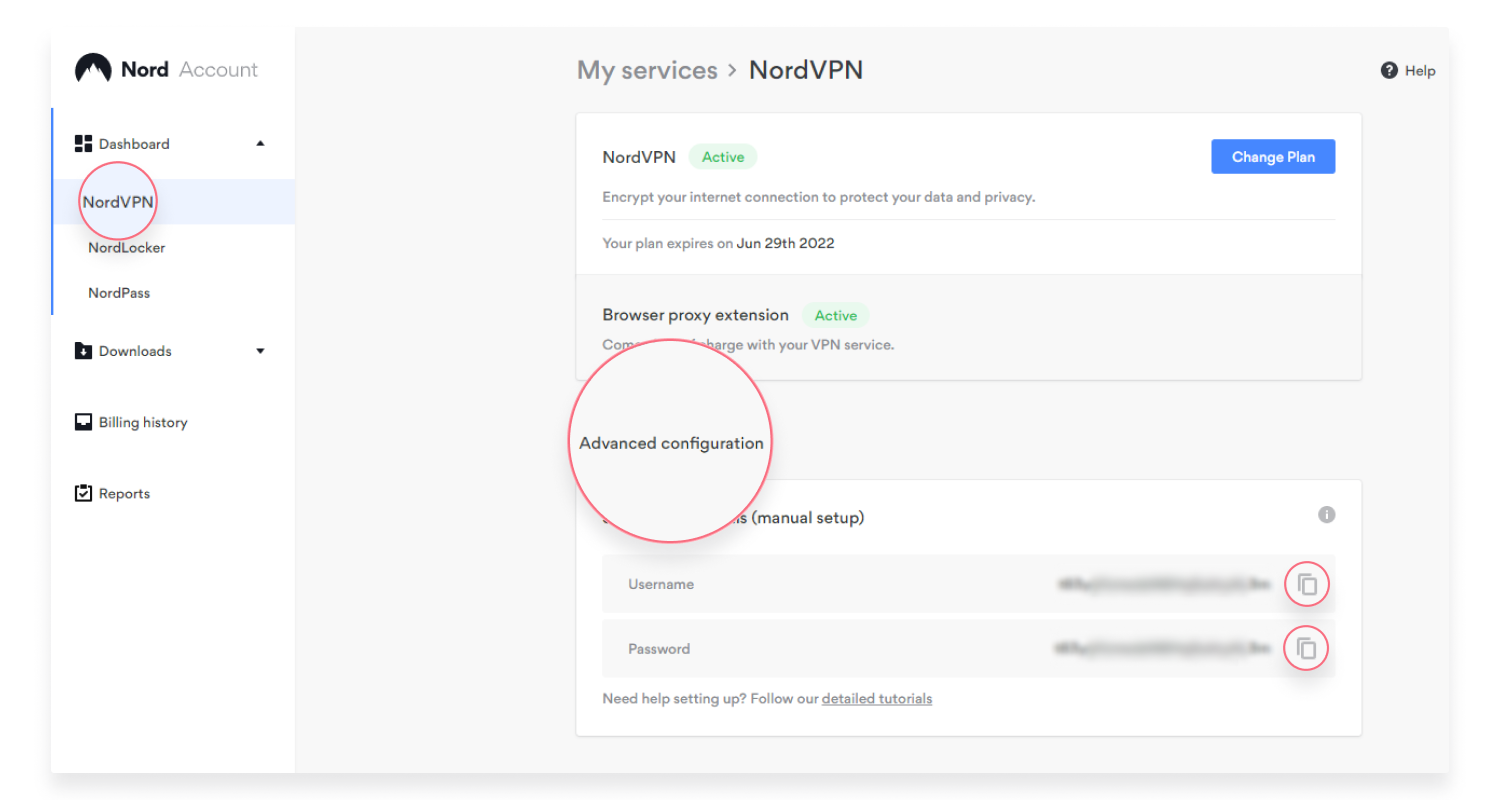
- Stuknij przełącznik przełączania obok profilu OpenVPN, aby podłączyć się do Nordvpn.
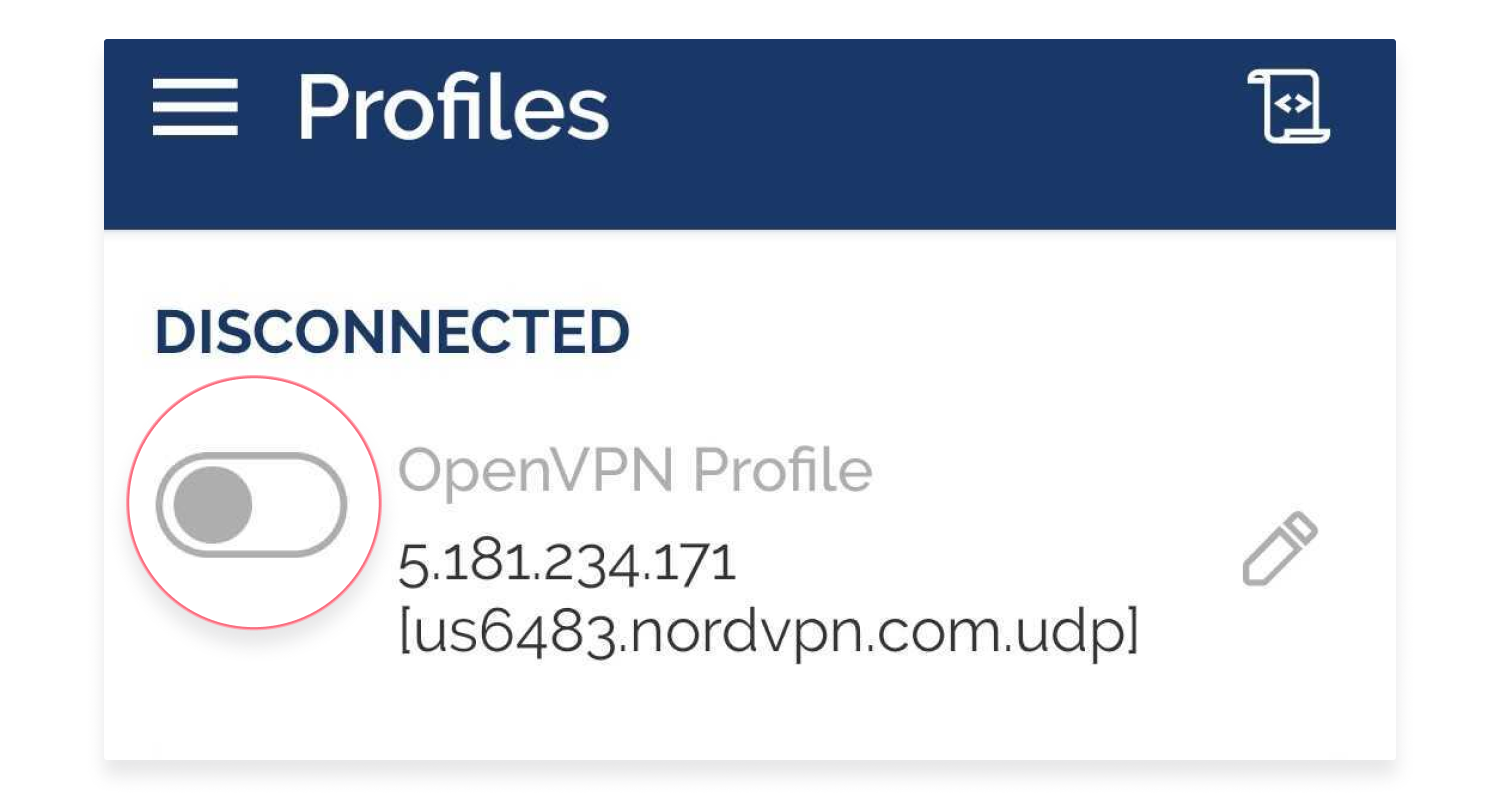
- Aplikacja poprosi Cię o uprawnienia niezbędne do połączenia VPN. Uzyskiwać “OK.” Następnie dotknij “Kontynuować.”

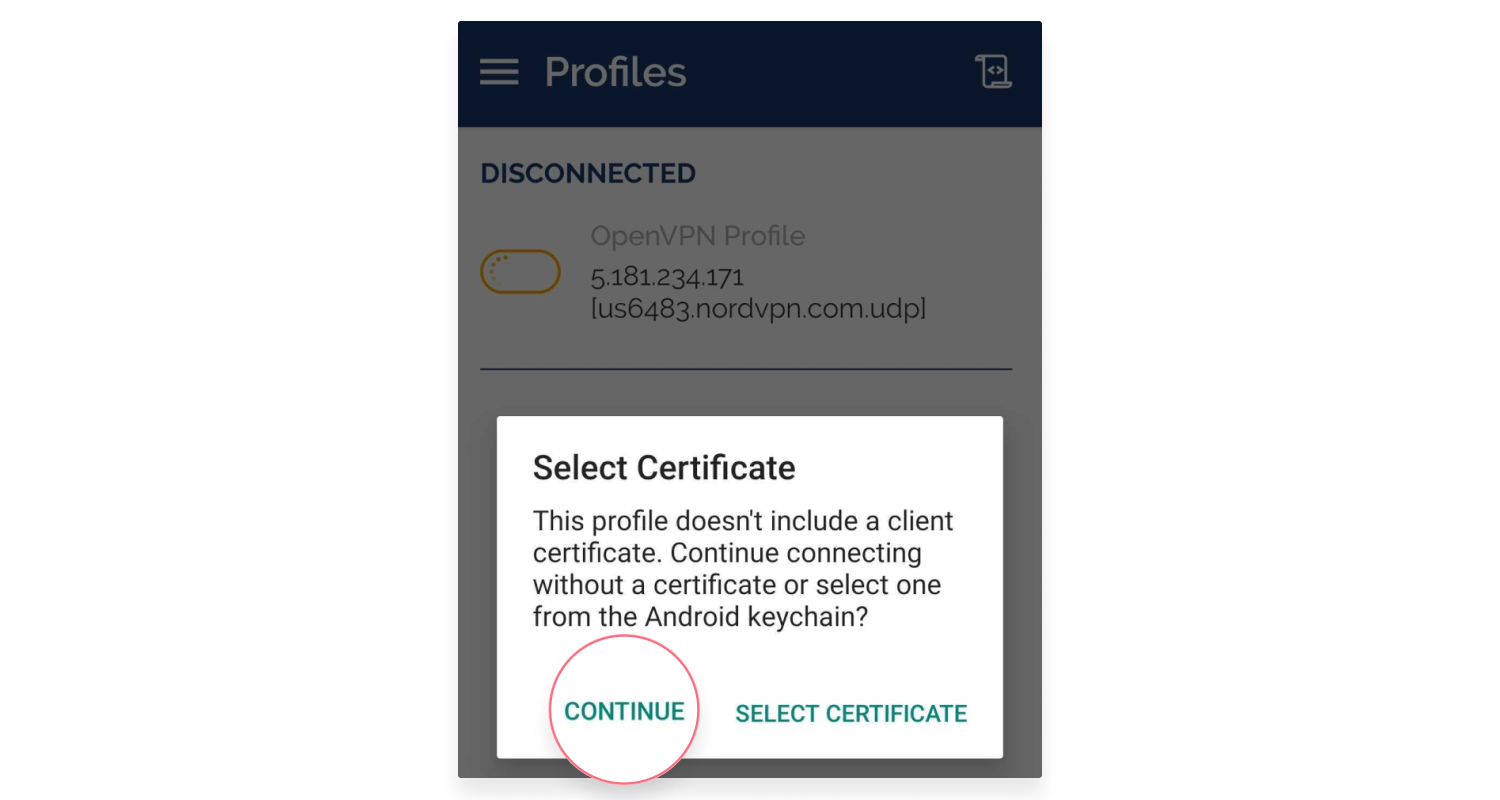
Tutaj’s Pełny przewodnik po konfigurowaniu ręcznego połączenia VPN na Androidzie za pomocą OpenVPN. Alternatywnie, sprawdź ten samouczek na konfiguracji VPN IKEV2/IPSEC na Android.
Czy mogę stworzyć własny VPN?
Tak, możesz stworzyć własną wirtualną prywatną sieć, ale ta opcja ma więcej wad niż korzyści. Istnieją trzy sposoby na zrobienie tego:
- Użyj wysokiej klasy routera obsługującego funkcjonalność VPN i pozwala hostować serwer VPN.
- Obróć jedno z urządzeń (e.G., Twój komputer) na serwerze VPN.
- Zarejestruj się z dostawcą chmur, abyś mógł hostować swój VPN w preferowanej lokalizacji.
Pamiętaj jednak, że opcje te wymagają wiedzy technicznej i złożonej konfiguracji. Twoje bezpieczeństwo będzie wątpliwe i będziesz ograniczony do jednego serwera.
Jednak z subskrypcją Nordvpn możesz wybrać spośród ponad 5200 serwerów w 60 krajach. To’S łatwe do zainstalowania VPN na laptopie, smartfonie lub tablecie i ulepszanie bezpieczeństwa online. Możesz także ustawić VPN na routerze i chronić całe gospodarstwo domowe warstwami potężnego szyfrowania.
Z Nordvpn włączoną za pośrednictwem aplikacji, ty’Otrzymuj najnowsze funkcje bezpieczeństwa, maksymalne prędkości i obsługę klienta 24/7. Jedno konto chroni do sześciu różnych urządzeń, dzięki czemu możesz być chroniony gdziekolwiek się udasz. Jeśli ty’Zastanawiam się, jak skonfigurować VPN, jest to najszybsza i najłatwiejsza opcja.
Jeśli chcesz łatwy sposób na skonfigurowanie własnego serwera VPN, możesz użyć funkcji Meshnet. Jest to dodatkowa funkcja Nordvpn do ochrony ruchu online, a także umożliwia dołączenie do wirtualnych stron LAN i dostępu do plików przechowywanych na zdalnych urządzeniach.
Bezpieczeństwo online zaczyna się od kliknięcia.
Bądź bezpieczny ze światem’S wiodący VPN
Karolis Bareckas
Karolis to maniak technologiczny, który pisze o cyberbezpieczeństwie, prywatności online i najnowszych gadżetach. Kiedy nie grzechał klawiatury, on’S zawsze chętny do wypróbowania nowego przepisu na burrito lub odkrycia nowego miejsca na kemping.
Jak skonfigurować ręczne połączenie w systemie Windows za pomocą OpenVPN
Aplikacja GUI OpenVPN to alternatywna opcja łączenia z serwerami Nordvpn na komputerze Windows. Jeśli wolisz ręczne połączenie i majsterkowanie za pomocą oprogramowania typu open source, jest to dobry sposób na połączenie się z Nordvpn. To powiedziawszy, brakuje mu dodatkowych funkcji Nordvpn Native App, ale nadal używa tego samego protokołu VPN – OpenVPN. Bardziej skomplikowane jest również skomplikowane, więc oto instrukcje prowadzące do procesu.
Pobierz aplikację GUI OpenVPN. Kliknij tutaj.
UWAGA: Pamiętaj, aby wybrać wersję aplikacji zgodnie z wersją urządzenia Windows:


Na liście dostępnych opcji kliknij “Pobierz konfigurację” Link obok openvpn TCP lub OpenVpn UDP.

C: \ Program Files \ OpenVpn \ Config \
6.1. Aby szybko znaleźć folder OpenVPN \ Config \, kliknij prawym przyciskiem myszy skrót GUI OpenVPN na pulpicie i wybierz “Otwórz lokalizację pliku.”
6.2. Gdy tam będziesz, kliknij folder Parent OpenVPN na pasku adresu.

Otwórz folder „konfiguracyjny”.
6.3. Wklej skopiowane pliki konfiguracyjne w folderze, klikając prawym przyciskiem myszy w dowolnym miejscu w folderze i wybierając „Wklej”:

Kliknij „Kontynuuj”, aby umożliwić wyodrębnienie plików do folderu.

Uwaga: jeśli używasz systemu Windows 10, aDD Dodatkowa linia w plikach konfiguracyjnych, aby zapobiec możliwym wyciekom DNS: Aby to zrobić, otwórz pobrane .plik konfiguracyjny OVPN z dowolnym edytorem tekstu i wklej ten wiersz:
Block-Outside-DNS
Pozwól aplikacji wprowadzić zmiany w urządzeniu, ponieważ są one niezbędne do połączenia VPN.
Aplikacja zacznie działać w tacy systemowej, która jest obszarem powiadomień obok urządzenia’S Clock:

Może to być również w ukrytym obszarze tacy systemowej:

Kliknij prawym przyciskiem myszy ikonę aplikacji, unosić się nad jednym z serwerów i kliknij “Łączyć.”

Wprowadź swoją nazwę użytkownika i hasło usługi Nordvpn, a następnie kliknij “OK.”
Możesz znaleźć swoje poświadczenia serwisowe Nordvpn (nazwa użytkownika usługi i hasło serwisowe) na desce rozdzielczej konta Nord. Skopiuj poświadczenia za pomocą “Kopiuj” przyciski po prawej stronie.


Za kilka sekund aplikacja połączy się i zamyknie okno. Ikona tacki systemowej zmieni zieloną i pokaże status połączenia po na nim najechaniu.

I to wszystko! Powinieneś być skutecznie połączony. Aby odłączyć, kliknij prawym przyciskiem myszy ikonę aplikacji, unosić się na serwerze i kliknij “Rozłączyć się.”
Bądź bezpieczny online
Unikaj zagrożeń online, udostępniaj pliki i połącz się ze światem’S Największa sieć serwerów. Ciesz się prywatnością z Nordvpn.
Instrukcja konfiguracji OpenVPN na Android
Aplikacja OpenVPN Connect może być używana jako alternatywny sposób łączenia z serwerami Nordvpn na urządzeniu Android. Ponieważ ta ręczna metoda połączenia jest bardziej skomplikowana, jest zalecana dla zaawansowanych użytkowników Androida.
Najpierw pobierz pliki konfiguracyjne dla serwera zalecanego przez nasze narzędzie do rekomendacji serwera. Kliknij “Pokaż dostępne protokoły” w zalecanej nazwie hosta serwera, aby zobaczyć pliki konfiguracyjne.

Pobierz plik konfiguracyjny dla protokołu połączenia, którego chcesz użyć.
TCP oferuje stabilne połączenie i nadaje się do regularnego przeglądania internetowego.
UDP Oferuje wyższe prędkości, co czyni go dobrym do przesyłania strumieniowego, ale połączenie jest mniej stabilne niż TCP.

Aby zainstalować OpenVPN na telefonie lub tablecie, najpierw przejdź do Google Play Store.

W pasku wyszukiwania u góry ekranu wpisz “OpenVpn Connect” (bez cudzysłowów). Po znalezieniu aplikacji kliknij “zainstalować” Aby go pobrać.

Aby rozpocząć korzystanie z OpenVPN na Androida, uruchom OpenVPN Connect z ekranu głównego lub menu aplikacji. W poniższym oknie wybierz “Plik.”

Pojawi się okno, pytając, czy zezwalasz aplikacji na dostęp do określonych danych na twoim urządzeniu. Kliknij „Pozwól.”

Przejdź do folderu, w którym pobrałeś plik konfiguracji OpenVPN. Powinno być w “Pliki” Domyślnie folder.
Wybierz pliki, które chcesz zaimportować i nacisnąć „Importuj” na dole.

W poniższym oknie wpisz dowolny tytuł połączenia i wprowadź poświadczenia serwisowe Nordvpn. W prawym górnym rogu naciśnij „Dodaj.”

Możesz znaleźć swoje poświadczenia serwisowe Nordvpn (nazwa użytkownika i hasło) za pośrednictwem pulpitu nawigacyjnego konta Nord. Skopiuj poświadczenia za pomocą “Kopiuj” przycisk po prawej stronie.

Po pomyślnym skonfigurowaniu połączenia możesz je zainicjować, stukając przełącznikiem obok profilu OpenVPN.

Wniosek poprosi Cię o uprawnienia niezbędne do połączenia VPN. Kliknij OK.”

W poniższej monitu dotknij „Kontynuuj.”

Jeśli połączenie zakończy się powodzeniem, zobaczysz okno podobne do poniższego wyświetlania statystyk połączenia, takie jak bieżąca przepustowość danych i czas trwania połączenia.

To’s it – ciesz się prywatnością i bezpieczeństwem online.
Powiązane artykuły
- Sprawdzanie konfiguracji urządzenia
- Jak połączyć się z Nordvpn z IKEV2/IPSEC na Androidzie
- Protokół połączenia przełączania na OpenVPN UDP lub TCP na Androidzie
Który protokół Nordvpn powinienem wybrać? |. Wsparcie Nordvpn
Nordvpn obsługuje szereg protokołów szyfrowania bezpieczeństwa w celu zapewnienia usługi VPN. Poziomy bezpieczeństwa i cele tych protokołów VPN są różne, ale także nasi klienci’ wymagania. Zachęcamy do przyjrzenia się mocnym mocom i słabościom każdego protokołu VPN. Chociaż chcemy, abyś mógł swobodnie wybierać, również to czujemy’nasz obowiązek doradzania ci, co może ci najlepiej pasować.
1. OpenVpn
OpenVPN to dojrzałe i solidne oprogramowanie typu open source, które pozwala nam zapewnić niezawodną i bezpieczną usługę VPN. Jest to wszechstronny protokół VPN, który może być używany zarówno na portach TCP, jak i UDP. OpenVPN obsługuje dużą liczbę silnych algorytmów szyfrowania i szyfrowania: Aby zapewnić ochronę danych, używamy AES-256-GCM z klawiszem DH 4096-bitowym. Jeśli jesteś świadomy swojego bezpieczeństwa i zastanawiasz się, jaki jest najbardziej stabilny protokół Nordvpn, zalecamy OpenVPN.
2. Ikev2/ipsec
IKEV2/IPSEC znacznie zwiększa bezpieczeństwo i prywatność użytkowników, stosując silne algorytmy kryptograficzne i klucze. Nordvpn używa NGE (“Szyfrowanie nowej generacji”) w Ikev2/ipsec. Klawisze fazy 1 są generowane przy użyciu AES-256-GCM, SHA2-384 i PFS (idealna tajemnica do przodu) przy użyciu 3072-bitowych klawiszy Diffie-Hellman. IPSec następnie zabezpiecza tunel między klientem a serwerem, używając silnego szyfrowania AES-256. Ten protokół VPN zapewnia użytkownikowi bezpieczeństwo, stabilność i szybkość spokoju.
3. WireGuard (Nordlynx) (zalecane przez Nordvpn i użyte domyślnie w większości naszych aplikacji)
Wireguard to najnowszy i najszybszy protokół tunelowania, a cała branża VPN mówi o tym. Wykorzystuje najnowocześniejszą kryptografię, która wylecza obecnych liderów, OpenVPN i IPsec/Ikev2. Jednakże to’S nadal uważane za eksperymentalne, więc dostawcy VPN muszą szukać nowych rozwiązań (takich jak Nordlynx przez Nordvpn), aby przezwyciężyć WireGuard’s zabezpieczenia.
Nowoczesne, niezwykle szybkie i niesamowicie szczupłe w swojej architekturze, Wireguard jest wspierany przez dokładne badania akademickie. WireGuard składa się tylko z 4000 wierszy kodu, co ułatwia wdrażanie, audyt i naprawienie. Mówiąc inaczej, OpenVPN działa na 400 000 linii kodu, co oznacza, że WireGuard stanowi tylko 1% OpenVPN’s masywna architektura.
Nordlynx jest obecnie domyślnie używany w aplikacjach Nordvpn. Jeśli ty’Zastanawiam się, który protokół VPN jest najlepszy do gier lub innych działań zależnych od szybkości online, odpowiedź jest zawsze Nordlynx.
Chcę się dowiedzieć więcej?
Sprawdź Nordvpn na YouTube!


