ważne, aby zwiększyć prędkości Wi -Fi w router NetGear. Wykonaj następujące kroki:
- Zaloguj się do interfejsu internetowego routera NetGear: Otwórz dowolną zainstalowaną przeglądarkę na komputerze, wpisz „http: // 192.168.1.1 “lub” http: // 192.168.0.1 “w pasku adresu i wprowadź poświadczenia logowania.
- Wybierz ustawienie bezprzewodowe: Na karcie konfiguracyjnej wybierz ustawienie bezprzewodowe.
- Wybierz najszybszą prędkość: Z menu rozwijanego trybu wybierz najszybszą prędkość.
- Zastosuj zmiany: Kliknij przycisk Zastosuj.
- Sprawdź rozmiar MTU: Wróć do przeglądarki i wybierz konfigurację WAN w sekcji Advanced. Wprowadź rozmiar MTU i rozmiar bufora. Kliknij przycisk Zastosuj.
- Zmień wartości MTU: W wierszu polecenia wpisz polecenie „Interfejs Netsh IPv4 Ustaw podwładne połączenie sieciowe podinterface MTU = [#] Store = Tristent” i wymień „#” na dokładny rozmiar bufora. Naciśnij Enter, aby zmienić wartości MTU i ponownie uruchomić komputer.

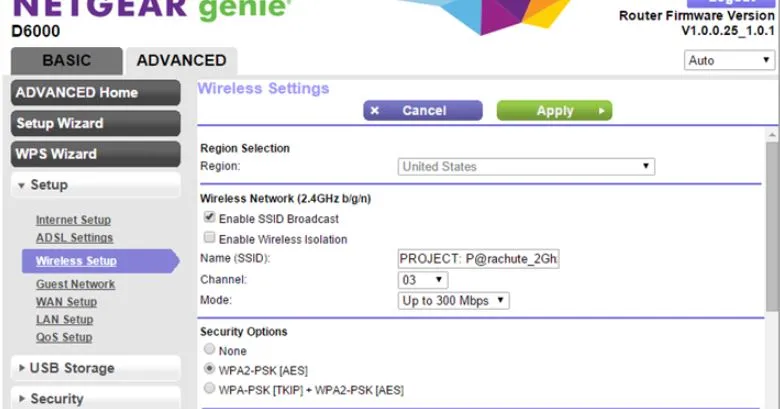
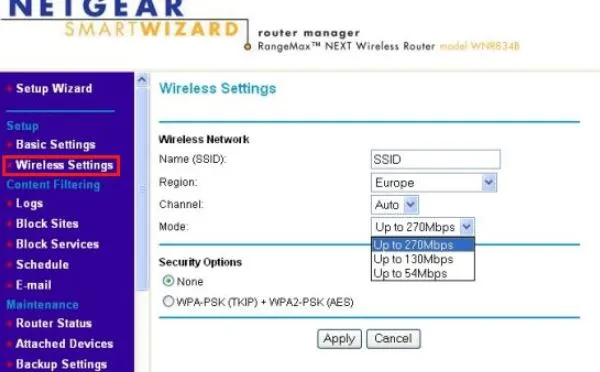

Oto 15 unikalnych pytań dotyczących zwiększania prędkości Wi-Fi w router NetGear:
- Czy mogę zwiększyć prędkości Wi-Fi w router NetGear? Tak, możesz zwiększyć prędkości Wi-Fi w router NetGear, postępując zgodnie z niektórymi ustawieniami i konfiguracją.
- Jak mogę uzyskać dostęp do interfejsu internetowego routera NetGear? Możesz uzyskać dostęp do interfejsu internetowego routera NetGear, otwierając przeglądarkę i wprowadzając adres IP routera.
- Jaki jest domyślny adres IP dla routerów NetGear? Domyślnym adresem IP dla routerów NetGear jest zwykle „http: // 192.168.1.1 “lub” http: // 192.168.0.1 “.
- Jakie są poświadczenia logowania dla routerów NetGear? Domyślna nazwa użytkownika i hasło dla routerów NetGear to zwykle „administrator” dla obu.
- Jakie jest ustawienie bezprzewodowe w routerach NetGear? Ustawienie bezprzewodowe w routerach NetGear umożliwia skonfigurowanie ustawień sieci Wi-Fi.
- Jak mogę zmienić prędkość Wi-Fi w router NetGear? Możesz zmienić prędkość Wi-Fi w router NetGear, wybierając opcję najszybszej prędkości w ustawieniach routera.
- Jaki jest cel wielkości MTU w routerach NetGear? Rozmiar MTU w routerach NetGear określa maksymalny rozmiar pakietów danych, które można przesyłać.
- Jak mogę zmienić rozmiar MTU routera NetGear? Możesz zmienić rozmiar MTU routera NetGear, uzyskując dostęp do interfejsu internetowego routera i wybierając opcję konfiguracji WAN.
- Dlaczego zmienia rozmiar MTU ważny dla zwiększania prędkości Wi-Fi? Zmiana wielkości MTU może zoptymalizować transmisję pakietów danych, co prowadzi do poprawy prędkości Wi-Fi.
- Jaki jest rozmiar bufora w routerach NetGear? Rozmiar buforu w routerach NetGear określa ilość danych, które można przechowywać tymczasowo.
- Jak mogę zoptymalizować rozmiar bufora routera NetGear? Możesz zoptymalizować rozmiar bufora routera NetGear, ustawiając go na wartość pasującą do pożądanego rozmiaru MTU.
- Jakie jest znaczenie ponownego uruchomienia komputera po zmianie wartości MTU? Ponowne uruchomienie komputera zapewnia, że nowe wartości MTU są stosowane prawidłowo i wchodzą w życie.
- Czy można zwiększyć prędkości Wi-Fi bez dostępu do interfejsu internetowego routera? Nie, dostęp do interfejsu internetowego routera jest niezbędny do wprowadzania zmian konfiguracyjnych, które mogą zwiększyć prędkości Wi-Fi.
- Może zmienić pomoc kanału Wi-Fi w zwiększaniu prędkości Wi-Fi? Tak, jeśli zakłócenia innych urządzeń na tym samym kanale, zmiana kanału Wi-Fi może poprawić prędkości.
- Jak mogę wybrać optymalny kanał Wi-Fi dla mojego routera NetGear? Możesz użyć narzędzi analizatora Wi-Fi do zidentyfikowania najmniej zatłoczonego kanału, a następnie odpowiednio zmienić kanał w ustawieniach routera.
Te kroki i odpowiedzi powinny pomóc w zwiększeniu prędkości Wi-Fi w router NetGear i zoptymalizować wydajność sieci bezprzewodowej. Pamiętaj, aby zapisać wszelkie zmiany wprowadzone w ustawieniach routera i monitorować swoją sieć w celu ulepszeń.
Jak zwiększyć prędkość Wi-Fi w router NetGear
Z drugiej strony, jeśli wymienię modem kablowy i router, prawdopodobnie zasnąłeś, kiedy powiedziałem modem kablowy.
Jak zwiększyć prędkość Wi-Fi w router NetGear

Firmy często wymagają Internetu znacznie szybciej niż oferowane w pakietach konsumenckich, ale prędkość sieci bezprzewodowej jest w większości ograniczona do prędkości połączenia kablowego i trybu, w którym działa router. Na przykład routery NetGear za pomocą Wireless-G oferują maksymalną przepustowość 54 megabitów na sekundę-około trzy razy mniej niż 150 Mb / s, które zapewnia większość urządzeń bezprzewodowych-N. Jeśli router NetGear został skonfigurowany do korzystania z trybu mieszanego, który zmniejsza przepustowość sieci, lub jeśli maksymalna jednostka transmisji jest zbyt wysoka i tworzy opóźnienie, możesz zmienić ustawienia urządzenia, aby zwiększyć prędkości Wi-Fi.
Jak zwiększyć prędkość Wi-Fi w router NetGear?
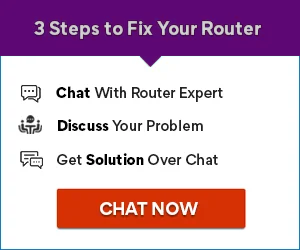
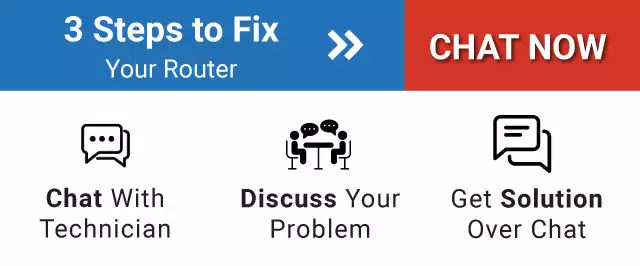 Router NetGear to najczęściej używany router bezprzewodowy wyposażony w żywą kontrolę rodzicielską. Jest wyposażony w gotowy dostęp do USB, a także ma potężne anteny, które służą do poprawy prędkości i zasięgu bezprzewodowego.
Router NetGear to najczęściej używany router bezprzewodowy wyposażony w żywą kontrolę rodzicielską. Jest wyposażony w gotowy dostęp do USB, a także ma potężne anteny, które służą do poprawy prędkości i zasięgu bezprzewodowego.
Zazwyczaj jest wyposażony w aplikację NetGear Genie z interaktywnym pulpitem nawigacyjnym. Korzystając z pulpitu nawigacyjnego, możesz kontrolować, aby zarządzać, monitorować i naprawić sieć domową. Router NetGear łączy się z dostępem do bezpieczeństwa WPA2 i jest wyposażony w podwójną ochronę zapory.
Jak przyspieszyć router NetGear działa pod 2.4 GHz do 5.0 GHz Band i jest wyposażony w jeden USB 2.0 Port. Czasami nie działa to w konsekwencji, co w konsekwencji, co oznacza, że jakiej prędkości oczekujesz od routera, prędkość, której nie dostarcza.
Więc jeśli szukasz Zwiększ prędkość Wi-Fi w router NetGear, Musisz uważać na następujące rzeczy, aby zwiększyć prędkość.
Omówmy kilka kroków w celu zwiększenia prędkości Wi -Fi w router NetGear
Dostęp do interfejsu internetowego routera NetGear:
Krok 1: Po pierwsze, musisz Otwórz dowolną zainstalowaną przeglądarkę na komputerze tj. Google Chrome i Mozilla Firefox Następnie wpisz adres w pasku adresu przeglądarki http: // 192.168.1.1 lub http: // 192.168.0.1. Jeden z linków na pewno zadziała.
Krok 2: Ponadto po wprowadzeniu tego adresu w pasku adresu Pobierz ekran logowania.
Krok 3: Na ekranie logowania Wprowadź swoje poświadczenia Jak nazwa użytkownika i hasło.

Krok 4: Wpisz administratora jako nazwę użytkownika i hasło jako hasło w polu hasła, którego potrzebujesz Kliknij przycisk logowania
Krok 5: Odtąd Wybierz ustawienie bezprzewodowe który znajduje się w zakładce konfiguracji.
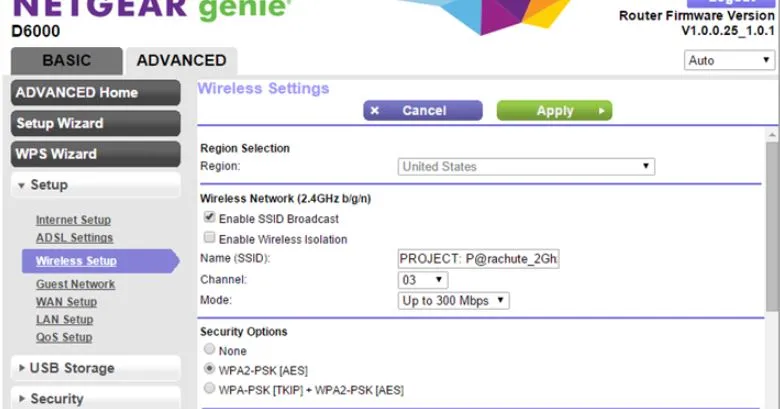
Krok 6: Stuknij najszybszą prędkością Z menu rozwijanego trybu.
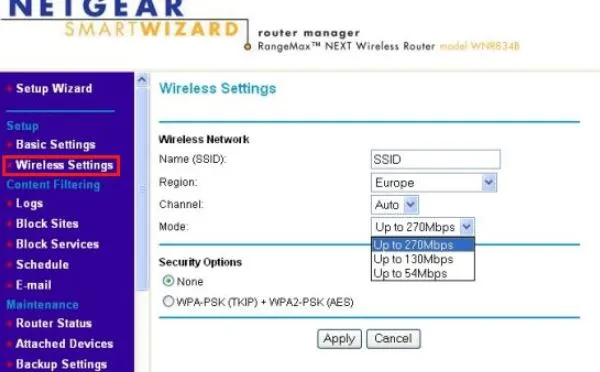
Krok 7: Musisz dotknąć przycisku Zastosuj i kliknąć przycisk Start, a następnie Wprowadź CMD, a następnie naciśnij przycisk Enter.
Krok 8: Teraz możesz Zobacz wynik Jeśli otrzymujesz wiadomości, takie jak pakiet musi być fragmentaryczny, ale wyświetlacz zestawu DF, musisz ponownie wykonać polecenie ping i zmniejszy rozmiar bufora o 10
Krok 9: Powtórz wszystkie powyższe kroki chyba że statystyki pingowe zgłaszają zero Pakiety utracone.
MTU Rozmiar routera NetGear:
- Teraz zaleca się powrót do Twojej przeglądarki, a potem Wybierz konfigurację WANktóry znajduje się w sekcji zaawansowanej. Musisz wpisać pole rozmiaru MTU i rozmiar bufora.
- Jak na przykład Naciśnij przycisk Zastosuj i zwróci Cię do wiersza polecenia, w którym musisz wpisać następujące polecenia, takie jak interfejs Netsh IPv4 Ustaw podinterface bezprzewodowe połączenie sieciowe MTU = [#] STOPE = TRUSTEnt.
- W końcu włącz # z dokładny rozmiar bufora, a następnie naciśnij EnterAby zmienić wartości MTU, Dlatego pasuje do routera. W rezultacie ponownie uruchom swój komputer osobisty.

Istnieje kilka innych ustawień do zwiększenia prędkości Wi -Fi w router NetGear
Przejdź na rozmiar MTU, aby przyspieszyć router NetGear:
Tutaj omawiamy, że sieć przełączająca pakiety, która rozkłada dane na fragmenty, jest znana jako pakiet przed transmisją. Każdy router ma najwyższy rozmiar transmisji większego pakietu, tak aby mógł wysłać. Wybór size MTU NetGear jest nieco trudny, jeszcze większy pakiet obejmuje więcej danych i może zdestabilizować sieć.
Jak wiesz, optymalny rozmiar jednostki zależy od aplikacji, którą ją prowadzisz. Podobnie jak router NetGear zaleca zmniejszenie wielkości MTU z wartości domyślnej od 1500 do 1436, aby uzyskać lepszą wydajność z dowolnego rodzaju połączenia VPN.
Zmień kanał bezprzewodowy, aby zwiększyć prędkości Wi -Fi w router NetGear:
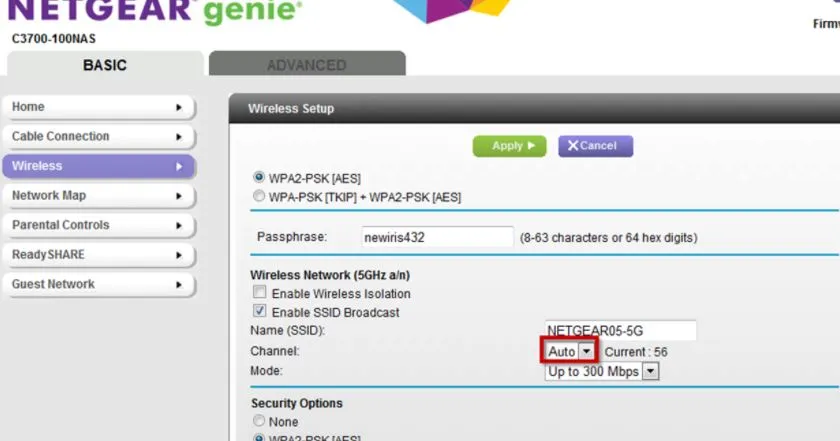
Zmiana kanału bezprzewodowego tworzy czysty sygnał bezprzewodowy, aby uniknąć rozkładu częstotliwości sygnału bezprzewodowego, który ma tak wiele zaburzeń sieciowych. W takim przypadku musisz zmienić swój kanał routera bezprzewodowego NetGear o 1,6,11, ponieważ wszystkie te kanały nigdy nie pokrywają się ze sobą w dostępnym widmie częstotliwości.
Z drugiej strony kanały te obsługują transmisję podwójną pasmę, więc urządzenia transmitujące w zupełnie innym pasmach częstotliwości to wydajny sposób na dostarczenie bardzo czystego sygnału.
Utwórz filtrowanie Mac:
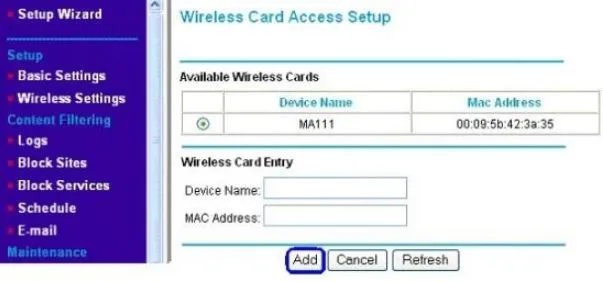
Jak wiesz, że filtrowanie kontroli dostępu do mediów jest jednym z procesów lub sposobów ogranicza dostęp do sieci za pomocą filtrowania MAC. Blokuje cały ruch sieciowy, z wyjątkiem ruchu sieciowego z zatwierdzonych adresów MAC. Możesz zmienić tę funkcję z zakładki bezpieczeństwa menu routera NetGear.
Mimo że funkcja bezpieczeństwa Filtrowanie MAC pomaga zwiększyć wydajność sieci, potwierdzając, że żadne nieautoryzowane urządzenie nie może uzyskać dostępu do sieci.
Uaktualnij oprogramowanie układowe, aby zwiększyć prędkości Wi-Fi w NetGear:

Router’SWORMOWANE ZAWARTOŚĆ jest główną przyczyną zwiększenia prędkości routera NetGear. Jeśli chcesz zwiększyć prędkość routera NetGear, ty Musisz zaktualizować oprogramowanie układowe routera NetGear w regularnych odstępach.
Wysłany 04 stycznia 2023 | Pomoc w routerze NetGear
Tagi
- Zwiększ prędkość Wi-Fi w router NetGear
- Jak przyspieszyć router NetGear
- Jak szybciej sprawić, że router Nighthawk
- Router NetGear nie zyskuje pełnej prędkości
- Jak przyspieszyć router
- Jak przyspieszyć mój router NetGear
- Szybkość routera NetGear
- prędkość routera poprawia netgear
- Netgear rozmiaru MTU

Czy ta usługa jest dla Ciebie pomocna?
Nasze usługi są oceniane 0.0 z 5 na podstawie 0 ocen w Google i przedstawionych klientów
Czy NetGear Nighthawk Line Turbo ładuje Twój Internet?
Ten post został opublikowany na zamkniętej teraz platformie współpracowników HuffPost. Współtwórcy kontrolują własną pracę i swobodnie publikowali na naszej stronie. Jeśli chcesz oznaczyć ten wpis jako obraźliwy, wyślij nam e -mail.

Jeśli wymienię takie gadżety, takie jak te – smartfony, telewizory inteligentne, tablety, komputery, Roku, Amazon Fire TV, Xbox i PlayStation prawdopodobnie myślisz, wow, to są fajne gadżety.
Z drugiej strony, jeśli wymienię modem kablowy i router, prawdopodobnie zasnąłeś, kiedy powiedziałem modem kablowy.
Chodzi o to, że jeśli chcesz, aby wszystkie te fajne gadżety były ich najfajniejsze, potrzebują szybkiego połączenia z twoim dostawcą usług internetowych, a to zaczyna się od nudnego modemu kablowego i routera Wi -Fi.
Reklama
Netgear Nighthawk Line, przynosząc grzbiet olśniewa
Linia Netgear Nighthawk chce wprowadzić imponującą technologię i design do normalnie nudnego świata routerów i modemów. Kluczowe pytanie brzmi: czy te produkty Nighthawk naprawdę zwiększają szybkość i zasięg Internetu?
Aby dowiedzieć się, że umieściliśmy NetGear Nighthawk AC1900 WiFi Modem Kabel Router (Model C7000) i Nighthawk x8 AC5300 Tri-Band WiFi Router (model R8500) do testu. NetGear dostarczył nam oba produkty do przeprowadzenia uczciwej recenzji, nie zapewniono żadnej innej rekompensaty.
Proszę obejrzeć naszą pełną recenzję wideo –
To nie jest tanie, ale możesz mieć znacznie szybszy Internet
Jak pokazuje wideo, zaobserwowaliśmy bardzo dramatyczny wzrost zarówno prędkości, jak i zasięgu z nowoczesnym modemem i routerem. Podczas gdy routerze modemu kablowego Wi -Fi Nighthawk AC1900 kosztuje około 210 USD, pozwala zwrócić modem kablowy, który wynajmujesz od Xfinity lub Time Warner, prawdopodobnie oszczędzając 10 USD miesięcznie.
Reklama
Znacznie większy koszt przełknięcia to Nighthawk x8 AC5300 Tri-Band Wi-Fi. Przy około 350 USD jest to prawdopodobnie 4 do 5 razy więcej niż jesteś przyzwyczajony do płacenia za router. Chodzi o to, że tak naprawdę jest to przypadek, za który dostajesz to, za co płacisz.
Przeszliśmy z 25 Mbps do około 170 Mb / s. Ponadto mamy silny zasięg w każdym zakątku naszego domu. Oczywiście twój przebieg będzie się różnić w zależności od konkretnej sytuacji, ale nie ma wątpliwości, że produkty Netgear Nighthawk zapewniają wyjątkową prędkość i zasięg.
Gdyby zasięg nie stanowi wielkiego problemu, wybrałbym routerze modemu kablowego Wi -Fi Nighthawk AC1900. Jeśli masz budżet i chcesz jeszcze bardziej zwiększyć prędkość i rozszerzyć zasięg, router Wi-Fi Nighthawk X8 AC5300 to bardzo imponujący kawałek technologii.
Router NetGear, który nie otrzymuje pełnej prędkości: jak naprawić

Posiadanie wielu routerów w domu jest dość wygodne, szczególnie jeśli mieszkasz w większym domu.
Twoje WIFI wygrały’t upuść, a możesz indywidualnie kontrolować urządzenia podłączone do każdego routera znacznie łatwiejsze niż możesz za pomocą jednego routera.
Mam router Asus na pierwszym piętrze, w salonie i router netgear w salonie na drugim piętrze.
Ale pod koniec, używając routera na górze, NetGear wydaje się być wolniejszy niż ten na dole.
Musiałem dowiedzieć się, co się dzieje i sprawdzić, czy to wszystko w mojej głowie.
Aby to zrobić, przeprowadziłem testy prędkości Internetu w różnych warunkach użytkowania i przeprowadziłem dokładną diagnostykę sieciową.
Skontaktowałem się również z moim dostawcą usług internetowych, aby dowiedzieć się więcej i poszedłem do NetGear’S Fora użytkowników, aby uzyskać więcej informacji.
Ten przewodnik powinien pomóc, jeśli router NetGear nie zyskuje pełnej prędkości.
Aby naprawić router NetGear, który nie uzyska pełnej prędkości, sprawdź kable Ethernet, których używa router. Zoptymalizuj ustawienia routera do testów połączenia i uruchom prędkości, aby upewnić się, że otrzymujesz te prędkości. Czytaj dalej, aby dowiedzieć się, jak to zrobić.
Uruchom test prędkości, aby zweryfikować prędkość Internetu

Aby mieć pewność, że nie otrzymujesz prędkości, za które płacisz, możesz przeprowadzić test prędkości Internetu.
Istnieje sporo narzędzi online, które pozwalają zmierzyć, jak szybko jest Twój Internet, ale polecam korzystanie z jednego szybkiego.com lub prędkość.internet.
Te narzędzia dochodzą do rzeczy, a ty nie’T nie trzeba zapisać się na nonsensowną usługę, aby uzyskać wyniki.
Po uruchomieniu testu na jednym z tych narzędzi, sprawdź, czy otrzymasz prędkości, za które zapłaciłeś.
Podciągnij swój plan internetowy, zobacz, ile prędkości powinien ci dać, i porównaj go z wynikami testu.
Jeśli wyniki wynoszą około 80-90% prędkości w planie, otrzymujesz prędkości, za które płacisz.
Powodem, dla którego nie jest to cytowana prędkość, jest warunki sieciowe, takie jak zator, rodzaj danych, które próbujesz pobrać, lub lokalizacja serwerów, z którymi się łączysz.
Sprawdź kabel Ethernet

Jeśli twoje prędkości są niskie w porównaniu z planem, musisz rozwiązać problem z Internetem.
Pierwszą rzeczą, którą możesz spróbować, jest sprawdzenie kabli Ethernet pochodzących z routera na komputer.
Sprawdź kable i port, do którego jest podłączony do uszkodzenia, wymień kable i wyczyść porty.
Jeśli kabel, który wprowadza Internet do routera, może być odłączony, odłącz go i sprawdź kabel i port pod kątem uszkodzenia.
W razie potrzeby wymień je również.
Uruchom ponownie router NetGear

Jeśli wszystkie kable wyglądają dobrze, możesz przystąpić do wypróbowania jazdy na jeździe na routerze.
Cyklowanie mocy może również oznaczać ponowne uruchomienie routera.
Wyłącz router i odłącz go od ściany.
Poczekaj kilka minut, zanim go ponownie podłączy.
Włącz router i poczekaj, aż wszystkie światła się włączą.
Uruchom ponownie test prędkości, aby sprawdzić, czy problem został rozwiązany.
Sprawdź, czy Twój router NetGear został zoptymalizowany

Twój router może nie być w najlepszej możliwej konfiguracji połączenia internetowego od razu, co może powodować spowolnienie w prędkości Internetu.
Aby to naprawić, musisz zoptymalizować ustawienia routera, aby najlepiej pasować do połączenia internetowego.
Zaloguj się do routera NetGear’S Strona administracyjna w RouterLogin.net i zaloguj się do swoich logowania.
- Idź do Advanced.
- Przejdź do konfiguracji QoS.
- Odkreśnij Włącz dostęp do Internetu QoS.
- Uderzyć Stosować.
Upewnij się, że jesteś na standardzie WPA2, sprawdzając sekcję bezprzewodową menu ustawień zaawansowanych.
Zapisz zmiany i wyloguj się z narzędzia administratora.
Uruchom ponownie testy prędkości, aby potwierdzić, czy poprawka zadziałała.
Sprawdź, czy ty’RE jest dławione za pomocą VPN
Niektórzy dostawcy usług internetowych dławią prędkości w Internecie, gdy uzyskujesz dostęp do niektórych usług, takich jak Netflix lub konkurencyjne usługi przesyłania strumieniowego, aby zamiast tego korzystać z ich usługi przesyłania strumieniowego.
Odkąd rząd federalny uchylił neutralność sieci.
Aby sprawdzić, czy twój dostawca usług internetowych dławi twoje połączenia z niektórymi stronami internetowymi lub usług, skorzystaj z tych usług, gdy masz włączanie VPN.
VPN ukrywają to, na co patrzysz w Internecie przed swoim dostawcą usług internetowych, w wyniku czego mogą’T blokuj lub dławi się podczas korzystania z usługi.
Sprawdź, czy prędkości wróciły do normy, gdy masz VPN.
Przejdź na pasmo częstotliwości 5 GHz

Routery z podwójnym i tri-pasmem pozwalają używać wielu pasm częstotliwości dla Wi-Fi.
Posiadanie dostępu do wielu pasm pozwala niezawodnie podłączyć więcej urządzeń bez prędkości spadających na którekolwiek z nich.
Jeśli twój jest podwójnym lub trójstronnym routerem Netgear, możesz spróbować ustawić pasmo na stałe na 5 GHz.
Po polu router automatycznie przypisuje wszystkie urządzenia do zespołu, który według nich jest najlepszy.
Zmiana go na 5 GHz tylko przydziela urządzenie na pasmo wyższej częstotliwości.
Wyższy pasek jest szybszy i może pozostać w kontakcie i bardziej niezawodnie dostarczać prędkości.
Aby zmienić to ustawienie, zaloguj się do narzędzia administratora routera w RouterLogin.netto i:
- Idź do Zaawansowany patka.
- Nawigować do Ustawienia zaawansowane >Ustawienia bezprzewodowe.
- Wyłączyć coś Włącz radio z routera bezprzewodowego Dla wszystkich innych zespołów innych niż 5 GHz.
- Uderzyć Stosować.
Zapisz zmiany i wyloguj się z narzędzia administratora.
Odłącz urządzenie, z którym masz problemy i ponownie połącz je z siecią.
Uruchom ponownie test prędkości i sprawdź, czy problem jest naprawiony.
Sprawdź swój plan internetowy

Nie ma znaczenia twoje ustawienia lub jeśli uważasz, że jesteś dławiony, jeśli twój plan nie pozwala uzyskać prędkości, które Twoim zdaniem powinieneś dostać.
Idź do swojego dostawcy dostawcy usług internetowych’S strona internetowa i poszukaj planu, w którym obecnie jesteś.
Alternatywnie, zaloguj się ze swoim dostawcą usług internetowych’S konto i zobacz, w jakim planie jesteś obecnie.
Sprawdź, czy prędkości pasują do tego, co Twoim zdaniem powinieneś dostać, i w razie potrzeby ulepsz je.
Zaktualizuj swoje sterowniki
Wadliwe sterowniki sieciowe w komputerze mogą również powodować problemy z prędkością Internetu, co prowadzi do uzyskania prędkości, które powinieneś.
Aby zaktualizować sterowniki sieciowe w systemie Windows:
- Naciśnij i przytrzymaj Klucz z systemem Windows I R.
- W polu run, wpisz devmgmt.MSC.
- W menedżerze urządzeń poszukaj Karty sieciowe.
- Rozwiń go i kliknij prawym przyciskiem myszy każdy sterownik i wybierz Uaktualnij sterownik.
- Zaktualizuj każdy sterownik i uruchom ponownie komputer.
Aby sprawdzić aktualizacje sterowników sieciowych na komputerze Mac:
- Kliknij logo Apple.
- Wybierać Aktualizacja oprogramowania
- Apple automatycznie znajdzie wszelkie potrzebne aktualizacje sterownika i zainstaluje je automatycznie.
Kontakt z obsługą

Jeśli masz problemy z wykonaniem któregokolwiek z tych kroków w rozwiązywaniu problemów lub jeśli żaden nie pracował dla Ciebie, zadzwoń do swojego usługodawcy lub netgear technicznego wsparcia.
Mogą być bardziej precyzyjne, pomagając ci po powiedzeniu im, co próbowałeś do tego punktu i jaki był twój problem.
Jeśli masz szczęście, mogą połączyć cię z ulepszonym planem lub gratisami, aby zrekompensować niedogodności.
Końcowe przemyślenia
Jeśli jesteś na Wi -Fi i masz powolne prędkości, użyj połączenia Ethernet, jeśli to możliwe, aby wypróbować połączenie przewodowe.
Połączenia przewodowe są zawsze bardziej niezawodne, a jeśli otrzymujesz jeszcze wolniejsze prędkości na Ethernet niż Wi -Fi, spróbuj używać nowszych kabli Ethernet.
Ustawienie routera w dużym domu jest ważne, aby uzyskać najlepszy możliwy sygnał.
Staraj się umieścić go wokół środkowej części domu, w podwyższonej pozycji i z dala od ścian i dużych metalowych przedmiotów.
Możesz też cieszyć się czytaniem
- Czy NetGear Nighthawk pracuje z CenturyLink? Jak się połączyć
- Czy NetGear Orbi współpracuje z HomeKit? Jak się połączyć
- Orbi Nie łączy się z Internetem: jak naprawić
- Czy NetGear Nighthawk pracuje z Xfinity? Jak skonfigurować
- Xfinity tryb mostu bez Internetu: jak naprawić w sekundach
Często Zadawane Pytania
Jak przyspieszyć mój bezprzewodowy router NetGear?
Możesz spróbować przyspieszyć router NetGear, wyłączając usługi QoS, aktualizując router’oprogramowanie układowe lub uaktualnienie do lepszego planu internetowego.
Jak przetestować moją prędkość routeera NetGear?
Możesz przetestować swój router’S Prędkość Internetu za pomocą dowolnego szybkiego testu.netto lub szybki.com.
Jaki jest najlepszy kanał dla routera NetGear?
Najbardziej optymalnymi kanałami routera NetGear byłyby kanały 3, 6, 7 i 8.
Jak szybko jest Nighthawk Netgear?
Nighthawk to najlepsza marka routerów NetGear i pozwala mieć prędkość do 1.9 gigabitów na sekundę.

RobotPoweredhome.COM jest uczestnikiem programu Amazon Services LLC Associates, programu reklamowego partnerskiego zaprojektowanego w celu zapewnienia witryn do zarabiania opłat za reklamę poprzez reklamę i łączenie się z Amazon.com. © 2023 Robot napędzany dom | Polityka prywatności


