Jak udostępnić Netflix
Jak udostępnić Netflix na Zoom za pomocą przeglądarki i telefonu mobilnego | 2023
Zawsze uwielbiamy oglądać filmy i programy telewizyjne z przyjaciółmi. Szczególnie obserwujący netflix razem, nasz ulubiony sitcom to najlepsze uczucie w historii. Dobrze się bawisz z popcornem i lodami na twoich prześcieradłach pokrytych okruchami z kanapki, słuchając żartów Chandlera. Podobnie, przytulasz się ze swoimi puszystymi poduszkami, pół ciała zniknęło pod okładkami i masz czas swojego życia. Ale nie wszyscy przyjaciele są w pobliżu. Chcę obejrzeć Netflix z przyjacielem z zagranicy? Omówiliśmy cię. Z tyłu tego artykułu znajdziesz sposób na obejrzenie Netflix na Zoom z znajomymi. Zostań do przyszłości i dowiedz się, jak ekranować Netflix na Zoom. Z drugiej strony, jeśli potrzebujesz Stream Netflix na niezgoda, Jest też sposób, aby to zrobić.
Netflix i Zoom
Netflix to usługa strumieniowa oparta na subskrypcji z siedzibą w USA. Pozwala oglądać filmy i programy z całego świata. Netflix zmienił sposób oglądania filmów w naszych domach bez potrzeby dużego ekranu. Podsumowując, możesz oglądać filmy w dowolnym miejscu, w dowolnym miejscu, z urządzeniem.
Zoom to platforma wideokonferencyjna dostępna dla wszystkich systemów operacyjnych. Niezależnie od tego, czy jest osobisty czy biznes, Zoom oferuje wysokiej jakości połączenia wideo, aby zaspokoić Twoje potrzeby. Dzięki połączeniu internetowi i urządzeniu aparatu możesz rozpocząć spotkanie w dowolnym miejscu. Najlepszą funkcją Zoom jest udostępnianie ekranu. Zoom umożliwia udostępnienie ekranu urządzenia i pozwoli uczestnikom zobaczyć wszystko, co widzą na ekranie. Dlatego jest to cenna funkcja.
Jak udostępnić Netflix na Zoom za pomocą przeglądarki?
Widzimy, że zastanawiasz się, jak oglądać Netflix razem na Zoom z przyjaciółmi i rodziną. Oto jak ekranować Netflix na Zoom.
- Najpierw upewnij się, że jesteś zalogowany do swojego Netflix w przeglądarce i utrzymuj ją w tle. Jeśli masz pobraną aplikację na urządzenie, możesz użyć swojej aplikacji. (Komputery Windows mają dedykowaną aplikację Netflix, ale komputery Apple nie.)
- Po drugie, zminimalizuj okno Netflix i otwórz aplikację Zoom po drugiej stronie.
- I stwórz spotkanie lub dołącz do spotkania, który stworzył twój przyjaciel. Aby utworzyć spotkanie, możesz wybrać Zaplanowane spotkanie i wybierz czas lub natychmiast rozpocznij spotkanie.
- Teraz możesz zaprosić innych ludzi na swoją imprezę Zoom Netflix. Kliknij na wstawka korektorska obok Uczestnicy przycisk i przejdź do dodania uczestników.
- I zaznacz pola, które mówią Udostępnij dźwięk I Zoptymalizuj pod kątem wideo. Zapewni to, że uczestnicy usłyszą dźwięk i wideo odtworzone na spotkaniu odpowiednio.
- Spotkanie jest gotowe do udostępnienia ekranu Netflix na ekranie w Zoom. Teraz wiesz, jak udostępnić Netflix na Zoom za pomocą urządzenia.
Udostępnij ekran Netflix na zoom na smartfonie
Co jeśli ty i twoi przyjaciele macie tylko urządzenia mobilne, a nie komputer? Istnieje sposób na zorganizowanie imprezy Zoom Netflix ze smartfonami. Oto jak udostępnić Netflix na Zoom za pomocą smartfonów.
- Po pierwsze, otwórz powiększanie telefonu i zaplanuj spotkanie.
- Po drugie, zaproś uczestników na swoje spotkanie. Upewnij się, że wszystkie są połączone bez żadnych problemów z siecią.
- Teraz kliknij ekran Udostępnij i wybierz ekran.
- Następnie kliknij rozpoczęcie transmisji.
- Zoom poprosi o pozwolenie na wyświetlanie innych aplikacji. (Nie zobaczysz tego wyskakującego okienka, jeśli masz już pozwolenie.) Wybierz Zezwalaj i rozpocznij udostępnianie ekranu. Na koniec uruchom aplikację Netflix i zacznij przesyłać strumieniowo swój ulubiony film z przyjaciółmi.
Podsumowując, zezwolenie na wyświetlanie zoomu na inne aplikacje upewnia się, że przesyła treść bez opóźnień. I to
Jak udostępnić Netflix
Udostępnij ten artykuł znajomym, jeśli uważasz go za przydatne. Ciesz się oglądaniem z przyjaciółmi na niezbędności!
Jak udostępnić Netflix na Zoom za pomocą przeglądarki i telefonu mobilnego | 2023
Zawsze uwielbiamy oglądać filmy i programy telewizyjne z przyjaciółmi. Szczególnie obserwujący netflix razem, nasz ulubiony sitcom to najlepsze uczucie w historii. Ty’Rejestruj się z popcornem i lodami na twoich prześcieradłach pokrytych okruchami z kanapki, słuchając Chandlera’s dowcipy. Podobnie ty’Przytulanie się puszystymi poduszkami, pół ciała zniknęło pod okładkami, a ty’Mieć czas swojego życia. Ale nie wszyscy przyjaciele są w pobliżu. Chcę obejrzeć Netflix z przyjacielem z zagranicy? Omówiliśmy cię. Z tyłu tego artykułu znajdziesz sposób na obejrzenie Netflix na Zoom z znajomymi. Zostań do przyszłości i dowiedz się, jak ekranować Netflix na Zoom. Z drugiej strony, jeśli potrzebujesz Stream Netflix na niezgoda, Jest też sposób, aby to zrobić.
- 1 Netflix i Zoom
- 1.1 Jak udostępnić Netflix na Zoom za pomocą przeglądarki?
- 2.1 jest pustym ekranem Netflix?
- 3.1 Czy możesz obejrzeć Netflix na Zoom?
- 3.2 Dlaczego Netflix może nie odzwierciedlać ekranu?
- 3.3 Czy możesz obejrzeć Netflix na niezniszczanie?
Netflix i Zoom

Netflix to usługa strumieniowa oparta na subskrypcji z siedzibą w USA. Pozwala oglądać filmy i programy z całego świata. Netflix zmienił sposób oglądania filmów w naszych domach bez potrzeby dużego ekranu. Podsumowując, możesz oglądać filmy w dowolnym miejscu, w dowolnym miejscu, z urządzeniem.

Powiększenie to platforma wideokonferencyjna dostępna dla wszystkich systemów operacyjnych. Niezależnie od tego, czy jest osobisty czy biznes, Zoom oferuje wysokiej jakości połączenia wideo, aby zaspokoić Twoje potrzeby. Dzięki połączeniu internetowi i urządzeniu aparatu możesz rozpocząć spotkanie w dowolnym miejscu. Najlepszą funkcją Zoom jest udostępnianie ekranu. Zoom umożliwia udostępnianie urządzenia’S. ekran i umożliwi uczestnikom zobaczenie wszystkiego, co widzą na ekranie. Dlatego jest to cenna funkcja.
Jak udostępnić Netflix na Zoom za pomocą przeglądarki?

Widzimy, że ty’Zastanawiałem się, jak oglądać Netflix razem na Zoom z przyjaciółmi i rodziną. Tutaj’S Jak ekranować Netflix na Zoom.
Najpierw upewnij się, że jesteś zalogowany do swojego Netflix w przeglądarce i utrzymuj ją w tle. Jeśli masz pobraną aplikację na urządzenie, możesz użyć swojej aplikacji. (Komputery Windows mają dedykowaną aplikację Netflix, ale komputery Apple nie.)
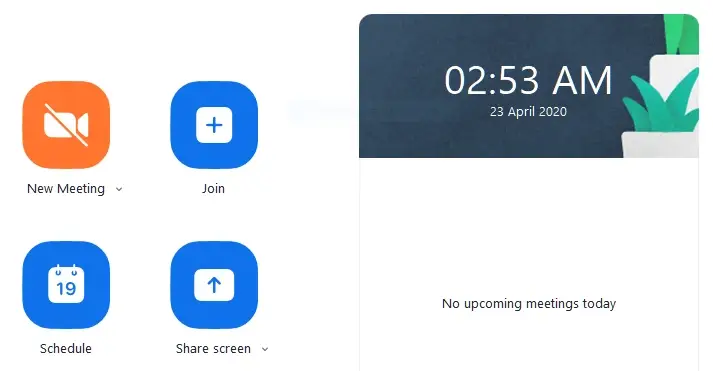
Po drugie, zminimalizuj okno Netflix i otwórz aplikację Zoom po drugiej stronie.
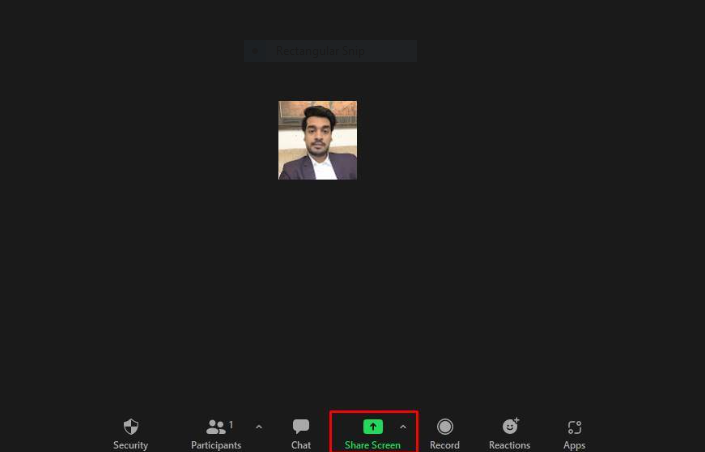
- I stwórz spotkanie lub dołącz do spotkania, który stworzył twój przyjaciel. Aby utworzyć spotkanie, możesz wybrać Zaplanowane spotkanie i wybierz czas lub natychmiast rozpocznij spotkanie.
- Teraz możesz zaprosić innych ludzi na swoją imprezę Zoom Netflix. Kliknij na wstawka korektorska obok Uczestnicy przycisk i przejdź do dodania uczestników.
I zaznacz pola, które mówią Udostępnij dźwięk I Zoptymalizuj pod kątem wideo. Zapewni to, że uczestnicy usłyszą dźwięk i wideo odtworzone na spotkaniu odpowiednio.
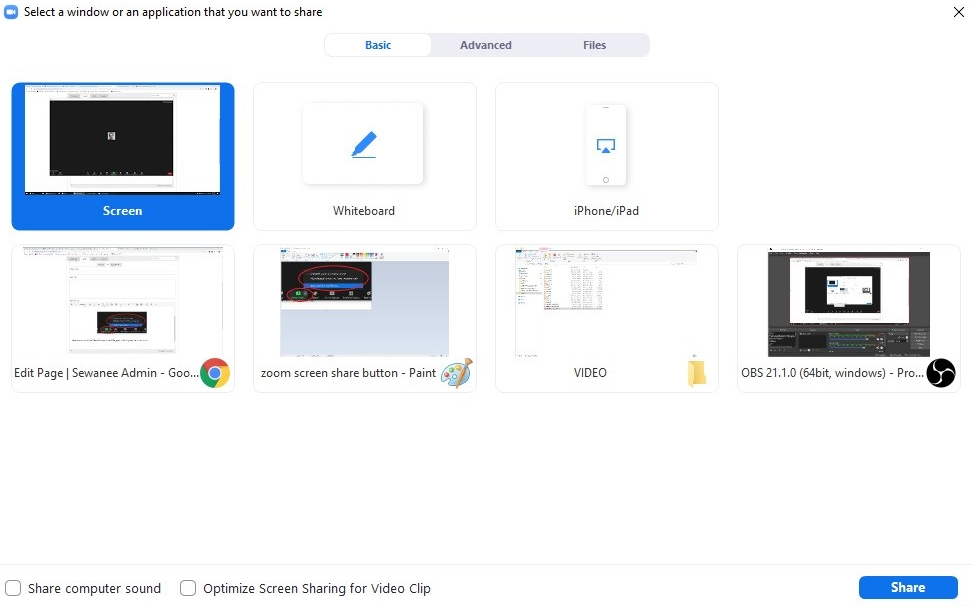
Spotkanie jest gotowe do udostępnienia ekranu Netflix na ekranie w Zoom. Teraz wiesz, jak udostępnić Netflix na Zoom za pomocą urządzenia.
Udostępnij ekran Netflix na zoom na smartfonie
Co jeśli ty i twoi przyjaciele macie tylko urządzenia mobilne, a nie komputer? Istnieje sposób na zorganizowanie imprezy Zoom Netflix ze smartfonami. Tutaj’S Jak udostępnić Netflix na Zoom za pomocą smartfonów.
- Po pierwsze, otwarty Powiększenie w telefonie i zaplanuj spotkanie.

- Po drugie, Zaproś uczestników na twoje spotkanie. Upewnij się, że wszystkie są połączone bez żadnych problemów z siecią.
- Teraz kliknij Udostępnij ekran i wybierz ekran.

- Następnie kliknij Zacznij transmisję
- Zoom zapyta pozwolenie wyświetlać inne aplikacje. (Wygrałeś’t, zobacz to wyskakujące okienko, jeśli masz już zgodę.) Wybierz Zezwalaj i rozpocznij udostępnianie ekranu. Na koniec uruchom swój Aplikacja Netflix I zacznij przesyłać strumieniowo swój ulubiony film z przyjaciółmi.

Podsumowując, zezwolenie na wyświetlanie zoomu na inne aplikacje upewnia się, że przesyła treść bez opóźnień. I zapewnia, że możesz zobaczyć sterowanie Zoom, nawet podczas korzystania z innych aplikacji. Wygrałeś’T nie trzeba ponownie otworzyć aplikacji Zoom, aby zakończyć spotkanie lub zatrzymać ekran udostępniania. Przed rozpoczęciem udostępniania ekranu, upewnij się, że masz bezpłatny Internet, aby uzyskać maksymalną jakość. To normalne, że filmy zmieniają niską szybkość podczas przesyłania strumieniowego przez Zoom.
Teraz wiesz, jak ekranować Netflix na zoom za pośrednictwem smartfonów. Uczestnicy z dowolnego miejsca mogą teraz oglądać ekran w Internecie.
Czy twój ekran Netflix jest pusty?
Czasami widać tylko pusty ekran podczas przesyłania strumieniowego przez platformę taką jak Netflix. Wynika to z faktu, że Netflix nie pozwala na pływanie swojej usługi na żadnej innej platformie. Blokuje Netflix przed streamingiem platform udostępniania ekranu, takich jak Zoom, Slack i Discord. Nie działa nawet na platformach takich jak kanydesk i TeamViewer. Nie możesz udostępnić ekranu Netflix w zoom.
Otworzyć Aplikacja Zoom i przejdź do ustawień.
Teraz kontynuuj wyświetlanie filmu na Netflix. Ten środek naprawi problem czarnego ekranu podczas przesyłania strumieniowego Netflix i umożliwi bezproblemowe przeglądanie treści na ekranie.
Ważna uwaga na temat udostępniania ekranu Netflix na Zoom
Nie można nagrać ekranu Netflix z Zoom i udostępnić go na dowolnej innej platformie. Możesz być ścigany za naruszenie praw autorskich. Dlatego upewniamy się, że wiesz o tym, zanim spróbujesz czegoś złośliwego. Nawet jeśli zrobisz to przez pomyłkę, nie można go użyć jako argument w sądzie i nadal będziesz oskarżony.
FAQ
Czy możesz obejrzeć Netflix na Zoom?
Ponieważ Zoom nie rozpoznaje mediów, które udostępniasz, można oglądać Netflix na Zoom. Bez problemu przesyła dźwięk wraz z wideo. Działa to na Netflix i dla Prime Video, Disney Plus, Hulu itp. Ta funkcja działa również do pobranych mediów Netflix.
Dlaczego Netflix może nie odzwierciedlać ekranu?
Jeśli nie możesz odzwierciedlać Netflix, jest to prawdopodobnie problem sieciowy. Sprawdź, czy urządzenie nadrzędne i urządzenie, do którego przeglądasz, są podłączone do tej samej sieci. Sprawdź, czy Twój telefon komórkowy lub tablet korzysta z tej samej sieci Wi -Fi, z którą telewizor jest sparowany. Teraz możesz odzwierciedlać Netflix do swojego telewizora.
Czy możesz obejrzeć Netflix na niezniszczanie?
Nie, nie możesz oglądać Netflix w Discord. Discord nie ma funkcji do udostępniania ekranów ani strumieniowych usług z innych platform. Umożliwia tylko połączenia głosowe i wideo, a nie udostępnianie ekranu. Musisz więc rozważyć inne platformy do oglądania Netflix.
Wniosek
Więc wiesz, jak ekranować Netflix na Zoom za pomocą przeglądarki i smartfona. Rozpocznij udostępnianie ekranu i przeglądania programów telewizyjnych wraz z przyjaciółmi. Problemy sieciowe mogą zmniejszyć jakość twojego filmu, ale jest to całkowicie normalne i nie można ich naprawić. Przeczytaj ten artykuł Jeśli chcesz nagrać Netflix na swoim iPhonie.
Jeśli nadal masz problemy z tymi krokami, możesz skomentować poniżej, a my spotkamy Twoje zapytanie.
Dziękuję za przeczytanie!
Główny fotograf, wiodący redaktor porad @Cnet w Europie. Miłość: na zewnątrz, muzyka, jedzenie, snowboard, zwierzęta, piwo, kawa, listy. Poglądy osobiste.
Jak udostępnić Netflix
Brad Stephenson jest niezależnym pisarzem kultury i geeków z ponad 12 -letnim doświadczeniem. Pisze o systemie Windows 10, Xbox One i kryptowalucie.
Zaktualizowano 10 stycznia 2022
Zrecenzowany przez
- Wichita Technical Institute
Jonathan Fisher jest certyfikowanym technologiem Comptia z ponad 6 -letnim doświadczeniem w pisaniu do publikacji takich jak Technorms i Help Desk Geek.
- Netflix
- Hulu
- Disney+
- Prime Video
- Telewizor apple+
- Ulubione wydarzenia
Co wiedzieć
- Aby oglądać Netflix z przyjaciółmi, zainstaluj Rave, zaloguj się z kontem Netflix i wyślij znajomym Unikalny link do zaproszenia.
- Każdy uczestnik udostępniania ekranu będzie musiał zainstalować RAVE na swoim urządzeniu i mieć konto Netflix.
- Teleparty i niezgoda to popularne alternatywy z ekranu Netflix.
What It’jest możliwe, aby wszyscy w twojej grupie nacisnęły przycisk odtwarzania w tym samym czasie, istnieje teraz wiele mądrzejszych sposobów oglądania Netflix z przyjaciółmi, którzy automatycznie synchronizują program lub film’gra jednocześnie, umożliwiając komunikowanie się przez SMS -a lub czat głosowy.
Ten przewodnik poprowadzi Cię przez jedną z najlepszych metod udostępnienia Netflix z przyjaciółmi i rodziną.
Jak mogę udostępnić Netflix?
Istnieje wiele aplikacji i rozszerzeń do udostępniania ekranu Netflix, chociaż większość z nich jest ograniczona do jednego typu urządzenia, które może ograniczyć, kto może uczestniczyć. RAVE rozwiązuje ten problem, dostarczając całkowicie bezpłatne aplikacje do komputerów Mac i Windows oprócz urządzeń inteligentnych na iOS i Androida.
Tutaj’S Jak używać Rave’a do oglądania Netflix z innymi w tym samym czasie.
Instrukcje te pokazują, jak rozpocząć udostępnienie ekranu Netflix na komputerze Windows, a następnie dołączyć z iPhone’a, ale proces można powtórzyć z dowolnego urządzenia z zainstalowanym RAVE. Kroki są identyczne, bez względu na to, co ty’ponowne użycie.
- Po pobraniu i zainstalowaniu RAVE otwórz aplikację na urządzeniu.
:max_bytes(150000):strip_icc()/how-to-screen-share-on-netflix-01-abfa3037a9a346c6bf8eac8ff34d1ded.jpg)
Zaloguj się do Rave, wybierając konto Facebook, Twitter lub Google.
IPhone’y i iPady będą również oferować opcję logowania Apple ID.
:max_bytes(150000):strip_icc()/Netflix-0fad30201382405798cb460d3645964d.jpg)
Po zalogowaniu się wybierz Netflix Z właściwego menu.
Rave obsługuje również udostępnianie ekranu w Disney+, History Channel, YouTube, Amazon Prime Video i Drive Google Drive.
:max_bytes(150000):strip_icc()/SignIn-9691890fa38e4444a85d140b3b58b51a.jpg)
Zaloguj się do Netflix z informacjami o koncie Netflix.
Będziesz potrzebować aktywnej subskrypcji Netflix, aby oglądać zawartość Netflix w Rave.
:max_bytes(150000):strip_icc()/how-to-screen-share-on-netflix-04-1c4fc76a502d4a3ab18f6a77c2e3a8d4.jpg)
Zwykła ekran aplikacji Netflix będzie załadował się w środku Rave. Zacznij oglądać film lub odcinek, jak zwykle podczas korzystania z Netflix.
Jedno urządzenia, które może wydawać się sprawiedliwe Połączyć.
:max_bytes(150000):strip_icc()/Invitelink-62b58683127d41a18d1068825a1e9481.jpg)
:max_bytes(150000):strip_icc()/how-to-screen-share-on-netflix-07-f485cd60168245af965b136be499d74c.jpg)
Wklej link do wiadomości e -mail lub wiadomości tekstowej i wyślij go do uczestników.
Możesz wysłać tekst w dowolnej aplikacji do czatu, takiej jak Facebook Messenger lub nawet bezpośrednia wiadomość na Twitterze.
:max_bytes(150000):strip_icc()/SCREENshare-a16ed57111154d95b9d58123036aad68.jpg)
Link natychmiast zabierze je do sesji udostępniania ekranu Netflix.
Uczestnicy, którzy Don’T Wygrał konto Netflix’Nie mogę oglądać mediów, choć nadal mogą uczestniczyć w czacie grupowym.
:max_bytes(150000):strip_icc()/Privacyoptions-cbe97ba3540643fbbb07f1f0cd535fc0.jpg)
- Po pierwsze, otwarty Powiększenie w telefonie i zaplanuj spotkanie.
- Powyżej czatu znajdą się cztery osobne opcje prywatności. Publiczny jest domyślnie, choć możesz to zmienić w dowolnym momencie. Tutaj’S co oznacza każda opcja.
- Publiczny: Udostępnienie ekranu będzie można oglądać i dołączyć do każdego używającego Rave i z linkiem.
- W pobliżu: Ta opcja ogranicza dostęp do tych, którzy są geograficznie blisko ciebie.
- Przyjaciele: Ogranicza ekran Netflix Udostępnianie tym, z którymi się przyjaźnisz w sieci społecznościowej, z którą zarejestrowałeś się w Rave.
- Prywatny: Całkowicie prywatna sesja udostępniania ekranu’s tylko dołączane przez klikając link Zaproś.
:max_bytes(150000):strip_icc()/SettingsPlayCheck-a3ce0727b1184999bd7302ecd11cb5d8.jpg)
Aby dostosować sesję udostępniania ekranu’Ustawienia S, uprawnienia do uczestników i opcje odtwarzania multimediów, wybierz Ustawienia Ikona biegów z górnego menu. Grać Ikona może być używana do dodawania innych zawartości Netflix do kolejki, podczas gdy Głosować Ikona znaku wyboru pozwala uczestnikom głosować na to, co obejrzeć następne. Aby opuścić sesję udostępniania ekranu Netflix, wybierz Wyjechać ikona w lewym górnym rogu.
Inne sposoby oglądania Netflix z przyjaciółmi w tym samym czasie
Istnieje kilka alternatywnych metod wykonania ekranu Netflix, które możesz spróbować, jeśli ty’Re problematy z Rave.
Jedną z najpopularniejszych metod jest użycie rozszerzenia przeglądarki Google Chrome, takiego jak TeleParty (wcześniej Netflix Party) lub scener. Oba pozwalają na zsynchowane oglądanie Netflix w przeglądarce Chrome, choć wymagają od wszystkich uczestników korzystania z komputera (zamiast urządzenia mobilnego).
Jak ekranować Netflix na Zoom?
Aby przeglądać udostępnienie Netflix podczas spotkania Zoom, przejdź do Netflix.com na komputerze, a następnie uruchom Zoom i rozpocznij spotkanie. Kliknij Udostępnij ekran Ikona na dolnym panelu, a następnie wybierz kartę przeglądarki Netflix, aby udostępnić ją ludziom na spotkaniu. Zaznacz pola obok Udostępnij dźwięk komputera I Zoptymalizuj udostępnianie ekranu dla klipu wideo.
Jak ekranować Netflix na Discord?
Aby ekranować Netflix na Discord, otwórz Netflix w przeglądarce internetowej i otwórz aplikację Discord na komputerze Mac lub Windows, upewniając się, że Discord jest podłączony do serwera. Kliknij Ustawienia > Status aktywności a następnie kliknij Dodaj to, wybierać Google Chrome a następnie karta przeglądarki z Netflix, a następnie wybierz Dodaj grę. Ustawienia wyjścia, kliknij Ikona ekranu, Następnie wybierz kartę przeglądarki, którą chcesz przesyłać strumieniowo, dostosować ustawienia strumieniowe i kliknij Przejdź na żywo.
Dlaczego mój ekran Discord jest czarny, kiedy udostępniam Netflix?
Jeśli doświadczasz problemu czarnego ekranu podczas udostępniania ekranu Netflix na Discord, istnieje prawdopodobnie problem z sterownikami grafiki. Aby rozwiązać problem, wyłącz przyspieszenie sprzętu w Chrome lub innej przeglądarce, której używasz. Wyczyść również folder pamięci podręcznej w Discord i wyjdź z innych programów, które pracujesz na komputerze.
Napraw czarny ekran Netflix podczas lustrzania ekranu: napraw bez wideo
Nawet po pomyślnym sparowaniu urządzenia, aby rzucić Netflix na inteligentny telewizor, nie odtwarzasz filmu, ponieważ pokazuje czarny ekran, gdy odzwierciedlasz ekran na Netflix.
Bez względu na to, jak często naprawiasz urządzenie za pomocą inteligentnego telewizora, nie’wydaje się, że rozwiązuje ten problem.
Netflix świadczy usługi rozrywkowe ponad 180 milionów użytkowników, a ja byłem jednym z nich, aby nie grać w grach wideo podczas udostępniania ekranu Netflix. Po zbadaniu i wypróbowaniu kilku poprawek naprawiłem problem czarnego ekranu na Netflix podczas lustrzania ekranu.

Pamiętaj, aby przeczytać koniec tego artykułu, aby wiedzieć, jak rozwiązuję ekran odzwierciedlający Netflix Brak problemu wideo.
szybka nawigacja pokazywać
- Dlaczego nie ma wideo, gdy ekran odzwierciedla Netflix?
- Przestarzały system operacyjny
- Wyłączanie multiemisji
- Urządzenie niezgodne
- Zaktualizuj problem powiązany
- Korzystanie z różnych profili Netflix
- Uszkodzony kabel HDMI i port
- 1. Uruchom ponownie urządzenie
- 2. Zaktualizuj system operacyjny
- 3. Użyj telewizora obsługującego kod HDCP
- 4. Podłącz urządzenie i telewizję z tą samą siecią internetową
- 5. Pobierz poprzednią wersję Netflix
- 6. Usuń pliki pamięci podręcznej aplikacji Netflix i wyczyść dane
- 7. Sprawdź port i kabel HDMI
- 8. Wyłącz ustawienia korekcji kolorów na telefonie komórkowym
- 9. Test połączenie Chromecast
Dlaczego nie ma wideo, gdy ekran odzwierciedla Netflix?
Podłączanie telefonu i urządzenia, w którym chcesz ekranować lusterko z inną siecią, jest głównym powodem braku wideo, gdy ekran lustrzał Netflix. Jeśli Twój telewizor nie obsługuje kodu HDCP lub uszkodzonego portu HDMI i kabla to kolejny powód do stawienia czoła temu problemowi.
Screen Mirroring to sposób na wyświetlenie wszystkiego na dużym ekranie łączącym Android lub iPhone z Smart TV. Wielu użytkowników na całym świecie boryka się z tym problemem, podczas gdy ekran odzwierciedla Netflix za pomocą telefonów i telewizji.
Przed naprawieniem problemów z odzwierciedleniem ekranu poznaj ich przyczyny.
Oto wszystkie możliwe powody, dla których stawiają czoła problemowi z lustrzaniem ekranu Netflix:
Przestarzały system operacyjny
Powinieneś użyć najnowszej wersji systemu operacyjnego w telefonie lub tablecie. Jeśli spróbujesz użyć lustrzaka ekranu w starszej wersji systemu operacyjnego, napotkasz ten problem, jednocześnie odzwierciedlając Netflix.
Wyłączanie multiemisji
Twoje urządzenie musi mieć zdolność multiemisji. Jeśli spróbujesz udostępnić ekran z dwoma urządzeniami, które nie mogą multiemisji, lub jeśli jedno z twoich urządzeń’T Wspieranie multiemisji, tam’jest dużą szansą, że nie będziesz w stanie odzwierciedlać Netflix do telewizora.
Urządzenie niezgodne
Należy użyć najnowszej wersji urządzenia lub systemu operacyjnego, gdy ekran odzwierciedla Netflix. Wygrałeś’Nie otrzymuj udostępniania ekranu, jeśli twoja wersja na Androida jest starsza niż 2.3. Wersja 6 iOS.0 i tablet z Androidem wersja 3.0 może ekranować lustro.
Musisz więc sprawdzić, czy Twoje urządzenie przesyłania strumieniowego jest aktualizowane do najnowszej wersji systemu operacyjnego, która jest dostępna do pobrania i obsługuje lustrzanie ekranu. Jeśli używasz urządzeń, które nie obsługują odzwierciedlającego ekranu, oczywiście wygrałeś’T.
Zaktualizuj problem powiązany
Kilku użytkowników napotyka ten problem po aktualizacji Netflix, ponieważ ich urządzenia są niezgodne z najnowszą aktualizacją. Powinieneś zachować ostrożność podczas aktualizacji Netflix.
Jeśli korzystasz z najnowszego systemu operacyjnego, powinieneś zaktualizować Netflix. Ponadto, gdy udostępniasz Netflix w zespołach Microsoft, możesz zobaczyć ten problem z czarnym ekranem; Znajomość rzeczywistych powodów może pomóc ci zrozumieć sytuację.
Korzystanie z różnych profili Netflix

Korzystanie z różnych profili Netflix to kolejny powód do stawienia czoła Netflix wyświetlającym czarny ekran podczas korzystania z opcji lustra ekranu. Możesz podłączyć urządzenie do Smart TV, ale kiedy wybierzesz lustrzanie ekranu, musisz użyć tego samego profilu w urządzeniu mobilnym i telewizorze. W przeciwnym razie wygrałeś’Nie mogę tego zrobić.
Dlatego podłącz swoje urządzenia z Wi -Fi i zaloguj się do tego samego profilu Netflix w telewizji i telefonie, aby uzyskać lustro ekranowe. Ale kiedy Netflix nie działa na Wi -Fi, napraw ten problem i spróbuj ponownie.
Uszkodzony kabel HDMI i port
Podłączając urządzenie i telewizję za pomocą kabla i adaptera HDMI, musisz upewnić się, że kabel, port i adapter są w porządku. Jeśli kabel lub port w sekcji kabla wideo jest uszkodzony, zostanie uszkodzony, zobaczysz problem Netflix bez lustra wideo, który może wywołać kłopot w codziennym życiu.
Jak naprawić czarny ekran Netflix podczas lustrzania ekranu?
Teraz wiesz, że kilka aspektów może dać Ci Netflix bez wideo podczas problemu z odzwierciedleniem ekranu. Aby to rozwiązać, uruchom ponownie urządzenia, zaktualizuj system operacyjny, użyj telewizji HDCP, podłącz oba urządzenia do tego samego połączenia internetowego i usuń Netflix’S pamięć podręczna.
Każdy problem na tej wielkiej ziemi można rozwiązać odpowiednią wiedzą, więc Don’T tracą serce i czytaj dalej; Z pewnością znajdziesz ten, którego szukasz.
Oto sposoby naprawienia filmu na czarno, gdy ekran lustrzał z Netflix:
1. Uruchom ponownie urządzenie
Wiele osób twierdzi, że Netflix’S czarny ekran z problemami dźwiękowymi znika po prostej restart. Więc bez żadnych dalszych ceregieli, niech’S zobacz, jak możesz to wypełnić, aby rozwiązać problem.
Tutaj’S Procedura renkonowania urządzeń:
- Rozłączyć się Twoje urządzenie z telewizora.
- Zamknąć aplikacja Netflix.
- Uruchom ponownie Twój telefon i podłącz go do Internetu.
- Wyłączyć coś telewizor i włącz go ponownie po chwili.
- Na nowo połączyć Twój iPhone lub Android z telewizorem.
Idź na próbę, aby sprawdzić, czy film pojawia się podczas ekranu Mirror Netflix. Mimo to problem, który Cię przeszkadza? Przejdź do następujących metod.
2. Zaktualizuj system operacyjny
System operacyjny, który jest aktualny na najnowszych urządzeniach, jest jak błogosławieństwo dla użytkowników. Jeśli używasz systemu operacyjnego w wieku powyżej 2.3 dla Androida i 6.0 Na iOS wygrałeś’T Screen Mirror, ponieważ wcześniejsza wersja nie obsługuje tej funkcji.
Oto sposób aktualizacji urządzenia’S System operacyjny:
- Kliknij na Ustawienia Ikona w telefonie.
- Przewiń w dół, aż znajdziesz System opcja i dotknij tego.
- Przejść do Aktualizacja oprogramowania opcja i dotknij Sprawdź aktualizacje.

Jeśli nie korzystasz z zaktualizowanej wersji, Twój telefon z prosią o aktualizację systemu. Zaktualizuj swój system operacyjny, a zajmie to trochę czasu.
3. Użyj telewizora obsługującego kod HDCP
Aby chronić licencjonowane treści przed piractwem, programiści Netflix dodali nowy kod do swojej aplikacji o nazwie kod HDCP (Ochrona cyfrowa o wysokiej przepustowości). To’S proste: jeśli Twój telewizor nie’T Wspierasz ten kod, wygrałeś’T Screen Mirror. Powinieneś sprawdzić, czy telewizor obsługuje kod HDCP przed lustrzaniem ekranu.
Możesz wyszukiwać Internet, sprawdzić pole opakowania lub skontaktować się z producentem, aby dowiedzieć się, czy Twój telewizor ma HDPC.
4. Podłącz urządzenie i telewizję z tą samą siecią internetową
Nigdy nie będziesz mógł ekranować lustra w Netflix, łącząc telefon i telewizję z dwiema różnymi sieciami internetowymi. Napraw ten problem, upewniając się, że wybrane dwa urządzenia są podłączone do tej samej sieci, aby funkcja udostępniania ekranu działała pomyślnie.
5. Pobierz poprzednią wersję Netflix
Czasami twój system operacyjny nie’T Zsynchronizuj się z dowolną aplikacją’S najnowsza wersja. Z tego powodu możesz doświadczyć tego problemu, a powrót do starszej wersji może rozwiązać ten problem.
Oto proces instalowania starszej wersji Netflix:
- Odinstaluj Netflix z urządzenia.
- Otwórz przeglądarkę.
- Pobierz dowolną wersję przed Netflix wersją 8.26.
- Zainstaluj Netflix w telefonie i zaloguj się na konto za pomocą identyfikatora i hasła.
- Podłącz iPhone lub Android z Smart TV.

Sprawdź, czy problem został rozwiązany, czy nie. Przywdziewać’T podkreśla się, jeśli problem nadal pojawia się. Aktualizacja Netflix ponownie z urządzenia za pomocą Google Play bez odinstalowania poprzedniej wersji. otwarty Najnowsza aplikacja, a zobaczysz ten ekran nie odzwierciedlający filmu; Tylko problem z dźwiękiem zniknął.
6. Usuń pliki pamięci podręcznej aplikacji Netflix i wyczyść dane
Nie usuwanie plików pamięci podręcznej aplikacji Netflix i dane może stworzyć problem z lusterkiem czarnego ekranu. Dlatego, aby uniknąć tego rodzaju sporów, należy regularnie usuwać pamięć podręczną i pliki danych.
Oto sposób usunięcia pamięci podręcznej i plików danych Netflix:
- Dotknij Ustawienia.
- Przejdź do Aplikacje.
- Kliknij na Aplikacje Opcja ponownie, aby zobaczyć wszystkie zainstalowane aplikacje.
- Przewiń w dół, aby znaleźć Netflix.

- Przejść do Składowanie.

- Tutaj zobaczysz WYCZYŚĆ DANE I WYCZYŚĆ PAMIĘĆ PODRĘCZNĄ.
- Kliknij te opcje, aby wyczyścić dane danych i pamięci podręcznej.

Uruchom ponownie urządzenie mobilne i podłącz go do telewizora. Teraz sprawdź, czy problem został rozwiązany, czy nie.
7. Sprawdź port i kabel HDMI
Kiedy nie masz’T mieć Wi-Fi w domu, będziesz potrzebować kabla i adaptera HDMI, aby podłączyć urządzenie i telewizję. Android lub jakikolwiek inny telefon’T mieć port HDMI, ale może obsługiwać połączenie za pośrednictwem adaptera.

Jeśli port lub kabel jest uszkodzony, nie możesz zobaczyć problemu wideo. Jeśli działa poprawnie, kabel jest w porządku. Jeśli nie, powinieneś skontaktować się z producentem i wymienić go.
Podobnie jak problem z czarnym ekranem, możesz spotkać zielony ekran na Netflix. Rozwiązanie tego problemu może dać ci przewagę.
8. Wyłącz ustawienia korekcji kolorów na telefonie komórkowym
Włączenie korekcji kolorów pomaga zmienić tryb wyświetlania zgodnie z pikselami obrazów. Powinieneś wiedzieć, że Netflix nie’t Obsługuj taką funkcję. Wyłączenie go może również pomóc w rozwiązaniu błędu czarnego ekranu podczas udostępniania ekranu.
Oto sposób na wyłączenie korekty kolorów na telefonie komórkowym:
- Idź do Ustawienia opcja, znajdź Inteligentna pomoc opcja i dotknij tego.
- Dotknij Dostępność opcja.
- Poniżej Wizualny opcja, zobaczysz Korekta kolorów opcja.
- Dotknij tej opcji, aby sprawdzić, czy jest włączona, czy nie. Powinieneś wyłączyć ta opcja.
Po regulacji twoje lusterko ekranu Netflix będzie działać ponownie, tak jak wcześniej zobaczysz, że udostępnianie ekranu Netflix działa ponownie jak wcześniej.
9. Test połączenie Chromecast
Problem z brakiem video pojawi się po udostępnieniu ekranu w Netflix z Chromecastem, a połączenie jest utrudnione. W tym momencie pojawi się brakujący obraz obsady i aby odświeżyć link, musisz wykonać następujące informacje.
Oto środki, które powinieneś podjąć, aby przywrócić swoje połączenie Chromecast:
- Wyloguj się z konta Netflix i zaloguj się.
- Włącz lub wyłącz chromecast.
- Odłącz Chromecast na jakiś czas i podłącz go ponownie.
- Uruchom ponownie urządzenie.
Śledź dowolnego jednego z powyższych, a twój problem z połączeniem zniknie, a możesz ponownie sprawdzić lustro w Netflix. Ale kiedy Netflix nie działa na Chromecast, rozwiąż ten problem Jak najszybciej i wypróbuj moje poprawki.
Często niektóre głupie błędy mogą zająć cenny czas z twojego życia i spowodować spustoszenie, takie jak screen lusterka czarnego ekranu z dźwiękiem na Netflix. Jeśli już podłączysz telefon z innym telewizorem, możesz stawić czoła temu problemowi, więc odłącz drugi telewizor i spróbuj.
Co najważniejsze, Netflix czasami poprawia swoje bezpieczeństwo, ponieważ jeśli kupisz jego podstawowy plan i spróbujesz zobaczyć programy na dużym ekranie z telefonem i odniesie sukces, nikt nie kupi pakietu premium, który pochodzi z wyższej ceny.
Często Zadawane Pytania
Czy możesz ekranować lustro Netflix?
Otwórz aplikację mobilną Netflix> Stuknij ikonę obsady> Wybierz swój inteligentny telewizor lub urządzenie, aby przesyłać strumieniowo Netflix.
Czy możesz ekranować lustro Netflix, podłączając urządzenie i telewizję z różnymi sieciami?
Twój smartfon, telewizor i inne urządzenia muszą znajdować się w tej samej sieci Wi-Fi.
Dolna linia
Nie uzyskanie wideo na ekranie telewizora, gdy chcesz oglądać najnowsze programy telewizyjne lub filmy pokazujące w Netflix, może być denerwujące.
W tym artykule ja’Pokazał wszystkie możliwe powody uzyskania czarnego ekranu podczas lustrzania ekranu, aby oglądać Netflix. Wymieniłem również, jak pokonać ten problem, aby cieszyć się programem telewizyjnym lub filmem Netflix na większym ekranie.
Tutaj’S Jak naprawić czarny ekran w telewizji podczas odzwierciedlenia ekranu z Netflix Mobile App: odświeżanie urządzenia i przeglądarki, sprawdzanie, czy telewizor obsługuje HDCP i testuje port i kabel HDMI i kabel. Poszukaj pozostałych kroków, jeśli te kroki nie pomogą rozwiązać problemu. Po rozwiązaniu go możesz wybrać program telewizyjny, aby zacząć odtwarzać telewizor podłączony do telefonu lub tabletu z Androidem, położyć się i cieszyć się nim.
Oto sekcja komentarzy. Możesz zapytać tutaj o wszystko, a nasi eksperci postarają się Ci pomóc jak najwcześniej.
O autorze


Farhan Max
Farhan Max to maniak technologiczny ze szczególnym zainteresowaniem sprzętem komputerowym. Był zafascynowany grami od dzieciństwa i teraz kończy studia licencjackie, badając i testując najnowsze innowacje technologiczne. Wraz z jego miłością do wszystkich dzieł, Farhan jest także wykwalifikowanym fotografem.
Jak przesyłać strumieniowo Netflix na Discord [Napraw czarny ekran 2023]
Isn’T oglądanie Netflix z bliskimi udostępnieniem ekranu niezgody?
Ale nagły czarny ekran w oknie strumieniowym rujnuje program.
Po stawianiu czoła temu frustrującemu problemowi przesyłania strumieniowego Netflix na Discord, dokładnie zbadałem rozwiązania robocze.

W tym poście ja’LL prowadzi najnowszy proces przesyłania strumieniowego Netflix na Discord.
Dlatego czytaj dalej.
szybka nawigacja pokazywać
- Jak przesyłać strumieniowo Netflix na niezgodę
- 1. Zainstaluj aplikację Discord Desktop
- 2. Dodaj przeglądarkę internetową do Discord
- 3. Wyłącz przyspieszenie sprzętu w przeglądarce internetowej
- 4. Idź na żywo w Discord
- 1. Zamknij aplikacje w tle
- 2. Wyczyść dane aplikacji niezgody
- 3. Ustawienia wideo Downisd Discord
- 4. Uruchom niezgodę jako administrator
Jak przesyłać strumieniowo Netflix na niezgodę
Aby przesyłać strumieniowo Netflix na Discord, zainstaluj aplikację Disktop Discord i ręcznie dodaj przeglądarkę internetową (gdzie ty’LL zagraj w Netflix) do statusu niezgody. Następnie wyłącz przyspieszenie sprzętu na przeglądarce i ty’gotowy do ekranu Share Netflix. Możesz’T Stream Netflix w aplikacjach mobilnych z powodu DRM.
Wielu użytkowników chce ekranować Netflix, aby cieszyć się filmami lub programami telewizyjnymi z przyjaciółmi i rodziną.
Możliwe jest przesyłanie strumieniowej Netflix na aplikację Discord Desktop z komputera Windows lub Mac, Ale aplikacje mobilne Discord (zarówno Android, jak i iOS) Don’T Wspieraj strumieniowanie Netflix z powodu ograniczeń DRM (zarządzanie prawami cyfrowymi).
Podczas przesyłania strumieniowego Netflix na Discord za pomocą aplikacji Disktop Discord, wielu stoi w obliczu numeru czarnego ekranu. Gdy tylko ekran Netflix jest udostępniany, ekran zmienia się na czarny, a inni uczestnicy mogą’t Zobacz ekran Netflix.
Naprawić problem, musisz Wyłącz przyspieszenie sprzętu na przeglądarce gdzie gra Netflix. Dodatkowo musisz Dodaj przeglądarkę jako grę w aktywności Discord ręcznie.
Mając to na uwadze, przygotowałem poniższy przewodnik krok po kroku, abyś mógł łatwo i szybko skonfigurować strumień Netflix przez Discord. Pozwalać’S zacznij.
Oto kroki, aby przesyłać strumieniowo Netflix na Discord:
1. Zainstaluj aplikację Discord Desktop
Netflix Streaming on Discord działa tylko za pośrednictwem aplikacji komputerowej. Możesz’T strumieniowe Netflix za pomocą wersji internetowej Discord lub aplikacji Android i iOS.

Przejdź do strony pobierania Discord i pobierz najnowszą wersję aplikacji Discord Desktop. Po zainstalowaniu aplikacji zaloguj się przy użyciu poświadczeń niezgody (lub zaloguj się, skanując kod QR z aplikacji mobilnej) i przejdź do następnego kroku.
2. Dodaj przeglądarkę internetową do Discord
Aby ekranowi udostępnij Netflix na niezniszczanie, musisz Stream Netflix za pomocą przeglądarki. Używając Aplikacja komputerowa Netflix nie będzie działać.
Ponadto musisz dodać przeglądarkę, która będzie używana do gry w Netflix do aktywności Discord.
Discord Activity to sprytna funkcja, która pokazuje grę, w którą gracze grają w profilu Discord. W ten sposób inni mogą zobaczyć, co grają ich przyjaciele niezgody. Oprócz tego pomaga również udostępniać ekran gry w bardziej zoptymalizowany sposób.
Ale ponieważ przeglądarka nie jest grą, musisz ręcznie dodać przeglądarkę’S Brak problemu podczas przesyłania strumieniowego Netflix.
Postępuj zgodnie z poniższymi czynami, aby dodać przeglądarkę internetową do aktywności Discord:
- Kliknij ikonę ustawień od dołu lewej, aby przejść Ustawienia użytkownika.

- Idź do Status aktywności z lewej.
- Kliknij Dodaj to! z okna. Zobaczysz listę aplikacji.
- Dodać Twoja przeglądarka stamtąd. Tutaj użyłem Google Chrome jako przykład.

Teraz musisz wyłączyć przyspieszenie sprzętowe w następnym kroku, co jest kolejnym kluczowym krokiem do przesyłania strumienia Netflix na Discord bez czarnego ekranu.
3. Wyłącz przyspieszenie sprzętu w przeglądarce internetowej
Przyspieszenie sprzętu pomaga przeglądać sieć i oglądać ulubione programy telewizyjne w przeglądarce. Jednak kiedy ty’próbuję udostępnić ekran przeglądarki, to’LL powoduje problemy.
W rzeczywistości, Przyspieszenie sprzętowe powoduje problem Netflix Black Screen Podczas strumieniowego przesyłania danych. Więc pozwól’S wyłącz to i ciesz się filmami i programami telewizyjnymi.
Poniżej i’Pokazał kroki, aby wyłączyć przyspieszenie sprzętowe w trzech przeglądarkach, takich jak Google Chrome, Microsoft Edge, Mozilla Firefox itp.
Wykonaj poniższe czynności, aby wyłączyć przyspieszenie sprzętu przeglądarki:
- Początek Chrom i kliknij trzy kropki Z prawego górnego rogu.
- Wybierać Ustawienia stamtąd.

- Przejść do Zaawansowany> system z lewego panelu.
- Wyłącz przełącznik dla Użyj przyspieszenia sprzętu komputerowego, gdy jest to możliwe.

Jeśli ty’ponowne użycie Mozilla Firefox, Otwórz przeglądarkę Firefox i przejdź do SEttings > Manage more settings > General Sekcja. Przewiń w dół i włącz czytane pola wyboru Użyj zalecanych ustawień wydajności I Użyj przyspieszenia sprzętu komputerowego, gdy jest to możliwe z Wydajność patka.
NA Microsoft Edge, Kliknij na Trzy linie poziome Z prawego górnego rogu. Następnie idź do Ustawienia> System i wydajność. Wyłącz przełącznik Użyj przyspieszenia sprzętu komputerowego, gdy jest to możliwe.
Teraz to wszystko’pozostało do rozpoczęcia strumieniowania Netflix. Pozwalać’s Zrób to w następnym kroku.
4. Idź na żywo w Discord
Jak ja’powiedział powyżej, musisz zagrać w Netflix za pomocą przeglądarki. Uruchom więc przeglądarkę internetową, którą ty’VE dodane do Aktywność niezgody w kroku 2 i odwiedź wersję sieci Web Netflix.
Następnie Wykonaj następujące kroki, aby rozpocząć przesyłanie strumieniowe Netflix w aplikacji Discord:
- Idź do niezgody serwer gdzie chcesz przesyłać strumieniowo.
- Kliknij na Ikona ekranu w lewym dolnym rogu obecnym nad twoją nazwą użytkownika, obok nazwy przeglądarki.

- Wybierz Karta przeglądarki Netflix W wyskakującym okienku na ekranie.
- Ustaw rezolucja I Jakość strumieniowa. Jeśli masz Discord Nitro subskrypcja, możesz ustawić lepszą jakość udostępniania ekranu.
- Wybierz kanał głosowy Ty’D chciałbym hostować strumień.
- Kliknij na Przejdź na żywo przycisk, aby rozpocząć transmisję strumieniową twoich ulubionych programów i filmów Netflix z przyjaciółmi na Discord.

W ten sposób możesz łatwo przesyłać strumieniowo filmy z Netflix w aplikacji Discord Desktop z PC lub Mac bez żadnego czarnego ekranu.
Ale jeśli z powodów podstawowych, nadal otrzymujesz problem czarnego ekranu na Discord, czytaj dalej następną sekcję, która zawiera dodatkowe poprawki.
Jak naprawić problem z czarnym ekranem w Netflix Discord Stream
Aby naprawić czarny ekran w Netflix Discord Stream, wyłącz przyspieszenie sprzętowe w przeglądarce grającej w Netflix i dodaj przeglądarkę do aktywności Discord. Jeśli nadal masz problemy, zamknij wszystkie uruchomione aplikacje i wyczyść pamięć podręczną niezgody. Pamiętaj, że możesz przesyłać strumieniowo Netflix tylko na Disktop Discord.
Wygrałeś’t be able to stream Netflix on all the different Discord platforms. Jeśli ty’ponownie próbuję przesyłać strumieniowo Netflix za pomocą aplikacji Netflix, Discord Web lub Platform’nie działa i nie ma żadnych poprawek.
Jeśli jednak ty’Robienie tego za pośrednictwem wersji Discord Desktop i Netflix, istnieją kilka powszechnych powodów i poprawek, które mogą usunąć problem z czarnym ekranem. Wtedy ty’Będę mógł cieszyć się programami z przyjaciółmi na niezbędności.
Oto metody naprawy niezgody, a nie przesyłania strumieniowego Netflix:
1. Zamknij aplikacje w tle
Uruchamianie programów w tle, które są’t Niezbędne na chwilę spowoduje czarny ekran podczas przesyłania strumieniowego Netflix za pomocą Discord. Jest to jedna z najczęstszych przyczyn problemu.

Zamknij wszystkie aplikacje, które działają w tle z paska zadań (z wyjątkiem niezgody i przeglądarki, której używasz dla Netflix). Musisz także sprawdzić ukryte ikony paska zadań, aby sprawdzić, czy jakieś aplikacje nadal tam działają. Jeśli tak, kliknij prawym przyciskiem myszy ikonę i wyjdź.
Zacznij przesyłać strumieniowo program, który chcesz cieszyć się ze swoimi bliskimi. Powinieneś’Tym razem nie znajdź żadnych zakłóceń.
2. Wyczyść dane aplikacji niezgody
Zwolnij pamięć podręczną niezgody, aby uniknąć różnych problemów, w tym przesyłania strumieniowych pustych ekranów.
Oto kroki, aby usunąć dane niezgody:
- Naciśnij system Windows + E, aby uruchomić Przeglądarka plików.
- Typ %dane aplikacji% w polu adresu i uderz Wchodzić.

- Znajdź Niezgoda folder i kliknij prawym przyciskiem myszy.
- Usuwać folder.

Notatka: Twoje zapisane dane zostaną zniszczone po wykonaniu tego kroku. Ale problemy mogą zostać rozwiązane. Wykonaj kopię zapasową danych, jeśli tam’S coś ważnego.
3. Ustawienia wideo Downisd Discord
Ustawienia wideo aplikacji niezgody odgrywają ogromną rolę podczas udostępniania ekranu Przeczytaj kolejne kroki .
Tak’jest warte wysiłku, jeśli planujesz przesyłać strumieniowo bez żadnych przerw.
Oto kroki, aby zmienić ustawienia wideo dla pełnej funkcjonalności:
- Początek Niezgoda z pulpitu.
- Kliknij na Ustawienia Ikona w pobliżu Twojego profilu.
- Wybierać Głos i wideo Z lewego menu.
- Przewiń w dół do Kodek wideo opcja i przełącz przyciski z zielonego na szary.

- Przejdź nieco niżej do Udostępnij ekran.
- Włączać Użyj naszej najnowszej technologii, aby przechwycić ekran.

Notatka: Musisz się wyłączyć OpenH264 I H.264 Przyspieszenie sprzętu.
Teraz powinieneś być w stanie zorganizować imprezę zegarową, z wyłączeniem przerw.
4. Uruchom niezgodę jako administrator
Discord często potrzebuje dostępu administracyjnego, aby poprawić działanie. Tak więc równie dobrze możesz uruchomić niezgodę jako administrator.
Naciskać Win+s Aby wyświetlić wyszukiwanie i typ Niezgoda. Gdy zobaczysz niezgodę z wyników wyszukiwania, wybierz Uruchom jako administrator z prawej panelu okna wyszukiwania.
Po przyznaniu dostępu administracyjnego Discord do komputera, sprawdź, czy możesz udostępniać zawartość w Discord I.mi., Twój ekran na Discord. Nie powinieneś otrzymywać czarnego ekranu.
Dlaczego wygrał’t Discord pozwala strumieniowo Netflix?
Discord wygrał’T pozwól, aby przesyłać strumieniowo Netflix z powodu zarządzania prawami cyfrowymi (DRM), który zabrania przesyłania strumieniowego treści Netflix na dowolnej innej platformie, w tym Discord. Ale nadal istnieje sposób na przesyłanie strumieniowej Netflix na Discord za pomocą aplikacji Discord Desktop.
Discord jest jedną z najlepszych platform do komunikacji. Discord z łatwością zajmuje pierwsze miejsce do oglądania i omawiania treści bez żadnych problemów. Discord umożliwia udostępnienie ekranu i rozmowę z przyjaciółmi, aby Ty’potrafisz obejrzeć film lub być częścią dyskusji.
Netflix Streaming on Discord działa tylko z aplikacją Discord Desktop i Netflix grającą w przeglądarce. Jeśli korzystasz z aplikacji Netflix, Discord Web lub Discord Mobile Apps’nie działa, a zobaczysz czarny ekran.
Powodem jest ograniczenie DRM (Digital Rights Management). Netflix nie zezwala na przesyłanie strumieniowe swojej zawartości za pośrednictwem platform takich jak Discord lub inne usługi komunikacyjne. Netflix wspomina o tym w Warunki korzystania.
Poza tym, jeśli spróbujesz przesyłać strumieniowo Netflix za pomocą aplikacji Discord Desktop, musisz wyłączyć przyspieszenie sprzętowe przeglądarki i dodać przeglądarkę do statusu aktywności Discord. Szczegółowe kroki zostały omówione powyżej.
Często Zadawane Pytania
Czy przesyłanie strumieniowego Netflix pokazuje na niezniszczanie, a nawet legalne?
Niestety nie. Przesyłanie Netflix nie jest legalne. Ale znajomość procedur jest w porządku, więc możesz je zastosować w celu zwiększenia swojej wiedzy technologicznej.
Czy mogę przesyłać strumieniowo Netflix z mojej aplikacji Mobile Discord?
Streaming Netflix z Mobile Discord nie jest możliwy ze względu na ograniczenia DRM, możesz’t Udostępnij z Discord Mobile.
Jak oglądać strumień Netflix na niezniszczanie?
Dołącz do serwera, na którym Twój przyjaciel przesyła strumieniowo swój Netflix. Ty’Zauważa Na żywo Ikona, gdy rozpocznie się strumień. Kliknij na to, więc Dołącz do strumienia. To’S wystarczający, aby zorganizować imprezę zegarka na niezniszczanie.
Ostateczne uwagi
Ostatnią rzeczą, którą chciałbym dodać, jest to, że udostępnianie treści Netflix jest silnie zabronione’nie wśród właściciela ekranu. Wyjaśniłem ten proces tylko po to, aby pomóc w nagłych wypadkach, i Don’T znęcaj te ustalenia.
Jeśli jednak masz trudności z ukończeniem procedury, możesz połączyć się ze mną za pośrednictwem pola komentarza.
Udostępnij ten artykuł znajomym, jeśli uważasz go za przydatne. Ciesz się oglądaniem z przyjaciółmi na niezbędności!
O autorze


Farhan Max
Farhan Max to maniak technologiczny ze szczególnym zainteresowaniem sprzętem komputerowym. Był zafascynowany grami od dzieciństwa i teraz kończy studia licencjackie, badając i testując najnowsze innowacje technologiczne. Wraz z jego miłością do wszystkich dzieł, Farhan jest także wykwalifikowanym fotografem.


