Jak nagrywać spotkanie zoom na iPhonie, krok po kroku ze zdjęciami
Nagła zmiana w sposobie pracy ludzi jest prawdopodobnie tutaj, aby pozostać w nadchodzących latach. Choć stresująca praca, ostatnią rzeczą, o którą chcesz się martwić, jest brak kluczowych szczegółów na spotkaniach. Polegaj więc na którymkolwiek z tych siedmiu bezpłatnych rejestratorów spotkań zoomu i nigdy więcej nie przegapisz szczegółów. Nagrane spotkania zoomu stanowią również świetny zasób przy tworzeniu minut spotkania i przeglądaniu wcześniejszych dyskusji.
9 najlepszych bezpłatnych wyborów rejestratorów ekranu na spotkania zoom w 2023 roku

Pandemia Covid-19 spowodowała znaczące zmiany w wielu aspektach życia ludzi, szczególnie w miejscu pracy. Ponieważ rządy są zobowiązane do ograniczenia rozprzestrzeniania się wirusa, wiele osób przyzwyczaja się do pracy w domu.
Zoom, internetowe narzędzie do konferencji wideo zaprojektowane do komunikacji biznesowej, było popularne wśród firm, które chcą rozpocząć dyskusje online. Jego przyjazne dla użytkownika i wydajne funkcje sprawiają, że jest to prosty sposób organizowania spotkań online.
Zoom ma wbudowany rejestrator, którego możesz użyć, aby uniknąć braku istotnych szczegółów spotkania. Jeśli jednak skorzystasz z tego rejestratora, Zoom powiadomi gospodarza spotkania. Więc teraz pytanie brzmi: czy możesz użyć innych metod, aby uchwycić spotkanie Zoom?
W tym artykule dowiesz się o jednych z największych rejestratorów konferencji, aby zmaksymalizować swoje doświadczenie zoomu.
1. Rejestrator ekranu Bandicam

Bandicam to bezpłatny rejestrator ekranu dla systemu systemu Windows, który może nagrywać wszystko na ekranie komputera w filmie o wysokiej rozdzielczości. To narzędzie optymalizuje wydajność nagrywania za pomocą haczykowego h.264 Encoder (NVIDIA, Intel, AMD), który pozwala uchwycić ekran o wysokim współczynniku kompresji przy jednoczesnym utrzymaniu jakości wideo oryginalnej pracy.
Inne godne uwagi funkcje Bandicam obejmują przechwytywanie gry, która korzysta z technologii graficznych DirectX/OpenGL/Vulkan, a także nagrywanie określonego obszaru na ekranie komputerowym.
Ogólnie rzecz biorąc, Bandicam przewyższa inne odpowiedniki oprogramowania do przechwytywania ekranu, które wykonują podobne lub powiązane zadania.
Mówiąc dokładniej, Bandicam pozwala:
- Spotkanie z powiększeniem ekranu za zgodą hosta lub bez
- Użyj hodowli H.264 Encoder (NVIDIA, Intel, AMD) w celu poprawy wydajności nagrywania
- Dodaj efekt wskaźnika myszy lub użyj jego funkcji rysowania w czasie rzeczywistym
- Zbadać nagrane pliki bez ich konwersji
2. Pasek gier Windows 11

Jeśli chcesz nagrać konferencję Zoom, nie musisz instalować aplikacji innych firm, ponieważ Windows 11 ma już narzędzie, które pozwala przechwytywać i nagrywać ekran komputera. Chociaż nazwa paska gry oznacza, że jest on zaprojektowany do nagrywania gier wideo, może być również używany do nagrywania każdej innej aplikacji, którą chcesz.
Naciśnij i przytrzymaj jednocześnie przyciski klawiatur Windows i G i kliknij przycisk nagrywania, aby przejść do paska gry. Następnie po prostu otwórz okno konferencji Zoom, a aplikacja zapisuje wszystko, co dzieje się na ekranie podczas spotkania.
3. Gracz QuickTime

Jest proste nagranie konferencji powiększania komputera Mac; Wszystko, co musisz zrobić, to uruchomić gracza QuickTime. Po załadowaniu aplikacji przejdź do menu pliku i wybierz nowe nagrywanie ekranu z menu rozwijanego.
Jednak opcje nagrywania ekranu odtwarzacza QuickTime są ograniczone, ponieważ nie można zdefiniować regionu ekranu, który chcesz uchwycić, ani liczby klatek na sekundę, aby nagrać wideo. Poza tym QuickTime Player jest nadal niezawodnym narzędziem do nagrywania ekranu.
4. Vlc media player

Bez wątpienia VLC jest jednym z najlepszych odtwarzaczy multimedialnych, jakie kiedykolwiek powstały, ponieważ może przesyłać strumieniowo pliki wideo i audio w praktycznie dowolnym formacie. Funkcje przechwytywania ekranu są również zawarte w tym odtwarzaczu wideo typu open source, chociaż ich użycie może być skomplikowane.
Aby użyć VLC do przechwytywania ekranu, przejdź do menu multimedialnego po uruchomieniu VLC i wybierz Otwórz urządzenie przechwytywania z menu rozwijanego. Następnie kliknij pulpit z menu rozwijanego trybu przechwytywania. Następnie wprowadź nową wartość w polu obok żądanej liczby klatek na sekundę dla opcji przechwytywania, aby ustawić wybraną szybkość klatek.
Wybierz opcję Konwertuj, klikając strzałkę obok przycisku odtwarzania u dołu okna. Możesz zmienić format wyjściowy wideo z menu profilu lub wybrać lokalizację na dysku twardym, w którym możesz zapisać nagrywanie wideo po wyświetleniu okna konwertowania na ekranie.
Teraz wszyscy jesteście gotowi rozpocząć sesję przechwytywania ekranu w Zoom.
5. Zrzut ekranu

Screen Capture to doskonały wybór dla każdego, kto szuka bezpłatnego, łatwego w użyciu rejestratora wideo. Pozwala uchwycić ekran i nagrywać spotkanie Zoom za pomocą zaledwie kilku kliknięć.
Aby rozpocząć nagrywanie spotkania Zoom, wykonaj następujące kroki:
- Krok 1: Po uruchomieniu narzędzia do przechwytywania ekranu dostosuj obszar przechwytywania, wybierając odpowiedni region nagrywania.
- Krok 2: Po ustawieniu obszaru przechwytywania kliknij ikonę „Gear”, aby uzyskać dostęp do ustawień.
- Krok 3: W menu Ustawienia możesz wybrać różne opcje, takie jak format wyjściowy, jakość wideo, źródło audio i inne.
- Krok 4: Po dostosowaniu ustawień kliknij czerwony przycisk „Record”, aby rozpocząć przechwytywanie spotkania Zoom.
- Krok 5: Podczas spotkania możesz zatrzymać lub zatrzymać nagrywanie za pomocą odpowiednich przycisków w narzędziu przechwytywania ekranu.
- Krok 6: Po zakończeniu spotkania zoom, kliknij przycisk „Stop”, aby zakończyć nagrywanie.
- Krok 7: Nagrane wideo zostanie zapisane w wybranym folderze docelowym i możesz uzyskać do niego dostęp do dalszego używania lub edycji.
Screen Capture to niezawodne i przyjazne dla użytkownika narzędzie, które zapewnia doskonałą jakość nagrań. To świetna opcja do nagrywania spotkań zoomu na iPhonie.
Unikalne pytania:
1. Can Bandicam Screen Rejestrator przechwytujący spotkania Zoom Bez pozwolenia gospodarza?
Tak, Bandicam umożliwia ekranowanie spotkań zoomu za zgodą hosta lub bez.
2. Jakiego sprzętu używa Bandicam do poprawy wydajności nagrywania?
Bandicam korzysta ze sprzętu H.264 Encoder (NVIDIA, Intel, AMD) w celu zwiększenia wydajności nagrywania.
3. Czy Bandicam obsługuje dodanie efektów wskaźników myszy lub rysunku w czasie rzeczywistym?
Tak, Bandicam zapewnia opcję dodawania efektów wskaźnika myszy lub użycia funkcji rysowania w czasie rzeczywistym podczas nagrywania.
4. Czy odtwarzacz QuickTime zdefiniuje region ekranu, aby uchwycić podczas spotkania Zoom?
Nie, odtwarzacz QuickTime nie pozwala zdefiniować regionu ekranu do przechwytywania podczas spotkania Zoom.
5. Jakie inne funkcje oferuje odtwarzacz QuickTime do nagrywania ekranu?
Podczas gdy QuickTime Player nie oferuje zaawansowanych funkcji nagrywania ekranu, nadal jest niezawodnym narzędziem do przechwytywania ekranu.
6. Jak można użyć odtwarzacza multimedialnego VLC do przechwytywania ekranu podczas spotkań zoom?
Odtwarzacz multimedialny VLC może być używany do przechwytywania ekranu w spotkaniach Zoom, wybierając opcję Otwarte urządzenie przechwytywania w menu multimedialnym i regulując pożądaną liczbę klatek na sekundę i ustawienia wyjściowe.
7. Czy VLC Media Player odtwarzacza może przesyłać strumieniowo pliki wideo i audio w dowolnym formacie?
Tak, VLC Media Player ma możliwość przesyłania strumieniowego plików wideo i audio w praktycznie dowolnym formacie.
8. Czy przechwytywanie ekranu jest bezpłatnym narzędziem do nagrywania spotkań zoom?
Tak, przechwytywanie ekranu to bezpłatne narzędzie, które pozwala z łatwością przechwytywać i nagrywać spotkania zoom.
9. Jakie są kroki, aby rozpocząć nagrywanie spotkania zoomu z przechwytywaniem ekranu?
Kroki, aby rozpocząć nagrywanie spotkania powiększonego z przechwytywaniem ekranu, obejmują dostosowanie obszaru przechwytywania, dostęp do menu Ustawienia, wybór żądanych opcji, kliknięcie przycisku nagrywania, zatrzymanie lub zatrzymanie nagrywania oraz zapisywanie nagranych wideo.
Jak nagrywać spotkanie zoom na iPhonie, krok po kroku ze zdjęciami
Nagła zmiana w sposobie pracy ludzi jest prawdopodobnie tutaj, aby pozostać w nadchodzących latach. Choć stresująca praca, ostatnią rzeczą, o którą chcesz się martwić, jest brak kluczowych szczegółów na spotkaniach. Polegaj więc na którymkolwiek z tych siedmiu bezpłatnych rejestratorów spotkań i ciebie’Nigdy więcej nie przegapił szczegółów. Nagrane spotkania zoomu stanowią również świetny zasób przy tworzeniu minut spotkania i przeglądaniu wcześniejszych dyskusji.
9 najlepszych bezpłatnych wyborów rejestratorów ekranu na spotkania zoom w 2023 roku

Pandemia Covid-19 spowodowała znaczące zmiany w wielu aspektach ludzi’życie, szczególnie w miejscu pracy. Ponieważ rządy są zobowiązane do ograniczenia rozprzestrzeniania się wirusa, wiele osób przyzwyczaja się do pracy w domu.
Zoom, internetowe narzędzie do konferencji wideo zaprojektowane do komunikacji biznesowej, było popularne wśród firm, które chcą rozpocząć dyskusje online. Jego przyjazne dla użytkownika i wydajne funkcje sprawiają, że jest to prosty sposób organizowania spotkań online.
Zoom ma wbudowany rejestrator, którego możesz użyć, aby uniknąć braku istotnych szczegółów spotkania. Jeśli jednak skorzystasz z tego rejestratora, Zoom powiadomi gospodarza spotkania. Więc teraz pytanie brzmi: czy możesz użyć innych metod, aby uchwycić spotkanie Zoom?
W tym artykule dowiesz się o jednych z największych rejestratorów konferencji, aby zmaksymalizować swoje doświadczenie zoomu.
1. Rejestrator ekranu Bandicam

Bandicam to bezpłatny rejestrator ekranu dla systemu systemu Windows, który może nagrywać wszystko na ekranie komputera w filmie o wysokiej rozdzielczości. To narzędzie optymalizuje wydajność nagrywania za pomocą haczykowego h.264 Encoder (NVIDIA, Intel, AMD), który pozwala uchwycić ekran o wysokim współczynniku kompresji przy jednoczesnym utrzymaniu jakości wideo oryginalnej pracy.
Bandicam’Inne godne uwagi funkcje obejmują przechwytywanie gry, która korzysta z technologii graficznych DirectX/OpenGL/Vulkan, a także nagrywanie określonego obszaru na ekranie komputerowym.
Ogólnie rzecz biorąc, Bandicam przewyższa inne odpowiedniki oprogramowania do przechwytywania ekranu, które wykonują podobne lub powiązane zadania.
Mówiąc dokładniej, Bandicam pozwala:
- Z gospodarzem lub bez’S Zezwolenie, spotkanie z powiększeniem ekranu z dźwiękiem;
- Użyj hodowli H.264 Encoder (NVIDIA, Intel, AMD) w celu poprawy wydajności nagrywania;
- Dodaj efekt wskaźnika myszy lub użyj jego funkcji rysowania w czasie rzeczywistym; I
- Zbadać nagrane pliki bez ich konwersji.
2. Pasek gier Windows 11

Jeśli chcesz nagrać konferencję Zoom, nie musisz instalować aplikacji innych firm, ponieważ Windows 11 ma już narzędzie, które pozwala przechwytywać i nagrywać komputer’S. ekran. Chociaż pasek do gry’Nazwa s oznacza, że została zaprojektowana do nagrywania gier wideo, może być również używana do nagrywania każdej innej aplikacji, którą chcesz.
Naciśnij i przytrzymaj jednocześnie przyciski klawiatur Windows i G i kliknij przycisk nagrywania, aby przejść do paska gry. Następnie po prostu otwórz okno konferencji Zoom, a aplikacja zapisuje wszystko, co dzieje się na ekranie podczas spotkania.
3. Gracz QuickTime

To’jest prostym do zarejestrowania konferencji powiększania komputera Mac; Wszystko, co musisz zrobić, to uruchomić gracza QuickTime. Po załadowaniu aplikacji przejdź do menu pliku i wybierz nowe nagrywanie ekranu z menu rozwijanego.
Jednak gracz QuickTime’Wybory nagrywania ekranu są ograniczone, ponieważ nie można zdefiniować regionu ekranu, który chcesz przechwycić, ani liczby klatek na sekundę do nagrania wideo. Poza tym QuickTime Player jest nadal niezawodnym narzędziem do nagrywania ekranu.
4. Vlc media player

Bez wątpienia VLC jest jednym z najlepszych odtwarzaczy multimedialnych, jakie kiedykolwiek powstały, ponieważ może przesyłać strumieniowo pliki wideo i audio w praktycznie dowolnym formacie. Funkcje przechwytywania ekranu są również zawarte w tym odtwarzaczu wideo typu open source, chociaż ich użycie może być skomplikowane.
Aby użyć VLC do przechwytywania ekranu, przejdź do menu multimedialnego po uruchomieniu VLC i wybierz Otwórz urządzenie przechwytywania z menu rozwijanego. Następnie kliknij pulpit z menu rozwijanego trybu przechwytywania. Następnie wprowadź nową wartość w polu obok żądanej liczby klatek na sekundę dla opcji przechwytywania, aby ustawić wybraną szybkość klatek.
Wybierz opcję Konwertuj, klikając strzałkę obok przycisku odtwarzania u dołu okna. Możesz zmienić wideo’S Format wyjściowy z menu profilu lub wybierz lokalizację na dysku twardym, w którym możesz zapisać nagrywanie wideo po wyświetleniu okna konwertowania na ekranie.
Teraz wszyscy jesteście gotowi rozpocząć sesję przechwytywania ekranu w Zoom.
5. Zrzut ekranu

Screen Capture to doskonały wybór dla każdego, kto szuka bezpłatnego, łatwego w użyciu rejestratora wideo bez pobierania. Zapewnia użytkownikom wysoką ochronę prywatności podczas procesu nagrywania, ponieważ dane osobowe i nagrania nigdy nie są przechowywane na ich serwerach. Ponadto użytkownicy mogą szybko i łatwo zapisać swoje nagrania w formacie HD.
Dodatkowo narzędzie jest online, więc’s Kompatybilny z dowolnym systemem operacyjnym. Screen Capture obsługuje Google Chrome, Mozilla Firefox, Microsoft Edge i Opera, co czyni go świetną opcją dla każdego, kto chce nagrywać konferencje zooom bez konieczności pobierania specjalnego oprogramowania.
6. Recexperts Easyus

Recexperts Easyus to kolejny świetny program nagrywania ekranu, który może działać zarówno na komputerach z systemem Windows, jak i Mac. Aby nagrać spotkania powiększające, kliknij “Pełny ekran” I “Dźwięk” przyciski do regulacji obszaru nagrywania i źródeł audio. Następnie możesz dotknąć “Rec” i rozpocznij nagrywanie. Możesz także edytować nagrane filmy za pomocą wbudowanego narzędzia do przycinania.
Jednak bezpłatna próba pozwala tylko na dziesięć minut przechwytywania wideo, a także dodaje znak wodny do nagrywania filmów. Będziesz musiał zasubskrybować, aby nagrać konferencję Zoom bez limitu czasu i znaku wodnego.
7. Demokretor

Democreor for Windows OS lub Mac OS jest obecnie jednym z najlepszych rejestratorów ekranu na rynku z różnych powodów, w tym jego konfigurowalnej liczby klatek na sekundę, obsługę szerokiej gamy formatów plików wideo i dostęp do całego pakietu edycji wideo.
Nagrywanie konferencji Zoom z Demokrenem to proste zadanie, które każdy może wykonać niezależnie od swojego doświadczenia z nagraniem ekranu, jak można by oczekiwać od jednego z najlepszych narzędzi nagrywania ekranu. Po uruchomieniu oprogramowania musisz ustalić, czy chcesz nagrać tylko ekran komputera, czy zarówno kamerę internetową, jak i ekran komputera.
Następnie możesz określić wideo’S szybkość klatek, rozmiar wyjścia, a nawet zapisany typ pliku. Jeszcze bardziej interesujące, Wondershare Democreor zawiera solidny pakiet edycji wideo. Po tobie’skończyłem nagrywać spotkanie z powiększaniem, możesz dodawać efekty, notatki i przejścia, między innymi.
8. Sharex

Sharex dla systemu systemu Windows to program do przechwytywania ekranu i udostępniania plików, który ułatwia nagrywanie spotkań zoom. Wybierz jedną z szerokich opcji przechwytywania, zmień ustawienia wideo i audio i naciśnij przycisk rekordu, aby nagrać konferencję Zoom. Oprogramowanie umożliwia również zdefiniowanie regionu ekranu, który chcesz przechwytywać i zapewnia różne funkcje post-capture.
Ten rejestrator ekranu jest również wyposażony w zestaw narzędzi adnotacyjnych, których możesz użyć do wyróżnienia kluczowych punktów podczas spotkań zoom. Po zakończeniu sesji przechwytywania ekranu możesz opublikować film nagrany z Sharex na YouTube, Dropbox, Dysku Google i różnym innymi usługami hostingowymi wideo. Możesz nawet wysłać swoje nagrania bezpośrednio z Sharex za pośrednictwem poczty e -mail.
9. Screencast-o-Matic

Jeśli szukasz oprogramowania do przechwytywania i nagrywania ekranu, którego możesz używać do rejestrowania spotkań zoom, screencast-o-Matic jest doskonałą opcją. To narzędzie międzyplatformowe umożliwia nagrywanie komputera’S Fabria ekranu i kamery internetowej, a także dźwięk za pomocą zewnętrznego mikrofonu.
Ponadto aplikacja ScreenCast-o-Matic pozwala wybrać część ekranu, którą chcesz przechwycić lub nagrać cały ekran. Jeszcze bardziej interesujące, możesz również włączyć muzykę lub podpisy do swoich nagrań za pomocą ScreenCast-o-Matic’S Stock Library.
Wniosek
Nagła zmiana w sposobie pracy ludzi jest prawdopodobnie tutaj, aby pozostać w nadchodzących latach. Choć stresująca praca, ostatnią rzeczą, o którą chcesz się martwić, jest brak kluczowych szczegółów na spotkaniach. Polegaj więc na którymkolwiek z tych siedmiu bezpłatnych rejestratorów spotkań i ciebie’Nigdy więcej nie przegapił szczegółów. Nagrane spotkania zoomu stanowią również świetny zasób przy tworzeniu minut spotkania i przeglądaniu wcześniejszych dyskusji.
Jak nagrywać spotkanie zoom na iPhonie, krok po kroku ze zdjęciami


Połączenia zoom to doskonałe sposoby na pozostanie w kontakcie z kolegami, przyjaciółmi i rodziną. Firmy używają Zoom wzywa się do teWorkingu, spotkań, konferencji i seminariów, podczas gdy szkoły używają Zoom na zajęcia wirtualne. Często podejmujemy ważne decyzje lub omawiamy ważne tematy dotyczące połączeń zoomu i możemy chcieć odnieść się do rozmów.
Na szczęście nagrywanie połączeń zoom na iPhonie jest proste. Niezależnie od tego, czy korzystasz z iPhone’a 6S, czy najnowszego iPhone 14 Pro Max’t Matter. Jednak proces lub metoda może się różnić w zależności od tego, czy jesteś gospodarzem, czy uczestnikiem spotkania.
To’jest niemożliwe do nagrania lokalnie za pomocą urządzenia iOS lub Androida bezpośrednio z Zoom. Aplikacja do wideokonferencji ma funkcje nagrywania w chmurze, które pozwalają hostowi nagrywać i zapisywać połączenie w ich przechowywaniu w chmurze. Jednak warunkiem wstępnym jest to, że musisz być licencjonowanym użytkownikiem, hostem lub współprowadzącym spotkanie.
Ten artykuł przeprowadza proces krok po kroku ze zdjęciami na temat tego, jak możesz nagrać spotkanie połączeń zoom na swoim iPhonie.
3 kroki do nagrywania spotkań zoom na iPhonie
Następujące kroki wymagają posiadania płatnego konta Zoom. Konto w bezpłatnym lub podstawowym planie nie będzie mogło nagrać.
Krok 1: Rozpocznij spotkanie Zoom
Otwórz aplikację Zoom i upewnij się, że jesteś zalogowany. Jeśli zamknąłeś aplikację, zaloguj się ponownie za pomocą nazwy użytkownika lub adresu e -mail. Jeśli nie masz’t mam już konto zoomu, ty’będzie zobowiązany do zapisania się na jeden. Potrzebujesz płatnego konta, aby móc nagrywać.
Po zalogowaniu kliknij nowy przycisk spotkania.
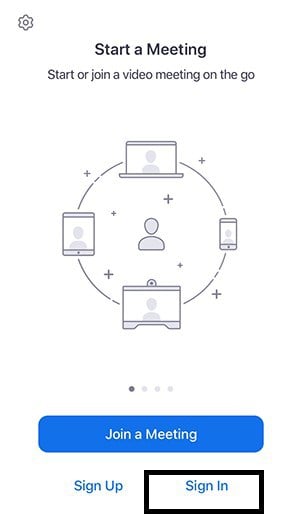
Krok 2: Zapisz spotkanie
Biorąc pod uwagę, że jesteś gospodarzem, możesz teraz nagrać spotkanie. Naciśnij więcej opcji, aby otworzyć dodatkowe opcje. Bardziej opcją jest ikona trzech kropek znajdującej się w prawym dolnym rogu ekranu.
Ta opcja otworzy więcej opcji. Z listy wybierz rekord do chmury. Ta opcja ma kluczowe znaczenie, ponieważ pozwala nagrać spotkanie i zapisać je do powiększenia’S Cloud.
Ty’Zobacz “Nagranie” Wiadomość obok ikony chmury w prawym górnym rogu. To wskazuje, że ty’ponownie nagrywać spotkanie i pozostanie w ten sposób do momentu zakończenia nagrywania.
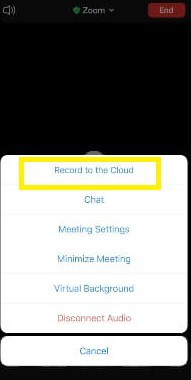
Krok 3: Zatrzymaj się lub przestań nagrywać
Po zakończeniu spotkania lub chcesz zatrzymać nagranie, dotknij “Nagranie,” i pojawią się dwie opcje. Zatrzymaj się lub zatrzymaj. Jeśli zdecydujesz się zatrzymać nagranie, możesz je wznowić w dowolnym momencie podczas spotkania.
Jeśli skończysz z spotkaniem, kliknij Zatrzymaj. Kontynuuj potwierdzenie, że rzeczywiście chcesz zatrzymać nagrywanie. Jeśli to zrobisz, Zoom automatycznie rozpocznie przesyłanie nagrywania do swojej chmury. Proces może potrwać tak długo, jak czas spędzania spotkania.
Zoom wyśle Ci e -mail z dwoma linkami. Jeden link umożliwia zarządzanie nagraniami wideo i audio, a drugi umożliwia udostępnianie nagrań innym. Jeśli usuniesz spotkanie bez pobierania nagrań, Zoom zatrzyma je przez maksymalnie 28 dni, zanim je automatycznie usuniesz.
I to’S It! Ty’z powodzeniem nagrał spotkanie z Zoomem i zapisałem je w chmurze. Możesz ponownie obserwować i udostępnić nagrywania ze swoim zespołem, współpracownikami lub szefem.
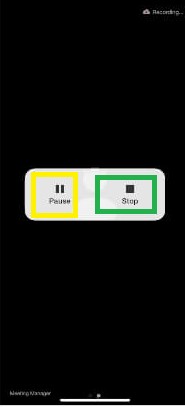
Jak nagrywać spotkania zoom na iPhonie jako uczestnik
Uczestnicy spotkania mogą również zanotować spotkanie Zoom. Proces ten jest jednak zupełnie inny, zwłaszcza jeśli nie masz’t mają zgodę gospodarza. Metoda, którą zamierzamy wyjaśnić’t wymaga zatwierdzenia przez gospodarza. Możesz również być nieopłacącym użytkownikiem.
Ta metoda wykorzystuje funkcję nagrywania ekranu na iPhonie. Zanim przejdziemy, potwierdź, że masz wystarczającą pamięć na urządzeniu i że funkcja nagrywania ekranu jest włączona. Jeśli nie masz’t, możesz włączyć go w centrum sterowania.
Użyj tych kroków, aby włączyć nagrywanie ekranu:
1. Otwórz centrum sterowania, klikając ustawienia i wybierając centrum sterowania.
2. Stuknij i przytrzymaj ikonę nagrywania ekranu (okrąg z kropką).
Jeśli nagrywanie ekranu ISN’t Włączone, ty’Zobacz to w kategorii poniżej “Więcej elementów sterujących.” Stuknij znak +, aby dołączyć, aby dodać. Jesteś skończony’T musi podjąć działania, jeśli funkcja jest już zawarta w elementach sterujących, jak na powyższym obrazku.
Przesuń w górę, zaczynając od dołu ekranu, aby otworzyć centrum sterowania. Tam powinieneś zobaczyć ikonę nagrywania ekranu.
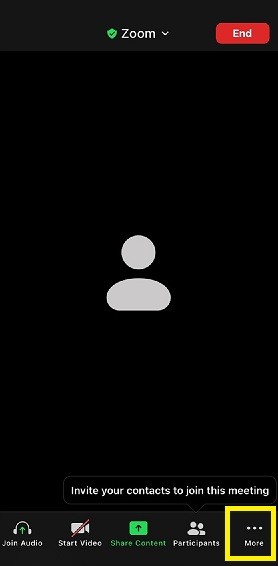
Jak nagrać spotkania zoom na iPhonie
Włączenie funkcji nagrywania ekranu jest pierwszym krokiem. Tutaj’S Jak użyć go do nagrania spotkania zoomu:
1. Uruchom aplikację Zoom
Oczywiście pierwszym krokiem jest dołączenie do spotkania. Po wejściu możesz rozpocząć spotkanie lub dołączyć. Ta metoda nie’t ogranicza cię do nagrywania połączeń, do których dołączasz.
“Nowe spotkanie” Opcja doprowadzi Cię do nowego ekranu, na którym możesz zacząć hostować spotkanie. Jednak Don’t Stuknij jeszcze ikonę.
“Opcja dołączenia pozwala dołączyć do spotkania już trwającego. Zachęci cię do wprowadzenia identyfikatora spotkania. Podobnie Don’Nie dołącz jeszcze do spotkania.
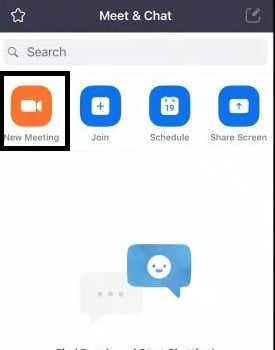
2. Otwórz centrum sterowania i kliknij ikonę nagrywania ekranu, aby rozpocząć nagrywanie.
Po wszystkich pozostałych krokach przesuń w górę centrum sterowania od dołu ekranu. Tam powinieneś zobaczyć ikonę nagrywania ekranu.
Krótkie odliczanie pojawi się w prawym górnym rogu ekranu. W tym okresie przesuń w dół, aby zamknąć centrum sterowania. Powinno to zabrać z powrotem do poprzedniego ekranu spotkań Zoom.
W tym momencie możesz teraz dołączyć lub zacząć nagrywać spotkanie. IOS będzie nadal nagrywać spotkanie zoomu w tle i zapisywać je w pamięci telefonu w momencie zakończenia połączenia. Jeśli któryś z twoich znajomych lub współpracowników rozmawia z tobą, nagranie również to uchwyci.
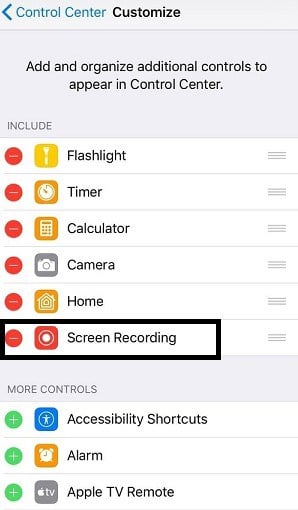
3. Zatrzymaj nagrywanie
Po zakończeniu spotkania wróć do centrum sterowania i kliknij ikonę nagrywania ekranu. Podczas nagrywania ikona zwykle staje się czerwona.
Stukanie ikony automatycznie zatrzymuje nagrywanie. Możesz teraz uzyskać dostęp do nagrywania z rolki aparatu. Minusem nagrywania ekranu jest to, że nagrywanie przechwytuje wszystkie działania i rozmowy na ekranie. Możesz więc wyciszić siebie lub inne źródło dźwięku przed nagraniem.
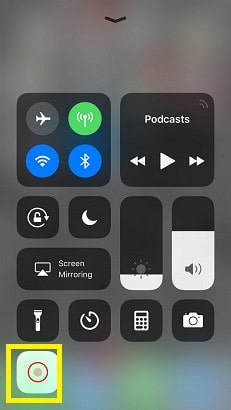
Wniosek
Nagrywanie spotkania Zoom na iPhonie to świetny sposób na zapisywanie i dzielenie się znaczącymi rozmowami z kolegami. Najwygodniejszym sposobem jest użycie Zoom’S Wbudowana funkcja nagrywania w chmurze, ponieważ wszystko zapisuje. Masz również dostęp do nagrań przez 28 dni.
Możesz także użyć rejestratora ekranu iOS, aby uchwycić spotkanie na swoim iPhonie, jeśli brakuje Ci płatnej wersji zoomu lub hosta’T pozwolił ci nagrać. Podczas nagrywania Don’Nie zapomnij podwójnie sprawdzić ustawienia audio i wideo, aby upewnić się, że otrzymasz jasne przedstawienie tego, co zostało omówione na spotkaniu.
W przyszłym
- Jak zacierać tło w Zoom
- Jak sprawić, by ktoś był współprowadzącym zoom
- Jak ekranować na komputerze Mac
Jak nagrywać spotkanie zoom na iPhonie, krok po kroku z FAQ (często zadawane pytania)
Jak zapisać spotkanie z powiększeniem na moim iPhonie bez pozwolenia?
Aby nagrać spotkanie Zoom na iPhonie bez pozwolenia, możesz użyć funkcji rejestratora ekranu iOS. Jest dostępny w centrum sterowania i pozwala nagrać ekran w tle.
Czy możesz samodzielnie spotkać się z powiększeniem i nagrać?
Tak, możesz samodzielnie spotkać się z powiększeniem i nagrać. Wszystko, co musisz zrobić, to uruchomić lub dołączyć do spotkania z aplikacji, otwórz centrum sterowania, kliknij ikonę nagrywania ekranu, a następnie dołączyć lub rozpocząć spotkanie. Możesz także użyć wbudowanej funkcji nagrywania w chmurze, jeśli masz płatną wersję Zoom.
Czy mogę nagrać spotkanie zoomu jako uczestnik na iPhonie?
Możesz nagrać spotkanie Zoom jako uczestnik swojego iPhone’a za pomocą funkcji rejestratora ekranu iOS. Po prostu otwórz centrum sterowania, kliknij ikonę nagrywania ekranu i dołącz lub rozpocznij spotkanie. Nagrywanie uchwyci wszystkie działania i rozmowy podczas rozmowy.
Zoom powiadomi Cię, jeśli nagrasz ekran na iPhonie?
Nagrywanie ekranu na Zoom z iPhonerem nie powiada hosta ani innych uczestników. Jednak funkcja nagrywania w chmurze w Zoom powiadomi uczestników spotkania, gdy ktoś zaczyna nagrywać.
Rejestruje spotkania zoom bez zgody?
Niektóre stany, takie jak Kalifornia, mogą rozważyć nagranie spotkań powiększenia bez zgody innych uczestników za nielegalne. To’Najlepiej jest prosić o pozwolenie przed nagraniem jakichkolwiek spotkań zoom.
Jak pobrać powiększone nagrywanie na iPhonie?
Zoom udostępnia dwa linki powiązane z nagrywaniem w chmurze wykonanym na iPhonie. Jeden link, który udostępniasz swoim uczestnikom, a drugi możesz użyć do zarządzania takimi rzeczami, jak pobieranie nagrywania. Na stronie Zarządzaj, wybierz “Pobierać,” a nagranie zostanie zapisane w rolce aparatu.
o autorze
Ndinda mutuku
Ndinda to słowo szczęśliwy copywriter z ponad dziesięcioletnim doświadczeniem. Po bardziej fikcyjnej stronie rzeczy jest też wielokrotnie nagradzaną scenarzystą. Jej prace zostały opublikowane w The Guardian, Alive Magazine, DIY Music Mag, Style i Ehow, a także w regionalnej prasie i wielu stronach internetowych. Jest wykwalifikowana w tkaniu warunków SEO w swojej pracy i zrobiła to w celu marketingu turdust i wątków. NDINDA może również pomóc w statycznych treściach internetowych, artykułach promocyjnych, zoptymalizowanych SEO postach na blogach, komunikatach prasowych, opisach produktów, recenzjach internetowych i gier oraz zarządzaniu mediami społecznościowymi oraz zarządzaniu mediami społecznościowymi oraz zarządzaniem mediami społecznościowymi.
УRрравление доступом к записи экрана на Mac

Некоторые fot. Ыожете ыtoś.

- Apple

> «Системные настройки», затем нажите «Конфенциальность и безопасность» в бковом меню. ).) Открыть настр John «Конфенциальность и безопасность»
Еarag ы разрешите стороннним fotrodów оасa их условиями исползования и политиками конфиденциальностиubli. Рекомендуем вам знакомиться солитиubli.
Седениala для системных аиинистраторов о масовой настройе параметров бопасности сммa. в справочникje по разертыванию платформ Apple.


