Jak wykonać kopię zapasową zdjęć Google na zdjęcia Amazon lub Dropbox
Szybkie wyszukiwanie:
Jak przesyłać zdjęcia z Dropbox na zdjęcia Amazon
Dropbox to genialny napęd w chmurze, który pomaga łatwo przesyłać genialne zdjęcia. Jednak pojawienie się zdjęć Amazon zapewniło użytkownikom lepszą opcję nie tylko przesyłania zdjęć, ale także synchronizacji zdjęć.
Dlatego przesyłanie zdjęć z Dropbox na zdjęcie Amazon stało się obecnie normą. Ten przewodnik poinformuje, jak przesyłać zdjęcia z Dropbox na zdjęcia Amazon.
- Część 1: Jak przesyłać zdjęcia z Dropbox na zdjęcia Amazon
- Wskazówka dodatkowa: jak migrować zdjęcia z Dropbox do zdjęć Amazon na Androidzie
- Część 3: FAQ
Część 1: Jak przesyłać zdjęcia z Dropbox na zdjęcia Amazon
1.1. Ręcznie przesyłaj zdjęcia z Dropbox na Amazon
Jeśli chcesz ręcznie przesyłać zdjęcia z Dropbox na Amazon, możesz pobrać pliki z Dropbox, a następnie przesłać ich pliki na zdjęcia Amazon.
Oto jak przesyłać zdjęcia z Dropbox na zdjęcia Amazon
Krok 1. Przejdź do oficjalnej strony internetowej Dropbox i wprowadź poświadczenia logowania.
Krok 2. Teraz musisz wybrać wszystkie pliki, które chcesz przesłać na zdjęcia Amazon.
Krok 3. Zainstaluj zdjęcia Amazon na komputerze i uruchom je później.
Krok 4. Teraz możesz przesłać wszystkie pobrane pliki z Dropbox.
1.2. Konwertuj zdjęcia z Dropbox na zdjęcia Amazon Prime
Jeśli potrzebujesz pomocy w przesyłaniu zdjęć z Dropbox na zdjęcia Amazon, możesz wybrać MultCloud.
Jest to genialne narzędzie do zarządzania napędem chmurowym, które może udostępniać dane z jednego dysku w chmurze do drugiego. Najlepszą rzeczą w tym narzędziu jest to, że niezależnie od tego, ile danych chcesz przenieść, MultCloud sprawia, że jest to łatwe.
MultCloud obsługuje ponad 30 dysków chmurowych, w tym Google Workspace, OneDrive, Dropbox Business, Amazon Photos, FTP itp.
Cechy
- Pozwala zarządzać plikami na napędach w chmurze.
- Możesz udostępniać pliki z jednego dysku w chmurze z minimalnym wysiłkiem.
- Wymarza prosty interfejs użytkownika.
- MultCloud oferuje specjalną ochronę bezpieczeństwa danych i chmur.
- Obsługuje 30+ chmurowy napęd.
- Oferuje przystępny pakiet premium.
Jak przesyłać zdjęcia z Dropbox na zdjęcia Amazon
Krok 1. Odwiedź oficjalną stronę MultCloud i zarejestruj się na koncie MultCloud.
Krok 2. Stuknij ikonę „Dodaj chmurę”, aby dodać dysk Dropbox do MultCloud. Następnie dodaj zdjęcia Amazon do MultCloud po osiągnięciu ikony „Dodaj chmurę”.
Krok 3. Przejdź do ikony „przesyłanie chmury” i wybierz Dropbox jako źródło. Następnie wybierz zdjęcia Amazon jako miejsce docelowe. Możesz także wybrać określone foldery i pliki jako miejsce docelowe i źródło.
Krok 4. Kliknij ikonę „Prześlij teraz”, aby przesyłać wybrane pliki z Dropbox na zdjęcia Amazon.
Wskazówka dodatkowa: jak migrować zdjęcia z Dropbox do zdjęć Amazon na Androidzie
Możesz także migrować zdjęcia z Dropbox do zdjęć Amazon na urządzeniu z Androidem. Śledź przewodnik poniżej, aby dowiedzieć się, jak przesyłać zdjęcia z Dropbox na zdjęcia Amazon na Androidzie.
Krok 1. Zainstaluj i uruchom aplikacje do zdjęć Dropbox i Amazon na urządzeniu z Androidem i uruchom je. Następnie zaloguj się z referencjami zdjęć Dropbox i Amazon, aby kontynuować.
Krok 2. Uruchom Dropbox i wybierz pliki, które chcesz przesyłać na zdjęcia Amazon. Następnie dotknij ikonę Udostępnij i wybierz ikonę „Plik eksportu” ”.
Teraz będzie kilka aplikacji i możesz wybrać zdjęcia Amazon, w których zamierzasz przesyłać zdjęcia.
Część 3: FAQ
1 Dropbox, Amazon Prime, co jest lepsze?
Oddzielenie Dropbox jest trudne, a Amazon Prime, ponieważ oba wymyślają genialne funkcje do przechowywania zdjęć i innych plików.
Dropbox może być łatwiejszą opcją, ale Amazon Prime przejmuje prowadzenie, jeśli omówisz bezpieczeństwo danych i synchronizację zdjęć.
Przechowywanie zdjęć na zdjęciach Amazon to dobra opcja, ponieważ chroni twoje zdjęcia przed dostępem przez hakerów.
2 to Amazon pozbywa się zdjęć Amazon?
Amazon wycofał swoje wsparcie od Amazon Cloud Drive i zachęca użytkowników do przechowywania plików na zdjęciu Amazon. Tak więc zdjęcia Amazon nigdzie się nie wybierają i stają się jeszcze bardziej ważne.
3 Czy stracę swoje zdjęcia, jeśli anuluję Amazon Prime?
Jeśli anulujesz premium Amazon Prime, nie będziesz już mógł przechowywać na niej plików. Jednak możesz usunąć, pobrać lub wyświetlić pliki. Po 180 dniach cała zawartość z Amazon Prime zostanie usunięta
Dziękuję za przeczytanie tego artykułu. Mam nadzieję, że pomocne jest przesyłanie zdjęć z Dropbox na zdjęcia Amazon. Jeśli masz więcej pytań lub potrzebujesz dalszej pomocy, możesz zapytać.
Jak wykonać kopię zapasową zdjęć Google na zdjęcia Amazon lub Dropbox
Szybkie wyszukiwanie:
Jak przesyłać zdjęcia z Dropbox na zdjęcia Amazon
Dropbox to genialny napęd w chmurze, który pomaga łatwo przesyłać genialne zdjęcia. Jednak pojawienie się zdjęć Amazon zapewniło użytkownikom lepszą opcję nie tylko przesyłania zdjęć, ale także synchronizacji zdjęć.
Dlatego przesyłanie zdjęć z Dropbox na zdjęcie Amazon stało się obecnie normą. Ten przewodnik poinformuje, jak przesyłać zdjęcia z Dropbox na zdjęcia Amazon.
- Część 1: Jak przesyłać zdjęcia z Dropbox na zdjęcia Amazon
- Wskazówka dodatkowa: jak migrować zdjęcia z Dropbox do zdjęć Amazon na Androidzie
- Część 3: FAQ
Część 1: Jak przesyłać zdjęcia z Dropbox na zdjęcia Amazon
1.1. Ręcznie przesyłaj zdjęcia z Dropbox na Amazon
Jeśli chcesz ręcznie przesyłać zdjęcia z Dropbox na Amazon, możesz pobrać pliki z Dropbox, a następnie przesłać ich pliki na zdjęcia Amazon.
Oto jak przesyłać zdjęcia z Dropbox na zdjęcia Amazon
Krok 1. Przejdź do oficjalnej strony internetowej Dropbox i wprowadź poświadczenia logowania.
Krok 2. Teraz musisz wybrać wszystkie pliki, które chcesz przesłać na zdjęcia Amazon.
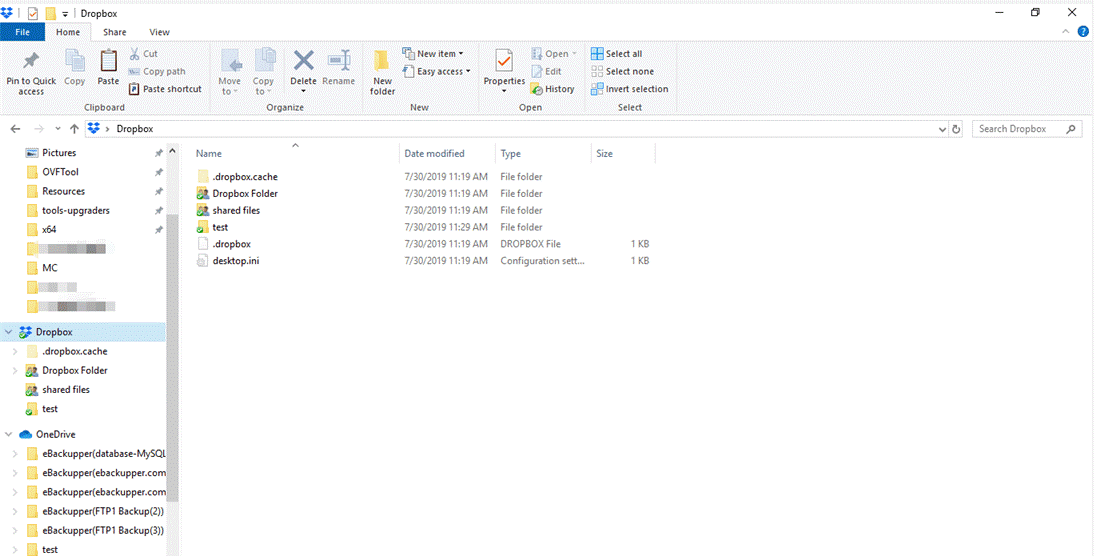
Krok 3. Zainstaluj zdjęcia Amazon na komputerze i uruchom je później.
Krok 4. Teraz możesz przesłać wszystkie pobrane pliki z Dropbox.
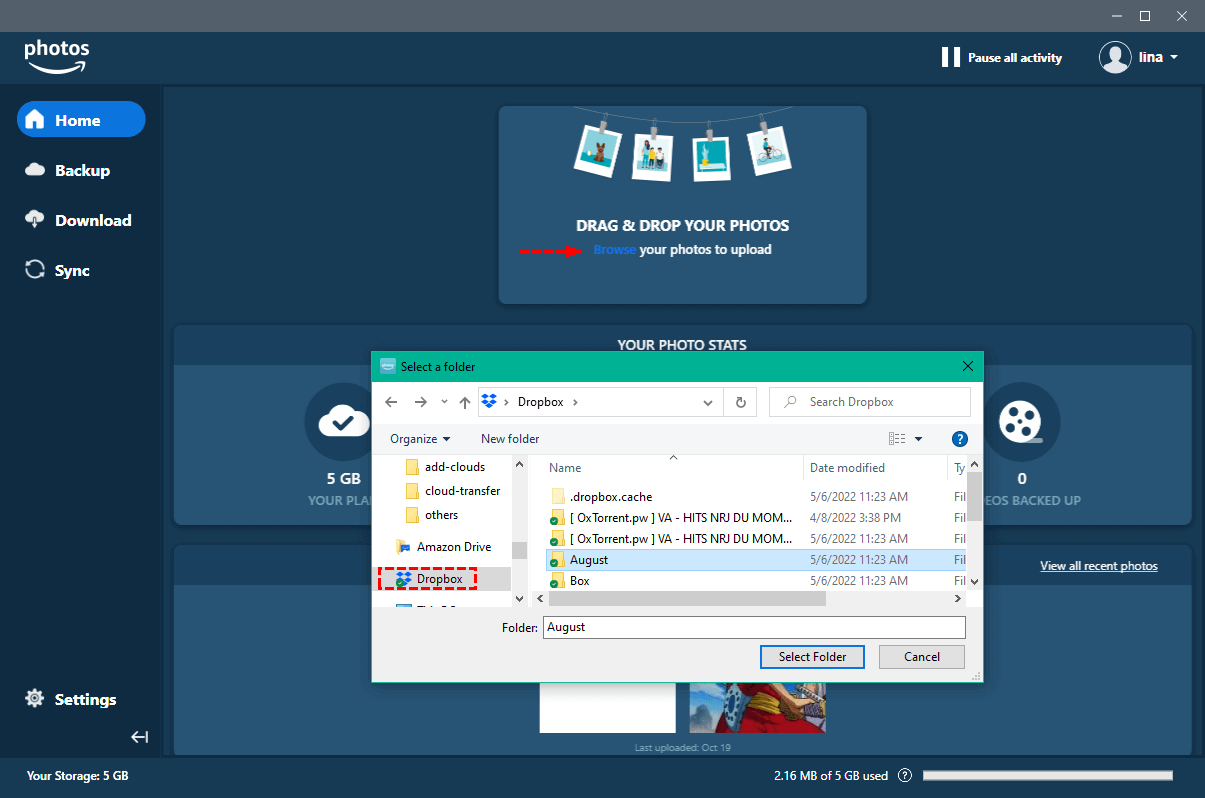
1.2. Konwertuj zdjęcia z Dropbox na zdjęcia Amazon Prime
Jeśli potrzebujesz pomocy w przesyłaniu zdjęć z Dropbox na zdjęcia Amazon, możesz wybrać MultCloud.
Jest to genialne narzędzie do zarządzania napędem chmurowym, które może udostępniać dane z jednego dysku w chmurze do drugiego. Najlepszą rzeczą w tym narzędziu jest to, że niezależnie od tego, ile danych chcesz przenieść, MultCloud sprawia, że jest to łatwe.
MultCloud obsługuje ponad 30 dysków chmurowych, w tym Google Workspace, OneDrive, Dropbox Business, Amazon Photos, FTP itp.
Cechy
- Pozwala zarządzać plikami na napędach w chmurze.
- Możesz udostępniać pliki z jednego dysku w chmurze z minimalnym wysiłkiem.
- Wymarza prosty interfejs użytkownika.
- MultCloud oferuje specjalną ochronę bezpieczeństwa danych i chmur.
- Obsługuje 30+ chmurowy napęd.
- Oferuje przystępny pakiet premium.
Jak przesyłać zdjęcia z Dropbox na zdjęcia Amazon
Krok 1. Odwiedź oficjalną stronę MultCloud i zarejestruj się na koncie MultCloud.
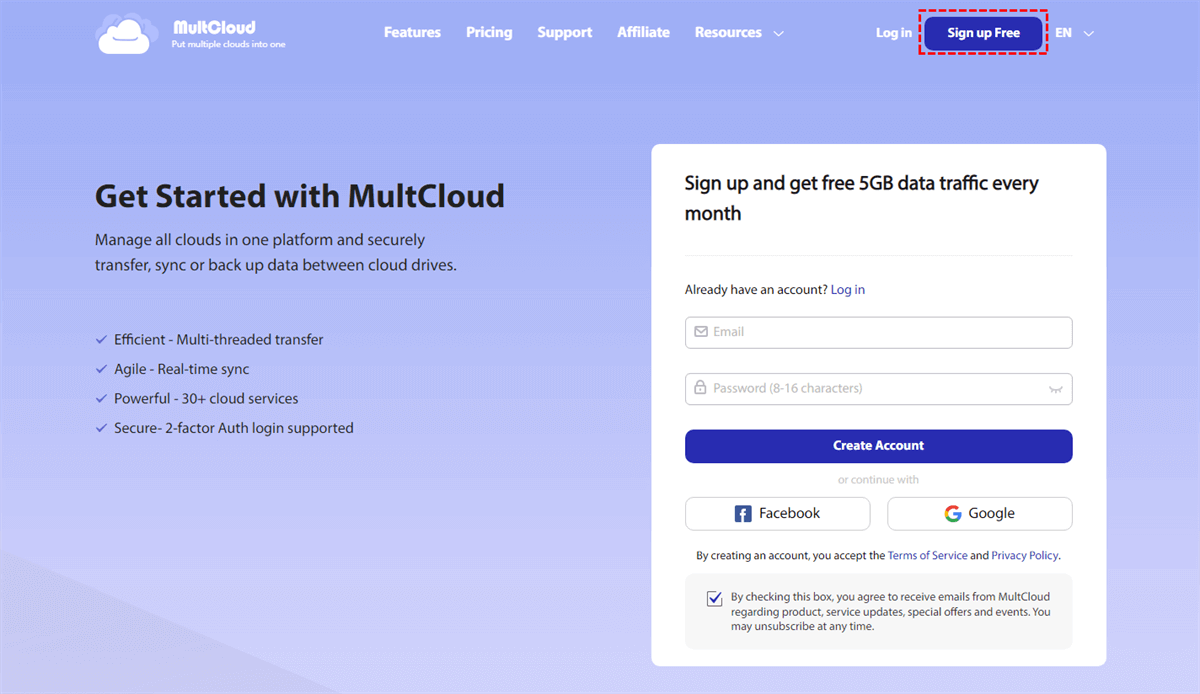
Krok 2. Stuknij ikonę „Dodaj chmurę”, aby dodać dysk Dropbox do MultCloud. Następnie dodaj zdjęcia Amazon do MultCloud po osiągnięciu ikony „Dodaj chmurę”.
Krok 3. Przejdź do ikony „przesyłanie chmury” i wybierz Dropbox jako źródło. Następnie wybierz zdjęcia Amazon jako miejsce docelowe. Możesz także wybrać określone foldery i pliki jako miejsce docelowe i źródło.
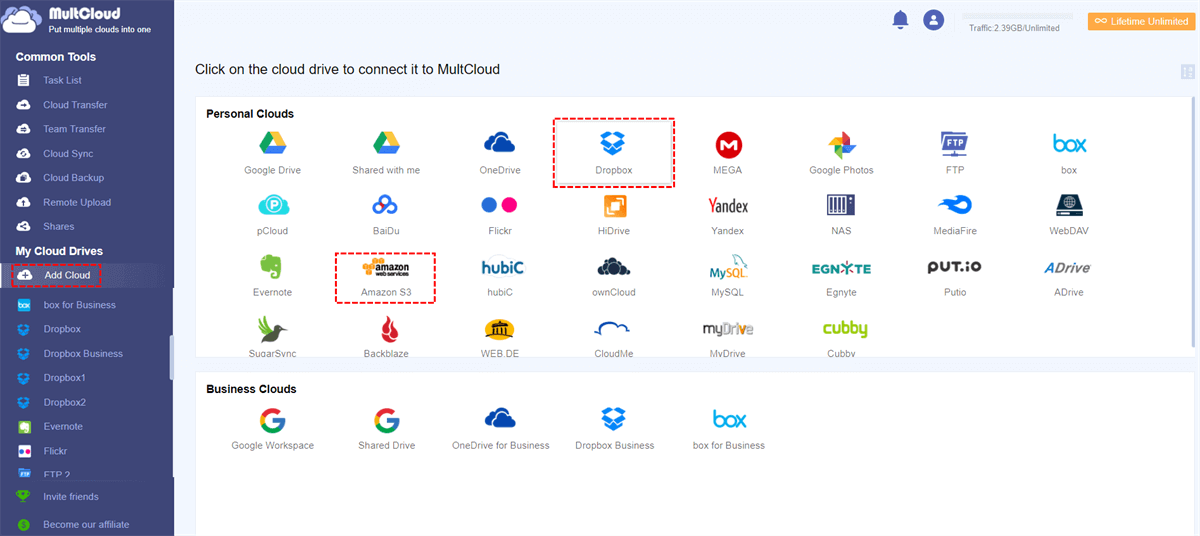
Krok 4. Kliknij ikonę „Prześlij teraz”, aby przesyłać wybrane pliki z Dropbox na zdjęcia Amazon.
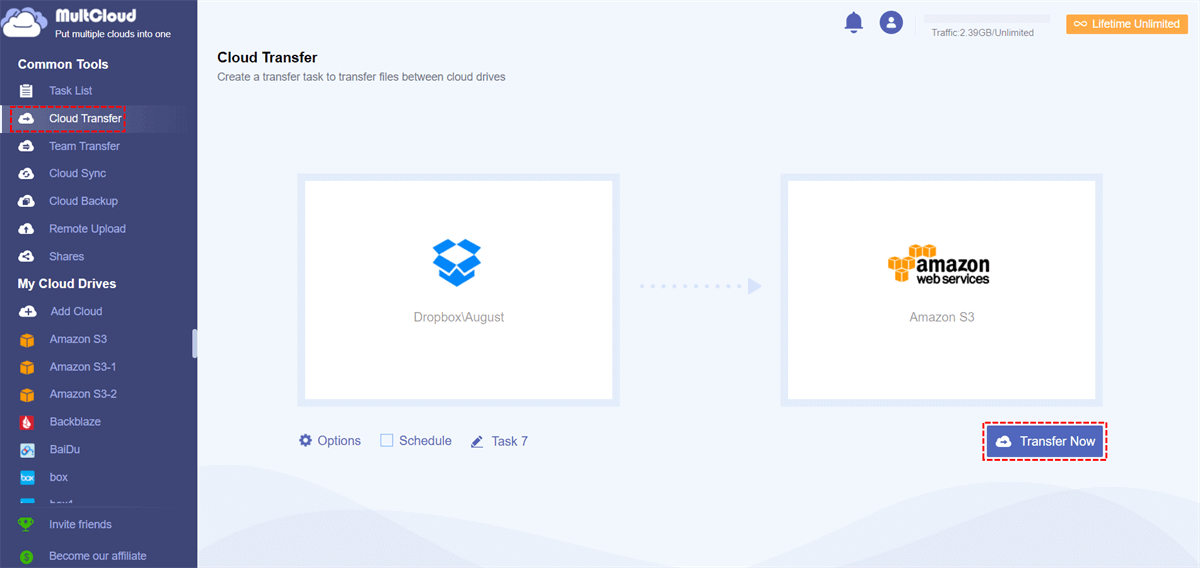
Wskazówka dodatkowa: jak migrować zdjęcia z Dropbox do zdjęć Amazon na Androidzie
Możesz także migrować zdjęcia z Dropbox do zdjęć Amazon na urządzeniu z Androidem. Śledź przewodnik poniżej, aby dowiedzieć się, jak przesyłać zdjęcia z Dropbox na zdjęcia Amazon na Androidzie.
Krok 1. Zainstaluj i uruchom aplikacje do zdjęć Dropbox i Amazon na urządzeniu z Androidem i uruchom je. Następnie zaloguj się z referencjami zdjęć Dropbox i Amazon, aby kontynuować.
Krok 2. Uruchom Dropbox i wybierz pliki, które chcesz przesyłać na zdjęcia Amazon. Następnie dotknij ikonę Udostępnij i wybierz ikonę „Plik eksportu” ”.
Teraz będzie kilka aplikacji i możesz wybrać zdjęcia Amazon, w których zamierzasz przesyłać zdjęcia.
Część 3: FAQ
1 Dropbox, Amazon Prime, co jest lepsze?
Oddzielenie Dropbox jest trudne, a Amazon Prime, ponieważ oba wymyślają genialne funkcje do przechowywania zdjęć i innych plików.
Dropbox może być łatwiejszą opcją, ale Amazon Prime przejmuje prowadzenie, jeśli omówisz bezpieczeństwo danych i synchronizację zdjęć.
Przechowywanie zdjęć na zdjęciach Amazon to dobra opcja, ponieważ chroni twoje zdjęcia przed dostępem przez hakerów.
2 to Amazon pozbywa się zdjęć Amazon?
Amazon wycofał swoje wsparcie od Amazon Cloud Drive i zachęca użytkowników do przechowywania plików na zdjęciu Amazon. Tak więc zdjęcia Amazon nigdzie się nie wybierają i stają się jeszcze bardziej ważne.
3 Czy stracę swoje zdjęcia, jeśli anuluję Amazon Prime?
Jeśli anulujesz premium Amazon Prime, nie będziesz już mógł przechowywać na niej plików. Jednak możesz usunąć, pobrać lub wyświetlić pliki. Po 180 dniach cała zawartość z Amazon Prime zostanie usunięta
Wniosek
Możesz robić notatki z tego postu, jeśli chcesz dowiedzieć się, jak przesyłać zdjęcia z Dropbox na zdjęcia Amazon.
Wspomnialiśmy o doskonałych sposobach przesyłania zdjęć z Dropbox na zdjęcia Amazon, a wszystkie wprowadzone metody są warte wypróbowania.
Jednak najlepszym sposobem na przesyłanie zdjęć z Dropbox na zdjęcia Amazon jest korzystanie z usług MultCloud.
Jak wykonać kopię zapasową zdjęć Google na zdjęcia Amazon lub Dropbox
Chcesz wykonać kopię zapasową ważnych lub znaczących zdjęć z zdjęć Google po zdjęcia Amazon, ale nie wiem jak? Ten post wyjaśnia 2 łatwe i bezpłatne sposoby kopiowania zdjęć Google na zdjęcia Amazon, dzięki czemu możesz wybrać jeden sposób zgodnie z potrzebami!
6 kwietnia 2023 | Przeczytaj 5 minut
Szybkie wyszukiwanie:
- Po co tworzyć kopię zapasową zdjęć Google na zdjęciach Amazon?
- Jak wykonać kopię zapasową zdjęć Google na zdjęcia Amazon [2 sposoby]
- Wskazówka dotycząca dodatkowej: jak tworzyć kopię zapasową zdjęć Google do innej chmury
- Streszczenie
Po co tworzyć kopię zapasową zdjęć Google na zdjęciach Amazon?
![]()
Uważa się, że wielu użytkowników decyduje się przechowywać swoje zdjęcia w chmurze, na przykład zdjęcia Google. 15 GB pamięci dostarczonej przez zdjęcia Google może rzeczywiście pomieścić wiele zdjęć, ale 15 GB nie wydaje się wystarczające dla użytkowników, którzy chcą przechowywać oryginalne zdjęcia wysokiej jakości. Aby zaoszczędzić miejsce, użytkownicy muszą kompresować wysokiej jakości obrazy, co jest oczywiście nieprzyjazną opcją.
Dlaczego więc nie wykonać kopii zapasowych zdjęć wysokiej jakości i wysokiej rozdzielczości ze zdjęć Google po inne usługi chmurowe, takie jak zdjęcia Amazon? Oferuje szerszy wybór oryginalnych zdjęć w lepszej cenie. Oto, czego możesz się spodziewać i dlaczego powinieneś utworzyć kopię zapasową zdjęć ze zdjęć Google po zdjęcia Amazon.
- Nieograniczone przechowywanie zdjęć. Jako członek Amazon Prime otrzymujesz dostęp do nieograniczonej pamięci zdjęć, więc nie musisz płacić niczego za nieograniczoną, nieskompresowaną pamięć zdjęć, w tym pliki surowych obrazów. Możesz więc przesłać dowolną liczbę plików obrazów w pełnej rozdzielczości i surowych. Świetna wiadomość dla każdego, kto kocha fotografię!
- Synchronizowanie zdjęć w czasie. Podobnie jak zdjęcia Google, Amazon Photos ma zarówno aplikację na iOS, jak i aplikację na Androida, dzięki czemu możesz synchronizować zdjęcia bezpośrednio z telefonu.
Jeśli zastanawiasz się, aby wykonać kopię zapasową niektórych zdjęć z zdjęć Google po zdjęcia Amazon, jest dla Ciebie właściwym wyborem, następująca część to, jak to zrobić.
Jak wykonać kopię zapasową zdjęć Google na zdjęcia Amazon [2 sposoby]
Zdjęcia Amazon to naprawdę świetna alternatywa dla zdjęć Google, zwłaszcza jeśli jesteś Amazon Prime. I kopiowanie zdjęć Google do zdjęć Amazon nie jest trudne. W tym artykule zawiera 2 rozwiązania i szczegółowe kroki operacji.
Rozwiązanie 1: Skopiuj zdjęcia Google na zdjęcia Amazon, pobierają i prześlij
Jeśli chcesz tylko wykonać kopię zapasową kilku zdjęć, możesz przejść do strony Google Photos, aby pobrać zdjęcia ręcznie.
Krok 1: Przejdź do zdjęć Google z przeglądarki.
Krok 2: Ręcznie wybierz zdjęcia, które musisz wykonać kopię zapasową na zdjęcia Amazon i kliknij ”Pobierać“.
.png)
Krok 3: Przejdź do internetowej wersji zdjęć Amazon i kliknij ”Dodać„Aby przesłać je na zdjęcia Amazon.
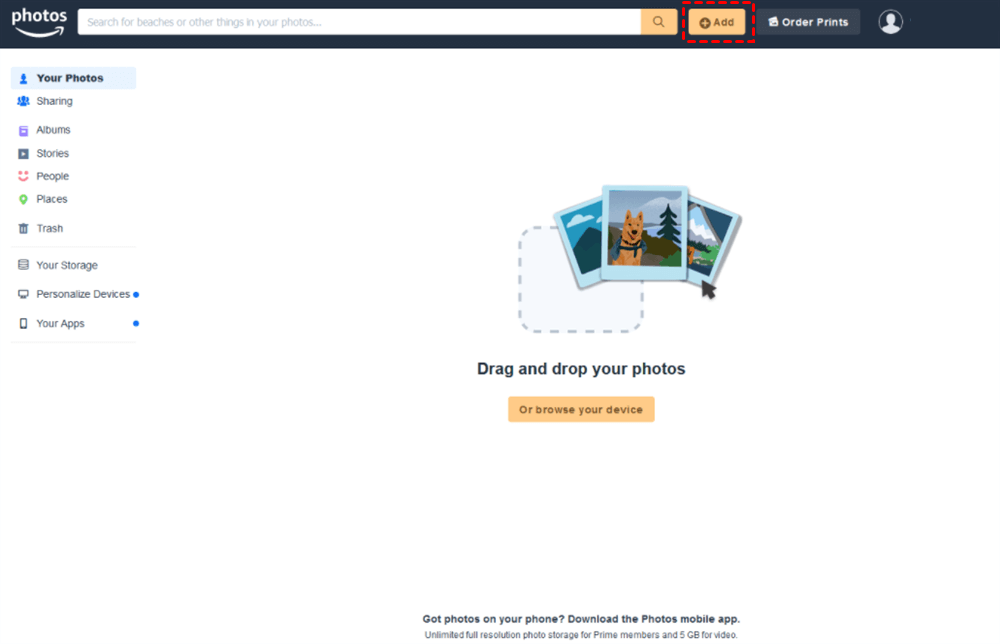
Ta metoda nadaje się tylko do tworzenia kopii zapasowej niewielkiej liczby zdjęć. Aby utworzyć kopię zapasową wielu zdjęć (a nawet całego zdjęcia Google), będziesz potrzebować pomocy Google na wynos. Google Obiekt to profesjonalna usługa, która pozwala eksportować wszelkiego rodzaju dane z produktów Google, takich jak Dysk Google, zdjęcia Google, Gmail, YouTube itp. za jednym razem.
Rozwiązanie 2: Zaimportuj zdjęcia Google do zdjęć Amazon autorstwa Google
Jeśli potrzebujesz pełnej kopii zapasowej, możesz użyć Google na bieżąco, aby pobrać wszystkie dane jednocześnie i przesłać je na zdjęcia Amazon. Ponadto Google Obiekt to usługa internetowa, więc nie musisz instalować żadnych aplikacji na komputerze. Teraz możesz wykonać te kroki:
Krok 1: Przejdź do Google Online Online. Jeśli jesteś już zalogowany do Google na Chrome, zostanie ono domyślnie zalogowane na koncie Google.
Krok 2: Kliknij “Odznacz wszystkie„W prawym górnym rogu.

Krok 3: Następnie przeciągnij na zdjęcia Google. Jeśli chcesz wyeksportować wszystkie zdjęcia na zdjęciach Google, wystarczy zaznaczyć zdjęcia Google; Jeśli chcesz tylko przenosić niektóre foldery na zdjęciach Google, możesz kliknąć ”Wszystkie albumy fotograficzne zawarły„Aby zabrać te, których nie chcesz eksportować.
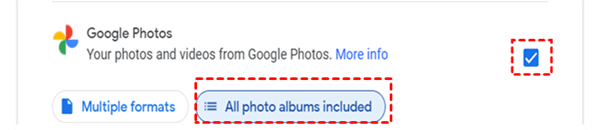
Krok 4: Następnie przewiń kursor w dół, aby nacisnąć “Następny” przycisk. Następnie zostaniesz poproszony o wybranie odpowiedniego typu, odpowiednio typu pliku, częstotliwości i miejsca docelowego. Na koniec kliknij “Utwórz eksport„Tab.

Krok 5: Po kilku chwilach możesz pobrać archiwum na komputer.
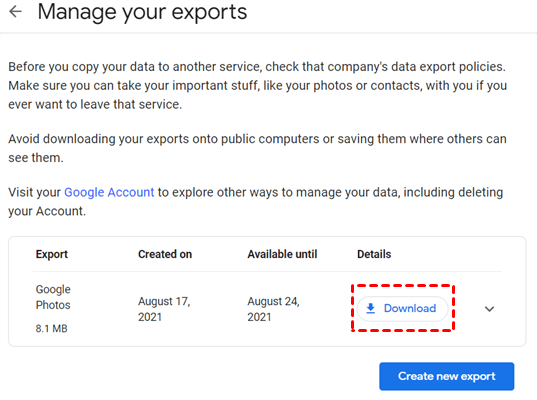
Krok 6: Teraz uruchom i zaloguj się do zdjęć Amazon na komputerze. (Jeśli nie masz jeszcze zainstalowanych zdjęć Amazon, powinieneś je najpierw pobrać i zainstalować.)
Krok 7: Kliknij “Kopia zapasowa„Przycisk po lewej stronie. Następnie kliknij “Dodaj kopię zapasową„Aby wybrać zdjęcia wyeksportowane ze zdjęć Google. Alternatywnie możesz przeciągnąć i upuszczać obrazy do interfejsu Amazon Photos.
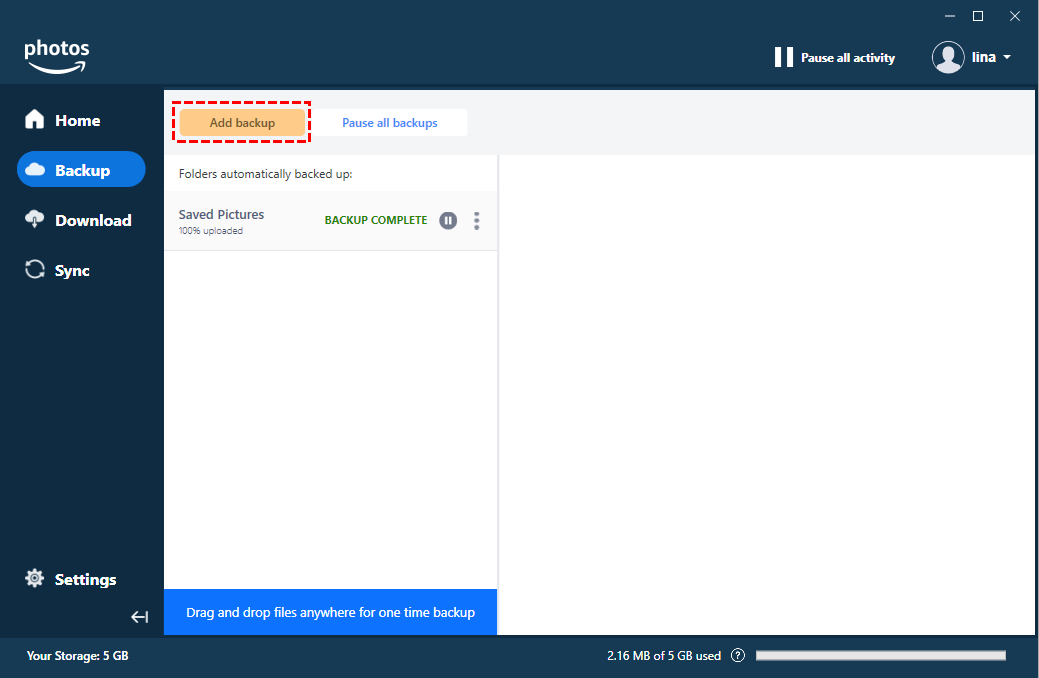
Oto jak tworzyć kopię zapasową zdjęć Google do zdjęć Amazon za pomocą Google Obiej. Ta metoda jest idealna dla użytkowników, którzy muszą wykonać kopię zapasową wielu zdjęć, ale należy pamiętać o rozpakowaniu przed przesłaniem na zdjęcia Amazon.
Wskazówka dotycząca dodatkowej: jak tworzyć kopię zapasową zdjęć Google do innej chmury
Jeśli uważasz, że zdjęcia Amazon nie są dla Ciebie odpowiednie, możesz również wybrać kopię zapasową zdjęć na inne dyski w chmurze, takie jak Dropbox, ICloud Photos, OneDrive, Mega, Amazon S3, Box lub Flickr. W tym momencie możesz bezpośrednio użyć usługi transferu plików internetowych — MultCloud bez żmudnych metod przesyłania i pobierania, aby osiągnąć kopię zapasową. Dzięki temu możesz łatwo wykonać kopię zapasową zdjęć Google na dyski w chmurze.
W procesie korzystania z MultCloud następujące zaawansowane funkcje mogą pomóc w lepszym osiągnięciu transferu krzyżowego, synchronizacji i tworzeniu kopii zapasowej, a nawet zdalnego przesyłania do chmury.
(1) Transfer w chmurze: Ta funkcja pozwala przesyłać dane między wieloma dyskami w chmurze. Zwłaszcza w przypadku masowej migracji danych, MultCloud może połączyć tę funkcję z profesjonalną obsługą techniczną, aby ułatwić działanie.
(2) Transfer zespołu: Migruj wiele kont firm z jednej platformy chmurowej do drugiej (Google Workspace, OneDrive for Business, Dropbox Business, Box for Business).
(3) Cloud Sync: Ta funkcja umożliwia synchronizację plików lub folderów w dwóch lub więcej napędach w chmurze w czasie rzeczywistym. Gdy dane zostaną utracone z niektórych powodów, możesz odzyskać dane zapasowe na innych napędach w chmurze.
(4) Kopia zapasowa w chmurze: Ta funkcja może nie tylko pomóc w tworzeniu kopii zapasowych ważnych plików na inne dyski w chmurze (takie jak kopie zapasowe Google Zdjęcia na Dropbox), ale także lepiej zarządzać swoimi plikami. Po utworzeniu zadania tworzenia kopii zapasowych możesz wyświetlić wszystkie wersje pliku na liście zadań, a nawet przywrócić plik do poprzedniej wersji.
(5) Odległe przesłanie: Dzięki tej funkcji możesz pobrać plik na odpowiedni dysk chmury, analizując plik torrent lub link magnesowy. Możesz pobrać klasyczne filmy, muzykę lub inne typy plików za pomocą tej metody.
(6) Inne podstawowe funkcje: MultCloud obsługuje również wykonywanie tych operacji na danych w chmurze: udostępnianie, pobieranie, podgląd, kopiowanie, wklejanie, zmiana nazwy itp., Podobnie jak edycja plików w systemie Windows.
Z Kopia zapasowa w chmurze Funkcja wspomniana powyżej, możesz łatwo tworzyć kopie zapasowe danych do innych napędów w chmurze. Następnie w tym artykule wykorzystuje przykład tworzenia kopii zapasowych zdjęć Google do Dropbox.
Zanim to zrobisz:
- Upewnij się, że oba konta działają poprawnie.
- Utwórz nowe konto, a następnie dodaj Dysk Google i Dropbox do MultCloud.
Gdy wszystko będzie gotowe, możesz wykonać poniższe czynności, aby ukończyć operację.
Krok 1: Zaloguj się do MultCloud za pomocą konta.
Krok 2: Dodaj swoje zdjęcia Google i konta Dropbox do MultCloud. Kliknij “Dodaj chmurę„Przycisk, wybierz„ Zdjęcia Google ”, a następnie postępuj zgodnie z instrukcjami, aby dodać je do MultCloud. Dodaj swój Dropbox do MultCloud w ten sam sposób.

Notatka: Obecnie MultCloud obsługuje tylko Dropbox, Dropbox Business, Drive Google, przestrzeń roboczą Google, zdjęcia Google, zdjęcia iCloud, OneDrive, SharePoint Online, OneDrive for Business, Mega, Box, Box for Business, Pcloud, Amazon, Wasabi, Sugarsync, Evernote, Cloudme, Cubby, MyDrive, MyDrive, MyDrive, Web, MyDrive, Web, MyDrive, Web, MyDrive, MyDrive, MyDrive, MyDrive, MyDrive, MyDrive, MyDrive, MyDrive, MyDrive, MyDrive, MyDrive, MyDrive, MyDrive,.De, Yandex, Hidrive, Mysql, Egnyte, Putio, Backblaze, MediaFire, OwnCloud, Adrive, Baidu, nawet NAS, WebDav, FTP/SFTP, udostępniane mi i udostępniane dysk. Pamiętaj, że zdjęcia Amazon nie są obsługiwane przez MultCloud .
Krok 3: Po dodaniu obu kont do MultCloud kliknij ”Kopia zapasowa w chmurze„, Wybierz swoje zdjęcia Google jako źródło, wybierz Dropbox jako miejsce docelowe, kliknij”Kopia zapasowa teraz„A proces rozpocznie się.
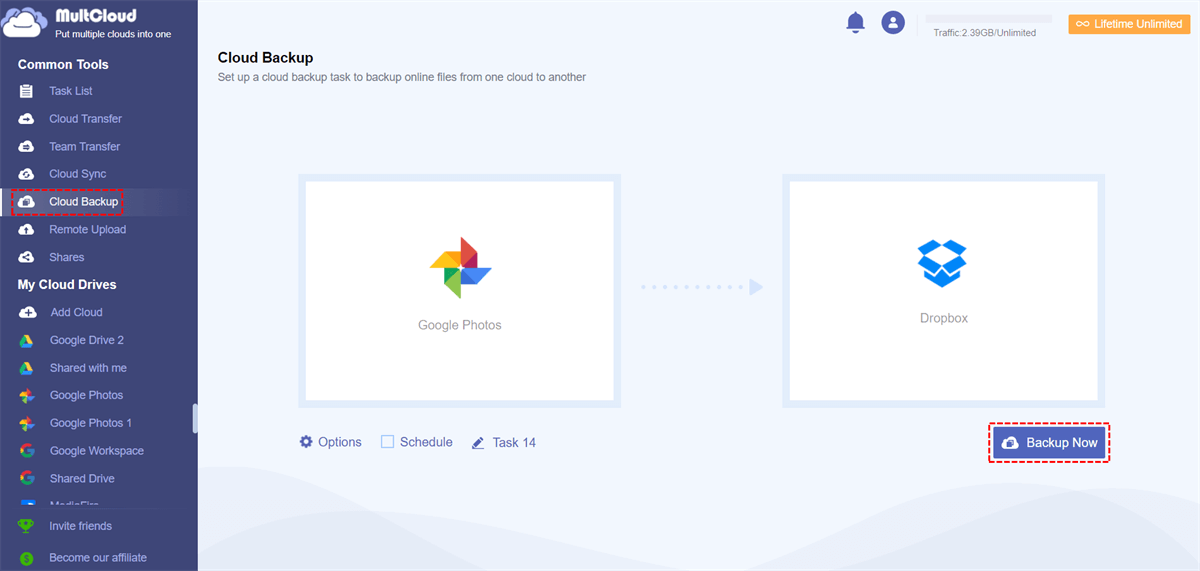
Uwagi:
- Po otwarciu “Opcje„Interfejs, możesz ustawić powiadomienia e -mail, klikając”E-mail“.
- Pod “Harmonogram„Opcja, możesz ustawić harmonogram tworzenia kopii zapasowej plików Dysku Google do Dropbox, takich jak codzienne, tygodniowe lub miesięczne kopie zapasowe.
- Jeśli chcesz wyświetlić wszystkie wersje kopii zapasowej pliku, możesz przejść do “Lista zadań„Interfejs, aby go wyświetlić.

W ten sposób możesz zaoszczędzić kłopot pobierania poszczególnych folderów ze zdjęciami Google i przesłanie ich do Dropbox.
Streszczenie
Dzięki metodom podanemu w tym artykule możesz tworzyć kopię zapasową zdjęć Google na zdjęcia Amazon. Jeśli zdjęcia Amazon nie działają dla Ciebie, możesz również wybrać kopię zapasową zdjęć Google na innym dysku w chmurze, na przykład Dropbox. Aby proces tworzenia kopii zapasowej jest prosty i łatwy, możesz bezpośrednio skorzystać z usługi tworzenia kopii zapasowych online — MultCloud, aby Ci pomóc.
Dodatkowo “Kopia zapasowa w chmurze„Funkcja dostarczana przez MultCloud, możesz również użyć przesyłania chmur, przesyłania zespołu, synchronizacji w chmurze i zdalnego przesyłania do łatwiejszego uzupełnienia chmur do przesyłania i przesyłania plików do chmury do chmury.
Szybko przesyłać pliki, zsynchronizuj lub kopie zapasowe z jednej chmury do drugiej.
Najlepsze alternatywy przechowywania w chmurze dla zdjęć Google. Bezpiecznie wykonaj kopię zapasową zdjęć/wideo. Dowiedz się, dlaczego zdjęcia Amazon nie są alternatywą!
Najlepsze alternatywy przechowywania w chmurze dla zdjęć Google. Bezpiecznie wykonaj kopię zapasową zdjęć/wideo. Dowiedz się, dlaczego zdjęcia Amazon nie są alternatywą! https: // roadtopetabyte.średni.com/best-cloud-storage-alternatives-for-Google-Photos-78383f6f90d #googlephotos #amazonphotos. Показать болшшш
Najlepsze alternatywy przechowywania w chmurze dla zdjęć Google. Bezpiecznie wykonaj kopię zapasową zdjęć/wideo. Dowiedz się, dlaczego zdjęcia Amazon nie są alternatywą! https: // roadtopetabyte.średni.com/best-cloud-storage-alternatives-for-google-photos-78383f6f90d #googlephotos #AmazonPhotos #Google #Unlimiteted #storage #Datahoarder #Datahoarders #Datahoarding #Appledatahoarder #Appledatahoarding #Memory #Geabyte #GigaByte #Datahoarding w górę #Upload #Download #sWissDatahoarding #sWissDataHoarder сRaрятать
- Похожие пбликациии
- Поделиться
- Код всавки
- Добавить в избраное
- Коментарииczeń


