urządzeń moto nie będą już mieć dostępu do moto migracji i pomocy moto. Te dwie aplikacje od lat są podstawą urządzeń Motorola, pomagając użytkownikom przesyłać ich dane i ustawienia ze starego telefonu do nowego, a także zapewnianie przydatnych funkcji, takich jak tryb spotkania, tryb jazdy i polecenia głosowe.
Dlaczego Motorola zamyka Moto migruje i Moto Assist?
Decyzja Motorola o zamknięciu tych dwóch aplikacji jest prawdopodobnie z kilku powodów. Po pierwsze, dzięki postępom w usługach chmurowych i wbudowanych opcjach przesyłania danych w nowszych urządzeniach z Android. Ponadto utrzymanie i aktualizacja tych aplikacji w celu kompatybilnego z najnowszymi wersjami Androida może być czasochłonne i drogie dla Motorola.
Jakie są alternatywy dla moto migrujących i pomocy moto?
Dla użytkowników, którzy nadal chcą przenieść swoje dane ze starego telefonu na nowy, dostępnych jest kilka alternatywnych. Najprostszą opcją jest użycie wbudowanych opcji przesyłania danych dostarczonych przez Android lub iOS. Te opcje pozwalają użytkownikom przesyłać swoje kontakty, wiadomości, zdjęcia i inne dane bezpośrednio z jednego urządzenia do drugiego.
Czy mogę przenieść moje dane za pomocą usług w chmurze?
Tak, jeśli tworzysz kopię zapasową danych do usługi w chmurze, takiej jak Verizon Cloud, iCloud lub Google Cloud, możesz łatwo uzyskać dostęp i przenieść treść na nowy telefon. Po prostu zaloguj się do usługi chmurowej na nowym urządzeniu, a twoje wcześniej zapasowe dane będą dostępne dla synchronizacji.
Co jeśli nie mam konta chmurowego?
Jeśli nie masz konta chmurowego, możesz użyć aplikacji do transferu treści Verizon do przesyłania kontaktów, zdjęć i innych plików. Ta aplikacja jest dostępna zarówno dla urządzeń z Androidem i iOS i pozwala przenosić media osobiste, kontakty, dzienniki połączeń, kalendarze, przypomnienia i wiadomości tekstowe ze starego telefonu na nowy. Transfer można wykonać za pomocą Wi-Fi i nie ma potrzeby specjalnych przewodów ani połączenia danych mobilnych.
Jak korzystać z aplikacji transferu treści Verizon?
Aby korzystać z aplikacji transferu treści Verizon, wykonaj następujące kroki:
1. Pobierz aplikację transferu treści zarówno na stary telefon, jak i nowy telefon.
2. Otwórz aplikację na każdym urządzeniu, wybierz typy urządzeń i wykonaj kroki, aby połączyć telefony.
3. Wybierz treść, którą chcesz przesyłać, takie jak kontakty, wiadomości, zdjęcia i muzyka.
4. Poczekaj, aż aplikacja zakończy proces transferu.
Jakie są wskazówki dotyczące korzystania z aplikacji transferu treści Verizon?
Oto kilka wskazówek dotyczących płynnego przeniesienia za pomocą aplikacji Verizon’s Content Transfer:
1. Upewnij się, że oba telefony są podłączone lub naładowane przed rozpoczęciem transferu.
2. W zależności od ilości przesyłanych danych może to potrwać kilka minut, więc znajdź ciche miejsce, w którym nie zostaniesz zakłócony.
3. Jeśli twój nowy telefon ma gniazdo karty pamięci microSD, włóż kartę i ustaw ją jako domyślną lokalizację pamięci przed przesyłanie plików. Może to zaoszczędzić krok w procesie transferu.
Co jeśli mam podstawowy telefon bez Androida lub iOS?
Jeśli masz podstawowy telefon, możesz użyć Verizon Wireless Backup Assistant i Assistant Backup Plus do przesyłania, tworzenia kopii zapasowych i przywracania treści. Aby uzyskać więcej informacji, zapoznaj się z Asystentem Backup Plus FAQ.
Czy klienci niezłośności mogą przesyłać swoje dane?
Tak, nawet jeśli nie jesteś klientem Verizon, nadal możesz przesyłać swoje dane osobowe za pomocą aplikacji dostarczonej przez producenta urządzenia. Na przykład Samsung i LG oferują aplikacje do transferu treści na urządzenia z Androidem. Te aplikacje działają podobnie do aplikacji transferu treści Verizon, umożliwiając przesyłanie kontaktów, zdjęć i innych plików z jednego urządzenia do drugiego.
Podczas gdy MOTO migruje, a Moto Assist były przydatnymi narzędziami dla użytkowników urządzeń Moto, zrozumiałe jest, że Motorola koncentruje się na bardziej istotnych funkcjach dla swoich urządzeń. Dzięki dostępności wbudowanych opcji i aplikacji innych firm przesyłanie danych i konfigurowanie nowego telefonu stało się łatwiejsze niż kiedykolwiek.
Motorola, aby zamknąć moto migrację i moto asystent dla użytkowników Marshmallow
Poszukaj ekranu aplikacji i danych. Następnie dotknij danych z Android. (Jeśli już skończyłeś konfigurację, musisz usunąć urządzenie iOS i zacząć od nowa. Jeśli nie chcesz usunąć, po prostu przenieś swoją treść ręcznie.)
Jak przesyłać kontakty i zdjęcia na nowy telefon
Łatwo przesyłać kontakty, zdjęcia, wiadomości i więcej do nowego telefonu za pomocą Verizon’S aplikacja transferu treści.
Nasze redakcyjne narzędzie przejrzystości wykorzystuje technologię blockchain do trwałego rejestrowania wszystkich zmian wprowadzonych w oficjalnych wydaniach po publikacji.
Więcej naszych treści jest trwale rejestrowane za pośrednictwem technologii blockchain rozpoczynających.23.2020].
AKTUALIZACJA: Motorola migracja nie działa z najnowszymi wersjami Androida. Czytaj dalej, aby dowiedzieć się, jak łatwo przesyłać pliki bez względu na to, jaki typ masz urządzenie.
Ach, te ekscytujące kilka pierwszych chwil z nowym telefonem. Ty’VE usunęło go z opakowania, naładował i aktywował na Verizon. Następnie idziesz, aby wykonać pierwszy połączenie lub wysłać pierwszy tekst i zdajesz sobie sprawę. Twoje kontakty nie są’tam!
W przeszłości ty’d musi ponownie wejść na kontakty jeden po drugim i przesyłać zdjęcia z jednego telefonu na drugi indywidualnie za pomocą wiadomości z obrazkami. Co za ból.
W dzisiejszych czasach, czy ty’ponownie przejście z Androida na iOS na iPhonie lub odwrotnie, to’S łatwe do przesyłania kontaktów, dzienników połączeń, zdjęć, filmów, plików muzycznych i wiadomości na nowy telefon.
W tym artykule’Wyjaśnij, jak przenosić kontakty, wiadomości i media najłatwiejszy możliwy sposób w zależności od sytuacji.
Jeśli ty’Wspierałem rzeczy do chmury, powinieneś być gotowy.
Jeśli ty’Wykonałem kopię zapasową kontaktów i mediów do usługi w chmurze, takiej jak Verizon Cloud, iCloud lub Google Cloud, dostęp do treści z nowego telefonu będzie bardzo łatwy.
Wszelkie treści, które już utworzyłeś kopię zapasową do chmury, będą dostępne w nowym telefonie po powrocie do chmury. Proste.
Przywdziewać’T mieć konto w chmurze? Następnie użyj aplikacji transferu treści, aby przesyłać kontakty, zdjęcia i inne pliki.
Android i iOS mają natywne usługi, które pomogą ci w przenoszeniu plików między urządzeniami po włączeniu urządzenia po raz pierwszy. Ale Verizon ułatwia również przenoszenie treści ze starego telefonu na nowy telefon za pomocą aplikacji do transferu treści.
Aplikacja transferu treści pozwala przenosić media osobiste (zdjęcia/filmy/muzyka), a także kontakty, dzienniki połączeń, kalendarze, przypomnienia i wiadomości tekstowe z starego urządzenia do nowego.
Możesz przesyłać pliki za darmo za pomocą Wi-Fi.* Tam’nie ma potrzeby specjalnych przewodów lub mobilnego połączenia danych.
Działa, czy ty’Ponowne przeniesienie iPhone’a na iPhone’a (jak z iPhone’a 6s na iPhone’a 8) lub z Androida na Android (jak od LG V30 do Samsung S9) lub kombinację dwóch (jak z Google Pixel do iPhone’a X).
Tutaj’S Jak używać Verizon’S aplikacja transferu treści:
Zanim zaczniesz, upewnij się, że wykonałeś kopię zapasową starego urządzenia. Następnie aktywuj swoje nowe urządzenie. I wtedy…
- Pobierz aplikację transferu treści zarówno na stary telefon, jak i nowy telefon. (Twoje stare urządzenie nadal będzie mogło połączyć się ze swoim sklepem z aplikacjami za pośrednictwem Wi-Fi.)
- Otwórz aplikację na każdym urządzeniu, wybierz typy urządzeń i wykonaj kroki, aby połączyć telefony.
- Wybierz treść’D Lubię przesyłać – kontakty, wiadomości, zdjęcia, muzyka itp.
- To’S It. Chwyć przekąskę, gdy aplikacja robi swoją rzecz.
To’jest tak proste. W ciągu kilku chwil, ty’LL zawiera wszystkie ważne pliki, kontakty i wszystko, co przenieśliście na nowym telefonie.
Następnie możesz wykonywać połączenia z kontaktami, słuchać muzyki i wysyłać SMS -a za pomocą nowego urządzenia.
Wskazówki dotyczące przenoszenia plików ze starego telefonu na nowy telefon za pomocą Verizon’S aplikacja transferu treści:
- Upewnij się, że oba telefony są podłączone – lub naładowane – przed rozpoczęciem transferu.
- W zależności od ilości danych, które masz zamiar się poruszyć, może to potrwać kilka minut. Więc znajdź miejsce, w którym wygrałeś ty i twoje telefony’t niech przeszkadza.
- Jeśli ty’Ponowne użycie karty pamięci microSD z nowym telefonem, zapisz krok, wkładając kartę i ustawiając ją jako domyślną lokalizację pamięci w nowym telefonie przed przesyłaniem plików.
A co z przesyłaniem treści między podstawowymi telefonami, które Don’T mieć Android lub iOS?
Jeśli masz podstawowe telefony, możesz użyć Verizon Wireless Backup Assistant i Assistant Backup Plus do przesyłania, tworzenia kopii zapasowych i przywracania treści.
Aby uzyskać więcej informacji, przejdź do naszego asystenta zapasowego Plus FAQ.
Jak przesyłać dane osobowe, jeśli ty’nie jest klientem Verizon Wireless
Nie klient Verizon? Możesz użyć aplikacji z urządzenia’s producent. Chociaż Motorola migracja nie jest już obsługiwana dla najnowszych wersji Androida, Samsung i LG oferują aplikacje do transferu treści na Androida. Konkretne funkcje różnią się, ale obie aplikacje są podobne do Verizon’S aplikacja transferu treści.
*Zastosowanie danych ma zastosowanie do pobierania aplikacji i użycia, jeśli przesyłanie plików nad siecią Verizon.
Motorola, aby zamknąć moto migrację i moto asystent dla użytkowników Marshmallow

Aby ograniczyć redundancję, Motorola ogłosił dziś, że z przyszłej aktualizacji na Androida 6.0 Marshmallow, właściciele nie będą już widzieć pomocy Moto, Moto migruje i Chrome Extension za pośrednictwem Motorola Connect.
Powód, dla którego stwierdzono dla tych przeprowadzek, jest dość prosty. Wraz z uruchomieniem Marshmallow funkcje oferowane przez Motorola w tych aplikacjach są teraz budowane natywnie na Androida, co oznacza, że ich istnienie nie jest już wymagane. Zamiast pracować przeciwko Androidowi, Motorola zdecyduje się z nim współpracować, usuwając oprogramowanie z urządzeń po aktualizacji.
Wydanie nowej wersji Androida to świetny czas, aby spojrzeć na nasze charakterystyczne ulepszenia moto, aby upewnić się, że my’Ponowne uzupełnienie Androida (nie konkurujące z nim). Android 6.0 Marshmallow zawiera kilka świetnych nowych funkcji podobnych do rzeczy my’VE rozwinęły się w przeszłości. Na przykład ty’Znajdź opcję dla ‘Nie przeszkadzać’ pod ‘Dźwięk i powiadomienie’ Ustawienia, aby upewnić się’nie przerwane podczas spotkań lub podczas snu. To’jest podobny do moto asystent, więc my’ponownie usuwa Moto Assist w ramach aktualizacji do M.
Ponadto Motorola stwierdza, że Android M zwiększa obsługę tworzenia kopii zapasowej danych użytkowników, które powiela większość tego, co zapewnia Moto Migrave. Zamiast podwoić tę samą funkcję, Motorola po prostu usunie funkcję dla osób uruchamiających Marshmallow.
W przypadku użytkowników Motorola Connect znalezione rozszerzenie Chrome również zostanie wycofane.
5 metod przesyłania danych z Samsunga na Motorola
W tej erze telefon komórkowy może być określony jako bardzo ważna i nieunikniona część ludzkiego życia. Ludzie na całym świecie są zależni od telefonów komórkowych do różnych celów, od komunikacji i pracy po hobby. Istnieje wiele marek telefonów komórkowych na dzisiejszym rynku, którego Samsung i Motorola należą do wiodących.

W tym artykule omówimy, w jaki sposób pliki można przesyłać między urządzeniem Samsung a zestawem Motorola. Te pliki mogą być wszystkim na twoim urządzeniu Samsung, takie jak kontakty, dzienniki połączeń, notatki, muzyka, filmy, zdjęcia, dokumenty itp. Aplikacje takie jak Motorola migrują, które należy do powszechnie używanych aplikacji dla Przesyłanie danych z Samsunga na Motorola zostaną omówione tutaj wraz z kontami Google, Dropbox itp. które można również wykorzystać do przesyłania danych.
- Metoda 1. Przenieś wszystkie dane z Samsung na Motorola – konto Google
- Metoda 2. Przenieś WhatsApp z Samsunga do Motorola – iTransor Pro
- Metoda 3. Przenieś pliki i foldery z Samsung do Motorola – Dropbox
- Metoda 4. Przenieś wszystkie pliki z Samsung na Motorola – Zmiana karty SD
- Metoda 5. Udostępnij małe pliki z Samsung do Motorola – Bluetooth Transfer
- Porównanie 5 różnych metod transferu
Metoda 1. Przenieś wszystkie dane z Samsung na Motorola – konto Google
Zakładanie się na konta Google na każdym telefonie z Androidem jest obowiązkowe, aby móc korzystać z każdej funkcji oferowanych przez telefon komórkowy. Jednym z najlepszych funkcji, jakie podaje konto Google, jest możliwość zapisywania plików i informacji na kontach. Należą do nich kontakty, zdjęcia, filmy, notatki, muzyka, kalendarz itp., co sprawia, że jest to pomocne w przesyłaniu danych z Samsunga do Motorola. Upewnij się, że masz silne połączenie sieciowe i wystarczającą ilość miejsca do przechowywania przed przeniesieniem.
Kroki przeniesienia
- W Samsung Mobile otwórz Ustawienia menu i dotknij Konta I idź do Google. Włącz Synchronizacja opcja i wszystkie dane będą zsynchronizowane z Twoim kontem.
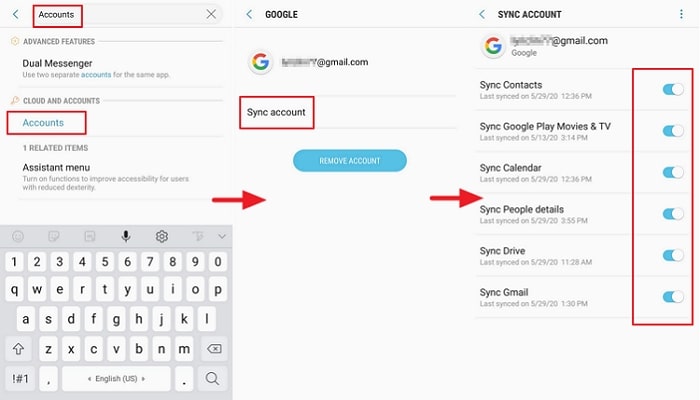
- Weź urządzenie Motorola i zaloguj się za pomocą tego samego ID Google. Aby to zrobić Ustawienia – – Użytkownicy i konta – – Google – – Dodaj konta. Wprowadź swój identyfikator e -mail i hasło. Po zalogowaniu wszystkie dane będą automatycznie zsynchronizowane z nowym telefonem.
Możesz także wykorzystać dysk Google które zostaną automatycznie zalogowane podczas instalacji na urządzeniu z Androidem połączonym z konto Google. Możesz udostępniać wszystkie pliki, w tym zdjęcia, filmy, dokumenty itp. na dysk Google, do którego można później uzyskać dostęp na innym urządzeniu, zalogowując się z tym samym identyfikatorem.
Metoda 2. Przenieś WhatsApp z Samsunga do Motorola – iTransor Pro
Niezależnie od tego, czy przeniesie WhatsApp z Samsung na Motorola, czy między dowolnymi urządzeniami z Androidem lub Apple, iMyFone iTransor Pro to najlepsza aplikacja, której możesz użyć. Korzystanie z tej aplikacji nie ogranicza się do żadnego urządzenia mobilnego i może być używane na różnych platformach. Jego łatwy w użyciu interfejs pomaga nawet ludziom bez wiedzy na temat telefonów komórkowych i komputerów do migracji WhatsApp bez trudności. Niektóre z dodatkowych funkcji Itransor Pro obejmują:
- Eksportuje dane WhatsApp na dowolny komputer
- Pełne przeniesienie WhatsApp z jednego telefonu do drugiego
- Obsługuje do 17 kolejnych rodzajów transferu danych z iPhone’a na Samsung lub od Samsung/Huawei na iPhone’a
- Wysokie bezpieczeństwo i bezpieczeństwo
IMYFONE ITRANSOR PRO to zaufana aplikacja stron trzeci. Proces transferu jest szybki i nie jest wymagane połączenie internetowe podczas przesyłania.
Kroki przeniesienia
- Zainstaluj i uruchom aplikację na komputerze.


- Kliknij na Przenieś WhatsApp funkcja, którą znajdziesz w menu głównym.

- Twoje urządzenia Motorola i Samsung muszą być podłączone do komputera za pomocą kabla USB, przed naciśnięciem przycisku transferu. Sprawdź, czy urządzenia źródłowe i docelowe są odpowiednio oznaczone. Możesz zmienić pozycje obu urządzeń, uderzając Przełącznik zakładka pomiędzy.
- Kliknij Przenosić przycisk i transfer WhatsApp rozpocznie się. Proces ten może potrwać kilka minut, więc upewnij się, że połączenie między telefonami komórkowymi a komputerem nie jest utracone, gdy transfer ma miejsce.
- Odłącz urządzenia po zakończeniu transferu i sprawdź urządzenie Motorola, aby upewnić się, że wszystkie dane WhatsApp zostały przesłane.
Metoda 3. Przenieś pliki i foldery z Samsung do Motorola – Dropbox
Dropbox to usługa przechowywania w chmurze, której można użyć do przechowywania plików online, a następnie uzyskiwania dostępu do dowolnego wybranego urządzenia. Pomoże ci przenieść wszystkie poszukiwane pliki i foldery z Samsung na Motorola, a proces będzie skuteczny, bezprzewodowy i bezpieczny. Ale nie możesz go wybrać, ponieważ nie jest bezpłatny, jeśli potrzebujesz przesyłania danych więcej niż 2 GB. Wszystko zależy od twoich preferencji, abyś mógł nadal przejść na oficjalną stronę internetową, aby uzyskać bezpłatną próbę i zdecydować, czy za to zapłacisz.
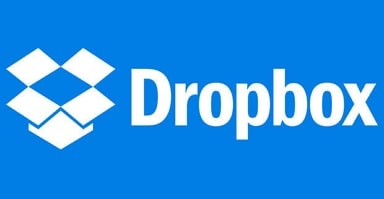
Kroki przeniesienia
- Zainstaluj Dropbox Aplikacja na urządzeniu Samsung i zaloguj się, aby utworzyć konto.
- Udostępnij wszystkie pliki potrzebne na koncie Dropbox. Można to zrobić, wybierając pliki lub foldery – opcje – Udział Ikona – Dropbox Ikona.
- Zainstaluj aplikację Dropbox na urządzeniu Motorola i zaloguj się na to samo konto Dropbox, używając tego samego identyfikatora i hasła.
Teraz będziesz mógł uzyskać dostęp do wszystkich danych przeniesionych z urządzenia Samsung do Dropbox, w urządzeniu Motorola.
Metoda 4. Przenieś wszystkie pliki z Samsung na Motorola – Zmiana karty SD
Jest to najprostsza metoda przesyłania danych z Samsung na urządzenie Motorola, jeśli oba urządzenia mają opcję zamontowania zewnętrznej karty SD. Będzie to wymagało tylko działania przesunięcia plików, a następnie karty SD, dzięki czemu jest to możliwe, aby szybko i łatwo zakończyć transfer danych. Jedną z głównych wad tej metody jest to, że nie można przenieść niektórych podstawowych danych, takich jak dzienniki połączeń i kalendarze.
Kroki przeniesienia
- Weź urządzenie Samsung i przenieś pliki, które chcesz przenieść do Motorola na kartę wymienowaną SD.
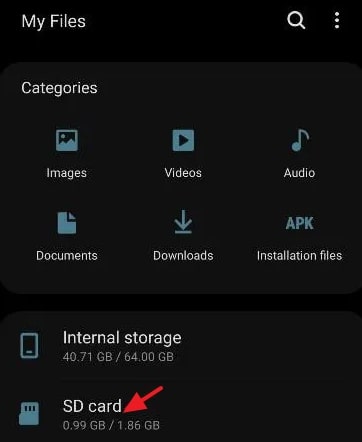
- Po zakończeniu transferu bezpiecznie wyjmij kartę SD z urządzenia Samsung i wstaw ją do nowego urządzenia Motorola.
Wszystkie pliki na karcie SD będą dostępne w urządzeniu Motorola. Możesz przenieść te pliki do pamięci urządzenia, jeśli chcesz usunąć kartę SD i użyć jej do dowolnego innego celu.
Metoda 5. Udostępnij małe pliki z Samsung do Motorola – Bluetooth Transfer
Wielu użytkowników Androida może być bardziej znanych dla Bluetooth wśród innych metod, ponieważ jest to powszechnie używana funkcja na telefonach z Androidem. Na szczęście Bluetooth może być używany do przesyłania danych z Samsunga na Motorola, pod warunkiem, że rozmiar tych plików jest bardzo mały. Jednak przeniesienie ogromnych plików przez Bluetooth zajmie dużo czasu i nie jest praktyczne do przeprowadzenia.
Kroki przeniesienia
- Iść do Ustawienia i włącz Bluetooth zarówno na urządzeniach Samsung i Motorola. Wejdź do passkey i połącz ich oboje.
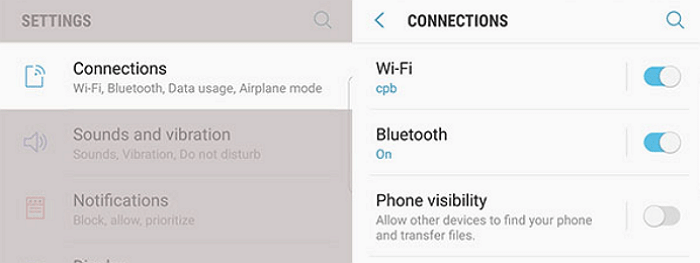
- Weź urządzenie Samsung i wybierz pliki, które chcesz przenieść do Motorola. Po selekcji dotknij trzech pionowych ikonów kropek u góry, a następnie dotknij Udział Ikona. Wybierz Bluetooth ikona i dotknij urządzenia Motorola, z którym sparowałeś urządzenie Samsung.
- Rozpocznie się przesyłanie wybranych plików. Czas potrzebny na zakończenie transferu będzie zależeć od wielkości plików i wersji Bluetooth.
Porównanie 5 różnych metod transferu
Wszystkie 5 wymienionych powyżej metod można użyć do pomyślnego przesyłania danych z Samsunga do Motorola, ale niektóre metody mają kilka własnych wad własnych.
Bluetooth może być używany do przesyłania tylko plików o bardzo niskich rozmiarach, w przeciwnym razie zakończenie zajmie godziny, co nie jest praktyczne. Wymienna karta SD jest lepszą opcją, ale nie wszystkie urządzenia mają teraz przepis do włożenia zewnętrznej karty SD, ponieważ wyposażone są w dużą przestrzeń do przechowywania. Ponadto karta SD nie pomaga w przesyłaniu plików takich jak kalendarze, dzienniki połączeń itp.
Następną opcją jest korzystanie z kont Google, Dysku Google lub Dropbox do przesyłania plików. Metody te umożliwiają przeniesienie prawie wszystkich typów plików, ale do wykonania procesu transferu wymagane jest stabilne i szybkie połączenie internetowe. Usługi te mają również ograniczoną pojemność przechowywania.
Transfer z iMyFone iTransor Pro jest najbardziej nieograniczony, podczas gdy może przenosić dane WhatsApp z Samsunga do Motorola. Ale możesz go również użyć do przesyłania pozostałych 17 rodzajów danych z iPhone’a na Samsung lub z Samsung/Huawei na iPhone’a.
Możesz wybrać metodę przesyłania apt w zależności od czynników, takich jak typ pliku, rozmiar, dostępność Internetu itp. Aplikacje takie jak Google Drive i iTransor Pro można polegać na plikach transferowych, bez względu na to, jakie są specyfikacje transferu. Wypróbuj te metody transferu i daj nam znać, czy nasze sugestie były pomocne, czy nie.
Przejdź z Androida na iPhone, iPad lub iPod Touch
Gotowy do przeniesienia na iOS? Pobierz aplikację przejdź do iOS, aby uzyskać pomoc z urządzenia z Androidem na nowy iPhone, iPad lub iPod Touch.
![]()
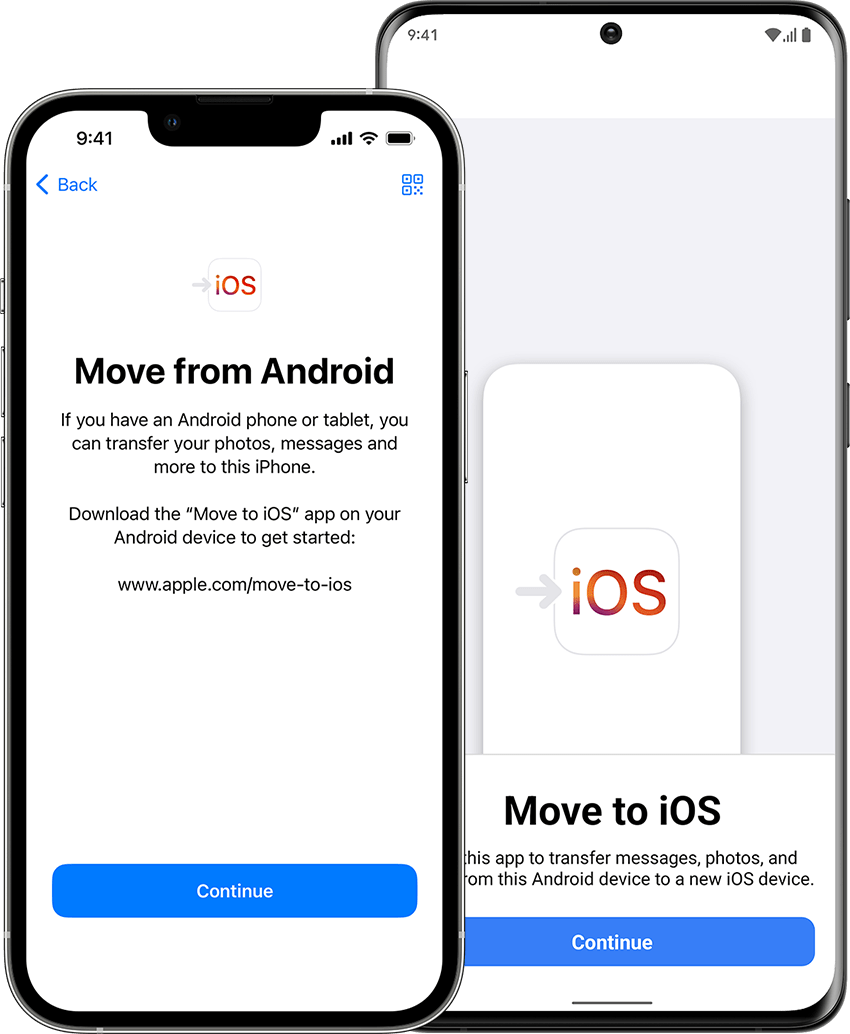
Zanim zaczniesz
- Na urządzeniu z Androidem upewnij się, że WI – FI jest włączone.
- Podłącz nowe urządzenie iOS i urządzenie z Androidem.
- Upewnij się, że przenoszona treść, w tym to, co jest na zewnętrznej karcie Micro SD, będą pasować do twojego nowego urządzenia iOS
- Jeśli chcesz przenieść swoje zakładki Chrome, zaktualizuj najnowszą wersję Chrome na urządzeniu z Androidem.

Zacznij od urządzenia Apple
Włącz nowe urządzenie Apple i umieść je w pobliżu urządzenia z Androidem.
Na urządzeniu Apple postępuj zgodnie z instrukcjami konfiguracji ekranu.
Na ekranie szybkiego startu dotknij skonfiguruj ręcznie, a następnie kontynuuj śledzenie instrukcji na ekranie. Możesz zostać poproszony o aktywację ESIM.
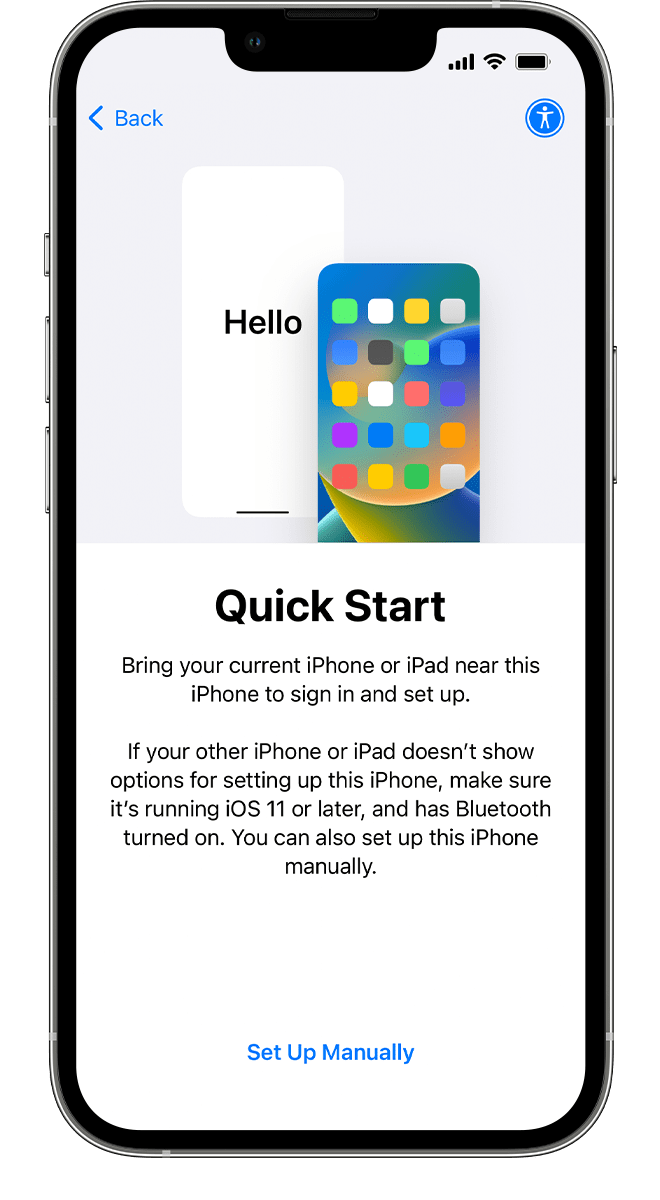
Stuknij dane przenoszenia z Androida
Poszukaj ekranu aplikacji i danych. Następnie dotknij danych z Android. (Jeśli już skończyłeś konfigurację, musisz usunąć urządzenie iOS i zacząć od nowa. Jeśli nie chcesz usunąć, po prostu przenieś swoją treść ręcznie.)
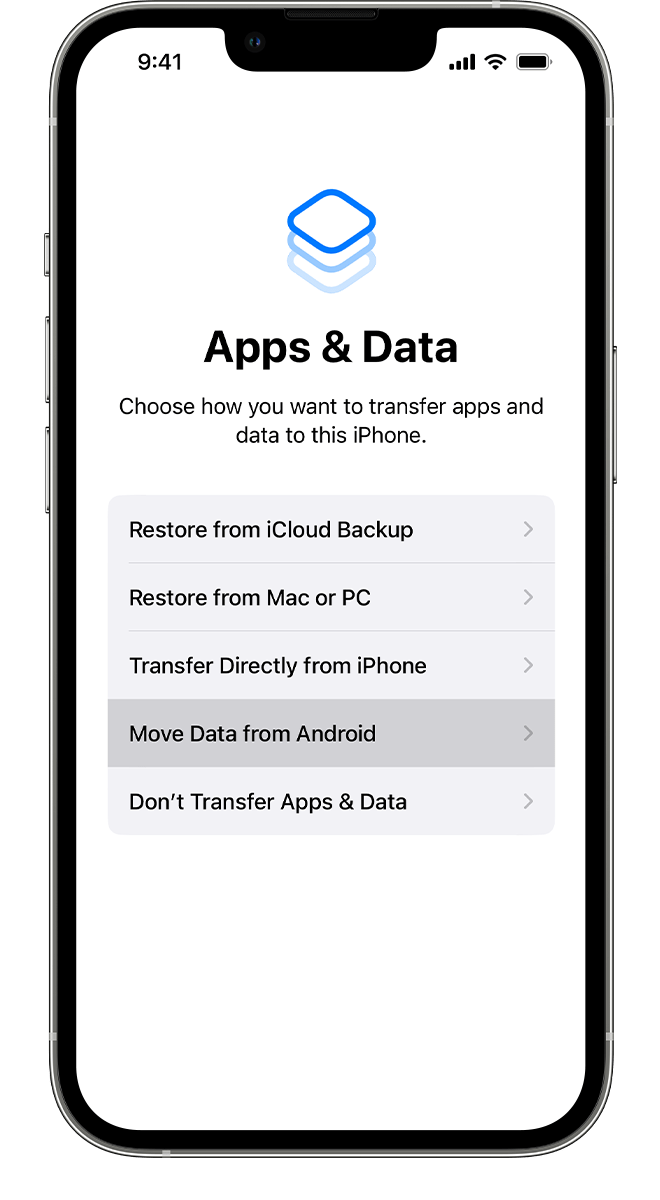
Otwórz przejście do aplikacji iOS
Na urządzeniu z Androidem otwórz przeniesienie na aplikację iOS. Jeśli nie masz aplikacji na iOS, możesz dotknąć przycisku kodu QR na swoim nowym urządzeniu iOS i zeskanuj kod QR za pomocą aparatu na urządzeniu z Androidem, aby otworzyć sklep Google Play Store. Dotknij kontynuuj i przeczytaj pojawiające się warunki. Aby kontynuować, stuknij, zgadzam się.
Poczekaj na kod
Na swoim urządzeniu iOS dotknij kontynuuj, gdy zobaczysz ruch z ekranu Androida. Następnie poczekaj, aż pojawi się dziesięciocyfrowy lub sześciocyfrowy kod. Jeśli urządzenie z Androidem pokazuje ostrzeżenie, że masz słabe połączenie internetowe, możesz zignorować alert.
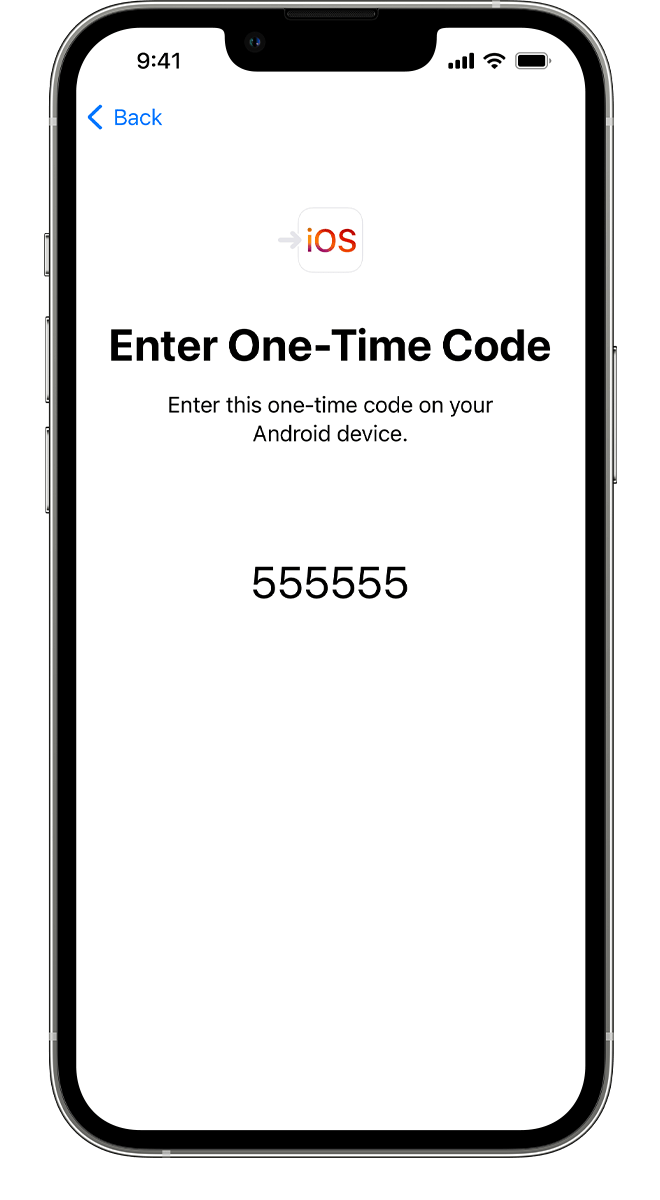
Użyj kodu
Wprowadź kod na urządzeniu z Androidem.
Połącz się z tymczasową siecią Wi-Fi
Twoje urządzenie iOS utworzy tymczasową sieć Wi-Fi. Zapytany, dotknij połącz, aby dołączyć do tej sieci na urządzeniu z Androidem. Następnie poczekaj, aż pojawi się ekran danych transferu.
Wybierz swoją treść i poczekaj
Na urządzeniu z Androidem wybierz zawartość, którą chcesz przesyłać i dotknij kontynuuj. Następnie – nawet jeśli urządzenie z Androidem pokazuje, że proces jest zakończony – pozostaw oba urządzenia same, aż pasek ładowania, który pojawi się na urządzeniu iOS, zakończy się. Trzymaj urządzenia blisko siebie i podłączone do zasilania, aż transfer się nie zakończy. Cały transfer może potrwać trochę czasu, w zależności od tego, ile treści się poruszasz.
Oto, co zostaje przeniesione: kontakty, historia wiadomości, zdjęcia i filmy z kamer, albumy ze zdjęciami, pliki i foldery, ustawienia dostępności, ustawienia wyświetlania, zakładki internetowe, konta pocztowe, wiadomości i media WhatsApp oraz kalendarze i kalendarze. Jeśli są dostępne zarówno w Google Play, jak i w App Store, niektóre z twoich bezpłatnych aplikacji również się transmituje. Po zakończeniu przelewu możesz pobrać dowolne bezpłatne aplikacje, które zostały dopasowane z App Store.
Skonfiguruj urządzenie iOS
Po zakończeniu paska ładowania na urządzeniu iOS dotknij wykonania urządzenia z Androidem. Następnie dotknij Kontynuuj urządzenie iOS i postępuj zgodnie z krokami na ekranie, aby zakończyć konfigurację urządzenia iOS.
Dokończyć
Upewnij się, że wszystkie treści zostały przeniesione. Muzyka, książki i pliki PDF muszą być przenoszone ręcznie.
Musisz zdobyć aplikacje, które były na urządzeniu z Androidem? Przejdź do App Store na urządzeniu iOS, aby je pobrać.
Jeśli potrzebujesz pomocy w przeniesieniu
- Upewnij się, że zostawiasz oba urządzenia w spokoju, aż transfer zakończy się. Na przykład na urządzeniu z Androidem przeprowadzka na aplikację na iOS powinna pozostać na ekranie przez cały czas. Jeśli korzystasz z innej aplikacji lub otrzymasz połączenie telefoniczne na Androidzie przed zakończeniem transferu, Twoja treść nie przesyła.
- Na urządzeniu z Androidem wyłącz aplikacje lub ustawienia, które mogą wpływać. Następnie znajdź Wi-Fi w ustawieniach, dotknij i trzymaj każdą znaną sieć i zapomnij o sieci. Następnie spróbuj ponownie transfer.
- Uruchom ponownie oba urządzenia i spróbuj ponownie.
- Na urządzeniu z Androidem wyłącz połączenie danych komórkowych. Następnie spróbuj ponownie transfer.

Jeśli potrzebujesz pomocy po przeniesieniu
- Uzyskaj pomoc, jeśli wiadomości nie działają zgodnie z oczekiwaniami po przeniesieniu treści.
- Jeśli nie widzisz aplikacji z urządzenia z Androidem na swoim nowym urządzeniu iOS, znajdź je i pobierz w App Store na swoim nowym urządzeniu.
- Może się okazać, że tylko niektóre treści przeniesione i urządzenie iOS zabrakło miejsca lub urządzenie iOS może wydawać się pełne. Jeśli tak, usuń urządzenie iOS i rozpocznij przesyłanie ponownie. Upewnij się, że zawartość Androida nie przekracza dostępnego miejsca na urządzeniu iOS.
Informacje na temat produktów nie wyprodukowanych przez Apple lub niezależnych stron internetowych, które nie są kontrolowane ani testowane przez Apple, są dostarczane bez rekomendacji lub poparcia. Apple nie ponosi żadnej odpowiedzialności za wybór, wydajność lub korzystanie z stron internetowych lub produktów innych firm. Apple nie składa żadnych oświadczeń dotyczących dokładności lub niezawodności strony internetowej. Skontaktuj się z dostawcą w celu uzyskania dodatkowych informacji.


