Streszczenie:
Ten artykuł zawiera ostateczny przewodnik po tworzeniu kopii zapasowych telefonu Motorola. Zaczyna się od opcji przywrócenia Motorola za pomocą Google Backup i zapewnia kroki, aby to zrobić. Następnie artykuł koncentruje się na dwóch różnych metodach tworzenia kopii zapasowych telefonu Motorola – za pomocą Google One i Verizon Backup Assistant. Wyjaśnia proces konfigurowania kopii zapasowej Google One i podkreśla znaczenie używania blokady PIN, wzorca lub hasła dla ochrony danych. Artykuł wspomina także o dostępności 100 GB przechowywania w chmurze z Motorola Edge (2022) przez 12 miesięcy. Ponadto zawiera instrukcje dotyczące konfigurowania asystenta kopii zapasowych Verizon i wyboru treści do tworzenia kopii zapasowych. Artykuł kończy się wspomnieniem opcji tworzenia kopii zapasowych Motorola na komputerze za pomocą narzędzi telefonicznych Motorola.
Kluczowe punkty:
- Przywracanie Motorola za pomocą Google kopii zapasowej za pośrednictwem opcji „Ustawienia”> „General”> „Konta i synchronizacja”.
- Kopia zapasowa przez Google One umożliwia automatyczną tworzenie kopii zapasowych danych telefonicznych, treści i ustawień na konto Google.
- Kopie zapasowe Google One są szyfrowane hasłem do konta Google i przechowywane na serwerach Google.
- Korzystanie z blokady ekranu PIN, wzorca lub hasła poprawia ochronę danych dla kopii zapasowych Google One.
- Konfigurowanie kopii zapasowej Google One, uzyskując dostęp do „Ustawienia”> „Google”> „Backup”.
- Google One Backup może potrwać do 24 godzin.
- Verizon Backup Assistant zapewnia przechowywanie w chmurze dla kopii zapasowych Motorola.
- Verizon Backup Assistant umożliwia dostęp do zawartości tworzenia kopii zapasowych w dowolnym miejscu i wszędzie.
- Dzienniki wywoławcze, wiadomości tekstowe i kontakty mogą być synchronizowane, a nie przesyłać, za pomocą Asystenta kopii zapasowych Verizon.
- Konfiguracja asystenta kopii zapasowej Verizon wymaga pobierania i instalacji aplikacji, logowania za pomocą hasła Verizon i wybierania pożądanej zawartości do tworzenia kopii zapasowych.
- Narzędzia do telefonu Motorola to kolejna metoda tworzenia kopii zapasowych telefonu Motorola na komputer.
Pytania:
- Jak można przywrócić telefon Motorola za pomocą Google Backup?
Aby przywrócić telefon Motorola za pomocą Google Backup, otwórz „Ustawienia”, wybierz „Ogólne” i wybierz „Konta i synchronizację”. Stuknij „Dodaj konto” i wybierz „Google”, aby śledzić instrukcje na ekranie. - Jaki jest cel tworzenia kopii zapasowych przez Google One?
Kopia zapasowa przez Google One umożliwia automatyczną tworzenie kopii zapasowych treści telefonicznych, danych i ustawień na koncie Google użytkownika. Kopie zapasowe są szyfrowane i przechowywane na serwerach Google. - Co należy wybrać dla ochrony danych w Google One Backup?
Aby chronić zapasowe dane w Google One Backup, zaleca się użycie blokady ekranu PIN, wzoru lub hasła zamiast zamieszania lub inteligentnego blokady. - Jak można skonfigurować jedno kopie zapasowe na telefonie Motorola?
Aby skonfigurować kopię zapasową Google One, przejdź do aplikacji „Ustawienia” telefonu, wybierz „Google” i wybierz „kopię zapasową”. Postępuj zgodnie z instrukcjami na ekranie, aby zakończyć konfigurację. - Jak długo trwa ukończenie kopii zapasowej Google One?
Google One Backup może potrwać do 24 godzin. - Co Asystent Backup Verizon zapewnia kopie zapasowe Motorola?
Verizon Backup Assistant zapewnia przechowywanie w chmurze do tworzenia kopii zapasowych danych telefonu Motorola, w tym dokumentów, zdjęć, filmów i muzyki. Umożliwia również dostęp do zawartości kopii zapasowej z dowolnego miejsca. - Jakie rodzaje danych można zsynchronizować za pomocą Asystenta Backup Verizon?
Asystent kopii zapasowej Verizon może synchronizować dzienniki połączeń, wiadomości tekstowe i kontakty. Jednak tych danych nie można przenieść. - Jak można skonfigurować asystenta kopii zapasowej Verizon?
Aby skonfigurować asystent kopii zapasowej Verizon, pobierz i zainstaluj aplikację na telefonie Motorola. Zaloguj się za pomocą hasła Verizon i postępuj zgodnie z instrukcjami na ekranie, aby zakończyć konfigurację. - Czy telefony Motorola mogą być kopie zapasowe na komputer?
Tak, telefony Motorola można kopię zapasową na komputer za pomocą narzędzi telefonicznych Motorola.
Odpowiedzi:
- Aby przywrócić telefon Motorola za pomocą Google Backup, otwórz „Ustawienia”, wybierz „ogólne” i wybierz „Konta” & synchronizacja “. Stuknij „Dodaj konto” i wybierz „Google”, aby śledzić instrukcje na ekranie.
- Kopia zapasowa przez Google One umożliwia automatyczną tworzenie kopii zapasowych treści telefonicznych, danych i ustawień na koncie Google użytkownika. Kopie zapasowe są szyfrowane i przechowywane na serwerach Google, zapewniając bezpieczeństwo danych.
- Aby chronić zapasowe dane w Google One Backup, zaleca się użycie blokady ekranu PIN, wzoru lub hasła zamiast zamieszania lub inteligentnego blokady. To dodaje dodatkową warstwę bezpieczeństwa do danych tworzenia kopii zapasowych.
- Aby skonfigurować kopię zapasową Google One w telefonie Motorola, przejdź do aplikacji „Ustawienia” telefonu. Stamtąd wybierz „Google”, a następnie wybierz „kopię zapasową”. Postępuj zgodnie z instrukcjami na ekranie, aby ukończyć proces konfiguracji. Po skonfigurowaniu wybrane dane zostaną automatycznie zapasowe do konta Google użytkownika.
- Czas trwania kopii zapasowej Google One może się różnić w zależności od ilości danych, które mają być zapasowe. W niektórych przypadkach zakończenie procesu tworzenia kopii zapasowych może potrwać do 24 godzin. Ważne jest, aby zapewnić stabilne połączenie internetowe podczas procesu tworzenia kopii zapasowych.
- Verizon Backup Assistant zapewnia przechowywanie w chmurze do tworzenia kopii zapasowych ważnych danych z telefonu Motorola. Użytkownicy mogą zapisywać dokumenty, zdjęcia, filmy, muzyka i inne. Dostęp do tworzenia kopii zapasowych można bezpiecznie uzyskać z dowolnego urządzenia za pomocą witryny Verizon lub zainstalowanej aplikacji Assistant Verizon.
- Podczas gdy Asystent kopii zapasowej Verizon pozwala na synchronizację dzienników połączeń, wiadomości tekstowych i kontaktów, nie przesyła tych danych do kopii zapasowej. Zamiast tego umożliwia użytkownikowi posiadanie kopii zsynchronizowanych informacji. Użytkownik może wygodnie uzyskać dostęp do tych zawartości za pośrednictwem strony Verizon lub aplikacji Verizon Backup Assistant.
- Aby skonfigurować Asystent Backup Verizon, najpierw pobierz i zainstaluj aplikację na telefonie Motorola. Po zainstalowaniu otwórz aplikację i zaloguj się za pomocą hasła Verizon. Postępuj zgodnie z monitami na ekranie i wprowadź wymagane informacje, aby zakończyć proces konfiguracji. Po skonfigurowaniu użytkownik może wybrać żądaną zawartość do tworzenia kopii zapasowej, zapewniając dostępność do późniejszego dostępu i przywrócenia.
- Tak, telefony Motorola można kopię zapasową na komputer za pomocą narzędzi telefonicznych Motorola. To oprogramowanie zapewnia użytkownikom możliwość podłączenia telefonów Motorola z komputerem i przesyłania różnych danych, w tym kontaktów, wiadomości, dzienników połączeń, zdjęć, filmów i innych. Narzędzia telefoniczne Motorola pozwala również na kopie zapasowe i przywracanie, oferując wygodny sposób zarządzania i ochrony ważnych danych na komputerze.
Motorola Backup 101: Ultimate Guide to Backup Motorola Telefon
Uwaga: jeśli chcesz przywrócić Motorola za pomocą Google Backup, otwórz „Ustawienia”, wybierz „General” i naciśnij „Konta i synchronizację”. Stuknij opcję „Dodaj konto” i wybierz „Google”, aby przywrócić telefon Motorola za pomocą przewodnika na ekranie. Tego potrzebujesz kopii zapasowej i przywracania Motorola za pomocą Google.
Kopia zapasowa przez Google One

Kopia zapasowa przez Google One umożliwia automatycznie tworzenie kopii zapasowych telefonu. Możesz tworzyć kopie zapasowe treści, danych i ustawień z telefonu na konto Google. Kopie zapasowe są przesyłane do serwerów Google i są zaszyfrowane hasłem do konta Google.
Motorola Edge (2022) jest wyposażony w 100 GB przechowywania w chmurze przez 12 miesięcy. Kliknij tutaj, aby dowiedzieć się więcej o Google One Plany i cena.
Ważne: Aby pomóc chronić swoje zapasowe dane, użyć pin, wzorca lub blokady ekranu hasła, zamiast przeciągnięcia lub inteligentnego blokady.
Aby skonfigurować telefon, aby automatycznie utworzyć kopię zapasową plików:
- Otwórz telefon’S Ustawienia aplikacji.
- Wybierz Google> Backup
Twoja kopia zapasowa Google One może potrwać do 24 godzin. Po zapisaniu danych, “NA” będzie poniżej wybranych typów danych.
Kliknij tutaj, aby uzyskać więcej informacji od Google.
Czy ta odpowiedź była pomocna?
Zostańmy w kontakcie:
Dom Motorola
Produkty
Dom Motorola
Wsparcie
O
więcej informacji
© 2023 Motorola Mobility LLC. Wszelkie prawa zastrzeżone
Motorola, stylizowane logo M, Moto i Moto Family of Marks są znakami towarowymi Motorola Trademark Holdings, LLC. Lenovo jest znakiem towarowym Lenovo. Wszystkie inne znaki towarowe są własnością ich właścicieli.
Witamy w Motoroli. Kup nasze smartfony z Androidem, w tym nowe Razr, Edge+, Moto G Stylus, Moto G Power i inni.
Wszystkie telefony komórkowe są zaprojektowane i produkowane przez/dla Motorola Mobility LLC, spółki zależnej w całości Lenovo.
Przyspieszona wysyłka: Niektóre zamówienia z wieloma produktami i przewidywanymi zapasami nie będą dostępne do przyspieszonej wysyłki, jeśli nie zobaczysz opcji przy kasie, Twoje zamówienie zostanie wysłane z normalną dostawą naziemną
USA | Zmień lokalizację
Teoretyczne maksymalne prędkości oparte na technologii 5G MMWAVE i ósmej agregacji przewoźników (8 cm3). Rzeczywiste prędkości różnią się w zależności od wielu czynników, w tym konfiguracji sieci, siły sygnału, przeciążenia sieci, niedrożności fizycznych i pogody. Zakres sieci 5G (dostępny w niektórych obszarach w 2020 r., Rozszerzając się później).
* Obowiązują wykluczenia i ograniczenia. Przeczytaj warunki, aby uzyskać szczegółowe informacje, które obejmują wykluczenia, ograniczenia, sposób złożenia wniosku, anulowanie ubezpieczenia i listy dostawców ubezpieczenia. Aby uzyskać pełną listę wykluczeń, przeczytaj szczegółowe warunki tutaj.
† Jeśli kupisz ochronę wypadków Moto w ciągu 30 dni od otrzymania urządzenia, zasięg rozpoczyna.
‡ bezpieczny depozyt wymagany do zaliczki. Z zastrzeżeniem dostępności urządzenia i warunków. Otrzymasz certyfikowane odnowione, takie jak nowe urządzenie, które przeszło surowe testy oprogramowania i sprzętowe.
Motorola Backup 101: Ultimate Guide to Backup Motorola Telefon

Specyfikacje i projekty telefonów Motorola bardzo zwabiają entuzjastów smartfonów. Nazwa marki wystarczy, aby zwrócić na siebie uwagę, ISN’t it? To znana marka w branży smartfonów. Jeśli posiadasz telefon Motorola, możesz lepiej zrozumieć to stwierdzenie. Jednak w niektórych przypadkach telefon może zacząć się źle zachowywać i potrzebować resetowania fabrycznego, co zawsze powoduje utratę danych. Dlatego utrzymanie kopii zapasowej Moto zapisuje utratę danych. Ten przewodnik koncentruje się na metodach tworzenia kopii zapasowych telefonu Motorola. Dowiesz się o oprogramowaniu kopii zapasowej Motorola i o wiele więcej w tej treści.
Część 1: Jak zapasować Motorola z kopią zapasową Verizon
Możesz zaspokoić swoje potrzeby tworzenia kopii zapasowych Moto z Verizon Backup Assistant, aplikacja do przechowywania w chmurze dla komputerów stacjonarnych i telefonu komórkowego w celu zapisywania poufnych danych, takich jak dokumenty, zdjęcia, filmy, muzyka itp. Zapewnia małą, ale bezpłatną przestrzeń do przechowywania. Ponadto aplikacja zapewnia możliwość dostępu do zawartości kopii zapasowej w dowolnym miejscu i wszędzie. Możesz wykonać kopię zapasową urządzenia Motorola za pomocą Verizon Cloud Services. Nie można jednak przesyłać dzienników połączeń, wiadomości tekstowych i kontaktów, ale tylko je synchronizuj. Możesz uzyskać dostęp do zawartości później za pomocą witryny Verizon lub jej aplikacji w chmurze.
Krok 1: Pobierz aplikację.

Zainstaluj aplikację w telefonie Motorola z urządzenia App Store lub pobierz ją na komputery stacjonarne do użytku online. Uruchom aplikację.
Krok 2: Konfigurowanie aplikacji

Stuknij w prawym rogu strony, a następnie ‘Zaczynaj.’ Zapytany, wpisz hasło Verizon i zaloguj się. W przeciwnym razie będziesz musiał wprowadzić jednorazowy PIN otrzymany w wiadomości e -mail podczas konfigurowania aplikacji po raz pierwszy. Uderzyć ‘Następny,’ i nie zapomnij prawidłowo skonfigurować swojego profilu.
Krok 3: Wybór treści
Wybierz to, co chcesz wykonać kopię zapasową, zaznaczając pola, a następnie dotknij ‘Następny’ znajdujący się w prawym górnym rogu.
Część 2: Jak tworzyć kopię zapasową Motorola na komputer z narzędziami telefonicznymi Motorola
Narzędzia telefoniczne Motorola służą jako medium do nawiązania połączenia między urządzeniem Motorola a komputerem. Pozwól nam dowiedzieć się, jaki proces musisz śledzić dla kopii zapasowej Motorola.
Krok 1: Postępuj zgodnie z procedurą instalacji.
Śledź kreatora instalacji. Następnym krokiem jest skonfigurowanie i skonfigurowanie wszystkiego. Nie podłącz teraz telefonu.
Krok 2: Ustanowienie połączenia

To’czas na utworzenie połączenia, ale najpierw utworz profil. Wybierz typ połączenia przed podłączeniem telefonu. Kliknij Dalej i podłącz go do komputera. Wykryje, a cała konfiguracja zakończy.
Krok 3: kopia zapasowa

Teraz możesz łatwo wykonać kopię zapasową wszystkiego. Aby uzyskać jakąkolwiek pomoc techniczną, zarejestruj się online w Avanquest Software.
Część 3: Jak tworzyć kopię zapasową Motorola na Dysk Google
Jeśli powyższe opcje się nie powiedzie, Drive Google jest doskonałą alternatywą dla kopii zapasowej Motorola. W niektórych urządzeniach jest wstępnie zainstalowany. Ponadto Twoje dane będą bezpieczne przez długi czas na platformie chmurowej. Pozwalać’S zobacz, jak możesz to zrobić. Kroki mogą się różnić w zależności od rodzaju modelu Motorola, ale w większości przypadków działa to tak, jak wspominamy.
Krok 1: Pobierz lub otwórz Dysk Google

Pobierz Dysk Google i poczekaj kilka sekund, aż zainstaluje się na telefonie. Jeśli aplikacja jest już na telefonie, uruchom ją. Aby uzyskać pełną kopię zapasową telefonu, po prostu przejdź do ustawienia> kopia zapasowa i przywróć> Włącz kopię zapasową moje dane lub ustawienia> Google> Kopia zapasowa.
Krok 2: Przejdź do katalogu plików
Najprostszym sposobem dla każdego użytkownika Motorola jest przejście do katalogu plików i wybranie wszystkich danych, które chcesz wykonać kopię zapasową. Kliknij ikonę Udostępnij. Znajdź zapisz do jazdy i dotknij go. Zapisze Twój dokument, media i kontakty na Dysku Google.
Krok 3: Podaj wymagane szczegóły
Przed przesłaniem plików na dysk Google będzie monitorował wpisanie tytułu dokumentu, wybierz konto folder dysku, w którym chcesz przechowywać pliki tworzenia kopii zapasowych.
Część 4: oprogramowanie do tworzenia kopii zapasowych Motorola
Ponieważ technologia stale się poprawia, to’znaczące, aby zobaczyć pojawienie się oprogramowania tworzenia kopii zapasowych urządzeń mobilnych. Wyszukaj online, aby uzyskać kopię zapasową moto, a otrzymasz wiele, genialne osiągnięcie programistów. Trzy narzędzia, które polecamy, to mobiletrans, dr.Fone i Motorola PC Suite. Te oprogramowanie i ich funkcje są łatwe do wchłaniania dla twojego umysłu.
1. Mobiletrans – Backup
Mobiletrans to proste w obsłudze oprogramowanie do tworzenia kopii zapasowych i przywracania urządzenia Windows, Androida i iPhone’a. To narzędzie typu „” w jednym jest kompatybilne wiele telefonów. Aplikacja służy do przesyłania danych między wieloma urządzeniami działającymi w różnych systemach operacyjnych. Jest dostępny do pobrania w systemie Windows i Mac. Użytkownicy mogą samodzielnie wykonać pełną kopię zapasową Moto za pomocą kabla danych i oprogramowania MobileTrans zainstalowanego na ich pulpicie. 50 000 000 użytkowników używa mobiletrans do zaspokojenia swoich potrzeb tworzenia kopii zapasowych za kliknięciem. Wszystko, co możesz zrobić bezpiecznie bez jailbreaking.
Krok 1: Zainstaluj aplikację

Przede wszystkim odwiedź https: // mobiletrans.Wondershare.com/ i zainstaluj mobiletrans.
Krok 2: Uruchom oprogramowanie i utworzyj połączenie.
Mobiletrans ma potencjał przeniesienia ponad ośmiu rodzajów plików między komputerem a telefonem z Androidem. Uruchom oprogramowanie i podłącz urządzenie Motorola do komputera. Przejdź do opcji kopii zapasowej na stronie głównej. Wcześniej poczekaj, aż system zidentyfikuje urządzenie.
Krok 3: Wybierz dane i przesyłanie

Wybierz dane, które myślisz, aby zachować pulpit. Kliknij ‘Początek’ Aby zainicjować transfer danych między komputerami stacjonarnymi lub laptopem a telefonem Motorola.
2. dr.Fone – kopia zapasowa telefonu
dr. Fone obsługuje ponad 8000 urządzeń z Androidem. Posiada intuicyjny UX i UI odpowiedni dla nowicjusz. To’s Toolkit składający się z różnych programów do odzyskiwania danych telefonu, odblokowania ekranu, naprawy systemu, przesyłania danych, tworzenia kopii zapasowej i wiele więcej. Odzyskiwanie danych jest główną funkcją DR. fone. Niektóre funkcje znalezione w tym kompletnym pakiecie to menedżer telefonu, blokada ekranu, gumka danych, transfer WhatsApp, kopia zapasowa telefonu i tak dalej. Jeśli napotkasz jakikolwiek problem w telefonie, to przydatne narzędzie zapewnia opcję naprawy systemu. To narzędzie jest jednym z najlepszych oprogramowania do kopii zapasowych Motorola.
Krok 1: Instalowanie DR. fone

Zainstaluj DR.Fone Toolkit na komputerze lub laptopie, a następnie uruchom go.
Krok 2: Łączenie telefonów

Weź kabel USB zdolny do przesyłania danych i podłącz telefon Motorola do komputera. Gdy aplikacja czyta Twój telefon, zachowaj cierpliwość przez kilka sekund.
Krok 3: Wybierz typy plików

Twoje urządzenie może zawierać wiele typów plików, które chcesz utworzyć kopię zapasową. Wybierz je i kliknij kopię zapasową. Przywdziewać’T Odłącz telefon podczas transferu.
3. Motorola PC Suite
Motorola PC Suite to wysoce zalecana aplikacja do synchronizacji urządzenia Motorola z komputerem. Służy jako wygodne narzędzie do przenoszenia plików z telefonu do komputera. Aplikacja ma możliwość zapisywania każdego rodzaju pliku z słuchawki Motorola na komputer stacjonarny. Możesz zsynchronizować prawie wszystko i zapasować telefon. Ta aplikacja może zapewnić doskonałą wydajność. Ponadto jest łatwy w użyciu i łatwy do zrozumienia.
Krok 1: Pobierz aplikację

Pobierz Motorola PC Suite, wyszukując go w Google. Upewnij się, że pobierasz z godnej zaufania platformy. Zainstaluj aplikację na komputerze lub laptopie, a ekstrakcja i konfiguracja pliku zajmie około 5 minut.
Krok 2: Podłączanie urządzenia
Suite PC pozwala trzem trybom połączenia na synchronizację danych między systemem a słuchawką Motorola. Musisz wybierać spośród USB, kabla szeregowego lub Bluetooth.
Przejdź do narzędzi> Podręcznik połączenia> Wybierz tryb połączenia i kliknij “Następny.” Komputer zacznie identyfikować podłączone urządzenia. Wybierz z listy podłączonych urządzeń i kliknij “Skończyć.”
Krok 3: kopia zapasowa
Gdy telefon połączy się z komputerem, przejdź do menedżera plików, aby zaimportować kontakty, wiadomości tekstowe i wszystko inne.
Wniosek
Mamy więc nadzieję, że teraz wiesz, jak wykonać kopię zapasową Motorola za pomocą najlepszego oprogramowania w branży. Wzywamy do wypróbowania każdego z oprogramowania kopii zapasowej Motorola wymienionego powyżej i zobaczenia różnicy.
AT&T Personal Cloud
Użyj osobistej chmury AT&T, aby utworzyć kopię zapasową i zsynchronizowanie kontaktów, zdjęć, filmów i innych z urządzenia do chmury.
Jeśli Twoje urządzenie nie ma wstępnie zainstalowanej aplikacji do chmury AT&T, odwiedź samouczek Pobierz aplikacje i gry, aby uzyskać instrukcje dotyczące pobierania lub odwiedzić chmurę osobistą AT&T, aby uzyskać więcej informacji. Musisz mieć identyfikator użytkownika AT&T i hasło, aby użyć tej aplikacji.
W tym samouczku poznasz szczegóły:
• Wykonaj początkową konfigurację
• Przejdź do ekranu głównego i ustawienia dostępu
• Zarządzaj zdjęciami i filmami (zawierający atrakcje i retrospekcje)
• Przywróć i zarządzaj swoimi plikami
Początkowe ustawienia

1. Przejdź do i wybierz AT&T Cloud.
2. Wybierać Zaczynaj.

3. Wybierz żądany poziom przechowywania, Następnie wybierz Następny.
Uwaga: Personal Cloud AT&T jest bezpłatny przez pierwsze 30 dni. Potem zostaniesz rozliczany. Aby uzyskać więcej informacji, wybierz Patrz szczegóły.

4. Wejdz do Identyfikator użytkownika AT&T i hasło W przypadku numeru bezprzewodowego wybierz Zalogować się.
Uwaga: Twoje osobiste konto chmur AT&T musi być powiązane z numerem telefonu przypisanym do konta.

5. AT&T Personal Cloud wymaga dodatkowych uprawnień do tworzenia kopii zapasowych treści. Wybierz żądany uprawnienia, Następnie wybierz NASTĘPNY. Przejrzyj i wybierz żądane Kategorie treści Do tworzenia kopii zapasowej w chmurze i wybierz NASTĘPNY Ponownie.
Uwaga: Odmowa uprawnień zapobiegnie tworzeniu kopii zapasowej aplikacji powiązanej treści.


Nawigacja ekranu głównego
Ekran główny zapewnia widok treści, który został niedawno utworzony.
1. A Udane wsparcie jest wskazany w prawym górnym rogu (zielona chmura z ikoną znaku wyboru).
2. Za pomocą Nawigacja, Możesz tworzyć kopie zapasowe żądanych kategorii treści.
3. Zwój Aby wyświetlić wszystkie treści.

Ustawienia
1. Z ekranu głównego wybierz Ikona nawigacji.
2. Z centrum wiadomości wybierz Ikona ustawień.

3. Z menu Ustawienia możesz:
-
- Wyświetl aktualny plan przechowywania/zmiany
- Wybierz, co wykonać kopię zapasową i jak
- Zarządzaj pamięcią
- Zarządzaj powiadomieniami
Uwaga: Dostępne typy treści będą się różnić w zależności od systemu operacyjnego:
-
- Android: Kontakty, zdjęcia, filmy, muzyka, dokumenty, wiadomości, historia połączeń
- iOS: Kontakty, zdjęcia, filmy

Przegląd najważniejszych wydarzeń
Widok wyświetleń przedstawia najbardziej odpowiednie zdjęcia z ostatniego tygodnia i pozwala użytkownikowi zapisać wyróżnienie jako album.
Uwaga: Jeśli nie ma dostępnych wyświetleń, użytkownik otrzyma wiadomość zachęcającą ich do sprawdzenia.
1. Z ekranu głównego wybierz Ikona nawigacji.
2. Wybierz Ikona ustawień.
3. Wybierać Zdjęcia i filmy.

4. Wybierać Przegląd najważniejszych wydarzeń.
5. Wybierz Ikona menu Aby wyświetlić, edytować, tworzyć, udostępniać i więcej.

Retrospekcje
Widok retrospekcji przedstawia niestandardowy wybór zdjęć i filmów z tego tygodnia rok temu.
Uwaga: Jeśli nie ma dostępnych retrospekcji, użytkownik otrzyma komunikat wskazujący, że z tego tygodnia nie są dostępne żadne retrospekcje.
1. Z ekranu głównego wybierz Ikona nawigacji.
2. Wybierz Ikona ustawień.
3. Wybierać Zdjęcia i filmy.

4. Wybierać Retrospekcje.
5. Wybierz Ikona menu Aby przeglądać, edytować, tworzyć, łączyć się z telewizorem i nie tylko.

Zarządzaj plikami i przywracaj treść
My’D zagorzajcie, widząc, że odejdziesz, ale jeśli Twoje potrzeby się ulegną, upewnij się, że treść zostaną zapisane przed anulowaniem usługi.
Aby zarządzać plikami, odwiedź sposób przywracania treści w chmurze na telefonie.
Jak tworzyć kopię zapasową Motorola Z/X/G/E
Niektórzy ludzie mogą się zastanawiać, kiedy jest konieczne wykonanie kopii zapasowej smartfona lub jaki jest najlepszy czas kopii zapasowej danych? Szczerze mówiąc, powinieneś go wykonać kopię zapasową, ponieważ jest to nowy telefon. Korzystne jest regularne tworzenie kopii zapasowej telefonu. Jeśli posiadasz produkt Motorola i nie masz pojęcia, która aplikacja do kopii zapasowej Motorola do wyboru, ten artykuł może ci bardzo pomóc.
Należy pamiętać, że lepiej wykonać kopię zapasową Motorola przed wykonaniem następujących scenariuszy, w tym Reset Factory, aktualizację systemu operacyjnego, odsprzedaż i inne podobne przypadki.
Innym słowem powinieneś obsługiwać Kopia zapasowa Motorola Za każdym razem, gdy chcesz wprowadzić pewne zmiany na smartfonie. Aby to zrobić, możesz przejrzeć następujące akapity, aby uzyskać najlepszego asystenta Motorola Backup.

- Część 1: kopia zapasowa Motorola z APEAKSoft Android Data Backup & Restore
- Część 2: Motorola zapasowa Motorola migruje
- Część 3: kopia zapasowa Motorola z Google
Część 1: kopia zapasowa Motorola z APEAKSoft Android Data Backup & Restore
Najpopularniejszą metodą oszczędzania czasu jest tworzenie kopii zapasowych Motorola na komputer. Istnieje kilka powodów, które możesz rozważyć. Twój komputer Windows lub Mac oferuje znacznie więcej miejsca do przechowywania niż telefon Motorola. A jego możliwość skradzionego lub uszkodzenia jest mniejsza niż smartfona. W końcu, ale nie najmniej, łatwo jest zarządzać całą kopią zapasową Motorola bez zastępowania starego. Więc jeśli chcesz obsługiwać kopię zapasową Motorola Mobile na komputer, ApeakSoft Data Backup & Restore to Twój pierwszy wybór.

Jedno kliknięcie, aby zapasować i przywrócić dane Motorola na komputerze Mac lub PC.
Selektywnie tworzenie kopii zapasowych i przywracaj pliki Motorola bez utraty danych.
Kontakty z tworzeniem kopii zapasowych, wiadomości, dziennik połączeń, notatki, zdjęcia, filmy, muzyka itp.
Wsparcie Motorola G6/5/4, Z3/2, E5/4/2, X4 itp.
Krok 1. Uruchom oprogramowanie do kopii zapasowych Motorola
Pobierz bezpłatne oprogramowanie do kopii zapasowych Motorola. Zarejestruj się i uruchom go na komputerze Windows lub Mac. Wybierz „Backup One Click”, aby całkowicie utworzyć kopię zapasową danych z Androida. W przeciwnym razie możesz nacisnąć „Kopia zapasowa danych urządzenia”, aby wybiórczo zapasować Motorola na komputer.

Krok 2. Podłącz Motorola do PC lub Mac
Użyj kabla USB, aby podłączyć Motorola z komputerem. Jeśli zdecydujesz się selektywnie wykonać kopię zapasową urządzenia z Androidem, musisz wybrać typy plików po podłączeniu urządzenia z Androidem.

Krok 3. Kopia zapasowa Motorola na komputer
Naciśnij przycisk „Start”, aby automatycznie tworzyć tworzenie kopii zapasowych danych z telefonu Motorola na komputer. I nie odłącz urządzenia z Androidem podczas procesu tworzenia kopii zapasowych Motorola.

To wszystko, jak tworzyć kopię zapasową danych Motorola do przechowywania w chmurze, innego smartfona lub komputera.
Po wykonaniu kopii zapasowej Motorola możesz łatwo przywrócić kopię zapasową Motorola za pomocą tego oprogramowania.
Część 2: Motorola zapasowa Motorola migruje
Tak jak pokazuje jego nazwa, Motorola migracja to menedżer kopii zapasowej Motorola, który może przenosić dane ze starego telefonu na nowy. Ponadto możesz nawet użyć obsługi Bluetooth do przesyłania kontaktów z nie-rękopisów lub tradycyjnych telefonów.
W rezultacie możesz z łatwością przesyłać zdjęcia, filmy, historię tekstu, historię połączeń i kontakty SIM z Motorola na zewnętrzne dyski twarde.
Krok 1. Uruchom Motorola migruj i ustaw Motorola jako telefon źródłowy
Pobierz i zainstaluj aplikację Motorola migruje w telefonie Motorola i inny smartfon, na który chcesz przesyłać pliki. Następnie uruchom obie aplikacje kopii zapasowych Motorola, ustaw Motorola jako telefon źródłowy, a następnie inne urządzenie z Androidem lub iOS powinno być telefonem wyjściowym.
Krok 2. Dane tworzenia kopii zapasowych z Motorola
Zeskanuj kod QR, aby podłączyć dwa urządzenia cyfrowe. Później podłącz dwa smartfony z tą samą siecią Wi-Fi. Teraz możesz przesyłać wszystkie dostępne pliki z Motorola na kopię zapasową. Kliknij „Wyjdź” po zakończeniu procesu kopii zapasowej Motorola.
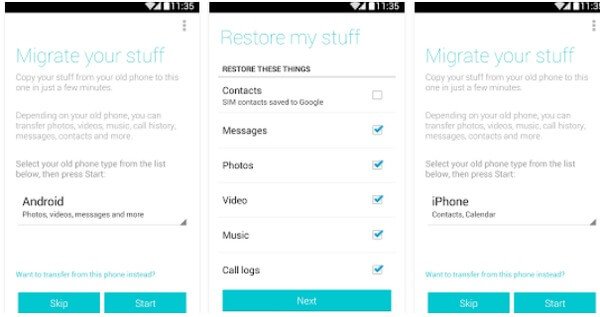
Cóż, możesz również postępować zgodnie z powyższymi metodami przesyłania danych ze starego telefonu do Motorola w podobny sposób. Jedyną różnicą jest to, że telefon Motorola powinien być ustawiony jako telefon wyjściowy w tej chwili. W ten sposób można użyć Motorola migrujących do obsługi kontaktów kopii zapasowych Motorola i innych plików nad powietrzem.
Część 3: kopia zapasowa Motorola z Google
Cóż, jest to dobry wybór tworzenia kopii zapasowych i przywrócenia Motorola za pomocą konta Google. Dlatego nie ma większego znaczenia, jeśli twój poprzedni telefon Motorola jest zepsuty lub wyłączony, lub po prostu chcesz zmienić nowy telefon lub tablet z Androidem. W rezultacie możesz bezpiecznie przesyłać wszystkie pliki do innego urządzenia.
Krok 1. Włącz kopię zapasową moich danych
Wybierz „Ustawienia” z rozwijanego menu ekranu u góry. Kliknij przycisk „Backup & Reset”. A następnie upewnij się, że opcje „kopii zapasowych moich danych” i „automatyczne przywracanie” są sprawdzane, zaznacz je, jeśli nie.
Krok 2. Zapasowe Motorola Wirelessly
Teraz kliknij „Konto kopii zapasowych”, aby wybrać konto Google. Jeśli nie zalogowałeś się wcześniej, naciśnij „Dodaj konto”, aby dodać nowe konto kopii zapasowej Google (zapomniałem konta Google? Odzyskaj to.).
Należy pamiętać, że po zalogowaniu się na swoje konto Google za pomocą tego Motorola wszystkie poprzednie dane kopii zapasowej również zostaną przywrócone do tego urządzenia. Następnie możesz automatycznie odbierać kopię zapasową Motorola z konto Google.
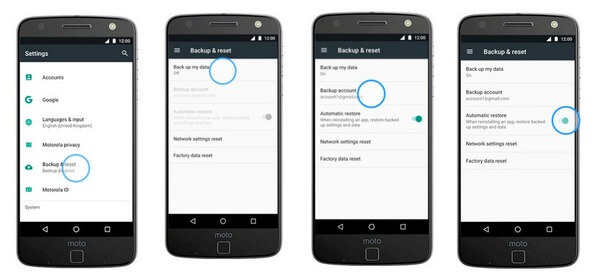
Uwaga: jeśli chcesz przywrócić Motorola za pomocą Google Backup, otwórz „Ustawienia”, wybierz „General” i naciśnij „Konta i synchronizację”. Stuknij opcję „Dodaj konto” i wybierz „Google”, aby przywrócić telefon Motorola za pomocą przewodnika na ekranie. Tego potrzebujesz kopii zapasowej i przywracania Motorola za pomocą Google.
Ten samouczek pokazuje 3 sposoby tworzenia kopii zapasowych telefonu Motorola. Możesz użyć Motorola migruj do przesyłania danych z jednego telefonu Motorola na inny telefon. Możesz korzystać z kopii zapasowej Google Cloud, aby zapisać dane z telefonu Motorola na chmurę. Najłatwiejszym sposobem jest wykonanie kopii zapasowej telefonu Motorola na komputerze jednym kliknięciem. Bez względu na to, jaką metodę używasz, ten przewodnik jest dla Ciebie pomocny.
- Kopie wykonuj kopię zapasową danych
- Jak tworzyć kopię zapasową iPhone’a bez kodu (iPhone XS/x/8/7/6 obsługiwane)
- Jak tworzyć kopię zapasową iPhone’a do laptopa z i bez iTunes
- Jak wyświetlić/sprawdzić kopie zapasowe iCloud
- 3 sposoby tworzenia kopii zapasowych Motorola na komputer/chmurę/inny telefon
- 4 łatwe sposoby odzyskania usuniętych iMessages na iPhonie (100% sukcesu)
- 3 najlepsze sposoby odzyskania niezbawionych plików w dokumencie WPS
- Kopia zapasowa telefonu lub tabletu z systemem Android do systemu operacyjnego Mac
- Jak naprawić kopię zapasową iCloud, nie włączy się
- 4 sposoby scalania kontaktów iPhone’a w celu usunięcia duplikatów
- Jak znaleźć lokalizację tworzenia kopii zapasowych iTunes
- Jak pobrać i przechowywać oryginalne zdjęcia z iCloud na iPhonie
- 7 szybkich sposobów naprawy zdjęć nie pobiera z iCloud [zaktualizowane]
- 5 najlepszych sposobów tworzenia kopii zapasowych zdjęć iPhone’a do systemu Windows i Mac
- Jak odblokować plik Excel Excel bez hasła
- [Rozwiązany] ICloud Backup Nie pokazuje się: Napraw to tutaj

- Jak tworzyć tworzenie kopii zapasowych zdjęć za pomocą zdjęć Google
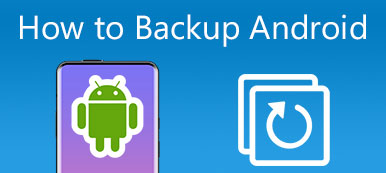
- Jak zapasować telefon z Androidem w najłatwiejszy sposób
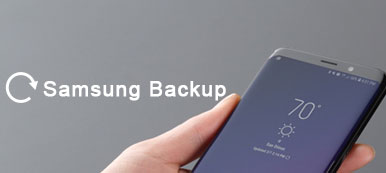
- [Pełny przewodnik] Jak tworzyć kopię zapasową i przywrócenie danych na Samsung
- Centrum pobierania
- Apeaksoft Store
- Firma
- O nas
- Skontaktuj się z nami
- Zasady i Warunki
- Polityka prywatności
- Umowa licencyjna
- Produkt
- Odzyskiwanie danych iPhone’a
- Odzyskiwanie danych z Androidem
- Transfer iPhone’a
- Gumka iPhone’a
- Odzyskiwanie danych
- Wsparcie
- Centrum Wsparcia
- Rozwiązanie
- Mapa witryny
- FAQ


