Motorola Moto G50
Obsługiwane dane:
Kontakty przechowywane w pamięci SIM i telefon.
Wiadomości, w tym treść tekstu, nazwa kontaktu, numer telefonu, czas itp.
Dzienniki połączeń, w tym nazwisko kontaktu, numer telefonu, czas trwania, typ połączenia itp.
Zdjęcia takie jak zrzuty ekranu, zdjęcia przechwycone i pobrane itp.
Pobrane i przechwycone filmy itp.
Muzyka pobrana i zakupiona online itp.
[Przewodnik 2019] przesyłanie danych z Androida na Motorola w kilka minut
Ponieważ szybki rozwój nowoczesnej technologii przesyłanie danych między telefonami staje się łatwiejsze i łatwiejsze, nie jest to trudne, jeśli chcesz migrować dane z Androida ze starego telefonu z Androidem na Motorola. Zebranie kontaktów, SMS itp. Jest to czasochłonna rzecz. Jednak na szczęście możesz przesyłać dane z Androida za pomocą Motorola migrujące z łatwymi krokami.
Motorola Migrave to program opracowany przez Motorola Company. Upoważnia Cię do przesyłania danych na Androida, takich jak kontakty, wiadomości, historia połączeń i inne pliki multimedialne. Możesz łatwo zmienić muzykę z Androidem na Motorola, a SMS -y z Android na Motorola staje się również łatwiejsze po wypróbowaniu Motorola Migrave.
- Część 1. Przenieś dane z Androida na Motorola
- Część 2. Przenieś pliki z MOTO na Android
Część 1: Przenieś dane z Androida na Motorola
Krok 1 Wybierz tryb transferu & Stary typ telefonu na moto
Uruchom aplikację Motorola migruje na swojej Motorola x. Następnie będziesz mieć tryby transferu do wyboru. Stuknij „Wyślij dane do tego urządzenia”. Następnie możesz wybrać stary typ telefonu, w którym pliki są przesyłane. Stuknij „Android”. Następnie kliknij kartę „Dalej” w prawym dolnym rogu.

Krok 2 Wybierz typy plików do przeniesienia
Możesz wybrać typy plików do transferu teraz. HIP żądane elementy, na przykład kontakty, wiadomości, zdjęcia, wideo, muzyka i dzienniki połączeń. Następnie naciśnij kartę „Dalej”.
Będziesz mieć stronę „Przygotuj inne urządzenie”. Jeśli pobrałeś i zainstalowałeś aplikację Motorola migrare na swoim starym telefonie, kliknij przycisk „Naciśnij tutaj”. Jeśli nie, dotknij „Dalej” i pobierz aplikację na stary telefon. Tutaj klikamy „Naciśnij tutaj”.
Migracja musi przejąć połączenie Wi-Fi przez kilka minut, aby przenieść swoje rzeczy. Jeśli jesteś teraz gotowy, wybierz „Kontynuuj” na wyskakującą notatkę „Połączenie”. Wtedy na następnym ekranie będzie kod QR.

Krok 3 Podłącz Androida do Motorola
Uruchom aplikację Motorola migruje na swoim starym telefonie. Tutaj weźmiemy na przykład LG G3. Naciśnij kartę „Dalej” na ekranie przede wszystkim. Następnie przytrzymaj telefon z Androidem nad Motorola z kodem QR pokazującym na niebieskim placu. Następnie aplikacja podłączy dwa telefony i wkrótce zacznie transferować.

Obsługiwane dane:
Kontakty przechowywane w pamięci SIM i telefon.
Wiadomości, w tym treść tekstu, nazwa kontaktu, numer telefonu, czas itp.
Dzienniki połączeń, w tym nazwisko kontaktu, numer telefonu, czas trwania, typ połączenia itp.
Zdjęcia takie jak zrzuty ekranu, zdjęcia przechwycone i pobrane itp.
Pobrane i przechwycone filmy itp.
Muzyka pobrana i zakupiona online itp.
Wspierane urządzenia:
Motorola (Moto X, Moto G, Moto E, Droid Ultra, Droid Maxx i Droid Mini), Samsung, Sony, Huawei, LG, Lenovo, Nokia, Zte, Acer, Alcatel, Casio, Danger, Kyocera, Karbonn, Micromax, Pantech, Pantech, Siemens, Etc.
Krok 4 przesyłanie danych z Androida na Motorola
Twój Android przygotowuje się do wysyłania plików, podczas gdy drugi przygotowuje się do odbierania. Podczas przenoszenia prosimy nie wyłączać Wi-Fi ani nie zmień ustawień Wi-Fi. Upewnij się, że oba urządzenia są bliskie. Gdy dane zostaną całkowicie przesunięte, będziesz szybki, że „jesteś gotowy”. Następnie kliknij przycisk „Zakończ”, aby zakończyć proces.

Część 2: Przenieś pliki z Moto na Android
Ponieważ istnieją pewne błędy z Motorola migrując, takie jak nie ma kodu QR, gdy próbujesz przenosić pliki z moto na Android. W takim przypadku wypróbuj inne programy transferowe, takie jak dotrans. Zacznij od zainstalowania programu na komputerze.
Krok 1 Podłącz Moto i Android do komputera
Uruchom DOTRAN na swoim komputerze. Następnie podłącz telefon Motorola i Android do komputera za pomocą kabla USB. Ustaw Moto jako urządzenie źródłowe i Android jako telefon docelowy.

Krok 2 Wybierz typy plików do przesyłania
Możesz zobaczyć opcje wymienione w lewym menu. Wybierz typy plików do przesyłania, klikając na przykład typy plików, Łączność, Wiadomości, Zdjęcia, Filmy, itp.
Krok 3 Skopiuj dane z MOTO na Android
Po wybraniu typu pliku możesz wyświetlić podgląd wszystkich danych. Zaznacz pliki, które chcesz przenieść na telefon z Androidem, a następnie kliknij „Eksportuj do urządzenia”>Imię Androida. Program rozpocznie proces transferu.
Motorola Moto G50
Obsługiwane dane:
Kontakty przechowywane w pamięci SIM i telefon.
Wiadomości, w tym treść tekstu, nazwa kontaktu, numer telefonu, czas itp.
Dzienniki połączeń, w tym nazwisko kontaktu, numer telefonu, czas trwania, typ połączenia itp.
Zdjęcia takie jak zrzuty ekranu, zdjęcia przechwycone i pobrane itp.
Pobrane i przechwycone filmy itp.
Muzyka pobrana i zakupiona online itp.
[Przewodnik 2019] przesyłanie danych z Androida na Motorola w kilka minut
Ponieważ szybki rozwój nowoczesnej technologii przesyłanie danych między telefonami staje się łatwiejsze i łatwiejsze, nie jest to trudne, jeśli chcesz migrować dane z Androida ze starego telefonu z Androidem na Motorola. Zebranie kontaktów, SMS itp. Jest to czasochłonna rzecz. Jednak na szczęście możesz przesyłać dane z Androida za pomocą Motorola migrujące z łatwymi krokami.
Motorola Migrave to program opracowany przez Motorola Company. Upoważnia Cię do przesyłania danych na Androida, takich jak kontakty, wiadomości, historia połączeń i inne pliki multimedialne. Możesz łatwo zmienić muzykę z Androidem na Motorola, a SMS -y z Android na Motorola staje się również łatwiejsze po wypróbowaniu Motorola Migrave.
- Część 1. Przenieś dane z Androida na Motorola
- Część 2. Przenieś pliki z MOTO na Android
Część 1: Przenieś dane z Androida na Motorola
Krok 1 Wybierz Tryb transferu i stary typ telefonu na moto
Uruchom aplikację Motorola migruje na swojej Motorola x. Następnie będziesz mieć tryby transferu do wyboru. Stuknij „Wyślij dane do tego urządzenia”. Następnie możesz wybrać stary typ telefonu, w którym pliki są przesyłane. Stuknij „Android”. Następnie kliknij kartę „Dalej” w prawym dolnym rogu.

Krok 2 Wybierz typy plików do przeniesienia
Możesz wybrać typy plików do transferu teraz. HIP żądane elementy, na przykład kontakty, wiadomości, zdjęcia, wideo, muzyka i dzienniki połączeń. Następnie naciśnij kartę „Dalej”.
Będziesz mieć stronę „Przygotuj inne urządzenie”. Jeśli pobrałeś i zainstalowałeś aplikację Motorola migrare na swoim starym telefonie, kliknij przycisk „Naciśnij tutaj”. Jeśli nie, dotknij „Dalej” i pobierz aplikację na stary telefon. Tutaj klikamy „Naciśnij tutaj”.
Migracja musi przejąć połączenie Wi-Fi przez kilka minut, aby przenieść swoje rzeczy. Jeśli jesteś teraz gotowy, wybierz „Kontynuuj” na wyskakującą notatkę „Połączenie”. Wtedy na następnym ekranie będzie kod QR.

Krok 3 Podłącz Androida do Motorola
Uruchom aplikację Motorola migruje na swoim starym telefonie. Tutaj weźmiemy na przykład LG G3. Naciśnij kartę „Dalej” na ekranie przede wszystkim. Następnie przytrzymaj telefon z Androidem nad Motorola z kodem QR pokazującym na niebieskim placu. Następnie aplikacja podłączy dwa telefony i wkrótce zacznie transferować.

Obsługiwane dane:
Kontakty przechowywane w pamięci SIM i telefon.
Wiadomości, w tym treść tekstu, nazwa kontaktu, numer telefonu, czas itp.
Dzienniki połączeń, w tym nazwisko kontaktu, numer telefonu, czas trwania, typ połączenia itp.
Zdjęcia takie jak zrzuty ekranu, zdjęcia przechwycone i pobrane itp.
Pobrane i przechwycone filmy itp.
Muzyka pobrana i zakupiona online itp.
Wspierane urządzenia:
Motorola (Moto X, Moto G, Moto E, Droid Ultra, Droid Maxx i Droid Mini), Samsung, Sony, Huawei, LG, Lenovo, Nokia, Zte, Acer, Alcatel, Casio, Danger, Kyocera, Karbonn, Micromax, Pantech, Pantech, Siemens, Etc.
Krok 4 przesyłanie danych z Androida na Motorola
Twój Android przygotowuje się do wysyłania plików, podczas gdy drugi przygotowuje się do odbierania. Podczas przenoszenia prosimy nie wyłączać Wi-Fi ani nie zmień ustawień Wi-Fi. Upewnij się, że oba urządzenia są bliskie. Gdy dane zostaną całkowicie przesunięte, będziesz szybki, że „jesteś gotowy”. Następnie kliknij przycisk „Zakończ”, aby zakończyć proces.

Część 2: Przenieś pliki z Moto na Android
Ponieważ istnieją pewne błędy z Motorola migrując, takie jak nie ma kodu QR, gdy próbujesz przenosić pliki z moto na Android. W takim przypadku wypróbuj inne programy transferowe, takie jak dotrans. Zacznij od zainstalowania programu na komputerze.
Krok 1 Podłącz Moto i Android do komputera
Uruchom DOTRAN na swoim komputerze. Następnie podłącz telefon Motorola i Android do komputera za pomocą kabla USB. Ustaw Moto jako urządzenie źródłowe i Android jako telefon docelowy.

Krok 2 Wybierz typy plików do przesyłania
Możesz zobaczyć opcje wymienione w lewym menu. Wybierz typy plików do przesyłania, klikając na przykład typy plików, Łączność, Wiadomości, Zdjęcia, Filmy, itp.
Krok 3 Skopiuj dane z MOTO na Android
Po wybraniu typu pliku możesz wyświetlić podgląd wszystkich danych. Zaznacz pliki, które chcesz przenieść na telefon z Androidem, a następnie kliknij „Eksportuj do urządzenia”> Nazwisko Androida. Program rozpocznie transmisję. Po zakończeniu kliknij „OK”, aby zakończyć proces.

Jest to proste i łatwe działanie, prawda?? Nawiasem mówiąc, jeśli boisz się utraty danych podczas przesyłania, możesz utworzyć kopię zapasową danych z Androida. Poza tym, jeśli chcesz zarządzać plikami na Androida przed lub po przeniesieniu, Dotrans jest najlepszym wyborem. Motorola może nie tylko pomóc w przesyłaniu kontaktów z Androidem, SMS -ami, filmami, zdjęciami itp.
Powiązane artykuły
- Motorola migruj: przesyłanie danych z iPhone’a na Motorola
- Jak odzyskać usunięte dane z Samsunga
- Motorola migruj: przesyłanie plików z Samsung Galaxy do Motorola

Ivy Bruce
Ivy Bruce jest założycielem i dyrektorem redakcyjnym w Recovery-Android Studio. Możesz ją również znaleźć w Google+ i Twitterze.
Motorola Moto G50
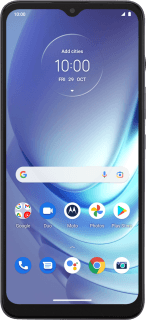
Przenieś zawartość z innego telefonu do Motorola Moto G50 Android 11.0
Możesz przesyłać treści, takie jak kontakty, wiadomości, zdjęcia i pliki audio, z innego telefonu do telefonu.



Krok 1 z 3
1. Przenieś zawartość z innego telefonu
Możesz przenieść zawartość innego telefonu na telefon, gdy jest on aktywowany po raz pierwszy i po zresetowaniu fabrycznym. Po wyświetleniu tego ekranu telefon jest gotowy do przesyłania zawartości z innego telefonu.
Samsung Smart Switch Mobile
• Jeśli nie możesz pobrać za pośrednictwem sklepu Google Play, postępuj zgodnie z poniższymi instrukcjami.
– Ponownie uruchom telefon i przejdź do Ustawienia → Aplikacje → Store Google Play Store → Wyczyść pamięć podręczną i dane → Następnie spróbuj ponownie pobrać.
▣ Smart Switch zapewnia swobodę przenoszenia kontaktów, muzyki, zdjęć, kalendarza, wiadomości tekstowych, ustawień urządzeń i innych do nowego urządzenia Galaxy. Ponadto Smart Switch ™ pomaga znaleźć ulubione aplikacje lub sugerować podobne w Google Play ™.
▣ Kto może przenieść?
• Właściciele Android ™
– Transfer bezprzewodowy: Android 4.0 lub wyżej
– Transfery bezprzewodowe z kompatybilnego urządzenia z Androidem do urządzenia Galaxy: Android 4.0 lub wyższe (zauważ, że urządzenia inne niż SAMSUNG z wersjami Androida niższe niż 6.0 może łączyć się tylko z urządzeniami Galaxy, które obsługują mobilny AP.)
– Przelew przewodowy: Android 4.3 lub więcej, kabel ładowarki i złącze USB
• Właściciele iOS ™ – użyj opcji’Najlepsze dla Ciebie:
– Przewodowe transfer z urządzenia iOS na galaktykę: iOS 5.0 lub więcej, kabel urządzenia iOS (piorun lub 30 pin) i złącze USB
– Importuj z iCloud ™: iOS 4.2.1 lub więcej i Apple ID
– PC/MAC Transfer za pomocą oprogramowania iTunes ™: Smart Switch PC/Mac – Rozpocznij http: // www.SAMSUNG.Com/SmartSwitch
• Właściciele Windows ™ Mobile
– Transfery bezprzewodowe: Windows OS 10
* Uwaga: Aby uzyskać więcej informacji i wskazówki krok po kroku, przejdź do http: // www.SAMSUNG.Com/SmartSwitch
▣ Co można przenieść?
– Kontakty, kalendarz (tylko treść urządzenia), wiadomości, zdjęcia, muzyka (tylko treść DRM, nie obsługiwana dla iCloud), filmy (tylko treść DRM), dzienniki połączeń, notatki, alarmy, Wi-Fi, tapety, dokumenty, dane aplikacji (tylko urządzenia Galaxy), Layouts Home (tylko urządzenia Galaxy)
– Możesz wysyłać dane o aplikacji i układy domowe, aktualizując urządzenie Galaxy do M OS (Galaxy S6 lub wyższy).
▣ Które urządzenia są obsługiwane?
• Galaxy: najnowsze urządzenia i tablety Galaxy (od Galaxy S2)
* Uwaga: W wersji Galaxy S2, Old OS (GB/ICS) może powodować niezgodność. Jeśli Twój S2 nie działa poprawnie, spróbuj po aktualizacji oprogramowania układowego.
• Inne urządzenia z Androidem:
– HTC, LG, Sony, Huawei, Lenovo, Motorola, Panasech, Panasonic, Kyocera, NEC, Sharp, Fujitsu, Xiaomi, Vivo, Oppo, Coolpad (Dazenf2), Rim (priv), Yotaphone, ZTE (Nubia Z9), Gionee, Lava, Myphone (MyPher
* Uwaga: Z przyczyn takich jak kompatybilność między urządzeniami może nie być możliwe zainstalowanie i użycie inteligentnego przełącznika na niektórych urządzeniach.
1. Aby przesyłać dane, oba urządzenia muszą mieć w pamięci wewnętrznej co najmniej 500 MB.
2. Jeśli używasz połączenia przewodowego, urządzenie musi obsługiwać opcję USB „Przenieś pliki multimedialne (MTP), aby umożliwić przesyłanie treści.
3. Jeśli masz urządzenie bez SAMSUNG, które nieustannie odłącza się od sieci bezprzewodowej, przejdź do zaawansowanego Wi-Fi na urządzeniu, wyłącz “WI-FI Inicjalizację” I “Odłącz niski sygnał Wi-Fi” opcje i spróbuj ponownie.
(Opcje opisane powyżej mogą nie być dostępne, w zależności od producenta urządzenia i wersji systemu operacyjnego.)
※ Uprawnienia do aplikacji
W przypadku usługi aplikacji wymagane są następujące uprawnienia.
[Wymagane uprawnienia]
. Telefon: Służy do potwierdzenia numeru telefonu
. Dzienniki połączeń: używane do przesyłania danych dziennika połączeń
. Kontakty: Służy do przesyłania danych kontaktów
. Kalendarz: używany do przesyłania danych kalendarza
. SMS: Służy do przesyłania danych SMS
. Pamięć: używane do zapisywania plików niezbędnych do przesyłania danych
. Mikrofon: używany do dźwięku o wysokiej częstotliwości podczas wyszukiwania urządzeń galaktyki.
. Bluetooth: Sing do wyszukiwania pobliskich urządzeń galaktyki za pomocą Bluetooth.
. Lokalizacja: Służy do łączenia się z urządzeniami za pomocą Wi-Fi Direct, co udostępnia Twoją lokalizację w pobliskich urządzeniach
Jeśli wersja oprogramowania systemowego jest niższa niż Android 6.0, zaktualizuj oprogramowanie, aby skonfigurować uprawnienia do aplikacji.
Wcześniej dozwolone uprawnienia można zresetować w menu aplikacji w ustawieniach urządzeń po aktualizacji oprogramowania.
Przejdź z Androida na iPhone, iPad lub iPod Touch
Gotowy do przeniesienia na iOS? Pobierz aplikację przejdź do iOS, aby uzyskać pomoc w przełączaniu z urządzenia z Androidem na nowy iPhone, iPad lub iPod Touch.
![]()
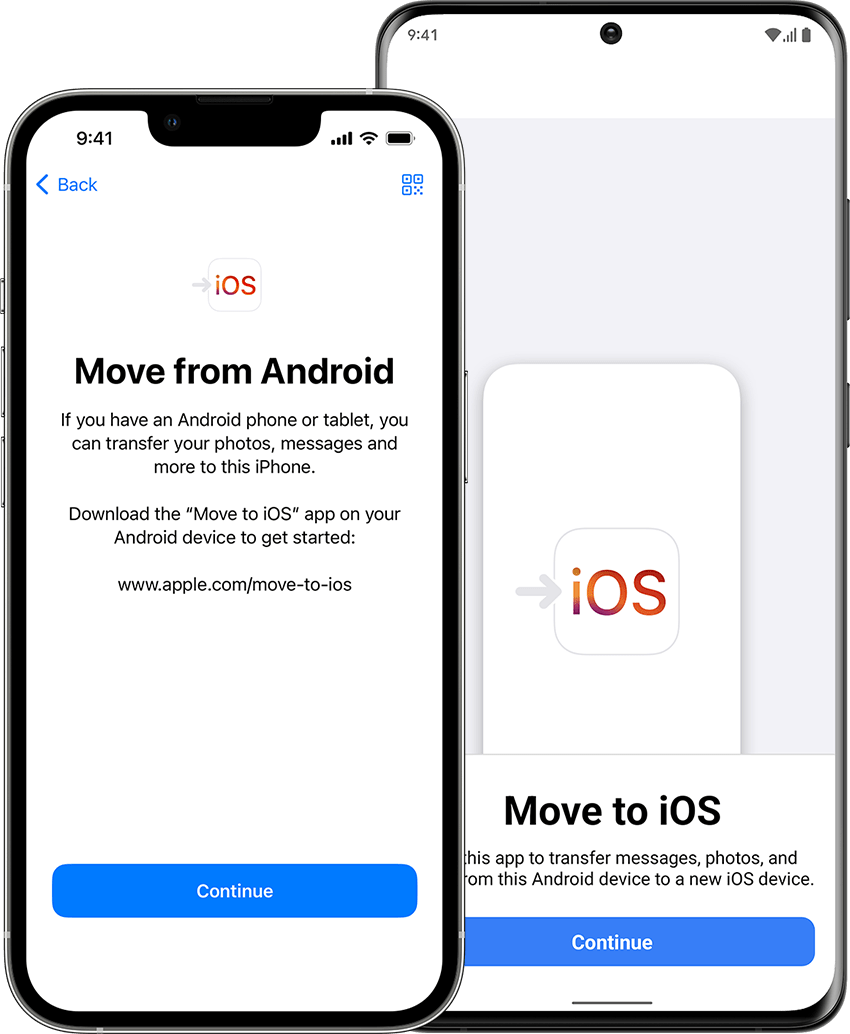
Zanim zaczniesz
- Na urządzeniu z Androidem upewnij się, że WI – FI jest włączone.
- Podłącz nowe urządzenie iOS i urządzenie z Androidem do źródła zasilania.
- Upewnij się, że przenoszona treść, w tym to, co jest na zewnętrznej karcie Micro SD, będzie pasować do twojego nowego urządzenia iOS
- Jeśli chcesz przenieść swoje zakładki Chrome, zaktualizuj najnowszą wersję Chrome na urządzeniu z Androidem.

Zacznij od urządzenia Apple
Włącz nowe urządzenie Apple i umieść je w pobliżu urządzenia z Androidem.
Na urządzeniu Apple postępuj zgodnie z instrukcjami konfiguracji ekranu.
Na ekranie szybkiego startu dotknij skonfiguruj ręcznie, a następnie kontynuuj śledzenie instrukcji na ekranie. Możesz zostać poproszony o aktywację ESIM.
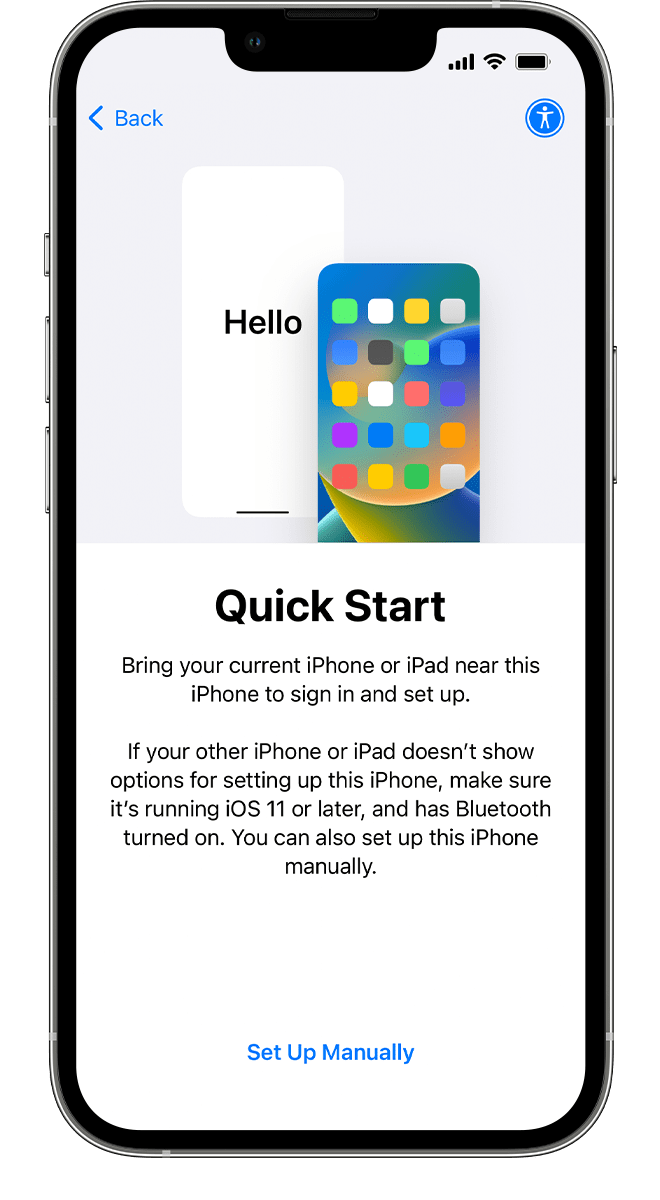
Stuknij dane przenoszenia z Androida
Poszukaj ekranu aplikacji i danych. Następnie dotknij danych z Android. (Jeśli już zakończyłeś proces konfiguracji, musisz wymazać urządzenie iOS i zacząć od nowa. Jeśli nie chcesz usunąć, po prostu przenieś swoją treść ręcznie.)
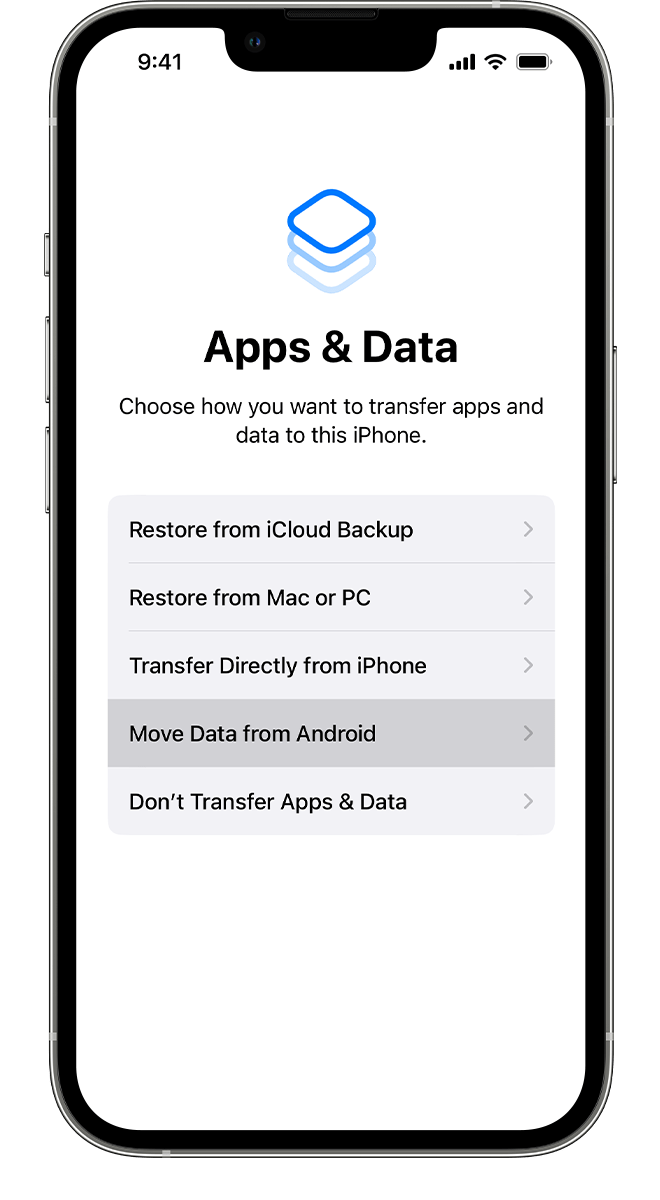
Otwórz przejście do aplikacji iOS
Na urządzeniu z Androidem otwórz przeniesienie na aplikację iOS. Jeśli nie masz aplikacji na iOS, możesz dotknąć przycisku kodu QR na swoim nowym urządzeniu iOS i zeskanuj kod QR za pomocą aparatu na urządzeniu z Androidem, aby otworzyć sklep Google Play Store. Dotknij kontynuuj i przeczytaj pojawiające się warunki. Aby kontynuować, stuknij, zgadzam się.
Poczekaj na kod
Na swoim urządzeniu iOS dotknij kontynuuj, gdy zobaczysz ruch z ekranu Androida. Następnie poczekaj, aż pojawi się sześcio- lub dziesięciokierunkowy kod. Jeśli urządzenie z Androidem wyświetla ostrzeżenie, stwierdzając, że masz słabe połączenie internetowe, możesz zignorować alert.
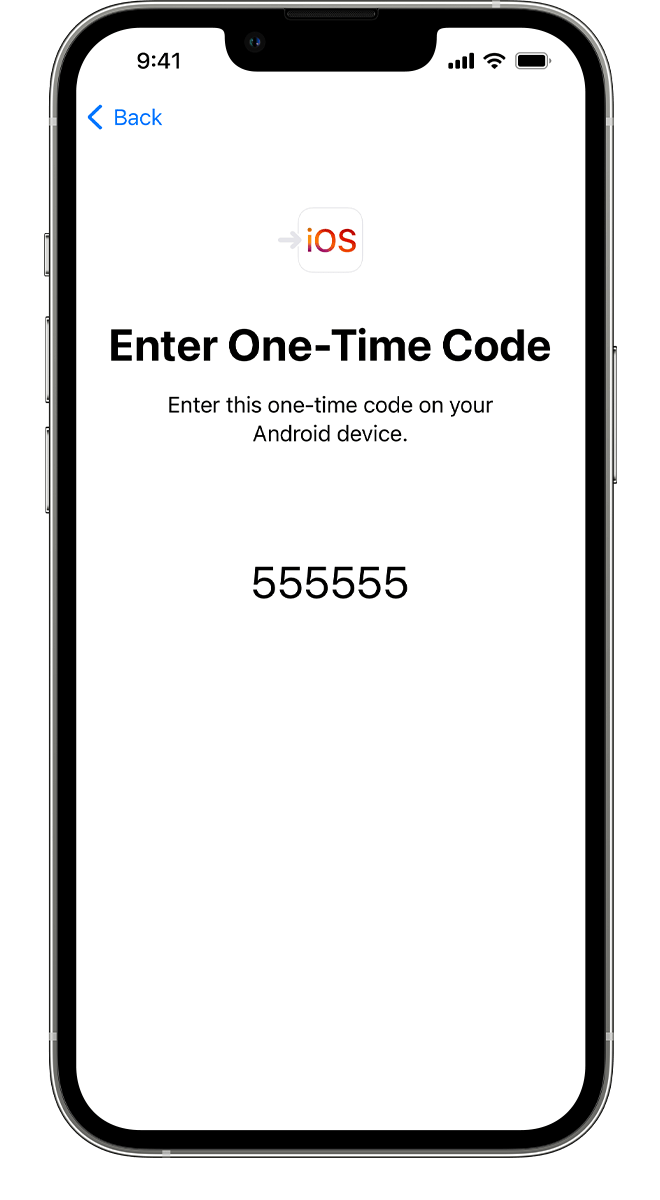
Użyj kodu
Wprowadź kod na urządzeniu z Androidem.
Połącz się z tymczasową siecią Wi-Fi
Twoje urządzenie iOS utworzy tymczasową sieć Wi-Fi. Zapytany, dotknij połącz, aby dołączyć do tej sieci na urządzeniu z Androidem. Następnie poczekaj, aż pojawi się ekran danych transferu.
Wybierz swoją treść i poczekaj
Na urządzeniu z Androidem wybierz zawartość, którą chcesz przesyłać i dotknij kontynuuj. Następnie – nawet jeśli twoje urządzenie z Androidem pokazuje, że proces został zakończony – zostaw oba urządzenia w spokoju, dopóki pasek ładowania, który pojawi się na urządzeniu iOS, zakończy się. Trzymaj urządzenia blisko siebie i podłączone do zasilania, aż transfer nie zostanie zakończony. Cały transfer może potrwać trochę czasu, w zależności od tego, ile treści się poruszasz.
Oto, co zostaje przeniesione: kontakty, historia wiadomości, zdjęcia i filmy z kamer, albumy ze zdjęciami, pliki i foldery, ustawienia dostępności, ustawienia wyświetlania, zakładki internetowe, konta pocztowe, wiadomości i media WhatsApp oraz kalendarze i kalendarze. Jeśli są dostępne zarówno w Google Play, jak i App Store, niektóre z twoich bezpłatnych aplikacji również zostaną przesłane. Po zakończeniu transferu możesz pobrać dowolne bezpłatne aplikacje, które zostały dopasowane z App Store.
Skonfiguruj urządzenie iOS
Po zakończeniu paska ładowania na urządzeniu iOS dotknij wykonania urządzenia z Androidem. Następnie dotknij kontynuacji urządzenia iOS i postępuj zgodnie z ekranem, aby zakończyć konfigurowanie urządzenia iOS.
Dokończyć
Upewnij się, że wszystkie treści zostały przeniesione. Muzyka, książki i pliki PDF muszą być przenoszone ręcznie.
Musisz zdobyć aplikacje, które były na urządzeniu z Androidem? Przejdź do App Store na urządzeniu iOS, aby je pobrać.
Jeśli potrzebujesz pomocy w przeniesieniu
- Upewnij się, że zostawiłeś oba urządzenia w spokoju, dopóki transfer się nie zakończy. Na przykład na urządzeniu z Androidem przeprowadzka na aplikację na iOS powinna pozostać na ekranie przez cały czas. Jeśli korzystasz z innej aplikacji lub otrzymasz połączenie telefoniczne na Androidzie przed zakończeniem transferu, Twoja treść nie zostanie przeniesiona.
- Na urządzeniu z Androidem wyłącz aplikacje lub ustawienia, które mogą wpływać. Następnie znajdź Wi-Fi w ustawieniach, dotknij i trzymaj każdą znaną sieć i zapomnij o sieci. Następnie spróbuj ponownie transfer.
- Uruchom ponownie oba urządzenia i spróbuj ponownie.
- Na urządzeniu z Androidem wyłącz połączenie danych komórkowych. Następnie spróbuj ponownie transfer.

Jeśli potrzebujesz pomocy po przeniesieniu
- Uzyskaj pomoc, jeśli wiadomości nie działają zgodnie z oczekiwaniami po przeniesieniu treści.
- Jeśli nie widzisz aplikacji z urządzenia z Androidem na swoim nowym urządzeniu iOS, znajdź je i pobierz w App Store na swoim nowym urządzeniu.
- Może się okazać, że tylko niektóre treści zostały przeniesione, a urządzeniem iOS zabrakło miejsca lub urządzenie iOS może wydawać się pełne. Jeśli tak, usuń urządzenie iOS i rozpocznij przesyłanie ponownie. Upewnij się, że zawartość Androida nie przekracza dostępnego miejsca na urządzeniu iOS.
Informacje na temat produktów nie wyprodukowanych przez Apple lub niezależnych stron internetowych, które nie są kontrolowane ani testowane przez Apple, są dostarczane bez rekomendacji lub poparcia. Apple nie ponosi odpowiedzialności za wybór, wydajność lub korzystanie z stron internetowych lub produktów innych firm. Apple nie składa żadnych oświadczeń dotyczących dokładności lub niezawodności strony internetowej. Skontaktuj się z dostawcą w celu uzyskania dodatkowych informacji.


