Jak korzystać z mojego mikrofonu lub aparatu podłączonego do USB w klasie online
Nadal mają problemy? Wypróbuj ten artykuł:
Streszczenie
W tym artykule zawiera instrukcje dotyczące korzystania z mikrofonu lub aparatu podłączonego do USB w klasie online. Obejmuje umożliwienie kamery internetowej do nagrywania, umożliwiając dostęp do kamery internetowej, blokowanie dostępu do Clipchamp, rozwiązywanie problemów z mikrofonem i aparatem oraz umożliwienie kamery internetowej i mikrofonu w Windows Device Manager.
Kluczowe punkty
- Clipchamp umożliwia nagrywanie filmów w przeglądarce za pomocą kamery internetowej urządzenia bez instalowania oprogramowania.
- Musisz umożliwić dostęp do aparatu i mikrofonu komputera Clipchamp.
- Clipchamp nie ma dostępu do twoich nagrań, chyba że wybierzesz je poparcie do chmury.
- Po raz pierwszy korzystasz z funkcji nagrywania kamery internetowej, zobaczysz wyskakujące okno z prośbą o dostęp do aparatu i mikrofonu.
- Postępuj zgodnie z instrukcjami na ekranie lub kliknij podany link, aby uzyskać więcej informacji.
- Możesz przełączać dostęp do aparatu i mikrofonu w ustawieniach przeglądarki.
- Pamiętaj, aby ponownie załadować stronę po umożliwieniu dostępu do płynnej pracy.
- Możesz blokować dostęp do clipchamp, wyłączając dostęp do aparatu i mikrofonu.
- Sprawdź inne aplikacje lub przeglądarki za pomocą aparatu i w razie potrzeby zamknąć je.
- Wtyczki i rozszerzenia, takie jak Flashblock, mogą również zakłócać dostęp do kamery internetowej.
Pytania i odpowiedzi
- Jak nagrywać filmy za pomocą clipchamp?
Aby nagrywać filmy za pomocą Clipchamp, musisz umożliwić dostęp do aparatu i mikrofonu komputera. Postępuj zgodnie z instrukcjami na ekranie lub kliknij podany link, aby uzyskać więcej informacji. - Czy clipchamp może uzyskać dostęp do moich nagrań?
Nie, clipchamp nie ma dostępu do twoich nagrań, chyba że wybierzesz je poparcie do chmury. - Jak umożliwić dostęp do mojej kamery internetowej?
Po raz pierwszy korzystasz z funkcji nagrywania kamery internetowej, pojawi się wyskakujące okno z prośbą o dostęp do aparatu i mikrofonu. Postępuj zgodnie z instrukcjami na ekranie lub kliknij podany link, aby uzyskać więcej informacji. - Jak mogę zablokować dostęp do clipchamp do mojego aparatu?
Aby zablokować dostęp do aparatu Clipchamp, kliknij ponownie przycisk ZAKLAKCYJNY i przełącz dostęp do aparatu i mikrofonu. Możesz także zamknąć inne aplikacje lub przeglądarki za pomocą aparatu i wyłączyć wtyczki lub rozszerzenia zakłócające dostęp do kamery internetowej. - Dlaczego mój mikrofon nie działa?
Jeśli twój mikrofon nie działa, możesz spróbować edytować ustawienia mikrofonu. Kliknij strzałkę i wybierz inny mikrofon. Jeśli problem będzie się utrzymywał, skontaktuj się z naszym zespołem wsparcia. - Jak korzystać z zewnętrznej kamery internetowej lub mikrofonu podłączonego przez USB w klasie Taklessons?
Aby użyć zewnętrznej kamery internetowej lub mikrofonu podłączonego przez USB w klasie CADESSONS:- Podłącz zewnętrzną kamerę internetową.
- Przed wejściem do klasy włącz aparat i mikrofon i upewnij się, że pracują.
- Zaloguj się na konto studenckie Taklessons i kliknij przycisk „Dołącz lekcję”.
- Wybierz żądaną kamerę internetową z listy rozwijanej w zielonym pokoju i kliknij „Rozpocznij połączenie”.
- Jeśli chcesz przełączyć kamerę internetową podczas lekcji, kliknij symbol przekładni na pasku narzędzi i wybierz żądaną kamerę internetową.
- Jeśli klasa ma problemy z rozpoznaniem nowego aparatu, odśwież stronę przeglądarki.
- Jak włączyć aparat i mikrofon w Windows Device Manager?
Aby włączyć aparat i mikrofon w Windows Device Manager:- Naciśnij Win+S i wyszukaj menedżera urządzeń.
- W menedżerze urządzeń upewnij się, że kamera i mikrofon pojawiają się jako urządzenia i nie są wyłączone.
- Jeśli urządzenie jest wyłączone, kliknij go prawym przyciskiem myszy i wybierz „Włącz urządzenie”.
Jak korzystać z mojego mikrofonu lub aparatu podłączonego do USB w klasie online
Nadal mają problemy? Wypróbuj ten artykuł:
Jak włączyć moją kamerę internetową do nagrywania
Clipchamp umożliwia nagrywanie filmów w przeglądarce za pomocą kamery internetowej urządzenia bez konieczności instalowania oprogramowania.
Wszystko, co musisz zrobić, to umożliwić dostęp do Clipchamp do aparatu i mikrofonu komputera. W przeciwnym razie aparat nie włączy się i nie będziesz mógł nagrywać.
Należy pamiętać, że Clipchamp nie ma dostępu do żadnych nagrań, które dokonujesz za pośrednictwem aplikacji (pozostają na komputerze, chyba że wybierzesz kopię zapasową wideo do chmury).
Jak umożliwić dostęp do kamery internetowej
Po raz pierwszy korzystasz z nagrywania kamery internetowej lub funkcji nagrywania kamery i ekranu, zobaczysz wyskakujące okno. Clipchamp prosi o dostęp do aparatu i mikrofonu.
Postępuj zgodnie z instrukcjami wideo na ekranie, aby umożliwić dostęp lub kliknij Przeczytaj więcej tutaj przycisk.
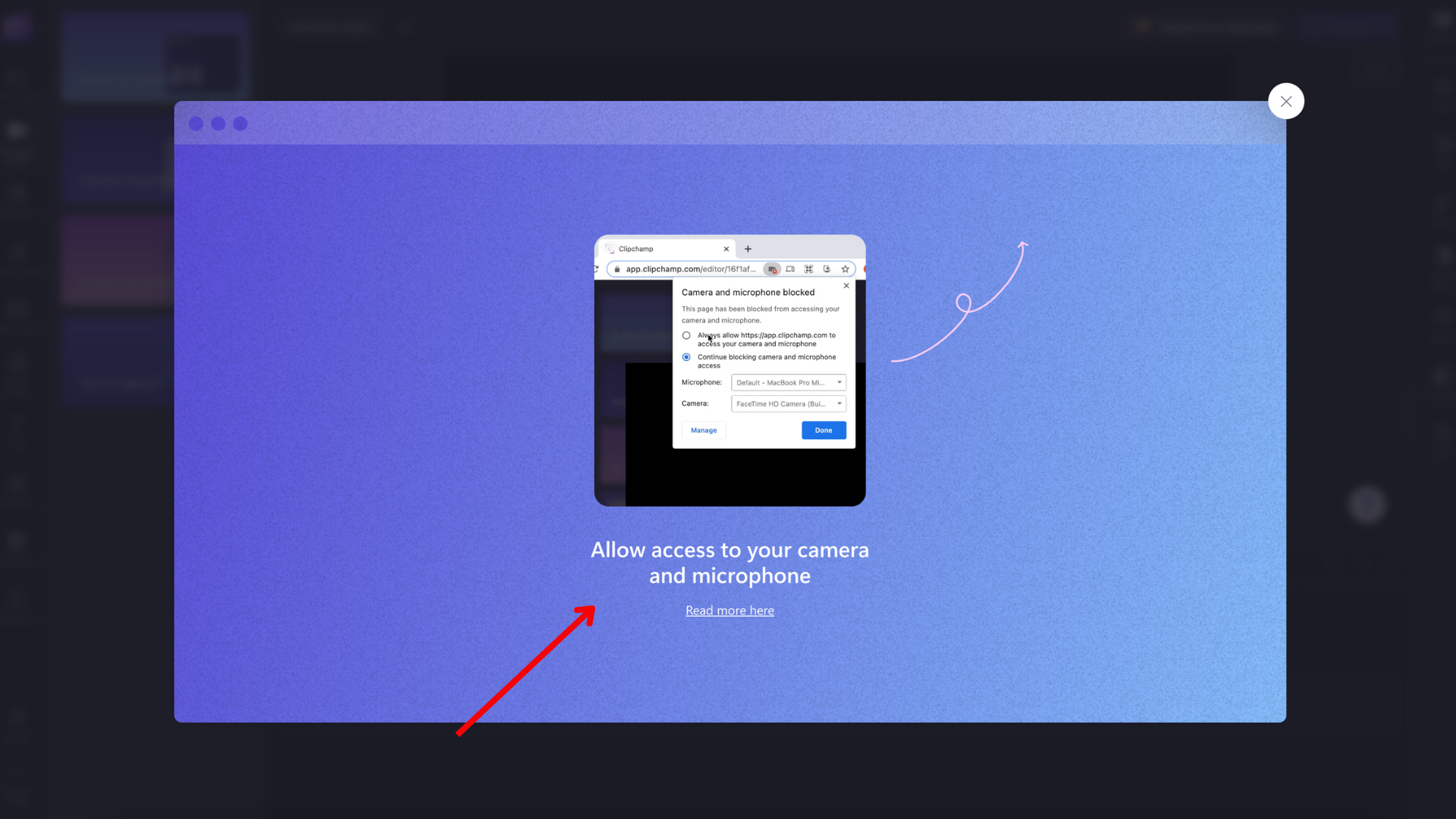
Kliknij symbol blokady na pasku przeglądarki, aby otworzyć przełączniki dostępu.
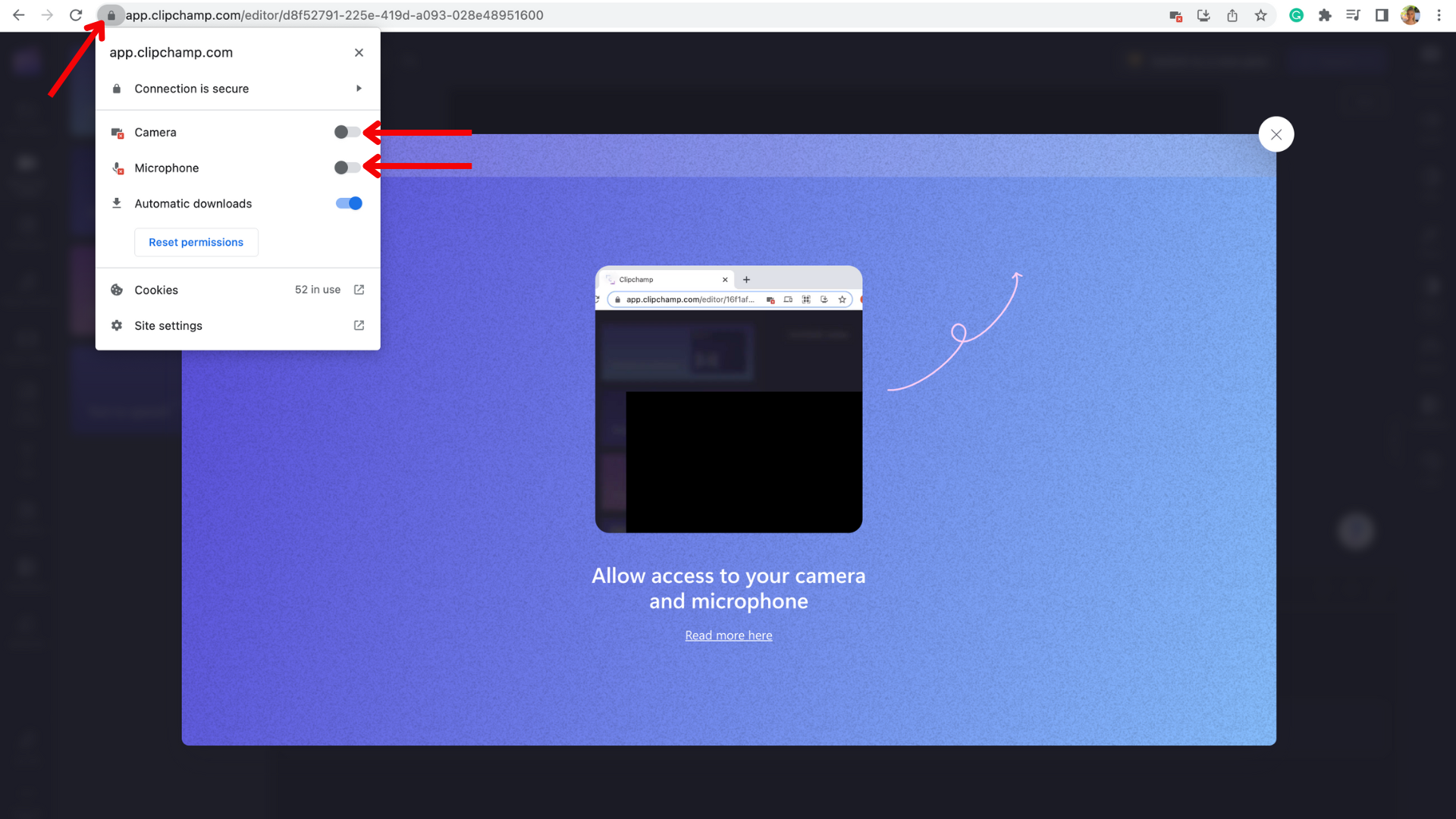
Kliknij przełączniki dostępu do aparatu i mikrofonu, aby zmieniają się z szarości na niebieski. Opcje nagrywania pojawią się teraz na ekranie.

Pamiętaj, aby ponownie załadować swoją stronę, gdy umożliwisz dostęp, więc działa płynnie bez przerw.

Jak zablokować dostęp do clipchamp
Jeśli nie chcesz, aby Clipchamp uzyskuje dostęp do aparatu lub mikrofonu, po prostu kliknij przycisk ZAKLAKCY.
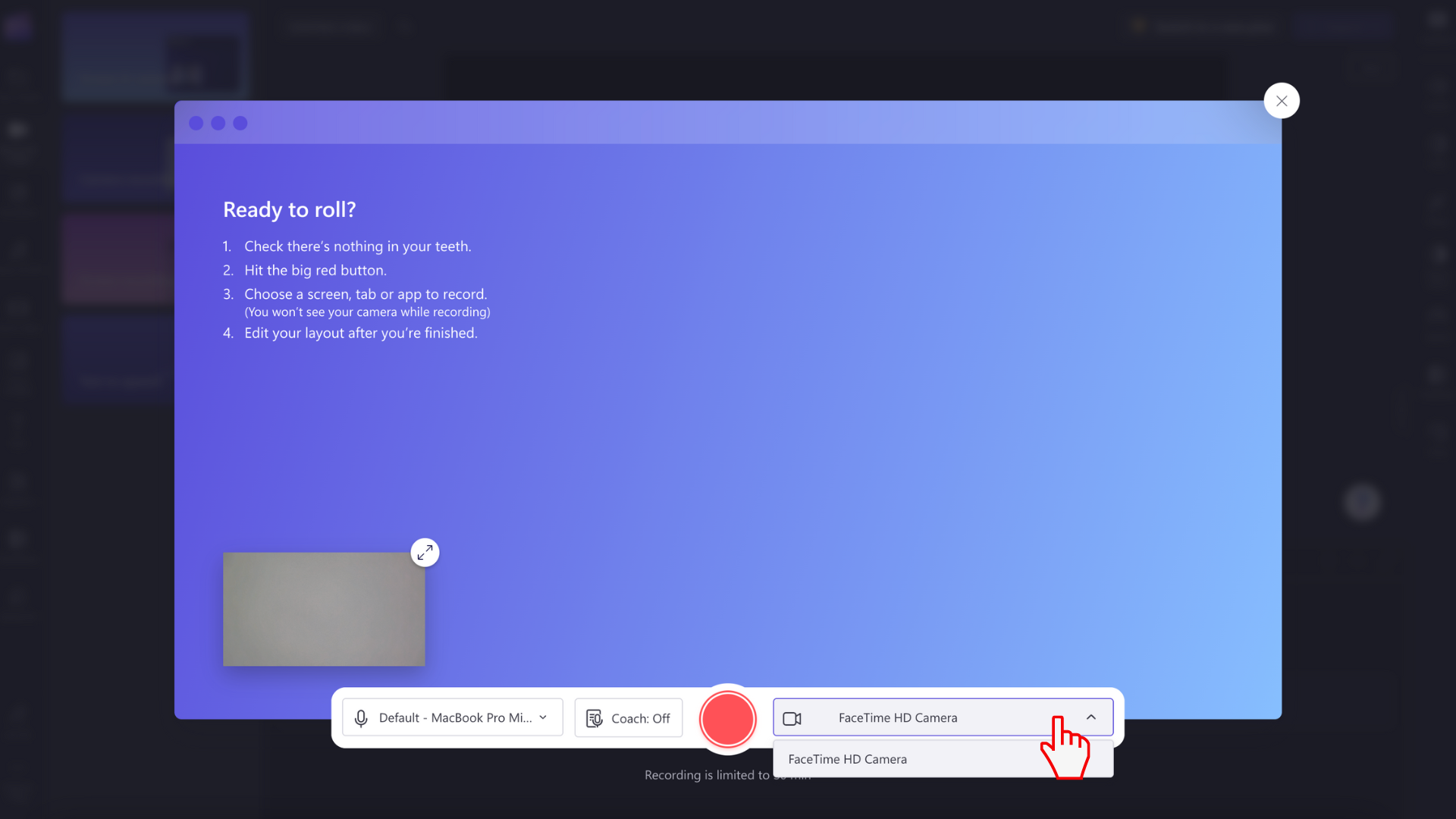
Alternatywnie dostęp do kamery internetowej można również zablokować, jeśli masz inną aplikację lub przeglądarkę działającą na tle na komputerze, która wymaga aparatu (e.G., Skype). Jeśli tak jest, spróbuj zamknąć wszystkie inne aplikacje, które mogą mieć dostęp do aparatu jednocześnie. Pamiętaj, aby odświeżyć lub uruchomić przeglądarkę po zamknięciu wszystkich aplikacji w tle.
Niektóre wtyczki i rozszerzenia, takie jak Flashblock, mogą również zapobiec dostępu do Twojej kamery internetowej Clipchamp. Jeśli masz zainstalowaną taką wtyczkę, wyłącz ją i sprawdź, czy dostęp do kamery internetowej działa później.
Jeśli twój mikrofon nie działa, edytuj ustawienia mikrofonu. Kliknij strzałkę, a następnie wybierz inny mikrofon.
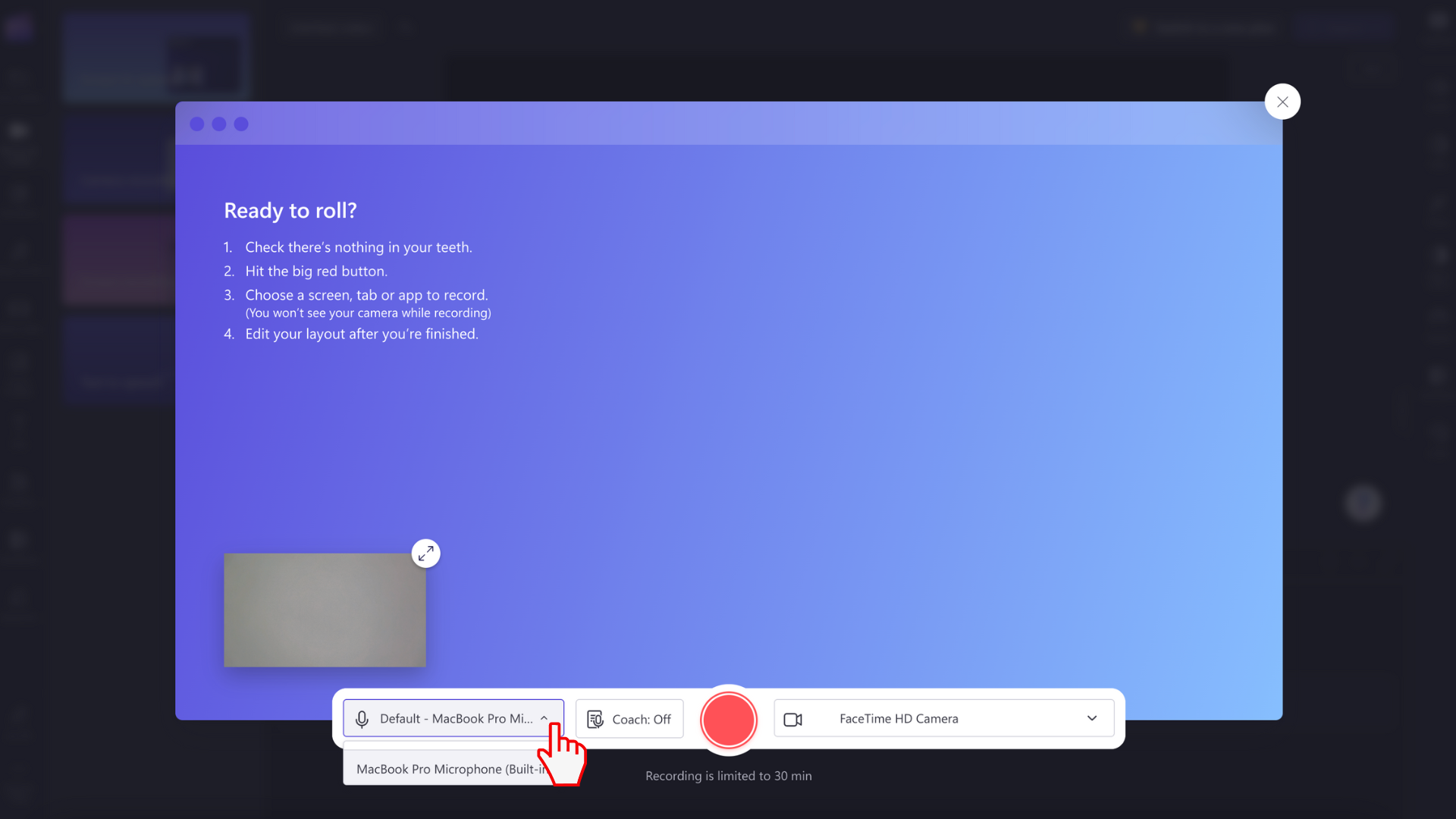
Jeśli żadna z powyższych sugestii nie rozwiązuje problemu, skontaktuj się z naszym zespołem wsparcia.
Jak korzystać z mojego mikrofonu lub aparatu podłączonego do USB w klasie online?
Jeśli ty’RE na komputerze lub komputerze Mac i za pomocą zewnętrznej kamery internetowej lub mikrofonu podłączonego przez USB, musisz upewnić się, że wybierz odpowiednie urządzenia w klasie Takslessons.
- Podłącz zewnętrzną kamerę internetową
- Przed wejściem do klasy włącz aparat i mikrofon i upewnij się, że oboje pracują. (Ucz się więcej)
- Zaloguj się do swojego (konta studenckiego Taklessons) i kliknij Dołącz do lekcji przycisk z twojego Harmonogram Lub Panel Strona, aby wejść do klasy
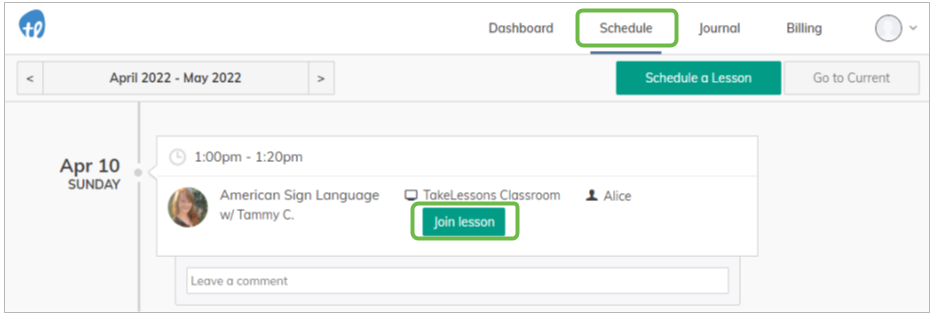
- Wybierz kamerę internetową, której chciałbyś użyć z rozwijanej listy w zielono, przed wejściem do klasy. Następnie kliknij Rozpocznij dzwonienie
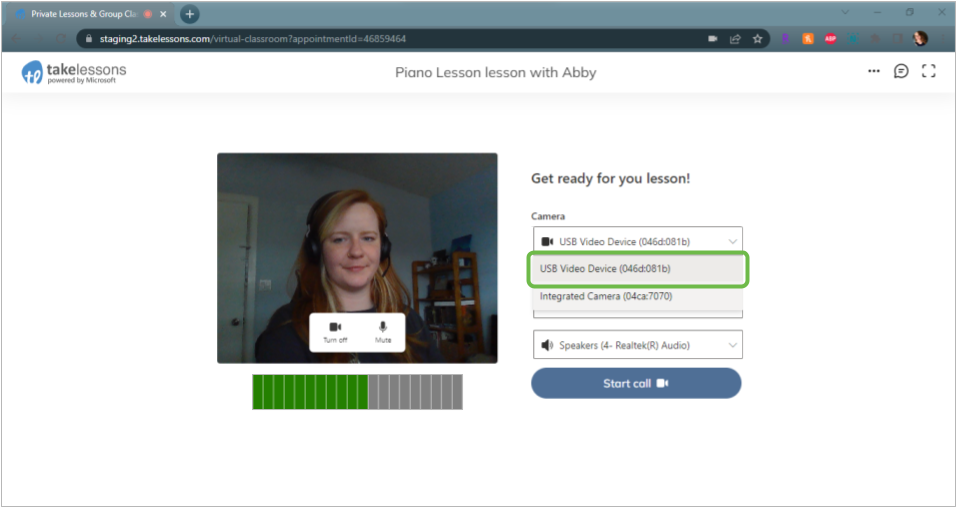
- Jeśli chcesz zmienić kamerę internetową podczas lekcji, kliknij bieg Symbol na pasku narzędzi wewnątrz klasy. Następnie wybierz kamerę internetową, której chcesz użyć.
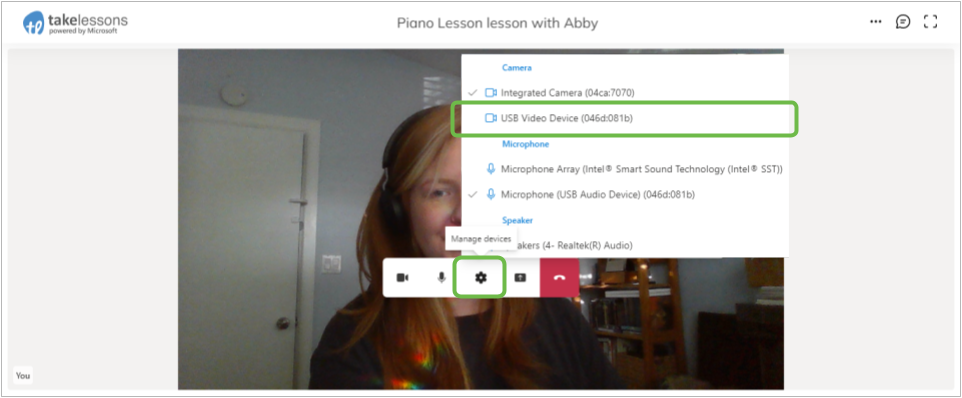
- Jeśli klasa ma problemy z rozpoznaniem nowego aparatu, odśwież stronę przeglądarki, aby zmiany mogły się obowiązywać.
Nadal mają problemy? Wypróbuj ten artykuł:
Włączanie kamery internetowej i mikrofonu w Windows Device Manager
Przed uruchomieniem kontroli systemu Examus upewnij się, że zarówno aparat i mikrofon są włączone w systemie Windows:
- Naciskać Win+s i szukaj Menadżer urządzeń.
- W menedżerze urządzeń sprawdź, czy kamera i mikrofon pojawiają się jako urządzenia i że nie są wyłączone:

Jeśli jedno z urządzeń jest wyświetlane za pomocą strzałki, oznacza to, że jest wyłączony. Aby go włączyć, kliknij go prawym przyciskiem myszy i wybierz Włącz urządzenie:

Jeśli urządzenia z kamerą i mikrofonem są fizycznie podłączone, ale nie pojawiają się w menedżerze urządzeń lub pojawiają się z ikoną okrzyzków w żółtym trójkącie, możliwe jest, że sterownik urządzenia nie działa poprawnie lub brakuje. Spróbuj wykryć urządzenie, klikając Skanowanie zmian sprzętowych:

Potrzebujesz dalszej pomocy? Skontaktuj się z nami za pośrednictwem [email protected] lub nasz portal wsparcia, abyśmy mogli Ci pomóc.
Czy ten artykuł był pomocny?
Mikrofon testowy Mic Mic Mic

Wreszcie my’Odpowiedz na niektóre z najczęstszych pytań związanych z korzystaniem z kamery internetowej w systemie Windows 10. Kliknij logo Windows w lewym dolnym rogu ekranu. Wyszukuje komputer aplikacji aparatu, która pozwala zrobić zdjęcie z dowolnym podłączonym aparatem. Wbudowane kamery internetowe znajdują się w monitorze, zwykle nad ekranem.
Gdy początkowo dostęp do kamery jest wyłączona. Komentarz dotyczący klucza F10 ze zdjęciem aparatu na nim naprawił mój problem. Odwiedź oficjalną stronę internetową ASUS i przeszukaj sterownika aparatu za pomocą wcześniej wspomnianej wersji PID.
Napraw aparat laptopa, który nie działa w systemie Windows 10
RemoteserverName należy zastąpić nazwą mojego serwera powyżej, którą chcesz. – /r jest do ponownego uruchomienia, można go zastąpić /s, jeśli chcesz zamknąć serwer. – Aby dodać komentarz, użyj przełącznika /c, a następnie wiadomości, jak pokazano poniżej i naciśnij Enter na klawiaturze, gdy to zrobisz. Połączenie z jednym z moich serwerów za pomocą SSH zajmuje ponad 20 sekund, aby zainicjować. Nie jest to powiązane z warunkami LAN lub WAN, ponieważ połączenie z sobą przyjmuje to samo . Po ostatecznym ustaleniu połączenia, przenikanie z serwerem jest bardzo szybkie.
- Jakiego programu używasz do rozmowy z córką?
- Przejdź do konfiguracji antywirusowych i poszukaj ustawień ochrony kamery internetowej.
- XNSPY to idealna aplikacja do instalacji na telefonach z Androidem i iPhonem, którą chcesz śledzić.
Testowanie kamery internetowej w Ubuntu jest łatwe dzięki włączeniu bezpłatnego sera aplikacji fotograficznej. Jeśli ty’Mając problem z obejrzeniem jakiegokolwiek obrazu z kamery internetowej na Skype, sprawdź, czy jej okładka została usunięta lub nieskrępowana przez papier lub taśmę. Powinieneś być w stanie zobaczyć szklaną soczewkę kamery internetowej, jeśli’s odpowiednio odkryty. Jesteś skończony’T muszę czekać na rozmowę wideo, żeby się tam dowiedzieć’jest problemem z twoją kamerą internetową – sprawdź ją z wyprzedzeniem.
Rozwiązanie nr 1: Upewnij się’Robienie tego dobrze
Postępuj zgodnie z monitami audio, aby wypełnić połączenie i zobaczyć, jak brzmisz. Stamtąd wybierz wyszukiwanie automatycznie w celu uzyskania zaktualizowanego oprogramowania sterownika. Twój model kamery internetowej może być niezadowolony na swój wyjątkowy sposób. Więc wygrał’Turn, aby odwiedzić twoją kamerę internetową/laptop’S strona internetowa i sprawdź, czy inni użytkownicy mają ten sam problem. Notoryczne ‘Moja kamera internetowa nie jest wykryta’ Problem jest często spowodowany przez przestarzałe sterowniki kamery internetowej.
Jeśli to nie’t Pracuj, sprawdź witrynę pomocy technicznej Toshiba, aby uzyskać zaktualizowany sterownik aparatu. Aby uzyskać instrukcje dotyczące znalezienia plików do pobrania z Toshiba, zobacz następujący artykuł bazy wiedzy. Dziś prawie wszystkie kamery internetowe łączą się z portem USB na komputerze. Ponieważ większość ludzi nadal skype za pomocą komputera, my’Skoncentruj się na tym, jak utworzyć konto za pomocą jednego z nich. Ekran może wyglądać nieco inaczej w zależności od urządzenia’ponowne użycie, ale konfiguracja jest taka sama.
Gunk może gromadzić się na soczewce aparatu, jeśli laptop jest przechowywany lub używany w brudnym lub zakurzonym otoczeniu. Regularne wycieranie obszaru kamery internetowej regularnie zapobiegnie gromadzeniu się brudu. Ponadto ustawienia prywatności systemu operacyjnego systemu Windows mogą ukrywać aplikację kamery internetowej, jeśli jest włączona. Ostatnim powodem, dla którego kamera internetowa może nie działać na laptopie, jest to, że aplikacja jest uszkodzona. Po prawidłowym przestrzeganiu procesu można uzyskać dostęp do ikon do robienia zdjęć i nagrywania filmów, przechodząc do panelu sterowania kamery internetowej Dell.
1080p HD Web kamera USB z wbudowanym mikrofonem
Kamama internetowa Adesso CyberTrack H4 HD zawiera rozdzielczość wideo 1080p HD, umożliwiając nagrywanie i udostępnianie kolorowych wideo HD jakości. Kamera internetowa oferuje szeroką kompatybilność z dzisiaj’najpopularniejsze aplikacje do wideokonferencji. Zawiera także zintegrowany mikrofon, który pozwala głosowi głośno i wyraźnie, niezależnie od tego, czy rozmawiasz z bliskimi, czy prowadzisz biznesową konferencję wideo. Dzięki tym wszystkim wspaniałym funkcjom możesz łatwo nagrywać i przekazywać swoje filmy wszystkim!
- 1080p HD wideo
- 2.1 MP czujnik CMOS przy maksymalnej rozdzielczości
- Kompatybilność wideokonferencji
- Zintegrowany mikrofon
| Arkusz danych: | Pobierz arkusz danych |
Numer modelu: CyberTrack H4 Kategoria: kamery internetowe








| Cechy: |
Rozdzielczość wideo o wysokiej rozdzielczości 1080p
CyberTrack H4 pozwala widzom poczuć się, jakby byli w pokoju z rozdzielczością wideo o wysokiej rozdzielczości 1080p.
2.1 megapikselowy czujnik CMOS z maksymalną rozdzielczością
Ta kamera internetowa ma prawdziwe 2.1MP CMOS Czujnik obrazu, który zapewnia wyraźne, kolorowe i wyraźne obrazy wideo i migawki HD przy maksymalnej rozdzielczości.
Współpracuje z większością aplikacji biznesowych wideokonferencyjnych
Kompatybilny z popularnymi aplikacjami do wideokonferencji, takimi jak Zoom, Skype, WebEx, Gotomeeting, Google Meet, Microsoft Teams i wiele innych.
Wbudowany mikrofon
Zintegrowany mikrofon zapewnia niezwykłą przejrzystość, zapewniając, że każda rozmowa zostanie usłyszana bez kłopotów z zestawem słuchawkowym.
Zaawansowany programowalny sterownik
Dzięki zaawansowanemu sterownikowi możesz łatwo dostosować ustawienia kamery internetowej, takie jak jasność, kontrast, nasycenie, ostrość i orientacja obrazu, według preferencji. Wykorzystaj sterownik, aby odblokować kamerę internetową’s pełny potencjał z konfigurowalnymi funkcjami, takimi jak rozdzielczość zdjęć; rozdzielczość wideo; format pliku; częstotliwość odświeżania; oraz poziom objętości mikrofonu i głośników.
Ręczne skupienie
Osiągnij najlepszą przejrzystość, obracając pierścień ostrości wokół obiektywu.
Opisy:

Specyfikacje:
- Czujnik obrazu: 2.1 MP CMOS CENTOR
- Rezolucja: 1920 x 1080
- Format pliku: yuy2, mjpg
- Interfejs: USB 2.0
- Ramka: 30 fps
- Zakres dynamiczny: 81dB
- Focus: Ręczne skupienie
- Cechy: nasycenie, kontrast, ostro, równowaga biała, ekspozycja
- Wymiary: 3 ″ x 3.35 ″ x 1.26 ″
- Waga: 0.22 funty. (100 gramów)
Wymagania:
Obejmuje:
| Model | CyberTrack H2 | CyberTrack H3 | CyberTrack H4 | CyberTrack H5 | CyberTrack H6 |
|---|---|---|---|---|---|
| Opis | 480P Kamama internetowa USB z wbudowanym mikrofonem | 720P Kamera USB z wbudowanym mikrofonem | 1080P Kamama internetowa USB z wbudowanym mikrofonem | 1080p Autofocus USB kamera z wbudowanym mikrofonem | 4K kamera internetowa USB z wbudowanym mikrofonem |
| Zdjęcia |  |  |  |  |  |
| Łączność | Przewodowe | Przewodowe | Przewodowe | Przewodowe | Przewodowe |
| Interfejs | USB 2.0 | USB 2.0/3.0 | USB 2.0/3.0 | USB 2.0/3.0 | USB 2.0/3.0 |
| Czujnik obrazu | Czujnik kolorów 300k CMOS | 1.3 Mega HD CMOS Czujnik obrazu | 2.1 mega FHD CMOS MESITOR | 2.1 mega FHD CMOS MESITOR | 8 Mega FHD CMOS Czujnik obrazu stałego |
| Rezolucja | 480p (640 x 480) | 720p (1280 x 720) | 1080p (1920 x 1080) | 1080p (1920 x 1080) | 4K (3840 x2160) |
| Format pliku | Yuy2, MJpg | Yuy2, MJpg | Yuy2, MJpg | H.264, Yuy2, MJPG | Yuy2, MJpg |
| Częstotliwość wyświetlania klatek | 30 fps | 30 fps | 30 fps | 30 fps | 30 fps |
| Pole widzenia | 70 ° | 78 ° | 78 ° | 80 ° | 120 ° |
| Zakres dynamiczny | > 72db | 72db | 81db | 81db | Hdr |
| Centrum | Naprawiono ostrość | Ręczne skupienie | Ręczne skupienie | Auto Focus | Naprawiono ostrość |
| Mikrofon | Mononukleoza | Mononukleoza | Stereofoniczny | Stereofoniczny | Stereofoniczny |
| Okładka migawki prywatności | – | – | – | Tak | Tak |
| Statyw wierzchowca | – | – | – | Tak | Tak |
| Sterownik sprzętowy | Tak | Tak | Tak | Tak | Tak |
| Obiektyw (P: Plastik, G: szkło) | Standard 4p | Full HD Glass (2p+2G) | Full HD Glass (2p+2G) | Full HD Glass (2p+2G) | Ultra HD Glass (2p+2G) |
| Wymiary | 3” x 3“ x 1.26” | 3 “x 3.35 “x 1.26 “ | 3 “x 3.35 “x 1.26 “ | 3” x 3“ x 1.26” | 3.5” x 2.17” x 2.17 “ |
| Waga | 0.18 funtów (84G) | 0.22 funty. (100 gramów) | 0.22 funty. (100 gramów) | 0.18 funtów (84G) | 0.27 funtów. (125G) |
| Długość kabla | 1.5m | 1.5m | 1.5m | 1.8m | 1.8m |
| System operacyjny | Windows® 10/8/7/ vista; Mac® OS x 10.6 | Windows® 10/8/7/ vista; Mac® OS x 10.6 | Windows® 10/8/7/ vista; Mac® OS x 10.6 | Windows® 10/8/7/ vista; Mac® OS x 10.6 | Windows® 10/8/7/ vista; Mac® OS x 10.6 |
| Platforma sprzętowa | PC, Smart TV, laptop | PC, Smart TV, laptop | PC, Smart TV, laptop | PC, Smart TV, laptop | PC, Smart TV, laptop |
| Cena | MSRP 29 USD.99 | MSRP 39 USD.99 | MSRP 49 USD.99 | MSRP 69 USD.99 | MSRP 89 USD.99 |
| Kup Teraz | Kup Teraz | Kup Teraz | Kup Teraz | Kup Teraz |
Przedmiot
Połączenie
Kod UPC
Wymiary opakowania
waga paczki
Master CTN Qty
CyberTrack H4
1080p HD USB kamera z wbudowanym mikrofonem została ostatnio zmodyfikowana: 17 stycznia 2023 r. Przez Adesso Designer
Specyfikacje
- Czujnik obrazu: 2.1 megapiksele czujnik kolorów CMOS
- Rezolucja: 1920 x 1080
- Format pliku: yuy2, mjpg
- Interfejs: USB 2.0
- Ramka: 30 fps
- Zakres dynamiczny: 81dB
- Focus: Ręczne skupienie
- Cechy: nasycenie, kontrast, ostro, równowaga biała, ekspozycja
- Wymiary: 3 ″ x 3.35 ″ x 1.26 ″
- Waga: 0.22 funty. (100 gramów)
1080p HD USB kamera z wbudowanym mikrofonem została ostatnio zmodyfikowana: 17 stycznia 2023 r. Przez Adesso Designer
Wideo

1080p HD USB kamera z wbudowanym mikrofonem została ostatnio zmodyfikowana: 17 stycznia 2023 r. Przez Adesso Designer
podręcznik
1080p HD USB kamera z wbudowanym mikrofonem została ostatnio zmodyfikowana: 17 stycznia 2023 r. Przez Adesso Designer
Kierowca
1080p HD USB kamera z wbudowanym mikrofonem została ostatnio zmodyfikowana: 17 stycznia 2023 r. Przez Adesso Designer
FAQ
- Jak zainstalować kamerę internetową?
- To’S Model wtyczki i odtwarzania, podłącz kabel USB do portu USB na komputerze i automatycznie zainstaluje standardowy sterownik Windows (jeśli masz zintegrowaną kamerę internetową, najpierw go wyłącz). Możesz użyć dowolnej aplikacji aparatu, aby ją przetestować’S działa. Możesz pobrać instrukcję instrukcji użytkownika tutaj: https: // www.Adesso.com/uploadfiles/cybertrack_h_series_instructions.PDF
- Jak dostosować ustawienia mojej kamery internetowej?
- Możesz pobrać nasz zaawansowany programowalny sterownik, aby dostosować ustawienia z tego linku: https: // www.Adesso.com/sterowniki/adesso_webcam_driver_v1.01_setup.exe
- Jak mogę naprawić lustrzany obraz z mojej kamery internetowej?
- Możesz użyć naszego sterownika: https: // www.Adesso.com/sterowniki/adesso_webcam_driver_v1.01_setup.exe lub aktualizacja oprogramowania układowego, jeśli masz model H4, użyj tego linku tutaj: https: // www.Adesso.com/uploadfiles/cybertrack_h4_firmware.Zip, jeśli masz model H3, użyj tego linku: https: // www.Adesso.com/uploadfiles/cybertrack_h3_newfirmware.zamek błyskawiczny
- Ciągle otrzymuję mikrofon to błąd wyciszony, jak to naprawić?
- Otwórz właściwości mikrofonowe i wybierz kartę poziomów, kliknij logo dźwięku za pomocą czerwonego okręgu obok niego, aby go wyłączyć, kliknij Zastosuj, aby zakończyć, aby zakończyć.
- Jak kontrolować zoom aparatu?
- Możesz powiększyć/wyjść z naszym sterownikiem kamery internetowej: https: // www.Adesso.com/sterowniki/adesso_webcam_driver_v1.01_setup.exe
1080p HD USB kamera z wbudowanym mikrofonem została ostatnio zmodyfikowana: 17 stycznia 2023 r. Przez Adesso Designer


