Jak sprawdzić, czy laptop Windows obsługuje 2.4 lub 5 GHz WiFi
[Glidex] Jak przełączyć się z 2.Od 4 GHz do 5 GHz dla lepszego wrażenia z ekranu?
Różnice między 2.Sieci 4 GHz i 5 GHz:
- 2.Sygnał 4 GHz ma dłuższą odległość transmisji, ale wolniejsza prędkość w porównaniu do 5 GHz.
- 2.Zespół 4 GHZ jest bardziej zatłoczony i podatny na zakłócenia innych urządzeń, takich jak Bluetooth, Home Wireless Telefone i urządzenia gospodarstwa domowego, takie jak kuchenki mikrofalowe.
- Zalecane są routery i osobiste hotspoty do korzystania z sieci 5 GHz.
Router Wi -Fi:
- Sprawdź, czy router obsługuje 5 GHz.
- Skonfiguruj sieć 5 GHz zgodnie z instrukcją obsługi routera.
- Podłącz komputer i urządzenie mobilne do pasma routera 5GHz, aby uzyskać lepszą szybkość, charakterystykę i udostępnianie ekranu.
Włącz i skonfiguruj hotspot komputera 5 GHz:
- Kliknij ikonę Start na dole pulpitu i przejdź do ustawień.
- Na stronie Ustawienia kliknij sieć i Internet i włącz mobilne hotspoty.
- Edytuj ustawienia hotspotu mobilnego i wybierz pasmo sieciowe 5GHz. Zapisz zmiany.
- Na urządzeniu mobilnym podłącz się do hotspotu 5 GHz utworzonego przez komputer, aby uzyskać lepszą szybkość i stabilność połączenia podczas lustrzaka i rozszerzania ekranu.
Włącz i skonfiguruj hotspot 5 GHz po stronie urządzenia mobilnego:
- Na stronie Ustawienia urządzenia mobilnego przejdź do sieci i Internetu i włącz hotspot Wi-Fi.
- Wybierz opaskę 5 GHz dla hotspotu.
- Na komputerze podłącz się do hotspotu 5 GHz utworzonego przez urządzenie mobilne, aby uzyskać lepsze wrażenia z ekranu.
Czy ta informacja była pomocna?
Co możemy zrobić, aby ulepszyć artykuł? Prześlij Skip
Kontakt z obsługą
Skontaktuj się z nami, jeśli powyższe informacje nie mogą rozwiązać twojego problemu.
Zdobądź wsparcie
- Powyższe informacje mogą być częściowo lub całkowicie cytowane z zewnętrznych stron internetowych lub źródeł. Zapoznaj się z informacjami na podstawie źródła, które zauważyliśmy. Prosimy o bezpośrednio skontaktuj się lub zapytaj źródła, czy jest jakieś dalsze pytanie, i pamiętaj, że ASUS nie jest ani odpowiedni, ani odpowiedzialny za treść/usługę.
- Informacje te mogą nie być odpowiednie dla wszystkich produktów z tej samej kategorii/serii. Niektóre zrzuty ekranu i operacje mogą różnić się od wersji oprogramowania.
- ASUS zawiera powyższe informacje tylko w celach informacyjnych. Jeśli masz jakieś pytania dotyczące treści, skontaktuj się bezpośrednio z powyższym dostawcą produktu. Należy pamiętać, że ASUS nie ponosi odpowiedzialności za treść lub usługę świadczoną przez powyższego dostawcę produktu.
- Wspomniane nazwy marki i produktów są znakami towarowymi odpowiednich firm.
- Laptopy
- Telefon
- Płyty główne
- Tower PC
- Monitory
- Networking
- Pokaż wszystkie produkty
Jak sprawdzić, czy laptop Windows obsługuje 2.4 lub 5 GHz WiFi
Więc chcesz kupić router, ale nie jesteś pewien, czy laptop Windows 11/10 obsługuje 2.4 GHz lub 5 GHz WiFi. W tym artykule pokażemy Ci kilka prostych kroków, które możesz sprawdzić, czy laptop obsługuje 2.4 lub 5 GHz Wi-Fi.
[Glidex] Jak przełączyć się z 2.Od 4 GHz do 5 GHz dla lepszego wrażenia z ekranu?
[Glidex] Jak przełączyć się z 2.Od 4 GHz do 5 GHz dla lepszego wrażenia z ekranu? Różnice między 2.Sieci 4 GHz i 5 GHz Uwaga: kanały obsługiwane przez 2.4 GHz i 5GH różnią się w zależności od regionalnych/krajowych ograniczeń regulacyjnych. Według porównania odległości odległość transmisji 2.Sygnał 4 GHz jest dalej niż 5 GHz, ale prędkość jest wolniejsza niż 5 GHz i chociaż odległość transmisji sygnału jest krótka, może być szybsza. Jeśli chodzi o użycie pasma częstotliwości, oprócz Wi -Fi użyje 2.Zakład 4 GHz, Bluetooth, domowe telefony bezprzewodowe są używane, niektóre urządzenia gospodarstwa domowego, takie jak flawice, piekarniki mikrofalowe, lodówki mogą znajdować się w tym pasmie, a tym samym tworzyć zakłócenia w kanałach bezprzewodowych, więc połączenie w 2.Pasmo 4 GHz, transmisja sieci jest niestabilna lub podatna na zakłócenia prowadzące do złej jakości połączenia. Dlatego routery i osobiste hotspoty są zalecane do korzystania z sieci 5 GHz. Router Wi -Fi 1. Sprawdź, czy router obsługuje 5 GHz. 2. Skonfiguruj 5 GHz zgodnie z instrukcją podręcznika użytkownika routera. 3. Podłącz komputer i urządzenie mobilne do pasma 5GHz swojego routera konfiguracji, a komputer i urządzenie mobilne będą miały lepszą prędkość, lepszą charakterystykę i lepsze udostępnianie ekranu po podłączeniu do tej samej sieci Wi-Fi i za pomocą 5 GHz. (w porównaniu do 2.4 GHz WIFI Network) Włącz i skonfiguruj hotspot komputera 5 GHz Jeśli komputer obsługuje Wi -Fi i ma udostępnianie hotspotu 5 GHz, możesz udostępnić go za pośrednictwem hotspotu komputera 5 GHz, aby urządzenie mobilne mogło połączyć się z hotspotem komputerowym. (W tym momencie urządzenie mobilne będzie korzystać z sieci komputera, zwróć uwagę na zużycie ruchu sieciowego). 1. Kliknij na [Początek] ① Ikona na dole pulpitu i kliknij [Ustawienia] ② .  2. Kliknij [Sieć i Internet] ① Po lewej stronie strony Ustawienia, włącz [Mobilne hotspoty] ② Przełącz, a następnie kliknij małą strzałkę po prawej stronie [przełącz], aby otworzyć stronę ustawień mobilnych.
2. Kliknij [Sieć i Internet] ① Po lewej stronie strony Ustawienia, włącz [Mobilne hotspoty] ② Przełącz, a następnie kliknij małą strzałkę po prawej stronie [przełącz], aby otworzyć stronę ustawień mobilnych.  3. Kliknij [Edytować] ① Na dole strony mobilnej strony hotspot.
3. Kliknij [Edytować] ① Na dole strony mobilnej strony hotspot.  4. Kliknij na [Pasmo sieciowe] ① kliknij [5 GHz] ③ i kliknij [Ratować] ④ Aby wypełnić modyfikację.
4. Kliknij na [Pasmo sieciowe] ① kliknij [5 GHz] ③ i kliknij [Ratować] ④ Aby wypełnić modyfikację.  5. Na urządzeniu mobilnym wybierz połączenie udostępniania hotspotu 5 GHz, które właśnie skonfigurujesz na komputerze. W tym momencie, działając po stronie komputerowej urządzenia mobilnego Glidex podłączonych do lustra i ekranu, będzie lepsza prędkość połączenia, lepsza stabilność, lepsze wrażenia z udostępniania ekranu. Włącz i skonfiguruj hotspot 5 GHz po stronie urządzenia mobilnego Jeśli urządzenie mobilne obsługuje udostępnianie hotspotu 5 GHz, możesz podłączyć kompot PC do urządzenia mobilnego za pośrednictwem udostępniania hotspotu 5 GHz urządzenia mobilnego. (W tym momencie komputer będzie korzystał z sieci urządzenia mobilnego, zwróć uwagę na zużycie ruchu sieciowego). 1. Na stronie Ustawienia urządzenia mobilnego dotknij [Sieć i Internet] ①, dotknij [Hotspot & Tethering] ②, dotknij[przełącznik] ③ Aby włączyć hotspot Wi-Fi, dotknij [Hotspot Wi-Fi] ④, dotknij [AP Band] ⑤ Wybierz [5.0 GHz Band] ⑥ W dolnym oknie wyskakującym.
5. Na urządzeniu mobilnym wybierz połączenie udostępniania hotspotu 5 GHz, które właśnie skonfigurujesz na komputerze. W tym momencie, działając po stronie komputerowej urządzenia mobilnego Glidex podłączonych do lustra i ekranu, będzie lepsza prędkość połączenia, lepsza stabilność, lepsze wrażenia z udostępniania ekranu. Włącz i skonfiguruj hotspot 5 GHz po stronie urządzenia mobilnego Jeśli urządzenie mobilne obsługuje udostępnianie hotspotu 5 GHz, możesz podłączyć kompot PC do urządzenia mobilnego za pośrednictwem udostępniania hotspotu 5 GHz urządzenia mobilnego. (W tym momencie komputer będzie korzystał z sieci urządzenia mobilnego, zwróć uwagę na zużycie ruchu sieciowego). 1. Na stronie Ustawienia urządzenia mobilnego dotknij [Sieć i Internet] ①, dotknij [Hotspot & Tethering] ②, dotknij[przełącznik] ③ Aby włączyć hotspot Wi-Fi, dotknij [Hotspot Wi-Fi] ④, dotknij [AP Band] ⑤ Wybierz [5.0 GHz Band] ⑥ W dolnym oknie wyskakującym.  2. Na komputerze wybierz połączenie udostępniania hotspotu 5 GHz, po prostu skonfigurowane przez urządzenie mobilne. W tym momencie, działając po stronie komputerowej urządzenia mobilnego Glidex podłączonych do lustra i ekranu, będzie lepsza prędkość połączenia, lepsza stabilność, lepsze wrażenia z udostępniania ekranu.
2. Na komputerze wybierz połączenie udostępniania hotspotu 5 GHz, po prostu skonfigurowane przez urządzenie mobilne. W tym momencie, działając po stronie komputerowej urządzenia mobilnego Glidex podłączonych do lustra i ekranu, będzie lepsza prędkość połączenia, lepsza stabilność, lepsze wrażenia z udostępniania ekranu.
Czy ta informacja była pomocna?
Co możemy zrobić, aby ulepszyć artykuł? Prześlij Skip
Kontakt z obsługą
Skontaktuj się z nami, jeśli powyższe informacje nie mogą rozwiązać twojego problemu
Zdobądź wsparcie
- Powyższe informacje mogą być częściowo lub całkowicie cytowane z zewnętrznych stron internetowych lub źródeł. Zapoznaj się z informacjami na podstawie źródła, które zauważyliśmy. Prosimy o bezpośrednio skontaktuj się lub zapytaj źródła, czy jest jakieś dalsze pytanie i pamiętaj, że ASUS nie jest ani odpowiedni, ani odpowiedzialny za treść/usługę
- Informacje te mogą nie odpowiednie dla wszystkich produktów z tej samej kategorii/serii. Niektóre zdjęcia i operacje ekranu mogą różnić się od wersji oprogramowania.
- ASUS zawiera powyższe informacje tylko w celach informacyjnych. Jeśli masz jakieś pytania dotyczące treści, skontaktuj się bezpośrednio z powyższym dostawcą produktu. Należy pamiętać, że ASUS nie ponosi odpowiedzialności za treść lub usługę świadczoną przez powyższego dostawcę produktu.
- Wspomniane nazwy marki i produktów są znakami towarowymi odpowiednich firm.
- Laptopy
- Telefon
- Płyty główne
- Tower PC
- Monitory
- Networking
- Pokaż wszystkie produkty
- Tabletki
- AIOT & Industrial Solutions
- Zasilacz
- Sprawa do gier
- Chłodzenie
- Karty graficzne
- ROG – Republika graczy
- Projektory
- Komputer z pojedynczą płytą
- Vivowatch
- Mini komputery
- Networking biznesowy
- Karty dźwiękowe
- Vivobaby
- Stick PC
- Słuchawki i słuchawki
- Dyski optyczne i przechowywanie
- Komputery typu wszystko w jednym
- Sieci do gier
- Handlowy
Item_other ->
- Płyta główna
- Inteligentny robot
- Przechowywanie danych
- Mini komputery
- Komputery typu wszystko w jednym
- Oznakowanie
- Stacja gier
- Laptopy
- Pulpit
- Monitory
- Serwery i stacje robocze
- Projektory
- Networking
- Tabletki
Commercial_list.Pozycja ->
- Kontrola gwarancji
- Sprawdź status naprawy
- Znajdź lokalizacje usług
- Rejestracja produktu
- ASUS WSPARCJE FILMY
Jak sprawdzić, czy laptop Windows obsługuje 2.4 lub 5 GHz WiFi
Więc chcesz kupić router, ale nie jesteś pewien, czy laptop Windows 11/10 obsługuje 2.4 GHz lub 5 GHz WiFi. W tym artykule pokażemy Ci kilka prostych kroków, które możesz sprawdzić, czy laptop obsługuje 2.4 lub 5 GHz Wi-Fi.
Które Wi -Fi jest lepsze, 2.4 lub 5 GHz?
- Z jednej strony 2.4 GHz obejmuje duży obszar, a ich fala może przenikać ściany lub ogólnie dowolny stały obiekt.
- Z drugiej strony 5 GHz daje ci szaloną prędkość około 1 Gb / s. A ponieważ jest mniej urządzeń obsługujących tę częstotliwość, wygrał’nie wpłynie na zatory, w przeciwieństwie do 2.4 GHz.
Dlatego jest to kwestia osobistych preferencji. Jeśli chcesz pokryć duży obszar, to 2.4 GHz jest lepsze, ale 5 GHz jest lepsze, jeśli chcesz szybki szybki Internet.
Jak sprawdzić, czy laptop obsługuje 2.4 lub 5 GHz WiFi

Aby sprawdzić, czy laptop Windows obsługuje 2.4 lub 5 GHz, użyjemy Wiersz polecenia.
Więc otwórz wiersz polecenia za pomocą menu Winx, wpisz następujące polecenie i naciśnij Wchodzić.
Netsh Wlan Show Stervers
- Jeśli wyświetla się 802.11G I 802.11n wtedy laptop obsługuje tylko 2.4 GHz.
- Jeśli wyświetla się 802.11n, 802.11G, I 802.11b wtedy laptop obsługuje tylko 2.4 GHz.
- Jeśli wyświetla ciąg zawartych pasm 802.11a Lub 802.11ac Następnie komputer obsługuje 5 GHz. Dlatego będzie obsługiwał oba zespoły, ponieważ żaden laptop obsługuje tylko zespół 5 GHz.
Na przykład możesz sprawdzić obraz, ten komputer ma 802.11n, 802.11G, I 802.11b Zespoły, zatem obsługuje tylko 2.4 GHz.
Nawiasem mówiąc, jeśli potrzebujesz, zawsze możesz łatwo przełączyć się między 2.4 GHz i 5 GHz Wi-Fi.
Mam nadzieję, że ten post pomoże ci.
Jak włączyć Wi -Fi 5 GHz na laptopie HP? – Uaktualnij swoją grę Wi -Fi
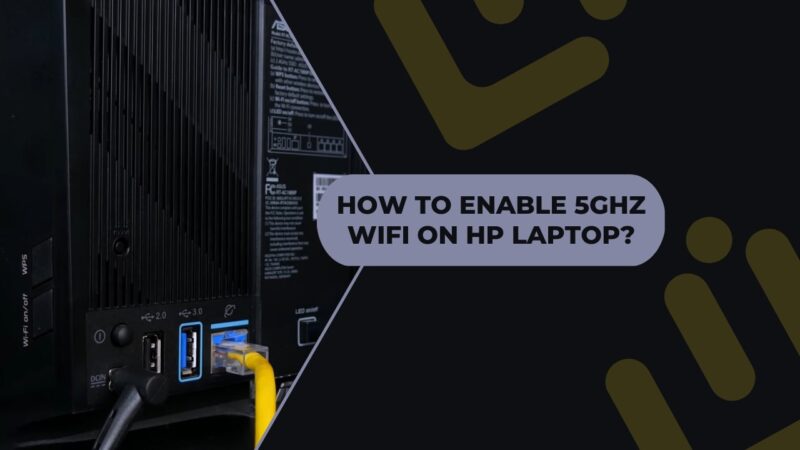
5 GHz WiFi to kolejna generacja technologii bezprzewodowej, która obiecuje szybsze prędkości i bardziej niezawodne połączenia.
Laptopy HP są jednymi z pierwszych, które wspierają ten nowy standard, co czyni je idealnymi dla użytkowników, którzy muszą pozostać w kontakcie z Internetem.
5 GHz WiFi oferuje wiele korzyści w stosunku do tradycyjnych sieci bezprzewodowych, w tym szybsze prędkości i bardziej niezawodne połączenia.
Laptopy HP są jednymi z pierwszych, które wspierają ten nowy standard, co czyni je idealnymi dla użytkowników, którzy muszą pozostać w kontakcie z Internetem.
Łączenie z 5 GHz po raz pierwszy:
Jeśli chcesz połączyć się z siecią 5 GHz po raz pierwszy, jest kilka rzeczy’Muszę to zrobić. Najpierw sprawdź, czy Twoje urządzenie obsługuje 5 GHz.
Nie wszystkie urządzenia, więc jest to ważny krok. Kiedyś’VE potwierdził, że Twoje urządzenie obsługuje 5 GHz, następnym krokiem jest znalezienie sieci 5 GHz do połączenia.
Można to zrobić, szukając sieci z “5G” Lub “5GHz” Przeznaczenie. Jeśli nie jest pewien, zawsze możesz zapytać pracownika lub szukać znaków opublikowanych w pobliżu sieci.
Kiedyś’Znalazłem sieć 5 GHz, następnym krokiem jest połączenie się z nią.
1. Sprawdź zdolność adaptera sieciowego:

Możesz wybrać następujące kroki, aby sprawdzić, czy adapter sieciowy jest zdolny do 5 GHz.
Najpierw otwórz menedżera urządzeń. W menedżerze urządzeń rozszerz kategorię adapterów sieciowych. Następnie kliknij adapter sieciowy i wybierz Właściwości.
W oknie właściwości przejdź do karty Advanced. Na karcie Advanced powinieneś zobaczyć ustawienie pasma częstotliwości. Jeśli pasmo częstotliwości jest ustawione na 5 GHz, adapter sieciowy może 5 GHz.
2. Zmień tryb adaptera sieci:
Istnieją dwie metody zmiany trybu adaptera sieciowego w systemie Windows 10; możesz użyć GUI lub wiersza poleceń. Aby użyć GUI, otwórz panel sterowania i przejdź do centrum sieci i dzielenia się.
Kliknij lewym kliknięcie Ustawienia adaptera, kliknij prawym przyciskiem myszy adapter, który chcesz zmienić, i wybierz Właściwości.
Otwórz kartę Networking w oknie właściwości i wybierz odpowiedni przycisk opcji dla trybu, którego chcesz użyć.
Aby użyć wiersza polecenia, otwórz okno wierszu polecenia i wpisz następujące polecenie: interfejs interfejsu NETSH Ustaw interfejs “Nazwa adaptera” tryb = tryb.
3. Zaktualizuj sterownik:

Jeśli ty’Szukam aktualizacji sterownika 5 GHz, jest kilka rzeczy’Muszę to zrobić. Najpierw ty’Muszę określić, jaki masz sterownik 5 GHz. Można to zrobić, wprowadzając urządzenie’U ustawienia i szukanie ‘O’ Sekcja.
Gdy wiesz, jaki masz kierowcę 5 GHz, możesz udać się do producenta’S strona internetowa i pobierz najnowszą wersję.
Gdy masz kierowcę, ty’Muszę zainstalować go na urządzeniu. Można to zrobić, postępując zgodnie z instrukcjami dostarczanymi z kierowcą.
Po zainstalowaniu sterownika powinieneś cieszyć się poprawą wydajności 5 GHz na swoim urządzeniu.
Jak włączyć Wi -Fi 5 GHz na laptopie:
Jeśli chcesz włączyć Wi -Fi 5 GHz na swoim laptopie HP, ty’LL musi upewnić się, że adapter bezprzewodowy go obsługuje.
Aby to zrobić, otwórz menedżer urządzeń i poszukaj “Karty sieciowe” Sekcja. Jeśli zobaczysz “Intel Wireless-AC 9560” Lub “Intel Wireless-AC 9462” Wymienione, adapter obsługuje WiFi 5 GHz.
Kiedyś’VE potwierdził, że adapter obsługuje Wi -Fi 5 GHz, otwiera sieć i centrum udostępniania. Kliknij “Zmień ustawienia adaptera” a następnie kliknij prawym przyciskiem myszy adapter bezprzewodowy.
Wybierać “Nieruchomości” z menu, a następnie kliknij “Zaawansowany” patka. Pod “Nieruchomość,” wybierać “Szerokość kanału 8011n dla
Różnica między 2.4 GHz i 5 GHz WiFi?
2.4 GHz i 5 GHz WiFi to dwie podstawowe częstotliwości, których używają routery bezprzewodowe. Istnieje kilka krytycznych różnic między Wi -Fi 4 GHz a 5 GHz.
Główna różnica polega na tym, że 5 GHz jest szybsze i ma mniejsze zakłócenia niż 2.4Ghz. 5 GHz jest również lepsze do przesyłania strumieniowego wideo i gier, a 2.4GHz jest lepszy do przeglądania poczty elektronicznej i internetowej.
Inną krytyczną różnicą jest zakres. 2.4 GHz ma większy zasięg niż 5 GHz, więc’lepiej dla rzeczy, takie jak zasięg w pełnym domu. Ale spowoduje to, że Twój internet wolniej.
Jednak 5 GHz jest mniej podatne na zakłócenia z takich rzeczy jak ściany i inne obiekty, więc’lepsze do takich rzeczy, jak przesyłanie strumieniowe wideo i gry w określonym pokoju.
Wreszcie 5 GHz to nowsze niż 2.4 GHz, więc nie wszystkie urządzenia to obsługują.
Czy mój router ma Wi -Fi 5 GHz?
Tak, twój router prawdopodobnie ma Wi -Fi 5 GHz. Większość routerów w dzisiejszych czasach jest wyposażona w podwójny WIFI, co oznacza, że mogą nadawać zarówno sygnały 4 GHz, jak i 5 GHz.
Sygnał 5 GHz jest zwykle szybszy i mniej zatkany niż 2.Sygnał 4 GHz, więc to’jest idealnym wyborem do przesyłania strumieniowego wideo lub gier.
Jeśli ty’Niepewne, czy router ma Wi -Fi 5 GHz, sprawdź dokumentację, czy skontaktuj się z producentem.
Aby sprawdzić, czy router obsługuje Wi -Fi 5 GHz, poszukaj “5G” Lub “5GHz” Etykieta na routerze. Jeśli nie masz’t Widzisz tę etykietę, sprawdź dokumentację, która była dostarczana z routerem.
Jeśli twój router nie’t Wsparcie Wi -Fi 5 GHz, nadal możesz go używać z adapterem Wi -Fi 5 GHz.
Dlaczego może’T połączę się z moją siecią Wi -Fi 5 GHz?
Istnieje kilka przyczyn, które możesz nie być w stanie połączyć się z siecią WiFi 5 GHz:
- Upewnij się, że router może nadać sygnał 5 GHz. Jeśli to’S może nie być starszy model.
- Sprawdź, czy pojawią się problemy zakłóceń w Twojej okolicy, które mogą powodować problemy. Jeśli jakieś inne urządzenia używają pasma 5 GHz, może to powodować zakłócenia i utrudniać połączenie.
- Upewnij się, że urządzenie jest kompetentne w łączeniu się z siecią 5 GHz.
Niektóre starsze urządzenia obsługują tylko 4 GHz, więc wygrali’T być w stanie połączyć się z siecią 5 GHz.
Dostępne wcześniej, ale nie’t Nie rozpoznaj teraz
Jeśli zaktualizowałeś system komputerowy, a komputer nie może już rozpoznać sieci Wi -Fi 5 GHz, podczas gdy inne urządzenia nadal mogą, istnieje kilka możliwych rozwiązań.
Możesz spróbować zaktualizować lub ponownie zainstalować sterowniki lub zmienić kanał na router.
1. Zaktualizuj swoje sterowniki

Jednym z potencjalnych rozwiązań problemu systemu komputerowego nie rozpoznającego już Wi -Fi 5 GHz po aktualizacji jest aktualizacja sterownika sieciowego. Ten problem może być często spowodowany przez przestarzałe lub niepoprawne sterowniki, które mogą nie zostać automatycznie aktualizowane przez system Windows 10.
Istnieją dwie opcje aktualizacji sterownika: ręczne i automatyczne. Ręczna aktualizacja sterownika wymaga umiejętności komputerowych i cierpliwości, ponieważ obejmuje on znalezienie odpowiedniego sterownika online i zainstalowanie go krok po kroku.
Alternatywnie, opcja automatyczna jest zalecana, ponieważ jest szybka i łatwa, wymaga tylko kilku kliknięć myszy i odpowiednie nawet dla osób z ograniczonym doświadczeniem komputerowym.
2. Ponownie zainstaluj kierowcę
Jeśli nadal masz problemy z komputerem, nie rozpoznając sieci WIFI 5 GHz, kolejnym potencjalnym rozwiązaniem jest ponowne zainstalowanie sterownika sieciowego. Ten proces zasadniczo usunie obecny sterownik i zastąpi go świeżą instalacją.
Aby ponownie zainstalować sterownik, wykonaj następujące kroki:
- Naciśnij klawisz Windows + X i wybierz “Menadżer urządzeń” Z listy opcji.
- Znajdź “Karty sieciowe” i rozwinąć listę, aby wyświetlić wszystkie zainstalowane urządzenia sieciowe.
- Kliknij prawym przyciskiem myszy urządzenie odpowiadające adapterowi Wi-Fi i wybierz “Urządzenie odinstalowane”.
- Po odinstalowaniu urządzenia uruchom ponownie komputer.
- Po ponownym uruchomieniu Windows powinien automatycznie wykrywać i ponownie zainstalować sterownik sieciowy dla adaptera Wi -Fi.
- Sprawdź, czy Twój komputer może teraz rozpoznać sieć Wi -Fi 5 GHz. Jeśli problem będzie się utrzymywał, może być konieczne wypróbowanie innego rozwiązania.
3. Zmień swój kanał routera

W przypadku aktualizacji lub ponownej instalacji sterownika sieci’T Rozwiąż problem, problem może być z twoim kanałem routera. Jeśli kanał 5 GHz jest zbyt zatłoczony, może powodować problemy z łącznością.
Jedną z potencjalnych rozwiązań jest zmiana kanału na router. Aby to zrobić, ty’Muszę uzyskać dostęp do ustawień routera. Zazwyczaj można to zrobić, wpisując router’S adres IP w przeglądarce internetowej i logowanie.
Kiedyś’dostęp do ustawień routera, powinieneś być w stanie znaleźć opcję zmiany routera’kanał S. Spróbuj przejść na mniej zatłoczony kanał i sprawdź, czy to rozwiązuje problem.
Należy pamiętać, że proces zmiany kanału routera może się różnić w zależności od marki i modelu routera. Możesz skonsultować się z routerem’S dokumentacja lub skontaktuj się z producentem w celu uzyskania szczegółowych instrukcji.
FAQ
1. Skąd mam wiedzieć, czy moje urządzenie jest kompatybilne z Wi -Fi 5 GHz?
Aby sprawdzić, czy urządzenie jest kompatybilne z Wi -Fi 5 GHz, przejdź do menu Ustawienia i poszukaj ustawień sieci bezprzewodowej. Jeśli widzisz opcję Wi -Fi 5 GHz, twoje urządzenie jest kompatybilne. Alternatywnie możesz sprawdzić specyfikacje swojego urządzenia online lub w instrukcji obsługi, aby sprawdzić, czy obsługuje WIFI 5 GHz.
2. Czy mogę użyć Wi -Fi 5 GHz, jeśli mój router nie’t wspieraj to?
Nie, nie możesz użyć Wi -Fi 5 GHz, jeśli router go nie obsługuje. Aby użyć Wi -Fi 5 GHz, zarówno urządzenie, jak i router muszą obsługiwać technologię. Jeśli router nie obsługuje Wi -Fi 5 GHz, może być konieczne uaktualnienie do nowszego routera, który robi.
3. Jakie czynniki mogą wpłynąć na szybkość mojego połączenia Wi -Fi 5 GHz?
Na prędkość połączenia Wi -Fi 5 GHz może mieć wpływ kilka czynników, w tym odległość między urządzeniem a routerem, liczba urządzeń podłączonych do sieci oraz zakłócenia innych urządzeń elektronicznych lub bariery fizyczne, takie jak ściany i podłogi.
4. Czy mogę używać obu jednocześnie?
Tak, większość routerów obsługuje Dual Band WiFi, co oznacza, że mogą nadawać oba 2.Sygnały 4 GHz i 5 GHz w tym samym czasie. Umożliwia to urządzeniom obsługującym dowolną częstotliwość łączenia się z siecią.
5. Jak przełączyć się między moim urządzeniem?
Proces przełączania między 2.4 GHz i 5 GHz WiFi mogą się różnić w zależności od urządzenia. W większości przypadków możesz przejść do ustawień sieci bezprzewodowej i wybrać żądaną częstotliwość. Niektóre urządzenia mogą automatycznie przełączać się między dwiema częstotliwościami w zależności od tego, który zapewnia silniejszy sygnał.
6. Jaki jest maksymalny zakres sieci Wi -Fi 5 GHz?
Maksymalny zakres sieci Wi -Fi 5 GHz jest zwykle krótszy niż w przypadku 2.Sieć 4GHZ. Wynika to z faktu, że wyższe częstotliwości mają więcej problemów z przechodzeniem przez stałe obiekty, takie jak ściany i podłogi. Ogólnie rzecz biorąc, można oczekiwać, że sieć WiFi 5 GHz będzie miała zakres do 100-150 stóp w pomieszczeniu, w zależności od liczby i rodzaju przeszkód na drodze.
Jak połączyć się z Wi -Fi 5 GHz w systemie Windows 7/8 i 10
Dzięki ciągłej zmianie standardów i prędkości wielu użytkowników było mylonych z samą liczbą dostępnych opcji łączności bezprzewodowej. Jednym z najbardziej mylących problemów jest dwuzakresowy problem, szczególnie dotyczący sieci bezprzewodowych, które emitują o 2.4 GHz i 5 GHz.
Ten problem oznacza, że chociaż twój router jest w stanie emitować na obu częstotliwościach i masz go skonfigurowane (lub tylko szybciej, tylko jeden GHz), możesz), możesz), możesz’T Znajdź sieć na swoim komputerze. Może to być mylące, ale litery w imię routera i adaptera bezprzewodowego po 802.11 Standard ma tutaj ważną rolę. Istnieją routery i adaptery, które mogą działać tylko na 2.4 GHz, i są takie, które pracują z oboma.

Aby rozwiązać ten problem, powinieneś zrobić kilka rzeczy. Należy jednak pamiętać, że możliwe jest, że musisz kupić nowy sprzęt, jeśli z jakiegokolwiek powodu jesteś martwy na użyciu 5 GHz.
Metoda 1: Sprawdź, czy router i adapter bezprzewodowy obsługuje bezprzewodowy
Aby to zrobić, będziesz musiał przeprowadzić trochę badań online dla swojego konkretnego modelu. Postępuj zgodnie z instrukcjami, aby sprawdzić, czy router i adapter nawet wspierają tę częstotliwość.
Spójrz na swój router i zobacz model. Szybko wyszukaj online ten router, który powinien cię wylądować na producenta’S strona internetowa. Co ty’RE PROIDY JEST obsługiwane częstotliwości Lub Obsługiwane zespoły radiowe. Jeśli router obsługuje sieć bezprzewodową 5 GHz, zostanie podane w swoich specyfikacjach. Jeśli możesz’nie znajdź czegoś takiego, poszukaj listy Po 802.11 i użyj następujących informacji, aby dowiedzieć się, czy możesz użyć częstotliwości 5 GHz:
- Adapter obsługuje 802.11a 5Ghz
- Adapter obsługuje 802.11b 2.4Ghz
- Adapter obsługuje 802.11G 2.4Ghz
- Adapter może obsługiwać oba 802.11n 2.4Ghz, I 5 GHz, ale niekoniecznie
- Adapter obsługuje 802.11C 5 GHz

Ogólnie rzecz biorąc, router, który to stwierdza’S 802.11a/g/n, Lub 802.11AC będzie działać przy 5 GHz. Jednak jest to router 802.11b/g/n ma niewielką szansę na wsparcie tej częstotliwości i może być konieczne zaktualizowanie.
Jeśli router obsługuje łączność 5 GHz, następną rzeczą do zrobienia jest sprawdzenie adapter. otwarty Menadżer urządzeń naciskając Okna Klucz na klawiaturze, pisanie Menadżer urządzeń i otwieranie wyniku.
Z listy sterowników widać w menedżerze urządzeń, rozwinąć Karty sieciowe i zlokalizuj swój adapter bezprzewodowy. Zobacz jego nazwę i sprawdź, czy mówi coś o zespołach radiowych, które obsługuje. Jeśli to nie’Powiedz wszystko, użyj swojej ulubionej wyszukiwarki, aby dostać się do producenta’S strona internetowa, skąd możesz zobaczyć, czy obsługuje 5 GHz za pomocą przewodnika wymienionego w pierwszym kroku.
Jeśli adapter obsługuje przepustowość 5 GHz, możesz przejść do następnej metody, która zajmuje się problemami z kompatybilnym sprzętem. Jeśli nie, będziesz musiał zmienić adapter na komputerze, aby uzyskać pracę bezprzewodową przy 5 GHz.
Innym sposobem sprawdzenia, czy twój adapter ma zdolność 5 GHz, jest wiersz polecenia. Naciskać Windows + r i typ “CMD“. Po wyświetleniu wiersza polecenia wpisz “Netsh Wlan Show Stervers“.

Metoda 2: Włącz 802.Tryb 11N na adapterze
Jeśli Twój sprzęt jest kompatybilny z przepustowością 5 GHz, ale nadal możesz’t używaj go, może być po prostu wyłączone, w którym to przypadku będziesz musiał ręcznie włączyć.
- Używając Menadżer urządzeń Jak wspomniano wcześniej, zlokalizuj swoje adapter bezprzewodowy.
- Kliknij prawym przyciskiem myszy i wybierz Nieruchomości Z menu rozwijanego.
- W obrębie Zaawansowany Tab, kliknij 802.Tryb 11N. Po prawej stronie, ustaw wartość na Włączać.
Kiedy ty’zrobiłem to, kliknij OK i uruchom ponownie komputer. Powinieneś teraz być w stanie zobaczyć swoją sieć 5 GHz.

Biorąc wszystko pod uwagę, dość łatwo jest się zgubić na morzu standardów. Jednak zgodnie z wyżej wymienionymi metodami zapewni w pełni funkcjonalną sieć 5 GHz w krótkim czasie, pod warunkiem, że masz kompatybilny sprzęt.
- Intel Core i9-12900ks.5 GHz Alder Lake CPU wystrzeliwuje 5 kwietnia
- AMD Ryzen 7 5800x3d, zablokowany procesor, nadmiernie przyłączony do 5.5GHz
- Intel Core i9-13900K 5.Testowana próbka kwalifikacyjna 5 GHz: ledwo szybciej w grach…
- Poprawka: Intel Centrino Wireless-N 2230 5 GHz Wydanie


