Włącz zaporę komputera
Streszczenie:
W tym artykule poprowadzę Cię przez proces sprawdzania i konfigurowania zapory systemu Windows, aby umożliwić Firefox dostęp do Internetu. Jest to ważne, ponieważ jeśli system Windows Firewall nie zezwala Firefoxowi na nawiązywanie połączeń, możesz napotkać błąd „nie znaleziono serwera” podczas próby przeglądania stron internetowych. Podam instrukcje krok po kroku sprawdzania i konfigurowania zapory w systemie Windows 10, Windows 8 i Windows 7. Należy pamiętać, że te instrukcje mogą nie mieć zastosowania do systemu Windows 11.
Kluczowe punkty:
1. Windows Firewall to wbudowana zapora ogniowa w systemie Windows, która kontroluje, w jaki sposób programy uzyskują dostęp do Internetu.
2. Jeśli Firewall Windows nie pozwala na nawiązywanie połączeń Firefox, możesz wystąpić problemy z połączeniem.
3. W tym artykule zawiera instrukcje sprawdzania i konfigurowania zapory ogniowej w różnych wersjach systemu Windows.
4. Windows 10, Windows 8 i Windows 7 są omówione w tym artykule.
5. Kroki sprawdzania i konfigurowania zapory mogą się różnić dla systemu Windows 11.
Pytania:
1. Co to jest zapora systemu Windows?
Odpowiedź: Windows Firewall to wbudowana zapora ogniowa w systemie Windows, która kontroluje, w jaki sposób programy uzyskują dostęp do Internetu.
2. Dlaczego ważne jest, aby skonfigurować zaporę systemu Windows dla Firefox?
Odpowiedź: Ważne jest, aby skonfigurować zaporę systemu Windows dla Firefox, aby upewnić się, że może on nawiązać połączenia i unikać problemów z połączeniem.
3. Które wersje systemu Windows są omówione w tym artykule?
Odpowiedź: Ten artykuł obejmuje Windows 10, Windows 8 i Windows 7.
4. Co powinieneś zrobić, jeśli używasz Windows 11?
Odpowiedź: Kroki sprawdzania i konfigurowania zapory mogą się różnić dla systemu Windows 11, więc zaleca się odwołanie się do szczegółowych instrukcji tej wersji.
5. Jak sprawdzić, czy uruchamiasz zapory systemu Windows w systemie Windows 10?
Odpowiedź: Kliknij prawym przyciskiem myszy ikonę Windows, wybierz panel sterowania, a następnie przejdź do systemu i bezpieczeństwa, a na koniec kliknij zaporę systemu Windows.
6. Co powinieneś zrobić, jeśli uruchamiasz zaporę systemu Windows i doświadczasz problemów z połączeniem w Firefox?
Odpowiedź: Możesz przejść do panelu Firewall Windows, kliknij „Zezwalaj na aplikację lub funkcję za pośrednictwem Firewall Windows” i upewnij się, że Mozilla Firefox jest wymieniona.
7. Jak możesz sprawdzić, czy uruchamiasz zaporę systemu Windows w systemie Windows 8?
Odpowiedź: Od ekranu początkowego kliknij płytkę stacjonarną, a następnie uzyskaj dostęp do uroków, unosząc się w prawym dolnym rogu, wybierz panel sterowania, przejdź do systemu i bezpieczeństwa, i kliknij zaporę systemu Windows Firewall.
8. Co powinieneś zrobić, jeśli uruchamiasz zaporę systemu Windows w systemie Windows 8 i masz problemy z połączeniem w Firefox?
Odpowiedź: Możesz przejść do panelu Firewall Windows, kliknij „Zezwalaj na program lub funkcję za pośrednictwem Firewall Windows” i upewnij się, że Mozilla Firefox jest wymieniona.
9. Jak sprawdzić, czy uruchamiasz zapory systemu Windows w systemie Windows 7?
Odpowiedź: Przejdź do panelu sterowania, wybierz system i bezpieczeństwo i kliknij zaporę systemu Windows.
10. Co powinieneś zrobić, jeśli uruchamiasz zaporę systemu Windows w systemie Windows 7 i doświadczasz problemów z połączeniem w Firefox?
Odpowiedź: Możesz przejść do panelu Firewall Windows, kliknij „Zezwalaj na program lub funkcję za pośrednictwem Firewall Windows” i upewnij się, że Mozilla Firefox jest wymieniona.
11. Jakie są kluczowe kroki do konfiguracji zapory systemu Windows 10 dla Firefox?
Odpowiedź: Na panelu zapory systemu Windows kliknij „Zezwalaj na aplikację lub funkcję za pośrednictwem Firewall Windows”, znajdź Mozilla Firefox na liście, usuń ją, jeśli już tam jest, kliknij „Zezwalaj na inną aplikację”, przejrzyj do katalogu programu Firefox, wybierz Firefox.exe i kliknij „Dodaj.”
12. Jakie są kluczowe kroki do konfigurowania zapory systemu Windows 8 dla Firefox?
Odpowiedź: Na panelu zapory systemu Windows kliknij „Zezwalaj na program lub funkcję za pośrednictwem Firewall Windows”, znajdź Mozilla Firefox na liście, usuń go, jeśli już tam jest, kliknij „Zezwalaj na inny program”, przejrzyj do katalogu programu Firefox, wybierz Firefox.exe i kliknij „Dodaj.”
13. Jakie są kluczowe kroki do konfigurowania zapory systemu Windows 7 dla Firefox?
Odpowiedź: Na panelu zapory systemu Windows kliknij „Zezwalaj na program lub funkcję za pośrednictwem Firewall Windows”, znajdź Mozilla Firefox na liście, usuń go, jeśli już tam jest, kliknij „Zezwalaj na inny program”, przejrzyj do katalogu programu Firefox, wybierz Firefox.exe i kliknij „Dodaj.”
14. Co powinieneś zrobić, jeśli napotkasz problemy lub błędy podczas konfiguracji zapory?
Odpowiedź: Jeśli napotkasz jakiekolwiek problemy lub błędy, zaleca się dalszą pomoc w zakresie wsparcia technicznego lub odwołania się do oficjalnej dokumentacji Microsoft lub Mozilla.
15. Dlaczego kroki dla systemu Windows 11 mogą się różnić?
Odpowiedź: Kroki dla systemu Windows 11 mogą się różnić, ponieważ jest to inna wersja systemu Windows, a proces konfiguracji zapory może się zmienić.
Włącz zaporę komputera
Aby sprawdzić, czy uruchamiasz zaporę systemu Windows:
Skonfiguruj zaporę systemu Windows, aby umożliwić dostęp do Firefox do Internetu
Windows zapewnia wbudowaną zaporę ogniową, która kontroluje, w jaki sposób programy uzyskują dostęp do Internetu. Jeśli Firewall Windows nie pozwala na nawiązanie połączeń Firefox, Firefox generuje ”nie znaleziono serwera„Błąd, gdy próbujesz przeglądać strony internetowe.
Notatka: Ten artykuł dotyczy tylko systemu Windows. Aby zobaczyć instrukcje, wybierz wersję Windows z menu rozwijanego powyżej.
Spis treści
- 1 Sprawdzanie zapory systemu Windows 10
- 2 Konfigurowanie zapory systemu Windows 10
- 3 Sprawdzanie zapory systemu Windows 8
- 4 Konfigurowanie zapory systemu Windows 8
- 5 Windows 7
- 5.1 Sprawdzanie zapory systemu Windows 7
- 5.2 Konfigurowanie zapory systemu Windows 7
- 6.1 Sprawdzanie zapory Windows Vista
- 6.2 Konfigurowanie zapory Windows Vista
Notatka: Kroki dla systemu Windows 11 mogą się różnić.
Sprawdzanie zapory systemu Windows 10
Aby sprawdzić, czy uruchamiasz zaporę systemu Windows:
- Kliknij prawym przyciskiem myszy ikonę Windows. Pojawi się menu.
- Wybierać Panel sterowania Z menu. Pojawi się panel sterowania.
- W panelu sterowania wybierz System i bezpieczeństwo.
- W systemie i bezpieczeństwie wybierz zapora systemu Windows.
Konfigurowanie zapory systemu Windows 10
Jeśli używasz zapory systemu Windows i masz problemy z połączeniem w Firefox:
- Po lewej stronie panelu zapory systemu Windows kliknij Pozwól aplikacji lub funkcja za pośrednictwem zapory systemu Windows. Pojawi się panel dozwolonych aplikacji.
- Kliknij przycisk Zmień Ustawienia.
- Znajdować Mozilla Firefox na liście programów. Jeśli tam jest, kliknij, aby go wybrać. Jeśli nie, pomiń następny krok.
- Z Mozilla Firefox (Lub Firefox.exe) Wybrano, kliknij przycisk Usuń. Potwierdź, że chcesz usunąć wpis.
- Kliknij przycisk Zezwalaj na kolejną aplikację. Pojawi się okno dodawania programu.
- W oknie Dodaj aplikację kliknij przycisk Przeglądaj.
- Przejdź do katalogu programu Firefox (e.G. C: \ Program Files \ Mozilla Firefox \) i kliknij dwukrotnie Firefox.exe.
- Kliknij przycisk Dodaj.
- Kliknij przycisk OK, aby zamknąć panelu dozwolonych aplikacji.
Sprawdzanie zapory systemu Windows 8
Aby sprawdzić, czy uruchamiasz zaporę systemu Windows:
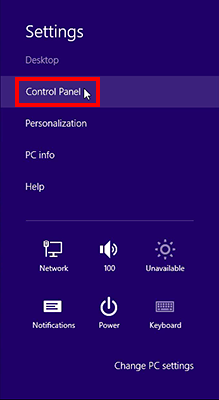
- Od ekranu początkowego kliknij Pulpit płytka. Widok komputerów stacjonarnych zostanie otwarty.
- Z komputerów stacjonarnych, unosić się w prawym dolnym rogu, aby uzyskać dostęp do uroków.
- Wybierz panel sterowania z Ustawienia. Okno panelu sterowania zostanie otwarte.
- Kliknij System i bezpieczeństwo. Pojawi się system systemu i bezpieczeństwa.

Kliknij zapora systemu Windows. Pojawi się panel zapory systemu Windows.

Jeśli widzisz zielony znak wyboru, uruchamiasz zapory systemu Windows.

Konfigurowanie zapory systemu Windows 8
Jeśli używasz zapory systemu Windows i masz problemy z połączeniem w Firefox:
Po lewej stronie panelu zapory systemu Windows kliknij Zezwalaj na program lub funkcję za pośrednictwem zapory Windows. Pojawi się panel dozwolonych programów.

Kliknij przycisk Zmień Ustawienia.

- Znajdować Mozilla Firefox na liście programów. Jeśli tam jest, kliknij, aby go wybrać. Jeśli nie, pomiń następny krok.
- Z Mozilla Firefox (Lub Firefox.exe) Wybrano, kliknij przycisk Usuń. Potwierdź, że chcesz usunąć wpis.
- Kliknij program Zezwalaj na inny. przycisk. Pojawi się okno dodawania programu.

- W oknie Dodaj program, kliknij Przeglądaj. przycisk.
- Przejdź do katalogu programu Firefox (e.G. C: \ Program Files \ Mozilla Firefox \) i kliknij dwukrotnie Firefox.exe.
- Kliknij przycisk Dodaj.
- Kliknij przycisk OK, aby zamknąć panelu dozwolonych programów.
- Kliknij ikonę Windows i wybierz Panel sterowania . Pojawi się okno panelu sterowania.
- Kliknij System i bezpieczeństwo. Pojawi się system systemu i bezpieczeństwa.
- Znajdować Mozilla Firefox na liście programów. Jeśli tam jest, kliknij, aby go wybrać. Jeśli nie, pomiń następny krok.
- Z Mozilla Firefox (Lub Firefox.exe) Wybrano, kliknij przycisk Usuń. Potwierdź, że chcesz usunąć wpis.
- Kliknij program Zezwalaj na inny. przycisk. Pojawi się okno dodawania programu.

- W oknie Dodaj program, kliknij Przeglądaj. przycisk.
- Przejdź do katalogu programu Firefox (e.G. C: \ Program Files \ Mozilla Firefox \) i kliknij dwukrotnie Firefox.exe.
- Kliknij przycisk Dodaj.
- Kliknij przycisk OK, aby zamknąć panelu dozwolonych programów.
- Kliknij ikonę Windows i wybierz Panel sterowania . Pojawi się okno panelu sterowania.
- Kliknij na System nagłówek. Pojawi się panel bezpieczeństwa.
- Kliknij na zapora systemu Windows nagłówek. Pojawi się panel zapory systemu Windows.
- Jeśli widzisz zielony znak wyboru i wiadomość Firewall Windows pomaga chronić komputer, Uruchomisz zaporę systemu Windows.
- Po lewej stronie panelu zapory systemu Windows kliknij Zezwalaj na program lub funkcję za pośrednictwem zapory Windows. Pojawi się okno Ustawienia zapory systemu Windows.
- Znajdować Mozilla Firefox (Lub Firefox.exe) Na liście programów. Jeśli tam jest, kliknij, aby go wybrać. Jeśli nie, pomiń następny krok.
- Z Mozilla Firefox Wybrane, kliknij przycisk Usuń. Potwierdź, że chcesz usunąć wpis.
- Kliknij program Dodaj. przycisk. Pojawi się okno dodawania programu.
- W oknie Dodaj program, kliknij Przeglądaj. przycisk.
- Przejdź do katalogu programu Firefox (e.G. C: \ Program Files \ Mozilla Firefox \) i kliknij dwukrotnie Firefox.exe.
- Kliknij przycisk OK, aby zamknąć okno Dodaj program programu.
- W oknie Ustawienia zapory systemu Windows kliknij, aby wybrać Ogólny patka.
- Upewnij się, że Zablokować wszystkie przychodzące połączenia nie jest wybrany.
- Kliknij przycisk OK, aby zamknąć okno Ustawienia zapory systemu Windows.
- Kliknij przycisk Windows Start i wybierz panel sterowania . Pojawi się okno panelu sterowania.
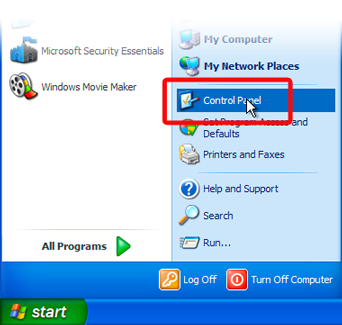
- Kliknij na Centrum Bezpieczeństwa połączyć. Pojawi się centrum bezpieczeństwa.
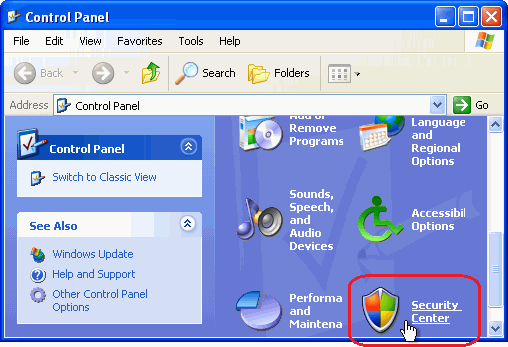
- Jeśli Zapora Nagłówek mówi NA, Uruchomisz zaporę systemu Windows.
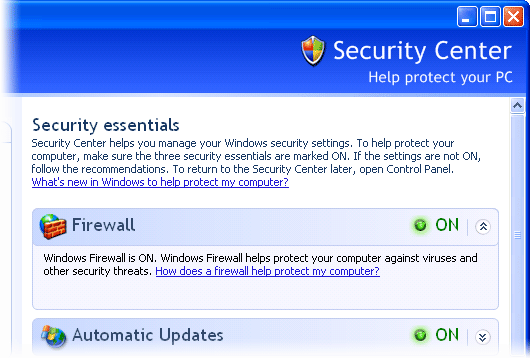
- Sprawdź zaporę systemu Windows.
- W centrum bezpieczeństwa kliknij zaporę systemu Windows. Okno zapory systemu Windows zostanie otwarte.
- Wybierz Wyjątki patka.
- Znajdować Mozilla Firefox (Lub Firefox.exe) Na liście programów. Jeśli tam jest, kliknij, aby go wybrać. Jeśli nie, pomiń następny krok.
- Z Mozilla Firefox Wybrane, kliknij przycisk Usuń. Potwierdź, że chcesz usunąć wpis.
- Kliknij program Dodaj. przycisk.
- W oknie Dodaj program, kliknij Przeglądaj. przycisk.
- Przejdź do katalogu programu Firefox (e.G. C: \ Program Files \ Mozilla Firefox \) i kliknij dwukrotnie Firefox.exe.
- Kliknij przycisk OK, aby zamknąć okno Dodaj program programu.
- Kliknij przycisk OK, aby zamknąć okno Ustawienia zapory systemu Windows.
- Bezpieczeństwo IT
- Wyłączony
- Wyłączony
- Wyłączony
- Wyłączony
- Wyłączony
- Wyłączony
- Zachowaj bezpieczeństwo
- Świadomość cyberbezpieczeństwa
- Wyłączony
- Zgłoś incydent bezpieczeństwa
- Szkolenie bezpieczeństwa
- Edukacja praw autorskich
- To zasady
- Uważaj na oszustwa
- Wyłączony
System Windows 7
Sprawdzanie zapory systemu Windows 7
Aby sprawdzić, czy uruchamiasz zaporę systemu Windows:
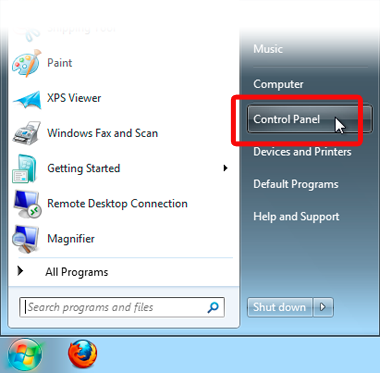

Kliknij zapora systemu Windows. Pojawi się panel zapory systemu Windows.

Jeśli widzisz zielony znak wyboru, uruchamiasz zapory systemu Windows.

Konfigurowanie zapory systemu Windows 7
Jeśli używasz zapory systemu Windows i masz problemy z połączeniem w Firefox:
Po lewej stronie panelu zapory systemu Windows kliknij Zezwalaj na program lub funkcję za pośrednictwem zapory Windows. Pojawi się panel dozwolonych programów.

Kliknij przycisk Zmień Ustawienia.

Windows Vista
Sprawdzanie zapory Windows Vista
Aby sprawdzić, czy uruchamiasz zaporę systemu Windows:
Konfigurowanie zapory Windows Vista
Jeśli używasz zapory systemu Windows i masz problemy z połączeniem w Firefox:
Sprawdzanie zapory systemu Windows XP
Aby sprawdzić, czy uruchamiasz zaporę systemu Windows:
Konfigurowanie zapory Windows XP
Jeśli używasz zapory systemu Windows i masz problemy z połączeniem w Firefox:
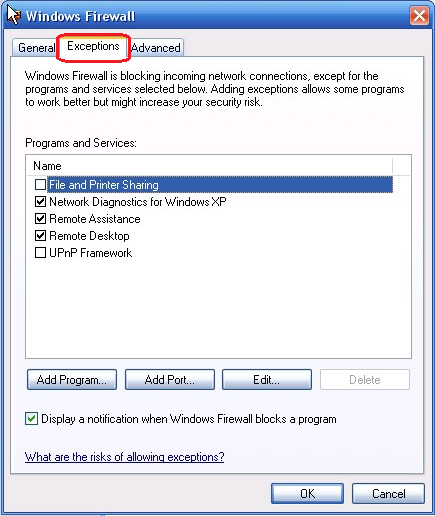
Na podstawie informacji z zapór ogniowych (Mozilazine KB)
Ci świetni ludzie pomogli napisać ten artykuł:
Włącz zaporę komputera
Skontaktuj się z centrum obsługi, jeśli chcesz skonfigurowany komputer, aby spełnić te wymagania. Jeśli masz pytania, skontaktuj się z Centrum Wsparcia lub łącznikiem dywizji.
Potrzebuję pomocy?

Zadzwoń: (831) 459-Help (9-4357)E -mail: [email protected]
Jak stwierdzić, czy zapora systemu Windows jest włączona
Dzisiaj’Świat zagrożeń internetowych, zapory ogniowe są kluczową częścią Twojego systemu – oprogramowania, złośliwego oprogramowania, a nawet osób wyłączających tę ważną część komputera. Większość zaporników innych firm poinformuje Cię, kiedy są wyłączone, ale wbudowana zapora systemu Windows może być nieco trudniejsza do odczytania. Postępuj zgodnie z tymi prostymi, szybkimi krokami, aby upewnić się, że zapora systemu Windows jest włączona. Niewielka regularna czujność może zapisać Twoje dane na dłuższą metę.
Sprawdź pasek zadań
Spójrz na prawy dolny róg ekranu, aby uzyskać małą ikonę czerwonej tarczy. Jeśli go zobaczysz, możesz kliknąć, aby ustalić, czy wskazuje, że zapora jest wyłączona.

Otwórz centrum bezpieczeństwa Windows
Nawet jeśli ikona paska zadań mówi, że twoja zapora jest wyłączona, nie ma’T Powiedz ci dużo więcej. Aby uzyskać dodatkowe informacje, kliknij Początek przycisk i przejdź do panelu sterowania. Po otwarciu okna kliknij Centrum Bezpieczeństwa przycisk. Alternatywnie kliknij Początek przycisk, wybierz Uruchomić…, typ zapory ogniowej.cpl w polu i kliknij OK. Każde podejście otworzy okno Windows Security Center.

Sprawdź zaporę systemu Windows
W centrum bezpieczeństwa systemu Windows zobaczysz opcję zarządzania ustawieniami dla zapory systemu Windows. Zielone światło wskazuje, że zapora jest włączona. Czerwone światło oznacza, że to’s nie połączone, więc musisz kliknąć NA opcja.
Jak włączyć zaporę w systemie Windows 10
Być może będziesz musiał włączyć zaporę systemu Windows według pracy. Lub wyłącz go do korzystania z alternatywnego oprogramowania opartego na Twojej firmie’S Polityka bezpieczeństwa.
W Microsoft Windows 8 i 10 otrzymasz wstępnie zainstalowane narzędzie zapory. Można go jednak domyślnie wyłączyć. Zawsze powinieneś sprawdzić, czy jest włączony, ponieważ jest to ważna funkcja bezpieczeństwa dla ochrony systemu. Below you can find the steps to follow to enable or disable this feature in these versions of Windows.
Włączając zaporę systemu Windows
Uwaga: powinieneś mieć tylko jedną zaporę oprogramowania jednocześnie. Jeśli masz zainstalowany program antywirusowy lub inny program bezpieczeństwa z własną funkcją zapory, upewnij się, że najpierw to wyłączyłeś.
- Otwórz panel sterowania w systemie Windows.
- Kliknij System i bezpieczeństwo.
- Kliknij zapora systemu Windows.
- Jeśli Twoja zapora jest wyłączona, ty’LL zobacz zapór Windows oznaczony “Wyłączony.” Aby włączyć go, w lewym panelu nawigacyjnym, możesz kliknąć Włącz lub wyłącz okienki.
- W oknie Dostosuj ustawienia wybierz Włącz zaporę systemu Windows i kliknij OK.
Dobra robota! Jeśli masz również urządzenie Apple, tutaj’s instrukcje, które potrzebujesz, aby sprawdzić ustawienia zapory dla komputera Mac.
Co to jest zapora?
Zapora to system bezpieczeństwa sieci, który jest zaprojektowany w celu zapobiegania nieautoryzowanemu dostępowi do lub z sieci prywatnej lub z.
Korzystanie z zapory, szczególnie dla firm, które mają poufne dane klientów, jest to najlepsza praktyka bezpieczeństwa. Włączenie zapory to powszechna polityka bezpieczeństwa i procedura w celu ochrony Ciebie i Twojej firmy.
Możesz zaimplementować zaporę ogniową zarówno w sprzęcie, jak i oprogramowaniu lub kombinację obu. Często firmy korzystają z sieciowych zapór zaporowych, aby uniemożliwić nieautoryzowanym użytkownikom Internetu dostęp do prywatnych sieci podłączonych do Internetu. Zapory ogniowe są szczególnie ważne dla ochrony intranetów. Wszystkie wiadomości wchodzące lub pozostawiające intranet przechodzą przez zaporę, która bada każdą wiadomość i blokuje te, które nie spełniają określonych kryteriów bezpieczeństwa.
Czy Twoja firma ma zasady dotyczące korzystania z zapór ogniowych?
HP PCS – włącz lub wyłącz Firewall Windows (Windows 10)
Windows Security to domyślna aplikacja antywirusowa i zapora ogniowa, która jest dołączona do systemu Windows 10. Windows Security chroni komputer przed wirusami, oprogramowaniem szpiegującym i innymi zagrożeniami bezpieczeństwa.
Domyślnie Windows Security jest włączony. Jeśli zainstalujesz inną aplikację antywirusową, Windows Security automatycznie wyłącza. Jeśli odinstalujesz drugą aplikację, system Windows Security włącza się automatycznie.
W przypadku komputerów biznesowych ustawienia bezpieczeństwa mogą być zarządzane na poziomie IT i mogą nie być dostępne do konfiguracji w systemie Windows. Aby potwierdzić, skontaktuj się z działem IT swojej firmy lub lokalną usługą IT.
Użyj ustawień zabezpieczeń systemu Windows, aby ręcznie włączyć lub wyłączyć zaporę systemu Windows.
W systemie Windows wyszukiwanie i otwórz ustawienia .
W Ustawienia, Kliknij aktualizację i bezpieczeństwo .
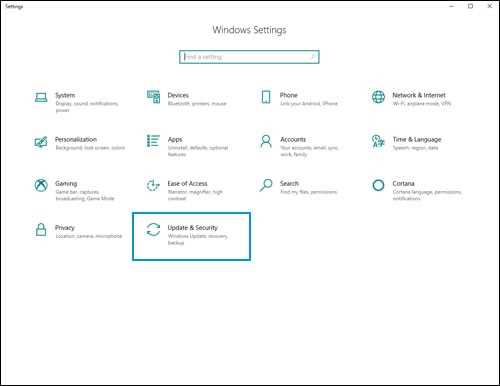
W Aktualizacja i bezpieczeństwo, Kliknij bezpieczeństwo systemu Windows, a następnie kliknij Otwórz bezpieczeństwo systemu Windows, aby wyświetlić ustawienia zapory.
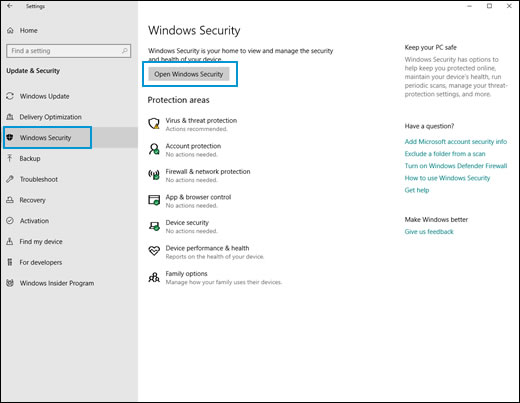
w Bezpieczeństwo systemu Windows okno, kliknij zaporę i ochronę sieci, a następnie wybierz swoją aktywną sieć.


