Jak mogę powiedzieć, czy mam port USB-C lub Thunderbolt 3
Thunderbolt 3 używa złącza USB-C, ale nie wszystkich połączeń hosta, kabli i urządzeń z obsługą złącza USB-C Thunderbolt 3. Oznacza to, że urządzenie USB-C jest kompatybilne z połączeniem hosta Thunderbolt 3, ale urządzenie Thunderbolt 3 nie jest kompatybilne z połączeniem hosta USB-C. Dlatego ważne jest, aby wiedzieć, czy masz hosta, kabel lub urządzenie Thunderbolt 3, kabel lub urządzenie.
Podsumowanie: Dowiedz się więcej o Thunderbolt 3 i jego funkcjach. Często czytaj pytania o Thunderbolt 3.
- Treść artykułu
- Funkcje artykułu
- Oceń ten artykuł
Ten artykuł został przetłumaczony automatycznie. Jeśli masz opinię na temat jego jakości, daj nam znać, używając formularza na dole tej strony.
Treść artykułu
Objawy
Spis treści:
- Co to jest technologia Thunderbolt?
- Co to jest Thunderbolt 3 nad USB-C?
- Kluczowe funkcje Thunderbolt 3 nad USB-C
- Często Zadawane Pytania
Przyczyna
Przyczyna informacji nie jest dostępna.
Rezolucja
Co to jest technologia Thunderbolt?
Thunderbolt to interfejs sprzętowy, który umożliwia przesyłanie danych, wideo, audio i zasilania. Thunderbolt łączy sygnały PCIE i Displayport w jeden sygnał szeregowy na tym samym kablu, a także służy jako kabel zasilający DC.
Thunderbolt 1 i Thunderbolt 2 używają tego samego złącza co MINIDP (displayport), który może łączyć peryferyjne, a Thunderbolt 3 używa złącza USB-C (Rysunek 1).

Rysunek 1: Thunderbolt vs. Thunderbolt 3
 | Thunderbolt 1 i Thunderbolt 2 (złącze MINIDP) |
 | Thunderbolt 3 (przez złącze USB-C) |
Co to jest Thunderbolt 3 (Thunderbolt nad USB-C)?
Thunderbolt 3 wprowadza technologię Thunderbolt do portu USB-C z prędkością do 40 Gb / s, co pozwala na pojedynczy kompaktowy port, który obsługuje wszystko: zapewnia najszybsze i najbardziej wszechstronne połączenie z dowolną stacją dokowania, wyświetlacza lub urządzenia danych, takiego jak zewnętrzny dysku twardego. Thunderbolt 3 łączy obsługiwane urządzenia peryferyjne za pośrednictwem złącza/portu USB-C.
- Thunderbolt 3 używa złącza i kabli USB-C-jest kompaktowy i odwracalny.
- Thunderbolt 3 obsługuje prędkość do 40 Gb / s.
- Displayport 1.2 – Kompatybilny z istniejącymi wyświetlaczami displayport, urządzeniami i kablami.
- Dostawa mocy USB – do 130 W na obsługiwanych komputerach.
Kluczowe cechy technologii Thunderbolt 3
- Thunderbolt, USB, Displayport i Power Dostawa na jednym kablu USB-C (*funkcje różnią się w zależności od produktu).
- Złącze i kable USB-C są kompaktowe i odwracalne.
- Obsługuje sieci Thunderbolt (*różni się w zależności od produktu).
- Obsługuje do dwóch wyświetlaczy 4K.
- Prędkość do 40 Gb / s.
Notatka: Prędkości transferu mogą się różnić w zależności od urządzenia.
Więcej informacji
Często Zadawane Pytania
Jakie prędkości wspiera Thunderbolt?
Thunderbolt jest obecnie dostępny w wersji Thunderbolt, Thunderbolt 2, Thunderbolt 3 i Thunderbolt 4.
| Piorun | Thunderbolt 2 | Thunderbolt 3 |
|---|---|---|
| Do 10 Gb / s | Do 20 Gb / s | Do 40 Gb / s |
Jakie rodzaje urządzeń Thunderbolt są dostępne?
Technologia Thunderbolt obsługuje urządzenia takie jak zewnętrzne dyski twarde, urządzenia do nagrywania audio/wideo, wyświetlacze i piasty we/wy.
Jakiego rodzaju złącza fizycznego używa Thunderbolt?
Thunderbolt używa złącza kompatybilnego z portem lub złączem MINIDP (Displayport).
Jakie są wymagania kablowe?
Urządzenia Thunderbolt wymagają kabli z certyfikatem Thunderbolt, aby uzyskać optymalną wydajność. Kable z certyfikatem Thunderbolt są dostępne w wersjach miedzianych i optycznych. Upewnij się, że złącza i połączenia mają logo Thunderbolt.
Chociaż port fizycznie wygląda jak MINIDP (displayport), urządzenia Thunderbolt nie można połączyć z regularnymi kablami MIDIDP (Displayport).
Jak mogę powiedzieć, czy mój komputer, wyświetlacz lub kabel obsługuje technologię Thunderbolt?
Port fizycznie wygląda jak MINIDP (displayport). Możesz sprawdzić, czy komputer, wyświetlacz lub kabel ma połączenie Thunderbolt przez symbol Thunderbolt obok niego.
Czy mogę podłączyć urządzenia USB z portem Thunderbolt 3?
Tak, Thunderbolt 3 używa portu USB-C i jest w pełni kompatybilny z urządzeniami USB.
Jak mogę powiedzieć, czy mam port USB-C lub Thunderbolt 3
Thunderbolt 3 używa złącza USB-C, ale nie wszystkich połączeń hosta, kabli i urządzeń z obsługą złącza USB-C Thunderbolt 3. Oznacza to, że urządzenie USB-C jest kompatybilne z połączeniem hosta Thunderbolt 3, ale urządzenie Thunderbolt 3 nie jest kompatybilne z połączeniem hosta USB-C. Dlatego ważne jest, aby wiedzieć, czy masz hosta, kabel lub urządzenie Thunderbolt 3, kabel lub urządzenie.
Thunderbolt 3 -opas
Yhteenveto: Lue Lisätietoja Thunderbolt 3: Sta Ja Sen Ominaisuuksista. Lue myös Użyj Kysyttyjä Thunderbolt 3 -ominaisuutta Koskevia Kysymyksiä
- Artikkelin Sisältö
- Artikkelin Ominaisuudet
- Arvostele Tämä Artikkeli
Tämä artikkeli na saatettu kääntää Automaattisesti. Jos Sinulla on Palautetta Sen Laadusta, Ilmoita Siitä Meille Käyttämällä tämän sivun alareunassa olevaa lomaketta.
Artikkelin Sisältö
Oireet
Sisällysluettetelo:
- Mikä na Thunderbolt-Tkniikka?
- Mikä na Thunderbolt 3 nad USB-C?
- Thunderbolt 3 nad USB -C -ominaisuuden tärkeimmät ominaisuudet
- Użyj Kysyttyjä Kysymyksiä
Syy
SYYTIEDOT EIVät ole käytetävissä.
Tarkkuus
Mikä na Thunderbolt-Tkniikka?
Thunderbolt (Aiemmin Light Peak) na Laitteistoliitäntä, Jonka Kautta Voi Siirtää Tietoa, Videokuvaa, ääntä Ja virtaa. Thunderbolt Yhdistää Samaan Kaapeliin PCI Express (PCIE)-JA Displayport (DP) -Signaalin Yhdeksi Sarjasignaaliksi Ja Toimii Lisäksi Dc-Virtajohtona.
Thunderbolt 1 Ja Thunderbolt 2 Käyttävät Samaa liitintä Kuin Minidp (displayport), Jolla voidaan yhdistää oheislaitteita, Kun taas Thunderbolt 3 Käyttääää USB-C-Liitäntää (Kuva 1).

Kuva 1: Thunderbolt vs. Thunderbolt 3
 | Thunderbolt 1 JA Thunderbolt 2 (MiniDP-liitin) |
 | Thunderbolt 3 (USB-C-Liitännän Kautta) |
Mikä na Thunderbolt 3 (Thunderbolt nad USB-C)?
Thunderbolt 3 Tuo Thunderbolt-Tkniikan USB-C-Liitäntän Jopa 40 gigapsin nopeudella, Mikä mahdollistaa yhden kompaktin Portin, Joka hoitaa kaiken: SE TARJOAA NOPEIMMAN Ja Monipuolisimman Yhteyden mihinsa TaKointasemaan, näythan, np. Eeseen, Kuten Ulkoiseen Kiintolevyyn. Thunderbolt 3 Yhdistää TueTUt Oheislaitteet USB-C-Liittimellä/-portilla.
- Thunderbolt 3 Käyttää USB-C-Liitäntää Ja -Kaapeleita-SE na Pienikokoinen Ja Kaksisuuntainen.
- Thunderbolt 3 Tukee Jopa 40 Gbps: N Nopeutta.
- Displayport 1.2 -Yhteensopiva Nykyisten Displayport -Näyttöjen, -Laitteiden Ja -Kaapelien Kanssa.
- USB -virrantuotto – Jopa 130 W Tuetuissa Tietokoneissa.
Thunderbolt 3 -Tekniikan Keskeiset Ominaisuudet
- Thunderbolt, USB, Displayport JA Power Dostawa Yhdellä USB-C-Kaapelilla (*Ominaisuudet vaihtelevat eri tuotteissa)
- USB-C-LIITIN JA -KAAPELIT OVAT PINIKOKOISIA JA KAKSISUUNTAISIA
- Tukee Thunderbolt -verkkoa (*Vaihtelee Tuotteen Mukaan)
- Tukee enintään kahta 4k-näyttöä
- Nopeus enintään 40 Gbps
Huomautus: Tiedonsiirtonopeus saattaa vaihdella laitteen mukaan.
Lisätietoja
Użyj Kysyttyjä Kysymyksiä
Mitä nopeuksia Thunderbolt Tukee?
Thunderbolt on tällä hetkellä käytetävissä Thunderbolt-, Thunderbolt 2-, Thunderbolt 3- Ja Thunderbolt 4 -erssioissa.
| Piorun | Thunderbolt 2 | Thunderbolt 3 |
|---|---|---|
| Enintään 10 Gbps | Enintään 20 Gbps | Enintään 40 Gbps |
Minkä Tyyppisiä Thunderbolt-Laitteita na Saatavilla?
Thunderbolt-tkniikkaa tukevia laitteita ovat esimerkiksi ulkoiset kiintolevyt, äänen/videon talennuslaitteet, näytöt ja i/o-kekittimet.
Minkä tyypistä fyysistä liitintä Thunderbolt Käyttää?
Thunderbolt Käyttää Minidp (displayport) -porttiin tai liitäntän sopivaa liitintä.
Mitkä ovat kaapelien vaatimukset?
Thunderbolt-Laitteet Tarvitsevat Thunderbolt-SertifioiTUJA Kaapeleita Toiakseen Optimaalisesti. Thunderbolt-Sertifioiduista Kaapeleista na Saatavilla Kuparinen Ja Optinen Versio. Tarkista, että liittimissä Ja liitännöissä na Thunderbolt-Logo.
Vaikka portti näyttää fyysisesti samalta kuin minidp (displayport), Thunderbolt -Laitteita ei voi liittää tavallisilla minidp (displayport) -Kaapeleilla.
Mistä Tiedän, Tukeeko Tietokone, Näyttö Tai Kaapeli Thunderbolt-Tkniikkaa?
Portti näyttää fyysisesti samalta kuin minidp (displayport). Voit Tarkistaa, Onko Tietokoneessa, Näytössä Tai Kaapelissa Thunderbolt-Liitäntä, Sen Vierellä na Thunderbolt-Symboli.
Voiko Thunderbolt 3 -porttiin liittää USB -Laitteita?
Kyllä, Thunderbolt 3 Käyttää USB-C-Porttia JA na Täysin Yhteensopiva USB-Laitteiden Ja -Kaapelien Kanssa. Saatat kuitenkin tarvita yhteensopivan sobittimen, Jos haluat käyttää USB type-a -liitäntää tai muita usb-liitäntöjääjä.
Miten Thunderbolt 3 JA USB-C Eroavat Toisistaan?
Thunderbolt 3 na Superasetusratkaisu, Joka Sisältää USB 3.1 (10 Gbps) -Liitännän Ja Lisää Samaan USB-C-Porttiin 40 Gbps: N Thunderbolt-Ja Displayport 1.2 -Liitännät.
Artikkelin Ominaisuudet
Tuote, Johon Asia Vaikuttaa
Dell Dock WD15, Dell Thunderbolt Dock TB15, Dell Thunderbolt Dock TB16, Dell Precision Dual USB -C Thunderbolt Dock – TB18DC
Jak mogę powiedzieć, czy mam port USB-C lub Thunderbolt 3?
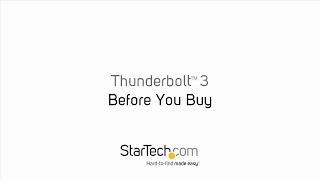
Thunderbolt 3 używa złącza USB-C, ale nie wszystkich połączeń hosta, kabli i urządzeń z obsługą złącza USB-C Thunderbolt 3. Oznacza to, że urządzenie USB-C jest kompatybilne z połączeniem hosta Thunderbolt 3, ale urządzenie Thunderbolt 3 nie jest kompatybilne z połączeniem hosta USB-C. Dlatego ważne jest, aby wiedzieć, czy masz hosta, kabel lub urządzenie Thunderbolt 3, kabel lub urządzenie.
Jak stwierdzić, czy mój laptop ma Thunderbolt 3

Większość entuzjastów komputerów chce portu Thunderbolt 3 na swoich nowych laptopach. Jeśli jednak niedawno masz nowy system i nie’Nie na pewno, że ma Thunderbolt 3, istnieje wiele obejść, które pomogą ci to zrozumieć.
Szybka odpowiedź
Aby sprawdzić, czy Twój laptop ma porto Thunderbolt 3, zweryfikuj Symbol błyskawicy obok lub poniżej portu USB-C. Możesz również Sprawdź instrukcję obsługi laptopa Aby potwierdzić, że jest włączony portu Thunderbolt 3.
Złożyliśmy kompleksowy przewodnik, aby stwierdzić, czy Twój laptop ma Port Thunderbolt 3. Omówimy również wiele poprawek, jeśli Twój komputer’t Nie rozpoznaj urządzeń Thunderbolt 3.
Spis treści
- Sprawdzanie, czy Twój laptop ma Thunderbolt 3
- Metoda nr 1: Sprawdzanie portu USB-C
- Metoda nr 2: Sprawdzanie instrukcji obsługi
- Metoda nr 3: Korzystanie z listy kompatybilności Thunderbolt
- Naprawienie urządzenia Thunderbolt 3 nie rozpoznane
- Metoda nr 1: Ponowne uruchomienie laptopa
- Metoda nr 2: Aktualizacja BIOS w laptopach HP
- Krok 1: Zbierz niezbędne informacje
- Krok #2: Odwiedź stronę wsparcia
- Krok #3: Sprawdź aktualizację BIOS
- Krok #4: Ustawienie ekstrakcji i aktualizacji BIOS
- Metoda nr 3: Aktualizacja oprogramowania układowego Thunderbolt 3
- Streszczenie
Sprawdzanie, czy Twój laptop ma Thunderbolt 3
Jeśli ty’Zastanawiam się, jak stwierdzić, czy Twój laptop ma Thunderbolt 3, nasze 3 metody krok po kroku pomogą ci to dowiedzieć się bez większego trudności.
Metoda nr 1: Sprawdzanie portu USB-C
Pierwszą rzeczą, którą możesz zrobić, aby stwierdzić, czy Twój laptop ma Thunderbolt 3, jest sprawdzenie jego portów USB-C. Aby to zrobić, przechyl laptop i zobacz lewe i prawe strony Panel klawiatury.

Jeśli znajdziesz Błyskawica symbol Wydrukowany obok lub poniżej portu USB-C, Twój laptop jest kompatybilny z Thunderbolt 3.
Metoda nr 2: Sprawdzanie instrukcji obsługi
Możesz również sprawdzić, czy Twój laptop ma Thunderbolt 3, sprawdzając jego instrukcję obsługi lub inne przyłączony dokumentacja. Jeśli Twój system obsługuje Thunderbolt 3, będzie to główna cecha wymienione w instrukcji.
Możesz także odwiedzić producent’S strona internetowa i znajdź swojego laptopa na Strona produktu. Witryna określa te informacje, jeśli ma port Thunderbolt 3.
Metoda nr 3: Korzystanie z listy kompatybilności Thunderbolt
Możesz także dowiedzieć się, czy Twój laptop ma Thunderbolt 3, odwiedzając listę kompatybilności Thunderbolt za pomocą tych kroków.

- Otwórz przeglądarkę i przejdź do linku zawierającego Urządzenia kompatybilne z Thunderbolt.
- Wybierać “Okna” z “System operacyjny” I “Thunderbolt 3” z “Wersja” menu.
- Użyj “Kategoria” I “Firma” menu do filtrowania wyników na podstawie modelu laptopa.
- Kliknij “Stosować”, Znajdź laptopa z wyniku wyszukiwania i zweryfikuj port Thunderbolt 3.
Naprawienie urządzenia Thunderbolt 3 nie rozpoznane
Jeśli twój laptop jest’T Rozpoznanie urządzenia Thunderbolt 3 wypróbuj nasze 3 metody krok po kroku, aby rozwiązać problem.
Metoda nr 1: Ponowne uruchomienie laptopa
Jeśli twój laptop jest’Nie rozpoznając urządzenia Thunderbolt 3, możesz zrobić szybki ponowne uruchomienie, aby rozwiązać problem.

- Wybierz OknaIkona Z paska zadań.
- Wybierz mocIkona z okna wyskakującego.
- Kliknij “Zamknięcie” i czekaj 1-2 minuty aby Twój laptop mógł się wyłączyć.
- Podłącz urządzenie Thunderbolt 3 do komputera, włącz go i sprawdź, czy to rozwiązuje problem.
Metoda nr 2: Aktualizacja BIOS w laptopach HP
Możesz sprawić, że laptop HP rozpozna urządzenie Thunderbolt 3, wykonując aktualizację BIOS z tymi krokami.
Krok 1: Zbierz niezbędne informacje
Naciskać Windows + r, typ “MSINFO32” w Uruchomić Okno dialogowe, i wybierz “OK”. A Okno informacji systemu otwiera się. Upewnij się, że jesteś w “Podsumowanie systemu” patka.
Znajdować “Wersja/data BIOS” z powiększonego prawego panelu i zanotuj go. Zwróć uwagę na laptopa’S system operacyjny, Bitness (I.mi., 32 lub 64-bit) i model systemu.
Krok #2: Odwiedź stronę wsparcia
Udaj się do swojego laptopa’marka s’S Pobieranie oprogramowania i sterownika Strona (e.G., HP). Wpisz swój system’S nazwa modelu pod “Wprowadź swój numer seryjny” Sekcja i naciśnij Wchodzić. Wybierz nazwę modelu, która pasuje do twojego z wyniku wyszukiwania i Strona wsparcia Dla twojego modelu zostanie otwarty.
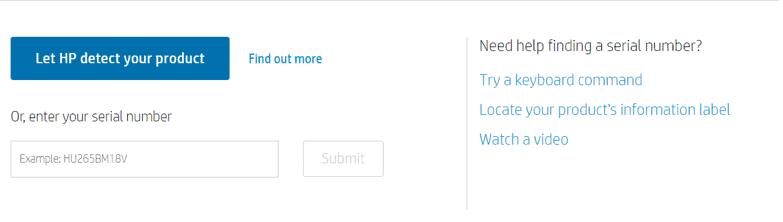
Krok #3: Sprawdź aktualizację BIOS
Na stronie wsparcia kliknij poniżej “System operacyjny” w sekcji angielskiej i wybierz system operacyjny, który zauważyłeś wcześniej. Jeśli zobaczysz “+” podpisać Oprócz kategorii BIOS wybierz ją; W przeciwnym razie wybierz oryginalną wersję.
Krok #4: Ustawienie ekstrakcji i aktualizacji BIOS
Sprawdź dostępność aktualizacji BIOS. Jeśli zobaczysz aktualizację, wybierz “Pobierać”. Uruchom pobraną konfigurację na komputerze i kliknij “Następny”. Zaakceptuj “Umowa EULA”. Wybierać “Następny”, Skopiuj ścieżka ekstrakcji i kliknij “Następny”.
Po zakończeniu ekstrakcji przytrzymaj Windows + e. Wklej skopiowaną ścieżkę na pasku adresu w Eksploratorze Windows, naciśnij Wchodzić, otworzyć “HPQflash” folder i uruchom plik, który wygląda “SP73917_E”.
Wybierać “Zaktualizuj system BIOS systemu na tym urządzeniu” i naciśnij “OK”. Postępuj zgodnie z instrukcjami na ekranie, aby zakończyć proces instalacji aktualizacji BIOS.
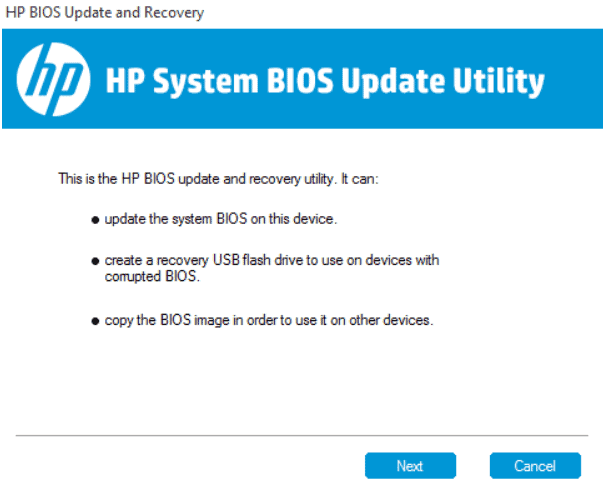
Twój laptop z powodzeniem rozpozna Twoje urządzenie Thunderbolt 3.
Metoda nr 3: Aktualizacja oprogramowania układowego Thunderbolt 3
Możliwe jest, aby Twój laptop Dell rozpoznał urządzenie Thunderbolt 3, aktualizując oprogramowanie układowe Thunderbolt.
- Wtyczka Twoje urządzenie Thunderbolt 3 do laptopa i przejdź do Strona wsparcia Dell. Jeśli nie masz’T mieć laptopa Dell, odwiedź swojego producenta’S strona internetowa i pobierz oprogramowanie układowe Thunderbolt 3.
- Wejdz do Tag serwisowy Twojego urządzenia Dell pod “Zidentyfikuj swój produkt” opcja i wybierz “Szukaj”.
- Iść do “Sterowniki i pobierania” Na stronie wsparcia produktu dla laptopa i kliknij “Ręcznie znajdź dla siebie konkretny sterownik”.
- Pod “Kategoria” opcja, wybierz “Chipset”.
- Znaleźć Intel Thunderbolt 3 oprogramowanie na liście i kliknij “Pobierać”.
Po zakończeniu pobierania zlokalizuj i uruchom plik na komputerze, postępuj zgodnie z instrukcjami na ekranie, aby wykonać aktualizację i sprawdź problem.
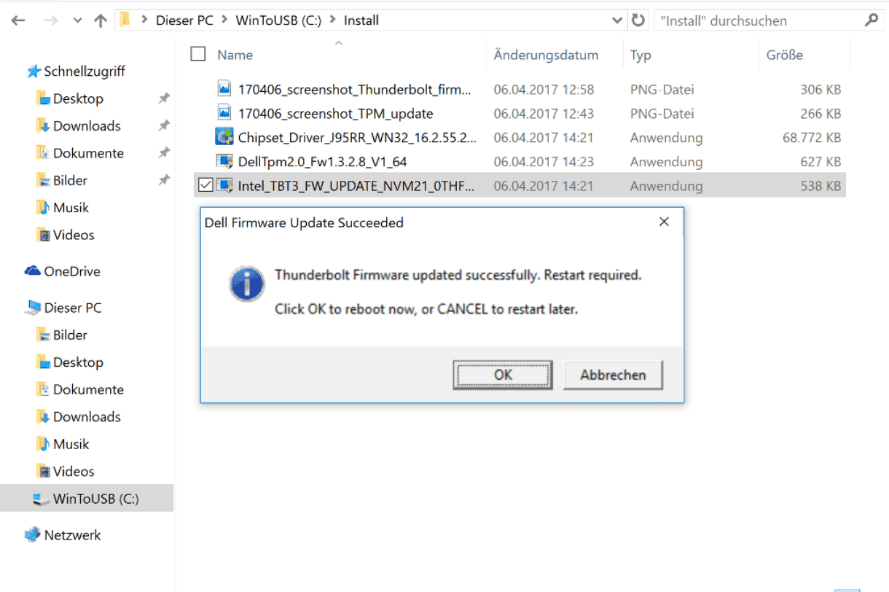
Streszczenie
W tym przewodniku omówiliśmy, jak stwierdzić, czy twój laptop ma Thunderbolt 3. My’ve również szukał pewnych poprawek, gdy wygrał laptop’t Rozpoznaj urządzenie Thunderbolt 3.
Mamy nadzieję, że jedna z tych metod działała dla Ciebie i możesz cieszyć się bezproblemowym doświadczeniem z włączonym portem Thunderbolt 3.


