Podsumowanie artykułu
W tym artykule omówimy, jak sprawdzić wersję Bluetooth w systemie Windows 11 i 10. Bluetooth to technologia sieci krótkiego zasięgu, która umożliwia bezprzewodowe łączenie kompatybilnych urządzeń do komputera. Chociaż przez większość czasu nie musisz się martwić o wersję adaptera Bluetooth, którego używasz, czasami możesz potrzebować określonej wersji, aby użyć określonych funkcji.
Aby sprawdzić wersję Bluetooth w systemie Windows 11 lub 10, wykonaj następujące kroki:
- Otwórz menu Start.
- Wyszukaj menedżera urządzeń i kliknij najwyższy wynik.
- Rozwiń kategorię Bluetooth.
- Kliknij prawym przyciskiem myszy adapter Bluetooth i wybierz Właściwości.
- Kliknij kartę Advanced.
- W sekcji „Informacje o radiu Bluetooth” sprawdź pole wersji oprogramowania układowego i zwróć uwagę na numer wersji LMP (link Manager Protocol).
- Patrz tabela przedstawiona w artykule, aby określić wersję Bluetooth na podstawie numeru wersji LMP.
Jeśli dowiesz się, że Twoje urządzenie nie ma wymaganej wersji Bluetooth dla określonej funkcji, możesz rozważyć uzyskanie niedrogiego adaptera Bluetooth USB od Amazon.
15 pytań dotyczących sprawdzania wersji Bluetooth w systemie Windows 11 i 10
1. Jak mogę sprawdzić wersję Bluetooth w systemie Windows 11 i 10?
Aby sprawdzić wersję Bluetooth w systemie Windows 11 i 10, wykonaj następujące kroki…
2. Co to jest Bluetooth?
Bluetooth to technologia sieci krótkiego zasięgu, która umożliwia łączność bezprzewodową między urządzeniami.
3. Czy są jakieś konkretne funkcje, które wymagają konkretnej wersji Bluetooth?
Tak, niektóre funkcje mogą wymagać określonej wersji Bluetooth. Na przykład…
4. Jak otworzyć menedżer urządzeń w systemie Windows?
Aby otworzyć menedżer urządzeń w systemie Windows, możesz użyć następującej metody…
5. Czy mogę skorzystać z pobliskiej funkcji udostępniania bez Bluetooth 4.0 z niską energią (LE)?
Nie, aby korzystać z pobliskiej funkcji udostępniania, komputer musi mieć Bluetooth 4.0 z niską energią (LE).
6. Gdzie mogę znaleźć wersję adaptera Bluetooth?
W wersji adaptera Bluetooth można znaleźć w menedżerze urządzeń w kategorii Bluetooth.
7. Jak rozwinąć kategorię Bluetooth w menedżerze urządzeń?
Aby rozwinąć kategorię Bluetooth w Menedżerze urządzeń, wykonaj następujące kroki…
8. Co to jest LMP?
LMP oznacza protokół menedżera linków i określa wersję adaptera Bluetooth.
9. Jak mogę określić wersję Bluetooth za pomocą numeru LMP?
Możesz użyć tabeli podanej w artykule, aby określić wersję Bluetooth na podstawie numeru LMP.
10. Co mam zrobić, jeśli moje urządzenie nie ma wymaganej wersji Bluetooth?
Jeśli urządzenie nie ma wymaganej wersji Bluetooth, możesz rozważyć uzyskanie niedrogiego adaptera Bluetooth USB.
11. Gdzie mogę kupić adapter Bluetooth USB?
Możesz kupić adapter Bluetooth USB od sprzedawców internetowych, takich jak Amazon.
12. Może używać adaptera Bluetooth USB, poprawić moją łączność Bluetooth?
Korzystanie z adaptera Bluetooth USB może poprawić łączność Bluetooth, jeśli urządzenie nie ma wbudowanego adaptera Bluetooth lub jeśli wbudowany adapter ma ograniczone funkcje.
13. Czy zakup produktów od Amazon jest bezpieczne?
Tak, Amazon jest renomowanym sprzedawcą internetowym, ale zawsze konieczne jest przejrzenie szczegółów produktu i ocen sprzedawcy przed dokonaniem zakupu.
14. Co powinienem zrobić, jeśli napotkam problemy związane z Bluetooth na moim urządzeniu z Androidem?
Jeśli masz problemy związane z Bluetooth z urządzeniem z Androidem, możesz wypróbować następujące rozwiązania
15. Czy istnieje ryzyko uszkodzenia mojego komputera podczas sprawdzania wersji Bluetooth?
Nie, sprawdzenie wersji Bluetooth nie stanowi żadnego ryzyka uszkodzenia komputera.
Czy mój laptop ma Bluetooth 5?
Jeśli doświadczysz problemów związanych z Bluetooth z urządzeniem z Androidem, może to wynikać z jego wszechstronności do USB 3 lub innych urządzeń elektronicznych, które wytwarzają zakłócenia elektryczne, więc pierwszą rzeczą do zrobienia jest wypróbowanie urządzenia Bluetooth z telefonem komórkowym/tabletem z Androidem w różnych lokalizacjach i z dala od wszystkiego, co znasz
Jak sprawdzić wersję Bluetooth w systemie Windows 11, 10
W zależności od adaptera Bluetooth możesz mieć ograniczone funkcje – oto kroki, aby poinformować wersję adaptera w systemie Windows 11 i 10.
6 stycznia 2023
2023-02-15T16: 43: 13-05: 00
W systemie Windows 11 (i na systemie Windows 10) Bluetooth to technologia sieci krótkiego zasięgu, która pozwala podłączyć kompatybilne urządzenia (takie jak słuchawki, głośniki, myszy i klawiatury) do komputera bezprzewodowo.
Chociaż w przeważającej części nigdy nie musisz się martwić o wersję adaptera Bluetooth, którego używasz. Czasami, aby użyć określonej funkcji, musisz mieć konkretną wersję, która zawiera określoną technologię. Na przykład komputer musi mieć Bluetooth 4.0 Z obsługą niskiej energii (LE), jeśli chcesz użyć pobliskiej funkcji udostępniania do wysyłania plików i linków do pobliskich urządzeń.
Jeśli chcesz znać wersję adaptera bezprzewodowego, możesz szybko się dowiedzieć, sprawdzając firmę’S WSPARCIE STRONY lub informacje systemowe.
W tym przewodniku ty’Naucz się kroków, aby szybko poinformować wersję adaptera Bluetooth zainstalowaną w systemie Windows 11.
Sprawdź wersję Bluetooth w systemie Windows 11
Aby sprawdzić wersję Bluetooth w systemie Windows 11 lub Windows 10, użyj tych kroków:
- otwarty Początek.
- Szukaj Menadżer urządzeń i kliknij górny wynik, aby otworzyć aplikację.
- Rozwiń Bluetooth Kategoria.
- Kliknij prawym przyciskiem myszy Bluetooth adapter i wybierz Nieruchomości opcja.

- Kliknij Zaawansowany patka.
- Pod “Informacje o radiu Bluetooth” Sekcja, sprawdź “Wersja oprogramowania” pole i zwróć uwagę LMP (protokół menedżera linków) numer wersji.

- Sprawdź wersję LMP za pomocą poniższej tabeli, aby określić wersję Bluetooth w systemie Windows 10.
W takim przypadku LMP ma #4, Więc wersja jest “Bluetooth 2.1 + EDR.” Tutaj’S Tabela z dostępnymi wersjami protokołu Menedżera Link, którego można użyć, aby potwierdzić rzeczywistą wersję Bluetooth:
| LMP | Wersja Bluetooth |
|---|---|
| 0 | Bluetooth 1.0b |
| 1 | Bluetooth 1.1 |
| 2 | Bluetooth 1.2 |
| 3 | Bluetooth 2.0 + EDR |
| 4 | Bluetooth 2.1 + EDR |
| 5 | Bluetooth 3.0 + HS |
| 6 | Bluetooth 4.0 |
| 7 | Bluetooth 4.1 |
| 8 | Bluetooth 4.2 |
| 9 | Bluetooth 5 |
| 10 | Bluetooth 5.1 |
| 11 | Bluetooth 5.2 |
| 12 | Bluetooth 5.3 |
Po wykonaniu kroków znasz wersję adaptera, którą masz na komputerze. Jeśli dowiesz się, że Twoje urządzenie nie’T mieć określoną wersję z wymaganą funkcją, zawsze możesz uzyskać niedrogi adapter Bluetooth USB od Amazon.
Możemy zdobyć prowizję za zakupy za pomocą naszych linków, aby pomóc w utrzymaniu bezpłatnych treści. Informacje o polityce prywatności.
Wszystkie treści na tej stronie są dostarczane bez gwarancji, wyraźnych lub dorozumianych. Wykorzystaj wszelkie informacje na własne ryzyko. Zawsze tworzenie kopii zapasowych urządzenia i plików przed wprowadzeniem jakichkolwiek zmian. Informacje o polityce prywatności.
Ponieważ tu jesteś.
Mam małą przysługę, żeby zapytać. Jest to niezależna strona, a wytwarzanie treści wymaga dużo ciężkiej pracy. Chociaż więcej osób czyta Pureinfotech, Wielu używa Adblocker. W ten sposób przychody z reklamy spadają szybko. I w przeciwieństwie do wielu innych witryn, nie ma tutaj czytelników blokujących wypłatę. Więc możesz zobaczyć, dlaczego Twoja pomoc jest potrzebna. Jeśli każdy, kto uzna tę stronę internetową przydatną i pomaga jej wspierać, przyszłość byłaby znacznie bezpieczniejsza. Dziękuję.
powiązane historie
- Jak włączyć szyfrowanie urządzeń bitlocker w systemie Windows 11
- Jak ustawić tapety na żywo na systemie Windows 11
Czy mój laptop ma Bluetooth 5?
Оjed
Ыы зарегистрир John. С помощю этой страницы ыы сожем оRipееделить, что запросы оRтравляете имено ыы, а не роvert. Почем это могло пRроизойиS?
Эта страница отображается тех слччаях, когда автоматическими системамgz которые наршают усовия исполззования. Страница перестанеura. До этого момента для исползования слжжж Google неоtoś.
Источником запросов может слжить ведоносное по, подкbarów. ыылку заRzy. Еarag ы исползеете общий доступ и интернет, проблема может ыть с компюююеyn с таким жж жж жесом, кк у комszczeюююе000. Обратитеunks к соем системном адинистратору. Подроlit.
Проверка по слову может также появаятьenia, еaсли ы водите сложные ззапры, оind обычно enia оиизи инenia оtoś еами, или же водите заlektora.
Jaka jest wersja Bluetooth na moim komputerze?
Akcesoria Bluetooth czasami wymagają minimalnej specyfikacji Bluetooth (wersja), aby pracować z pełną funkcjonalnością.
Aby zobaczyć, która wersja Bluetooth jest na twoim komputerze
- W polu wyszukiwania na pasku zadań wpisz menadżer urządzeń, Następnie wybierz go z wyników.
- Wybierz strzałkę obok Bluetooth Aby to rozwinąć.
- Wybierz listę radia Bluetooth (twoje mogą być po prostu wymienione jako urządzenie bezprzewodowe).
- Wybierz Zaawansowany Tab, a następnie poszukaj listy LMP (Protokół menedżera linków) w Oprogramowanie układowe Lub Wersja oprogramowania obszar. Ten numer informuje, jaką wersję LMP masz na urządzeniu.
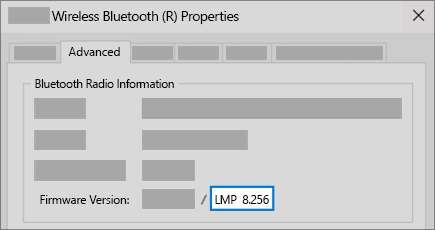
Znajdź numer wersji w poniższej tabeli, aby zmapować wersję LMP na jej numer specyfikacji Bluetooth Core. To najwyższa specyfikacja podstawowa, że urządzenie w pełni obsługuje. Akcesoria o wyższych specyfikacjach mogą nadal działać, ale z zmniejszoną funkcjonalnością.
Wersja protokołu menedżera linków (LMP)
Specyfikacja Bluetooth Core
Bluetooth Core Specyfikacja 1.0b (wycofany)
Bluetooth Core Specyfikacja 1.1 (wycofany)
Bluetooth Core Specyfikacja 1.2 (wycofane)
Bluetooth Core Specyfikacja 2.0 + EDR (wycofany)
Bluetooth Core Specyfikacja 2.1 + EDR (przestarzałe, do wycofania)
Bluetooth Core Specyfikacja 3.0 + HS (przestarzały, do wycofania)
Bluetooth Core Specyfikacja 4.0
Bluetooth Core Specyfikacja 4.1
Bluetooth Core Specyfikacja 4.2
Bluetooth Core Specyfikacja 5.0
Bluetooth Core Specyfikacja 5.1
Bluetooth Core Specyfikacja 5.2



Potrzebujesz więcej pomocy?
Chcę więcej opcji?
Przeglądaj korzyści z subskrypcji, przeglądaj szkolenia, naucz się zabezpieczyć swoje urządzenie i więcej.




Społeczności pomagają zadawać pytania i odpowiadać na pytania, przekazywać informacje zwrotne i słyszeć od ekspertów z bogatą wiedzą.
Jaką wersję standardu Bluetooth obsługuje mój komputer / laptop / tablet?
W każdej nowoczesnej wersji systemu Windows proces odkrywania wersji Bluetooth obsługiwanej przez adapter jest zasadniczo taki sam. Po prostu wykonaj te proste kroki.
1) Najpierw musimy otworzyć “Uruchom polecenie” skrzynka. Na każdym dość nowoczesnym komputerze z systemem Windows powinien istnieć Klucz z systemem Windows na klawiaturze. Naciskać Klucz Windows + R. Jeśli to nie działa lub nie możesz znaleźć Klucz z systemem Windows po prostu przejdź do menu Start i powinieneś znaleźć Uruchomić link u dołu listy opcji.
2) w Uruchom polecenie Typ okna devmgmt.MSC a następnie naciśnij Enter. Jeśli masz teraz monit o potwierdzenie tego kroku ze względu na ustawienia zabezpieczeń systemu Windows na komputerze, po prostu kliknij Tak przycisk.

3) w Menadżer urządzeń Rozwiń kategorię przedmiotów Bluetooth. Poszukaj urządzenia adaptera Bluetooth. To’Nazwa S będzie różna w zależności od twojego dokładnego sprzętu, ale zwykle będzie odnosi się do czegoś takiego jak „radio Bluetooth” lub „Adapter Bluetooth”. Może również wymienić rewizję standardu Bluetooth, który obsługuje (jak na zrzucie ekranu poniżej). W takim przypadku możesz zignorować krok 4, ponieważ masz odpowiedź!
Jeśli masz problemy z lokalizacją poprawnego elementu z listy, jedno jest pewne; element, który musisz zlokalizować na liście, będzie nie zawierać słowo Enumerator, Więc zignoruj wszystkie takie wpisy.

4) Kliknij dwukrotnie, aby otworzyć właściwości urządzenia, które uważasz za główny adapter Bluetooth. Będziesz wiedział od razu, jeśli jesteś we właściwym elemencie, ponieważ powinieneś zobaczyć “Zaawansowany” Tab z treściami takimi jak pokazano poniżej.

To, co musisz zlokalizować na tym ekranie, to “Wersja LMP” (Protokół menedżera linków). Użyj poniższej tabeli, aby przetłumaczyć wersję LMP adaptera Bluetooth na rzeczywistą wersję obsługiwanego Bluetooth. Pamiętaj, że twoja wersja LMP może być liczbą dziesiętną. W powyższym przykładzie liczba to 6.1280. Jak pokazuje tabela LMP, każdy numer LMP zaczynający się na 6 wskazuje, że adapter obsługuje i obejmuje wersję 4 standardu Bluetooth.
Czy adapter obsługuje wersję Bluetooth znacznie niższą niż obecny 4.0/4.1 specyfikacja? Jeśli jest to użycie nowego adaptera Bluetooth w komputerze, może pomóc poprawić odbiór. Jeśli używasz urządzeń, które wysyłają wiele danych, takich jak stałe przesyłanie dźwięku lub wideo, naprawdę chcesz upewnić się, że zarówno adapter, jak i urządzenie są przynajmniej kompatybilne z wersją Bluetooth 3.0 + HS.
Jeśli z jakiegoś powodu nie byłeś w stanie określić wersji Bluetooth obsługiwał komputer, kliknij tutaj, aby uzyskać inne pomysły.
W Apple OS X możesz odkryć wersję Bluetooth obsługiwanej przez adapter, wykonując te proste kroki.
1) Kliknij menu Apple w menu głównym
2) Kliknij “O tym Mac” W menu
3) Kliknij “Więcej informacji” przycisk
4) Kliknij “Raport systemowy” przycisk
5) po lewej stronie wybierz “Bluetooth” (pod “Sprzęt komputerowy”)
6) W dół listy informacji należy znaleźć wersję LMP. Kliknij tutaj, aby wyświetlić zrzut ekranu tego, co powinieneś zobaczyć
7) Użyj poniższej tabeli, aby przetłumaczyć wersję LMP (protokół menedżera linków) na wersję Bluetooth, w którym używa adapter. Zauważ, że w OSX jest bardzo prawdopodobne, że wymieniona wersja LMP rozpoczyna się „0x”. Zignoruj to i zlokalizuj liczbę po „x”:
Jeśli doświadczysz problemów związanych z Bluetooth z urządzeniem iOS, może to wynikać z jego wolika do USB 3 lub innych urządzeń elektronicznych, które wytwarzają zakłócenia elektryczne, więc pierwszą rzeczą do zrobienia jest wypróbowanie urządzenia Bluetooth z telefonem komórkowym/tabletem iOS w różnych lokalizacjach i z dala od wszystkiego, co znasz.
Jeśli masz problemy z łącznością, być może nasze ogólne wskazówki dotyczące rozwiązywania problemów mogą pomóc.
Jeśli doświadczysz problemów związanych z Bluetooth z urządzeniem z Androidem, może to wynikać z jego wszechstronności do USB 3 lub innych urządzeń elektronicznych, które wytwarzają zakłócenia elektryczne, więc pierwszą rzeczą do zrobienia jest wypróbowanie urządzenia Bluetooth z telefonem komórkowym/tabletem z Androidem w różnych lokalizacjach i z dala od wszystkiego, co znasz
Jeśli masz problemy z łącznością, być może nasze ogólne wskazówki dotyczące rozwiązywania problemów mogą pomóc.
Czy mój komputer ma Bluetooth? Jak sprawdzić, dodać i używać

Trzeba sprawdzić, czy komputer ma Bluetooth? Chcesz wiedzieć, jak dodać Bluetooth do komputera, jeśli nie’T już to mam?
Trzymaj się, a ja’Przejrzy cię odpowiedzi na te i inne pytania związane z Bluetooth-on-PC.
Pozwalać’s nurkuj tuż!
Co to jest Bluetooth?
Po pierwsze, szybka definicja Bluetooth.
Bluetooth to bezprzewodowy standard komunikacji faworyzowany przede wszystkim przez urządzenia audio i peryferyjne do laptopów, telefonów i innych urządzeń mobilnych.
Bluetooth jest zwykle używany do komunikacji urządzenia na urządzenie, a nie do transferu danych lub łączności internetowej.
Każdy nowoczesny komputer może korzystać z Bluetooth, ale nie każdy nowoczesny komputer już go ma. Pozwalać’S Porozmawiaj o tym, jak sprawdzić, czy to zrobisz:
Jak sprawdzić, czy komputer ma Bluetooth
Krok 1: Otwórz menu Start
Krok 2: Typ “Ustawienia Bluetooth i inne urządzenia”
Krok 3: Otwórz okno, aby potwierdzić możliwość Bluetooth i “Teraz można odkryć jako” status; Jeśli ich brakuje, nie Bluetooth
Krok 4: Kliknij “Dodaj Bluetooth lub inne urządzenie” Aby sprawdzić, czy Bluetooth działa poprawnie
Jeśli ty’Nie można wykryć żadnych urządzeń Bluetooth, nawet jeśli masz jeden aktywowany i blisko siebie, o którym wiesz, że działa, może być konieczne wymianę komputera’S Sprzęt Bluetooth z własnym.
Alternatywnie, jeśli twój komputer’t mam już Bluetooth, to’Bądź na Tobie, aby dodać możliwość swojego komputera.
Niezależnie od tego, w jakimkolwiek przypadku czytaj dalej, aby dowiedzieć się, jak dodawać Bluetooth do komputera.
Jak dodać Bluetooth do komputera stacjonarnego
Adapter PCI Express
Aby uzyskać najlepszą wydajność na komputerze stacjonarnym, możesz dodać Bluetooth z dedykowaną kartą rozszerzającą.
Obecnie karty rozszerzeń, które dodają Bluetooth, również dodają Wi-Fi, więc najlepszą opcją dla taniego adaptera Bluetooth PCI Express jest Edup Wi-Fi 6 i Bluetooth 5.2 Karta sieciowa!
Oprócz dodania nowoczesnego Bluetooth do systemu, doda również najnowszy standard Wi-Fi 6, a dodanie podwójnej anteny powinno pomóc w ogóle siły sygnału.
M.2 lub inna mała karta rozszerzeń (jeśli jest obsługiwana przez płytę główną)
Jeśli Twoja płyta główna obsługuje m.2 gniazda do rozszerzenia sieci, masz również możliwość uzyskania m.2 Wi-Fi i karta Bluetooth.
W chwili pisania, Chilison’S AX210NGW Wi-Fi 6E i Bluetooth 5.2 m.2 Karta byłaby moją zaleceniem, choć pamiętaj o podwójnej kompatybilności systemu przed próbą zakupu lub zainstalowania tego!
Adapter USB
Wreszcie, na pewno nie można po prostu zdobyć zwykłego starego adaptera Bluetooth USB. Polecam Edup’S USB Bluetooth 5.1 adapter, który zawiera antenę dla dalekiego zasięgu. To tylko Używa jednak Bluetooth, więc jeśli potrzebujesz również łączności Wi-Fi, ty’Muszę to zdobyć gdzie indziej.
Jak dodać Bluetooth do laptopa lub tabletu
Adapter USB
Podobnie jak w powyższej sekcji dla komputerów stacjonarnych, polecam tę samą instalację USB Bluetooth 5.1 Adapter dla użytkowników laptopa bez pracy Bluetooth już na laptopach. Użytkownicy tabletu mogą również podłączyć ten adapter do obsługiwanej stacji dokującej USB-C.
M.2 lub inna mała karta rozszerzeń (jeśli jest obsługiwana)
Podobnie jak moja rekomendacja komputerowa, nadal polecam Chilison’S AX210NGW Wi-Fi 6E i Bluetooth 5.2 m.2 kartę dla użytkowników laptopa, którzy chcą dodać Bluetooth do swojego komputera za pośrednictwem M.2 miejsce.
Chociaż jest to popularny m.2 Karta ekspansji laptopów, ty’nadal chce sprawdzić, czy twój m.2 Slot jest kompatybilny z tym rozszerzeniem przed zakupem.
FAQ
Czy wersja Bluetooth ma znaczenie?
Nie za dużo, chociaż istnieją pewne różnice między najnowszymi wersjami Bluetooth.
Pozwalać’S rozpad:
- Bluetooth 4.X -Pierwsza szybka wersja Bluetooth, która wprowadza również tryb niskiej energii do zmniejszenia zużycia energii.
- Bluetooth 5.X – Najnowsze wersje Bluetooth, znacznie rozszerzające się przepustowość i zasięg. Masowanie dostępności do gniazda (SAM) pomaga również zmniejszyć zakłócenia bezprzewodowe za pomocą dowolnej wersji Bluetooth 5.
W przeważającej części, o ile masz Bluetooth 5.0 lub nowsze, powinieneś’T nie trzeba martwić się łącznością Bluetooth dla swoich urządzeń.
Główną wadą wcześniejszych wersji Bluetooth jest zmniejszony zasięg i prędkości, ale większość urządzeń Bluetooth wykonuje proste przełęcze audio lub wejściowe, więc jest to mało prawdopodobne, aby był to problem.
Czy antena doda zakresu Bluetooth?
Tak, antena powinna służyć jako skuteczny wzrost zasięgu dla dowolnego sygnału bezprzewodowego, Bluetooth lub w inny sposób.
Do Ciebie
Mam nadzieję, że ten artykuł pomógł ci ustalić, czy Twój komputer ma Bluetooth, i wskazał ci we właściwym kierunku, aby dodać Bluetooth do komputera, jeśli to zrobiłeś’T mam to już.
Jeśli w ogóle masz inne pytania dotyczące sprzętu Bluetooth lub komputera, nie krępuj się z nimi zabrzmieć w sekcji komentarzy poniżej lub przejdź na nasze forum – tak czy inaczej, ja lub inny członek zespołu CGDirector z przyjemnością pomoże, aby pomóc!
Do tego czasu lub do następnego razu bądź bezpieczny. I pamiętaj: Twój komputer może nie mieć jeszcze Bluetooth, ale tam tam’nie ma powodu Móc’T posiadać to.


