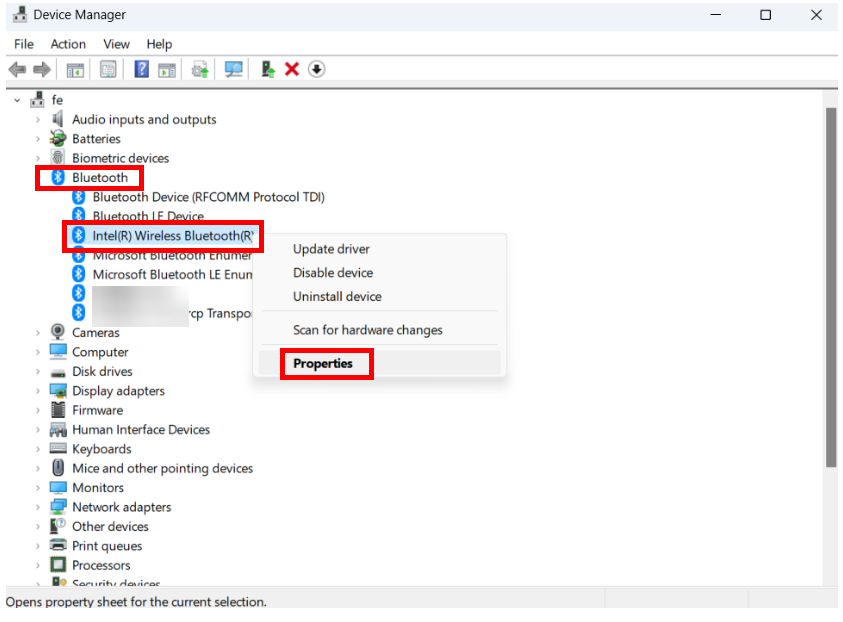Czy mój laptop ma Bluetooth?
Streszczenie
Bluetooth Officability to wygodna funkcja, która umożliwia połączenia bezprzewodowe między urządzeniami. W tym artykule zawiera informacje o tym, jak sprawdzić, czy Twój laptop ma Bluetooth i jak dodać funkcję Bluetooth, jeśli nie jest wbudowany.
Kluczowe punkty
1. Większość laptopów ma wbudowane obsługę Bluetooth.
2. Możesz łatwo sprawdzić, czy laptop ma Bluetooth za pomocą menedżera urządzeń lub połączeń sieciowych.
3. Jeśli laptop nie ma Bluetooth, możesz go dodać za pomocą adaptera Bluetooth USB.
4. Ubezpieczenia Bluetooth umożliwia łączenie urządzeń bezprzewodowych, takich jak słuchawki, głośniki i klawiatury.
5. Posiadanie identyfikatora Lenovo zapewnia takie korzyści, jak wsparcie produktu, walidacja gwarancji i wyłączne oferty.
6. Jeśli masz problemy z Bluetooth, aktualizacja sterownika Bluetooth może rozwiązać problem.
7. Narzędzie do naprawy komputera Restoro jest zalecane do naprawy problemów z komputerem, w tym problemy związane z Bluetooth.
8. Możliwe jest pobranie narzędzia do naprawy komputera Restoro za darmo.
9. Sprawdzanie możliwości Bluetooth jest niezbędne przed użyciem przesyłania plików Bluetooth.
10. Możesz dodać do swojego laptopa możliwości Bluetooth, kupując klub USB.
Pytania i odpowiedzi
1. Jak mogę sprawdzić, czy mój laptop ma Bluetooth?
Możesz sprawdzić, czy laptop ma Bluetooth za pomocą menedżera urządzeń lub sprawdzając połączenia sieciowe. W menedżerze urządzeń poszukaj kategorii o nazwie „Radia Bluetooth.„Jeśli nie możesz go tam znaleźć, sprawdź kategorię„ Adaptery sieciowe ”. Jeśli zobaczysz listę Bluetooth, oznacza to, że laptop ma możliwość Bluetooth.
2. Czy mogę dodać funkcję Bluetooth do mojego laptopa?
Tak, jeśli twój laptop nie ma wbudowanego Bluetooth, możesz dodać funkcję Bluetooth za pomocą adaptera Bluetooth USB. Wystarczy podłączyć adapter do gniazda USB na laptopie, a zapewni możliwości Bluetooth.
3. Jakie są zalety posiadania identyfikatora Lenovo?
Posiadanie ID Lenovo oferuje kilka świadczeń, w tym krytyczne wsparcie produktu, dostęp do historii zakupu w celu sprawdzania poprawności gwarancji lub roszczeń ubezpieczeniowych oraz otrzymanie nowych aktualizacji ogłoszenia produktu i wyłącznych ofert online.
4. Jak mogę zaktualizować mój sterownik Bluetooth?
Aby zaktualizować sterownik Bluetooth, możesz odwiedzić witrynę producenta laptopa lub producenta Driver Bluetooth. Poszukaj najnowszej wersji sterownika swojego konkretnego modelu laptopa i pobierz. Zainstaluj sterownik zgodnie z podanymi instrukcjami, aby zaktualizować sterownik Bluetooth.
5. Co mogę zrobić, jeśli przesyłanie plików Bluetooth nie działa?
Jeśli transfer plików Bluetooth nie działa, możesz wypróbować następujące kroki rozwiązywania problemów:
– Upewnij się, że Bluetooth jest włączony zarówno na urządzeniach wysyłających, jak i odbiorczych.
– Sprawdź, czy urządzenia są odpowiednio sparowane.
– Uruchom ponownie oba urządzenia i spróbuj ponownie.
– Zaktualizuj sterownik Bluetooth na swoim laptopie.
– Skontaktuj się z obsługą klienta w celu dalszej pomocy.
6. Czy narzędzie do naprawy komputera Restoro PC?
Narzędzie do naprawy komputerów Restoro nie jest całkowicie bezpłatne. Podczas gdy możesz pobrać go za darmo, oprogramowanie wymaga licencji na naprawę wykryte problemy i optymalizację wydajności komputera.
Czy mój laptop ma Bluetooth
Ci, którzy nie mają’T Bluetooth może nadal dodać go do swojego pulpitu lub laptopa z kluczem Kinivo BTD-400 USB. Możesz podłączyć to do gniazda USB na pulpicie lub laptopie.
Zidentyfikuj wersję sterownika Bluetooth®
Po zidentyfikowaniu nazwy adaptera bezprzewodowego Intel® i wersji sterownika Bluetooth, możesz pobrać najnowszy sterownik tutaj.
Jeśli nadal masz problemy ze znalezieniem sprzętu Bluetooth lub zainstalowanie sterownika, skontaktuj się z obsługą klienta Intel
| powiązane tematy |
| Obsługa klienta Intel |
| FAQ Intel® Driver & Support Assistant (Intel® DSA) |
| Potrzebuję pomocy z sterownikami bezprzewodowymi |
| Pobierz oprogramowanie i sterownik dla technologii Intel® Wireless Bluetooth® |
| Linki administratora IT dla oprogramowania Intel® Wireless Bluetooth® |
Czy mój laptop ma Bluetooth
Musisz zalogować się z Lenovo ID, aby uzyskać dostęp do koszyka, bezpośrednio. W przeciwnym razie wybierz przedmiot, aby rozpocząć budowę koszyka.
Korzyści z posiadania ID Lenovo
Krytyczne wsparcie produktu, aktualizacje i powiadomienia na takie tematy, jak problemy związane z bezpieczeństwem lub wycofania produktów.
Szybki, bezpieczny dostęp do historii zakupu w celu walidacji gwarancji lub roszczeń ubezpieczeniowych.
Nowe aktualizacje ogłoszenia produktu i ekskluzywne oferty online
Sprawdź możliwości Bluetooth za pomocą tych 3 prostych kroków
Sprawdź funkcję Bluetooth z aplikacji Manager lub Ustawienia
Ekspert w systemie Windows & Software
Matthew to freelancer, który wyprodukował różne artykuły na różne tematy związane z technologią. Jego głównym celem jest system systemu Windows i wszystkie rzeczy. Czytaj więcej
Zaktualizowano 1 grudnia 2022
Zrecenzowany przez Alex Serban
Windows Server & Networking Expert
Po odejściu od korporacyjnego stylu pracy Alex znalazł nagrody w stylu życia ciągłej analizy, koordynacji zespołu i zmęczenia swoich kolegów. Trzymanie serwera MCSA Windows. Czytaj więcej
- Większość komputerów ma obecnie wbudowaną obsługę Bluetooth, zwaną także funkcją Bluetooth.
- Możesz sprawdzić, czy komputer ma Bluetooth za pomocą aplikacji Ustawienia lub z innymi metodami.
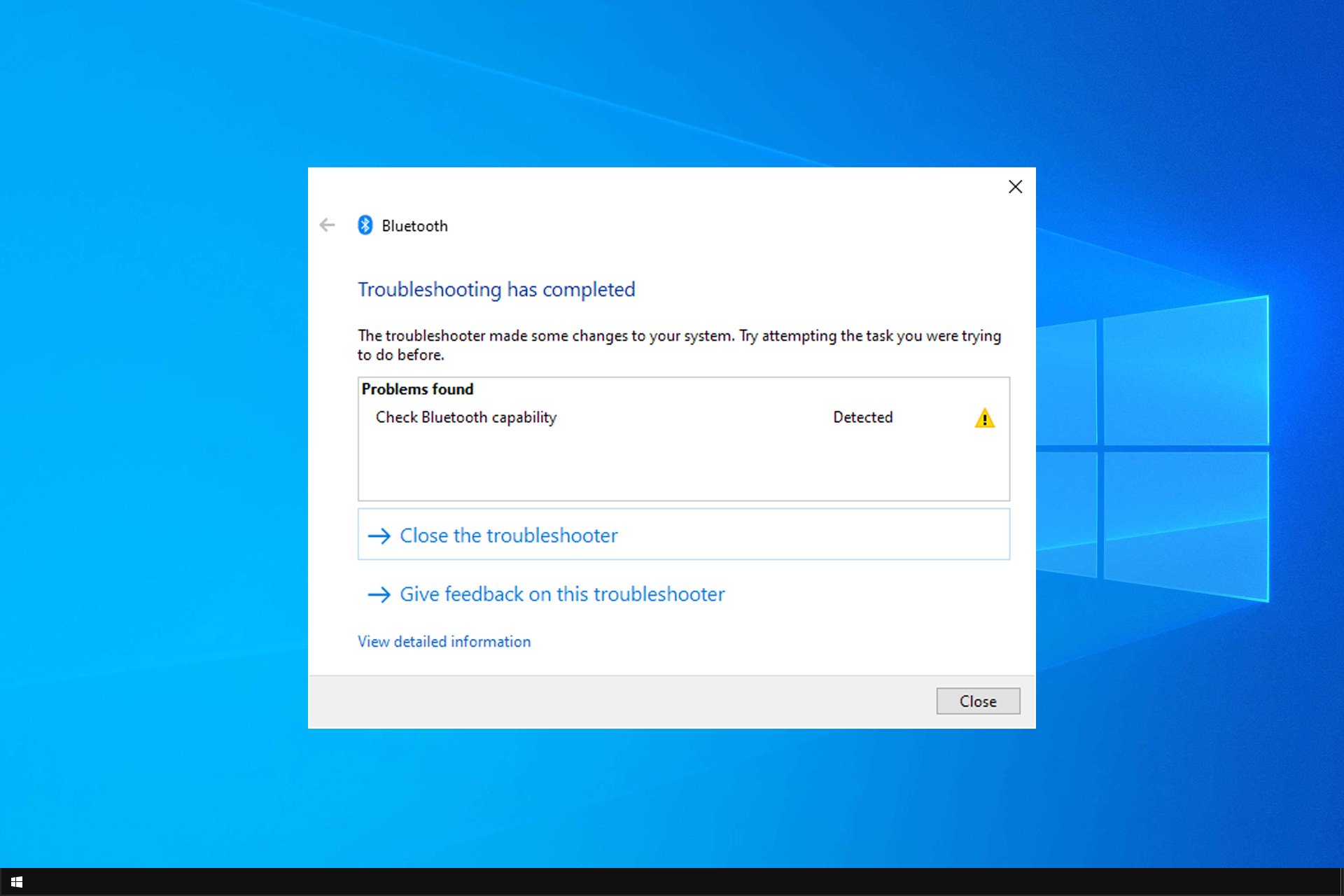
X zainstaluj, klikając plik do pobrania
Aby rozwiązać różne problemy z komputerem, zalecamy narzędzie do naprawy komputerów Restoro: To oprogramowanie naprawi popularne błędy komputerowe, chroni przed utratą plików, złośliwym oprogramowaniem, awarią sprzętu i optymalizuje komputer w celu uzyskania maksymalnej wydajności. Napraw problemy z komputerem i usuń wirusy teraz w 3 łatwych krokach:
- Pobierz narzędzie do naprawy komputerów Restoro, które jest wyposażone w opatentowane technologie (patent dostępny tutaj) .
- Kliknij Rozpocznij skanowanie Aby znaleźć problemy z systemem Windows, które mogą powodować problemy z komputerem.
- Kliknij Naprawić wszystko Aby rozwiązać problemy wpływające na bezpieczeństwo i wydajność komputera
- Restoro został pobrany przez 0 czytelników w tym miesiącu.
Bluetooth może być całkiem przydatny, ale zanim będziesz mógł go użyć, musisz sprawdzić możliwości Bluetooth. Jeśli przesyłanie plików Bluetooth nie działa, to’jest możliwe, że ty’Mając z tym pewne problemy, więc musisz to sprawdzić za pomocą tych kroków.
Jak mogę dodać możliwości Bluetooth do mojego komputera?
Jeśli chcesz mieć Bluetooth na komputerze, można użyć dwóch metod:
- Użyj komputera z wbudowanym Bluetooth – Wszystkie laptopy i niektóre komputery stacjonarne mają możliwości Bluetooth. Jeśli ty’Zakup nowego komputera i potrzebujesz Bluetooth, rozważ kupowanie komputera laptopa.
- Użyj adaptera Bluetooth – Jeśli masz komputer stacjonarny i potrzebujesz funkcji Bluetooth, dodanie adaptera Bluetooth jest najszybszym sposobem na zrobienie tego.
Jak mogę sprawdzić funkcję Bluetooth na moim urządzeniu?
1. Użyj menedżera urządzeń
Najłatwiejszym sposobem sprawdzenia obsługi Bluetooth jest użycie menedżera urządzeń. Ta wbudowana aplikacja umożliwia przeglądanie i konfigurowanie wszystkich urządzeń i ich sterowników na komputerze.
1. Najpierw naciśnij Wygraj klucz + x jednocześnie na klawiaturze, aby otworzyć Winx menu.
2. Wybierać Menadżer urządzeń w tym menu, aby otworzyć okno pokazane w ujęciu bezpośrednio poniżej.
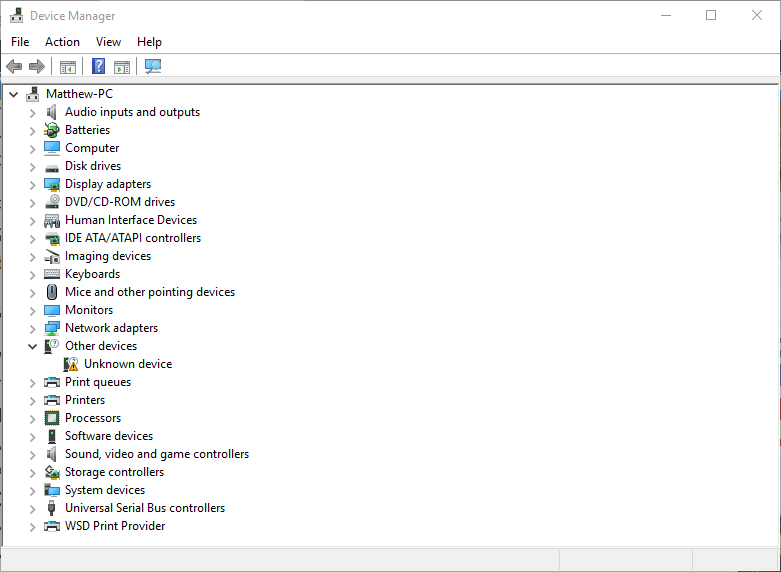
3. To, czego musisz szukać w tym oknie, to kategoria radia Bluetooth. To powinno być wymienione gdzieś bliżej górnej części okna.
4. Jeśli możesz’T Znajdź radia Bluetooth, kliknij Karty sieciowe na Menadżer urządzeń okno. Zamiast tego można tam wymienić radia Bluetooth.
5. Jeśli zlokalizujesz tę sekcję, oznacza to, że masz możliwości Bluetooth na swoim urządzeniu.
2. Poszukaj połączenia Bluetooth w połączeniach sieciowych
- Naciśnij klawisz Windows + S i wpisz sieć. Teraz wybierz Wyświetl połączenia sieciowe.
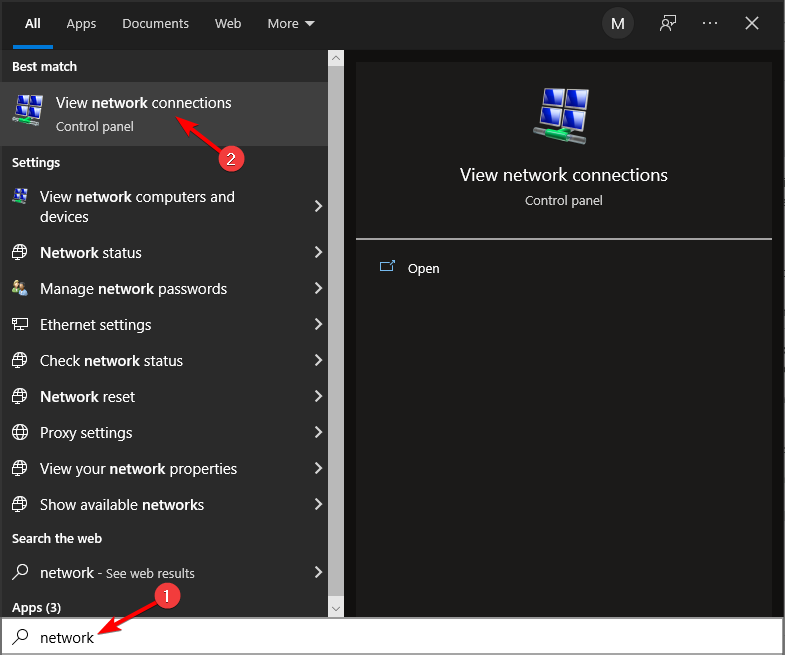
- Spójrz na Adapter Bluetooth.
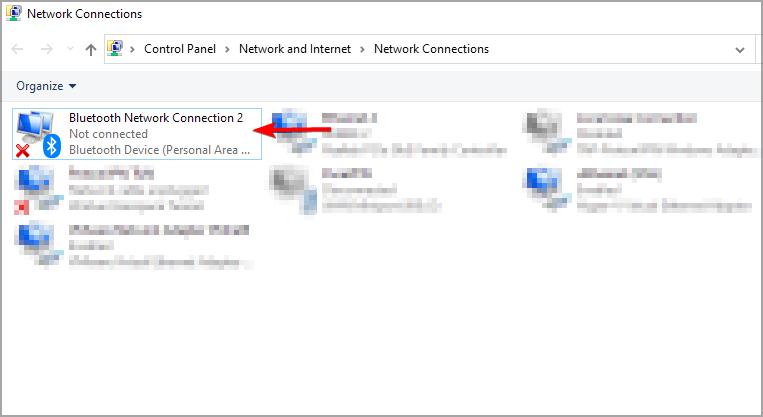
- Jeśli dostępny jest adapter sieci Bluetooth, oznacza to, że komputer ma Bluetooth.
Przeczytaj więcej na ten temat
- 5 najlepszych adapterów sieciowych USB [przewodnik 2022]
- 9 najlepszych klawiatur Bluetooth dla systemu Windows 10/11 [przewodnik 2022]
- Poprawka: Bluetooth wygrał’t Włącz w systemie Windows 10/11
- Poprawka: Nie można zainstalować kodu błędu sterownika Bluetooth 28
3. Sprawdź aplikację Ustawienia
- Kliknij Początek przycisk menu i wybierz Ustawienia.
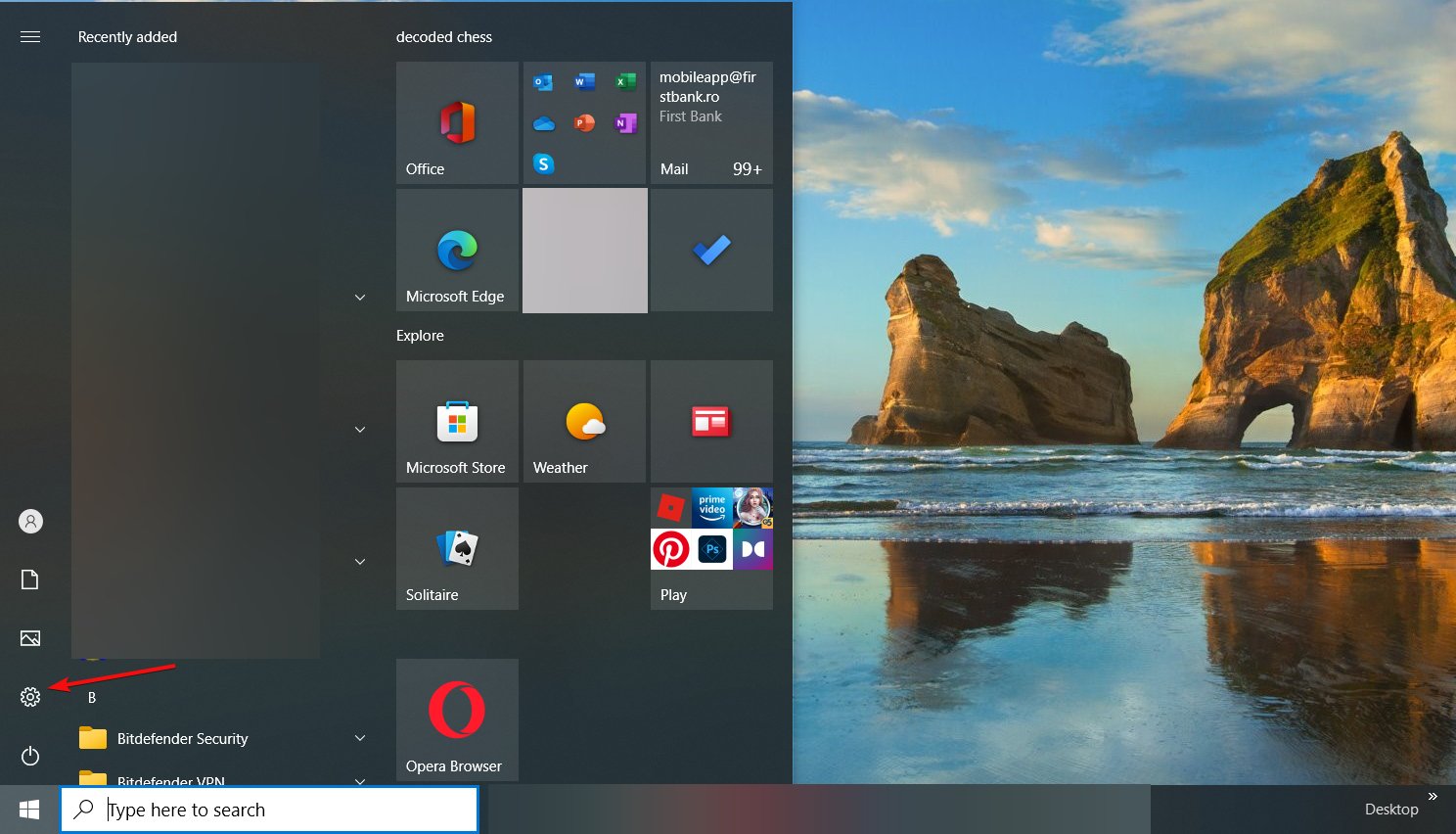
- Kliknij Urządzenia.
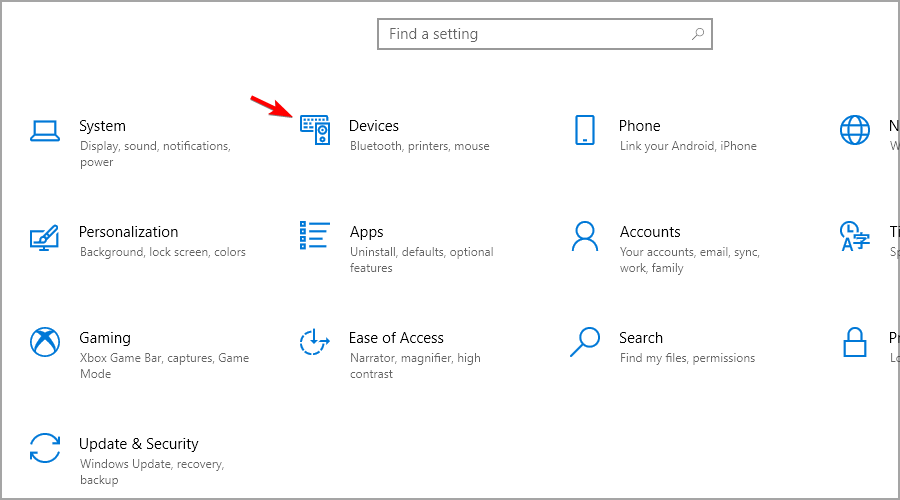
- Jeśli masz Bluetooth, powinieneś być w stanie włączyć lub wyłączyć Bluetooth.
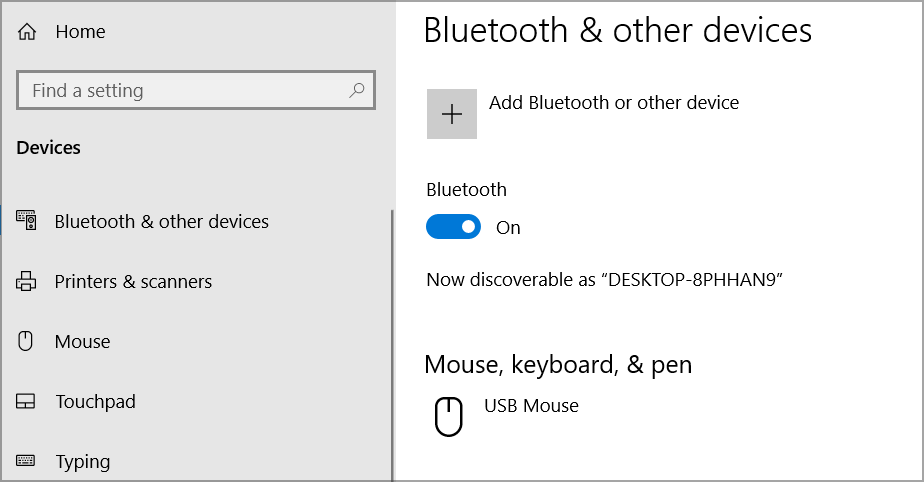
Ci, którzy nie mają’T Bluetooth może nadal dodać go do swojego pulpitu lub laptopa z kluczem Kinivo BTD-400 USB. Możesz podłączyć to do gniazda USB na pulpicie lub laptopie.
Jak mogę sprawdzić funkcję Bluetooth w systemie Windows 11?
Windows 10 i 11 mają wiele podobieństw, a sprawdzanie kompatybilności Bluetooth jest prawie identyczne w obu systemach operacyjnych.
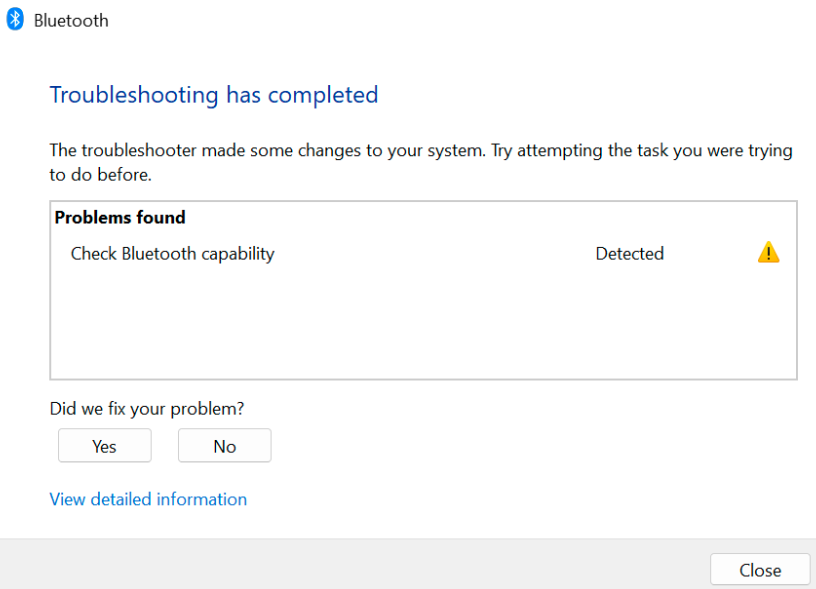
Oznacza to, że możesz wykonać kroki z góry i używać ich również w systemie Windows 11.
Aby’S Jak sprawdzić możliwości Bluetooth w systemie Windows. Na wypadek, gdybyś Don’T mieć niezbędne sterowniki, odwiedź nasz przewodnik na temat pobrania sterownika Bluetooth.
Czy uznałeś ten przewodnik za pomocny? Daj nam znać w komentarzach poniżej.
Nadal mają problemy? Napraw je za pomocą tego narzędzia:
Sponsorowane
Jeśli powyższe porady nie rozwiązały problemu, komputer może wystąpić głębsze problemy z systemem Windows. Zalecamy pobranie tego narzędzia do napraw.com), aby łatwo je zająć. Po instalacji po prostu kliknij Rozpocznij skanowanie przycisk, a następnie naciśnij Naprawić wszystko.
- Problemy Bluetooth
- Przewodniki systemu Windows 10
Zmiana nazwy Bluetooth na komputerze Windows
Domyślnie nazwa Bluetooth komputera to nazwa komputera. Możesz zmienić nazwę Bluetooth komputera w menedżerze urządzeń.
Przeglądanie nazwy Bluetooth komputera
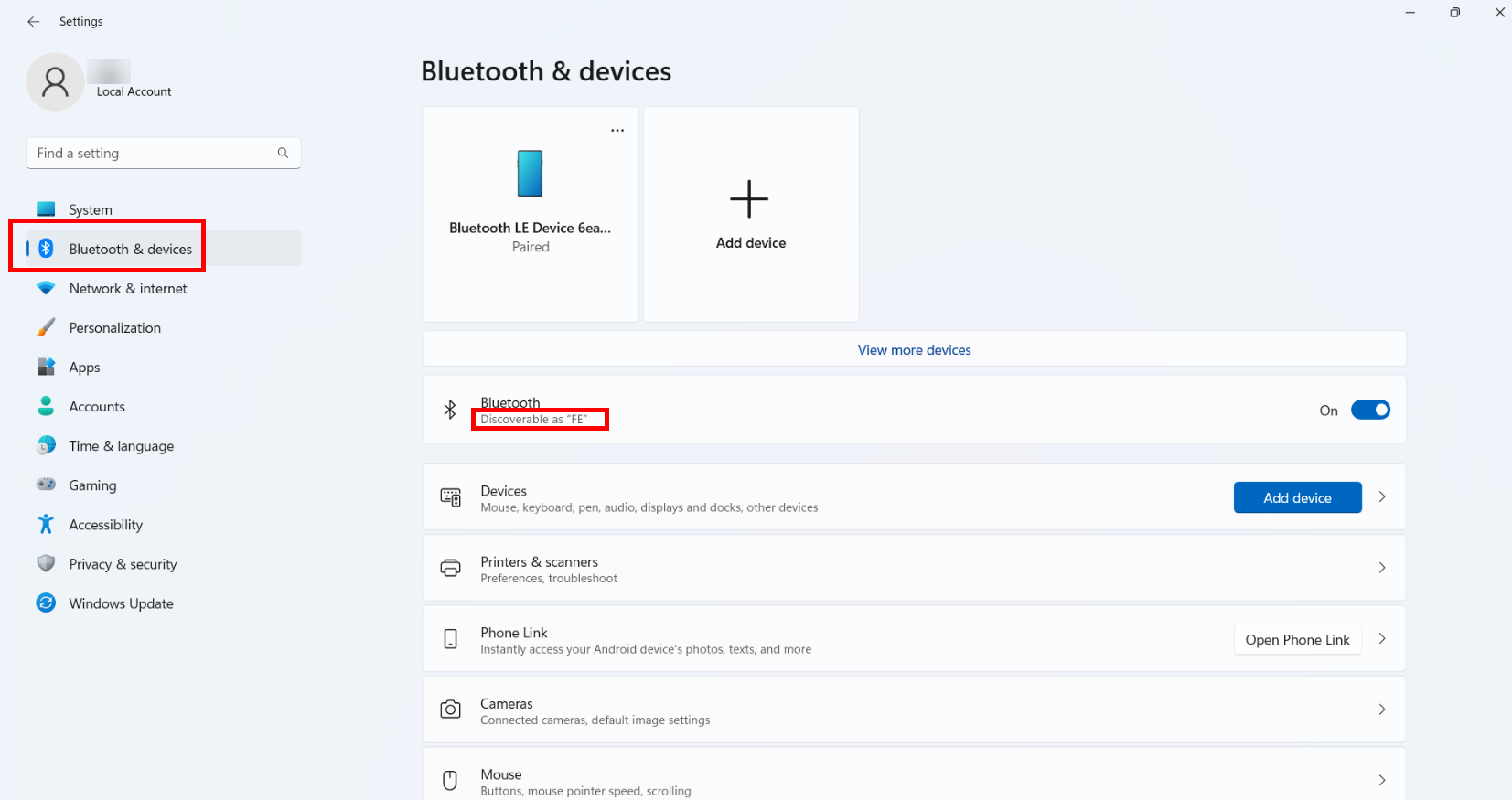
Naciskać Wygrać + I Aby otworzyć okno Ustawienia. Kliknij Bluetooth i urządzenia (lub przejdź do urządzeń> Bluetooth i urządzenia). Możesz wyświetlić nazwę Bluetooth swojego komputera pod Bluetooth .
Zmiana nazwy Bluetooth komputera

- Kliknij prawym przyciskiem myszy ikonę Windows na komputerze stacjonarnym i kliknij Menedżer urządzeń .
- W oknie Menedżera urządzeń rozwinąć Bluetooth, kliknij prawym przyciskiem myszy nazwę sterownika Bluetooth i wybierz właściwości z menu skrótów.
- Zasadniczo nazwa sterownika Bluetooth komputera opartego na Intel to „Intel (R) Wireless Bluetooth (R)”.
- Nazwa sterownika Bluetooth komputera opartego na AMD to „Adapter RealTek Bluetooth”.
- Nazwa sterownika Bluetooth Huawei Matebook E 2019 to „urządzenie Bluetooth (sieć obszaru osobistego)”.