Streszczenie
W tym artykule podam prosty przewodnik, jak włączyć i wyłączyć zaporę komputera dla początkujących. Zapora to ważna warstwa bezpieczeństwa, która chroni komputer przed hakerami, złośliwym oprogramowaniem i innym złośliwym ruchem. Większość routerów ma wbudowane zapory ogniowe, ale twój komputer ma również własną zaporę ogniową. Mogą wystąpić sytuacje, w których musisz go wyłączyć, na przykład podczas korzystania z oprogramowania antywirusowego z własną zaporą lub gdy program jest sprzeczny z zaporą zapory.
Pytanie 1: Dlaczego ważne jest, aby mieć zaporę ogniową?
Odpowiedź: Zapora działa jako bariera między komputerem a Internetem, umożliwiając tylko autoryzowany ruch w wejściu podczas blokowania złośliwego ruchu.
Pytanie 2: Jak mogę wyłączyć zaporę w systemie Windows?
Odpowiedź: Aby wyłączyć zaporę ogniową w systemie Windows, kliknij menu Start i wyszukaj „Zaporę systemu Windows.„Wybierz opcję„ Windows Firewall ”i kliknij„ Wind Windows Firewall On lub wyłącz ”na lewym pasku bocznym. W ustawieniach lokalizacji „Home lub Work Network„ kliknij ”Wyłącz zaporę systemu Windows.”
Pytanie 3: Czy powinienem utrzymać zaporę na sieci publiczne?
Odpowiedź: O ile nie masz kolejnej zapory w ramach oprogramowania antywirusowego, zaleca się opuszczenie zapory systemu Windows dla sieci publicznych. Zapewnia to dodatkową ochronę po połączeniu z niepewnymi sieciami Wi-Fi.
Pytanie 4: Jak wyłączyć zaporę na komputerze Mac?
Odpowiedź: Aby wyłączyć zaporę na komputerze Mac, otwórz preferencje systemowe, kliknij „Bezpieczeństwo”, przejdź do zakładki zapory i kliknij ikonę małej kłódki w lewym dolnym rogu. Wprowadź hasło po wyświetleniu monitu i kliknij przycisk Stop, aby wyłączyć zaporę ogniową.
Pytanie 5: Kiedy powinienem włączyć zaporę ogniową?
Odpowiedź: Ważne jest, aby włączyć zaporę, gdy jesteś w sieci Wi-Fi, która nie ma w twoim domu, na przykład w kawiarni, lotnisku lub bibliotece. Wyłącz go tylko wtedy, gdy jesteś w domu w sieci Wi-Fi chronionej hasłem.
Pytanie 6: Jak mogę sprawdzić, czy mój komputer ma zaporę ogniową?
Odpowiedź: Aby sprawdzić, czy komputer ma zaporę ogniową w systemie Windows 7, kliknij Uruchom, a następnie panel sterowania, a następnie system i bezpieczeństwo. Kliknij link do zapory systemu Windows i sprawdź wartość obok „Zapory systemu Windows.„Jeśli wartość mówi„ włącz ”, to masz aktywowane zaporę systemu Windows. Jeśli mówi „wyłącz”, nie masz żadnej ochrony zapory.
Wniosek
Ważne jest, aby zrozumieć, jak włączyć i wyłączyć zaporę komputera, aby uzyskać właściwe bezpieczeństwo. Postępując zgodnie z tymi prostymi krokami, możesz łatwo zarządzać ustawieniami zapory i chronić komputer przed potencjalnymi zagrożeniami.
Włącz zaporę komputera
Produkt: Sage 50 (Kanada)
Jak włączyć i wyłączyć zaporę komputera dla początkujących
Podczas gdy utrzymanie zapory jest prawdopodobnie dobrym pomysłem dla mniej znaczących technologii, może nadejść czas, w którym muszą ją włączyć i wyłączać. Oto prosty przewodnik, który pomoże im to zrobić samodzielnie.
Zapora to warstwa bezpieczeństwa, która określa, czym jest ruch i nie jest wolno wprowadzać komputera w sieci. Zasadniczo pozwalają na dobry ruch, jednocześnie utrzymując hakerów, złośliwego oprogramowania i innego niesmacznego ruchu.
Większość routerów ma wbudowane zapory ogniowe, więc jeśli używasz routera (który robi większość ludzi), masz już dobrą ochronę przed shenaniganami z zewnątrz. Masz również zaporę ogniową na komputerze, zwykle wbudowanym w system Windows lub Mac OS X. Ten nie jest tak ważny, aby kontynuować, a są pewne sytuacje, w których może być konieczne wyłączenie: być może zainstalowałeś oprogramowanie antywirusowe, które ma własną zaporę, a może prowadzisz program, który nie działa poprawnie, ponieważ jest sprzeczny z zaporą ogniową. Jeśli z jakiegokolwiek powodu musisz go wyłączyć, jest to raczej proste.
W systemie Windows:
- Kliknij menu Start i wpisz zaporę systemu Windows w polu wyszukiwania. Wybierz opcję „Windows Firewall”, która pojawia się w wynikach wyszukiwania. Jeśli jesteś w systemie Windows XP, naciśnij opcję Uruchom i wpisz w zaporze ogniowej.Cpl .
Na lewym pasku bocznym kliknij „Włącz zaporę systemu Windows włącz lub wyłącz”.
- W „Ustawieniach lokalizacji sieci domowej lub roboczej” kliknij „Wyłącz zaporę systemu Windows”. Jeśli chcesz go włączyć, po prostu kliknij przycisk „Włącz zaporę systemu Windows” nad nim.
- O ile nie masz kolejnej zapory w ramach oprogramowania antywirusowego, opuść zaporę systemu Windows NA dla sieci publicznych. Będziesz potrzebować go jako dodatkowej ochrony, gdy jesteś w niepewnej sieci Wi-Fi, jak w kawiarni, ponieważ nie wiesz, kto jeszcze jest połączony.
Na komputerze Mac:
- Otwórz preferencje systemowe, czyli ikonę w stacji dokującej z biegami (zwykle blisko skrajnie prawej).
- Kliknij „Bezpieczeństwo”, który znajduje się w górnej linii ikon.
- Przejdź do zakładki zapory.
- Kliknij ikonę małej kłódki w lewym dolnym rogu. Wprowadź hasło po wyświetleniu monitu.
Naciśnij przycisk Stop, aby wyłączyć zaporę ogniową. Jeśli chcesz go później włączyć, możesz wrócić do tego samego miejsca i naciśnij przycisk Start.
- Będziesz chciał upewnić się, że wrócisz i odwróciłeś zaporę ogniową NA Ilekroć jesteś w sieci Wi-Fi, której nie ma w twoim domu. Tak więc, ilekroć idziesz do kawiarni, lotniska, biblioteki lub gdziekolwiek indziej i połącz się z Internetem, będziesz chciał upewnić się, że zapora jest włączona. Wyłącz to tylko wtedy, gdy jesteś w domu, w sieci Wi-Fi chronionej hasłem.
To jest tak proste! Pamiętaj, że chcesz utrzymać zaporę zapory, ilekroć wychodzisz z domu, i chyba, że powoduje to problemy, prawdopodobnie lepiej go utrzymać w domu.
E-mailowa obsługa techniczna to trójstanna seria łatwych do udostępnienia przewodników dla mniej znanych osób w twoim życiu. Dostałem pytanie dotyczące wsparcia technicznego dla początkujących, które nieustannie odpowiadasz? Daj nam znać na wskazó[email protected]. Pamiętaj, kiedy dopiero zaczynasz obliczać, jest niewiele, które jest zbyt podstawowe, aby się nauczyć.
Włącz zaporę komputera
Skontaktuj się z centrum obsługi, jeśli chcesz skonfigurowany komputer, aby spełnić te wymagania. Jeśli masz pytania, skontaktuj się z Centrum Wsparcia lub łącznikiem dywizji.
- Bezpieczeństwo IT
- Wyłączony
- Wyłączony
- Wyłączony
- Wyłączony
- Wyłączony
- Wyłączony
- Zachowaj bezpieczeństwo
- Świadomość cyberbezpieczeństwa
- Wyłączony
- Zgłoś incydent bezpieczeństwa
- Szkolenie bezpieczeństwa
- Edukacja praw autorskich
- To zasady
- Uważaj na oszustwa
- Wyłączony
Potrzebuję pomocy?

Zadzwoń: (831) 459-Help (9-4357)E -mail: [email protected]
Skąd mam wiedzieć, czy mój komputer ma zaporę ogniową?
Komputery podłączone do sieci lub Internetu są otwarte na różne ataki. Możesz zainstalować niektóre formy ochrony, takie jak program antywirusowy lub ochrona złośliwego oprogramowania, aby udaremnić te ataki. Dodatkowo możesz zainstalować lub aktywować zaporę na komputerze, aby umożliwić lub blokować transmisje sieciowe na komputerze. Instalacje systemu Windows 7 obejmują domyślnie zaporę systemu Windows, ale niektóre inne programy bezpieczeństwa mogą zmienić ustawienia, aby użyć własnej zapory. Możesz sprawdzić status zapory w dowolnym momencie w systemie Windows.
Kliknij „Start” w lewym dolnym rogu ekranu.
Kliknij „Panel sterowania” w kolumnie po prawej stronie menu.
Kliknij link zielonego „System i bezpieczeństwo”.
Kliknij link zielony „Windows Firewall”.
Sprawdź wartość obok „Windows Firewall”, aby ustalić, czy zapora jest włączona. Jeśli wartość mówi „włącz”, to używasz zapory systemu Windows. Jeśli mówi „wyłącz”, nie masz ochrony zapory. Kliknij „Włącz lub wyłącz w systemie Windows Firewall w lewej kolumnie okna, aby aktywować zaporę systemu Windows. Jeśli Twoja zapora jest zarządzana przez program bezpieczeństwa zewnętrznego, zostanie to wskazane w tej lokalizacji.
- W zależności od konfiguracji sieci możesz mieć zainstalowaną zaporę sprzętową jako dodatkową warstwę ochrony. Dodatkowo wiele routerów obejmuje również własną zaporę. Skontaktuj się z administratorem sieci, aby dowiedzieć się więcej o konfiguracji sprzętu sieciowego.
Matthew Burley jest pisarzem treści online od 2005 roku. Możesz zobaczyć wiele jego artykułów na temat AssociatedContent.com. Burley posiada Bachelor of Science in Political Science z Arizona State i Master of Science in Computer Information Systems z University of Phoenix.
Którego oprogramowania używam?
Ten artykuł pomoże rozróżnić, z jakich dostawców zapory oprogramowania używasz.
Rezolucja
W systemie Windows:
- Kliknij prawym przyciskiem myszy Początek menu, Aplikacje i funkcje i przejdź do listy aplikacji dla oprogramowania bezpieczeństwa.
- Iść do Panel sterowania, Wszystkie elementy na panelu sterowania, Bezpieczeństwo i konserwacja i sprawdź Network Firewall Sekcja, aby określić, co Windows zarejestrował się.
- Kliknij Początek i wpisz „usługi.MSC ”w polu i wybierz OK. Sprawdź listę usług dla dostawców oprogramowania bezpieczeństwa.
Słowa kluczowe
jakiego typu zapory używam, rodzaj zapory, jak znaleźć moją zaporę
Produkt: Sage 50 (Kanada)
Identyfikator rozwiązania: 11123
Opublikowane na: 07-29-2022
Skonfiguruj zaporę systemu Windows, aby umożliwić dostęp do Firefox do Internetu
Windows zapewnia wbudowaną zaporę ogniową, która kontroluje, w jaki sposób programy uzyskują dostęp do Internetu. Jeśli Firewall Windows nie pozwala na nawiązanie połączeń Firefox, Firefox generuje ”nie znaleziono serwera„Błąd, gdy próbujesz przeglądać strony internetowe.
Notatka: Ten artykuł dotyczy tylko systemu Windows. Aby zobaczyć instrukcje, wybierz wersję Windows z menu rozwijanego powyżej.
Spis treści
- 1 Sprawdzanie zapory systemu Windows 10
- 2 Konfigurowanie zapory systemu Windows 10
- 3 Sprawdzanie zapory systemu Windows 8
- 4 Konfigurowanie zapory systemu Windows 8
- 5 Windows 7
- 5.1 Sprawdzanie zapory systemu Windows 7
- 5.2 Konfigurowanie zapory systemu Windows 7
- 6.1 Sprawdzanie zapory Windows Vista
- 6.2 Konfigurowanie zapory Windows Vista
Notatka: Kroki dla systemu Windows 11 mogą się różnić.
Sprawdzanie zapory systemu Windows 10
Aby sprawdzić, czy uruchamiasz zaporę systemu Windows:
- Kliknij prawym przyciskiem myszy ikonę Windows. Pojawi się menu.
- Wybierać Panel sterowania Z menu. Pojawi się panel sterowania.
- W panelu sterowania wybierz System i bezpieczeństwo.
- W systemie i bezpieczeństwie wybierz zapora systemu Windows.
Konfigurowanie zapory systemu Windows 10
Jeśli używasz zapory systemu Windows i masz problemy z połączeniem w Firefox:
- Po lewej stronie panelu zapory systemu Windows kliknij Pozwól aplikacji lub funkcja za pośrednictwem zapory systemu Windows. Pojawi się panel dozwolonych aplikacji.
- Kliknij przycisk Zmień Ustawienia.
- Znajdować Mozilla Firefox na liście programów. Jeśli tam jest, kliknij, aby go wybrać. Jeśli nie, pomiń następny krok.
- Z Mozilla Firefox (Lub Firefox.exe) Wybrano, kliknij przycisk Usuń. Potwierdź, że chcesz usunąć wpis.
- Kliknij przycisk Zezwalaj na kolejną aplikację. Pojawi się okno dodawania programu.
- W oknie Dodaj aplikację kliknij przycisk Przeglądaj.
- Przejdź do katalogu programu Firefox (e.G. C: \ Program Files \ Mozilla Firefox \) i kliknij dwukrotnie Firefox.exe.
- Kliknij przycisk Dodaj.
- Kliknij przycisk OK, aby zamknąć panelu dozwolonych aplikacji.
Sprawdzanie zapory systemu Windows 8
Aby sprawdzić, czy uruchamiasz zaporę systemu Windows:
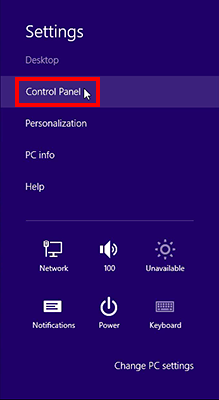
- Od ekranu początkowego kliknij Pulpit płytka. Widok komputerów stacjonarnych zostanie otwarty.
- Z komputerów stacjonarnych, unosić się w prawym dolnym rogu, aby uzyskać dostęp do uroków.
- Wybierz panel sterowania z Ustawienia. Okno panelu sterowania zostanie otwarte.
- Kliknij System i bezpieczeństwo. Pojawi się system systemu i bezpieczeństwa.

Kliknij zapora systemu Windows. Pojawi się panel zapory systemu Windows.

Jeśli widzisz zielony znak wyboru, uruchamiasz zapory systemu Windows.

Konfigurowanie zapory systemu Windows 8
Jeśli używasz zapory systemu Windows i masz problemy z połączeniem w Firefox:
Po lewej stronie panelu zapory systemu Windows kliknij Zezwalaj na program lub funkcję za pośrednictwem zapory Windows. Pojawi się panel dozwolonych programów.

Kliknij przycisk Zmień Ustawienia.

- Znajdować Mozilla Firefox na liście programów. Jeśli tam jest, kliknij, aby go wybrać. Jeśli nie, pomiń następny krok.
- Z Mozilla Firefox (Lub Firefox.exe) Wybrano, kliknij przycisk Usuń. Potwierdź, że chcesz usunąć wpis.
- Kliknij program Zezwalaj na inny. przycisk. Pojawi się okno dodawania programu.

- W oknie Dodaj program, kliknij Przeglądaj. przycisk.
- Przejdź do katalogu programu Firefox (e.G. C: \ Program Files \ Mozilla Firefox \) i kliknij dwukrotnie Firefox.exe.
- Kliknij przycisk Dodaj.
- Kliknij przycisk OK, aby zamknąć panelu dozwolonych programów.
- Kliknij ikonę Windows i wybierz Panel sterowania . Pojawi się okno panelu sterowania.
- Kliknij System i bezpieczeństwo. Pojawi się system systemu i bezpieczeństwa.
- Znajdować Mozilla Firefox na liście programów. Jeśli tam jest, kliknij, aby go wybrać. Jeśli nie, pomiń następny krok.
- Z Mozilla Firefox (Lub Firefox.exe) Wybrano, kliknij przycisk Usuń. Potwierdź, że chcesz usunąć wpis.
- Kliknij program Zezwalaj na inny. przycisk. Pojawi się okno dodawania programu.

- W oknie Dodaj program, kliknij Przeglądaj. przycisk.
- Przejdź do katalogu programu Firefox (e.G. C: \ Program Files \ Mozilla Firefox \) i kliknij dwukrotnie Firefox.exe.
- Kliknij przycisk Dodaj.
- Kliknij przycisk OK, aby zamknąć panelu dozwolonych programów.
- Kliknij ikonę Windows i wybierz Panel sterowania . Pojawi się okno panelu sterowania.
- Kliknij na System nagłówek. Pojawi się panel bezpieczeństwa.
- Kliknij na zapora systemu Windows nagłówek. Pojawi się panel zapory systemu Windows.
- Jeśli widzisz zielony znak wyboru i wiadomość Firewall Windows pomaga chronić komputer, Uruchomisz zaporę systemu Windows.
- Po lewej stronie panelu zapory systemu Windows kliknij Zezwalaj na program lub funkcję za pośrednictwem zapory Windows. Pojawi się okno Ustawienia zapory systemu Windows.
- Znajdować Mozilla Firefox (Lub Firefox.exe) Na liście programów. Jeśli tam jest, kliknij, aby go wybrać. Jeśli nie, pomiń następny krok.
- Z Mozilla Firefox Wybrane, kliknij przycisk Usuń. Potwierdź, że chcesz usunąć wpis.
- Kliknij program Dodaj. przycisk. Pojawi się okno dodawania programu.
- W oknie Dodaj program, kliknij Przeglądaj. przycisk.
- Przejdź do katalogu programu Firefox (e.G. C: \ Program Files \ Mozilla Firefox \) i kliknij dwukrotnie Firefox.exe.
- Kliknij przycisk OK, aby zamknąć okno Dodaj program programu.
- W oknie Ustawienia zapory systemu Windows kliknij, aby wybrać Ogólny patka.
- Upewnij się, że Zablokować wszystkie przychodzące połączenia nie jest wybrany.
- Kliknij przycisk OK, aby zamknąć okno Ustawienia zapory systemu Windows.
- Kliknij przycisk Windows Start i wybierz panel sterowania . Pojawi się okno panelu sterowania.
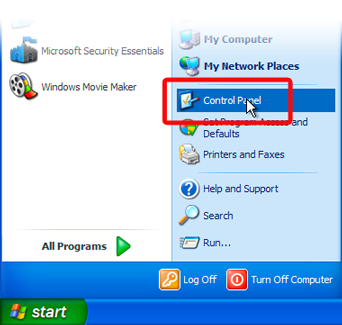
- Kliknij na Centrum Bezpieczeństwa połączyć. Pojawi się centrum bezpieczeństwa.
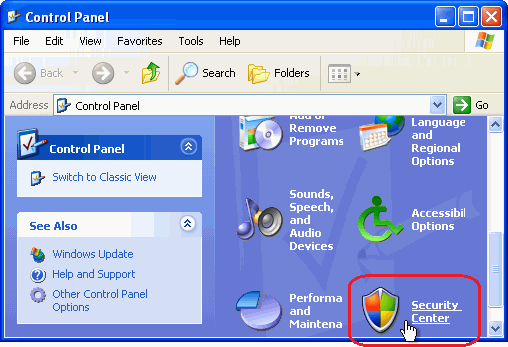
- Jeśli Zapora Nagłówek mówi NA, Uruchomisz zaporę systemu Windows.
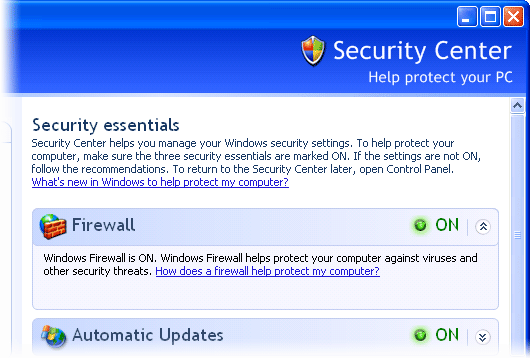
- Sprawdź zaporę systemu Windows.
- W centrum bezpieczeństwa kliknij zaporę systemu Windows. Okno zapory systemu Windows zostanie otwarte.
- Wybierz Wyjątki patka.
- Znajdować Mozilla Firefox (Lub Firefox.exe) Na liście programów. Jeśli tam jest, kliknij, aby go wybrać. Jeśli nie, pomiń następny krok.
- Z Mozilla Firefox Wybrane, kliknij przycisk Usuń. Potwierdź, że chcesz usunąć wpis.
- Kliknij program Dodaj. przycisk.
- W oknie Dodaj program, kliknij Przeglądaj. przycisk.
- Przejdź do katalogu programu Firefox (e.G. C: \ Program Files \ Mozilla Firefox \) i kliknij dwukrotnie Firefox.exe.
- Kliknij przycisk OK, aby zamknąć okno Dodaj program programu.
- Kliknij przycisk OK, aby zamknąć okno Ustawienia zapory systemu Windows.
System Windows 7
Sprawdzanie zapory systemu Windows 7
Aby sprawdzić, czy uruchamiasz zaporę systemu Windows:
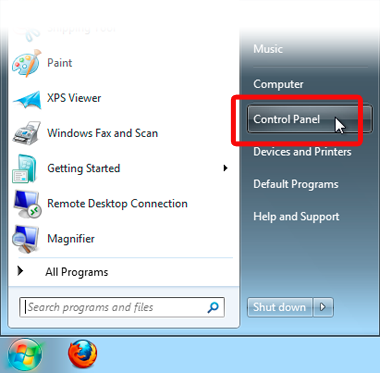

Kliknij zapora systemu Windows. Pojawi się panel zapory systemu Windows.

Jeśli widzisz zielony znak wyboru, uruchamiasz zapory systemu Windows.

Konfigurowanie zapory systemu Windows 7
Jeśli używasz zapory systemu Windows i masz problemy z połączeniem w Firefox:
Po lewej stronie panelu zapory systemu Windows kliknij Zezwalaj na program lub funkcję za pośrednictwem zapory Windows. Pojawi się panel dozwolonych programów.

Kliknij przycisk Zmień Ustawienia.

Windows Vista
Sprawdzanie zapory Windows Vista
Aby sprawdzić, czy uruchamiasz zaporę systemu Windows:
Konfigurowanie zapory Windows Vista
Jeśli używasz zapory systemu Windows i masz problemy z połączeniem w Firefox:
Sprawdzanie zapory systemu Windows XP
Aby sprawdzić, czy uruchamiasz zaporę systemu Windows:
Konfigurowanie zapory Windows XP
Jeśli używasz zapory systemu Windows i masz problemy z połączeniem w Firefox:
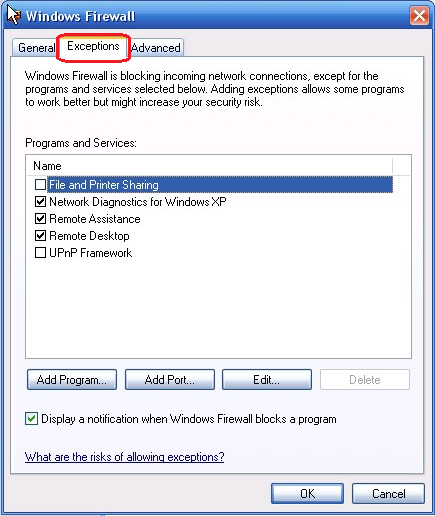
Na podstawie informacji z zapór ogniowych (Mozilazine KB)
Ci świetni ludzie pomogli napisać ten artykuł:


