Streszczenie:
1. Dlaczego moja kamera internetowa pokazuje czarny ekran w systemie Windows?
Jeśli Twoja kamera internetowa wyświetla czarny ekran w systemie Windows, istnieje kilka możliwych powodów. Może to wynikać z problemu oprogramowania, problemem sterownika, ustawieniami prywatności lub fizycznymi problemami sprzętowymi. Istnieją jednak kroki rozwiązywania problemów, które możesz podjąć, aby rozwiązać problem i ponownie działać w kamerze internetowej.
2. Jak włączyć aparat na moim komputerze Windows 10?
Aby włączyć aparat na komputerze Windows 10, wykonaj następujące czynności:
- Kliknij pasek wyszukiwania lub ikonę szkła powiększającego w lewym dolnym rogu ekranu. Jeśli pasek wyszukiwania nie jest włączony, kliknij prawym przyciskiem myszy pasek zadań, wybierz „Wyszukaj”, a następnie wybierz, aby wyświetlić pole wyszukiwania lub ikonę.
- Wyszukaj „aparat” i kliknij aplikację aparatu, gdy pojawi się w wynikach.
- Po otwarciu aplikacji aparatu aparat komputerowy powinien włączyć automatycznie.
Możesz także włączyć aparat do użytku w innych programach, przechodząc do menu Ustawienia, wybierając prywatność, a następnie klikając aparat. Stamtąd możesz włączyć lub wyłączyć użycie kamery z innymi aplikacjami.
3. Co powinienem zrobić, jeśli mój aparat Windows nie działa?
Jeśli aparat Windows nie działa, oto kilka rzeczy, które możesz wypróbować:
- Sprawdź poprawnie skonfigurowanie kamery internetowej, zwłaszcza jeśli używasz zewnętrznej kamery internetowej.
- Sprawdź wszelkie aktualizacje i zainstaluj je, jeśli są dostępne. Obejmuje to zarówno aktualizacje oprogramowania, jak i sterowniki aparatu.
- Uruchom ponownie komputer, aby upewnić się, że wszelkie aktualizacje są poprawnie zainstalowane.
- Otwórz aplikację aparatu, aby sprawdzić, czy aparat działa poprawnie. Może to pomóc ustalić, czy wystąpił problem z aplikacją aparatu, samą kamerą lub inną aplikacją, która może się zakłócać.
- Sprawdź fizyczny przełącznik na komputerze, który kontroluje aparat. Upewnij się, że przełącznik jest włączony i że nie przypadkowo pokryłeś aparat.
- Zbadaj oprogramowanie antywirusowe komputera, ponieważ może być sprzeczne z kamerą. Może być konieczne dostosowanie ustawień lub tymczasowo wyłączyć antywirus, aby sprawdzić, czy powoduje to problem.
4. Dlaczego mój komputer mówi „żadne urządzenie aparatu”, gdy chcę korzystać z mojej kamery internetowej?
Jeśli komputer wyświetla wiadomość „Żadne urządzenie aparatu nie jest zainstalowane”, oznacza to, że Windows nie jest w stanie wykryć ani rozpoznać Twojej kamery internetowej. Może to wynikać z różnych powodów, takich jak brakujące lub przestarzałe sterowniki, awarie sprzętowe lub konflikty oprogramowania. Aby rozwiązać ten problem, możesz spróbować zaktualizować sterowników, sprawdzić fizyczne połączenia kamery internetowej lub rozwiązywać problemy z konfliktami oprogramowania.
5. Jak mogę zaktualizować sterowniki, jeśli mój komputer nie widzi mojej kamery internetowej?
Jeśli Twój komputer nie widzi Twojej kamery internetowej i podejrzewasz, że wynika to z przestarzałych sterowników, możesz je zaktualizować za pomocą następujących kroków:
- Otwórz menedżer urządzeń, klikając prawym przyciskiem myszy przycisk Start i wybierając „Menedżer urządzeń.”
- Rozwiń kategorię „Urządzenia obrazowe” lub „kamery”.
- Kliknij prawym przyciskiem myszy kamerę internetową i wybierz „Zaktualizuj sterownik.”
- Wybierz opcję automatycznego wyszukiwania w poszukiwaniu zaktualizowanego oprogramowania sterownika.
- Postępuj zgodnie z instrukcjami na ekranie, aby ukończyć proces aktualizacji sterownika.
Jeśli system Windows nie może znaleźć zaktualizowanych sterowników, możesz odwiedzić witrynę producenta i pobrać najnowsze sterowniki dla swojej kamery internetowej.
6. Czy inne aplikacje mogą uzyskać dostęp do mojego aparatu w systemie Windows 10?
Tak, inne aplikacje mogą uzyskać dostęp do aparatu w systemie Windows 10, ale masz kontrolę nad tym, które aplikacje mogą z niego korzystać. Przechodząc do ustawień prywatności w menu Ustawienia systemu Windows, możesz włączyć lub wyłączyć dostęp do aparatu dla poszczególnych aplikacji.
7. Czy w systemie Windows 10 jest wbudowana aplikacja aparatu?
Tak, Windows 10 ma wbudowaną aplikację aparatu, która pozwala robić zdjęcia i nagrywać filmy za pomocą aparatu komputera. Możesz uzyskać dostęp do aplikacji, wyszukując „aparat” na pasku wyszukiwania lub menu Start.
8. Czy muszę zainstalować dodatkowe oprogramowanie dla zewnętrznej kamery internetowej?
Jeśli używasz zewnętrznej kamery internetowej, może być konieczne zainstalowanie dodatkowego oprogramowania lub sterowników dostarczonych przez producenta. Jest to konieczne, aby zapewnić prawidłową funkcjonalność i zgodność z komputerem. Sprawdź witrynę lub dokumentację producenta, aby uzyskać instrukcje dotyczące instalacji wymaganego oprogramowania lub sterowników.
9. Jak mogę rozwiązywać problemy z kamerą internetową w systemie Windows 10?
Jeśli masz problemy z kamerą internetową w systemie Windows 10, możesz wypróbować następujące kroki w rozwiązywaniu problemów:
- Sprawdź fizyczne połączenia kamery internetowej i upewnij się, że są one poprawnie podłączone do komputera.
- Uruchom ponownie komputer, aby sprawdzić, czy to rozwiązuje problem.
- Zaktualizuj sterowniki kamery internetowej.
- Upewnij się, że ustawienia prywatności aparatu umożliwiają dostęp do aparatu dla żądanych aplikacji.
- Zeskanuj komputer pod kątem złośliwego oprogramowania lub wirusów, które mogą wpływać na funkcjonalność kamery.
- Jeśli to możliwe, przetestuj kamerę internetową na innym komputerze, aby ustalić, czy jest to problem sprzętowy lub oprogramowania.
10. Czy mogę używać mojej kamery internetowej w systemie Windows 10 do połączeń wideo?
Tak, możesz użyć swojej kamery internetowej w systemie Windows 10 do połączeń wideo. Większość aplikacji i platform wideokonferencyjnych, takich jak Zoom, Microsoft Teams, Skype i Google spotyka się, obsługuje funkcje kamer internetowych w systemie Windows 10. Możesz wybrać kamerę internetową jako urządzenie wejściowe wideo w ustawieniach określonej aplikacji, której używasz.
Jak włączyć aparat na komputerze systemu Windows 10 lub rozwiąż problem, jeśli wygrał T włączenie
Ale czasami aparat może nie działać zgodnie z oczekiwaniami. Oto jak włączyć aparat w systemie Windows 10 i co zrobić, jeśli napotkasz jakiekolwiek problemy.
Jak naprawić kamerę internetową, która wyświetla czarny ekran w systemie Windows
Ten artykuł został współautor przez pisarza Wikihow, Nicole Levine, MSZ. Nicole Levine jest pisarką i redaktorem technologii Wikihow. Ma ponad 20 -letnie doświadczenie w tworzeniu dokumentacji technicznej i wiodących zespołów wsparcia w głównych firmach hostingowych i oprogramowania. Nicole posiada również MSZ z kreatywnego pisania na Uniwersytecie Stanowym Portland i uczy kompozycji, pisania fikcji i robienia ziny w różnych instytucjach.
Ten artykuł został przeglądany 700 441 razy.
O nie – próbujesz przesyłać strumieniowo lub wziąć udział w połączeniu wideo, ale twoje okno kamery internetowej jest po prostu czarne! Zanim wyrzucisz kamerę internetową lub laptopa przez okno, weź głęboki oddech – zwykle jest to łatwa poprawka. Ten artykuł Wikihow pomoże ci dowiedzieć się, dlaczego Twoja kamera internetowa pokazuje tylko pusty czarny ekran i pomoże wykonać proste kroki w rozwiązywaniu problemów, aby utrzymać kopię zapasową i uruchomić strumień.
Jak włączyć aparat na komputerze Windows 10 lub rozwiąż problem, jeśli nie włączy się
E -mail ikona koperta. Wskazuje to na możliwość wysyłania wiadomości e -mail.
Udostępnij ikonę zakrzywioną strzałkę wskazującą w prawo.
Ikona Twittera stylizowany ptak z otwartymi ustami, tweetując.
Ikona LinkedIn na Twitterze słowo „in”.
Ikona Fliboard LinkedIn Stylizowana litera F.
Ikona Flipboard na Facebooku List F.
Ikona e -mail na Facebooku koperta. Wskazuje to na możliwość wysyłania wiadomości e -mail.
Ikona linku e -mail Obraz linku łańcuchowego. Symobilizuje adres URL linku witryny.
Wykonaj teraz
- Możesz natychmiast włączyć aparat na komputerze Windows za pomocą wbudowanej aplikacji aparatu.
- Jeśli aparat na komputerze nie działa, może nie być włączony lub nie może być włączony.
- Jeśli używasz zewnętrznej kamery internetowej, może być również konieczne zainstalowanie oprogramowania lub aktualizacji.
Gdy działa poprawnie, aplikacja aparatu Windows 10 jest niezwykle łatwa w użyciu zarówno na laptopach, jak i komputerach stacjonarnych.
Ale czasami aparat może nie działać zgodnie z oczekiwaniami. Oto jak włączyć aparat w systemie Windows 10 i co zrobić, jeśli napotkasz jakiekolwiek problemy.
Jak włączyć aparat w systemie Windows 10
1. Kliknij pasek wyszukiwania lub ikonę szkła powiększającego w lewym dolnym rogu ekranu. Jeśli nie masz włączonego paska wyszukiwania, kliknij prawym przyciskiem myszy pasek zadań, wybierz „wyszukiwanie”, a następnie kliknij „Pokaż ikonę wyszukiwania” lub „Pokaż ikonę wyszukiwania.”
2. Wyszukaj „aparat” i kliknij aplikację aparatu, gdy pojawi się w wynikach.
Po otwarciu aplikacji aparatu aparat komputerowy powinien włączyć automatycznie.
Jednak aplikacja aparatu nie jest jedynym programem, w którym możesz chcieć użyć aparatu. Aby w pełni włączyć aparat do użytku w innych programach:
1. Kliknij przycisk Start, a następnie kliknij „Ustawienia.”
2. W wyświetlonym oknie przewiń w dół do „prywatności” i kliknij na nią.
3. Po lewej stronie menu przewiń w dół do „aparatu” i kliknij na nią. Stąd możesz kliknąć suwaki, aby włączyć lub wyłączyć korzystanie z aparatu z innymi aplikacjami.
Co zrobić, jeśli aparat Windows nie działa
Jeśli masz problem z uruchomieniem aparatu z systemem Windows i upewniłeś się, że aparat jest w pełni włączony (patrz wyżej), możesz spróbować go odzyskać i uruchomić.
Sprawdź poprawnie skonfigurowanie kamery internetowej
Jeśli korzystasz z zewnętrznej kamery internetowej, mogłaby pochodzić z własnego oprogramowania. Upewnij się, że poprawnie skonfigurowałeś kamerę internetową i że jest ona w pełni aktualna.
Sprawdź wszelkie dostępne aktualizacje i zainstaluj te, które są dostępne
Nawet wbudowana kamera może być nieprawidłowa, ponieważ wymaga aktualizacji. Sprawdź, czy Windows ma jakieś aktualizacje czekające, lub sprawdź sterowniki aparatu.
Zrestartuj swój komputer
Jeśli jedno z twoich urządzeń nie działa, zawsze powinieneś spróbować go ponownie uruchomić. Daj komputerze ponownie uruchomić, co może pomóc zainstalować wszelkie aktualizacje, które czekasz.
Otwórz aplikację aparatu, aby ją przetestować
Jeśli masz monit o zapewnienie aparatu dostępu do aplikacji, kliknij „Tak”, a następnie sprawdź, czy aparat działa poprawnie. Może to poinformować, że jest problem z aplikacją aparatu, samą kamerą lub inną aplikacją.
Poszukaj fizycznego przełącznika na komputerze
Jeśli aparat komputera jest obsługiwany za pomocą przełącznika, musisz upewnić się, że przełącznik jest włączony lub aparat nie będzie działał. Jeśli używasz zewnętrznej kamery internetowej, sprawdź, czy jest podłączony. Upewnij się również, że niczego nie zakryłeś aparatu i nie zapomniałeś o tym!
Sprawdź oprogramowanie antywirusowe komputera
Może istnieć konflikt między twoim antywirusem a programem próbującym korzystać z aparatu. Dokładniejsze badanie ich może pomóc zdiagnozować problem, a następnie go naprawić.
Mój komputer wciąż mówi, że nie jest instalowane żadne urządzenie aparatu, gdy chcę korzystać z mojej kamery internetowej

Jeśli komputer jest wysłany z zainstalowaną kamerą internetową, kamera powinna działać po pierwszym uruchomieniu komputera. Jeśli jednak zainstalowałeś zewnętrzną kamerę internetową na komputerze, maszyna może nie znaleźć aparatu z kilku powodów. Przejdź przez kilka zadań związanych z rozwiązywaniem problemów, aby rozwiązać problem. Pamiętaj, że jeśli uaktualniłeś swój system operacyjny, urządzenie może nie być kompatybilne z nową wersją systemu operacyjnego.
Zainstaluj oprogramowanie kamery internetowej
- Jeśli kupiłeś zewnętrzną kamerę internetową, z urządzeniem dołączono dysk zawierający sterowniki urządzenia. Jeśli kupiłeś używaną aparat, możesz uzyskać sterowniki od producenta kamery internetowej’STRONA S. Postępuj zgodnie z instrukcjami instalacji sterowników urządzeń, a następnie otwórz aplikację Windows Camera i wybierz urządzenie, aby przetestować kamerę internetową.
Połączenie testowe
- Upewnij się, że Twoja zewnętrzna kamera internetowa jest podłączona do funkcjonującego portu USB. Porty USB czasami się wypalają i zawodzą. Podłącz aparat do innego portu USB na komputerze, aby przetestować urządzenie. Jeśli aparat działa po podłączeniu do innego portu, poprzedni port USB jest prawdopodobnie zły.
Zaktualizuj sterowniki
- Czasami sterowniki urządzeń zostaną uszkodzone po zainstalowaniu dodatkowego sprzętu i oprogramowania. Jeśli Twoja kamera internetowa działała w pewnym momencie, a teraz komputer nie znajduje już urządzenia, spróbuj zaktualizować sterowniki urządzeń. Możesz aktualizować sterowniki z menedżera urządzeń w systemie Windows. Typ “Menadżer urządzeń” W polu wyszukiwania systemu Windows, aby otworzyć narzędzie. Kliknij “Urządzenia obrazujące” opcja, aby zobaczyć załączone urządzenia. Kliknij prawym przyciskiem myszy wpis dla swojej kamery internetowej, a następnie kliknij “Zaktualizuj oprogramowanie sterowników.” W tym momencie możesz wybrać opcję, aby system Windows automatycznie wyszukiwał kompatybilny sterownik aparatu.
Ulepszenia systemu operacyjnego
- Główne aktualizacje systemu operacyjnego mogą spowodować, że Twoja wewnętrzna lub zewnętrzna kamera internetowa przestanie działać. Na przykład aktualiza. Jeśli zaktualizowałeś swój system do systemu Windows 8 z systemu Windows 7, a Twoja kamera internetowa już nie działa, dzieje się tak, ponieważ sterowniki systemu Windows 8 muszą być zainstalowane, aby pomieścić sprzęt. Sprawdź witrynę producenta kamery internetowej, aby uzyskać zaktualizowane sterowniki dla nowego systemu operacyjnego lub pozwól systemowi Windows znaleźć kompatybilne sterowniki z okna dialogowego Menedżera urządzeń.
Randall Blackburn pracował w kilku firmach Fortune 1000 jako pisarz techniczny w ciągu ostatnich siedmiu lat. Opracował szeroką gamę dokumentacji technicznej, w tym szczegółowe specyfikacje programowania i dokumenty badawcze. Randall nabył także kilka lat doświadczenia w pisaniu treści internetowych. Randall mieszka i pracuje w Austin, Teksas.
Jak naprawić zintegrowaną kamerę internetową, która nie działa w systemie Windows 10 [pełny przewodnik]
Użytkownicy systemu Windows 10 napotykają zintegrowane problemy z kamerą internetową po ostatnich aktualizacjach. Problem dotyczy wadliwych sterowników lub niezgodnych kierowców. W artykule omawia sposoby rozwiązania problemów tych kierowcy, aby jak zwykle działało kamera internetowa. Postępuj zgodnie z tymi prostymi metodami naprawy zintegrowanej kamery internetowej, które nie działają w systemie Windows 10.
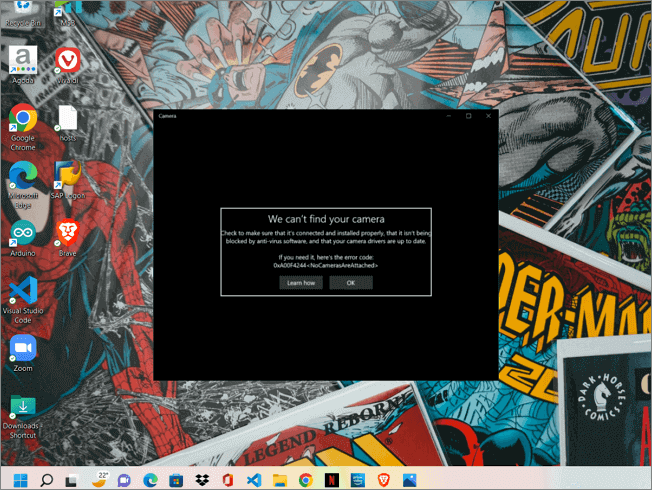
Większość nowoczesnych laptopów ma wbudowaną kamerę internetową, aby uniknąć kupowania urządzeń osobno, aby je uchwycić. Ludzie kupowali zewnętrzną kamerę internetową i łączyć ją ze swoimi laptopami, aby uczestniczyć w konferencjach wideo, połączeniach pracy i spotkaniach rodzinnych online.
Cóż, z najnowszą wersją systemu Windows 10, system operacyjny nie może rozpoznać ani koordynować kamer internetowych, aby poprawnie funkcjonować na laptopach. Ilekroć użytkownicy próbują korzystać z kamery internetowej w dowolnym celu na komputerze, powoduje to „nie znaleziono aparatu” lub „Nie możemy znaleźć aparatu.”
Może istnieć wiele powodów tej awarii systemu operacyjnego, ale główną przyczyną może być przestarzałe lub wadliwe sterowniki aparatu oprogramowania. Czasami mogłeś błędnie wyłączyć kamerę internetową w przypadku konkretnych problemów. Spójrzmy na rozwiązania, które możemy spróbować znaleźć i naprawić ten błąd. Kontynuuj czytanie, aby wypracować niektóre poprawki i dowiedz się więcej o ustawieniach kamery komputera PC.
Jak sprawdzić konfigurację kamery internetowej
Możesz zobaczyć konfigurację w aplikacji Ustawienia, jeśli masz zintegrowaną kamerę internetową na swoim laptopie. Ustawienia obejmują uprawnienia do urządzenia, aplikacji Microsoft i innych aplikacji. Jeśli masz którekolwiek z tych osób, możesz stawić czoła błędu „kamery nie znaleziono.„Dowiedz się o tych ustawieniach i zarządzaj swoimi preferencjami.
Krok 1. Użyj klawiszy Windows + I, aby otworzyć ustawienia lub ręcznie użyj funkcji wyszukiwania.
Krok 2. Przejdź do sekcji prywatności i bezpieczeństwa w ustawieniach.
Krok 3. W tej sekcji, w ramach uprawnień aplikacji, możesz zobaczyć różne funkcje, takie jak mikrofon, aparat itp. Przejdź do uprawnień do aparatu. Pod tą kartą możesz zobaczyć wiele opcji, takich jak
- Pozwól na dostęp do aparatu na tym urządzeniu: Ta funkcja umożliwia kamerę internetową dla całego urządzenia. Jeśli jest to „wyłączone”, twoje urządzenie nie może uruchomić żadnych operacji wymagających kamery internetowej.
- Wybierz, które aplikacje mogą uzyskać dostęp do aparatu: Zgodnie z tą sekcją możesz ręcznie włączyć lub wyłączyć dostęp do kamery internetowej dla aplikacji. Ta sekcja zawiera wszystkie aplikacje wraz z aplikacjami Microsoft. Możesz zarządzać ustawieniami tutaj.

Teraz, gdy wiesz, jak konfigurować i zarządzać ustawieniami kamery internetowej za pośrednictwem ustawień. Sprawdź artykuł według raportu Windows, aby spersonalizować ustawienia kamery internetowej. Poznajmy rozwiązania, aby naprawić zintegrowaną kamerę internetową, która nie działa w systemie Windows 10.
Rozwiązania zintegrowanej kamery internetowej, które nie działają w systemie Windows 10
- 1. Zaktualizuj sterownik „zintegrowanej kamery”
- 2. Sprawdź aktualizacje systemu Windows
- 3. Wyłącz i włącz sterownik aparatu
- 4. Ponownie zainstaluj kierowcę
- 5. Rozwiąż problemy ze sprzętem i urządzeniami
Zaktualizuj sterownik „zintegrowanej kamery”
W przypadku dowolnego urządzenia sterowniki odgrywają istotną rolę, działając jako medium komunikacji między systemem systemu operacyjnego a elementem sprzętu. Jeśli istnieje jakakolwiek błąd lub przestarzałe sterowniki dla dowolnego komponentu sprzętowego, mogą one działać. Musisz więc wykonać automatyczne lub ręczne aktualizacje, aby płynnie uruchamiać sprzęt systemowy.
Kroki, aby zaktualizować sterownik kamery internetowej:
Krok 1. Naciskać Windows + x i przejdź do ustawień „Menedżera urządzeń”.
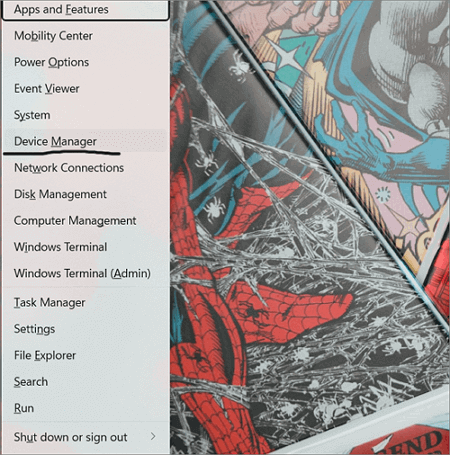
Krok 2. Kierowniki aparatu można znaleźć pod ikoną „aparatu”.
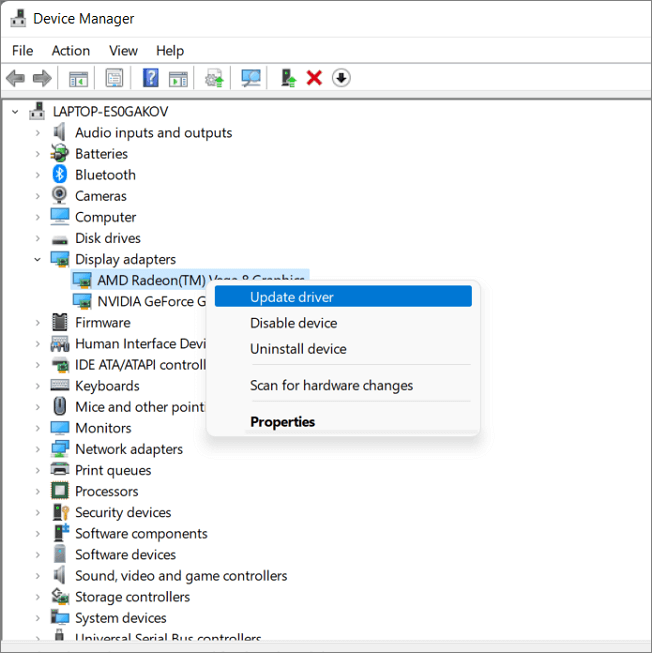
Krok 3. Kliknij go prawym przyciskiem myszy i wybierz Aktualizacja.
Sprawdź aktualizację systemu Windows
Zawsze powinniśmy upewnić się, że nasz system operacyjny jest aktualny, aby płynnie uruchamiać oprogramowanie i sprzęt. Więc sprawdź aktualizacje i pobierz nowe.
Krok 1. Naciskać Windows + i Aby otworzyć ustawienia.
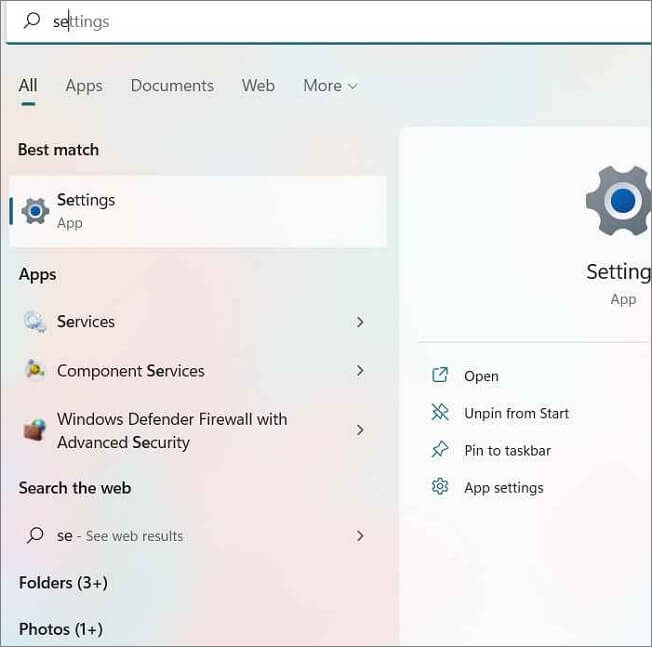
Krok 2. Przejdź do „aktualizacji i bezpieczeństwa” w systemie Windows 10.

Krok 3. Sprawdź aktualizacje i pobierz dostępne aktualizacje.
Krok 4. Uruchom ponownie urządzenie, aby zobaczyć zmiany.
Wyłącz i włącz sterownik aparatu
Niektórzy użytkownicy w podobnej sytuacji twierdzą, że wyłączenie i włączenie kierowcy aparatu działało dla nich. W ten sposób możesz również sprawdzić, czy to wszystko było włączone.
Kroki, aby wykonać te rzeczy:
Krok 1. Otwórz „Menedżer urządzeń” za pomocą Windows + x Klucze.
Krok 2. Rozwiń sterownik aparatu i kliknij go prawym przyciskiem myszy.
Krok 3. Kliknij najpierw „Wyłącz”, a następnie wróć do „Włącz” ponownie.

Krok 4. Uruchom ponownie komputer, aby zobaczyć zmiany.
Ponownie zainstaluj sterownik aparatu
Możesz to również zrobić, aby usunąć wszelkie nieprawidłowe pliki lub operacje z sterownika. Wszystko, co musisz zrobić, to odinstalować sterownik i system Automatycznie ponownie instaluje to po ponownym uruchomieniu.
Przejdź do menedżera urządzeń-> kamera-> kliknij prawym przyciskiem myszy-> odinstaluj.

Sprawdź teraz dostęp do kamery internetowej.
Rozwiąż problemy ze sprzętem i urządzeniami
Działania dotyczące rozwiązywania problemów pomagają zdiagnozować lub sprawdzić błędy w różnych kwestiach dotyczących komputera. Ustawienia umożliwiają rozwiązanie wielu problemów z powodu błędów oprogramowania wewnętrznego lub zewnętrznego. Istnieje również aktywność rozwiązywania problemów ze sprzętem i urządzeniami.
Kroki, aby uruchomić rozwiązywanie problemów dla sprzętu i urządzeń:
Krok 1. Otwórz aplikację Ustawienia za pomocą Windows + i Klucze.
Krok 2. Przejdź do sekcji „Aktualizacja i bezpieczeństwo”.
Krok 3. Przejdź do sekcji rozwiązywania problemów, znajdź „sprzęt i urządzenia” i uruchom go. Jeśli system nie wyświetla tej opcji, możesz uruchomić rozwiązywanie problemów dla „aparatu„.”
Jeśli problem będzie się utrzymywał, zapoznaj się z obsługą Microsoft dotyczącej rozwiązań.
Ostateczny werdykt
W większości przypadków zintegrowana kamera nie działa w systemie Windows 10 z powodu tylko sterowników. Naprawienie ich wystarczy, aby przywrócić kamerę internetową do pracy. Nie zapomnij sprawdzić konfiguracji kamery internetowej przed przejściem do poprawek. Wbudowana kamera internetowa w większości przypadków nie daje ci problemów, ale jeśli się z nimi stawiasz, rozwiązania mogą pomóc.
Jeśli uważasz ten artykuł pomocny, udostępnij go znajomym. Zostaw komentarz poniżej, jeśli masz jakieś pytania dotyczące tego.


