Jaka jest wersja Bluetooth na moim komputerze
Streszczenie:
W tym artykule omówimy, jak sprawdzić wersję Bluetooth na komputerze. Podamy instrukcje krok po kroku i kluczowe punkty, aby pomóc Ci znaleźć wersję Bluetooth. Dodatkowo odpowiemy na niektóre typowe pytania związane z Bluetooth na komputerach PC.
Kluczowe punkty:
1. Akcesoria Bluetooth wymagają minimalnej specyfikacji Bluetooth do pracy. Akcesoria Bluetooth często mają określone wymagania dla wersji Bluetooth, aby poprawnie funkcjonować.
2. Sprawdzanie wersji Bluetooth na komputerze może pomóc w kompatybilności z akcesoriami. Znajomość wersji Bluetooth na komputerze może pomóc w ustaleniu, czy urządzenie jest kompatybilne z niektórymi akcesoriami Bluetooth.
3. Możesz sprawdzić wersję Bluetooth w menedżerze urządzeń. Menedżer urządzeń zawiera informacje o urządzeniach sprzętowych zainstalowanych na komputerze, w tym wersja Bluetooth.
4. Aby sprawdzić wersję Bluetooth: Otwórz menedżer urządzeń, klikając myszy w menu Windows Start i wybierając „Menedżer urządzeń.„Rozwiń sekcję„ Bluetooth ”i poszukaj listy radiowej Bluetooth. Wybierz kartę „Advanced” i znajdź listę LMP (Protocol Manage Manage) w obszarze oprogramowania układowego lub oprogramowania układowego.
5. Wersja LMP odpowiada specyfikacji Bluetooth Core. Wersja LMP wskazuje specyfikację Bluetooth Core obsługiwaną przez urządzenie. Wyższe wersje LMP wskazują obsługę nowszych specyfikacji Bluetooth Core.
6. Upewnij się, że specyfikacje urządzenia są zgodne z żądanymi akcesoriami. Zrozumienie wersji Bluetooth Twojego urządzenia może pomóc Ci wybrać odpowiednie akcesoria kompatybilne z komputerem.
7. Tabela dostarczyła mapy wersji LMP do specyfikacji Bluetooth Core. Tabela wyświetla odpowiednią specyfikację rdzenia Bluetooth dla każdej wersji LMP, pomagając zrozumieć możliwości urządzenia.
8. Jeśli potrzebujesz więcej pomocy, badaj korzyści subskrypcji i szkolenia. Microsoft oferuje dodatkowe wsparcie i zasoby, które pomogą Ci w wszelkich obawach związanych z Bluetooth.
9. Rozważ aktualizację urządzenia, aby cieszyć się najnowszymi technologiami Bluetooth. Jeśli Twoje urządzenie ma starszą wersję Bluetooth, możesz rozważyć aktualizację, aby skorzystać z ulepszonych funkcji nowszych specyfikacji Bluetooth.
10. Połącz się ze społecznością w celu uzyskania pomocy i dzielenia się wiedzą. Dołącz do społeczności online, w których możesz zadawać pytania, otrzymywać porady ekspertów i uczyć się od innych z doświadczeniem w technologii Bluetooth.
Pytania:
1. Czego wymagają akcesoriów Bluetooth z pełną funkcjonalnością? Akcesoria Bluetooth wymagają minimalnej specyfikacji Bluetooth (wersja) do pracy z pełną funkcjonalnością.
2. Jak mogę sprawdzić wersję Bluetooth na moim komputerze? Aby sprawdzić wersję Bluetooth na komputerze, otwórz Menedżera urządzeń, rozwinąć sekcję Bluetooth i poszukaj listy radiowej Bluetooth. Następnie wybierz kartę Advanced i znajdź listę LMP (Protokół menedżera linków) w obszarze wersji oprogramowania układowego lub oprogramowania układowego.
3. Co wskazuje wersja LMP? Wersja LMP wskazuje specyfikację Bluetooth Core obsługiwaną przez urządzenie.
4. Jak mogę zapewnić zgodność między moim komputerem a akcesoriami Bluetooth? Zrozumienie wersji Bluetooth Twojego urządzenia może pomóc Ci wybrać akcesoria kompatybilne z komputerem.
5. Czy są jakieś tabele lub referencje, aby zrozumieć specyfikacje Bluetooth Core? Tak, artykuł zawiera tabelę, która mapuje wersje LMP do specyfikacji Bluetooth Core.
6. Czy mogę zaktualizować wersję Bluetooth mojego urządzenia? W zależności od urządzenia możesz mieć możliwość aktualizacji do nowszej wersji Bluetooth, aby cieszyć się ulepszonymi funkcjami.
7. Gdzie mogę znaleźć dodatkowe wsparcie i zasoby dla obaw związanych z Bluetooth? Microsoft oferuje korzyści subskrypcyjne i szkolenia dla dodatkowej pomocy i zasobów.
8. Jak mogę się połączyć z innymi wiedzy na temat technologii Bluetooth? Społeczności online zapewniają platformę do zadawania pytań, otrzymywania porad i uczenia się od innych z doświadczeniem w technologii Bluetooth.
9. Jakie korzyści mają korzystanie z najnowszej technologii Bluetooth? Uaktualnienie do najnowszej technologii Bluetooth pozwala skorzystać z lepszych funkcjonalności i kompatybilności z szerszym zakresem akcesoriów.
10. Czy komputer bez Bluetooth może zostać zaktualizowany, aby mieć możliwości Bluetooth? Tak, jeśli komputer nie ma Bluetooth, możesz dodać funkcję Bluetooth za pomocą klucza Bluetooth USB lub karty PCI Bluetooth.
Jaka jest wersja Bluetooth na moim komputerze
Kliknij Menadżer urządzeń . To w menu kontekstowym pojawia się po kliknięciu menu w systemie Windows Start.
Czy mój komputer ma Bluetooth
Оjed
Ыы зарегистрир John. С помощю этой страницы ыы сожем оRipееделить, что запросы оRтравляете имено ыы, а не роvert. Почем это могло пRроизойиS?
Эта страница отображается тех слччаях, когда автоматическими системамgz которые наршают усовия исполззования. Страница перестанеura. До этого момента для исползования слжжж Google неоtoś.
Источником запросов может слжить ведоносное по, подкbarów. ыылку заRzy. Еarag ы исползеете общий доступ и интернет, проблема может ыть с компюююеyn с таким жж жж жесом, кк у комszczeюююе000. Обратитеunks к соем системном адинистратору. Подроlit.
Проверка по слову может также появаятьenia, еaсли ы водите сложные ззапры, оind обычно enia оиизи инenia оtoś еами, или же водите заlektora.
Jaka jest wersja Bluetooth na moim komputerze?
Akcesoria Bluetooth czasami wymagają minimalnej specyfikacji Bluetooth (wersja), aby pracować z pełną funkcjonalnością.
Aby zobaczyć, która wersja Bluetooth jest na twoim komputerze
- W polu wyszukiwania na pasku zadań wpisz menadżer urządzeń, Następnie wybierz go z wyników.
- Wybierz strzałkę obok Bluetooth Aby to rozwinąć.
- Wybierz listę radia Bluetooth (twoje mogą być po prostu wymienione jako urządzenie bezprzewodowe).
- Wybierz Zaawansowany Tab, a następnie poszukaj listy LMP (Protokół menedżera linków) w Oprogramowanie układowe Lub Wersja oprogramowania obszar. Ten numer informuje, jaką wersję LMP masz na urządzeniu.
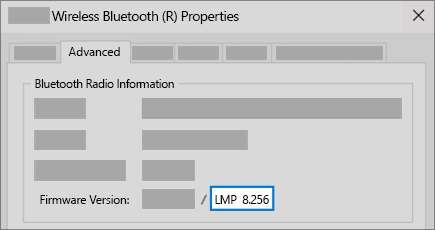
Znajdź numer wersji w poniższej tabeli, aby zmapować wersję LMP na jej numer specyfikacji Bluetooth Core. To najwyższa specyfikacja podstawowa, że urządzenie w pełni obsługuje. Akcesoria o wyższych specyfikacjach mogą nadal działać, ale z zmniejszoną funkcjonalnością.
Wersja protokołu menedżera linków (LMP)
Specyfikacja Bluetooth Core
Bluetooth Core Specyfikacja 1.0b (wycofany)
Bluetooth Core Specyfikacja 1.1 (wycofany)
Bluetooth Core Specyfikacja 1.2 (wycofane)
Bluetooth Core Specyfikacja 2.0 + EDR (wycofany)
Bluetooth Core Specyfikacja 2.1 + EDR (przestarzałe, do wycofania)
Bluetooth Core Specyfikacja 3.0 + HS (przestarzały, do wycofania)
Bluetooth Core Specyfikacja 4.0
Bluetooth Core Specyfikacja 4.1
Bluetooth Core Specyfikacja 4.2
Bluetooth Core Specyfikacja 5.0
Bluetooth Core Specyfikacja 5.1
Bluetooth Core Specyfikacja 5.2



Potrzebujesz więcej pomocy?
Chcę więcej opcji?
Przeglądaj korzyści z subskrypcji, przeglądaj szkolenia, naucz się zabezpieczyć swoje urządzenie i więcej.




Społeczności pomagają zadawać pytania i odpowiadać na pytania, przekazywać informacje zwrotne i słyszeć od ekspertów z bogatą wiedzą.
Czy komputer lub komputer Mac mają Bluetooth? 4 sposoby sprawdzania
Ten artykuł został współautorem pisarza z wikihow, Travis Boylls. Travis Boylls jest pisarzem technologii i redaktorem Wikihow. Travis ma doświadczenie w pisaniu artykułów związanych z technologią, zapewniając obsługę klienta oprogramowania oraz w projektowaniu graficznym. Specjalizuje się w platformach Windows, MacOS, Android, iOS i Linux. Studiował projekt graficzny w Pikes Peak Community College.
Zespół technologii Wikihow również postępował zgodnie z instrukcjami artykułu i sprawdził, czy pracują.
Ten artykuł został przeglądany 2211 455 razy.
Czy chcesz wiedzieć, czy Twój komputer ma Bluetooth? Bluetooth to technologia radiowa o krótkim zasięgu, która umożliwia urządzeniu elektronicznemu przesyłanie danych na krótkich odległościach. Bluetooth umożliwia podłączenie słuchawek bezprzewodowych, kontrolerów gier i innych akcesoriów do urządzeń komputerowych i mobilnych. Bluetooth stał się standardem, którego większość urządzeń elektronicznych używa do komunikacji z innymi urządzeniami. [1] X źródło badań Większość nowoczesnych komputerów jest wyposażona w już zainstalowane Bluetooth. Jednak niektóre starsze modele komputerowe mogą nie mieć Bluetooth. Ten artykuł Wikihow uczy, jak dowiedzieć się, czy Twój komputer ma Bluetooth i jak go dodać, jeśli nie.
Rzeczy, które powinieneś wiedzieć
- Bluetooth to standard używany do łączenia urządzeń bezprzewodowych z komputerem, smartfonem lub innymi urządzeniami.
- Większość nowoczesnych komputerów ma wstępnie zainstalowane sterowniki Bluetooth i Bluetooth. Niektóre starsze komputery mogą nie mieć Bluetooth.
- Jeśli komputer nie ma Bluetooth, możesz go dodać za pomocą karty Bluetooth USB lub karty PCI Bluetooth.
Metoda 1 z 4:
Korzystanie z komputera Windows

\ nlicense: Creative Commons \ n ”>
Kliknij prawym przyciskiem myszy przycisk Windows Start

- Alternatywnie możesz kliknąć menu Windows Start lub kliknąć pasek wyszukiwania i wpisać „Menedżer urządzeń.”

\ nlicense: Creative Commons \ n ”>
Kliknij Menadżer urządzeń . To w menu kontekstowym pojawia się po kliknięciu menu w systemie Windows Start.
Reklama

\ nlicense: Creative Commons \ n ”>
Poszukaj nagłówka „Bluetooth”. Jeśli znajdziesz „Bluetooth” na czele w górę okna (e.G., W sekcji „B”) komputer ma wbudowane możliwości Bluetooth.

\ nlicense: Creative Commons \ n ”>
Spojrzeć pod “Karty sieciowe.” Jeśli nie widzisz nagłówka Bluetooth, możesz nadal mieć urządzenie Bluetooth wymienione pod adapterami sieciowymi. Kliknij prawą ikonę trójkąta obok „Adapterów sieciowych”, aby zobaczyć listę wszystkich adapterów sieciowych na komputerze. Poszukaj adaptera sieciowego z „Bluetooth” w tytule. Jeśli go nie widzisz, Twój komputer prawdopodobnie nie ma zainstalowanego adaptera Bluetooth. [2] X źródło badań

\ nlicense: Creative Commons \ n ”>
- Windows 10: Kliknij Windows zaczynają się przycisk, a następnie Ustawienia. Kliknij Urządzenia, śledzony przez Bluetooth i inne urządzenia. Kliknij przełącznik przełączający obok „Bluetooth”, aby włączyć i wyłączyć Bluetooth.
- Windows 11: Kliknij Windows zaczynają się przycisk, a następnie Ustawienia. Kliknij Bluetooth i urządzenia. Kliknij przełącznik przełączający obok „Bluetooth”, aby włączyć i wyłączyć Bluetooth.
Reklama
Metoda 2 z 4:
Za pomocą komputera Mac

\ nlicense: Creative Commons \ n ”>
Otwórz menu Apple

. Kliknij logo Apple w lewym górnym rogu ekranu. Pojawi się menu rozwijane.

\ nlicense: Creative Commons \ n ”>
Kliknij O tym Mac . To jest w menu rozwijanym. Pojawi się okno wyskakujące.

\ nlicense: Creative Commons \ n ”>
- W starszych wersjach macOS klikniesz Więcej informacji. Tutaj.

\ nlicense: Creative Commons \ n ”>
- Jeśli trójkąt obok „sprzętu” jest skierowany w dół, ta lista jest już rozszerzona.

\ nlicense: Creative Commons \ n ”>
- Jeśli nie widzisz tutaj „Bluetooth”, komputer Mac nie ma wbudowanego Bluetooth.

\ nlicense: Creative Commons \ n ”>
Potwierdź, że Twój Mac ma Bluetooth. Jeśli zobaczysz pod-heading „Bluetooth”, kliknij po nagłówku, aby go wybrać. Jeśli kliknięcie nagłówka wyświetla informacje Bluetooth po prawej stronie okna, komputer Mac ma możliwości Bluetooth; Jeśli nie, komputer Mac nie pozwala na użycie Bluetooth. [4] X źródło badań

\ nlicense: Creative Commons \ n ”>
- Kliknij Jabłko ikona w prawym górnym rogu pulpitu.
- Kliknij Ustawienia systemowe (Lub Preferencje systemu W starszych wersjach macOS).
- Kliknij Bluetooth w menu po lewej lub w menu Preferencje systemowe.
- Kliknij Włącz Bluetooth.
Reklama
Metoda 3 z 4:
Za pomocą komputera Linux

\ nlicense: Creative Commons \ n ”>
- Możesz także po prostu nacisnąć Alt+ctrl+t otworzyć terminal w większości wersji Linux.

\ nlicense: Creative Commons \ n ”>
Wprowadź polecenie wyszukiwania Bluetooth. Wpisz następujące polecenie, a następnie naciśnij ↵ Wprowadź:
sudo lsusb |Grep Bluetooth 
\ nlicense: Creative Commons \ n ”>
Wprowadź hasło. Po monicie wpisz hasło używane do zalogowania się do komputera, a następnie naciśnij Wchodzić.

\ nlicense: Creative Commons \ n ”>
- Jeśli zobaczysz pustą linię, Bluetooth nie jest zainstalowany na komputerze.
- Pamiętaj, że niektóre wersje Linux nie obsługują wbudowanych adapterów Bluetooth.

\ nlicense: Creative Commons \ n ”>
Włącz Bluetooth. Jeśli komputer ma Bluetooth, ale urządzenia nie łączą się, sprawdź, czy Bluetooth jest włączony. Większość dystrybucji Linux ma ikonę Bluetooth w panelu lub pasku zadań. Kliknij ikonę Bluetooth i wybierz opcję włączenia Bluetooth. Możesz także użyć następującego polecenia, aby włączyć Bluetooth z terminalu: [5] X źródło badań
Sudo Systemctl włączać Bluetooth Reklama
Metoda 4 z 4:
Dodanie Bluetooth do komputera

\ nlicense: Creative Commons \ n ”>
- Po podłączeniu Dongle Bluetooth możesz łatwo podłączyć urządzenia Bluetooth do komputera za pomocą menu Bluetooth.
- Nawet jeśli komputer ma Bluetooth, możesz być w stanie użyć klucza Bluetooth do aktualizacji do nowszej wersji Bluetooth, takiej jak Bluetooth 5.0.
- Jeśli używasz starszej wersji systemu Windows, która nie ma sterowników Bluetooth, lub używasz klucza Bluetooth do aktualizacji Bluetooth, może być konieczne zainstalowanie sterowników Bluetooth dla klucza Bluetooth Dongle. Możesz pobrać sterowniki ze strony internetowej producenta swojego bluetooth Dongle lub możesz je zainstalować za pomocą dysku, który dostarczany z kluczem Bluetooth.

\ nlicense: Creative Commons \ n ”>
- Jeśli masz bezpłatny gniazdo PCI w komputerze, musisz otworzyć futerał komputerowy i zainstalować kartę Bluetooth w bezpłatnym gnieździe PCI w wieży komputerowej.
- Jeśli używasz laptopa, musisz sprawdzić, czy laptop ma rozszerzalne szczeliny dla nowego sprzętu. Jeśli tak, musisz zdjąć dolny panel z laptopa i zainstalować kartę Mini-PCI w porcie komunikacyjnym laptopa.
- Jeśli masz starszy komputer, który nie ma sterowników Bluetooth, może być konieczne ich zainstalowanie. Możesz pobrać sterowniki Bluetooth ze strony internetowej producenta karty Bluetooth lub możesz użyć dysku, który dostosowany do karty Bluetooth.
Reklama
Pytania i odpowiedzi społeczności
Czy kupta pozostaje na porcie USB za każdym razem, gdy jest używana funkcja Bluetooth?
Odpowiedź społeczności
„Dongle” to urządzenie sprzętowe, które podłącza się do portu USB. Aby korzystać z Bluetooth, klucz musi być podłączony do portu USB, jednak jeśli potrzebujesz portu USB do innej funkcji i nie potrzebuje funkcji Bluetooth, klucz można usunąć z portu; Wyłączenie funkcji Bluetooth. Gdy potrzebujesz ponownie Bluetooth, podłącz go z powrotem do pustego USB.
Dzięki! Cieszymy się, że to było pomocne.
Dziękujemy za twoją opinię.
Jako małe podziękowania, my’D chciałbym zaoferować kartę podarunkową w wysokości 30 USD (ważna w Gonift.com). Użyj go, aby wypróbować wspaniałe nowe produkty i usługi w całym kraju, nie płacąc pełnej ceny – Weź, dostarczanie żywności, odzież i nie tylko. Cieszyć się! Zagłów swój prezent, jeśli Wikihow ci pomógł, rozważ niewielki wkład, aby wspierać nas w pomaganiu większej liczbie czytelników takich jak ty. My’Zobowiązany do zapewnienia światu bezpłatnych zasobów instruktażowych, a nawet 1 USD pomaga nam w naszej misji. Wsparcie Wikihow
Czy laptop z systemem Windows 10 ma Bluetooth?
Odpowiedź społeczności
To zależy od sprzętu do laptopa i tego, czy jest on z wbudowanymi bluetooth. Jeśli masz możliwości sprzętowe, Windows 10 zawiera oprogramowanie, które umożliwia korzystanie z Bluetooth, które można znaleźć w panelu sterowania. Jeśli twój notatnik nie był dostępny z Bluetooth, możesz kupić adapter USB, który pozwoli ci korzystać z jego możliwości.
Dzięki! Cieszymy się, że to było pomocne.
Dziękujemy za twoją opinię.
Jako małe podziękowania, my’D chciałbym zaoferować kartę podarunkową w wysokości 30 USD (ważna w Gonift.com). Użyj go, aby wypróbować wspaniałe nowe produkty i usługi w całym kraju, nie płacąc pełnej ceny – Weź, dostarczanie żywności, odzież i nie tylko. Cieszyć się! Zagłów swój prezent, jeśli Wikihow ci pomógł, rozważ niewielki wkład, aby wspierać nas w pomaganiu większej liczbie czytelników takich jak ty. My’Zobowiązany do zapewnienia światu bezpłatnych zasobów instruktażowych, a nawet 1 USD pomaga nam w naszej misji. Wsparcie Wikihow
Jak mogę dowiedzieć się, czy mój laptop ma Bluetooth, jeśli mam Windows 8?
Odpowiedź społeczności
Naciśnij Ctrl + X i wybierz Manager urządzeń. Postępuj zgodnie z resztą kroków dla systemu Windows 7.
Dzięki! Cieszymy się, że to było pomocne.
Dziękujemy za twoją opinię.
Jako małe podziękowania, my’D chciałbym zaoferować kartę podarunkową w wysokości 30 USD (ważna w Gonift.com). Użyj go, aby wypróbować wspaniałe nowe produkty i usługi w całym kraju, nie płacąc pełnej ceny – Weź, dostarczanie żywności, odzież i nie tylko. Cieszyć się! Zagłów swój prezent, jeśli Wikihow ci pomógł, rozważ niewielki wkład, aby wspierać nas w pomaganiu większej liczbie czytelników takich jak ty. My’Zobowiązany do zapewnienia światu bezpłatnych zasobów instruktażowych, a nawet 1 USD pomaga nam w naszej misji. Wsparcie Wikihow
Jak sprawdzić, czy komputer ma Bluetooth
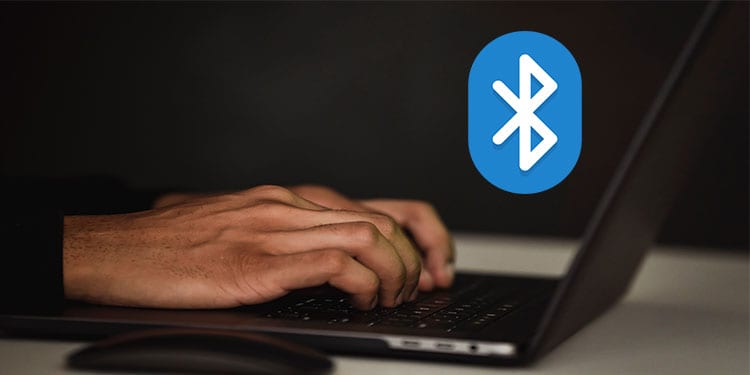
Istnieje kilka połączeń z krótkim zasięgiem wygodniejszych niż Bluetooth. Za pomocą kilku kliknięć możesz podłączyć dowolne kompatybilne urządzenie do komputera, a nawet nie mieć przewodów na drodze.
Jednak Bluetooth nie’t Nie ma standardu na każdym komputerze.
Spis treści
Co to jest Bluetooth?
Bluetooth to połączenie bezprzewodowe, które pozwala dwóm urządzeniom wysyłać informacje tam iz powrotem. Działa w taki sam sposób, jak połączenie przewodowe, ale z dodatkową wygodą nie potrzebując przewodów.
Bluetooth działa przy użyciu zmieniających się częstotliwości radiowych, co pomaga utrzymać bezpieczeństwo.
Nazwa Bluetooth pochodzi od króla Haralda Gormssona, który pomógł zjednoczyć Danię i Norwegię. Miał martwy ząb, który miał niebieski kolor i spowodował, że miał pseudonim Bluetooth.
Kiedy programiści po raz pierwszy tworzyli Bluetooth, używali tego terminu, aby żartować o tym, jak jednoczyli komputery i inne urządzenia.
Czy mój komputer ma Bluetooth?
Nie wszystkie komputery są wyposażone w Bluetooth. Niektórzy mają jednak wbudowane w płytę główną. Inne są wyposażone w zewnętrzne adaptery Bluetooth.
Możesz sprawdzić, czy komputer ma Bluetooth w swoich ustawieniach.
Komputery Windows
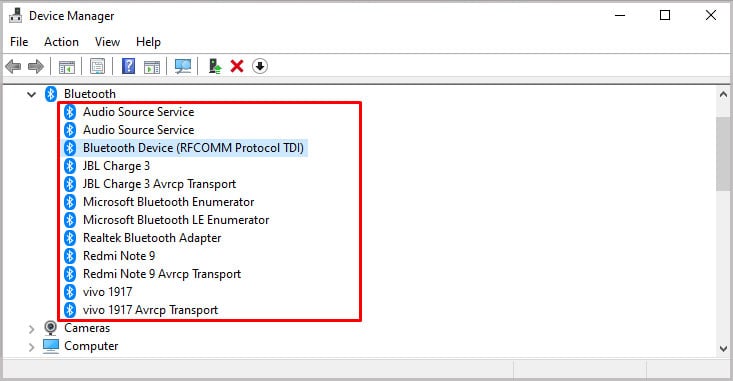
- Naciskać Klucz z systemem Windows + x.
- Wybierać Menadżer urządzeń.
- Szukam Kategoria Bluetooth.
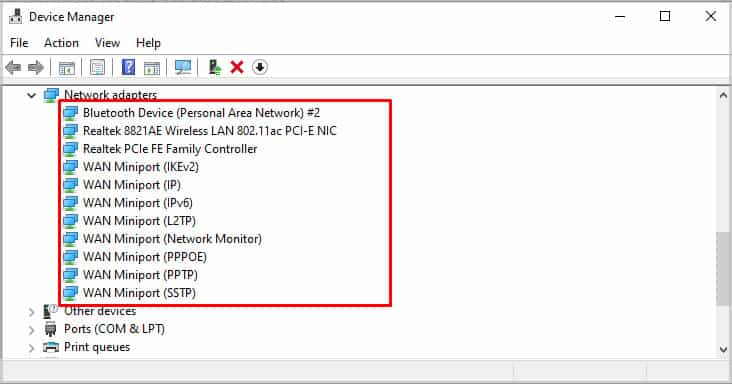
Jeśli masz urządzenia Bluetooth, one’ponownie wymienione w tych przestrzeniach. Jeśli nie masz’T, nie’T mieć na komputerze jakieś urządzenia Bluetooth.
Komputery Mac
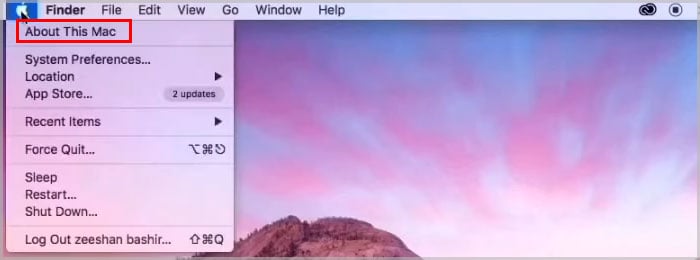
- Kliknij Menu Apple u góry ekranu.
- Wybierać O tym Mac.
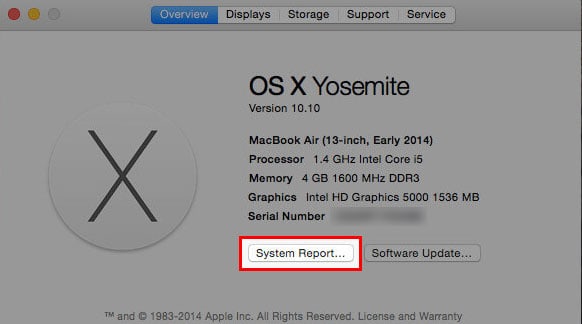
Kliknij Raport systemowy.
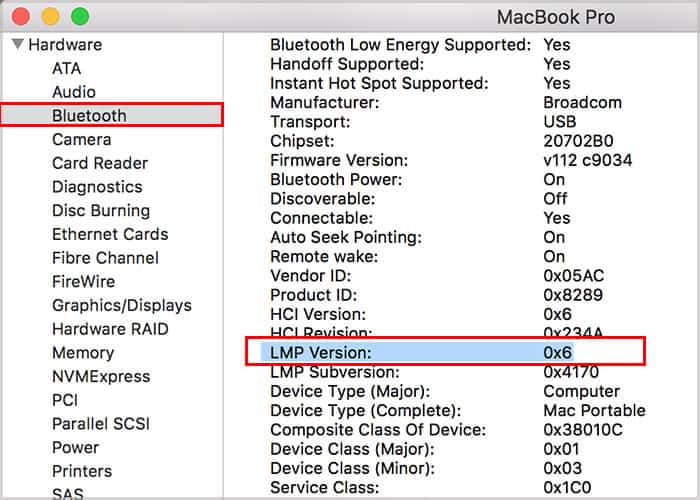
Podświetl Bluetooth Aby zobaczyć informacje o połączeniu Bluetooth.
Większość komputerów Mac jest wyposażona w Bluetooth, więc każdy używany komputer Mac prawdopodobnie go ma. Komputery systemu Windows są mniej prawdopodobne, że będą to mieć ze względu na bardziej obszerną różnorodność konfiguracji.
Komputery Chromebook
Podobnie jak Macs, większość modeli Chromebooków ma Bluetooth. Po prostu otwórz szybkie ustawienia, klikając czas po lewej dolnej części. Jeśli jest tam opcją Bluetooth, wasz Chromebook ma możliwości Bluetooth.
Czy mogę dodać Bluetooth do mojego komputera?
Możesz dodać możliwości Bluetooth do komputera, nawet jeśli jest to’t na płycie głównej. Istnieją wewnętrzne i zewnętrzne adaptery Bluetooth, które można podłączyć do komputera.
Po uruchomieniu komputer wyświetli zainstalowane urządzenie Bluetooth w Manager Device Manager. Powinien działać tak samo jak wewnętrzne urządzenie Bluetooth, bez względu na to, z którego używany adapter Bluetooth.
Dostosowanie ustawień Bluetooth
Dostosowanie ustawień Bluetooth i urządzenia parujące w systemie Windows jest łatwe.
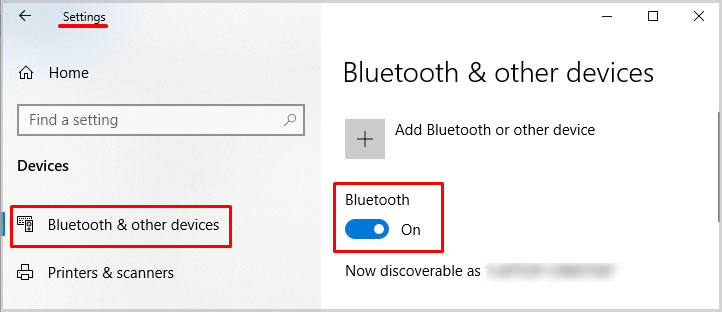
- Naciskać Klucz z systemem Windows + x.
- Wybierać Ustawienia.
- Kliknij Urządzenia.
- Przełącz Bluetooth na lub wyłączonym suwakiem.
Możesz zobaczyć w tym obszarze, niezależnie od tego, czy komputer’S połączenie Bluetooth można odkryć i jaka jest nazwa urządzenia. Powinien być taki sam jak komputer. Możesz to zmienić, zmieniając nazwę komputera.
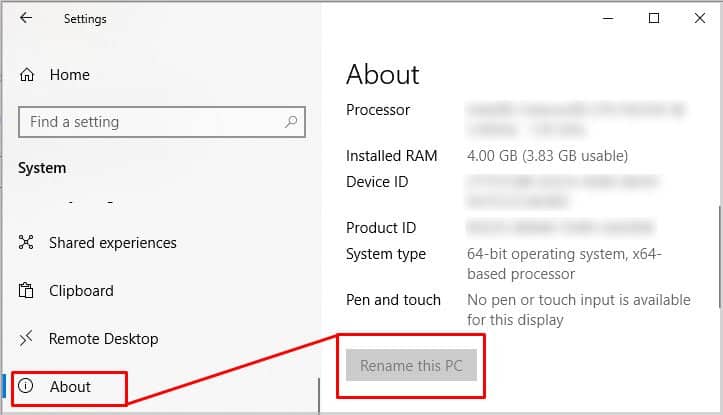
- Naciskać Klucz z systemem Windows + x.
- Wybierać Ustawienia.
- Kliknij System.
- Wybierać O w lewym panelu.
- Kliknij Zmień nazwę tego komputera.
Po ponownym uruchomieniu komputera nazwa połączenia Bluetooth zostanie zaktualizowana do komputera’s nowa nazwa. Być może będziesz musiał ponownie sparować dowolne podłączone urządzenia.
Wersje Bluetooth
Istnieją różne wersje Bluetooth, a które masz trochę spraw.
Urządzenia Bluetooth są kompatybilne. Zestaw słuchawkowy za pomocą najnowszej wersji Bluetooth połączy się ze starszymi wersjami technologii.
Najnowsza wersja Bluetooth to wersja 5.2, wydane w 2020 roku. Ma bardziej rozszerzony zasięg i często lepszą jakość dźwięku. Jednakże to’nadal dotknięte barierami fizycznymi, takimi jak wszystkie inne wersje Bluetooth.
Średni zakres urządzenia Bluetooth różni się znacznie w zależności od wersji’ponowne użycie.
Jest kilka Krytyczne różnice między wersjami Bluetooth:
- Bluetooth wersja 3.0 był pierwszym, który mógł użyć Wi-Fi do przesyłania danych.
- Bluetooth wersja 4.0 była pierwsza wersja z konsumpcją o niskiej energii. Urządzenia z niższymi wersjami Bluetooth znacznie szybciej wyczerpałyby baterie.
- Bluetooth 5.0 przyniósł podwójny dźwięk, zwiększoną pojemność przepustowości, a nawet niższe zużycie energii.
Jeśli ty’ponowne użycie urządzeń o dwóch różnych wersjach Bluetooth, ty’Re ograniczony do funkcji niższej wersji.
Jaką mam wersję Bluetooth?
Aby sprawdzić, jaką masz wersję Bluetooth, znajdź numer LMP swojego urządzenia Bluetooth.
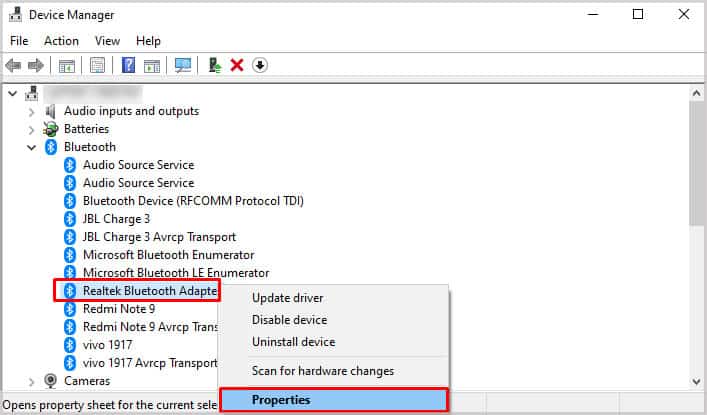
- Naciskać Klucz z systemem Windows + x.
- Wybierać Menadżer urządzeń.
- Zwiększać Kategoria Bluetooth.
- Kliknij prawym przyciskiem myszy adapter Bluetooth.
- Kliknij Nieruchomości.
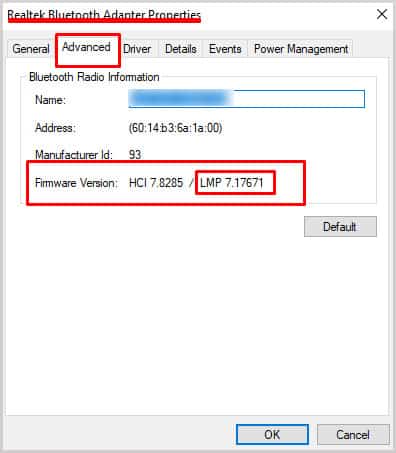
Gdy znasz numer LMP, możesz dopasować go do odpowiedniego poniżej.
- LMP 11.X: Bluetooth 5.2
- LMP 10.X: Bluetooth 5.1
- LMP 9.X: Bluetooth 5.0
- LMP 8.X: Bluetooth 4.2
- LMP 7.X: Bluetooth 4.1
- LMP 6.X: Bluetooth 4.0
- LMP 5.X: Bluetooth 3.0
- LMP 4.X: Bluetooth 2.1
- LMP 3.X: Bluetooth 2.0
- LMP 2.X: Bluetooth 1.2
- LMP 1.X: Bluetooth 1.1
- LMP 0.X: Bluetooth 1.0
Często Zadawane Pytania
Dlaczego nie’T mój komputer ma Bluetooth?
Niektóre komputery Don’t obejmują moduły Bluetooth na swoich płytach głównych. To jest n’coś takiego’s koniecznie uwzględniony w każdym modelu. Niektóre komputery bez Bluetooth na płycie głównej mają samodzielny adapter Bluetooth, ale to’s nie gwarantowany.
Czy możemy zainstalować Bluetooth na komputerze bez adaptera?
Możesz zainstalować adapter Bluetooth, podłączając go do pustego portu USB i instalując sterowniki. Oprócz samego adaptera Bluetooth, nie’T muszę mieć specjalny adapter, aby podłączyć go do komputera. Oczywiście możesz również zaktualizować swoją płytę główną.
Czy potrzebuję adaptera Bluetooth do mojego komputera?
Niektóre urządzenia łączą się tylko z Bluetooth. Jeśli masz jeden z nich, potrzebujesz adaptera Bluetooth. Istnieją jednak inne sposoby podłączania urządzeń i przesyłania plików. Więc ściśle mówiąc, nie’T potrzebujesz komputera, aby mieć Bluetooth.
Jestem entuzjastą komputera, który lubi budować nowe systemy, oprogramowanie do rozwiązywania problemów dla moich znajomych i granie wszystkiego, od legendy wierzchołków po golfa z przyjaciółmi. Pracowałem jako menedżer mediów społecznościowych i uwielbiam znaleźć nowe sposoby na kontakt z ludźmi.
Jak sprawdzić, czy komputer z systemem Windows ma wbudowany Bluetooth
Bluetooth to protokół technologii bezprzewodowej do łączenia komputera z zewnętrznymi peryferyjami i urządzeniami. Może być całkiem przydatny, a wiele komputerów ma wbudowaną obsługę Bluetooth. To’s Zasadniczo protokół, który umożliwia podłączenie komputera stacjonarnego lub laptopa z urządzeniami obsługującymi Bluetooth bez żadnych kabli. Czasami użytkownicy mogą nawet nie być świadomi, że ich urządzenie ma Bluetooth.
Sprawdź, czy Windows 11/10 PC ma wbudowany Bluetooth
- Sprawdź Menedżera urządzeń
- Sprawdź panel sterowania
- Sprawdź aplikację Ustawienia
1] Sprawdź Menedżera urządzeń

- wciśnij Klucz z systemem Windows + X lub kliknij prawym przyciskiem myszy Początek, Aby otworzyć menu Win + X.
- Wybierać Menadżer urządzeń w tym menu, aby otworzyć okno.
- W oknie poszukaj Radia Bluetooth Kategoria. To powinno być wymienione gdzieś bliżej górnej części okna.
- Jeśli możesz’T Znajdź radia Bluetooth, kliknij Karty sieciowe w oknie menedżera urządzeń. Zamiast tego można tam wymienić radia Bluetooth.
2] Sprawdź panel sterowania

- Naciśnij klawisz Windows + R, w oknie dialogowym Uruchom, wpisz NCPA.Cpl Naciśnij Enter, aby otworzyć połączenia sieciowe
- Alternatywnie przejdź do Panel sterowania >Centrum sieci i udostępniania >Zmień ustawienia adaptera.
Powinno tam być połączenie sieciowe Bluetooth. Jeśli możesz’nie znajdź go tam wymienionego, a następnie laptop lub komputer stacjonarny’T mieć Bluetooth.
3] Sprawdź aplikację Ustawienia
Innym sposobem sprawdzenia ustawień Bluetooth jest otwarcie aplikacji Ustawienia w systemie Windows 10.

- Kliknij Początek przycisk menu i wybierz Ustawienia lub naciśnij Klucz z systemem Windows + I.
- Kliknij Urządzenia Aby otworzyć okno.
Jeśli masz Bluetooth, powinieneś być w stanie przełączać przycisk Bluetooth, a także być w stanie dodawać urządzenia Bluetooth.
Tak to wygląda w systemie Windows 11-

Użytkownicy, którzy nie mają’T Bluetooth może nadal dodać go do swojego pulpitu lub laptopa z bluetooth USB/adapterem. Po prostu podłącz to do gniazda USB na pulpicie lub laptopie.
Ps: Jeśli zaktualizowałeś laptop lub komputer z systemem Windows 7 do systemu Windows 11/10, może nie obsługiwać Bluetooth, a metody wymienione powyżej to także sposób sprawdzenia, czy można to sprawdzić’s. sprawa.


