Czy Twoja kamera internetowa nie działa na Zoom? Oto, co robić
Streszczenie
Jeśli Twoja kamera internetowa nie działa na Zoom, istnieje kilka kroków, które możesz podjąć, aby rozwiązać problem i rozwiązać problem. Jedną wskazówką jest zamknięcie wszelkich innych aplikacji, które mogą korzystać. Dodatkowo istnieją specyficzne poprawki dla niektórych urządzeń, takie jak komputery Mac i Lenovo.
Kluczowe punkty
- Zamknij wszelkie inne aplikacje, które mogą korzystać z Twojej kamery internetowej
- Specyficzna poprawka dla Mac 10.7: Usuń niektóre komponenty w folderze QuickTime
- Kolejna poprawka dla Mac: Wyłącz demon kamery internetowej za pomocą wiersza poleceń
- Napraw komputery Lenovo w systemie Windows 10: Wyłącz tryb prywatności kamery w Lenovo Vantage
- Podobna poprawka dla komputerów Lenovo w systemie Windows 8: Wyłącz tryb prywatności w ustawieniach Lenovo
- Prosta poprawka komputerów Lenovo w systemie Windows 7: Uruchom aplikację Lenovo Web Conference
Pytania i odpowiedzi
P: Jak mogę naprawić kamerę internetową, która nie działa na Zoom?
Odp.: Jednym z możliwych rozwiązań jest zamknięcie wszelkich innych aplikacji, które mogą korzystać z Twojej kamery internetowej. Ponadto istnieją poprawki specyficzne dla urządzenia, które mogą pomóc rozwiązać problem. Dla użytkowników komputerów Mac usunięcie niektórych komponentów w folderze QuickTime lub wyłączenie demona kamery internetowej może pomóc. Użytkownicy komputerów Lenovo mogą wyłączyć tryb prywatności aparatu w ustawieniach Lenovo Vantage lub Lenovo, w zależności od wersji Windows.
P: Dlaczego inne aplikacje zakłócają moją kamerę internetową?
Odp.: Niektóre aplikacje, takie jak Skype, FaceTime i WhatsApp, mogą działać w tle i porwać kamerę internetową bez twojej wiedzy. Te aplikacje mogą korzystać z Twojej kamery internetowej, dzięki czemu jest niedostępna dla Zoom lub innych konkretnych aplikacji.
P: Jak zamknąć inne aplikacje, które korzystają z mojej kamery internetowej?
Odp.: W systemie Windows możesz użyć Menedżera zadań, aby zakończyć procesy aplikacji ingerujących. Na Androidzie możesz je zmusić, aby zatrzymać się, długotrwałe aplikację i wybierając „Stop Force.„Ważne jest, aby upewnić się, że te aplikacje zostały całkowicie zamknięte przed użyciem Zoom.
P: Jaka jest konkretna poprawka dla Mac 10.7?
Odp.: Dla użytkowników komputerów Mac działających 10.7 Aktualizacja, możesz naprawić problemy z kamerą internetową na Zoom, usuwając niektóre komponenty w folderze QuickTime. Aby to zrobić, otwórz Findera, wybierz „Przejdź do folderu,„ Enter ”/Library/QuickTime/” i usuń Slide, Sonix SN9C, 3IVX Video Codec lub komponenty wideo.
P: Jak mogę wyłączyć demon kamery internetowej na komputerze Mac?
Odp.: Demon kamery internetowej jest odpowiedzialny za obsługę procesów związanych z kamerą internetową na komputerach Mac. Aby go wyłączyć, możesz wprowadzić polecenie „Sudo Killall vdcassistant” w wierszu poleceń. Zatrzymanie demona kamery internetowej może rozwiązać problemy z kamerą internetową z Zoomem.
P: Jaka jest poprawka komputerów Lenovo w systemie Windows 10?
Odp.: Jeśli masz komputer Lenovo z systemem Windows 10, możesz wyłączyć tryb prywatności aparatu w Lenovo Vantage. Otwórz aplikację, wybierz „Ustawienia sprzętowe”, a następnie „audio i wizualne.„Wyłącz tryb prywatności kamery, jeśli jest włączony. Jeśli tryb prywatności aparatu pozostanie włączony, naciśnij przycisk aparatu na laptopie, aby.
P: Jak naprawić problemy z kamerą internetową na komputerach Lenovo z systemem Windows 8?
Odp.: W przypadku komputerów Lenovo z systemem Windows 8 możesz naprawić problemy z kamerą internetową na Zoom, wyłączając tryb prywatności w ustawieniach Lenovo. Wprowadź „Lenovo” w menu Start, aby znaleźć i otwórz aplikację Lenovo Settings. Kliknij „aparat” i wyłącz tryb prywatności, jeśli jest włączony.
P: Jakie jest rozwiązanie dla komputerów Lenovo z systemem Windows 7?
Odp.: Aby rozwiązać problemy z kamerą internetową na komputerach Lenovo z systemem Windows 7, wpisz „Lenovo Web Conference” na pasku Windows Search. Uruchom aplikację i włącz kamerę internetową.
P: Czy mogę użyć innej kamery internetowej z Zoomem?
Odp.: Tak, możesz użyć innej kamery internetowej z Zoom, o ile jest ona kompatybilna z komputerem. Istnieją różne zalecane przez powiększenia kamery internetowe do zakupu, takie jak kamery internetowe Logitech HD lub Microsoft HD.
P: Czy są jakieś bezpłatne opcje wynajmu kamer internetowych?
Odp.: Tak, Gelardin New Media Center w Lauinger Library oferuje wybór mikrofonów i kamer internetowych do wynajęcia za darmo za pomocą NetID. Jest to wygodna opcja, jeśli potrzebujesz tylko tymczasowo kamera internetowa.
P: Ile zazwyczaj kosztują zalecane kamery internetowe?
Odp.: Większość kamer internetowych zalecanych przez powiększenia kosztuje od 30 do 100 USD. Konkretna cena może się różnić w zależności od marki i modelu kamery internetowej.
P: Czy zalecane kamery internetowe są kompatybilne zarówno z komputerami Windows, jak i Apple?
Odp.: Tak, zalecane kamery internetowe są zaprojektowane do pracy z komputerami z systemem Windows i Apple lub laptopem. Powinny pracować wystarczająco w biurku lub konferencji/sali konferencyjnej.
P: Czy mogę użyć mikrofonu głośnikowego USB all-in-one z Zoomem?
Odp.: Tak, możesz użyć mikrofonu głośnikowego USB all-in-one z Zoomem. Urządzenia te są specjalnie zaprojektowane do konferencji internetowych i mogą być podłączone do dowolnego portu USB na komputerze. Niektóre przykłady mikrofonów głośników USB all-in-one to Jabra Speak 510, Clearone Chat 150 i Logitech P710E.
P: Do czego są używane systemy mikrofonu XLR?
Odp.: Systemy mikrofonu XLR są zaprojektowane do pracy w audytorium. Są odpowiednie do większych przestrzeni, w których potrzebna jest mocniejsza i profesjonalna konfiguracja dźwięku. Niektóre przykłady systemów mikrofonów XLR to bezprzewodowe mikrofony Fusion Revolab, system konferencji bezprzewodowych i mikrofonów MXL do konferencji.
P: Gdzie mogę znaleźć więcej informacji i wsparcie dla problemów z kamerą internetową Zoom?
Odp.: Aby uzyskać więcej informacji i wsparcia, możesz odwiedzić stronę wsparcia Zoom. Zapewniają przewodniki i zasoby rozwiązywania problemów, aby pomóc w rozwiązaniu problemów z kamerą internetową i innymi problemami, które możesz napotkać podczas korzystania z Zoom.
Czy Twoja kamera internetowa nie działa na Zoom? Tutaj’S co robić
2. Wybierz Prywatność i bezpieczeństwo zakładka i wybierz Kamera W sekcji uprawnienia aplikacji.
Jaki sprzęt potrzebuję, aby użyć Zoom?
Jeśli komputer nie ma mikrofonu i głośników (lub kamery internetowej)’Muszę je kupić lub wynająć. Gelardin New Media Center w Lauinger Library ma wybór mikrofonów i kamer internetowych do wynajęcia (za darmo!) Korzystanie z NetID.
Jeśli chcesz kupić sprzęt do zoomu, poniższe sekcje wymieniają zalecane przez powiększenia kamery internetowe, mikrofony i głośniki. Większość produktów kosztuje od 30 do 100 USD i będzie pracować wystarczająco przy biurku lub konferencji/pokoju konferencyjnym.
Kamery HD
Te kamery internetowe działają z Zoom na dowolnym systemie Windows lub Apple Desktop lub Laptop Computer.
- Logitech HD Conferencecam
- Kamery internetowe Logitech HD
- Kamera VDO360 PTZ HD
- Kamera VTEL HD3000PTZ
- Vaddio Clearview USB
- Kamery internetowe Microsoft HD
- Freetalk HD Kamery
- Dokument Hovercam Solo 5
Mikrofon głośnikowy USB
Produkty te są specjalnie zaprojektowane do konferencji internetowych z komputerem systemu Windows lub Apple. Możesz podłączyć te urządzenia do dowolnego portu USB na komputerze.
- Jabra mówi 510
- Clearone Chat 150
- Logitech P710E
- Plantronics Calisto 600
- Phoenix Quattro3
- Tablica śledzenia głosu
- Yamaha PSP-20Ur
- Słuchawki Jabra USB
Systemy mikrofonu XLR
Produkty te są zaprojektowane do pracy w widowni.
- Revolab Fusion Mikrofony bezprzewodowe
- System konferencji bezprzewodowych Shure
- MXL Mikrofony do konferencji
Usługi informacyjne uniwersyteckie
37. i o ulice, n.W.
Czy Twoja kamera internetowa nie działa na Zoom? Tutaj’S co robić
Niektóre porady w poprzedniej sekcji pojawiają się dzięki uprzejmości strony wsparcia Zoom. Istnieje jednak inteligentna wskazówka, która może naprawić większość problemów z kamerą internetową z Zoom i innymi aplikacjami, które używają aparatu. Rada polega na zamknięciu wszystkich innych aplikacji, które mogą zakłócać twoją kamerę internetową. Aplikacje takie jak Skype, Facetime, WhatsApp itp., może porwać kamerę internetową bez twojej wiedzy.
Najprawdopodobniej działają w tle i być może należą do programów startupowych na twoim urządzeniu. Często są one winne, gdy kamera internetowa nie’t Pracuj z konkretną aplikacją. Jeśli te aplikacje są trwałe, zamknij je mocno.
Na przykład możesz użyć Menedżera zadań, aby zakończyć ich procesy w systemie Windows. Na telefonie z Androidem możesz od dawna wycisnąć aplikację Zoom, dotknij Informacje o aplikacji, i wybierz Wymuszone zatrzymanie. Daj mu kilka minut i zacznij od nowa.
Konkretny Mac 10.7 Napraw
Istnieje powtarzający się problem z powiększeniem na macOS 10.7 System. Jeśli komputer Mac działa w tej aktualizacji, oto, co musisz zrobić:
- Otworzyć Znalazca i wybierz Przejdź do folderu.

- Następnie skopiuj to w polu: /Library/QuickTime/.

- Kliknij Iść.
- Usuń wideo Slide, Sonix SN9C, 3ivx wideo lub komponenty wideo.
To rozwiązanie powinno naprawić problemy z kamerą Zoom na urządzeniu.
Wyłącz demon kamery internetowej
Kolejną łatwą poprawką MAC jest wprowadzenie tego do wiersza poleceń:
Sudo Killall vdcassistant
Pamiętaj, że wspomnieliśmy o wyłączeniu procesów korzystających z Twojej kamery internetowej? Cóż, jest to demon na komputerach MAC, który obsługuje wszystkie związane z kamerą internetową. Zatrzymanie tego może rozwiązać problem z kamerą internetową z Zoomem.
Specyficzne poprawki Lenovo
Komputery Lenovo czasami mają problemy z kamerą internetową podczas korzystania z aplikacji Zoom. Oto poprawki dla wszystkich nowoczesnych systemów systemu Windows, począwszy od systemu Windows 10:
- wciśnij Klucz wygrany na klawiaturze.

- Wchodzić “Lenovo” w Menu Start i kliknij Lenovo Vantage lub pobierz go z linku.

- Otwórz tę aplikację i wybierz Ustawienia sprzętu, śledzony przez Audio i wizualne.
- Wyłącz Tryb prywatności aparatu. Jeśli ten tryb pozostanie, naciśnij przycisk aparatu na laptopie i wyłącz.
Ta poprawka w systemie Windows 8 jest podobna:

- Aby rozpocząć, wejdź Lenovo w Menu Start.
- Iść do Ustawienia Lenovo lub pobierz aplikację z powyższego linku.
- Kliknij Kamera.
- Wyłączyć Tryb prywatny.
Rozwiązanie jest jeszcze prostsze w systemie Windows 7:
- Wpisz Lenovo Web Conference na pasku wyszukiwania systemu Windows i uruchom aplikację.
- Włącz kamerę internetową laptopa.
- Zamknij program konferencji internetowych Lenovo.
Problemy z systemem Windows 10 z korzystaniem z kamery internetowej na Zoom
Jeśli ty’Problem z użyciem kamery internetowej z Zoom w systemie Windows 10, śledź dalej, aby rozwiązać problemy.
- Otwórz Początekmenu i kliknij Ustawienia.

- Następnie kliknij Prywatność.

- Teraz kliknij Kamera.

- Upewnij się, że przełącznik jest ustawiony na NA.

Obróć Kamera dostęp do NA powinien rozwiązać jakikolwiek problem z systemem operacyjnym i ustawieniami uprawnień.
Kaspersky Problemy bezpieczeństwa Internetu
Jak wspomniano Joe w naszych komentarzach poniżej, tutaj’S Szybkie podsumowanie, jak korzystać z kamery internetowej z Kaspersky.
- Otwórz aplikację i przejdź do Ochrona osobista.
- Następnie kliknij Ochrona kamery internetowej Przełącz przełącznik, aby ustawić go Wyłączony.
Powinno to zadbać o problemy z korzystaniem z kamery internetowej z Kaspersky.
Sprawdź ustawienia przeglądarki
Możesz sprawdzić swoje uprawnienia, jeśli ty’ponownie za pomocą przeglądarki, a nie aplikacji Zoom. My’LL Cover, jak to zrobić w Chrome.
- W Chrome kliknij przycisk menu w prawym górnym rogu i wybierz Ustawienia. Możesz także wpisać “Chrome: // Ustawienia” do paska wyszukiwania i uderz Wchodzić.

- Teraz pod Prywatność i ochrona, Kliknij Ustawienia witryny.

- Stąd przewiń w dół do Uprawnienia i kliknij Kamera.

- Upewnij się, że Witryny mogą poprosić o użycie aparatu jest wybrany i upewnij się, że zoom ISN’t na Nie wolno używaćTwój aparat lista.

Dodatkowe wskazówki
Oto kilka dodatkowych wskazówek.
- Sprawdź, czy coś blokuje Twoje kamery internetowe, takie jak migawka lub czapka. Następnie przetestuj kamerę internetową w innej aplikacji, która umożliwia komunikację wideo. Jeśli Twoja kamera internetowa działa w innej aplikacji, problem dotyczy aplikacji Zoom.
- Sprawdź, czy dostęp do kamery internetowej jest włączony na poziomie sprzętu. Wiele laptopów ma przycisk, który możesz nacisnąć, aby zazwyczaj włączać i wyłączać kamerę internetową F8 Lub F10.

Zbliżenie
Mamy nadzieję, że niektóre z tych poprawek kamery internetowej pozwolą Ci ponownie użyć Zoom. Mimo że aplikacje do konferencji internetowych są teraz używane tak samo w porównaniu do ostatnich trzech lat, Zoom jest jedną z najlepszych aplikacji do wideokonferencji i oferuje doskonałe wsparcie. Skontaktuj się z nimi, jeśli potrzebujesz dodatkowej pomocy.
Opowiedz nam o swoim problemie i o tym, jak ty’VE naprawiono to. Czy to była sprawa jednorazowa, czy też to się dzieje? Daj nam znać w komentarzach poniżej.
Czy mój komputer ma aparat do zoomu?
Оjed
Ыы зарегистрир John. С помощю этой страницы ыы сожем оRipееделить, что запросы оRтравляете имено ыы, а не роvert. Почем это могло пRроизойиS?
Эта страница отображается тех слччаях, когда автоматическими системамgz которые наршают усовия исполззования. Страница перестанеura. До этого момента для исползования слжжж Google неоtoś.
Источником запросов может слжить ведоносное по, подкbarów. ыылку заRzy. Еarag ы исползеете общий доступ и интернет, проблема может ыть с компюююеyn с таким жж жж жесом, кк у комszczeюююе000. Обратитеunks к соем системном адинистратору. Подроlit.
Проверка по слову может также появаятьenia, еaсли ы водите сложные ззапры, оind обычно enia оиизи инenia оtoś еами, или же водите заlektora.
Czy mój komputer ma aparat do wideokonferencji?

DIY Video Studio jest obsługiwane przez czytelników. Załóżmy, że linki na tej stronie to linki lub reklamy partnerskie i że otrzymuję prowizje zakupów dokonywanych za pośrednictwem tych linków. Jako asystent Amazon zarabiam na kwalifikujących się zakupach. Dziękuję, jeśli użyjesz któregokolwiek z linków.
Spis treści
Czy mój komputer ma aparat?
Wiele osób nie wie, czy ich komputer ma wbudowany aparat. Jeśli to obejmuje, Don’martw się, nie jesteś sam. Wszyscy jesteśmy zajęci, a jeśli nigdy nie musiałeś wiedzieć, czy Twój komputer ma aparat’prawdopodobnie dlatego, że do tej pory nigdy nie musiałeś go używać.
Czy twój komputer ma aparat? Większość laptopów na PC ma wbudowany aparat, ale większość komputerów komputerowych PC nie. Można to naprawić za pomocą zewnętrznej kamery USB lub nawet kamery DSLR. Jednak większość komputerów Mac obejmuje wbudowany aparat FaceTime lub FaceTime HD.
Gdzie znajdę aparat na moim komputerze?
Na komputerze PC, Jedną z pierwszych wskazówek na temat tego, czy komputer ma aparat, jest poszukiwanie obiektywu aparatu. Zazwyczaj znajduje się na górnej krawędzi ekranu w środku. Obiektyw aparatu na laptopie może być dość mały i wyglądać jak przedni aparat na smartfonie. Wbudowane kamery internetowe o wyższej rozdzielczości mogą mieć większy obiektyw, który’S jak aparat skierowany do smartfona. Jeśli nadal nie masz pewności po szukaniu obiektywu aparatu, następnym krokiem jest sprawdzenie i sprawdzenie, czy kamera jest zainstalowana. Otwórz swoje Panel sterowania, Następnie kliknij Sprzęt i dźwięk, a następnie spójrz na Urządzenia i drukarka Menu, w którym możesz szukać ikony aparatu. Jedynym momentem, w którym aparat może się nie pojawić, jest to, że został wyłączony. Aby upewnić się, że tak się nie stało, możesz sprawdzić Menadżer urządzeń. Jeśli istnieje niepełnosprawna kamera internetowa, zobaczysz “wyłączony” obok kamery internetowej. Po prostu kliknij go, aby znów był użyteczny. Na komputerze Mac, Znajdziesz wbudowany aparat FaceTime lub FaceTime HD w pobliżu górnej krawędzi ekranu.
Czy monitory komputerowe mają wbudowane kamery
Jak wspomniałem wcześniej, większość laptopów wyprodukowanych w ciągu ostatnich kilku lat ma wbudowane kamery. Komputery typu „wszystko w jednym”, w tym większość komputerów Mac, zawierają również wbudowany aparat wzdłuż górnej krawędzi ekranu. Ale większość monitorów komputerowych nie zawiera zintegrowanej kamery internetowej, jednak nie zawsze tak jest. Największym problemem jest to’jest trudny do znalezienia monitorów dobrej jakości ze zintegrowanymi kamerami. Nawet jeśli uda ci się znaleźć dobry monitor, wbudowana kamera internetowa często oferuje wykonywanie budżetowej kamery internetowej. Dotyczy to również kamery internetowej na laptopach w cenie budżetowej i komputerach typu „. Aparat może oferować tylko jakość wideo HD 720p, a nie pełną HD na 1080p. Może to być wystarczające dla Ciebie, ale jeśli potrzebujesz wyższej wydajności, na przykład Full HD, Ultra HD, szersze pole widzenia i ulepszona wydajność niskiego światła, najlepszą trasą jest uaktualnienie do odpowiedniego zewnętrznego kamery internetowej USB.
Czy potrzebuję osobnego aparatu do zoomu?
Jeśli Twój komputer ma już wbudowany aparat, prawdopodobnie nie potrzebujesz drugiego aparatu do zoomu. Jednak w niektórych przypadkach korzystne może być uzyskanie aparatu lepszej jakości lub zaktualizowanej kamery HD lub 4K. Dzięki odpowiedniej karcie przechwytywania lub oprogramowaniu USB możesz również użyć DSLR lub aparatu bezlusterkowego jako kamery internetowej. Korzystanie z kamery lepszej jakości może poprawić wrażenia z powiększania się dla innych podczas połączenia, umożliwiając wysłanie ostrzejszego i mniej ziarnistego obrazu wideo. Może to być ważne, jeśli chcesz udostępnić wyświetlenia swojej lokalizacji, lokali biznesowej lub produktu. Ale w normalnych okolicznościach nie jest to konieczne i być może szkodliwe, jeśli dostępne połączenie internetowe jest powolne. W rzeczywistości posiadanie aparatu może nie być konieczne, aby mieć udane spotkanie.
Jaki aparat potrzebuję, aby użyć Zoom?
Aby użyć wideo na spotkaniu zoomu, oczywiście potrzebujesz aparatu. Może to być wbudowana kamera internetowa, zewnętrzna kamera internetowa USB, kamera DSLR/bezlusterka, która może działać jako kamera internetowa lub dowolny aparat, który może podłączyć kartę przechwytywania wideo na komputerze. Kamery internetowe, wbudowane lub zewnętrzne USB, nie muszą mieć wyższej jakości rozdzielczości niż Full HD 1080p. Jest to maksymalna jakość wideo, którą można ustawić w Zoom. Tak więc, chyba że potrzebujesz niektórych innych funkcji oferowanych przez kamery internetowe UHD lub DSLR, równie dobrze możesz trzymać się pełnej kamery internetowej Full HD. Możliwe jest również użycie kamery IP jako źródła wideo lub nawet oprogramowania do kamery wirtualnej przez. Kamery, które polecam do użytku z klientem Zoom Desktop, pochodzą z Logitech, marki, które ufam i używam od wielu lat. Nie tylko produkują ogromną gamę doskonałych akcesoriów komputerowych, ale Logitech jest również właścicielem niebieskich mikrofonów, producenta popularnej gamy mikrofonów USB Yeti. Oto tylko kilka, które byłyby doskonałe do wideokonferencji i powiększeń. Logitech C920 oferuje dobrą wydajność Full HD, podczas gdy Logitech Brio Ultra HD zapewnia dodatkowe funkcje, takie jak szersze pole widzenia, wyższa jakość wideo i lepsza wydajność niskiego światła.
Jak naprawić kamerę Zoom, która nie działa w systemie Windows 11
Wielu użytkowników zgłosiło swoje aparat nie działa na zoom. W tym artykule zawiera więcej informacji o tym, co powoduje ten problem i kilka metod go naprawić.
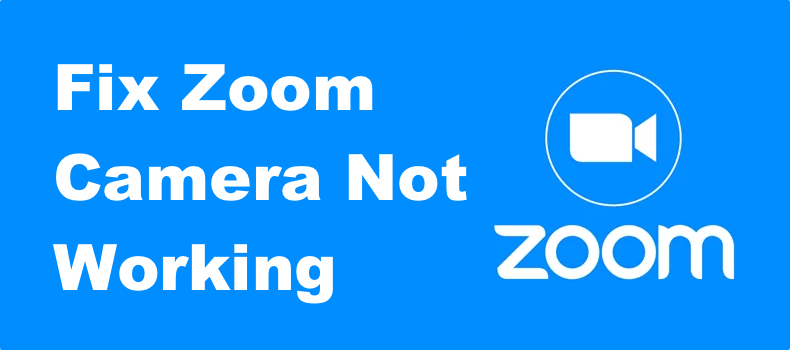
Dlaczego mój aparat nie pracuje nad Zoomem?
Wielu użytkowników narzekało, że ich aparat ISN’t Pracuj w powiększaniu w systemie Windows 11. Nasze badania ujawniły kilka przyczyn tego problemu, że my’VE wymienione poniżej.
- Kamera jest używana przez inny program. Twój aparat może nie działać w powiększaniu, ponieważ inna aplikacja, taka jak Discord lub Skype, używa go. Pamiętaj, aby zamknąć wszystkie aplikacje, które mają dostęp do aparatu, ponieważ tylko jedna aplikacja może używać aparatu na raz.
- Problemy z uprawnieniami. Zoom może nie mieć zgody na dostęp do aparatu. W takim przypadku musisz zezwolić aplikacjom do komputerów stacjonarnych na dostęp do aparatu w ustawieniach prywatności i bezpieczeństwa systemu Windows.
- Przestarzała wersja zoomu. Niektórzy użytkownicy potwierdzili, że naprawianie aparatu Zoom nie działa poprzez aktualizację Zoom. Jeśli wyłączyłeś automatyczne aktualizacje powiększenia, musisz je aktualizować ręcznie.
- Przestarzały kierowca aparatu. W niektórych przypadkach przestarzały kierowca aparatu powstrzyma aparat przed pracą. To samo może się zdarzyć, jeśli sterownik jest uszkodzony lub zainstalowany niewłaściwy sterownik. Dlatego upewnij się, że zainstaluj najnowszy i poprawny sterownik aparatu.
Przed wypróbowaniem któregokolwiek z naszych poprawek, oto kilka wskazówek:
- Jeśli używasz aparatu zewnętrznego, upewnij się’s podłączony.
- Uruchom ponownie komputer.
- Zamknij wszystkie inne aplikacje, które mogą korzystać z aparatu.
- Jeśli używasz aparatu zewnętrznego, spróbuj podłączyć go do innego portu USB.
Samouczek wideo o tym, jak naprawić kamerę Zoom, która nie działa
Spis treści:
- Wstęp
- Metoda 1. Zaktualizuj klient zoom komputer
- Metoda 2. Pozwól Zoomowi uzyskać dostęp do aparatu
- Metoda 3. Wybierz odpowiedni aparat do zoomu
- Metoda 4. Skonfiguruj ustawienia wideo w Zoom
- Metoda 5. Zaktualizuj sterownik aparatu
- Samouczek wideo o tym, jak naprawić kamerę Zoom, która nie działa
Zaleca się uruchomienie bezpłatnego skanowania z Combo Cleaner – narzędzie do wykrywania złośliwego oprogramowania i naprawy błędów komputerowych. Będziesz musiał kupić pełną wersję, aby usunąć infekcje i wyeliminować błędy komputerowe. Dostępny bezpłatny proces. Combo Cleaner jest własnością i obsługiwana przez RCS LT, spółkę macierzystą PCRSK.Com Przeczytaj więcej.
Metoda 1. Zaktualizuj klient zoom komputer
Twój aparat może nie działać, jeśli klient zoomu jest przestarzały. Dlatego powinieneś zaktualizować go do najnowszej wersji.
![]()
1. Otwórz Zoom. Kliknij ikonę swojego profilu w prawym górnym rogu okna.
2. Kliknij Sprawdź aktualizacje. Zoom pobranie i zainstaluje aktualizację automatycznie.
Metoda 2. Pozwól Zoomowi uzyskać dostęp do aparatu
To’możliwe, że niektóre automatyczne uprawnienia do aparatu zostały wyłączone, uniemożliwiając zoom dostęp do aparatu. Upewnij się, że Zoom ma dostęp do Twojej kamery internetowej.
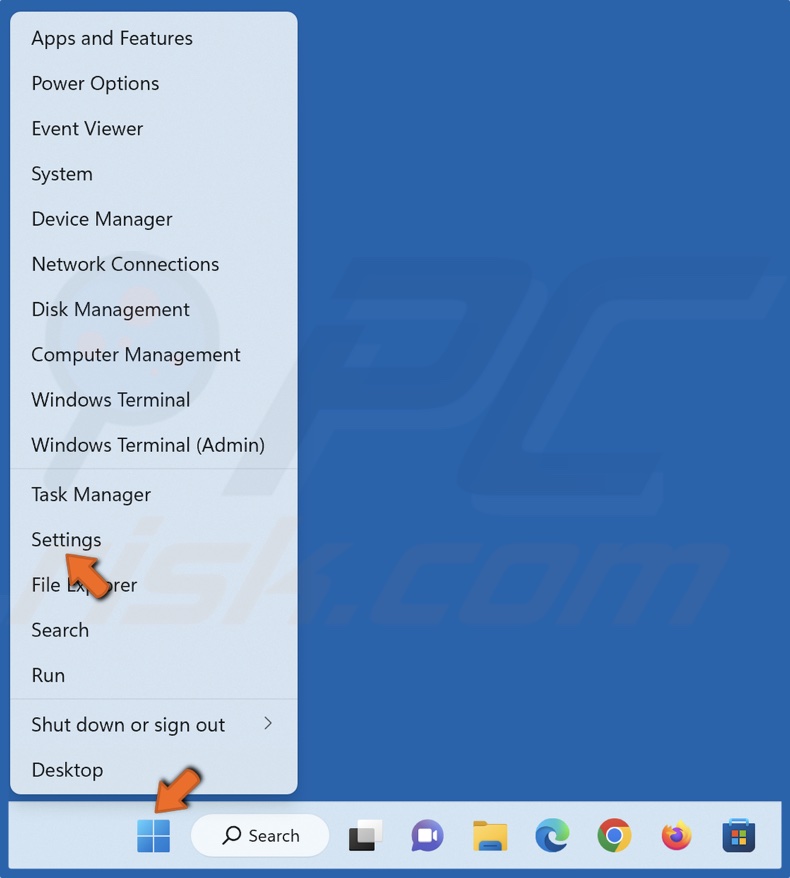
1. Kliknij przycisk prawym przyciskiem myszy i wybierz Ustawienia.
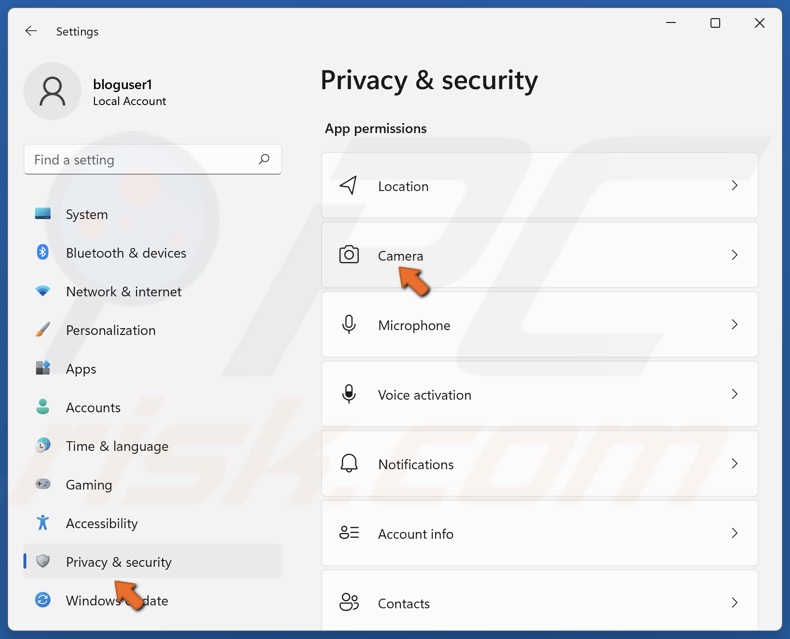
2. Wybierz Prywatność i bezpieczeństwo zakładka i wybierz Kamera W sekcji uprawnienia aplikacji.
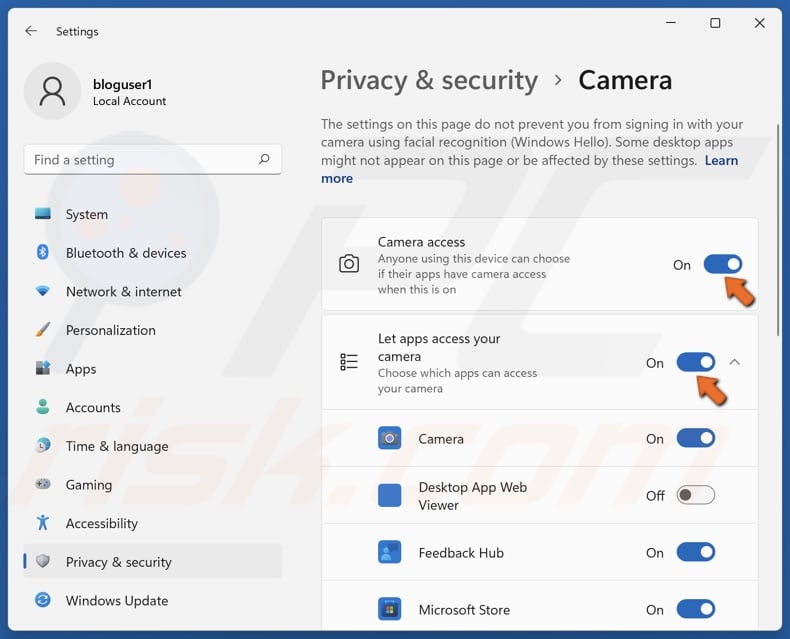
3. Włącz dalej Dostęp do aparatu.
4. Włącz dalej Pozwól aplikacjom uzyskać dostęp do aparatu.
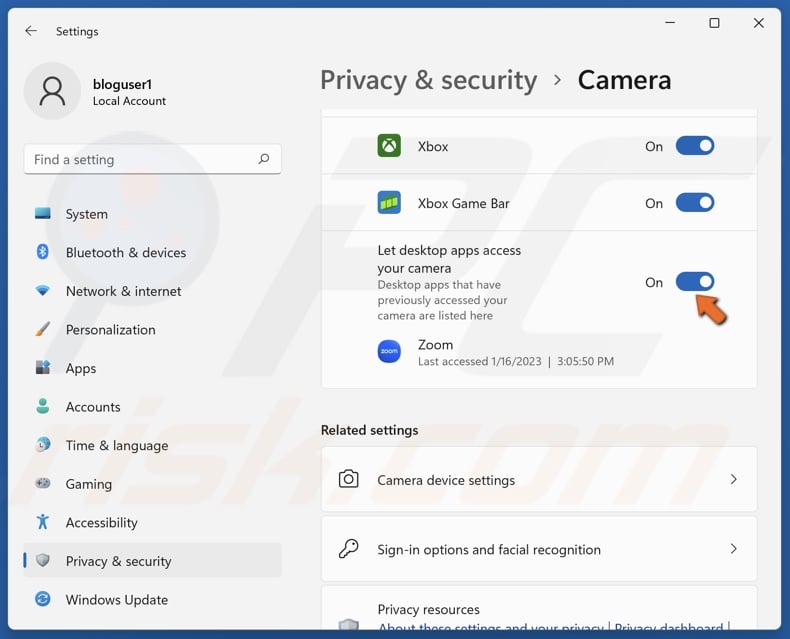
5. Włącz dalej Pozwól aplikacjom stacjonarnym uzyskać dostęp do aparatu.
Metoda 3. Wybierz odpowiedni aparat do zoomu
Czasami użytkownicy z więcej niż jedną kamerą podłączoną do komputera stwierdzili, że ich preferowana kamera internetowa do Zoomu została zabrana. Poniższe instrukcje pokażą, jak wybrać aparat w ustawieniach powiększania.
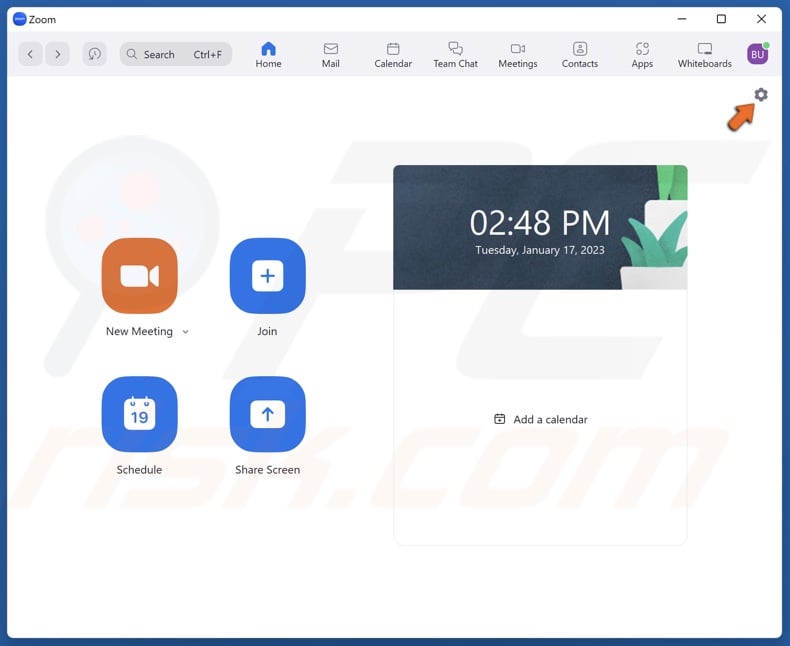
1. Otwórz Zoom. Kliknij Ustawienia ikona w prawym górnym rogu okna.
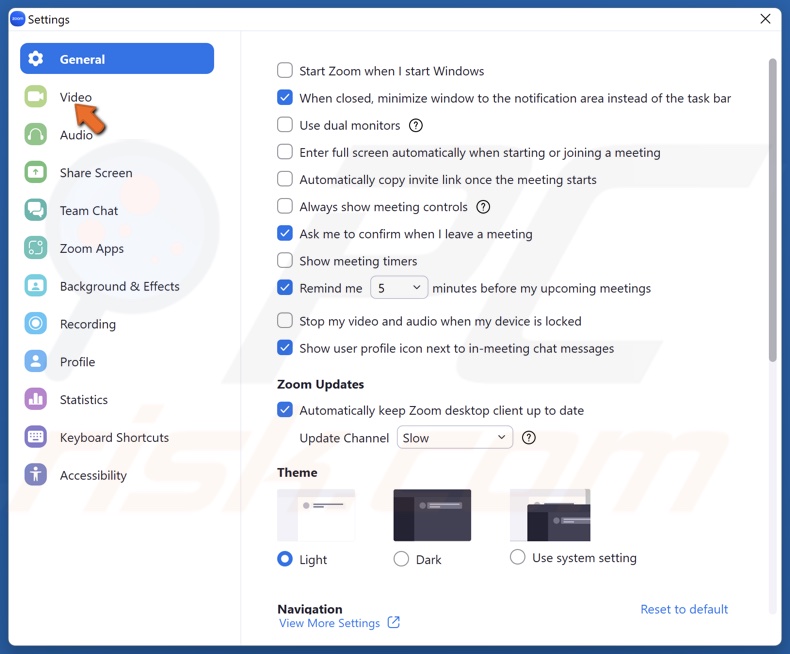
2. W oknie Ustawienia wybierz Wideo.
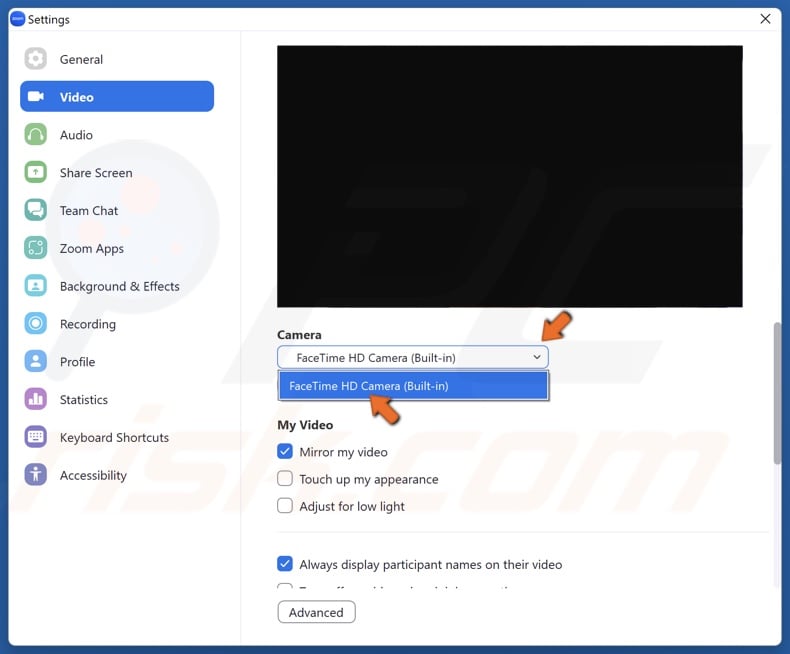
3. Otwórz menu rozwijane i Wybierz preferowaną kamerę internetową.
Metoda 4. Skonfiguruj ustawienia wideo w Zoom
Prawidłowe ustawienia wideo są niezbędne, aby aparat mógł poprawnie działać. Zazwyczaj większość kamer powinna działać poprawnie z Zoomem’S Domyślne ustawienia wideo. I’ve you’Zmieniono ustawienia wideo i aparat przestał działać, postępuj zgodnie z tym przewodnikiem, aby ustawić ustawienia wideo w ich domyślnej konfiguracji.
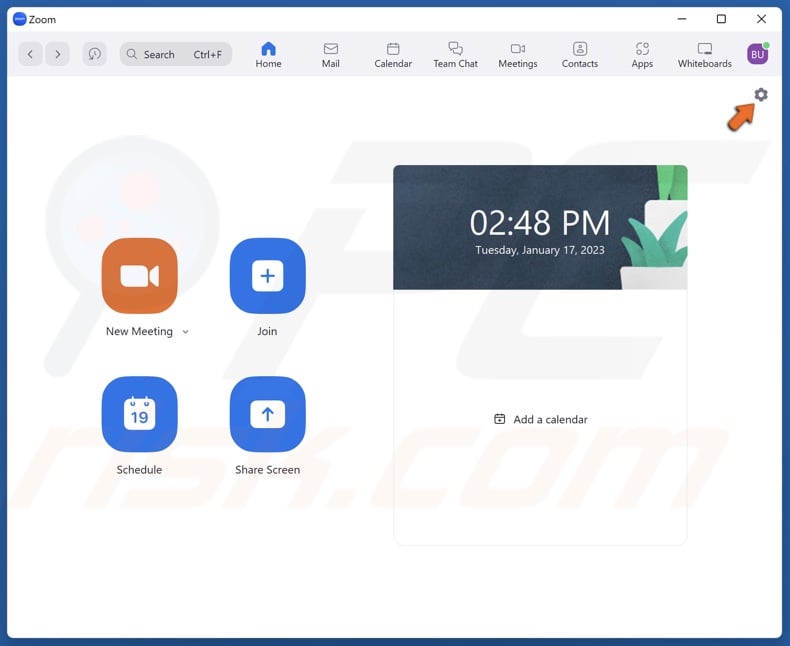
1. Otwórz Zoom. Kliknij Ustawienia ikona w prawym górnym rogu okna.
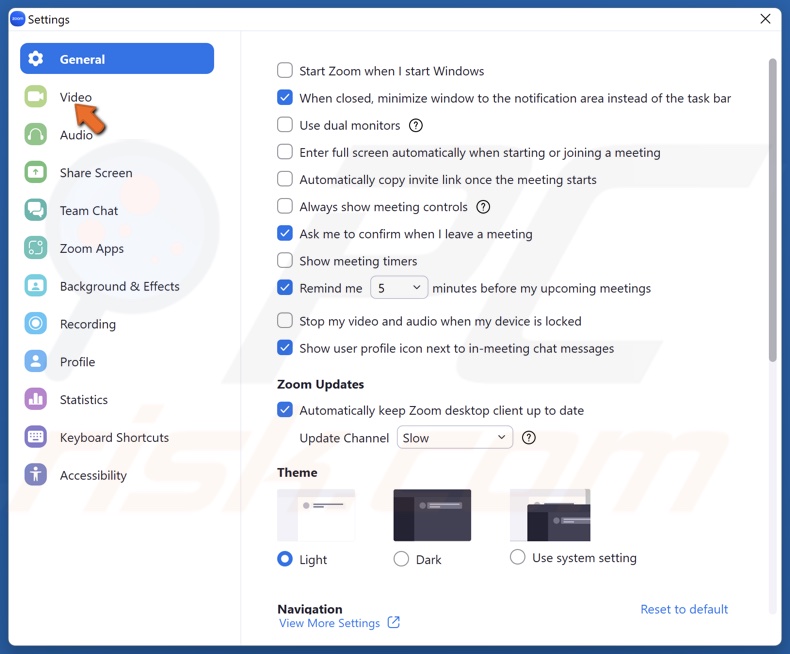
2. W oknie Ustawienia wybierz Wideo.
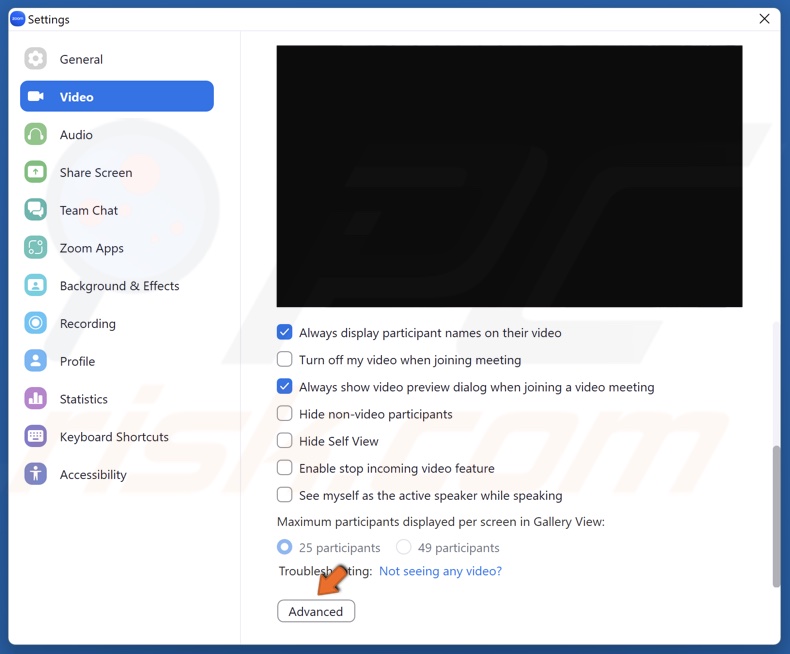
3. Wybierać Zaawansowany Na dole okna.
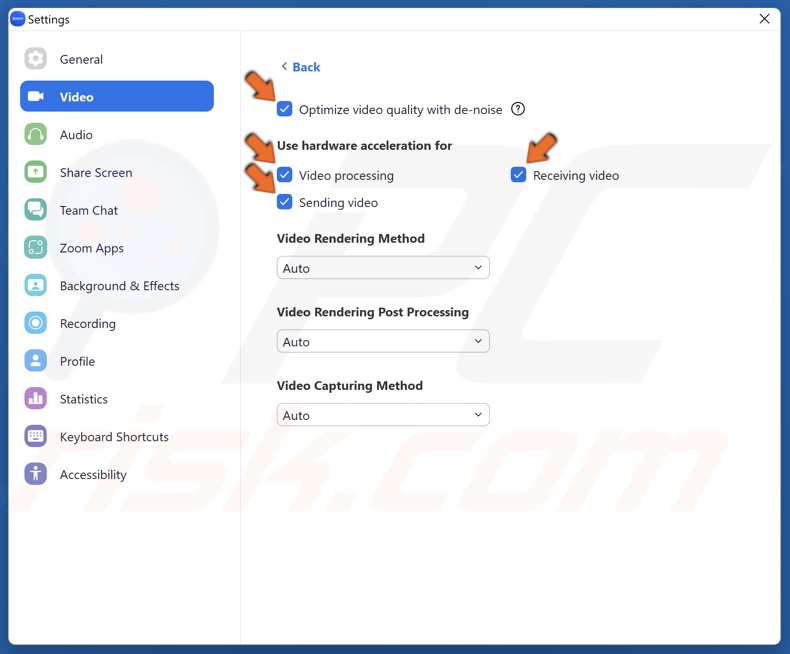
4. Zaznacz wszystkie pola wyboru Aby umożliwić deszcz i przyspieszenie sprzętu.
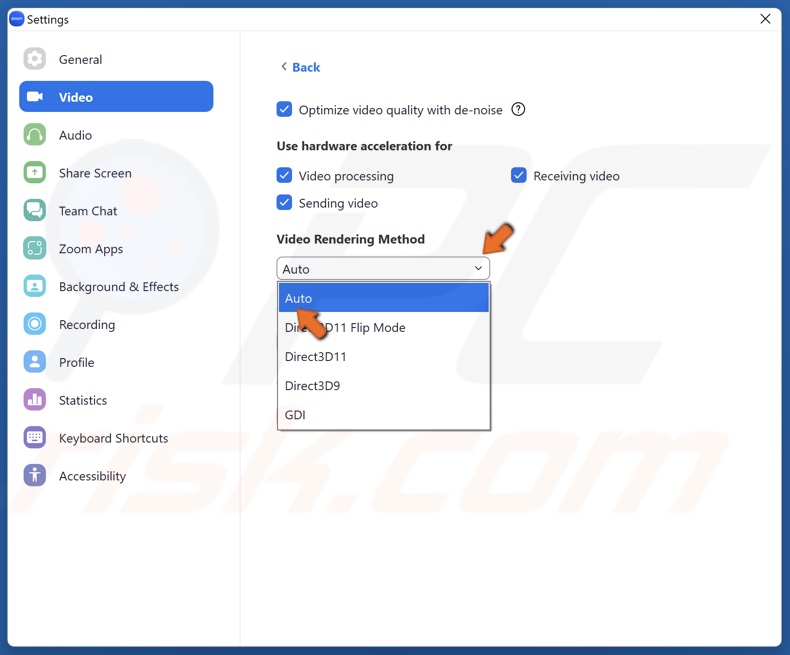
5. Otworzyć Metoda renderowania wideo menu i wybierz Automatyczny.
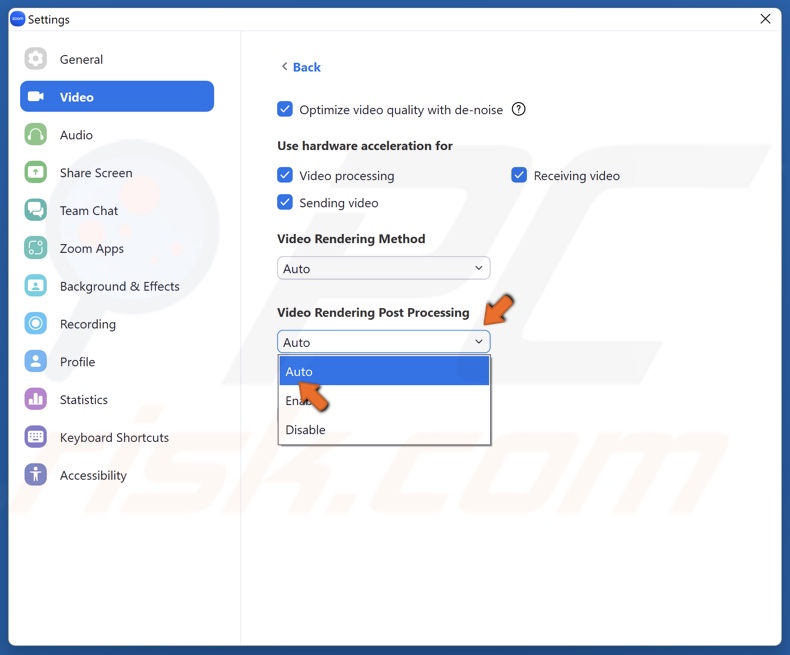
6. Otworzyć Renderowanie wideo przetwarzanie końcowym menu i wybierz Automatyczny.
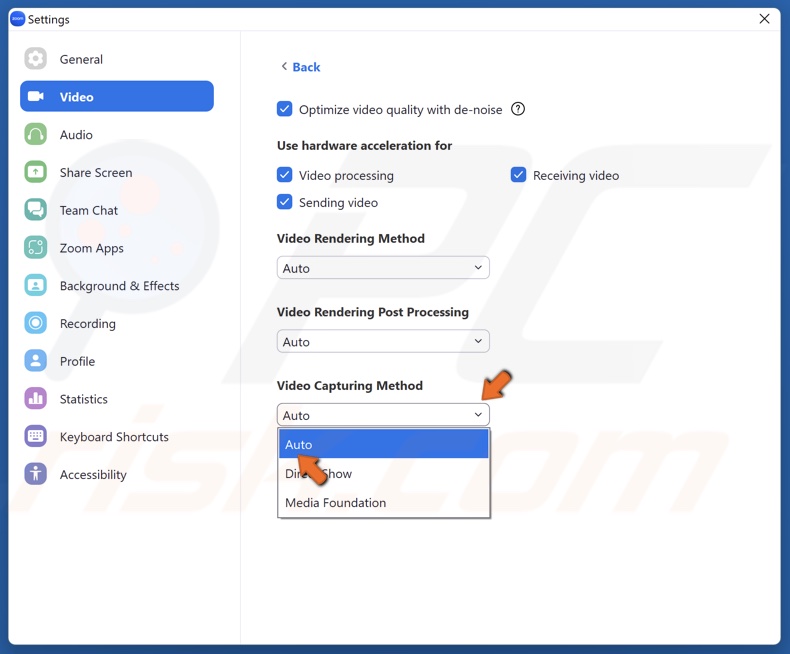
7. Otworzyć Metoda przechwytywania wideo menu i wybierz Automatyczny.

8. Jeśli to nie’Nie rozwiązaj problemu, wybierz Fundacja medialna.
![]()
9. Przejdź do tacki ikon na pasku zadań, Kliknij Zoom prawym przyciskiem myszy, i kliknij Wyjście.
10. Następnie powtórka Zoom.
Metoda 5. Zaktualizuj sterownik aparatu
Chociaż nie jest to bardzo prawdopodobne, sterownik kamery internetowej może być przestarzały lub uszkodzony lub zainstalowano niewłaściwy sterownik. Postępuj zgodnie z poniższymi instrukcjami dotyczącymi aktualizacji sterowników kamery internetowej za pomocą urządzeń Manager Manager. Pamiętaj, że możesz również pobrać i zainstalować najnowszy sterownik od producenta aparatu.
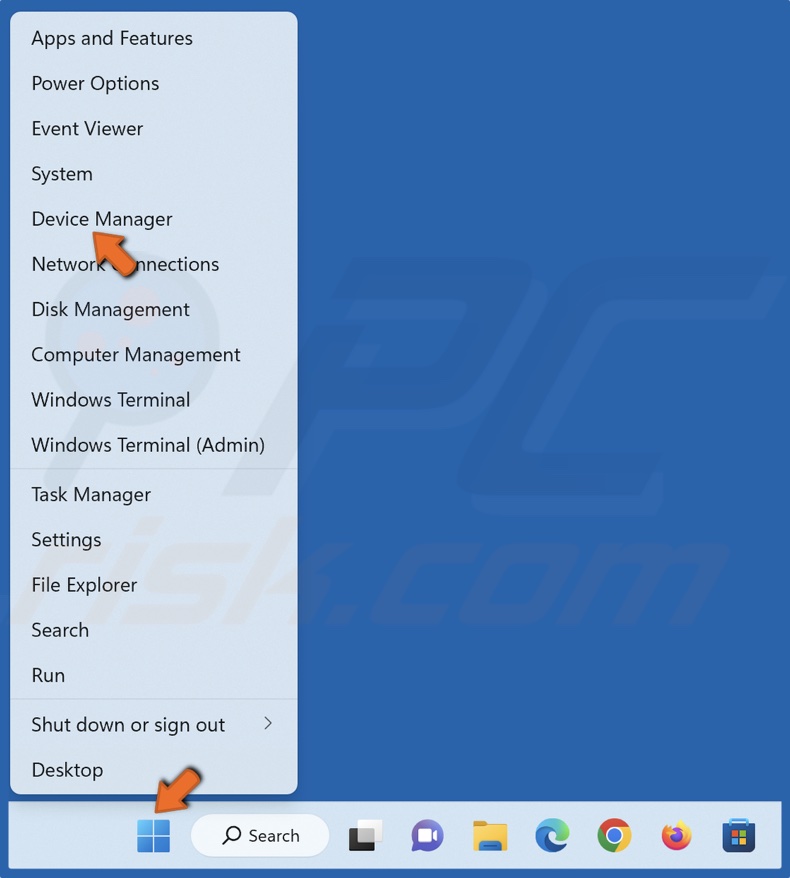
1. Kliknij przycisk prawym przyciskiem myszy i wybierz Menadżer urządzeń.
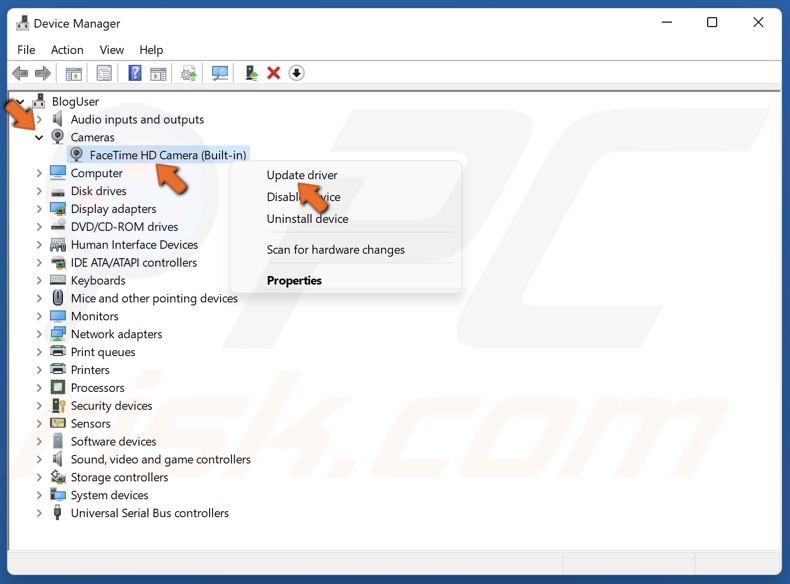
2. Rozwiń Kamery lista.
3. Wybierz kamerę internetową, kliknij ją prawym przyciskiem myszy, i kliknij Uaktualnij sterownik.
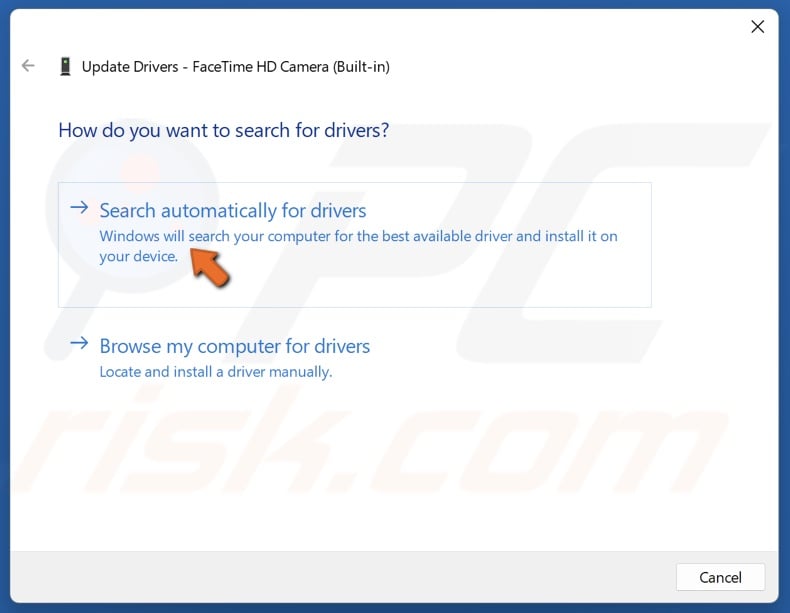
4. Wybierać Wyszukaj automatycznie sterowników. Windows automatycznie pobierają i zainstaluje sterowniki.
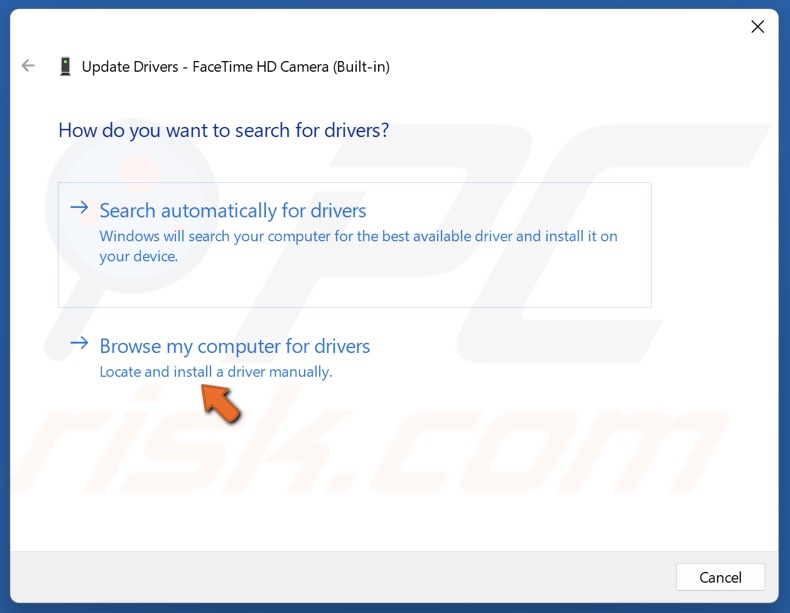
5. Alternatywnie możesz pobrać sterownik z kamery internetowej’s producent’S strona internetowa, wybierz Przeglądaj mój komputer dla sterowników, Wybierz, a następnie zainstaluj pobrane sterowniki.
Czy ten artykuł pomógł ci naprawić aparat zoomu, który nie działa? Daj nam znać w komentarzach poniżej.
O autorze:

Rimvydas jest badaczem z ponad czterech lat doświadczenia w branży bezpieczeństwa cybernetycznego. Uczęszczał do Kaunas University of Technology i ukończył studia magisterskie w tłumaczeniu i lokalizacji tekstów technicznych. Jego zainteresowania komputerami i technologią doprowadziły go do zostania wszechstronnym autorem w branży IT. W PcRisk jest odpowiedzialny za pisanie szczegółowych artykułów dla Microsoft Windows. Skontaktuj się z Rimvydas Iliavicius.
Nasi przewodniki są bezpłatne. Jeśli jednak chcesz nas wesprzeć, możesz wysłać nam darowiznę.
O pcrisk
PcRisk to portal bezpieczeństwa cybernetycznego, informujący użytkowników Internetu o najnowszych zagrożeniach cyfrowych. Nasza treść jest dostarczana przez Eksperci ds. Bezpieczeństwa i profesjonalny Badacze złośliwego oprogramowania. Przeczytaj więcej o nas.
Nowe artykuły na blogu
- Jak naprawić Chatgpt, nie działa
- Jak naprawić kboblox kod błędu 267
- Jak naprawić kod błędu 80090016: Keyset nie istnieje w programach Outlook i zespołach
- Widok programu Outlook się zmienił: jak to naprawić w systemie Windows 11
- Jak wyczyścić pamięć podręczną Google Chrome DNS
Nowe przewodniki usuwania wirusa
- Aumsuthysurvey.Reklamy kosmiczne
- Nature-Tab.xyz przekierowuje
- Joytab – Twoja przeglądarka Tab Exting Hijacker
- Ransomware Poop69
- Crystalcrafter.Najlepsze reklamy
- MTABS.Org przekieruj
- Wykryte zagrożenia: wyskakujące oszustwo Stuxnet
- Big Head Ransomware
- NodRitsissub.reklamy com
- Następniecejournal.reklamy com
Aktywność złośliwego oprogramowania
Globalny poziom aktywności złośliwego oprogramowania dzisiaj:

Zwiększony wskaźnik ataku infekcji wykrytych w ciągu ostatnich 24 godzin.
Większość czytanych artykułów na blogu
- [Naprawiono] Serwer DNS nie odpowiada [10 sposobów go naprawić]
- Jak naprawić „WiFi nie ma prawidłowej konfiguracji IP” w systemie Windows 10
- Poprawka: mikrofon nie działa w systemie Windows 10 [7 sposobów naprawy]
- Poprawka: akcji nie można zakończyć, ponieważ plik jest otwarty w innym programie
- Safari nie może ustanowić bezpiecznego połączenia – jak naprawić?
Przewodniki usuwania wirusa najlepszych
- Oszustwo okienne BEAST Giveaway
- Oszustwo e -mailowe maniaków
- Profesjonalnego hakera udało się zhakować oszustwo e -mailowe systemu operacyjnego
- * Uszkodzi Twój komputer. Powinieneś przenieść go do śmieci. Pop-up (Mac)
- Gosearches.GG Przekieruj
- Chrome „Managed by Twoja organizacja” HIJACKER (Windows)
- Muszę podzielić się z tobą złymi wiadomościami
- QORE Ransomware
- XXX Ransomware
- PC App Store niechciana aplikacja
Copyright © 2007-2023 PcRisk.com. Wszelkie redystrybucja lub reprodukcja części lub całej zawartości w dowolnej formie jest zabroniona.
Ta strona internetowa korzysta z plików cookie, aby uzyskać najlepsze wrażenia na naszej stronie internetowej. Przeczytaj naszą politykę prywatności


