Jak skanować dokumenty na iPhonie i iPadzie
Twój iPhone ma ukryty skaner dokumentów. To jest jak go używać
Nie martw się następnym razem, gdy poprosisz o zeskanowanie dokumentu – po prostu odebrać iPhone’a lub iPada.
Jeśli nie posiadasz jednej z tych fantazyjnych drukarek typu „wszystko”, który zawiera skaner, poproszenie o podpisanie, skanowanie i wysłanie dokumentu może wydawać się niemożliwe zadanie. Ale możesz mieć skaner w ręku: iPhone lub iPad.
Skanując dokument, nie mam na myśli robienia zdjęcia, a następnie przycinania go – to więcej pracy niż warto. Lepiej użyć skanera dokumentów, który jest zakopany w aplikacji notatek iPhone’a. Funkcja została dodana w iOS 11 w 2017 roku, ale jeśli nie korzystasz z aplikacji Notes Apple, nie wiesz, że tam jest.
Jak zeskanować dokument za pomocą iPhone’a, iPad
Umieść dokumenty na płaskiej powierzchni, w dobrze oświetlonym obszarze. Otworzyć Notatki aplikacja i utworz nową notatkę lub otwórz istniejącą notatkę. Utworzyłem folder o nazwie Scaned Documents, w którym mogę przechowywać i łatwo znaleźć wszystko, co zeskanowałem.
Z otwartą notatką dotknij Ikona aparatu Następnie Dokumenty skanowania.
Twój iPhone lub iPad otworzy aparat, w komplecie z przyciskiem migawki u dołu ekranu. Nie pchaj jeszcze; Zamiast tego postępuj zgodnie z instrukcjami na ekranie. Aby uzyskać najlepsze wyniki, przytrzymaj urządzenie bezpośrednio nad dokumentem.
Żółte pudełko pojawi się, gdy kamera zaczyna skanować i szuka dokumentu. Zobaczysz porady takie jak „Closer”, ponieważ Twoje urządzenie szuka krawędzi i zakątków papieru. Po zidentyfikowaniu całego dokumentu automatycznie przechwyci skanowanie. Jeśli Twój iPhone stara się znaleźć dokument, możesz nacisnąć przycisk migawki.
Niewielka miniatura każdej strony pojawi się w lewym dolnym rogu, a skaner pozostanie otwarty, aby kontynuować skanowanie wielu stron. Kiedy skończysz, dotknij Zapisz.
Dokonaj poprawek, aby uzyskać idealny skan
Po skanowaniu dokumentu możesz wprowadzić regulacje, takie jak definiowanie zakrętów, jeśli skanowanie nie jest w porządku, zmień schemat kolorów, obróć dokument lub dodać więcej stron.
Stuknij dokument, aby go otworzyć, a znajdziesz wszystkie narzędzia do edycji na dole ekranu. Użyj narzędzia do uprawy, aby wyregulować zakręty lub wyciąć sekcję dokumentu, jeśli nie chcesz, aby te informacje zawierały.
Znalazłem najłatwiejszy sposób na użycie narzędzia uprawnego jest umieszczenie palca w pobliżu małego okręgu znajdującego się na każdym rogu dokumentu, z którego każdy podwajał się. To da ci lepszy widok twoich korekt zamiast ich pokrycia.
Podpisz, udostępnij lub zapisz zeskanowany dokument
Teraz, gdy masz dokument zeskanowany i dostosowany, masz kilka opcji. Możesz przechowywać go w aplikacji Notes do przyszłego odniesienia lub możesz go podpisać i udostępniać.
Aby wyświetlić arkusz udostępniania podczas przeglądania dokumentu, dotknij przycisku Udostępnij w prawym górnym rogu ekranu. Aby dodać podpis, przewiń poniżej skróty aplikacji i dotknij Narzut. Narzędzie do znaczników ma narzędzia do rysowania, pisania lub dodawania tekstu lub dodawania podpisu. Stuknij znak „+”, aby zobaczyć wszystkie opcje narzędzi.
Po zakończeniu podpisywania lub adnotacji dokumentu możesz następnie wysłać go e -mailem, zapisać go w aplikacji plików lub traktować tak, jak każdy inny dokument na iPhonie lub iPadzie.
Teraz, gdy wiesz o funkcji ukrytego skanera Apple, sprawdź więcej ukrytych funkcji, które znaleźliśmy w iOS 14. Jeśli wolisz poradzić sobie ze zeskanowanym dokumentem na komputerze Mac, oto jak zeskanować dokument za pomocą iPhone’a i wysłać go bezpośrednio do komputera Mac. Aby uzyskać bardziej ogólne, ale zawsze użyteczne wskazówki iOS 14, sprawdź to.
15 unikalnych pytań
- Czy mogę skanować dokumenty za pomocą mojego iPhone’a lub iPada?
Absolutnie! Twój iPhone i iPad mają ukrytą funkcję skanera dokumentów, której można użyć do skanowania dokumentów bez żadnego sprzętu zewnętrznego. - Gdzie mogę znaleźć skaner dokumentów na moim iPhonie lub iPadzie?
Skaner dokumentów znajduje się w aplikacji Notes na twoim urządzeniu. - Jak uzyskać dostęp do skanera dokumentów w aplikacji Notes?
Otwórz aplikację Notes, utwórz nową notatkę lub otwórz istniejącą notatkę i dotknij ikonę aparatu. Następnie wybierz „Skanuj dokumenty”. - Jakie są wskazówki, jak uzyskać najlepsze wyniki podczas skanowania dokumentu?
Umieść dokument na płaskiej powierzchni w dobrze oświetlonym obszarze. Przytrzymaj urządzenie bezpośrednio nad dokumentem w celu optymalnego skanowania. - Co powinienem zrobić, jeśli moje urządzenie stara się znaleźć dokument?
Naciśnij przycisk migawki na urządzeniu, aby ręcznie przechwycić skanowanie. - Czy mogę skanować wiele stron za pomocą skanera dokumentów?
Tak, skaner pozostanie otwarty, aby kontynuować skanowanie wielu stron. Miniatura każdej strony pokaże się w lewym dolnym rogu. - Jak mogę dokonać dostosowania ze zeskanowanego dokumentu?
Stuknij dokument, aby go otworzyć, a znajdziesz narzędzia do edycji na dole ekranu. Możesz regulować rogi, zmienić schemat kolorów, obracać dokument lub dodać więcej stron. - Jaki jest najłatwiejszy sposób na użycie narzędzia uprawnego?
Umieść palec w pobliżu małego okręgu znajdującego się na każdym rogu dokumentu, aby użyć go jako szkła powiększającego, aby uzyskać lepszy widok regulacji. - Jak mogę podpisać lub adnotować zeskanowany dokument?
Stuknij przycisk Udostępnij w prawym górnym rogu ekranu podczas przeglądania dokumentu. Przewiń poniżej skróty aplikacji i dotknij „znacznika”, aby dodać podpis lub wykonać adnotacje. - Co mogę zrobić ze zeskanowanym dokumentem po podpisaniu lub adnotowaniu?
Możesz to wysłać e -mailem, zapisać w aplikacji pliki lub traktować jak każdy inny dokument na iPhonie lub iPadzie. - Gdzie mogę znaleźć bardziej ukryte funkcje w iOS 14?
Możesz sprawdzić bardziej ukryte funkcje w iOS 14, badając nasze inne artykuły na ten temat. - Jak mogę skanować dokumenty za pomocą mojego iPhone’a i wysłać je bezpośrednio do mojego komputera Mac?
Zapoznaj się z naszym artykułem na temat skanowania dokumentów za pomocą iPhone’a i wyślij je do komputera Mac, aby uzyskać szczegółowe instrukcje. - Czy mogę skanować dokumenty na moim iPadzie?
Tak, funkcja skanowania dokumentów jest dostępna zarówno na urządzeniach iPhone’a, jak i iPada. - Jak mogę przechowywać i zorganizować zeskanowane dokumenty w aplikacji Notes?
Możesz utworzyć folder w aplikacji Notes, na przykład „zeskanowane dokumenty”, aby przechowywać i łatwo znaleźć wszystkie skanowane dokumenty. - Czy są jakieś dodatkowe wskazówki lub wskazówki dotyczące korzystania z skanera dokumentów?
Aby uzyskać bardziej ogólne wskazówki i przydatne funkcje w iOS 14, koniecznie sprawdź nasz kompleksowy przewodnik.
Jak skanować dokumenty na iPhonie i iPadzie
IPhone i iPad są w stanie skanować kod QR ze swoich zdjęć za pośrednictwem Google obiektyw. Zeskanuj kod QR na iPhonie z rolek aparatu,
Twój iPhone ma ukryty skaner dokumentów. To jest jak go używać
Nie martw się następnym razem, gdy poprosisz o zeskanowanie dokumentu – po prostu odebrać iPhone’a lub iPada.
Jason Cipriani Współpraca, ZDNET
Jason Cipriani ma siedzibę w pięknym Kolorado i od sześciu lat obejmuje najnowsze gadżety i recenzuje najnowsze gadżety. Jego prace można również znaleźć na siostrzanej stronie CNET w sekcji How to, a także w kilku kolejnych publikacjach online.
Jason Cipriani
20 marca 2021 1:05 P.M. Pt
Przeczytaj 3 min

Ujawnienie reklamodawcy
Ujawnienie reklamodawcy
Ten widżet reklamowy jest zasilany przez NAVI i zawiera reklamy, za które Navi może być opłacany na różne sposoby. Nie będziesz pobierany za zaangażowanie się w tę reklamę. Chociaż staramy się zapewnić szeroki zakres ofert, ten widżet reklamowy nie zawiera informacji o każdym produkcie lub usługi, które mogą być dostępne. Dokładamy rozsądnych starań, aby informacje w wyróżnionych reklamach są aktualne, każdy reklamodawca przedstawiony w tym widżecie jest odpowiedzialny za dokładność i dostępność danych ofertowych. Możliwe, że faktyczne warunki oferty od reklamodawcy mogą być inne niż warunki oferty w tym widżecie reklamowym, a reklamowane oferty mogą podlegać dodatkowym warunkom reklamodawcy, które zostaną przedstawione przed zakupem. Wszystkie informacje są prezentowane bez żadnej gwarancji lub gwarancji.
Jeśli nie posiadasz jednej z tych fantazyjnych drukarek typu „wszystko”, który zawiera skaner, poproszenie o podpisanie, skanowanie i wysłanie dokumentu może wydawać się niemożliwe zadanie. Nie wspominając o zadaniu sprzed dekady. Ale możesz mieć skaner w ręku: iPhone lub iPad .
Skanując dokument, nie mam na myśli robienia zdjęcia, a następnie przycinania go – to więcej pracy niż warto. Lepiej użyć skanera dokumentów, który jest zakopany w aplikacji notatek iPhone’a. Funkcja została dodana w iOS 11 w 2017 roku, ale jeśli nie korzystasz z aplikacji Notes Apple, nie wiesz, że tam jest.
Below I’ll show you where to find the scanner, how to use it and cover some general tips to get the most of the hidden feature.
Jak zeskanować dokument za pomocą iPhone’a, iPad
Umieść dokumenty na płaskiej powierzchni, w dobrze oświetlonym obszarze. Otworzyć Notatki aplikacja i utworz nową notatkę lub otwórz istniejącą notatkę. Utworzyłem folder o nazwie Scaned Documents, w którym mogę przechowywać i łatwo znaleźć wszystko, co zeskanowałem.
Z otwartą notatką dotknij Ikona aparatu Następnie Dokumenty skanowania.
Twój iPhone lub iPad otworzy aparat, w komplecie z przyciskiem migawki u dołu ekranu. Nie pchaj jeszcze; Zamiast tego postępuj zgodnie z instrukcjami na ekranie. Aby uzyskać najlepsze wyniki, przytrzymaj urządzenie bezpośrednio nad dokumentem.
Żółte pudełko pojawi się, gdy kamera zaczyna skanować i szuka dokumentu. Zobaczysz porady takie jak „Closer”, ponieważ Twoje urządzenie szuka krawędzi i zakątków papieru. Po zidentyfikowaniu całego dokumentu automatycznie przechwyci skanowanie. Jeśli Twój iPhone stara się znaleźć dokument, możesz nacisnąć przycisk migawki.
Niewielka miniatura każdej strony pojawi się w lewym dolnym rogu, a skaner pozostanie otwarty, aby kontynuować skanowanie wielu stron. Kiedy skończysz, dotknij Zapisz.
Dokonaj poprawek, aby uzyskać idealny skan
Po skanowaniu dokumentu możesz wprowadzić regulacje, takie jak definiowanie zakrętów, jeśli skanowanie nie jest w porządku, zmień schemat kolorów, obróć dokument lub dodać więcej stron.
Stuknij dokument, aby go otworzyć, a znajdziesz wszystkie narzędzia do edycji na dole ekranu. Użyj narzędzia do uprawy, aby wyregulować zakręty lub wyciąć sekcję dokumentu, jeśli nie chcesz, aby te informacje zawierały.
Znalazłem najłatwiejszy sposób na użycie narzędzia uprawnego jest umieszczenie palca w pobliżu małego okręgu znajdującego się na każdym rogu dokumentu, z którego każdy podwajał się. To da ci lepszy widok twoich korekt zamiast ich pokrycia.
Podpisz, udostępnij lub zapisz zeskanowany dokument
Teraz, gdy masz dokument zeskanowany i dostosowany, masz kilka opcji. Możesz przechowywać go w aplikacji Notes do przyszłego odniesienia lub możesz go podpisać i udostępniać.
Aby wyświetlić arkusz udostępniania podczas przeglądania dokumentu, dotknij przycisku Udostępnij w prawym górnym rogu ekranu. Aby dodać podpis, przewiń poniżej skróty aplikacji i dotknij Narzut. Narzędzie do znaczników ma narzędzia do rysowania, pisania lub dodawania tekstu lub dodawania podpisu. Stuknij znak „+”, aby zobaczyć wszystkie opcje narzędzi.
Po zakończeniu podpisywania lub adnotacji dokumentu możesz następnie wysłać go e -mailem, zapisać go w aplikacji plików lub traktować tak, jak każdy inny dokument na iPhonie lub iPadzie.
Teraz, gdy wiesz o funkcji ukrytego skanera Apple, sprawdź więcej ukrytych funkcji, które znaleźliśmy w iOS 14 . Jeśli wolisz poradzić sobie ze zeskanowanym dokumentem na komputerze Mac, oto jak zeskanować dokument za pomocą iPhone’a i wysłać go bezpośrednio do komputera Mac. Aby uzyskać bardziej ogólne, ale zawsze użyteczne wskazówki iOS 14, sprawdź to .
Jak skanować dokumenty na iPhonie i iPadzie
Aplikacja notatek na iPhonie to coś więcej niż aplikacja notatek – może również zeskanować Twoje dokumenty!

(Kredyt obrazu: imore / przyszłość)
- Zeskanuj dokument
- Zaznacz zeskanowany dokument
- Konwertuj zeskanowany dokument na PDF
- Udostępnij zeskanowany dokument
- Usuń zeskanowany dokument
IPhone i iPad pozwalają śledzić zasadniczo wszystko dzięki prostej, ale genialnej, wbudowanej aplikacji notatek. Aplikacja notatek może zrobić coś więcej niż tylko notatki tekstowe – może wykonywać listy kontrolne, dodawać zdjęcia i szkice, a tak, może nawet skanować dokumenty.
Jeśli używasz iPhone’a przez jakiś czas, prawdopodobnie pobrałeś i wypróbowałeś w pewnym momencie aplikację skanera dokumentów z aplikacji. Chociaż istnieje kilka świetnych opcji, aplikacja Notes coraz lepiej stała się lepsza przez lata, dzięki czemu jest to możliwe dla wszystkich twoich potrzeb skanowania.
Oto jak skanować dokumenty na iPhonie i iPadzie, abyś mógł jak najwięcej uzyskać z urządzenia iOS.
Jak skanować dokumenty na iPhonie i iPadzie
Skaner dokumentów można znaleźć w aplikacji Notes na twoim urządzeniu iOS. Dzięki zaledwie kilkoma kranami będziesz mieć dobrze zeskanowany dokument gotowy do zaznaczenia, konwersji na PDF i udostępnić inną aplikację.
- otwarty Notatki na iPhonie lub iPadzie.
- Stwórz Nowa notatka lub dotknij istniejącego, aby dodać dokument.
- Stuknij w przycisk aparatu na dole ekranu lub powyżej klawiatury.
- Uzyskiwać Dokumenty skanowania
- Ustawiaj dokument chcesz zeskanować
- Stuknij w spust migawki Jeśli skaner nie skanuje automatycznie dokumentu. Powtórz ten krok dla każdego dokumentu, który chcesz zeskanować
- Uzyskiwać Ratować Po skanowaniu wszystkich niezbędnych stron. Przycisk będzie liczony liczby stron zeskanowanych
Zeskanowane strony wypełnią się w nowej notatce w aplikacji Notes. W razie potrzeby możesz dodać inny tekst lub obrazy. Wspaniałą rzeczą w korzystaniu ze skanera w aplikacji Notes jest to, że wciąż jest to notatka i działa dokładnie w taki sam sposób, do którego będziesz już przyzwyczajony.
Jak zaznaczyć zeskanowany dokument na iPhonie i iPadzie
Po zeskanowaniu dokumentu możesz go zaznaczyć dowolnym z wbudowanych narzędzi do znaczników w aplikacji Notes. Za pomocą narzędzi do znaczników możesz podświetlić, pism ręczny, wycinać i przenosić sekcje (Magic Rope Style) i dodać pole tekstowe, kształt lub strzałki. Możesz także dodać swój podpis, wszystko z aplikacji Notes – podpisywanie dokumentów nigdy nie było tak łatwe.
- Stuknij w zeskanowany dokument w notatce
- Stuknij w przycisk udostępniania w prawym górnym rogu
- Uzyskiwać Narzut. Może być konieczne przewijanie menu akcji, aby zobaczyć tę opcję
- Dotknij narzędzie chciałbyś użyć
- Stuknij w narzędzie do wybierania kolorów Jeśli chcesz zmienić kolor, którego użyje wybrane narzędzie
- Uzyskiwać + Jeśli chcesz dodać pole tekstowe, podpis, lupa, Lub kształt do twojego dokumentu
- Zaznacz swoje dokument
- Uzyskiwać Zrobione Kiedy skończysz
Wszystkie zmiany znaczników zostaną teraz zapisane.
Jak zapisać zeskanowany dokument jako PDF
Chociaż wcześniej musiałeś ręcznie przekształcić zeskanowane dokumenty w pliki PDF, aplikacja Notes w iOS 16. Zapisywanie plików PDF w aplikacji plików jest najłatwiejszym sposobem na utrzymanie tych dokumentów, oto jak to zrobić.
- Dotknij swojego zeskanowany dokument
- Stuknij w przycisk udostępniania w prawym górnym rogu
- Stuknij w App że chcesz zapisać swój pdf
Jak udostępnić zeskanowany dokument na iPhonie i iPadzie
Chcesz wysłać zeskanowany dokument do przyjaciela, członka rodziny lub kolegę? Możesz to łatwo zrobić z aplikacji Notes.
- Dotknij swojego zeskanowany dokument
- Stuknij w przycisk udostępniania w prawym górnym rogu
- Stuknij aplikację, z którą chcesz udostępnić notatkę
- Udostępnij swój pdf
Jak usunąć zeskanowany dokument na iPhonie i iPadzie
Jeśli przypadkowo zeskanowałeś ten sam dokument dwa razy lub zdecydowałeś, że chcesz spróbować ponownie po zapisaniu zeskanowanego dokumentu, możesz usunąć pojedynczy skanowanie bez konieczności usuwania całego dokumentu.
- Dotknij swojego zeskanowany dokument
- Stuknij w kosz na śmieci w prawym dolnym rogu
- Uzyskiwać Usuń skanowanie
Usuniesz tylko konkretną wybraną zeskanowaną stronę. Jeśli chcesz usunąć cały dokument, po prostu usuń notatkę.
Skanowanie dokumentów na iPhonie i iPadzie nigdy nie było tak łatwe
Ten przewodnik jest wszystkim, czego potrzebujesz, aby przekonwertować fizyczne dokumenty na wersje cyfrowe, aby ułatwić swoje życie. Przechowuj je i udostępnij je bezpośrednio z iPhone’a bez żadnych kłopotów. Po opanowaniu tego prostego narzędzia będziesz na dobrej drodze do cyfrowego odrzucania swojego życia.
Uzyskaj więcej imore w swojej skrzynce odbiorczej!
Nasze wiadomości, recenzje, opinie i łatwe do obserwacji przewodniki mogą zamienić każdego właściciela iPhone’a w miłośnika Apple
Przesyłając swoje informacje, wyrażasz zgodę na warunki (otwiera się w nowej karcie) i polityce prywatności (otwiera się w nowej karcie) i masz 16 lat lub więcej.
Jak redaktor
John-Anthony Disotto to jak redaktor Imore, zapewniając najlepiej wykorzystać produkty Apple i pomagać w naprawie rzeczy, gdy Twoja technologia jest’T się zachowuje.
Mieszkając w Szkocji, gdzie pracował dla Apple jako technik skupiony na naprawach iOS i iPhone’a w Genius Bar, John-Anthony używał ekosystemu Apple od ponad dekady i szczyci się swoją zdolnością do ukończenia działalności Apple Watch Pierścienie.
John-Anthony wcześniej pracował w artykule redakcyjnym dla kolekcjonerskich stron internetowych TCG i ukończył University of Strathclyde, gdzie zdobył nagrodę Scottish Student Journalism Award na stronę internetową roku jako redaktor naczelny swojej pracy uniwersyteckiej. Jest także zapalonym maniakiem filmowym, który wcześniej napisał recenzje filmowe i otrzymał nagrodę Międzynarodowego Festiwalu Filmowego w Edynburgu w 2019 roku.
John-Anthony uwielbia również majstrować przy innych technologii nieapłace i lubi grać z emulacją gier i Linux na swojej talii Steam.
W wolnym czasie John-Anthony można znaleźć obserwowanie każdego sportu pod słońcem, od piłki nożnej po rzutki, biorąc ten termin “Dom z klocków Lego” Zdecydowanie zbyt dosłownie, gdy zabraknie mu miejsca, aby wyświetlić więcej plastikowych cegieł lub relaksu na kanapie z francuskim buldogiem, Kermitem.
- Bryan M Wolfe Writer
Jak skanować dokumenty za pomocą iPhone’a

Na szczęście iPhone ma przydatną funkcję, która pozwala skanować dokumenty bez żadnego zamieszania, dając ci coś, co wygląda jak pdf plików i dokumentów.
Czytaj dalej, aby znaleźć najłatwiejszy sposób na zeskanowanie dokumentów na iPhonie.
Czego użyliśmy
- Użyliśmy iPhone 13 Pro z iOS 15
Krótka wersja
- Otwórz aplikację Notes
- Kliknij notatki
- Naciśnij nową notatkę
- Kliknij przycisk aparatu
- Kliknij dokumenty skanowania
- Unosić telefon na dokument
- Sprawdź swój obraz
- Naciśnij gotowe
- Stuknij Zapisz
Krok
1
Otwórz aplikację Notes
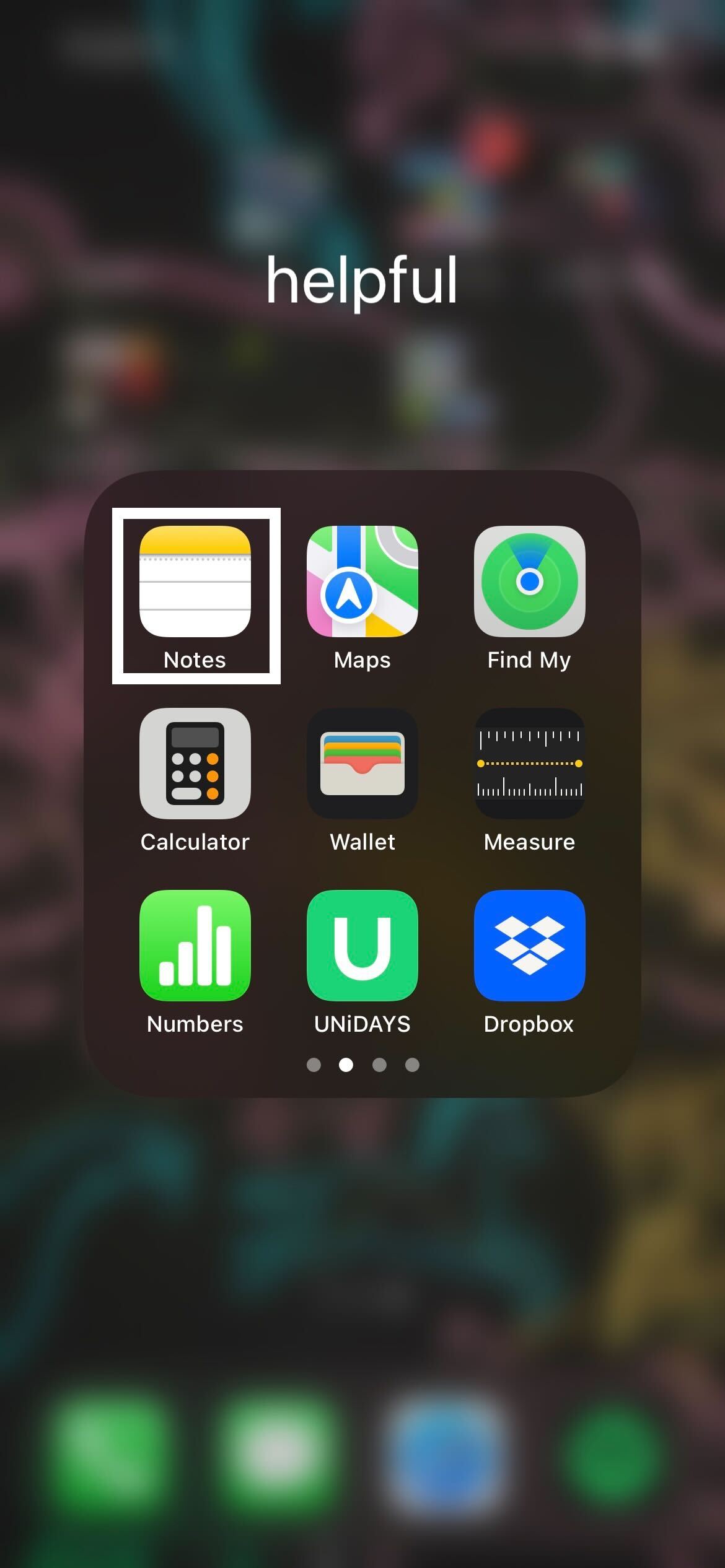
Odblokuj iPhone i otwórz aplikację Notes, aby rozpocząć proces.
Krok
2
Kliknij notatki
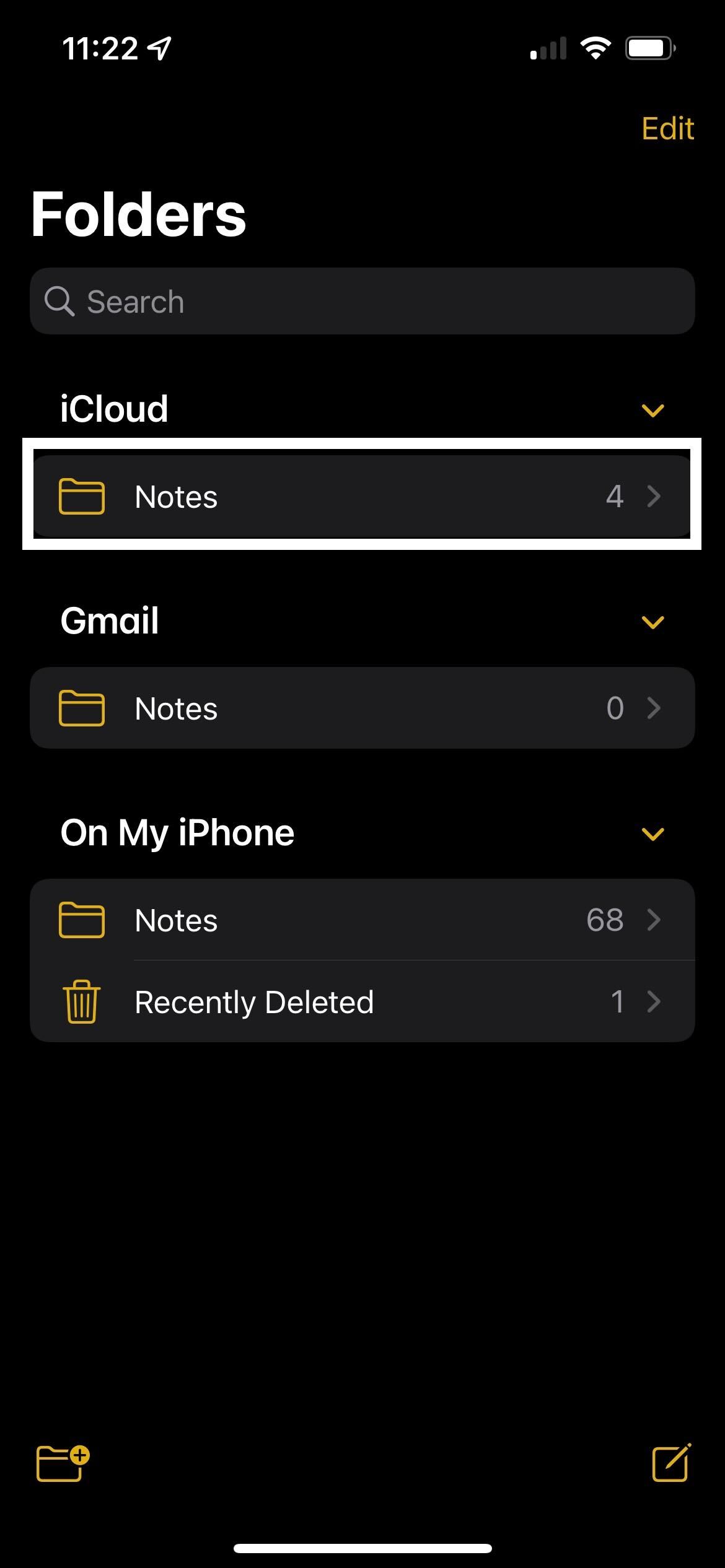
Kliknij swoje notatki. Musisz wybrać podsekcję iCloud lub podsekcję na iPhonie, aby działała – wygrała’t Pracuj do notatek pod Gmailem.
Krok
3
Naciśnij nową notatkę
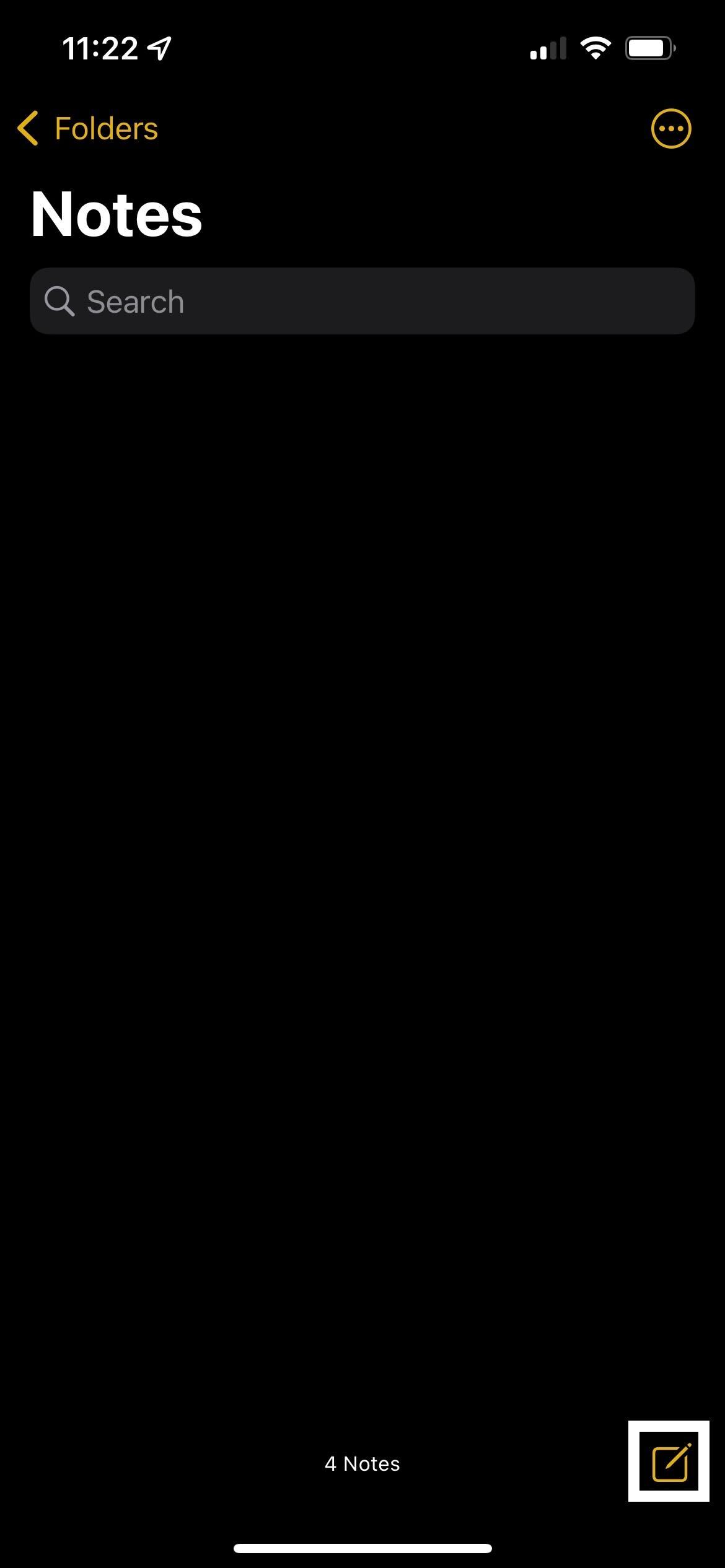
Kliknij przycisk, który uruchamia nową notatkę. Znajduje się w prawym dolnym rogu ekranu i wygląda jak ołówek na papierze.
Krok
4
Kliknij przycisk aparatu
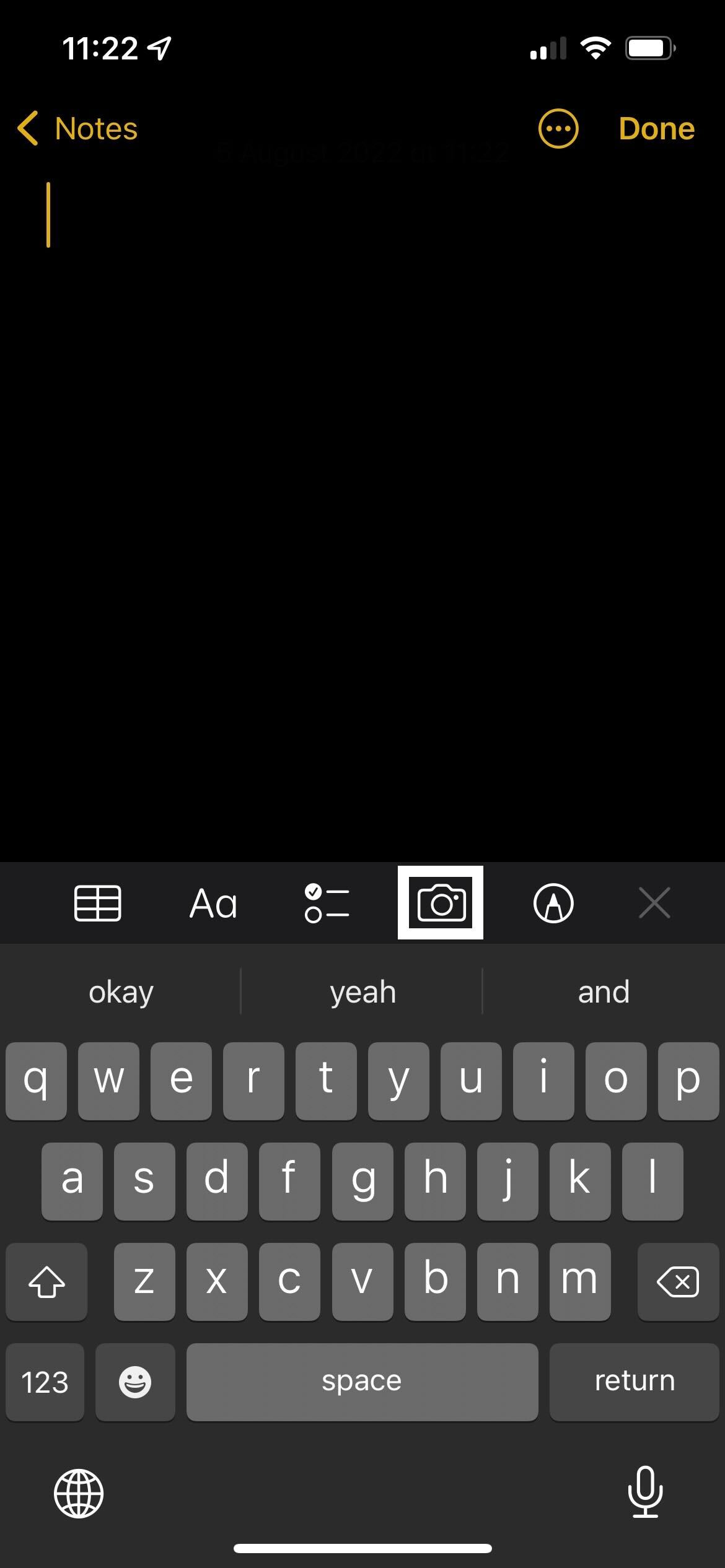
Po nowej notatce kliknij przycisk aparatu. Znajduje się w menu nawigacyjnym nad klawiaturą.
Krok
5
Kliknij dokumenty skanowania
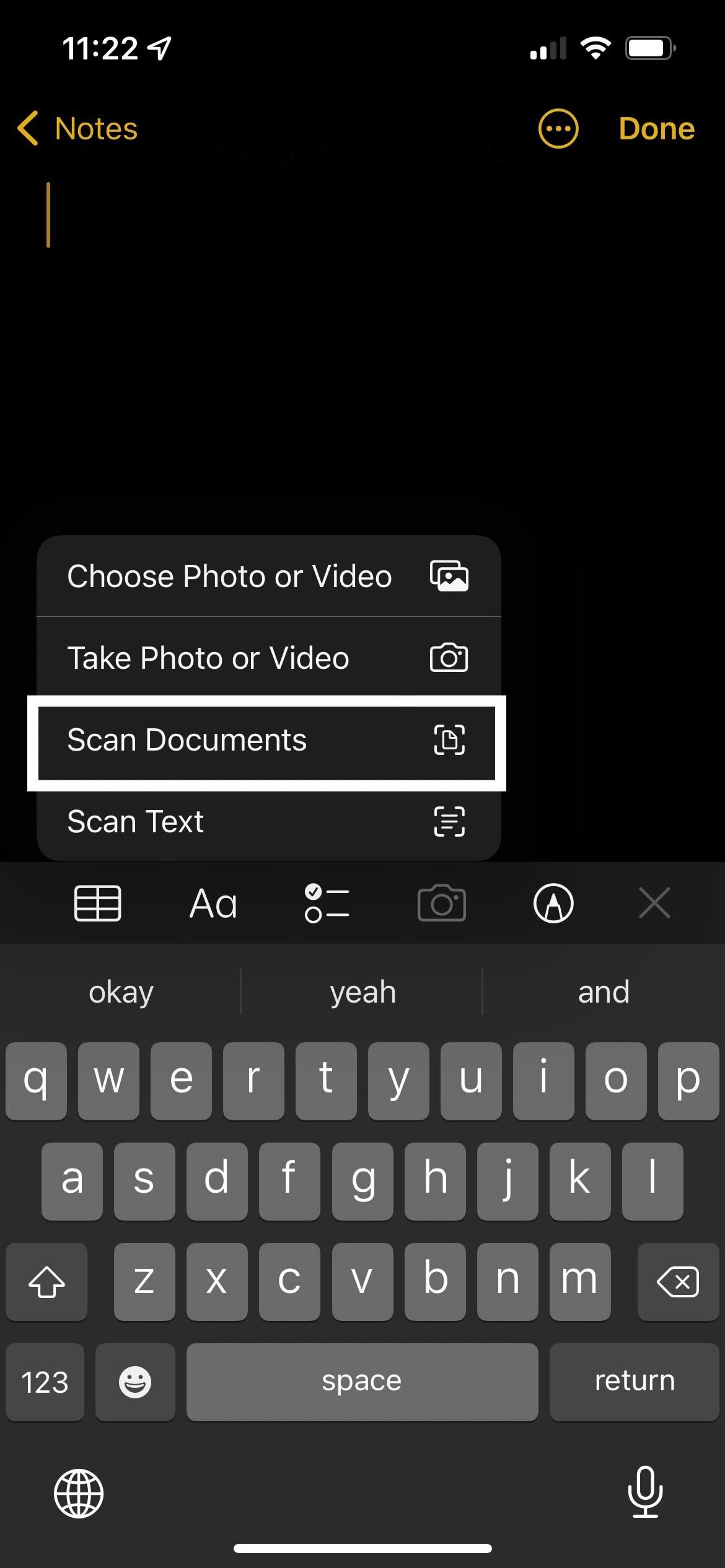
Po kliknięciu przycisku aparatu otrzymasz menu rozwijane. Z tych wyborów kliknij przycisk Dokumenty Skanowania.
Krok
6
Unosić telefon na dokument
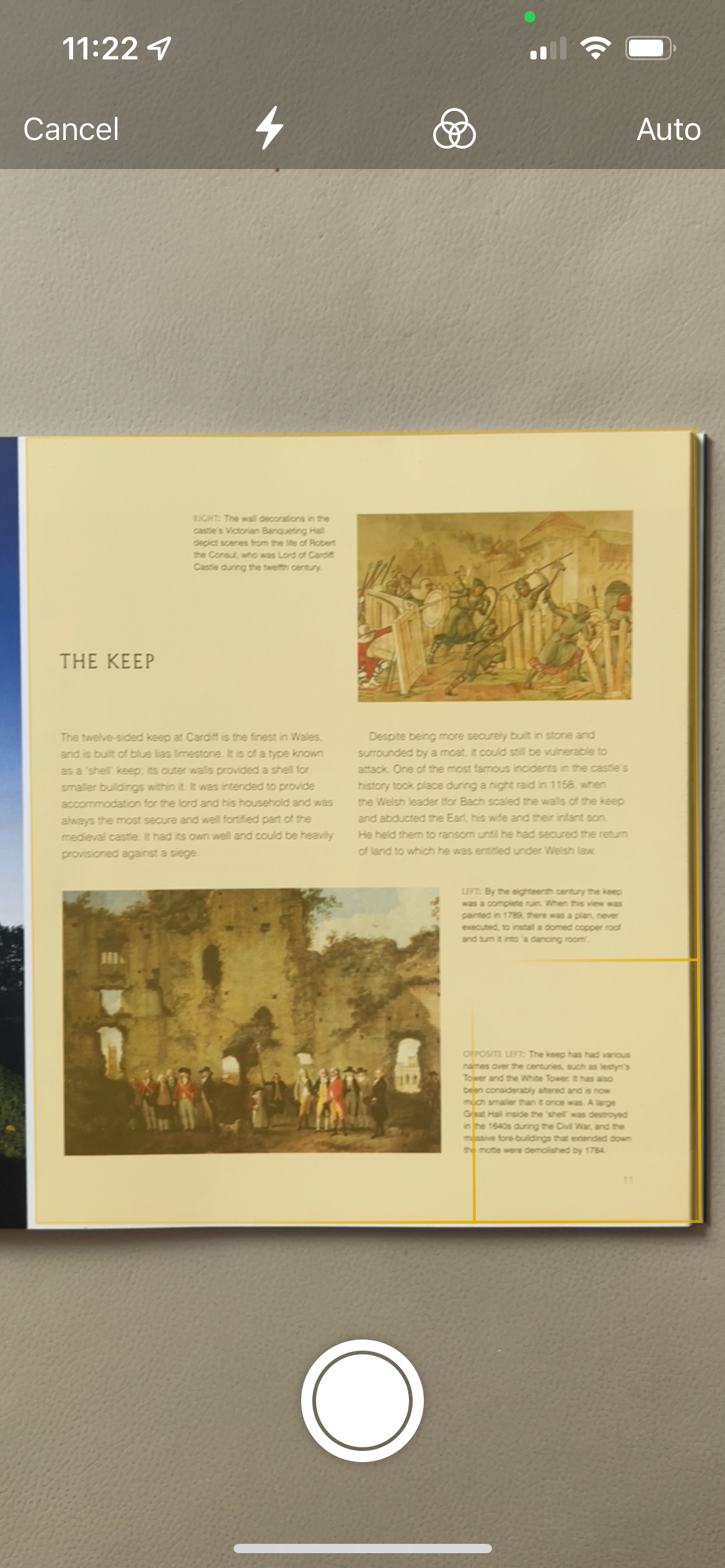
Znajdź dokument, który chcesz zeskanować i unosić na nim aparat. Będziesz chciał go ustawić, abyś mógł zobaczyć całą stronę i spróbować wykonać skan w przestrzeni, która ma naturalne oświetlenie, aby nie zasłaniać tekstu.
Krok
7
Sprawdź swój obraz
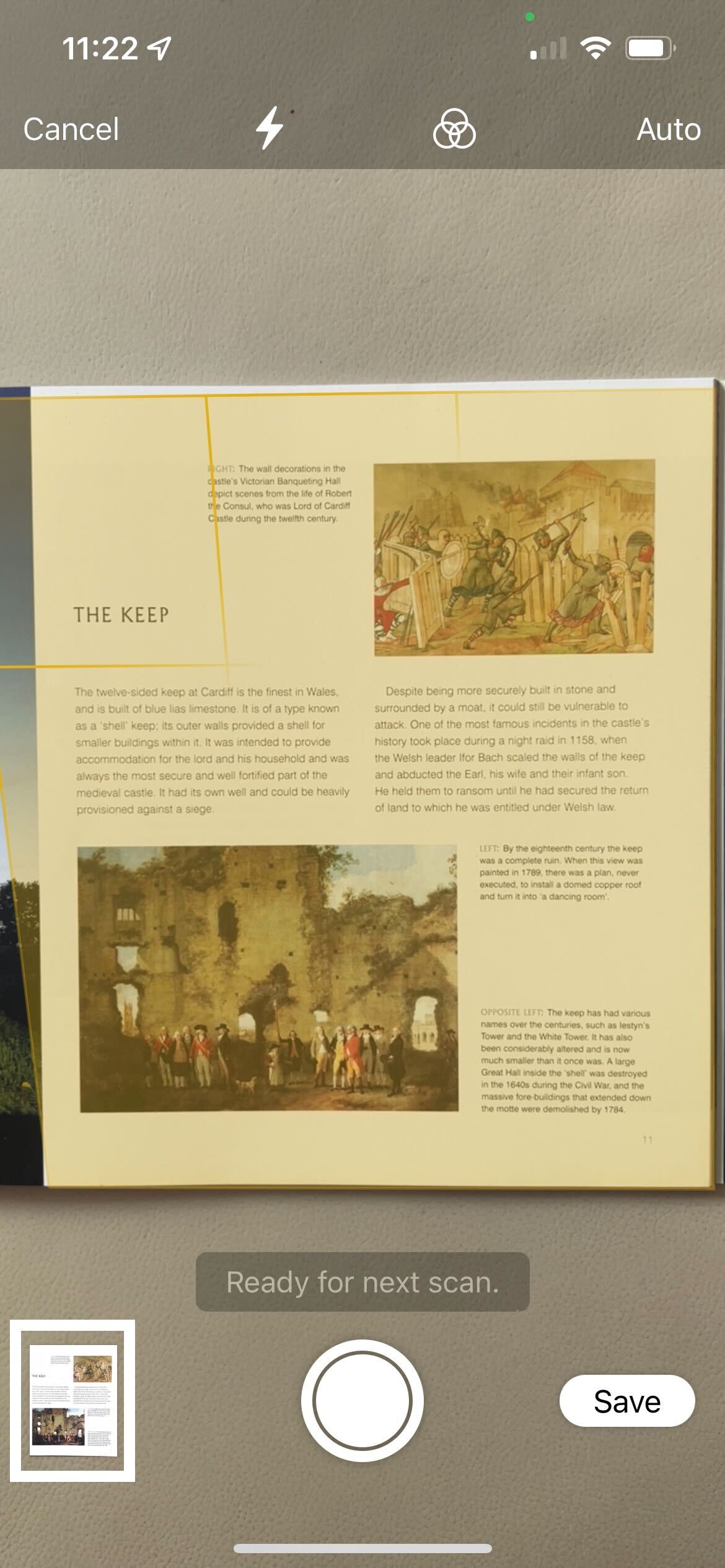
Kliknij mały obraz po lewej dolnej stronie ekranu, aby sprawdzić obraz i sprawdzić, czy’s zeskanował prawidłowe informacje i wygląda jasno.
Krok
8
Naciśnij gotowe
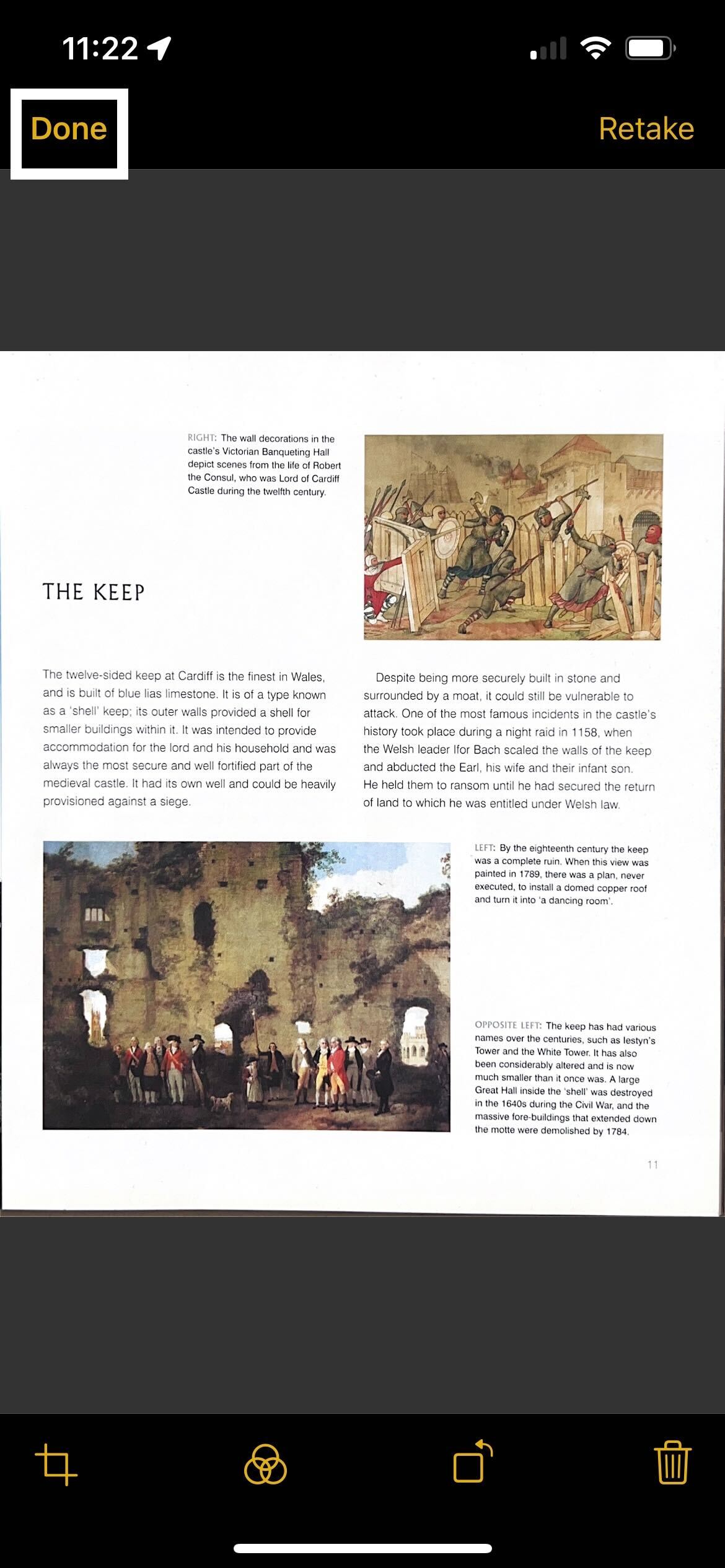
Gdy będziesz zadowolony z obrazu i tekstu na ekranie, kliknij przycisk gotowego.
Krok
9
Stuknij Zapisz
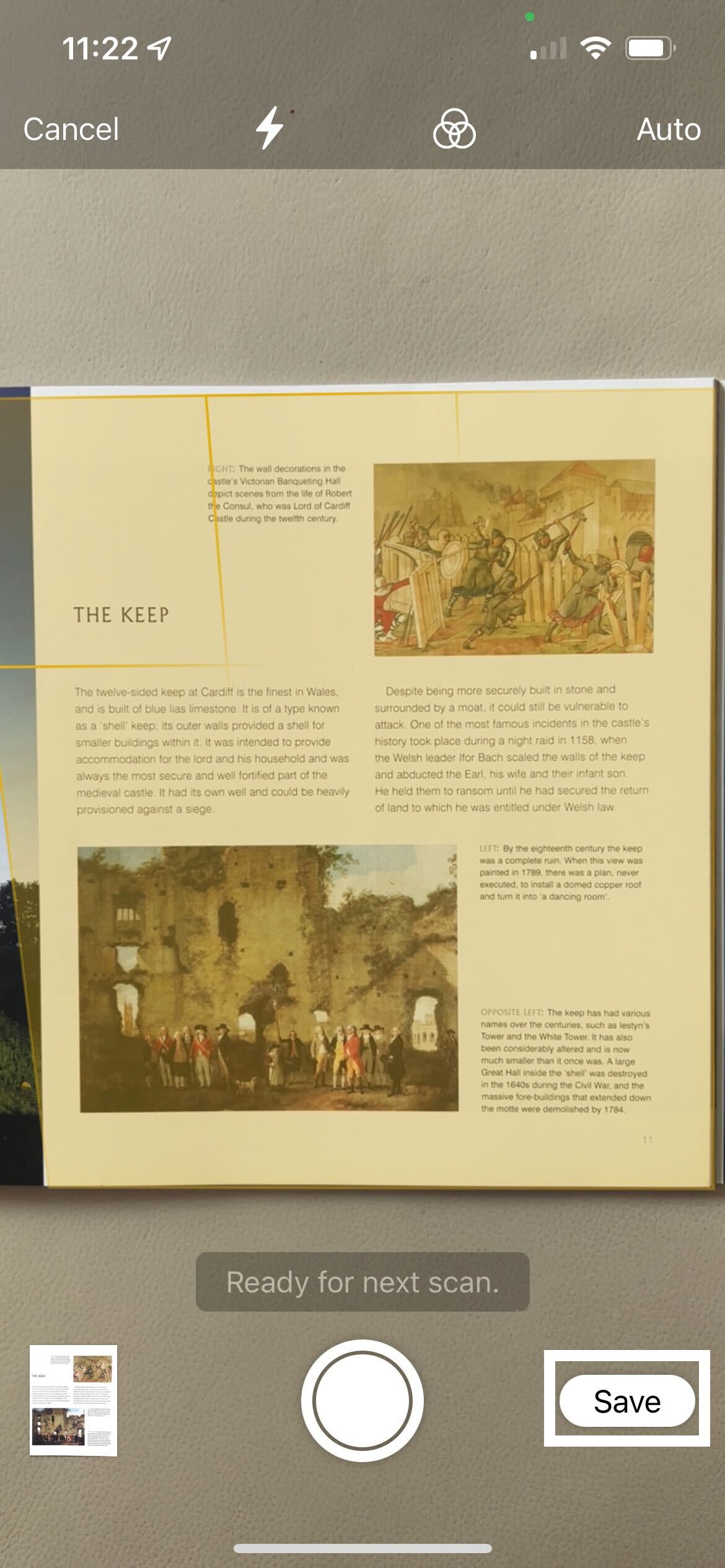
Kliknij przycisk Zapisz, aby zapisać zeskanowany dokument. Następnie pojawi się w nowej notatce utworzonej na początku procesu.
FAQ
Czy mogę zeskanować wiele dokumentów?
Kiedy możesz’T Skanuj wiele dokumentów jednocześnie, możesz szybko skanować dokumenty, ułatwiając skanowanie książki lub dużo dokumentów.
Czy mogę skanować dokumenty na każdym iPhonie?
Twój iPhone musi działać na iOS 11 lub nowszym, aby obsługiwać funkcję dokumentów skanowania.
Jak zeskanować kod QR na iPhonie, iPadzie i iPod Touch
![]()
Apple wprowadził wbudowany czytnik kodów QR w swojej aktualizacji iOS 11, eliminując potrzebę pobierania aplikacji stron trzecich do skanowania kodów QR. W tym poście na blogu dowiedz się, jak skanować kod QR z iPhone’a, iPada lub iPoda Touch za pomocą wbudowanego natywnego aparatu.
![]()
Spis treści
- Jak zeskanować kod QR za pomocą iPhone’a, iPada lub iPoda Touch
- A. Kamera
- B. Centrum Kontroli
- C. Chrom
- D. Obiektyw Google
- mi. Aplikacja portfela
- Jakie urządzenia używają iOS?
- Jak włączyć skanowanie kodu QR na moim iPhonie i iPadzie
- Aplikacje, których nie zrobiłeś’nie wiem, czy mógłby skanować kody QR na iPhonie i iPadzie
- Końcowe przemyślenia
- FAQ
Kody QR to dekada technologii obiecującej w pierwszych latach. Jednak jego powolny wzrost przypisuje się tarciu posiadania aplikacji do skanowania kodów QR. W 2017 r., Gdy ogłoszono integrację skanowania kodu QR z natywnymi kamerami telefonicznymi, technologia ta doświadczyła odrodzenia. Gdy poruszamy się w Covid w 2020 r., Kody QR rozrosły.
Jak zeskanować kod QR za pomocą iPhone’a, iPada lub iPoda Touch
1. Skanuj kod QR na iPhone, iPad lub iPod Touch z aparatem
![]()
Aby zeskanować kod QR na iPhonie, iPad lub iPod Touch za pomocą aplikacji Native Camera, wykonaj następujące kroki –
- Uruchom Kamera
- Wskaż to na kod QR, aby skanować
- Kliknij baner powiadomień u góry ekranu – są to informacje przechowywane w kodzie QR
- Jeśli kod QR zawiera jakiekolwiek możliwe dane (numer kontaktowy, adres e -mail lub klip audio) dotknij banera, aby uruchomić akcję lub pobrać baner, aby ujawnić więcej informacji przed dotknięciem go
2. Skanuj kod QR na iPhonie za pośrednictwem Centrum Control
![]()
Konfigurowanie skanera kodu QR na iPhonie w centrum sterowania jest znacznie wygodniejsze niż używanie aparatu za każdym razem. Aby dodać wbudowany czytnik kodu QR do centrum sterowania-
- Iść do Ustawienia na iPhonie
- Kliknij Centrum Kontroli
- Dotknij Dostosuj sterowanie
- Pod Więcej elementów sterujących Tab, naciśnij na ‘+’ obok czytnika kodu QR
- Przesuń czytnik kodu QR do dowolnego miejsca, w którym chcesz w centrum sterowania za pomocą ikony hamburgera obok niego
Zeskanuj kod QR na iPhonie z centrum sterowania,
- Kliknij na Ikona czytnika kodu QR w centrum sterowania
- Skieruj aparat w pobliżu kodu QR, aby skanować
Czytnik kodu QR na panelu sterowania umożliwia skanowanie kodu QR w słabym świetle za pomocą latarki, nawet jeśli jest zamazany.
Ten skaner kodu QR iPhone’a jest bardzo mocny i szybki, który może skanować kod QR w ciągu kilku sekund, nawet jeśli jest uszkodzony lub zamazany (do 30% uszkodzony i odwrócony).
3. Skanuj kod QR na iPhonie z Chrome
![]()
Teraz zeskanuj kod QR na iPhonie za pomocą Google Chrome z tymi prostymi krokami –
- Pobierz Chrome z App Store. Jeśli masz już Google Chrome na swoim iPhonie, upewnij się, że go zaktualizuj.
- Z iPhonem, 3D Touch Ikona aplikacji Google Chrome na ekranie głównym
- Teraz kliknij Skanowania QR code To pojawi się w menu skrótów
- Włącz aplikację dostęp do aparatu. Dotknij OK W menu wyskakującego, aby zeskanować kod QR
NOTATKA: Na urządzeniach, które nie obsługują 3D Touch, przesuń z góry ekranu głównego, aby uzyskać dostęp Reflektor. Teraz wpisz kod QR w polu wyszukiwania. Google Chrome wyruszy w opcję zeskanowania kodu QR. Po prostu dotknij ikonę aplikacji (Don’nie zapomnij, aby aplikacja uzyskała dostęp do aparatu.)
4. Skanuj kod QR na iPhonie z rolek aparatu
![]()
IPhone i iPad są w stanie skanować kod QR ze swoich zdjęć za pośrednictwem Google obiektyw. Zeskanuj kod QR na iPhonie z rolek aparatu,
- Pobierz zdjęcia Google z App Store i daj dostęp do Roll aparatu
- Otwórz obraz zawierający kod QR ze zdjęć Google
- Dotknij Ikona soczewek Google W natywnej kamerze
- Kliknij kropki, które pojawiają się na ekranie z kodem QR, aby wyświetlić baner powiadomień
- Stuknij link, aby wyświetlić wyzwalaną akcję
Zeskanuj kod QR za pomocą Asystenta Google na iPhonie,
- Otworzyć Asystent Google na iPhonie
- W pasku wyszukiwania dotknij ikonę soczewki Google obok ikonę mikrofonu
- Pozwól Google uzyskać dostęp do aparatu. Dotknij Włącz aparat, aby używać obiektywu opcja
- Spójrz na Zdjęcia ikona w prawej górnej części ekranu. Twoja biblioteka zdjęć pojawi się
- Stuknij w Wszystkie zdjęcia ikona do wybrania zdjęcia zawierającego kod QR, który chcesz zeskanować i dotknąć
- Baner powiadomień pojawi się na ekranie, kliknij go, aby zostać skierowanym do akcji set
NOTATKA 1: Aby zeskanować kod QR za pomocą soczewki Google od swojego asystenta Google, wstępnie pobrana aplikacja.
Uwaga 2: Kod QR można skanować za pomocą iPoda Touch, a także za pomocą aplikacji natywnej kamery i za pośrednictwem centrum sterowania. Aby zeskanować kod QR za pomocą iPoda Touch, po prostu wykonaj wyżej wymienione kroki.
5. Zeskanuj kod QR na iPhonie z aplikacją Portfel
![]()
Aplikacja portfela na iPhone, iPad i iPod Touch może skanować kod QR.
Aby uzyskać dostęp do skanera w aplikacji portfela,
- Dotknij Aplikacja portfela i kliknij “+” przycisk na szczyt sekcji podania
- Dotknij Kod skanowania Do Dodaj przepustkę
- Stąd możesz skanować kody QR w poszukiwaniu kuponów, biletów, karnetów pokładowych i kart lojalnościowych
Jednak aplikacja portfela pozwala tylko skanować kupony, karty lojalnościowe i bilety. Jeśli spróbujesz zeskanować jakikolwiek inny kod QR, otrzymasz komunikat o błędzie.
Jakie urządzenia używają iOS?
iOS to system operacyjny opracowany przez Apple Inc. Należą do nich iPhone’y, iPady, iPody, komputery Mac, IWatch i inne urządzenia Apple.
Jak włączyć skanowanie kodu QR na moim iPhonie i iPadzie
Każdy iPhone i iPad z iOS 11 mają możliwość skanowania kodów QR z natywnego aparatu. W przypadku, gdy aparat nie był w stanie zeskanować kodu QR, postępuj zgodnie z tymi instrukcjami –
- otwarty Ustawienia Z ekranu głównego
- Przewiń w dół i kliknij Kamera
- Szukaj Skanuj kody QR i naciśnij przycisk przełączania, aby umożliwić kamerę skanowanie kodów QR
Aplikacje, których nie zrobiłeś’nie wiem, czy mógłby również skanować kody QR na iPhonie
Być może masz już te aplikacje na iPhonie, ale nie wiedziałeś, że te aplikacje są również w stanie bezproblemowo skanować kody QR. Niektóre z tych aplikacji obejmują –
- Snapchat
- Shazam
- Świergot
Końcowe przemyślenia
Apple, z najnowszym iOS 13, wprowadziło skanowanie kodu QR z latarką. Użytkownicy nie muszą już martwić się o skanowanie kodów QR w nieznośnych sytuacjach o słabym świetle.
Nie tylko czytnik kodu QR na iPhonie jest tak silny, że każdy kod QR może być skanowany nawet z maksymalnym uszkodzeniem (70%).
Marki i firmy nie muszą już martwić się o swoich konsumentów korzystających z kodów QR. To wskazuje tylko, że kody QR są tutaj, aby zostać.
![]()
Często Zadawane Pytania
1. Jak zeskanować kod QR z albumu fotograficznego na moim iPhonie?
Jeśli posiadasz iPhone’a z iOS 11 i więcej, otwórz zdjęcie z albumu ze zdjęciami i wykonaj te kroki –
- Dotknij Obiektyw GoogleIkona W natywnej kamerze
- Kliknij kropki, które pojawiają się na ekranie z kodem QR, aby wyświetlić baner powiadomień
- Stuknij link, aby wyświetlić wyzwalaną akcję
2. Gdzie jest skaner kodu QR na moim iPhonie?
iPhone’y z iOS 11 i nowsze mają wbudowany skaner kodu QR, do którego można uzyskać dostęp za pośrednictwem natywnej aplikacji aparatu lub panelu sterowania.
Aby wyświetlić skaner kodu QR na iPhonie, kliknij ikonę aparatu i wskazuj kod QR, aby wyświetlić informacje.
3. Czy potrzebuję aplikacji do zeskanowania kodu QR na moim iPhonie?
Jeśli posiadasz iPhone’a z iOS 11 i nowszy, nie musisz pobierać osobnej aplikacji, aby skanować kod QR. Jeśli tego nie zrobisz, istnieje kilka aplikacji innych firm, które można pobrać, aby zeskanować kod QR.
4. Mój iPhone nie skanuje kodu QR. Dlaczego?
Jeśli Twój iPhone ISN’T Skanowanie kodu QR, sprawdź, czy iOS jest aktualizowany do najnowszej wersji. Jeśli tak, to powinieneś nie doświadczyć problemu ze skanowaniem kodu QR.
Nawet po pobraniu najnowszego systemu operacyjnego, jeśli Twój iPhone ISN’T Skanowanie kodu QR, a następnie wypróbuj te działania –
- Trzymaj iPhone prosto i nie przechylony pod żadnym kątem
- Upewnij się, że istnieje odpowiednie oświetlenie. Jeśli nie, włącz latarkę
- Zeskanuj kod QR z odległości
- Oczyść aparat, aby uzyskać lepszą widoczność
Jeśli Twój iPhone nie’T Obsługuj najnowszy system operacyjny, pobierz aplikację zewnętrzną, aby zeskanować kod QR.
5. Czy iPhone ma skaner kodu QR?
Tak. iPhone’y z iOS 11 i nowsze mają wbudowany skaner kodu QR, do którego można uzyskać dostęp za pośrednictwem natywnej aplikacji aparatu, Centrum Control i soczewki Google.
6. Jak zeskanować kod QR z iPhone 6?
Jeśli Twój iPhone 6 jest wyposażony w iOS 11 i więcej, możesz zeskanować kod QR za pomocą aparatu. Jeśli nie, pobierz najnowszą wersję, aby zeskanować kod QR za pośrednictwem natywnej wbudowanej aplikacji aparatu.
Jeśli Twoje urządzenie nie’T pozwól, aby zostać zaktualizowanym do iOS 11 lub nowsze, a następnie rozważ pobranie aplikacji stron trzecich, aby zeskanować kod QR.
Aby utworzyć dziś kod QR, zbadaj nasze Rozwiązania kodu QR Lub rozpocznij 14-dniowy bezpłatny proces. Jeśli potrzebujesz dalszej pomocy, Porozmawiaj z jednym z naszych ekspertów Dzisiaj!
- Szczegóły autora
- Najnowsze posty


