Szybko i łatwo przetestuj kamerę internetową i mikrofon
Streszczenie:
Microsoft Teams oferuje testy w aplikacji dla mikrofonu i kamery internetowej. Aby uzyskać dostęp do funkcji testowania, przejdź do opcji „Ustawienia i więcej” obok zdjęcia profilowego. Możesz przetestować swoją kamerę internetową i mikrofon, aby upewnić się, że działają poprawnie.
Kluczowe punkty:
1. Microsoft Teams zapewnia testowanie w aplikacji dla mikrofonu i kamery internetowej.
2. Uzyskaj dostęp do funkcji testowania z opcji „Ustawienia i więcej”.
3. Testuj kamerę internetową online bez potrzeby dodatkowego oprogramowania.
4. Przygotuj się na komunikację osobistą i biznesową.
5. Test kamery internetowej pozwala zobaczyć się na ekranie i sprawdzenie jakości obrazu.
6. Możesz dostosować pozycję aparatu za pomocą funkcji siatki.
7. Eksperymentuj z efektami obrazu, aby poprawić oświetlenie lub kontrast.
8. Postępuj zgodnie z instrukcjami uruchomienia testu kamery internetowej.
9. Upewnij się, że przyznałeś dostęp do aparatu.
10. Jeśli kamera internetowa nie działa, rozważ zakup nowego.
Pytania:
1. Jak mogę przetestować kamerę internetową i mikrofon w zespołach Microsoft?
2. Co muszę zrobić, aby rozpocząć test kamery internetowej?
3. Jakie funkcje oferuje test kamery internetowej?
4. Jak dostosować pozycję mojego aparatu podczas testu?
5. Czy mogę zmienić efekty obrazu podczas testu kamery internetowej?
6. Gdzie mogę znaleźć instrukcje uruchomienia testu kamery internetowej?
7. Co powinienem zrobić, jeśli nie widzę wideo z aparatu podczas testu?
8. Czy zespoły Microsoft testują również mikrofon?
9. Co powinienem zrobić, jeśli moja kamera internetowa lub mikrofon nie działa?
10. Jakie są możliwe powody, dla których kamera internetowa nie działała?
11. Co mogę zrobić, jeśli mój aparat nie jest podłączony?
12. Skąd mam wiedzieć, czy kabel mojego aparatu jest zepsuty?
13. Czy aparat może być wyłączone przez oprogramowanie w moim systemie operacyjnym?
14. Czy kamera może być używana przez inną aplikację, uniemożliwiając jej działanie?
15. Jak zapewnić dostęp do aparatu w przeglądarce?
Odpowiedzi:
1. Aby przetestować kamerę internetową i mikrofon w zespołach Microsoft, przejdź do opcji „Ustawienia i więcej” obok zdjęcia profilowego. Stamtąd możesz uzyskać dostęp do funkcji testowania obu urządzeń.
2. Aby rozpocząć test kamery internetowej, po prostu kliknij przycisk „Test WebCam”. Żadne dodatkowe oprogramowanie nie jest wymagane.
3. Test kamery internetowej pozwala zobaczyć się na ekranie i sprawdzenie jakości obrazu. Możesz także dostosować pozycję aparatu za pomocą funkcji siatki i eksperymentować z efektami obrazu, takimi jak jasność i kontrast.
4. Podczas testu kamery internetowej możesz dostosować pozycję aparatu za pomocą funkcji siatki. Pomaga to wyśrodkować aparat i określić kwatery ekranowe i połówki.
5. Tak, możesz zmienić efekty obrazu podczas testu kamery internetowej. Na przykład możesz dostosować poziom jasności lub kontrast, aby zobaczyć, jak wyglądasz w różnych warunkach oświetlenia.
6. Aby uruchomić test kamery internetowej, kliknij przycisk „Test WebCam” i postępuj zgodnie z instrukcjami na ekranie. Proces jest prosty i nie wymaga żadnego dodatkowego oprogramowania.
7. Jeśli nie widzisz filmu z aparatu podczas testu, możesz spróbować kilku rzeczy. Upewnij się, że przyznałeś dostęp do aparatu w ustawieniach przeglądarki. Dodatkowo sprawdź, czy kamera jest poprawnie podłączona i czy kabel nie jest uszkodzony.
8. Tak, Microsoft Teams testuje również mikrofon. Jeśli chcesz przetestować mikrofon, możesz to zrobić na odpowiedniej stronie.
9. Jeśli Twoja kamera internetowa lub mikrofon nie działa, może być czas rozważenia zakupu nowego urządzenia. Czasami urządzenia te mogą z czasem stać się wadliwe lub nieprawidłowe.
10. Mogą istnieć różne powody, dla których kamera internetowa nie działa. Może to wynikać z odłączonego aparatu, wadliwego kabla, wyłączonych ustawień urządzenia, aplikacją za pomocą aparatu wyłącznie, odmówionej dostępu, zepsuty aparat lub po prostu brak kamery internetowej.
11. Jeśli aparat nie jest podłączony, upewnij się, że jest odpowiednio podłączony do komputera i że drut jest w pełni włożony do złącza.
12. Jeśli kabel aparatu jest zepsuty, może uniemożliwić prawidłowe działanie aparatu. W takich przypadkach może być konieczne wymienienie kabla.
13. Urządzenie może działać, ale może być wyłączone przez oprogramowanie w systemie operacyjnym. Sprawdź ustawienia urządzenia, aby upewnić się, że jest włączone.
14. Jeśli aplikacja już używa aparatu, może być niedostępna dla innych aplikacji. Zamknij inne aplikacje za pomocą aparatu i spróbuj ponownie.
15. Aby zapewnić dostęp do aparatu w przeglądarce, postępuj zgodnie z instrukcjami na stronie. Zazwyczaj będziesz musiał udzielić przeglądarki na użycie aparatu w ustawieniach lub preferencjach przeglądarki.
Informacja zwrotna:
Jeśli masz jakieś opinie lub pomysły na funkcję testowania, podziel się nimi z nami. Staramy się stworzyć najlepsze narzędzie do testowania urządzeń multimedialnych.
Dodatkowe informacje:
– Loom to narzędzie, które pozwala nagrywać wiadomości wideo z ekranu, aparatu lub obu.
– Możesz użyć zewnętrznej kamery internetowej z zespołami Microsoft i przełączyć między domyślną kamerą laptopa a zewnętrzną kamerą internetową.
– Podobnie możesz użyć zewnętrznego mikrofonu z zespołami Microsoft i przełączyć między domyślnym mikrofonem komputera a zewnętrznym mikrofonem.
– Aby zmienić ustawienia aparatu w Chrome, upewnij się, że udzieliłeś pozwolenia na dostęp do Twojej kamery internetowej. Możesz to zrobić, klikając przycisk Zablokowania obok adresu URL i odpowiednio regulując ustawienia aparatu.
Szybko i łatwo przetestuj kamerę internetową i mikrofon
Microsoft Teams oferuje testy w aplikacji dla mikrofonu i kamery internetowej. Po prostu przejdź do ustawień i więcej opcji obok zdjęcia profilowego i wykonaj następujące kroki:
Testuj kamera internetowa online
Aby rozpocząć test kamery internetowej, nie potrzebujesz żadnych programów, po prostu kliknij przycisk poniżej. Jeśli aparat działa, zobaczysz siebie na ekranie.
Przygotuj się na komunikację biznesową i osobistą.
Testowa kamera internetowa
Autostart następnym razem
Cechy
Wideo na ekranie
Jeśli Twoja kamera internetowa działa poprawnie, zobaczysz siebie na ekranie. Wtedy będziesz mógł sprawdzić jakość obrazu.
Dostosowanie siatki
Aby sprawdzić położenie aparatu i wskazać ją we właściwym kierunku lub wyśrodkuj. Pozwoli ci to również ustalić, gdzie są kwater i połówki ekranu.
Efekty obrazu
Na przykład, aby zobaczyć, jak byś wyglądał, gdyby oświetlenie w pokoju było wyższe lub niższe, możesz zmienić poziom jasności lub dostosować kontrast.
Jak testować kamerę internetową?
Uruchom test kamery internetowej
Aby rozpocząć test, nie musisz pobierać żadnego oprogramowania, po prostu kliknij duży zielony przycisk „Sprawdź kamerę internetową” i postępuj zgodnie z instrukcjami.
Dostęp do aparatu
Domyślnie dostęp do kamery internetowej jest wyłączony programowo. Konieczne jest podanie go do sprawdzenia szczegółów są zapisane na tej stronie.
Czy kamera internetowa działa, czy nie?
Po zapewnieniu dostępu powinieneś zobaczyć wideo z aparatu na ekranie. Oznacza to, że kamera internetowa działa. Jeśli nie, przeczytaj informacje poniżej. Są dość proste rzeczy, ale mogą pomóc.
Czy mikrofon działa?
Jeśli chcesz przetestować mikrofon, możesz to zrobić na odpowiedniej stronie.
Kup kamerę internetową
Jeśli aparat lub mikrofon nie działa, nadszedł czas, aby uzyskać nowe urządzenie-kupuj kamerę internetową.
Dlaczego kamera internetowa nie działa?
Aparat nie jest podłączony
Może twój aparat po prostu nie jest podłączony do komputera lub drutu nie jest w pełni włożony do złącza.
Kabel aparatu jest zepsuty
Twój aparat nie może działać z powodu wadliwego przewodu, przez który należy podłączyć do komputera.
Urządzenie jest wyłączone w ustawieniach
Urządzenie może działać, ale może być wyłączone przez oprogramowanie w systemie operacyjnym.
Kamera jest używana przez inną aplikację
Jeśli aplikacja korzysta z aparatu, może być niedostępna dla innych aplikacji.
Dostęp do urządzenia jest odrzucony
Musisz zapewnić dostęp do aparatu w przeglądarce, aby kontynuować pracę. Jest to opisane poniżej.
Aparat został zepsuty (zepsuty)
Kamery internetowe rzadko są rozpieszczane. Jeśli tak się stało, możesz spełnić życzenie.
Nie masz kamery internetowej
W takim przypadku musisz kupić aparat. Dowiedz się, jak wybrać odpowiedni.
Informacja zwrotna
Staramy się stworzyć najlepsze narzędzie do testowania urządzeń multimedialnych, więc jeśli masz jakieś opinie lub pomysły, napisz do nas.
Szybko i łatwo przetestuj kamerę internetową i mikrofon.
Dzięki Loom możesz nagrywać wiadomości wideo z ekranu, kamery lub obu.
Zdobądź krosno za darmo
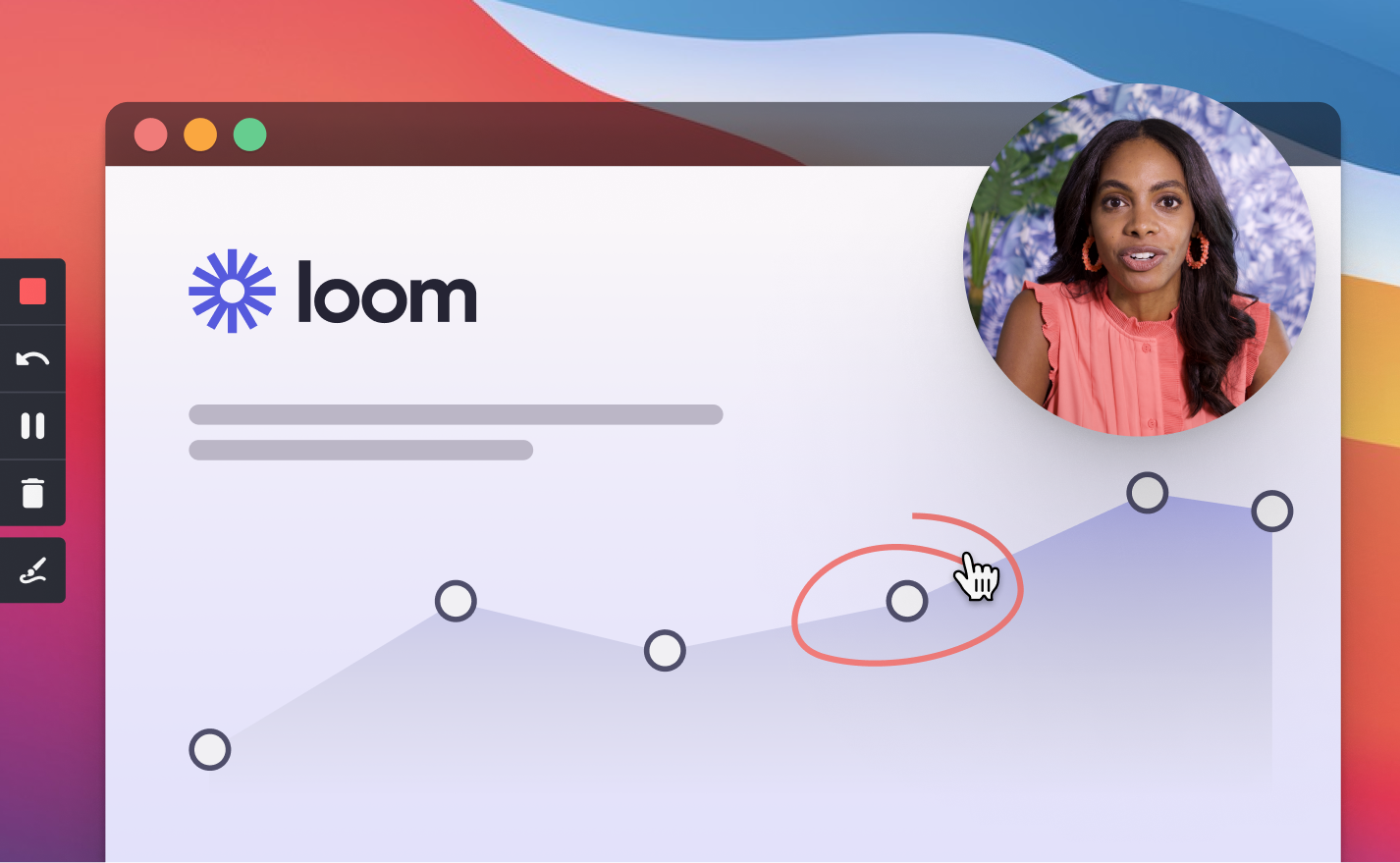
FAQ
Jak działa ta strona?
– Ta strona działa, zapewniając przeglądarce internetowej dostęp do kamery internetowej i mikrofonu. Jeśli przypadkowo odrzuciłeś uprawnienia, odśwież przeglądarkę, aby ponownie je poprosić.
– Istnieją trzy miejsca, w których można ograniczyć dostęp do aparatu i mikrofonu:
1. System operacyjny (Windows lub Mac),
1. przeglądarka internetowa (Chrome, Safari, Firefox),
1. Poszczególne strony internetowe lub sesje przeglądania.
– Musisz umożliwić dostęp do aparatu i mikrofonu na wszystkich poziomach, aby przetestować aparat i mikrofon.
– Jeśli ta strona nie działa, spróbuj ponownie zaliczyć uprawnienia. Jeśli to nie działa, sprawdź, czy nie zablokowałeś uprawnień z przeglądarki lub systemu operacyjnego.
Dlaczego mój mikrofon nie działa?
To może zabrzmieć głupio, ale sprawdź, czy jest podłączony i włączony. Spróbuj także nawigować do preferencji systemowych komputera, przejdź do dźwięku lub aparatu i sprawdź, czy istnieje jakieś wskazanie stonowanego mikrofonu lub wyłączonego aparatu.
Nadal mam problemy
- Spróbuj ponownie uruchomić komputer. Czasami wyłączanie go i znowu działa naprawdę działa.
- Możesz blokować dostęp do kamery internetowej i mikrofonu na poziomie przeglądarki lub na poziomie systemu operacyjnego.
Na macOS przejdź do preferencji systemowych → Bezpieczeństwo i prywatność → Karta prywatności. Sprawdź, czy dałeś dostęp do aparatu i mikrofonu do przeglądarki internetowej.
Czy mogę użyć zewnętrznej kamery internetowej?
Tak! Możesz przełączyć między domyślną kamerą laptopa, jeśli ją masz, a każdą zewnętrzną kamerą internetową podłączoną.
Czy mogę użyć zewnętrznego mikrofonu?
Tak! Możesz przełączyć między domyślnym mikrofonem komputera a wszelkimi zewnętrznymi mikrofonami, które podłączyłeś.
Jak zmienić ustawienia aparatu na Chrome?
- Sprawdź, aby upewnić się, że zezwoliłeś na tę stronę, aby uzyskać dostęp do kamery internetowej. W Chrome możesz to zrobić, klikając przycisk blokady bezpośrednio po lewej stronie URL. Jeśli nie zobaczysz ikonę aparatu, może to oznaczać, że zablokowałeś dostęp do aparatu na poziomie przeglądarki lub systemu operacyjnego.
- Spróbuj kliknąć przycisk Dostęp do góry u góry tej strony, aby monitować przeglądarkę, aby umożliwić dostęp do aparatu.
- Możesz także przejść do Chrome: // Ustawienia/treść, aby zmienić domyślne ustawienia aparatu i mikrofonu.
Jak zmienić ustawienia aparatu w Firefox?
- W pasku adresu URL u góry przeglądarki ikona aparatu będzie po lewej stronie URL. Kliknij ikonę aparatu, aby otworzyć uprawnienia do aparatu. Kliknij Zezwalaj w sekcji aparatu. Jeśli nie zobaczysz ikonę aparatu, może to oznaczać, że zablokowałeś dostęp do aparatu na poziomie przeglądarki lub systemu operacyjnego.
- Spróbuj kliknąć przycisk Dostęp do góry u góry tej strony, aby monitować przeglądarkę, aby umożliwić dostęp do aparatu.
- Możesz także przejść do: Preferencje#prywatność, aby zmienić domyślne ustawienia aparatu i mikrofonu.
Jak zmienić ustawienia aparatu na safari?
- W pasku adresu URL u góry przeglądarki ikona aparatu będzie po prawej stronie adresu URL. Kliknij ikonę aparatu, aby otworzyć uprawnienia do aparatu. Jeśli nie zobaczysz ikonę aparatu, może to oznaczać, że zablokowałeś dostęp do aparatu na poziomie przeglądarki lub systemu operacyjnego.
- Spróbuj kliknąć przycisk Dostęp do góry u góry tej strony, aby monitować przeglądarkę, aby umożliwić dostęp do aparatu.
- Możesz także przejść do preferencji safari (polecenie +, na komputerze Mac) i kliknąć strony internetowe. Tam możesz zmienić domyślne ustawienia aparatu i mikrofonu.
Co się dzieje?
Loom to narzędzie do wiadomości wideo do pracy. Możesz szybko nagrać ekran, kamerę internetową lub oba, aby wysłać osobisty i ekspresyjny film do każdego w sekundach. Po zakończeniu nagrywania Brill generuje link do udostępniania do użycia.
Jak przetestować moją kamerę internetową
- Upewnij się, że dajesz dostęp do kamery internetowej do tej strony w ustawieniach przeglądarki. Jeśli używasz Chrome, spójrz na pasek adresu URL ikonę kamery internetowej – jeśli jest przez niego X, kliknij i włącz dostęp.
- U góry strony wybierz prawidłową kamerę internetową do przetestowania. Jeśli masz wiele kamer internetowych, pojawią się w rozwijaniu.
- Kliknij Ustawienia testu, a Twoja kamera internetowa pojawi się w polu po prawej stronie.
Jak przetestować mój mikrofon
- Upewnij się, że dajesz dostęp do mikrofonu do tej strony w ustawieniach przeglądarki. Jeśli używasz Chrome, spójrz na pasek adresu URL ikonę mikrofonu – jeśli jest przez niego X, kliknij i włącz dostęp.
- U góry strony Wybierz mikrofon. Jeśli masz wiele mikrofonów, wybierz ten, który chcesz przetestować.
- Kliknij Ustawienia testu i pojawi się pasek pod filmem. Pasek wyświetla objętość mikrofonu, im większy pręt, tym głośniejszy mikrofon.
- Jeśli pasek dźwiękowy się nie porusza, sprawdź, czy mikrofon nie jest wyciszony, ani na samym sprzęcie, ani w ustawieniach oprogramowania.
Jak przetestować mikrofon i aparat w 6 prostych krokach
Napędzaj rejestracje seminariów internetowych za pomocą tego ebooka promocji webinaru.
Przećwiczyłeś i jesteś gotowy na hosting swojego seminarium internetowego. ale poczekaj! Jest jeszcze jedna rzecz, którą musisz zrobić przed wyjazdem: przetestuj mikrofon i aparat.
Problemy techniczne mogą być hostem webinaru’S najgorszy koszmar. Jeśli twój mikrofon lub aparat nie działa poprawnie, możesz wyjść jako nieprofesjonalny, publiczność może przegapić kluczowe informacje i mogą nie trzymać się długo.
Aby uniknąć wpadek technicznych, przygotowaliśmy kilka szybkich i łatwych kroków na płynne i udane seminarium internetowe.
Pobierz ebook, aby dowiedzieć się, jak zwiększyć rejestracje webinarów
Podręcznik promocji webinaru
Wszystko, czego potrzebujesz, aby promować swoje seminaria i zwiększyć frekwencję.
7 prostych metod do Przetestuj swoją kamerę internetową i mikrofon
Możesz zmienić przeznaczenie treści seminariów internetowych i użyć jej jako podcastu lub jako szkolenia dla pracowników zdalnych. Używanie dobrego mikrofonu i aparatu jest kluczem do dostarczenia wiecznie zielonego seminarium internetowego o wysokiej wartości produkcji.
Oto kilka metod, które możesz użyć do testowania zarówno mikrofonu, jak i kamery internetowej w ciągu zaledwie kilku minut i unikania jednego z nudnych błędów webinaru numer jeden:
- Użyj pokoju testowego
- Uruchom internetowy test kamery internetowej
- Przetestuj to z przyjacielem lub kolegą
- Nagrywać wideo
- Sprawdź platformę’S zgodność
- Uruchom test prędkości łączności
- Upewnij się, że kamera internetowa’S Jakość
1. Użyć pokój testowy
Większość platform wideokonferencyjnych, takich jak zwierzęta gospodarskie, ma wbudowany pokój testowy, który pozwala szybko i łatwo przetestować mikrofon i kamerę internetową. Zrobić to:
- Zaloguj się na swoje konto i wejdź do pokoju
- Wybierz urządzenia audio i wideo
- Sprawdź, czy możesz zobaczyć siebie i wyraźnie usłyszeć
Alternatywnie możesz stworzyć własny pokój testowy, otwierając nową kartę w przeglądarce i przechodząc na stronę platformy webinaru. Następnie rozpocznij nowe spotkanie lub dołącz do istniejącego.
2. Uruchom online Test kamery internetowej
Możesz użyć stron internetowych stron trzecich, aby szybko przetestować swoją kamerę internetową webinaru. Wszystko, co musisz zrobić, to otworzyć witrynę w przeglądarce i postępować zgodnie z instrukcjami. Witryna pokaże Ci podgląd na żywo twojego kanału kamery, abyś mógł sprawdzić, czy są jakieś problemy z jakością obrazu. Upewnij się, że przeglądarka ma dostęp do testowania kamery internetowej.
3. Przetestuj to z przyjacielem lub kolegą
Jeśli chcesz mieć pewność, że mikrofon i kamera internetowa działają poprawnie, poproś znajomego lub kolegę o pomoc w przetestowaniu. Zaplanuj szybkie połączenie, zaproś ich do dołączenia do pokoju testowego, a następnie rozpocznij połączenie. Rozważ przejście na różne przeglądarki lub urządzenia, aby przetestować różne ustawienia audio i wideo.
4. Nagrywać wideo
Jeśli nie masz nikogo, kto pomoże Ci przetestować mikrofon i aparat, zawsze możesz nagrać krótki klip wideo. Aby to zrobić, otwórz witrynę platformy webinaru w przeglądarce i rozpocznij nowe spotkanie. Po spotkaniu kliknij przycisk „RECE” i zacznij nagrywać wideo.
Po nagraniu filmu obejrzyj go, aby sprawdzić, czy są jakieś problemy z jakością dźwięku lub wideo. To da ci wyobrażenie o tym, co Twoi uczestnicy zobaczą i usłyszą, kiedy dołączą do Twojego webinaru na żywo.
5. Sprawdź kompatybilność platformy
Urządzenia, których używasz do dołączenia do seminarium internetowego, mogą wpływać na jakość dźwięku i wideo. Platformy w aplikacji mogą nie działać tak dobrze, jak platformy internetowe ze względu na różną moc przetwarzania. Ale platformy oparte na przeglądarce, takie jak zwierzęta gospodarskie, są łatwo dostępne, Don’t wymagają pobrania i są kompatybilne z dowolnym urządzeniem.
Każda platforma ma inne wymagania systemowe, więc sprawdź, czy komputer spełnia minimalne wymagania przed dołączeniem do spotkania.
Zazwyczaj można znaleźć te informacje na stronie internetowej platformy lub w sekcji FAQ. Jeśli nadal nie masz pewności, skontaktuj się z zespołem obsługi klienta platformy, a oni będą w stanie Ci pomóc.
6. Uruchom łączność test prędkości
Powolne lub niewiarygodne połączenie internetowe może powodować problemy z jakością dźwięku i wideo, więc najlepiej uruchomić test prędkości, aby sprawdzić, czy twoje połączenie jest do zera.
Wypróbuj test prędkości innej firmy, taki jak prędkości.internet. Po prostu otwórz stronę internetową w przeglądarce i kliknij przycisk „Rozpocznij test”. Test zostanie następnie uruchomiony i pokaże bieżące prędkości pobierania i przesyłania. Jeśli twoje prędkości są zbyt wolne, może być konieczne uaktualnienie pakietu internetowego lub przejścia na innego dostawcę.
7. Upewnij się, że kamera internetowa jakość wideo
Większość kamer internetowych ma jakość wideo HD, ale zawsze najlepiej jest sprawdzić, aby upewnić się. Jeśli używasz zewnętrznej kamery internetowej, zwykle możesz znaleźć specyfikacje jakości wideo na opakowaniu produktu.
Jeśli używasz wbudowanej kamery internetowej na laptopie lub komputerze, możesz sprawdzić jakość wideo w ustawieniach kamery internetowej. Alternatywnie, platforma, której używasz do hostowania seminarium internetowego, może mieć własne ustawienia jakości wideo.
Możesz także użyć narzędzia tła, aby zacierać tło, a nawet zastąpić je wirtualną. Niektóre platformy wideokonferencyjne, takie jak zwierzęta gospodarskie, są wyposażone w tę funkcję.
6 sposobów testowania mikrofonu i kamery internetowej
Zainwestowałeś w najlepszy mikrofon i kamera internetowa w seminariach internetowych, ale skąd wiesz, czy są one kompatybilne z komputerem? A co z jakością dźwięku i wideo?
Mogą występować niewielkie różnice w sposób testowania mikrofonów do wideokonferencji.
1. Jak przetestować mój mikrofon i kamera internetowa dla Windows 7 i 10?
Jeśli komputer działa w systemie Windows 7 lub 10, możesz użyć wbudowanej aplikacji aparatu i mikrofonu do testowania urządzeń.
Jak przetestować mikrofon
- Upewnij się, że mikrofon jest podłączony do komputera.
- Otwórz menu Start i wybierz Ustawienia.
- W menu Ustawienia wybierz System, a następnie wybierz dźwięk.
- W ustawieniach dźwięku przejdź do wejścia i sprawdź podłączone mikrofony i wybierz mikrofon, który chcesz przetestować.
- Gdy mówisz, sprawdź, czy pasek się porusza. Jeśli to nie’T, spróbuj odłączyć mikrofon i podłącz go z powrotem.
Jak przetestować swoją kamerę internetową
- Podłącz kamerę internetową do komputera.
- Otwórz menu Start i wyszukaj „aparat”.
- Włącz kamerę internetową i sprawdź obraz. Możesz także nagrać klip, aby sprawdzić jakość dźwięku i wideo.
2. Jak przetestować mój mikrofon i kamera internetowa dla System operacyjny Mac?
Jeśli używasz komputera Mac, możesz zmienić ustawienia z preferencji systemowych, aby przetestować zarówno mikrofon i użyć Photobooth do testowania kamery internetowej.
Jak przetestować mikrofon
- Wybierz ikonę Apple w lewym górnym rogu i kliknij preferencje systemowe.
- Następnie kliknij sprzęt, a następnie brzmi.
- Z menu dźwięku Wybierz kartę wprowadzania i wybierz preferowany mikrofon.
- Przemówić do mikrofonu, aby sprawdzić, czy poruszają się pręty poziomu wejściowego.
Jak przetestować swoją kamerę internetową
- Podłącz kamerę internetową do komputera.
- Kliknij ikonę Findera z paska Dock i wybierz aplikacje.
- Kliknij dwukrotnie aplikację Photo Booth, aby ją otworzyć.
- Twoja kamera internetowa powinna automatycznie włączyć się i powinieneś zobaczyć kanał na żywo.
3. Jak przetestować mój mikrofon i kamera internetowa Powiększenie?
Zoom oferuje kilka opcji testowania mikrofonu i kamery internetowej bezpośrednio z aplikacji komputerowej i mobilnej przed i po dołączeniu do spotkania.
Jak przetestować mikrofon
Po dołączeniu do spotkania
- Po dołączeniu do spotkania kliknij głośnik testowy i mikrofon.
- Okno wyskakujące pojawi się następnie dzwonek, aby przetestować głośniki.
- Aby przetestować mikrofon, wybierz preferowany mikrofon i powiedz coś.
- Po zakończeniu nagrywania możesz posłuchać „powtórki.’
Przed dołączeniem do spotkania
- Po zalogowaniu się do powiększenia kliknij zdjęcie profilowe i wybierz Ustawienia.
- Kliknij kartę audio i postępuj zgodnie z instrukcjami wymienionymi w celu przetestowania mikrofonu i głośnika.
Jak przetestować swoją kamerę internetową
- Po zalogowaniu się do powiększenia kliknij zdjęcie profilowe i wybierz Ustawienia.
- Kliknij kartę wideo i wybierz aparat, którego chcesz użyć.
- Postępuj zgodnie z instrukcjami wymienionymi w celu przetestowania kamery internetowej.
Google Hangouts ma dedykowane narzędzie testowe, którego można użyć do testowania zarówno mikrofonu, jak i kamery internetowej przed dołączeniem do spotkania.
4: Jak przetestować mój mikrofon i kamera laptopa Google Meet?
Google Meet ma dedykowane narzędzie do testowania, którego możesz użyć do testowania zarówno mikrofonu, jak i kamery internetowej przed dołączeniem do spotkania.
Jak przetestować mikrofon
- Jeśli ty’Ponowne uruchomienie Google Meet po raz pierwszy, włącz przeglądarkę dostęp do mikrofonu z podpowiedzi.
- Z menu Ustawienia wybierz Audio.
- Następnie wybierz urządzenie, którego chcesz użyć z menu rozwijanego.
Jak przetestować swoją kamerę internetową
- Z menu Ustawienia wybierz aparat.
- Następnie wybierz urządzenie, którego chcesz użyć z menu rozwijanego.
- Jeśli aparat działa, zobaczysz Twój kanał wideo w oknie.
5. Jak przetestować mój mikrofon i aparat Zespoły Microsoft?
Microsoft Teams oferuje testy w aplikacji dla mikrofonu i kamery internetowej. Po prostu przejdź do ustawień i więcej opcji obok zdjęcia profilowego i wykonaj następujące kroki:
Jak przetestować mikrofon
- Wybierz Ustawienia, a następnie kliknij urządzenia.
- W urządzeniach audio wybierz mikrofon, którego chcesz użyć z menu rozwijanego, a następnie kliknij głośnik testowy i mikrofon.
- Pojawi się wiadomość z prośbą o przemówienie w mikrofonie. Po przemówieniu powinieneś zobaczyć ruch zielonego paska. Jeśli nie, wypróbuj inny mikrofon.
Jak przetestować swoją kamerę internetową
- Wybierz Ustawienia, a następnie kliknij urządzenia.
- Pod kamerą wybierz aparat, którego chcesz użyć z menu rozwijanego.
- Jeśli aparat działa, zobaczysz Twój kanał wideo w oknie.
6. Jak przetestować mój laptop i aparat Chrom?
Chrome wymaga zgody na dostęp do mikrofonu i aparatu, które można znaleźć w menu Ustawienia po kliknięciu ikony więcej opcji (trzy kropki w prawym górnym rogu). Kliknij prywatność i bezpieczeństwo i wybierz Ustawienia witryny.
Jak przetestować mikrofon
- Z menu ustawień witryny kliknij mikrofon.
- Wybierz mikrofon, którego chcesz użyć.
Jak przetestować swoją kamerę internetową
- Z menu Ustawienia witryny kliknij aparat.
- Wybierz urządzenie, którego chcesz użyć.
Podręcznik promocji webinaru
Wszystko, czego potrzebujesz, aby promować swoje seminaria i zwiększyć frekwencję.
Testowanie 1..2..3. I jesteś gotowy!
Przed dołączeniem do następnego spotkania poświęć kilka minut, aby przetestować mikrofon i kamerę internetową, aby upewnić się, że wszystko działa poprawnie. Pomoże to upewnić się, że twoje spotkanie zjeżdża bez żadnych problemów i że jesteś w stanie zobaczyć i słyszeć przez wszystkich obecnych.
I Don’Zapomnij, że używana platforma wideokonferencji będzie miała również wpływ na jakość twojego audio i wideo. Korzystanie z oprogramowania do zaangażowania wideo, takiego jak Livestorm, utrzymuje odbiorców zaangażowanych w łatwą rejestrację, bezproblemowy dostęp, zautomatyzowane przepływy pracy i interaktywne funkcje in-video.
Rozwijaj publiczność
Spotkania hosta, seminaria internetowe i wydarzenia z zwierzętami gospodarczymi
Często zadawane pytania dotyczące Jak przetestować mikrofon i aparat
Jak przetestować aparat laptopa i mikrofon?
Możesz przetestować aparat laptopa i mikrofon z menu Ustawienia platformy wideokonferencji. Możesz także nagrać klip wideo lub audio, aby sprawdzić, czy mikrofon działa poprawnie.
Jak przetestować aparat i mikrofon na MacBook Pro?
Możesz wybrać odtwarzacz QuickTime, aby nagrać film testowy lub użyć wbudowanej aplikacji fotograficznej, aby przetestować kamerę internetową MacBook Pro. Aby testować mikrofon, możesz sprawdzić ustawienia wejściowe, klikając ikonę Apple w lewym górnym rogu> Preferencje systemowe> dźwięk.
Jak przetestować moją kamerę internetową i mikrofon Windows 10?
Możesz przetestować kamerę internetową i mikrofon w systemie Windows 10, klikając uruchomienie> Ustawienia> System> dźwięk.
Jak przetestować aparat komputerowy pod kątem Zoom?
Możesz przetestować aparat komputerowy pod kątem Zoom, zalogowując się, a następnie klikając zdjęcie profilowe> Ustawienia> Zakładka wideo.
Zwiększ frekwencję webinaru
Przeczytaj ten ebook, aby zwiększyć współczynnik frekwencji webinaru i wygenerować potencjalnych klientów.
Pobierz teraz
Podręcznik promocji webinaru
Wszystko, czego potrzebujesz, aby promować swoje seminaria i zwiększyć frekwencję.
Podręcznik promocji webinaru
O autorze
Molly Hocutt – Content Manager
Molly dołączyła do Livestorm w 2019 roku jako menedżer treści i zarządza pisemną produkcją treści. Jej praca koncentruje się na generowaniu potencjalnych klientów i ruchu na stronie ekologicznej.
Dowiedz się więcej na ten temat
16 Najlepsze praktyki webinaru w celu przekonania odbiorców i zwiększenia sprzedaży
Skorzystaj z naszego przewodnika po 16 najlepszych praktykach zaangażowania webinaru, aby przekonać odbiorców i zbudować rurociąg.
Czy mój aparat ma mikrofon?
Оjed
Ыы зарегистрир John. С помощю этой страницы ыы сожем оRipееделить, что запросы оRтравляете имено ыы, а не роvert. Почем это могло пRроизойиS?
Эта страница отображается тех слччаях, когда автоматическими системамgz которые наршают усовия исполззования. Страница перестанеura. До этого момента для исползования слжжж Google неоtoś.
Источником запросов может слжить ведоносное по, подкbarów. ыылку заRzy. Еarag ы исползеете общий доступ и интернет, проблема может ыть с компюююеyn с таким жж жж жесом, кк у комszczeюююе000. Обратитеunks к соем системном адинистратору. Подроlit.
Проверка по слову может также появаятьenia, еaсли ы водите сложные ззапры, оind обычно enia оиизи инenia оtoś еами, или же водите заlektora.


