Linux Mint: Najlepszy wybór dla Mac OS
Streszczenie
1. Cynamon Desktop zapewnia laptopom nowoczesny wygląd. Z Linux Mint użytkownicy mogą cieszyć się eleganckim i estetycznym interfejsem na urządzeniach Mac OS.
2. Partycjonowanie jest łatwe dzięki narzędzia dysku OSX. Linux Mint upraszcza proces podziału dysku twardego, umożliwiając tworzenie osobnych sekcji do różnych celów.
3. Uzyskanie dostępu do narzędzia dysku jest proste. Klikając ikonę w menu, a następnie klikając przycisk Go, użytkownicy mogą łatwo uzyskać dostęp do funkcji narzędzia dysku w Linux Mint.
4. Rozpoczęcie Linux Mint jest szybkie i proste. Po prostu ponownie uruchom komputer i naciśnij klawisz Alt, aby wyświetlić menu rozruchu. Stamtąd możesz wybrać Linux Mint i uruchomić system operacyjny.
5. Niebieski ekran wita użytkowników w mennicy Linux. Po uruchomieniu systemu operacyjnego użytkownicy są witani niebieskim ekranem wyświetlającym logo Linux Mint.
6. Prowadzenie procesu instalacji jest intuicyjne. Linux Mint zapewnia interfejs mapy, w którym użytkownicy mogą wybrać odpowiednią lokalizację, aby kontynuować instalację.
7. Sprawdzanie gotowości do instalacji mennicy Linux jest łatwe. Klikając następny ekran, użytkownicy mogą ocenić swoją gotowość do zainstalowania Linux Mint.
8. Repozytorium GitHub „Yonasklb/Mint” nie jest powiązane z żadną konkretną gałęzią. To zatwierdzenie nie należy do żadnego oddziału w repozytorium i może być częścią wersji rozwidlonej.
9. GitHub zapewnia opcje przełączania gałęzi i tagów. Użytkownicy mogą łatwo przełączać się między różnymi gałęziami i tagami w repozytorium.
10. Github CLI oferuje wygodne sposoby pracy z repozytoriami. Użytkownicy mogą korzystać z GIT lub kasy z SVN za pomocą adresu URL Web, a także korzystać z oficjalnego CLI GitHub do szybszego przepływu pracy.
Pytania i odpowiedzi
P1: Jak Linux Mint poprawia wizualne wrażenia laptopów?
A1: Cinnamon Desktop Linux Mint zapewnia nowoczesny i atrakcyjny wizualnie wygląd laptopów, zwiększając ogólne wrażenia użytkownika.
Q2: Co ułatwia partycjonowanie z mencją Linux?
A2: Linux Mint oferuje intuicyjną funkcję narzędzi dysku, która upraszcza proces podziału dysku twardego.
P3: Jak mogę uzyskać dostęp do narzędzia dysku w Linux Mint?
A3: Klikając ikonę w menu, a następnie klikając przycisk Go, możesz łatwo uzyskać dostęp do funkcji narzędzia dysku w Linux Mint.
Q4: Jak uruchomić linux miętę?
A4: Aby uruchomić Linux Mint, po prostu ponownie uruchom komputer i naciśnij klawisz ALT, aby wyświetlić menu rozruchu. Stamtąd możesz wybrać Linux Mint i uruchomić system operacyjny.
P5: Co wita użytkowników po uruchomieniu mennicy Linux?
A5: Po uruchomieniu Linux Mint zostaniesz powitany niebieskim ekranem wyświetlającym logo Linux Mint.
P6: Jak poruszać się po procesie instalacji mennicy Linux?
A6: Linux Mint zapewnia interfejs mapy, w którym można wybrać odpowiednią lokalizację, aby kontynuować instalację.
P7: Jak mogę sprawdzić swoją gotowość do instalacji mennicy Linux?
A7: Klikając następny ekran, możesz ocenić swoją gotowość do zainstalowania Linux Mint.
P8: Jaki jest status repozytorium Yonascolb/Mint na Github?
A8: To repozytorium nie należy obecnie do żadnego konkretnego oddziału w ramach projektu. Może to być powiązane z wersją rozwidloną.
P9: Czy mogę przełączyć między gałęzami i znacznikami w repozytorium GitHub?
A9: Tak, GitHub oferuje opcje łatwego przełączania między różnymi gałęziami i znacznikami w repozytorium.
P10: Jak mogę bardziej efektywnie pracować z repozytoriami GitHub?
A10: Możesz użyć git lub kasy z SVN za pomocą adresu URL internetowego. Ponadto oficjalny CLI GitHub zapewnia szybki i wygodny sposób pracy z repozytoriami.
Linux Mint: Najlepszy wybór dla Mac OS
Cynamon Desktop zapewnia użytkownikom nowoczesny wygląd laptopów. Partycjonowanie jest mnóstwo dzięki OSX’S narzędzie dysku. Narzędzie dysku można uzyskać, klikając ikonę w menu, a następnie klikając przycisk Go. Jeśli chcesz uruchomić Linux Mint, ponownie uruchom komputer i naciśnij klawisz Alt. Po uruchomieniu komputera, ty’Zwróć uwagę na niebieski ekran z napisem Linux Mint na pulpicie. Po kliknięciu odpowiedniej lokalizacji na mapie przeniesie Cię na następną stronę. Możesz zobaczyć, jak jesteś przygotowany do instalacji Linux Mint, klikając następny ekran.
Yonasklb/Mint
Ten zatwierdzenie nie należy do żadnego oddziału w tym repozytorium i może należeć do widelca poza repozytorium.
Przełącz gałęzie/tagi
Tagi gałęzi
Nie mogło załadować gałęzi
Nic do pokazania
Nie mogło załadować tagów
Nic do pokazania
Nazwa już używana
Tag już istnieje z podaną nazwą gałęzi. Wiele poleceń git akceptuje nazwy tagów i gałęzi, więc tworzenie tej gałęzi może powodować nieoczekiwane zachowanie. Czy na pewno chcesz utworzyć tę gałąź?
Anuluj Utwórz
- Lokalny
- Kodespaces
Https github cli
Użyj git lub kasy z SVN za pomocą adresu URL internetowego.
Pracuj szybko z naszym oficjalnym CLI. Dowiedz się więcej o CLI.
Rejestracja jest wymagana
Zaloguj się, aby korzystać z kodesprzeń.
Uruchamianie pulpitu Github
Jeśli nic się nie stanie, pobierz github komputer i spróbuj ponownie.
Uruchamianie pulpitu Github
Jeśli nic się nie stanie, pobierz github komputer i spróbuj ponownie.
Uruchamianie Xcode
Jeśli nic się nie stanie, pobierz Xcode i spróbuj ponownie.
Uruchamianie kodu Visual Studio
Twój kodespace otworzy się po gotowaniu.
Wystąpił problem z przygotowaniem kody.
Najnowsze zatwierdzenie
FDFF1B5 12 maja 2023
GIT Stats
Akta
Nie udało się załadować najnowszych informacji o zatwierdzeniu.
Najnowsza wiadomość o zatwierdzeniu
Popełnić czas
2 listopada 2020 09:33
1 grudnia 2022 16:49
22 grudnia 2022 16:42
2 listopada 2020 09:33
1 grudnia 2022 16:48
22 grudnia 2022 16:42
28 września 2017 12:44
22 grudnia 2022 16:42
2 lipca 2022 22:30
2 lipca 2022 22:30
12 maja 2023 11:23
Readme.MD
Menedżer pakietów, który instaluje i uruchamia pakiety narzędzi wiersza poleceń Swift.
Mint Run Realm/[email protected]
To zainstalowałoby i uruchomiłoby Swiftlint wersję 0.40.3
Mint jest zaprojektowany do użycia z narzędziami wiersza poleceń Swift, które budują się z menedżerem pakietu Swift. Ułatwia instalację, uruchamianie i dystrybucja tych narzędzi.
- ✅ Łatwo uruchom określony wersja pakietu
- ✅ połączyć paczka globalnie
- ✅ Kompilacji są buforowany według wersji
- ✅ Użyj różne wersje pakietu obok siebie
- ✅ Łatwo uruchom najnowszy Wersja pakietu
- ✅ Rozłóż własne pakiety bez przepisów i formuł
- ✅ Określ listę pakietów wersji w Mintfile do łatwego użycia
HomeBrew to popularna metoda dystrybucji Swift Ekcessutables, ale wymaga to utworzenia formuły, a następnie utrzymania tej formuły. Uruchamianie określonych wersji instalacji homebrew może być również trudne, ponieważ tylko jedna wersja globalna jest instalowana w dowolnym momencie. Mint instaluje pakiet za pośrednictwem SPM i umożliwia uruchamianie wielu wersji tego pakietu, które są instalowane i buforowane w centralnym miejscu.
Jeśli twój pakiet wykonywalny Swift będzie budował z SPM, można go uruchomić z Mint! Szczegółowe informacje można znaleźć.
Dlaczego nazywa się to miętą?
Swift Pakiet Manager Tools -> SPMT -> Spearmint -> Mint! �� ��
Mennica: miejsce, w którym coś jest produkowane lub wytwarzane
Upewnij się, że Xcode 10.2 jest zainstalowane najpierw.
Minta instalacja naparu
Git Clone https: // github.com/yonaskolb/mennica.git płyta CD Mint Make Używając samej mięty!
Git Clone https: // github.com/yonaskolb/mennica.git płyta CD Mint Swift Run Mint Instaluj Yonasklb/Mint Mint Instaluj Yonaskl/Mint
Swift Pakiet Manager
Użyj CLI
Git Clone https: // github.com/yonaskolb/mennica.git płyta CD Mint Swift Run Mint Użyj jako zależności
Dodaj następujące elementy do swojego pakietu.Zależności Swift File:
.pakiet(URL: "https: // github.com/yonaskolb/mennica.git", z: "0.15.0"),
A następnie importować tam, gdzie potrzebne jest: importować Mintkit
Do 1.0 jest osiągane, drobne wersje będą się łamać.
Uruchom pomoc, aby zobaczyć instrukcje użytkowania.
- zainstalować: Instaluje pakiet, aby można go było uruchomić później, a także linki do tej wersji na całym świecie
- uruchomić: Uruchamia pakiet. To zainstaluje go najpierw, jeśli nie jest jeszcze zainstalowane, choć nie będzie go połączyć na całym świecie. Jest przydatny do uruchamiania określonej wersji.
- lista: Listy wszystkie aktualnie zainstalowane pakiety i wersje.
- Który: Wydrukuj ścieżkę do zainstalowanego pakietu wykonywalnego.
- Odinstalowanie: Odinstaluje pakiet po imieniu.
- Bootstrap: Domyślnie instaluje wszystkie pakiety w pliku Mintfile, nie łącząc je na całym świecie
Odniesienie do pakietu
Uruchom i instaluj polecenia wymagają parametru referencyjnego pakietu. Może to być skrót od repozytorium Github (Mint Instal Realm/SwiftLint) lub w pełni wykwalifikowana ścieżka git (mennica instaluj https: // github.com/realm/swiftlint.git). W przypadku biegu możesz również przekazać nazwę repozytor. Opcjonalną wersję można określić przez dołączenie @Version, w przeciwnym razie zostanie użyty najnowszy tag lub master. Zauważ, że jeśli nie określisz wersji, bieżące znaczniki muszą być ładowane zdalnie za każdym razem.
$ MINT RUN YONASKOLB/[email protected] # Uruchom jedyny wykonywalny $ MINT RUN YONASKOLB/[email protected] -Spec Spec.yml # Przekaż niektóre argumenty $ MINT RUN YONASKOLB/[email protected] xcodegen -Spec Spec.yml # Określ konkretny wykonywalny $ Mint Run -Executable xcodegen yonasklb/[email protected] -Spec Spec.yml # Określ konkretny wykonywalny na wypadek, gdyby pierwszy argument to ta sama nazwa, co wykonywalny $ Mint Instaluj yonasklb/[email protected] # instaluje określoną wersję, ale nie łączy jej na całym świecie $ Mint Instaluj yonasklb/xcodegen # Zainstaluj najnowszy tag $ Mint Instaluj yonascolb/xcodegen@master -Force #Ponownie zainstaluj gałąź główną $ MINT RUN YONASKOLB/[email protected] # Uruchom 2.18.0 $ Mint Run xcodegen # Użyj najnowszego znacznika i znajdź Xcodegen w zainstalowanych pakietach
Domyślnie Mint SymLinuje twoje instalacje w ~/.Mint/Bin on Mint Instal instalacji, chyba że-nie jest przekazywane. Oznacza to, że pakiet będzie dostępny z dowolnego miejsca i nie musisz przygotowywać poleceń z pakietem Mint Run, o ile dodasz ~/.Mint/Bin na twoją ścieżkę $ . Zauważ, że tylko jedna połączona wersja może być używana jednocześnie. Jeśli chcesz uruchomić określoną starszą wersję, użyj Mint Run .
Mintfile może określić listę pakietów wersji. Ułatwia instalację i uruchamianie tych pakietów, ponieważ konkretne repozytorium i wersje są scentralizowane.
Po prostu umieść ten plik w katalogu, w którym prowadzisz Mint. Format mintfile to po prostu lista pakietów w tej samej formie co zwykły parametr pakietu:
yonasklb/[email protected] yonasklb/[email protected] Następnie możesz po prostu uruchomić pakiet za pomocą:
Mint Uruchom xcodegen
Zauważ, że Mint znajdzie wersję zadeklarowaną w pliku miętowym i uruchomi tę wersję, nawet jeśli masz zainstalowane wiele wersji.
Lub zainstaluj wszystkie pakiety (bez ich łączenia na całym świecie) za jednym razem:
Mint Bootstrap
Jeśli wolisz je połączyć na całym świecie, zrób to z:
Mint Bootstrap -Link
- Możesz użyć -solidne w biegu miętowym, aby uciszyć dowolne wyjście od samej Mint. Przydatne, jeśli wyjście do przekazania gdzie indziej.
- Możesz ustawić Mint_Path i Mint_Link_Path Envs, aby skonfigurować, gdzie buduje się buformy Mint i gdzie symbolizuje instalacje globalne. Te domyślne do ~/.Mennica i ~/.odpowiednio Mint/Bin
- Możesz użyć instalacji Mint -pomogą ponownie zainstalować pakiet, nawet jeśli jest już zainstalowany. Nie powinno to być wymagane, chyba że wskazujesz na gałąź i chcesz ją zaktualizować.
Mint działa na Linux, ale ma pewne ograniczenia:
- Linux nie obsługuje budynku za pomocą statycznie połączonej wersji Swift. Oznacza to, że kiedy pojawia się nowa wersja Swift, stare instalacje nie będą działać w Linux.
- Linux jest wrażliwy na wielkość liter, więc musisz określić poprawny przypadek dla URL repozytorium, a także wykonywalnych.
Jeśli narzędzie Swift Linia poleceń będzie budować z menedżerem pakietów Swift, będzie automatycznie zainstalować i uruchamia się z Mint!
Upewnij się, że zdefiniowałeś wykonywalny typ produktu na liście produktów w pakiecie.szybki .
pozwalać pakiet = Pakiet( nazwa: "bla", produkty: [ .wykonywalny(nazwa: "bla", cele: ["bla"]),], cele: [ .cel(nazwa: "bla"), . ])
Następnie możesz dodać to do sekcji instalacyjnej w ReadMe:
### [Mint] (https: // github.com/yonasklb/mINT) `` ment run github_name/repo_name `` ` Od Swift 5.3 zasoby są teraz wbudowane w menedżera pakietów Swift, więc jeśli kierujesz do tej wersji lub powyżej pakietu.Plik zasobów nie jest już konieczny https: // github.COM/Apple/Swift-Evolution/Blob/Master/Proposals/0271-Pack-Manager-Resources.MD
Swift Pakiet Manager nie ma jeszcze sposobu określania katalogów zasobów. Jeśli narzędzie wymaga dostępu do zasobów z repozytorium, potrzebujesz niestandardowego pakietu.plik zasobów. Jest to zwykły plik tekstowy, który zawiera katalogi zasobów na różnych wierszach:
Myfile Myotherfile Jeśli ten plik zostanie znaleziony w Twoim repozytor.
Lista popularnych pakietów kompatybilnych z miętą ��
- Mint Instaluj JkMathew/Assetizer
- Mint Instaluj Kartaginę/Kartaginę
- Mint instaluj Johnsundell/Marathon
- Mint Zainstaluj Linusu/rasterizexcassets
- Mint Instaluj KZYZTOFZABLOCKI/KOREPERY
- Mint Instaluj Yonaskl/Swaggen
- Mint instaluj Nicklockwood/Swiftformat
- Mint Instaluj SwiftGen/Swiftgen
- Mint Instaluj Realm/SwiftLint
- Mint Instaluj YonAckolb/Xcodegen
- Mint Instaluj Artemnovichkov/Carting
- Mint Instal Num42/icon-Resizer-Swift
- Mint Instal MakeawishFoundation/SwifTymocky
- Mint Zainstaluj THII/XCBeAutify
- Mint instaluj mono0926/licencjat
- Mint Instaluj ChargePoint/XCPARSE
- Mint Instal Scribd/Weaver
- Mint Instaluj Arthurpalves/Spójny Swift
Zapraszam do dodania własnego!
O
Menedżer pakietów, który instaluje i uruchamia płyty wykonywalne Swift
Linux Mint: Najlepszy wybór dla Mac OS
Linux Mint to dystrybucja Linux oparta na społeczności oparta na Debian i Ubuntu, która stara się być “nowoczesny, elegancki i wygodny system operacyjny, który jest zarówno potężny, jak i łatwy w użyciu.” Istnieje kilka wersji Linux Mint do pobrania, każda z innym skupieniem. Dwie główne wersje to “Cynamon” I “KUMPEL” Edycje, które są odpowiednio oparte na środowiskach stacjonarnych Gnome 3 i Gnome 2. Tak więc, która wersja Linux Mint jest dobra dla Mac OS? To naprawdę zależy od twoich potrzeb i preferencji. Jeśli ty’Szukam nowoczesnego i Stylowy rozkład Linuksa Z dobrym wyborem aplikacji, cynamon może być dobrym wyborem. Jeśli wolisz bardziej tradycyjne wrażenia z pulpitu, Mate może być lepszą opcją. Ostatecznie to’do Ciebie, aby zdecydować, która wersja Linux Mint jest dla Ciebie odpowiednia.
W tym samouczku dowiesz się, jak podwójne rozruch Mac OS X i edycję cynamonową Linux Mint na Retina MacBook Pro 13 ″ (wersja 11,1). Może to być korzystne dla osób, które mają inne wydania lub mają różne rodzaje MacBooków. Ponieważ w tym samouczku będzie używać partycji dedykowanej/domowej, wszystkie dane będą umieszczone na jednym partycji dla systemu operacyjnego Linux Mint. Jeśli masz już zainstalowaną mencję Linux, nie ma’T nie trzeba go ponownie uruchomić lub zainstalować egzotycznych menedżerów rozruchu. W sesji na żywo otwórz terminal i wprowadź następujące polecenie, aby uzyskać dostęp do wpisów EFI i kolejność rozruchu. Powinno to wskazywać, że kolejność rozruchu jest najpierw Mac OS, a następnie Mint, jeśli to się nie powiedzie.
31 lipca 2022 r. Linux Mint 21vanessa został opublikowany publicznie. Wersja systemu operacyjnego LTS będzie dostępna na kolejne siedem lat, od 2027 do 2027. Linux Mint Debian Edition, który nie jest kompatybilny z Ubuntu, opiera się na Debian, a aktualizacje są ciągle wydawane.
Możesz łatwo zainstalować miętę na macOS lub Linux za pomocą pakietu HomeBrew. Kryształowy język musi zostać zainstalowany przed zainstalowaniem mięty ze źródła. Ponieważ mięta jest tylko binarną, możesz pobrać i zainstalować wstępnie zbudowane pliki binarne. Mint można uruchomić na kontenerze Docker za pomocą repozytorium Mint-Docker.
Czy Linux Mint będzie działać na Mac?

Jeśli wybierzesz mint Linux, system operacyjny będzie działał idealnie; Jeśli jednak wybierzesz Mac OS X, system operacyjny nie będzie działał. Aby uruchomić się w systemie OS X, po prostu naciśnij klawisz Escape, a następnie wpisz wyjście.
Rozpoczęcie pracy z Linux Mint jest tak proste, jak instalowanie jej w paralele. Nie ma ustalonej platformy dla kontenerów (Windows, Android, Linux, Chrome, Inne wersje macOS i tak dalej). Może udostępniać pliki i usługi między systemem operacyjnym hosta (system Mac OS X) a systemem działającym w równoległym kontenerze. Po uruchomieniu Linux na starszym komputerze stracisz wszelkie przyrosty wydajności, ponieważ będziesz również korzystać z systemu hosta.
Czy mogę uruchomić Linux i Apple Mac?
Jeśli chcesz użyć Linux z MacBookiem, musisz najpierw zainstalować i uruchomić Mac OS X. Możliwe jest zainstalowanie Linuksa na komputerze Mac za pomocą wysoce niezawodnego wirtualnego oprogramowania komputerowego, takiego jak Parallels.
Czy możesz użyć Mint na MacBook Pro?
Krótka historia mięty. Mint jest dostępna tylko za pośrednictwem App Store na iPhonie, iPadzie i Apple Watch.
Która wersja Linux Mint jest najlepsza?

Linux Mint Cinnamon ma najwyższy odsetek użytkowników. Podstawowymi źródłami cynamonu są Linux Mint i jego klient komputerowy cynamon. Ten program ma wiele nowych funkcji, które dodają do niego wiele śliskich i uroczych stylizacji.
Najnowszą długoterminową obsługą (LTS) Linux Mint z obsługą przez 2025 jest Linux Mint 20.3. Una. Istnieją trzy wersje: cynamon, kumpel i xfce. Do 2025 r. Wszystkie edycje otrzymają aktualizację bezpieczeństwa. Przed zainstalowaniem Linux Mint na komputerze upewnij się, że jest gotowy na Minimalne wymagania dotyczące mennicy Linux lub te zalecane przez samą Linux Mint. Podczas instalowania wszystkich edycji Linux Mint, doświadczenie jest fantastyczne.
Dokonując testowania wszystkich wersji, użytkownicy mogą podjąć wykształconą decyzję, która wersja jest dla nich najlepsza. Możesz wybierać spośród dowolnej z powyższych edycji zgodnie z Twoimi wymaganiami. Jeśli komputer obsługuje 64-bitowe systemy operacyjne, powinieneś go zainstalować. Po 2007 r. Wszystkie sprzedawane komputery to 64-bitowe architektury. W niektórych przypadkach możesz pobrać ISO z 32-bitowej wersji, jeśli komputer ma ponad rok. Jeśli chcesz uzyskać lepsze wyobrażenie o tym, jak działa architektura, możesz przejrzeć swój komputer’S Manual. Niezwykle ważne jest ustalenie, która edycja i architektura Linux Mint użyjesz w nadchodzących tygodniach.
Użytkownicy Linux Mint będą łatwiejsze w użyciu, bardziej stabilne i mniej inwazyjne w użyciu. Jest bardziej responsywny niż Ubuntu, ma więcej opcji użyteczności i zużywa mniej zasobów.
Dlaczego XFCE Edition of Linux Mint jest najlepsze
Edycja cynamonowa zawiera oszałamiające środowisko komputerowe, które jest zalecaną wersją dla Linux Mint. Ponadto, jeśli chcesz zdecydować, który z powyższych smaków preferujesz, wybierz edycję cynamonową. Konfiguracje komputerów stacjonarnych każdej edycji XFCE i Mate są różne. Linux Mint można kupić w różnych edycjach, w tym w tym, który zawiera cynamon w ramach domyślnego pulpitu. Niemniej jednak, naszym zdaniem, XFCE Edition oferuje niezły kompromis między wydajnością Lubuntu a polską oraz cechami cynamonu lub gnomu. W porównaniu z Linux Mint Cinnamon, Minut Mint Mate jest lżejszy. W rezultacie jest znacznie lżejszy i ma znacznie niższe zużycie zasobów niż inne środowisko stacjonarne. Linux Mint Cinnamon Desktop jest znacznie wolniejszy niż komputer cynamonowy Linux Mint, ponieważ jest o wiele bardziej stabilny.
To Linux Mint 19.1 nadal wspierany?
Linux Mint 19.1 to ostateczna wersja wsparcia do 2023 roku. Istnieją aktualizacje oprogramowania, a także nowe funkcje i ulepszenia, aby wrażenia na komputerze były przyjemniejsze.
To najnowsza wersja Linux Mint. Wersja beta Tessy’ jest teraz dostępny do pobrania po krótkim czasie. Użytkownicy mogą wybierać spośród trzech środowisk stacjonarnych: XFCE, Mate i Cinnamon. Jeśli ty’Zmęczony systemem Windows 10, Linux Mint to doskonałe miejsce na rozpoczęcie.
Jeśli jednak chcesz wypróbować najnowsze funkcje i ulepszenia w Ubuntu, zalecamy aktualizację do niedawnej wersji Ubuntu. Ubuntu 18.04 LTS można teraz pobrać i zainstalować. Ubuntu 14.04 LTS to najnowsza długoterminowa wersja wsparcia i będzie dostępna do 2026 roku. Aby poprawić wrażenia komputerowe, uwzględniono nowe oprogramowanie i istnieje kilka nowych funkcji. Jeśli ty’ponownie zadowolony ze swojego Obecny system Linux, Powinieneś trzymać się Ubuntu 18.04 LTS. Jednak w celu korzystania z najnowszych funkcji i ulepszeń w Ubuntu’S najnowsze wersje, powinieneś uaktualnić do jednego z najnowszych wydań. Jeśli już używasz Ubuntu 18.04 LTS, nie ma potrzeby aktualizacji. Proszę jednak upewnić się, że Twój system jest aktualny, instalując najnowsze aktualizacje. Jeśli przystąpiłeś’T już możesz przyjrzeć się Ubuntu 18.04 LTS lub jeśli chcesz skorzystać z najnowszych funkcji i ulepszeń, zalecamy aktualizację do Ubuntu 18.10. Ubuntu 18.10 Długoterminowa wersja wsparcia jest już dostępna.
Linux Mint dla Mac
Linux Mint dla Mac to świetny sposób na uzyskanie wszystkich korzyści Linux na komputerze Mac. To’jest łatwy w instalacji i użyciu oraz ma szeroką gamę aplikacji, które są idealne do produktywności, gier i innych. Plus to’s bezpłatnie do pobrania i użycia. Czy ty’Re -początkujący lub doświadczony użytkownik, Linux Mint for Mac to świetny wybór dla każdego, kto chce jak najlepiej wykorzystać komputer Mac.
Dzięki Mint możesz zarządzać finansami, śledzić działalność finansową i pozostać na bieżąco. Możesz śledzić swoje konta bankowe, karty kredytowe, rachunki i inwestycje w jednym miejscu z miętą. Upewnij się, że masz potrzebny budżet, aby żyć pożądanym życiem, i sprawdź, gdzie możesz zaoszczędzić pieniądze.
Najlepsze z obu światów: podwójne uruchamianie komputera Mac z Linux
Kiedy podwójnie uruchamiasz komputer Mac z Linux, otrzymujesz oba najlepsze z obu światów. Linux to wysoce przystosowalny system operacyjny, który jest powszechnie używany w różnych branżach. System podwójnego rozruchu umożliwia instalację systemu Windows na wielu komputerach, jednocześnie umożliwiając dostosowanie systemu operacyjnego i cieszyć się elastycznością i szybkością Linux.
Linux Mint na MacBook Air
Linux Mint to bezpłatny i otwarty system operacyjny dla komputera. Na podstawie Dystrybucja Ubuntu Linux, Mint zapewnia pełniejsze wrażenia z pudełka, włączając dodatkowe oprogramowanie, którego większość użytkowników będzie chciała, takich jak edytor tekstu, odtwarzacz multimedialny i nie tylko. Dodatkowo mennica’S interfejs użytkownika i narzędzia konfiguracyjne są bardziej dopracowane i łatwiejsze w użyciu niż Ubuntu’S. Jeśli ty’Szukając systemu operacyjnego opartego na Linux, który jest łatwy w użyciu i jest wyposażony w szeroką gamę wstępnie zainstalowanego oprogramowania, Linux Mint jest świetną opcją i będzie działał dobrze na MacBook Air.
Na MacBook Air, jak zainstalować Linux Mint obok Mac OS X? Istnieją pewne problemy, ale instalacja jest stosunkowo prosta. W tej sekcji ja’LL daje szybkie podsumowanie kroków, które podjąłem, aby wykonać zadanie. Jeśli istnieje lepszy sposób na osiągnięcie tych samych celów, daj mi znać. Linux Mint ma pięcioletni cykl uwalniania wsparcia, co oznacza, że jest to jeden z najpopularniejszych długoterminowych wydań wsparcia. A BOOTABLE LINUX MINT DRYS USB jest wymagane w celu zainstalowania mennicy Linux. Proces instalacji obejmował 64-bitową wersję cynamonu.
Cynamon Desktop zapewnia użytkownikom nowoczesny wygląd laptopów. Partycjonowanie jest mnóstwo dzięki OSX’S narzędzie dysku. Narzędzie dysku można uzyskać, klikając ikonę w menu, a następnie klikając przycisk Go. Jeśli chcesz uruchomić Linux Mint, ponownie uruchom komputer i naciśnij klawisz Alt. Po uruchomieniu komputera, ty’Zwróć uwagę na niebieski ekran z napisem Linux Mint na pulpicie. Po kliknięciu odpowiedniej lokalizacji na mapie przeniesie Cię na następną stronę. Możesz zobaczyć, jak jesteś przygotowany do instalacji Linux Mint, klikając następny ekran.
Aby zakończyć instalację, musisz mieć 8.6 gigabajtów bezpłatnego miejsca na dysku na twoim MacBook Air. Aby naprawić kolejność rozruchu, uruchom polecenie APT-Get Instaluj EFIPMG z okna terminala. Jeśli wybierzesz mint Linux, zadziała dobrze; Jeśli wybierzesz Mac OS X, nie będziesz miał wyboru, jak tylko go odinstalować. Aby uruchomić się w OSX, po prostu naciśnij klawisz Escape w menu, a następnie wprowadź wyjście z litera. Jednak kolejna część tego przewodnika zapewni lepsze rozwiązanie. Otrzymanie pracy bezprzewodowej jest znaczącym wyzwaniem podczas instalowania Linux Mint 17 na MacBook Air. Wymagane sterowniki Broadcom można zainstalować za pomocą Linux Mint ISO To zostało pobrane wcześniej i jest teraz pakowane jako CDROM. Kilka innych funkcji MacBooka zostało przetestowanych oprócz audio, trackpad i odzyskiwania z trybu uśpienia.
Linux Mint to świetna opcja do uruchamiania MacBook AI
W pośpiechu możesz uruchomić dystrybucję Linux na swoim MacBook Air. To jest Fantastyczna alternatywa Linux Mint To jest proste w użyciu i zawiera wiele świetnych funkcji. Jeśli ty’Zainteresowany nauczeniem się, jak korzystać z Linux na swoim MacBook Air, przeczytaj nasz przewodnik.

Travis jest programistą, który pisze o programowaniu i dostarcza czytelnikom powiązane wiadomości. Jest kompetentny i doświadczony, i lubi dzielić się swoją wiedzą z innymi.
Jak zainstalować Linux Mint na komputerze Mac

Jeśli ty’Ponownie użytkownik komputerów Mac, możesz zastanawiać się, jak zainstalować mint Linux na komputerze. What It’nie jest tak proste, jak instalowanie macOS lub Windows, to’S nie jest to trudne. Tutaj’s przewodnik krok po kroku, w jaki sposób instalować Linux Mint na komputerze Mac. Zanim zaczniemy, to’Warto wspomnieć, że istnieją dwa różne sposoby instalowania Linux Mint na komputerze Mac. Pierwszy to użycie maszyny wirtualnej, a druga to instalowanie go na komputerze’S dysk twardy. Jeśli ty’Nie zaznajomione z maszynami wirtualnymi, pozwalają one uruchomić jeden system operacyjny w drugim. Możesz więc zainstalować Linux Mint wewnątrz macOS, a następnie użyć jej w dowolnym momencie. To świetny sposób na wypróbowanie mennicy Linux bez wpływu na komputer Mac’S Primary System Operacja. Drugim sposobem instalacji Linux Mint jest podwójne uruchamianie jej na komputerze Mac. To oznacza, że ty’LL ma dwa systemy operacyjne zainstalowane na komputerze i możesz wybrać, który należy uruchomić po uruchomieniu komputera. Podwójne uruchamianie to bardziej zaawansowana opcja i to’nie dla wszystkich. Jeśli ty’Nie jest z tym komfortowo, zalecamy trzymanie się opcji maszyny wirtualnej. Teraz, kiedy my’ve obejmował podstawy, niech’S Zacznij od przewodnika.
Mintstick to zatwierdzona przez FDA metoda przechowywania go na patyku USB. Aby podłączyć dysk USB do swojego MacBooka Pro, użyj dołączonego kabla. Jeśli urządzenie nie jest odpowiednio usuwane z komputera, powinno zostać odinstalowane i usunięte. Klucz opcji (znany również jako klawisz alt) musi być naciśnięty i utrzymywany przez kilka sekund, aby włączyć komputer. Jeśli chcesz zachować komputer Mac, musisz najpierw zaakceptować Mac OS X jako system operacyjny. Gdy komputer Mac zostanie ponownie uruchomiony z Linuksem, można go przywrócić. Istnieje wiele opcji dystrybucji dla starszych komputerów Mac. Jeśli chcesz zaprojektować system operacyjny dla komputera, możesz pozbyć się pulpitu i zainstalować Linux z opcji podwójnej rozruchu.
Do zainstalowania Linux Mint wymagany jest rozruchowy dysk USB mennicy Linux. Włóż dysk USB do jednego z urządzeń Apple’S sześć portów USB. W ramach tego projektu użyłem narzędzia modułu ładującego mac Linux USB. Ładowiec USB Mac Linux można pobrać tutaj.
Czy powinienem zainstalować Linux na moim komputerze Mac?

Kredyt: www.Reddit.com
Jest wyposażony w szereg zalet w zakresie Windows i Mac, oprócz jego elastyczności, prywatności i zwiększonego bezpieczeństwa. Jeśli chcesz nauczyć się instalować Linux na komputerze Mac, spójrz na nasz przewodnik, jak to zrobić.
Użytkownicy Linux zgłosili, że komputery Apple Mac są bardzo kompatybilne z ich systemami operacyjnymi. Możesz uzyskać wysokiej jakości system operacyjny dla taniego komputera z kombinacją Amazon Mac OS X i Linux. Niektórzy czytelnicy w Softpedia uważają, że połączenie sprzętu Linuksa i Maca jest korzystne. Mój starszy MacBook Pro nie będzie już obsługiwany przez Apple; Jeśli tak się stanie, jak najszybciej przejdę na Linux. Rozwój międzyplatformowy jest trudny, ponieważ OS X zawiera dużą ilość błędów. Żałuję, że nigdy nie odkryłem OS X i żałuję, że nigdy nie powiedziano mi. Podczas próby Linuksa na iMac system operacyjny wykazuje zauważalny wzrost prędkości w stosunku do ich istniejących 10.8 lub 10.9. Niektóre funkcje systemu operacyjnego mogą być dwa razy szybsze lub bardziej wydajne w uruchomieniu na komputerze Linux. To’S okropny, OS x. To’S najważniejsze narzędzie, którego używam w pracy, ponieważ zniechęca mnie do wykonania moich zadań.
Czy Linux może działać natywnie na komputerze Mac?

Kredyt: www.youtube.com
UTM może uruchamiać ARM Linux z prędkością prawie natywną na macOS, ale w najbliższej przyszłości będzie mógł zainstalować Linux na sprzęcie M1, eliminując potrzebę MacOS. Projekt Asahi Linux ukończył już większość tej pracy.
Aplikacja Free Universal Turing Machine (UTM) umożliwia uruchamianie Linux na komputerze Mac, który uruchamia OS X Mavericks. Używana jest struktura szybkiego emulatora open source (QEMU) i używana jest natywna struktura hiperwizorów. Jeśli uruchomisz wersję Intel Linux w UTM, Qemu uruchomi ją bezpośrednio na M1 z natywną prędkością. Jeśli chcesz przetestować swoje aplikacje internetowe na lokalnym serwerze Linux, musisz zainstalować dodatkowe pakiety oprogramowania. Podczas instalowania serwerów Apache Web, bardzo bezpieczny demon FTP lub serwery bazy danych MariaDB, możesz przejść na użytkownika root (su -).
Linux Distros na Apple Silicon Macs
Linux Distros dla Apple Silicon Macs są teraz dostępne i działają w firmie’S nowy M2. Oznacza to, że jądro może uruchamiać się bezpośrednio z układu, który napędza MacBook Air, Mac Mini i 2021 IMAC 2020. Mimo że Apple Silicon przeniósł się na Linuks, nadal można go użyć. UTM’Wydajność S jest zbliżona do natywnej opartej na ramieniu Prędkość dystrybucji Linux za pomocą Apple Virtualization Framework. Mimo że MacBook Pro został zastąpiony przez Apple Silicon, popularny laptop programisty, nadal jest całkowicie kompatybilny z Linuksem.
Linux Mint na MacBook Pro
Linux Mint na MacBook Pro to doskonały wybór dla użytkowników szukających niezawodnego i łatwego w użyciu systemu operacyjnego. System operacyjny oparty jest na Ubuntu, który jest jednym z najpopularniejszych dostępnych dystrybucji Linuksa. Linux Mint jest znany ze stabilności i łatwości użytkowania, co czyni ją idealnym wyborem dla użytkowników nowych dla Linux. System operacyjny jest wyposażony w różne wstępnie zainstalowane aplikacje, takie jak przeglądarka internetowa, pakiet biurowy i odtwarzacz multimedialny. Linux Mint oferuje również szeroką gamę opcji dostosowywania, umożliwiając użytkownikom zmianę wyglądu i stylu systemu operacyjnego, aby odpowiadały ich potrzebom.
Celem tego samouczka jest pokazanie, jak podwójne rozruch Mac OS i cynamonowe wydanie Linux Mint dla MacBook Pro 13 z Retina wyświetlacz (wersja 11). Może to być przydatne dla osób, które wolą korzystać z innych wersji modeli MacBook Pro lub MacBook Pro. Jest prosty do zainstalowania. Zamówienie rozruchu EFI musi zostać poprawione po zakończeniu instalatora. Jesteś skończony’t muszę ponownie zainstalować Linux Mint 17, jeśli już ją zainstalowałeś. Otwierając terminal i wpisując następujące polecenie, możesz wyświetlić wpisy EFI i kolejność rozruchu z sesji na żywo. Powinieneś wiedzieć, który rozruch zamówi’re, aby mogła uruchomić miętę przed uruchomieniem Mac OS.
Zainstaluj Linux na Mac
Zakładając, że chciałbyś, aby akapit omawiał, jak zainstalować Linux na komputerze Mac: One Way instalacji Linux na komputerze Mac jest za pomocą maszyny wirtualnej. To pozwala uruchomić Linux na istniejącej instalacji Mac OS X. VirtualBox to popularny program maszyny wirtualnej, który jest bezpłatny do pobrania. Po zainstalowaniu VirtualBox możesz pobrać Linux ISO i utworzyć nową maszynę wirtualną. Postępuj zgodnie z monitami w VirtualBox, aby wybrać Linux ISO i utwórz maszynę wirtualną. Innym sposobem instalacji Linuksa na komputerze Mac jest podwójny rozruch. Oznacza to, że będziesz mieć zarówno Mac OS X, jak i Linux zainstalowane na komputerze i możesz wybrać, który należy uruchomić po uruchomieniu komputera. Aby podwójny rozruch, musisz utworzyć partycję na dysku twardym. Można to zrobić w programie użyteczności dysku, który jest dołączony do Mac OS X. Po utworzeniu partycji możesz zainstalować na niej Linux. Ponownie musisz pobrać ISO Linux i użyć go do utworzenia rozruchowego dysku USB. Uruchom się na dysku USB Linux i postępuj zgodnie z instrukcjami, aby zainstalować Linux na komputerze.
Aby eksperymentować z systemem operacyjnym i użyj systemu operacyjnego z OS X, musisz najpierw zainstalować i uruchomić Linux na komputerze Mac. Zainstaluj Linux na komputerze Mac za pośrednictwem niezawodnego wirtualnego oprogramowania komputerowego, takiego jak Parallels to najszybszy sposób na uruchomienie Linux. Ponieważ Linux może nie rozpoznać sterowników w twoim MacBooku, będziesz potrzebować myszy USB i klawiatury.
Czy możesz zainstalować Ubuntu na komputerze Mac?
Instalowanie lub aktualizację Ubuntu z rozruchowego drążka USB jest możliwe zarówno na komputerze Mac, jak i PC. Kiedy uruchamiasz Ubuntu w środowisku nielegalnym, możesz zobaczyć, jakie jest wrażenia komputerowe. Ubuntu może być uruchamiany z pożyczonych komputer lub z kawiarni internetowej.
Plusy i wady Linux vs. System operacyjny Mac
Chociaż macOS jest powszechnie uważany za lepszy system operacyjny, istnieją pewne kluczowe różnice, które należy wziąć pod uwagę przed podjęciem decyzji opartej wyłącznie na platformie.
Czy możesz wymienić macOS Linux?
Możesz wypróbować różne systemy operacyjne (OS) na komputerze Mac, a nawet zastąpić macOS jednym z preferowanych w razie potrzeby. System operacyjny Linux jest jedną z najpopularniejszych alternatyw dla macOS i jest szeroko stosowany przez programistów oprogramowania.
Jak przygotować komputer Mac do nowszej wersji MacOS lub Mac OS X
Możesz uaktualnić do nowszej wersji MacOS lub Mac OS X, jeśli Mac uruchomi starszą wersję MacOS i Mac OS X. Jedyne, co musisz zrobić, to dokładnie wytrzyj komputer Mac podczas tego procesu. Zanim możesz zainstalować nową wersję MacOS lub Mac OS X, musisz najpierw określić bieżącą wersję komputera Mac i upewnić się, że odpowiednie pliki są pobierane.
Zainstaluj Linux na komputerze Mac bez USB
To’jest możliwe zainstalowanie Linuksa na komputerze Mac bez użycia dysku USB, ale to’S nie zalecane. Proces jest skomplikowany i wymaga większej wiedzy technicznej niż korzystanie z dysku USB. Jeśli ty’nie wygodnie z wierszem poleceń i błędów rozwiązywania problemów, to’najlepiej trzymać się korzystania z dysku USB.
Udowodniono, że aplikacja Netbootin jest w stanie stworzyć napęd na żywo USB bez potrzeby karty USB lub CDS. Jest kompatybilny z następującymi systemami operacyjnymi: Linux, Mac OS X, Windows i Mac OS X Leopard. Jak uruchomić plik ISO bez portu USB? Technika obejmuje korzystanie z oprogramowania, takiego jak narzędzia Daemon lub Power ISO. Jeśli nie masz’T mieć na komputerze port USB lub CD/DVD, możesz się zastanawiać, jak możesz zainstalować system Windows bez jednego. Czy mogę zainstalować Linux na komputerze, który może’t sformatować? Nie masz wątpliwości, że możesz odnieść sukces. Stare komputery Mac można odmłodzić za pomocą instalacji Linux.
Czy mogę zainstalować Linux bez USB?
UNETBOOT to oprogramowanie Ubuntu Boot. Universal Netboot Installer (UNETBOOTIN) to dobrze znany i wieloplatformowy program do tworzenia systemu USB na żywo i instalowania dużej liczby systemów opartych na systemie Linux lub innych systemów operacyjnych bez użycia napędu USB lub dysku CD lub CD.
Jak zainstalować Ubuntu z rozruchowego ISO
Plik ISO dla Ubuntu można pobrać z Internetu, a następnie spalić na CD lub DVD. Sprawdź, czy Ubuntu jest włączone i że działa z rozruchowego ISO.
Czy możesz uruchomić Linux natywnie na Mac?
Linux jest niezwykle wszechstronny (służy do uruchamiania wszystkiego, od smartfonów po superkomputery) i możesz zainstalować go na MacBook Pro, IMAC, a nawet Mac Mini.
Apple zabija go w świecie Linux
Na początku 2011 r. Ta dystrybucja Linuksa przewyższyła część świata’S najbardziej znane rozkłady Linuksa na podstawie procesora M1. Apple wykazało, że ma ostre zrozumienie społeczności Linux i jest aktywnym członkiem społeczności Linux. Możemy tylko mieć nadzieję, że inne główne firmy technologiczne dołączą do nich w opracowywaniu oprogramowania, które specjalnie obsługuje Linuksa.
Zainstaluj Linux Mint
Linux Mint to dystrybucja Linux oparta na społeczności oparta na Ubuntu, która stara się być “nowoczesny, elegancki i wygodny system operacyjny, który jest zarówno potężny, jak i łatwy w użyciu.” Jest to najpopularniejsza dystrybucja Linux z siedzibą w Ubuntu.
Korzystając z Linux Mint, możesz wymienić stary system operacyjny. To zadanie można wykonać zarówno na komputerze Mac, jak i Windows. Jeśli ty’ponownie spróbować zainstalować Linux, powinieneś najpierw kopie zapasowe komputera. Sprawdź, czy komputer działa 32-bitowy lub 64-bitowy system operacyjny. Upewnij się, że Twój dysk flash USB jest sformatowany, aby mógł być używany z komputerem. Jeśli chcesz uruchomić Windows 10, musisz najpierw naciśnij klawisz BIOS. Aby uzyskać dostęp do komputera’S Drive USB, wybierz go z listy rozruchu i przenieś go na górę.
W rezultacie ty’d Wybierz rozruch LinuxMint-18.3-Cinnamon-64 bit jako przykład. Kiedyś’zapisano i wyszedł z komputera, powinieneś teraz znaleźć ekran rozruchowy Linux. Korzystając z systemu operacyjnego Apple, możesz zainstalować Linux Mint. Zaczynając od Linuksa na dysku twardym powinno być tak proste, jak wykonanie tych kroków. Aby uruchomić Linux na dysku flash, użyj narzędzia rozruchowego EFI. System operacyjny Linux będzie mógł teraz działać na komputerze, jak każdy inny system operacyjny. Jeśli zainstalujesz program na istniejącym dysku twardym, będzie mniej ryzykowny. Używanie DVD przez dysk flash USB to najlepszy sposób na zapisanie pliku ISO Linux na komputerze’S Napęd optyczny.
Napisane przez Moralesa
32 -letni maniak. Uwielbiam być na bieżąco z najnowszymi trendami technologicznymi. Opracowałem również 4 różne aplikacje i gry jako hobby w niepełnym wymiarze godzin.
Jak korzystać z Linux Mint bez instalowania na komputerze Mac

W poprzednim samouczku wyjaśniłem, jak utworzyć rozruchowy dysk USB Linux w macOS. Jak już wyjaśniono jedną z wielu niesamowitych funkcji wszystkich dystrybucji Linux, jest możliwość uruchomienia dystrybucji bezpośrednio z utworzonego drążka USB, bez konieczności instalowania Linuksa i wpływającego na dysk twardy i obecnego systemu operacyjnego na nim. Nie jest konieczne wykonanie pełnej instalacji, aby najpierw użyć lub wypróbować Linux. Ten samouczek wyjaśni, jak uruchomić się z właśnie utworzonego dysku USB Linux, abyś mógł użyć Linux Mint bez instalowania na komputerze Mac. W równoważnym następnym artykule wyjaśnię, jak korzystać z Linux Mint bez instalowania na komputerze
Rozpocznij sesję Linux Mint na żywo
Okej, więc masz teraz dysk USB Linux. Jeśli nie, najpierw wykonaj wszystkie kroki w moim samouczku, jak utworzyć rozruchowy dysk USB Linux w macOS.
Zaletą posiadania tego magicznego świeżego napędu Linux Bootable na żywo jest to, że możesz wypróbować Linux teraz na dowolnym 64 -bitowym komputerze Apple, który chcesz (lub zrobić 32 -bitowy dysk USB rozruchowy Linux w razie potrzeby), jak MacBook Pro, IMAC i Mac Mini. Cóż, oczywiście musi mieć działający automat USB, aby móc z niego korzystać, ale to w zasadzie to.
Aby móc uruchomić się na dysk USB, ty’LL musi zatrzymać klawisz opcji (alt) podczas uruchamiania MacBooka. Więc pozwól’S Start.
1) Jeśli jeszcze tego nie zrobiłeś, najpierw zamknij komputer Mac.
2) Następnie umieść patyk USB Linux w bezpłatnym szczelinie USB.
3) Utrzymaj klucz opcji.
4) Uruchom komputer Mac, trzymając klawisz opcji i poczekaj.
Jeśli wszystko poszło dobrze, zobaczysz ekran z graficznymi prezentacjami przynajmniej wewnętrznego dysku i dysk USB Linux Mint (prezentowany jako EFI BOOT).
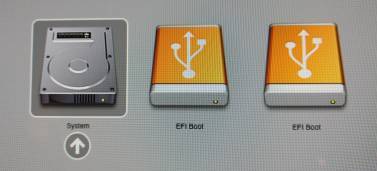
5) Możesz teraz odpuścić klucz do opcji.
Jeśli nie masz’t Zobacz napęd USB, odłącz go i podłącz ponownie, gdy ten ekran jest widoczny. Teraz napęd USB powinien wyskakować na tym samym ekranie.
6) Wybierz dysk USB (EFI BOOT) i naciśnij Enter.
7) Teraz zostanie zaprezentowane menu z niektórymi opcjami. Wybierz opcję “Wypróbuj Linux Mint bez instalowania”.

Zostanie utworzona sesja na żywo z Linux Mint, gotowa do użycia i przetestowania bez faktycznego wycierania dysku twardego.
Teraz, gdy Linux Mint został uruchomiony w sesji na żywo, może rozpocząć się prawdziwa zabawa. Jeśli wszystko poszło dobrze, zobaczysz środowisko stacjonarne, które prawdopodobnie wygląda jak zrzut ekranu poniżej.
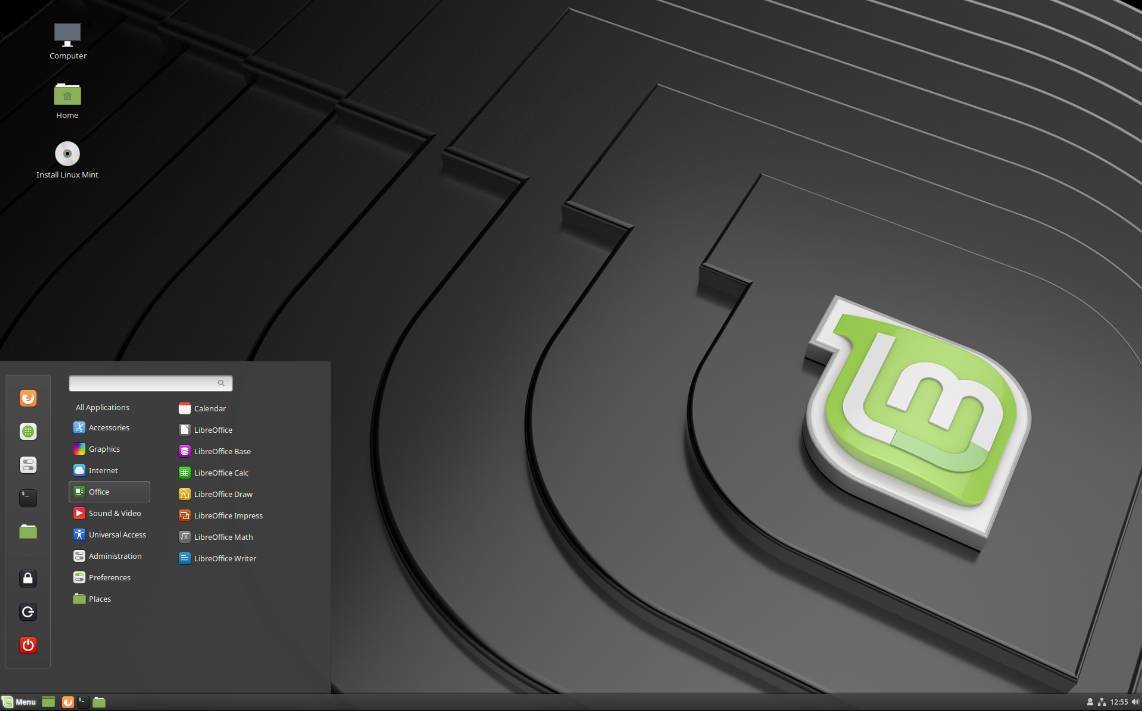
Ostateczne słowa
Teraz możesz po raz pierwszy spojrzeć na ten dystrybucję mennicy Linux. Po prostu przejrzyj się i wypróbuj. W następnych samouczkach pokażę ci podstawowe elementy Linux Mint Distro i pójdę znacznie głębiej w określonych funkcjach tego systemu operacyjnego.
powiązane posty
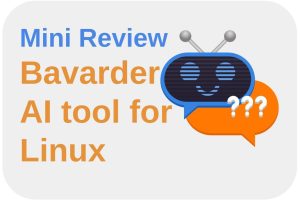
Mini Recenzja-Bavarder to prosta aplikacja AI oparta na Chatgpt dla Linux
13 maja, 2023 maja, 2023

Jak łatwo uruchomić wiele dystrybucji Linux na jednym komputerze z pudełkami
4 kwietnia 2023 4 kwietnia 2023
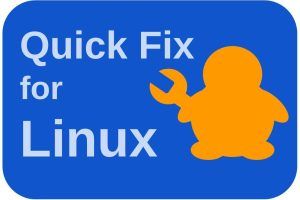
Szybka naprawa – jak rozwiązać Appimage, który nie działa na Ubuntu
25 marca 2023 25 marca 2023
O Johnie
Cześć! Nazywam się John. W tej chwili pracuję jako starszy inżynier rozwiązania dla dużej instytucji finansowej, ale w wolnym czasie jestem właścicielem Realappuser.com, reallinuxuser.com i autor mojej pierwszej książki „Linux dla reszty z nas”. Mam szeroki wgląd i wrażenia użytkownika we wszystkim związanym z technologią informatyczną i uważam, że mogę się o tym komunikować z zabawą, wiedzą i umiejętnościami.
Moja książka Linux jest już dostępna!
Linux dla reszty z nas – mój przewodnik startowy dla was wszystkich, którzy po prostu chcą być produktywni z systemem Linux. Książka jest dostępna w Książka w broszurowej oprawie I Rozpalać format. Kliknij obraz poniżej, aby samodzielnie. A może chcesz mieć trochę Informacja Pierwszy.
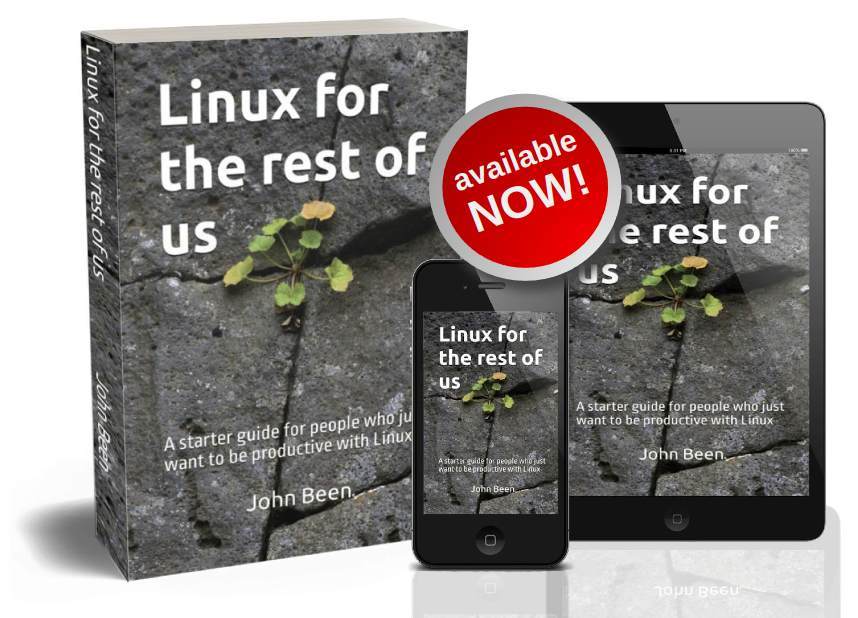
Dlaczego ta strona internetowa
Cześć, nazywam się John. Założyłem tę stronę internetową, ponieważ uważam, że wiele witryn zorientowanych na Linux jest zbyt technicznych, aby interesować się dla początkujących użytkowników lub osób, które po prostu chcą być produktywne z komputerem, i które przerażają potencjalnie dużą grupę nowych ludzi, aby zrobić krok do Linux. I to jest szkoda, ponieważ Linux jest potężną platformą, a przy odpowiednim podejściu skoncentrowanym na użytkowniku Linux może uzyskać znacznie większy ślad. Tak więc ta strona stara się być inna i będzie prosta i skupiona na użytkownikach, którzy po prostu chcą być produktywni z Linuksem i powiązanym oprogramowaniem.


