Streszczenie:
1. Minecraft to popularna gra, która działa na Javie i jest dostępna dla dystrybucji Linux, takich jak Ubuntu.
2. Aby zainstalować Minecraft na Ubuntu, musisz zainstalować Oracle Java w systemie.
3. Możesz zainstalować Oracle Java na Ubuntu, otwierając terminal i wprowadzając określone polecenia.
4. Po zainstalowaniu Oracle Java możesz pobrać Launcher Minecraft (.JAR) Plik ze strony internetowej Minecraft.
5. Zapisz plik uruchamiającego Minecraft w bezpiecznej lokalizacji, takim jak folder dokumentów.
6. Aby uruchomić Minecraft, otwórz terminal i przejdź do folderu, w którym zapisałeś .plik jar.
7. Użyj polecenia „Java -jar Minecraft.słoik ”, aby rozpocząć aplikację Minecraft.
8. Jeśli chcesz utworzyć ikonę skrótu, aby łatwiej wprowadzić Minecraft, możesz utworzyć skrypt uruchamiania.
9. Otwórz terminal i wprowadź niezbędne polecenia, aby utworzyć skrypt, w tym ścieżkę do pliku Minecraft.
10. Uczyń skrypt wykonywany i zmień ustawienia systemowe, aby umożliwić wykonywanie plików skryptu.
Pytania:
- P: Co jest wymagane do zainstalowania Minecraft na Ubuntu?
- P: Jak można zainstalować Oracle Java na Ubuntu?
- P: skąd można pobrać plik wyciągający Minecraft?
- P: Gdzie należy zapisać plik uruchamiający Minecraft?
- P: Jak Minecraft można uruchomić na Ubuntu?
- P: Jak można utworzyć ikonę skrótu, aby uruchomić Minecraft?
- P: Co należy zrobić po utworzeniu skryptu startupowego dla Minecraft?
- P: Jak można dodać ikonę do uruchamiania Ubuntu dla Minecraft?
- P: Gdzie można znaleźć więcej informacji na temat korzystania z Ubuntu?
Odp.: Aby zainstalować Minecraft na Ubuntu, musisz zainstalować Oracle Java w systemie.
Odp.: Możesz zainstalować Oracle Java na Ubuntu, otwierając terminal i wprowadzając określone polecenia, w tym dodanie repozytorium i instalowanie pakietu Java.
Odp.: Plik uruchamiający Minecraft (.słoik) można pobrać z oficjalnej strony internetowej Minecraft.
Odp.: Plik uruchamiający Minecraft powinien zostać zapisany w miejscu, w którym nie zostanie przypadkowo usunięty, taki jak folder dokumentów.
Odp.: Aby uruchomić Minecraft na Ubuntu, otwórz terminal i przejdź do folder. Użyj polecenia „Java -jar Minecraft.słoik ”, aby rozpocząć aplikację.
Odp.: Ikona skrótu można utworzyć, tworząc skrypt uruchamiania w terminalu, określając ścieżkę do pliku Minecraft. Skrypt można uczynić wykonywaniem, a ustawienia systemowe można zmienić, aby umożliwić wykonanie plików skryptu.
Odp.: Po utworzeniu skryptu uruchamiania uczyń go wykonywaniem i zmień ustawienia systemowe, aby umożliwić wykonanie plików skryptu. Skrypt można następnie kliknąć dwukrotnie, aby otworzyć Minecraft.
Odp.: Aby dodać ikonę do uruchamiania Ubuntu, zainstaluj pakiet Gnome-Panel za pomocą terminalu. Następnie utwórz nowy element uruchamiania, wypełnij niezbędne szczegóły, takie jak nazwa, polecenie, komentarz i wybierz ikonę. Ikona można przeciągnąć do uruchamiania, aby uzyskać łatwy dostęp.
Odp.: Więcej informacji na temat korzystania z Ubuntu można znaleźć w kursie uczenia się LinkedIn zatytułowanego „Uczenie się Ubuntu Desktop Linux.”
Odpowiedzi:
- Odp.: Aby zainstalować Minecraft na Ubuntu, musisz zainstalować Oracle Java w systemie. Zalecana wersja pochodzi z Oracle, w przeciwieństwie do wersji OpenJDK powszechnie dostępnej w Linux Distributions.
- Odp.: Oracle Java można zainstalować na Ubuntu, otwierając terminal i wprowadzając następujące polecenia:
sudo add-apt-repozytory PPA: Webupd8Team/Java
Sudo apt-get Aktualizacja
sudo apt-get install Oracle-java8-installer
sudo apt-get instaluj Oracle-java8-set-default - Odp.: Plik uruchamiający Minecraft (.JAR) można pobrać z oficjalnej strony Minecraft, szczególnie z sekcji pobierania.
- Odp.: Plik uruchamiający Minecraft powinien zostać zapisany w miejscu, w którym nie zostanie przypadkowo usunięty. Bezpieczną opcją jest zapisanie go w folderze dokumentów.
- Odp.: Aby uruchomić Minecraft na Ubuntu, otwórz terminal i przejdź do folder. Użyj polecenia „Java -jar Minecraft.słoik ”, aby rozpocząć aplikację.
- Odp.: Aby utworzyć skrót ikonę, aby uruchomić Minecraft, możesz utworzyć skrypt startupowy. Otwórz terminal i wprowadź następujące polecenia:
#/bin/bash
java -jar ~/dokumenty/Minecraft.słoik
Wyjście - Odp.: Po utworzeniu skryptu uruchamiania dla Minecraft spraw, aby skrypt wykonywał za pomocą polecenia „CHMOD +X Minecraft.cii”. Pozwoli ci to dwukrotnie kliknąć scenariusz i otworzyć Minecraft.
- Odp.: Domyślnie Ubuntu otwiera pliki skryptów w edytorze tekstu. Aby to zmienić, przejdź do edycji> Preferencje w menu menedżera plików. Na karcie zachowania, w plikach tekstowych wykonywalnych, wybierz „Zapytaj za każdym razem”.
- Odp.: Po ustawieniu skryptu na wykonywanie i konfigurowanie zachowania menedżera plików możesz dwukrotnie kliknąć plik skryptu i wybrać „Uruchom w terminalu” lub „Uruchom”, aby otworzyć Minecraft.
- Odp.: Aby dodać ikonę do uruchamiania Ubuntu, możesz utworzyć niestandardowy element wyrzutni. Otwórz terminal i zainstaluj pakiet Gnome-Panel przy użyciu polecenia „Sudo Apt-Get Instaluj Gnome-Panel-No-Install-Recomends”. Następnie utwórz nowy element uruchamiania, klikając prawym przyciskiem myszy uruchamiającą i wybierając „Utwórz wyrzutnię”.
- Odp.: Wypełnij niezbędne szczegóły dotyczące nowego elementu uruchamiającego, w tym typu (aplikacja w terminalu), nazwa (Minecraft), polecenie (/home/ssimpson/Documents/Minecraft.SH lub ścieżka do pliku powłoki), komentarz (gra o blokach!) i ikona. Możesz wybrać istniejącą ikonę lub podać własny obraz.
- Odp.: Aby uzyskać więcej informacji na temat korzystania z Ubuntu, możesz sprawdzić kurs uczenia się LinkedIn zatytułowany „Uczenie się Ubuntu Desktop Linux.”
Jak zainstalować Minecraft na Ubuntu lub w dowolnym innym dystrybucji Linuksa
Kiedy to’s pobrany, ty’ma .plik jar, skompilowana aplikacja Java, która jest uruchamiającym i bootstrapper, który pobiera, aktualizuje i uruchamia Minecraft. Ty’LL chce umieścić ten plik gdzieś, który wygrał’Nie zostajcie przypadkowo usunięte, jak folder dokumentów.
Uruchamianie Minecraft na Ubuntu Desktop Linux
Jeśli ty’Ponownie jeden z milionów fanów gry Minecraft, możesz mieć świadomość, że działa ona na Javie, która jest dostępna nie tylko dla komputerów Mac i Windows, ale także Linux.
Użytkownicy MAC i Windows mają wygodną uruchamianie do rozpoczęcia gry – ale jeśli ty’Ponowne za pomocą Ubuntu, jak uruchomić Minecraft?
My’Przejrzyj cię tutaj:
Instalowanie Oracle Java na Ubuntu
Pierwszym krokiem w uruchomieniu Minecraft na Ubuntu Linux jest upewnienie się, że masz wersję Java, która dobrze działa z Minecraft. Witryna zaleca wersję Oracle, a nie wersję OpenJDK’S powszechnie dostępne w rozkładach Linux.
Najpierw otwórz okno terminala, albo przez deskę rozdzielczą lub naciskając Ctrl-Alt-T. Następnie wprowadź te polecenia, akceptując umowy w miarę upływu czasu:
sudo add-apt-repozytory PPA: Webupd8Team/Java
Sudo apt-get Aktualizacja
sudo apt-get install Oracle-java8-installer
sudo apt-get instaluj Oracle-java8-set-default
A ty’Resetowanie. Teraz instalowana jest Oracle Java i możemy przejść do uruchamiania Minecraft.
Bieganie Minecraft
Teraz musimy pobrać wyrzutnię Minecraft (Minecraft.słoik) z Minecraft.net/pobieranie.
Kiedy to’s pobrany, ty’ma .plik jar, skompilowana aplikacja Java, która jest uruchamiającym i bootstrapper, który pobiera, aktualizuje i uruchamia Minecraft. Ty’LL chce umieścić ten plik gdzieś, który wygrał’Nie zostajcie przypadkowo usunięte, jak folder dokumentów.
Następnie, aby uruchomić aplikację Minecraft, ty’LL musi użyć terminala. Wróć do okna terminala i przejdź do folderu, gdzie zapisałeś .plik jar:
Java -jar Minecraft.słoik
A ty’Zobacz, jak Minecraft Bootstrapper załaduj niektóre pliki do .Folder Minecraft w folderze domowym. Ostatecznie okno logowania otworzy się. W tym momencie możesz się zalogować i grać.
Tworzenie ikony skrótu do uruchomienia Minecraft
Jeśli chcesz trochę łatwiej otworzyć Minecraft, z mniejszą liczbą pisania lub z poręcznej ikony wyrzutni, możesz zrobić dla niego skrypt startupowy. W terminalu wpisz:
i wprowadź te trzy linie:
#/bin/bash
java -jar ~/dokumenty/Minecraft.słoik
Wyjście
Pierwszy wiersz mówi systemowi, jakiego interpretera użyć do skryptu – w tym przypadku Bash, tak samo jak my’ponowne użycie w wierszu poleceń.
Następny wiersz mówi Javie, gdzie znaleźć plik Minecraft, ze ścieżką bezpośrednio do miejsca, w którym znajduje się plik Minecraft, ponieważ ten skrypt może nie zawsze znajdować się w tym samym miejscu co .plik jar. Tilde (~) tutaj oznacza “obecny użytkownik’s Directory”- w mojej sprawie, /Home /Ssimpson.
Następnie linia wyjściowa mówi systemowi, aby zamykał okno terminala, że skrypt otwiera się po zamknięciu Minecrafta – aby trochę oczyścić się po sobie.
Aby zapisać ten skrypt, naciśnij Ctrl-O, aby zapisać plik na dysku, a następnie naciśnij Ctrl-X, aby opuścić edytor tekstu.
CHMOD +x Minecraft.cii
Aby Twój skrypt był wykonywalny, abyś mógł go dwukrotnie kliknąć i’Otwarcie.
Ale tam’s jeszcze jeden krok’Muszę wziąć. Przejrzyj do folderu w menedżerze plików, w którym utworzyłeś skrypt powłoki, a ty’Zauważ, że jeśli klikniesz go dwukrotnie, otwiera się w edytorze tekstu.
Ty’LL musi zmienić sposób, w jaki system reaguje na kliknięcie plików skryptów. Przejdź do edycji> Preferencje w menubar dla aplikacji plików. Kliknij kartę Zachowania i w sekcji plików tekstowych wykonywalnych, wybierz zapytaj za każdym razem
Teraz, kiedy klikniesz dwukrotnie .plik sh, ty’poproszono o uruchomienie lub wyświetlenie.
Kliknij albo uruchom w terminalu lub uruchom, aby otworzyć aplikację Minecraft.
Możesz przenieść ten plik na pulpit lub możesz utworzyć link do niego, klikając prawym przyciskiem myszy i wybierając link. Następnie przenieś wynikowy link w dowolnym miejscu w swoim systemie.
Dodanie ikony do uruchamiania
Jeśli chcesz dodać ikonę do uruchamiania lub Dash Ubuntu, możesz to zrobić, tworząc niestandardowy element wyrzutni. Otwórz terminal i zainstaluj pakiet o nazwie Gnome-Panel:
sudo apt-get instaluj gnome-panel-no-install-recomendends
Następnie utwórz nowy element:
I wypełnij puste miejsca.
Typ: Aplikacja w terminalu
Nazwa: Minecraft
Komenda:/home/ssimpson/Documents/Minecraft.cii
(lub gdziekolwiek jest twój plik powłoki. Unikaj używania względnych ścieżek, takich jak ~)
Komentarz: Gra o blokach!
Ikona: Użyłem obrazu, który znalazłem na DeviantArt.
Jeśli masz obraz ty’d Chcid używać jako ikony, kliknij przycisk ikon i wybierz go. Następnie kliknij OK.
Spowoduje to utworzenie ikonę w folderze domowym dla Minecraft. Możesz tam nawigować za pomocą przeglądarki plików i przeciągnąć ją do wyrzutni. Ale uważaj – jeśli usuniesz ikonę z folderu domowego, ikona wyrzutni również zniknie.
Gdy ikona jest w uruchamianiu, po prostu kliknij go, aby uruchomić Minecraft.
Wskazówka: Pozbądź się paska Launcher, włączając automatyczną ukrywanie się na karcie zachowania opcji wyglądu w obszarze ustawień systemowych.
baw się dobrze! Aby uzyskać więcej informacji na temat korzystania z Ubuntu, sprawdź kurs uczenia się LinkedIn Uczenie się Ubuntu Desktop Linux.
Jak zainstalować Minecraft na Ubuntu lub w dowolnym innym dystrybucji Linuksa

Chris Hoffman

Chris Hoffman
Redaktor naczelny
Chris Hoffman jest redaktorem naczelnym How-To Geek. Od ponad dekady pisał o technologii i przez dwa lata był felietonistą PCWorld. Chris napisał dla The New York Times I Reader’s Digest, Został przeprowadzony wywiad jako ekspert ds. Technologii na stacjach telewizyjnych, takich jak NBC 6 Miami, i jego praca omówiła serwis informacyjny, takie jak BBC. Od 2011 r. Chris napisał ponad 2000 artykułów, które zostały przeczytane więcej niż miliard razy-i to właśnie tutaj w hodowli maniaka. Czytaj więcej.

Nick Lewis
Pisarz
Nick Lewis jest pisarzem sztabowym dla maniaka. Używa komputerów od 20 lat —- majsterowanie za pomocą wszystkiego, od interfejsu użytkownika po system Windows po oprogramowanie układowe. Przed poradnikiem używał Pythona i C ++ jako niezależnego programisty. Na studiach Nick intensywnie wykorzystał Fortran, realizując stopień fizyki. Czytaj więcej. O porażeniu maniakiem
Zaktualizowano 17 marca 2022, 14:15 EDT | Przeczytaj 3 min

Minecraft działa dobrze na Linux, ale to’prawdopodobnie nie jest dostępny dla łatwej instalacji w dystrybucji Linux’S Manager Pakiet. Tutaj’S Jak przygotować system Linux do Minecraft. Użyliśmy Ubuntu 20.04.4 dla tego procesu i tamtego’s, skąd pochodzą nasze konkretne przykłady. Ale proces będzie prawie taki sam w każdym rozkładowi Linuksa.
Spis treści
Zainstaluj zastrzeżone sterowniki graficzne
Minecraft to aplikacja 3D, więc korzysta z zainstalowania dobrych sterowników 3D. Jeśli masz grafikę Intel, ty’reżyser’T Tak potężne jak Nvidia lub AMD Graphics, ale dobrze działają ze standardowymi sterowcami grafiki open source dostarczonymi przez dystrybucję Linuksa. Jeśli masz grafikę NVIDIA lub AMD, prawdopodobnie powinieneś zainstalować sterowniki graficzne NVIDIA lub AMD. Na Ubuntu możesz otworzyć Dash, aby wyszukać programy (po prostu dotknij “Super” Klucz – to’s klawisz z logo Windows na większości klawiatur). Typ “Kierowcy” Aby wyszukać odpowiedni panel sterowania i kliknąć “dodatkowe sterowniki” skrót. W wyświetlonym oknie oprogramowania i aktualizacji wybierz NVIDIA lub AMD Binary Driver, jeśli ISN’T już wybrano i zainstaluj.
Jeśli masz kolejną dystrybucję Linux, wykonaj wyszukiwanie sieci, aby dowiedzieć się, jak najłatwiej zainstalować sterowniki binarne NVIDIA lub AMD. Możesz uruchomić Minecraft z domyślnymi sterowcami open source, ale zastrzeżone sterowniki poprawi Minecraft’s wydajność.

Wybierz i zainstaluj środowisko wykonawcze Java

Większość dystrybucji Linux Don’nie przyjdź z Javą, więc ty’LL musi to zainstalować. Masz tutaj dwie możliwości. Tam’s wersja Java z otwartą sourką, znaną jako OpenJDK, która jest dostępna do łatwej instalacji w większości dystrybucji Linux’S repozytoria oprogramowania. Tam’s także Oracle’s java Runtime. Runtimes openjdk i Oracle Java są prawie identyczne, ale czas wykonawczy Oracle Java zawiera jakiś kod zamknięty, który może poprawić wydajność graficzną. Wiele osób zgłasza sukces z OpenJDK i Minecraft na Linux – działało dla nas – ale projekt Minecraft nadal zaleca użycie Oracle’S Java Runtime. Openjdk i oficjalny czas wykonawczy Oracle Java zbliżają się do siebie przez cały czas, ale na razie możesz chcieć Oracle One. POWIĄZANY: Początek geek: jak instalować oprogramowanie w Linux Jeśli chcesz wypróbować czas wykonawczy openjdk, ten pakiet powinien znajdować się w dystrybucji Linux’S repozytoria oprogramowania. Możesz po prostu otworzyć pulpit’S Narzędzie do zarządzania oprogramowaniem i zainstaluj je. Na Ubuntu kliknij ikonę torby na zakupy na doku, aby otworzyć centrum oprogramowania Ubuntu i wyszukać “OpenJdk.” Zainstaluj najnowszą wersję środowiska wykonawczego OpenJDK. Proces jest taki sam w innych dystrybucjach Linux – otwórz narzędzie do zarządzania oprogramowaniem, wyszukaj OpenJDK i zainstaluj najnowszy czas wykonywania. Jeśli chcesz Oracle’s Java Runtime, możesz pobrać go z Java.com. Ale prawdopodobnie nie’Nie chcę tego robić.
W przeszłości Oracle zapewniała łatwo instalowalne pakiety Java dla Ubuntu i innych dystrybucji Linux, ale one’ve głównie zatrzymało to na korzyść promowania Openjdk. Ty’LL prawdopodobnie chce użyć pakietów Oracle Java dostarczonych przez innych użytkowników Linux, aby ułatwić instalację. Dla użytkowników Ubuntu, tam’s PPA z pakietem instalatora Java, który pobranie plików Java z Oracle i zainstaluje je poprawnie.
Aby użyć PPA, otwórz terminal (kliknij ikonę Dash, wyszukaj terminal i kliknij skrót terminalu) i uruchom następujące polecenia, naciskając Enter po każdym:
sudo apt-add-repozytory PPA: LinuxUpring/Java -y
Sudo apt-get Aktualizacja
sudo apt-get instaluj Oracle-java17-installer Oracle-java17-set-default
Zgadzam się na podpowiedzi i zaakceptuj Oracle’Umowa licencyjna Java po wyświetleniu monitu.
Wskazówka: Użyj klawisza TAB, aby wybrać “OK” w terminalu, a następnie naciśnij Enter. Użyj klawiszy strzałek, aby przemieszczać się między “Tak” I “NIE” kiedy konieczne.

Pobierz i uruchom Minecraft na Ubuntu lub Debian

Następnie pobierz Minecraft. Udaj się do Minecraft’S Oficjalna strona pobierania i kliknij link zatytułowany “Dystrybucje oparte na debian lub debian” Jeśli ty’ponowne użycie Ubuntu lub dowolnego innego dystrybucji opartej na debian. Dwukrotnie kliknij pobrany plik Deb, aby zainstalować uruchamianie Minecraft.

Rozpocznij uruchamianie, tak jak każdy inny program w swoim systemie. Minecraft Launcher pobierze i zainstaluje niektóre zasoby gry w tym momencie, więc daj mu minutę. Po zakończeniu ty’LL można zalogować się za pomocą konta Microsoft lub Mojang.
Notatka: Microsoft zmusza starsze konta Mojang do przeniesienia na konta Microsoft. Od marca 2022 r. Opcja konta Mojang wciąż tam była, ale prawdopodobnie zostanie wkrótce usunięta.

Jeśli jesteś właścicielem gry, kliknij “Grać” przycisk i uruchamianie obsługują wszystko inne, automatycznie pobierając Minecraft’s pliki gier i uruchamianie. Launcher będzie również obsługiwał aktualizację Minecraft. W przeciwnym razie możesz wypróbować demo.

Jeśli grasz w Minecraft na innej platformie – na przykład w systemie Windows – możesz przesunąć swój Minecraft Zapisuje się do systemu Linux.
- › Jak uaktualnić z Windows 7 do Linux
- › Jak grać w Minecraft w Chromebook
- › Jakie aplikacje możesz uruchomić w Linux?
- › Bluetti’S Nowy system kopii zapasowej zasilacza EP900 może pomóc Ci zaoszczędzić i zarabiać pieniądze
- › To wtedy powinieneś zmienić swoje hasła
- › Jak używać polecenia Linux TR
- › T-Mobile pozwoli ci streamować MLB lub MLS Sports za darmo
- › Gboard’S Podzielona klawiatura przychodzi na tabletki

Chris Hoffman
Chris Hoffman jest redaktorem naczelnym How-To Geek. Od ponad dekady pisał o technologii i przez dwa lata był felietonistą PCWorld. Chris napisał dla The New York Times I Reader’s Digest, Został przeprowadzony wywiad jako ekspert ds. Technologii na stacjach telewizyjnych, takich jak NBC 6 Miami, i jego praca omówiła serwis informacyjny, takie jak BBC. Od 2011 r. Chris napisał ponad 2000 artykułów, które zostały przeczytane więcej niż miliard razy-i to właśnie tutaj w hodowli maniaka.
Przeczytaj pełną biografię »

Nick Lewis
Nick Lewis jest pisarzem sztabowym dla maniaka. Używa komputerów od 20 lat —- majsterowanie za pomocą wszystkiego, od interfejsu użytkownika po system Windows po oprogramowanie układowe. Przed poradnikiem używał Pythona i C ++ jako niezależnego programisty. Na studiach Nick intensywnie wykorzystał Fortran, realizując stopień fizyki.
Przeczytaj pełną biografię »
Czy Minecraft działa na Linux?
Reddit i jego partnerzy używają plików cookie i podobnych technologii, aby zapewnić lepsze wrażenia.
Akceptując wszystkie pliki cookie, zgadzasz się na korzystanie z plików cookie w celu dostarczania i utrzymywania naszych usług i witryny, poprawy jakości Reddit, personalizowanie treści i reklam Reddit oraz mierz skuteczność reklamy.
Odrzucając nieistotne pliki cookie, Reddit może nadal używać niektórych plików cookie, aby zapewnić właściwą funkcjonalność naszej platformy.
Aby uzyskać więcej informacji, zapoznaj się z naszym powiadomieniem o plikach cookie i naszej polityki prywatności .
Jak zainstalować Minecraft w Linux?
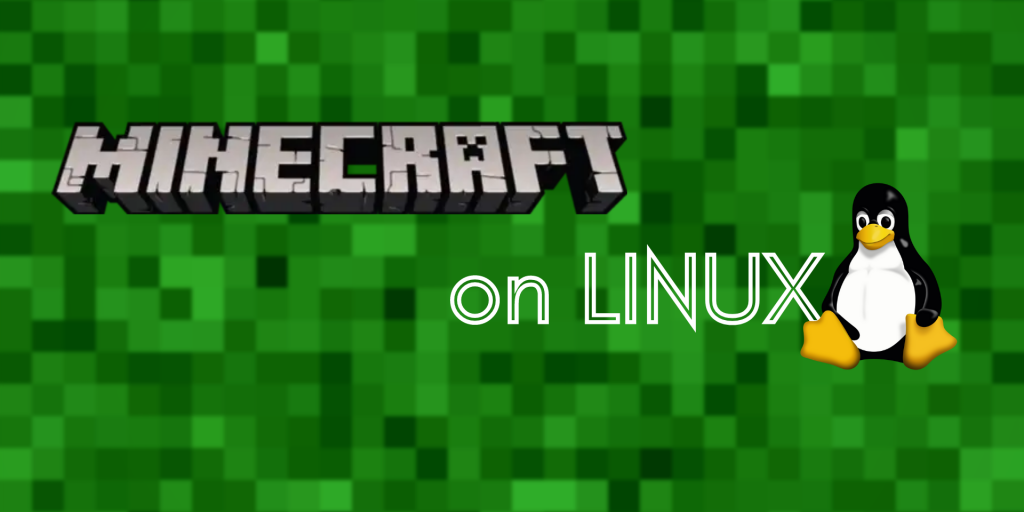
Pozwalać’s Zamontować Minecraft w Linux w tym artykule. Jeśli mówimy o grach, z pewnością usłyszałeś o Minecraft. Jest to jedna z najbardziej epickich i popularnych gier od pierwszej premiery w 2009 roku. Minecraft był najbardziej sprzedającą grę z ponad 150 milionami użytkowników na całym świecie.
Minecraft jest również wspierany dla systemów Linux, więc po co pozostać w tył w wyścigu?
Tutaj, w tym artykule, przeprowadzimy Cię przez bardzo łatwy proces z przewodnikiem, aby zainstalować i skonfigurować Minecraft w systemie Linux.
Zainstaluj pakiet Minecraft Debian za pośrednictwem terminalu
Krok 1: Pobierz pakiet Minecraft z jego oficjalnej strony internetowej
Po pierwsze, aby skonfigurować Minecraft w systemie Linux, musisz pobrać oficjalny pakiet instalacyjny Minecraft z jego oficjalnej strony internetowej.
W tym celu możesz tu kierować.
Możesz wybierać spośród wielu pakietów, obsługiwane przez system. Tutaj wybierzemy Debiana, ponieważ Ubuntu jest dystrybucją opartą na debiana.
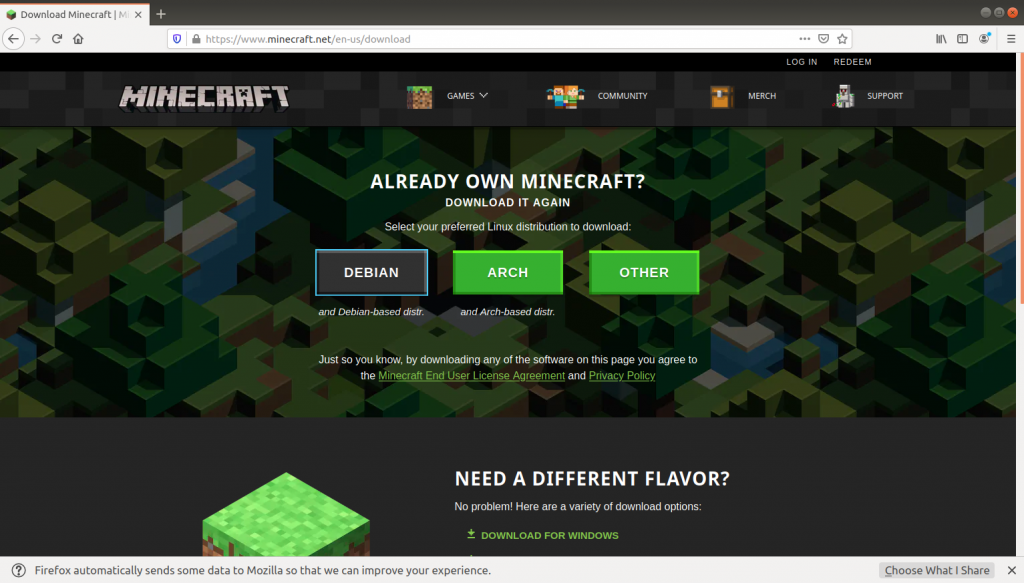
Krok 2: Zainstaluj pakiet Minecraft Debian
Teraz, gdy pobrałeś pakiet instalacyjny. Pozwalać’s Zainstaluj go za pomocą terminalu.
Otwórz nowy terminal i CD w folderze pobierania. Możesz to również zrobić za pomocą następującego polecenia:
Pliki CD/
Teraz użyj polecenia DPKG, aby zainstalować pakiet Minecraft Debian w swoim systemie.
sudo dpkg -i minecraft.Deb
Jeśli pobrany pakiet ma inną nazwę, wystarczy wymienić Minecraft.Deb z twoją nazwą.Deb
Ponadto, jeśli napotykasz pewne problemy podczas instalacji, takich jak nie spełnione zależności, możesz użyć poniższego polecenia, aby to naprawić:
sudo apt-instalacja fix
Krok 3: Uruchom aplikację Minecraft
Teraz, gdy pomyślnie zainstalowaliśmy Minecraft w naszym systemie, będziesz mógł to zlokalizować w zakładce aplikacji.
Teraz po prostu otwórz aplikację, aby ukończyć resztę procesu konfiguracji.
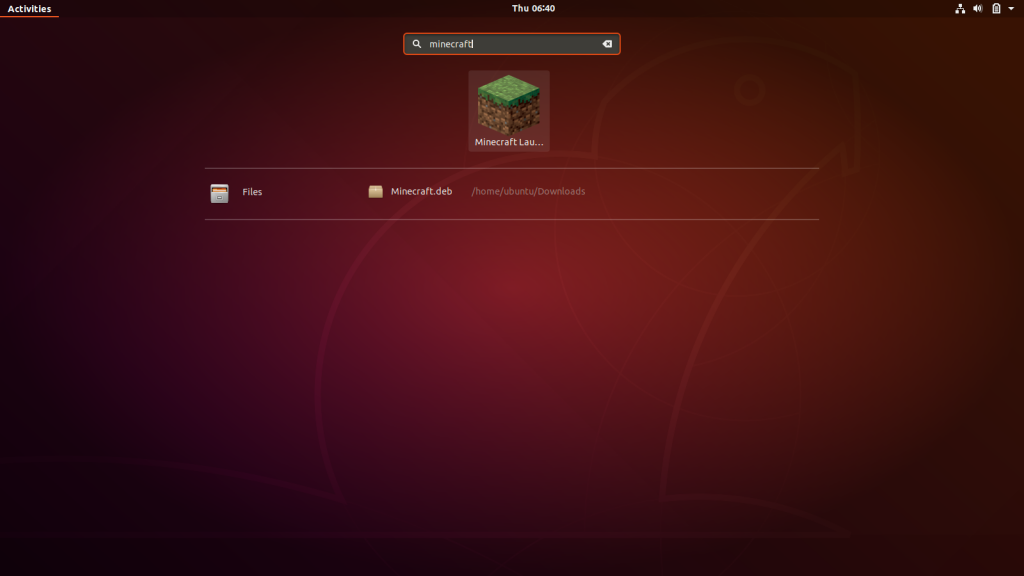
Krok 4: Konfigurowanie poświadczeń użytkownika
Po otwarciu Minecraft otrzymasz ekran podobny do wyświetlania poniżej.
Teraz, aby zakończyć proces konfiguracji, musisz zalogować się za pomocą poświadczeń użytkownika Microsoft lub Mojang.
Jeśli masz istniejące konto, zaloguj się do swoich osobistych poświadczeń. W przeciwnym razie zawsze możesz utworzyć nowe konto.

Krok 5: Zdobądź! Ustawić! Iść! Ty’gotowy do gry w Minecraft na Linux
Teraz, gdy pomyślnie skonfigurowałeś Minecraft w swoim systemie Linux, możesz iść.
Możesz po prostu zacząć grać i cieszyć się doświadczeniem Minecraft w systemie Linux.
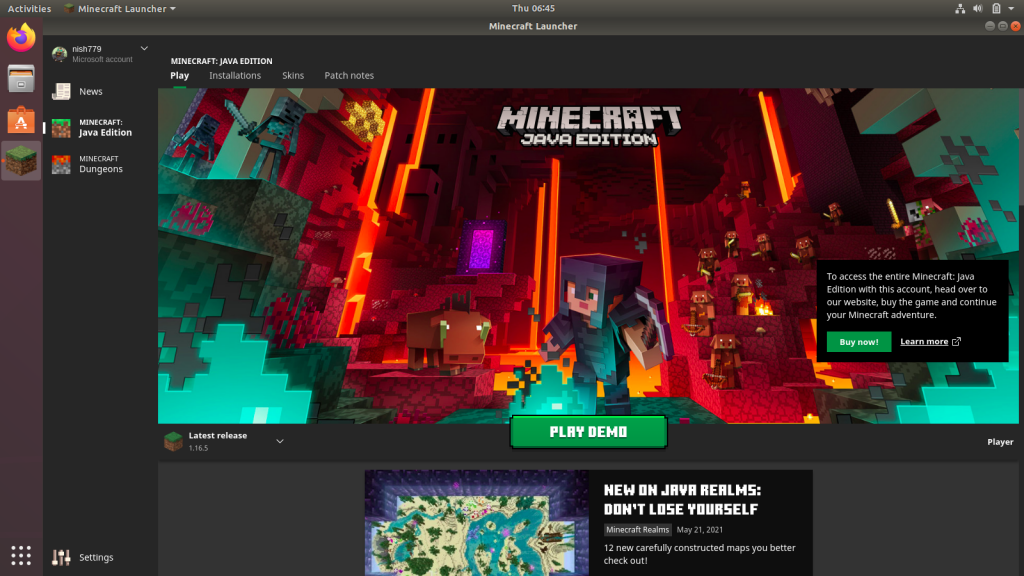
Instalowanie Minecraft w Linux za pomocą SNAP przez terminal
Na szczęście Minecraft ma również swój pakiet Snap w Snap Store.
Musisz tylko zainstalować Snapd w systemie. W tym celu możesz zapoznać się z oficjalną dokumentacją SNAPD.
Jeśli Twój system ma zainstalowany SNAP, wystarczy uruchomić następujące polecenie:
Sudo Snap Instaluj instalator MC
Powyższe polecenie automatycznie pobiera i zainstaluje Minecraft w twoim systemie.
Wszystko, co pozostało, to skonfigurowanie konta, aby grać w Minecraft.
Jeśli masz już konto Minecraft, użyj tych poświadczeń lub utwórz nowe konto, a Minecraft będzie gotowy do gry.
Bezpośrednio uruchomiony Minecraft na Linux z .smoła.plik GZ
W przypadku tej metody musisz tylko odwiedzić oficjalną stronę pobierania Minecraft i kliknąć “Inny” Na stronie pobierania.
To automatycznie zacznie pobierać .smoła.plik GZ.
Najlepszą częścią tej metody jest użycie jej w dowolnym systemie, a także pobierać i odtwarzać, co oznacza, że Don’T musi przejść przez cały proces konfiguracji.
Po pierwsze, CD w folderze pobierania za pomocą poniższego polecenia:
Pliki CD/
Teraz wyodrębnijmy .smoła.Pakiet GZ za pomocą polecenia TAR. Możesz to zrobić, używając poniższego polecenia:
TAR -xf Minecraft.smoła.GZ
Teraz wszystko, czego musisz, to przejść do wyodrębnionego folderu i uruchom aplikację Minecraft Launcher, aby rozpocząć odtwarzanie.
Możesz użyć poniższych poleceń, aby to osiągnąć:
CD Minecraft-Launcher/ ./Minecraft-Launcher
Po rozpoczęciu programu uruchamiającego po raz pierwszy będziesz musiał skonfigurować poświadczenia konta.
Potem jesteś gotowy i możesz cieszyć się grą w Minecraft w swoim systemie Linux.
Wniosek
W tym artykule omówiliśmy, w jaki sposób możemy instalować, skonfigurować i uruchomić Minecraft w naszym systemie Linux. Wyjaśniliśmy różne proces w kilku krokach i w bardzo zwięzły i łatwy sposób, więc nie masz trudności z postępowaniem z nami procesu.


