Jak zainstalować Minecraft na Ubuntu 22.04 i 20.04
Teraz, aby utrzymać tę sesję aktywną, nawet jeśli zalogujesz się później, wprowadź następujące do terminalu – zastępując wartość „2385” indywidualnym identyfikatorem sesji ekranu:
Minecraft spodziewał się szybciej w Linux za pomocą sterowników MESA: Raport
Minecraft został zbudowany za pomocą języka programowania Java, który umożliwia grę działanie w dowolnym systemie za pomocą Microsoft Windows, MacOS Apple i Linux. Podczas gdy większość graczy gra Minecraft w systemach, które działają w systemie Window.
Jednak według doniesień gracze Minecraft w Linux mogą oczekiwać wzrostu wydajności swojej gry wraz z wydaniem nowo zaktualizowanych kierowców Mesa.
Minecraft na Linux: Czy kierowcy Mesa mogą lepiej uruchomić grę?
Oprogramowanie MESA to otwarta wersja popularnych interfejsów API graficznych, takiej jak OpenGL i Vulkan, co zasadniczo oznacza, że oprogramowanie może być używane, studiowane, zmieniane i dystrybuowane przez każdego w dowolnym celu. Oprogramowanie nieustannie uwalnia zaktualizowane sterowniki, aby gracze używali go do gry w gry wideo i nie tylko.
Oprogramowanie MESA ma otrzymać zaktualizowaną wersję 15 grudnia 2021. Ta aktualizacja wprowadza opcję dla niektórych aplikacji do korzystania z wątku OpenGL, funkcji, która może zwiększyć wydajność o znaczną kwotę, a mianowicie 30%.
Podczas gdy niektóre gry, takie jak Alien Issolation, Civilization 5 i 6, niektóre gry Saints Row, American Truck Simulator i Euro Truck Simulator już korzystają z tej funkcji, Minecraft ma otrzymać opcję korzystania z niej, gdy nowe kierowcy Mesa spadną na 15 tego miesiąca tego miesiąca.
Gracze mogą sami przetestować nowe zmiany, gdy uzyskają dostęp do nowej wersji. Wszystko, co muszą zrobić, to uruchomić następujące polecenie w konfiguracji MESA w grze:
mesa_glthread = prawdziwa nazwa aplikacji
Jak zwiększyć Minecraft w systemie Windows i MacOS?
Gracze Linux mają nadchodzącą aktualizację Mesa, na którą czekają szansa na zwiększenie wydajności swojej gry i przyspieszenie. Jednak gracze na platformach takich jak Windows i MacOS nie powinni się martwić, ponieważ mają do wyboru wybór przydatnych modów wydajnościowych, które mogą mieć ogromny wpływ na sposób, w jaki ich gra działa.
Lista najlepszych modów wydajności dla użytkowników Windows i MacOS
1) Sód
Sód to niesamowity silnik renderujący open source, który służy jako jeden z najpopularniejszych modów wydajnościowych w Minecraft. Może zwiększyć framerates o około 400%, bez wpływu na jakość wizualną gry.
2) Optifina
Optifine to kolejny popularny mod dla Minecraft, który przynosi ze sobą kilka aktualizacji wydajności, a jednocześnie służy jako mod nadrzędny, który pomaga zainstalować mnóstwo innych modów w Minecraft.
3) Fosfor
Phosfor to kolejny mod open source dostępny do pobrania za darmo. Znacznie zwiększa liczbę klatek na sekundę bez wpływu na wygląd gry i czuje się. Jego głównym celem jest optymalizacja czasów oświetlenia i obciążenia kawałkiem w grze.
W przeważającej części Minecraft jest dość lekką grą. Wersja wanilii Minecraft działa na prawie każdej konfiguracji komputera, a jąkanie można zmniejszyć, dostosowując tylko niewielką liczbę ustawień.
Oprócz tego, Minecraft istnieje mnóstwo modów wydajnościowych, takich jak sód, optyfina i FPS. Głównym aspektem wydajności Minecraft jest zwykle wartość odległości renderowania, ponieważ najwięcej wpływa na FPS.
Minecraft jest dostępny na mnóstwo różnych platform i systemów operacyjnych, takich jak Linux i MacOS. To znacznie zwiększa bazę graczy i będzie to robić, ponieważ obsługa tych platform jest aktualizowana.
Jak zainstalować Minecraft na Ubuntu 22.04 i 20.04
Czy szukałeś odpowiedzi na temat instalacji Minecraft na Ubuntu? Doszedłeś do właściwego miejsca! Ten artykuł zajmie się wszystkim, co musisz wiedzieć o instalacji Minecraft na Ubuntu. Jeśli to czytasz, są szanse, że już zakochałeś się w Minecraft i chcesz kontynuować granie na maszynie Ubuntu. Jednak proces instalacji nie jest tak prosty, jak na innych platformach, takich jak Windows lub Mac OS.
Reklama
Wymagania wstępne
Wersja Java Minecrafta opiera się na kilku warunkach do uruchomienia na Ubuntu.
- Po pierwsze, komputer musi mieć 64-bitową architekturę.
- Po drugie, musi mieć zainstalowaną odpowiednią wersję Java.
- Wreszcie, musi mieć jakiś dostęp do Internetu.
- Minecraft wymaga klucza licencyjnego do gry, który można kupić na stronie internetowej Minecraft.
Krok 1 – Instalowanie Java na Ubuntu
Wersja Java Minecrafta opiera się na kilku warunkach do uruchomienia na Ubuntu. Po pierwsze, komputer musi mieć 64-bitową architekturę. Po drugie, musi mieć zainstalowaną odpowiednią wersję Java. Aby sprawdzić bieżącą wersję Java, otwórz terminal i wpisz:
java --versionJeśli zobaczysz wersję Java 1.8.0 lub więcej, wtedy możesz iść. Jeśli nie widzisz żadnej wersji lub niższej niż 1.8, wtedy musisz zainstalować Java. Na Ubuntu 18.04 i później, zainstaluj Java za pomocą apt-get:
sudo apt instal instaluj default-jreKrok 2 – Instalowanie Minecraft na Ubuntu
Minecraft jest dostępny jako pakiety Debian, a także pakiety SNAP. Możesz wybrać dowolny z
Jak zainstalować Minecraft na Ubuntu 22.04 i 20.04
Teraz, aby utrzymać tę sesję aktywną, nawet jeśli zalogujesz się później, wprowadź następujące do terminalu – zastępując wartość “2385” Z indywidualnym identyfikatorem sesji ekranu:
Minecraft spodziewał się szybciej w Linux za pomocą sterowników MESA: Raport
Minecraft został zbudowany za pomocą języka programowania Java, który umożliwia grę działanie w dowolnym systemie za pomocą Microsoft Windows, MacOS Apple i Linux. Podczas gdy większość graczy gra Minecraft w systemach, które działają w systemie Window.
Jednak według doniesień gracze Minecraft w Linux mogą oczekiwać wzrostu wydajności swojej gry wraz z wydaniem nowo zaktualizowanych kierowców Mesa.
Minecraft na Linux: Czy kierowcy Mesa mogą lepiej uruchomić grę?
Oprogramowanie MESA to otwarta wersja popularnych interfejsów API graficznych, takiej jak OpenGL i Vulkan, co zasadniczo oznacza, że oprogramowanie może być używane, badane, zmieniane i dystrybuowane przez każdego w dowolnym celu. Oprogramowanie nieustannie uwalnia zaktualizowane sterowniki, aby gracze używali go do gry w gry wideo i nie tylko.
Oprogramowanie MESA ma otrzymać zaktualizowaną wersję 15 grudnia 2021. Ta aktualizacja wprowadza opcję dla niektórych aplikacji do korzystania z wątku OpenGL, funkcji, która może zwiększyć wydajność o znaczną kwotę, a mianowicie 30%.
Podczas gdy niektóre gry, takie jak Alien Issolation, Civilization 5 i 6, niektóre gry Saints Row, American Truck Simulator i Euro Truck Simulator już korzystają’Nowi kierowcy spadają 15 tego miesiąca.
Gracze mogą sami przetestować nowe zmiany, gdy uzyskają dostęp do nowej wersji. Wszystko, co muszą zrobić, to uruchomić następujące polecenie w konfiguracji MESA w grze:
mesa_glthread = prawdziwa nazwa aplikacji
Jak zwiększyć Minecraft w systemie Windows i MacOS?
Gracze Linux mają nadchodzącą aktualizację Mesa, na którą czekają szansa na zwiększenie wydajności swojej gry i przyspieszenie. Jednak gracze na platformach takich jak Windows i MacOS nie powinni się martwić, ponieważ mają do wyboru wybór przydatnych modów wydajnościowych, które mogą mieć ogromny wpływ na sposób, w jaki ich gra działa.
Lista najlepszych modów wydajności dla użytkowników Windows i MacOS
1) Sód
Sód to niesamowity silnik renderujący open source, który służy jako jeden z najpopularniejszych modów wydajnościowych w Minecraft. Może zwiększyć framerates o około 400%, bez wpływu na jakość wizualną gry.
2) Optifina
Optifine to kolejny popularny mod dla Minecraft, który przynosi ze sobą kilka aktualizacji wydajności, a jednocześnie służy jako mod nadrzędny, który pomaga zainstalować mnóstwo innych modów w Minecraft.
3) Fosfor
Phosfor to kolejny mod open source, który można pobrać za darmo. Znacznie zwiększa liczbę klatek na sekundę bez wpływu na wygląd gry i czuje się. Jego głównym celem jest optymalizacja czasów oświetlenia i obciążenia kawałkiem w grze.
W przeważającej części Minecraft jest dość lekką grą. Wersja wanilii Minecraft działa na prawie każdej konfiguracji komputera, a jąkanie można zmniejszyć, dostosowując tylko niewielką liczbę ustawień.
Oprócz tego, Minecraft istnieje mnóstwo modów wydajnościowych, takich jak sód, optyfina i FPS. Głównym aspektem wydajności Minecraft jest zwykle wartość odległości renderowania, ponieważ najwięcej wpływa na FPS.
Minecraft jest dostępny na mnóstwo różnych platform i systemów operacyjnych, takich jak Linux i MacOS. To znacznie zwiększa bazę graczy i będzie to robić, ponieważ obsługa tych platform jest aktualizowana.
Jak zainstalować Minecraft na Ubuntu 22.04 i 20.04
Czy szukałeś odpowiedzi na temat instalacji Minecraft na Ubuntu? Ty’ve Przyjdź do właściwego miejsca! Ten artykuł zajmie się wszystkim, co musisz wiedzieć o instalacji Minecraft na Ubuntu. Jeśli to czytasz, są szanse, że już zakochałeś się w Minecraft i chcesz kontynuować granie na maszynie Ubuntu. Jednak proces instalacji jest’T proste, jak na innych platformach, takich jak system Windows lub Mac OS.
Reklama
Jeśli ty’Czytając ten artykuł, zakładamy, że próbowałeś już zainstalować grę z jej strony internetowej (jeśli nie, zrób to teraz). Niestety, ze względu na charakter Linuksa i jego protokołów bezpieczeństwa, instalator nie będzie działał bezpośrednio z takim systemem operacyjnym
Wymagania wstępne
Minecraft’Wersja S Java opiera się na kilku warunkach do uruchomienia na Ubuntu.
- Po pierwsze, komputer musi mieć 64-bitową architekturę.
- Po drugie, musi mieć zainstalowaną odpowiednią wersję Java.
- Wreszcie, musi mieć jakiś dostęp do Internetu.
- Minecraft wymaga klucza licencyjnego do gry, który można kupić na stronie internetowej Minecraft.
Krok 1 – Instalowanie Java na Ubuntu
Minecraft’Wersja S Java opiera się na kilku warunkach do uruchomienia na Ubuntu. Po pierwsze, komputer musi mieć 64-bitową architekturę. Po drugie, musi mieć zainstalowaną odpowiednią wersję Java. Aby sprawdzić bieżącą wersję Java, otwórz terminal i wpisz:
java --version Jeśli zobaczysz wersję Java 1.8.0 lub więcej niż ty’Dobrze iść. Jeśli nie masz’t Zobacz dowolną wersję lub niższą niż 1.8 Następnie musisz zainstalować Java. Na Ubuntu 18.04 i później, zainstaluj Java za pomocą apt-get:
sudo apt instal instaluj default-jre Krok 2 – Instalowanie Minecraft na Ubuntu
Minecraft jest dostępny jako pakiety Debian, a także pakiety SNAP. Możesz wybrać dowolną z poniższych metod instalacji Minecraft w systemach Ubuntu.
Wykonaj poniższe kroki, aby zainstalować Minecraft za pomocą pakietu Debian:
Pobierz pakiet Minecraft Debian z jego oficjalnych stron.
wget -o ~/minecraft.Deb https: // wyrzutnia.Mojang.com/Download/Minecraft.Deb Następnie uruchom następujące polecenie, aby zainstalować pobrany pakiet Debian.
sudo apt instal ~/minecraft.Deb Snap zapewnia łatwiejszy sposób instalowania pakietów w systemach Linux. Ubuntu 20.04 i późniejsze wersje mają skonfigurowany domyślny demon snap. Aby zainstalować uruchamianie Minecraft, otwórz terminal i wpisz:
Sudo Snap Instaluj instalator MC Krok 3 – Uruchom grę Minecraft
Zaloguj się do menedżera pulpitu Ubuntu. Kliknij ikonę Pokaż aplikacje i wyszukaj Minecraft. Zobaczysz ikonę wyrzutni, jak pokazano poniżej:
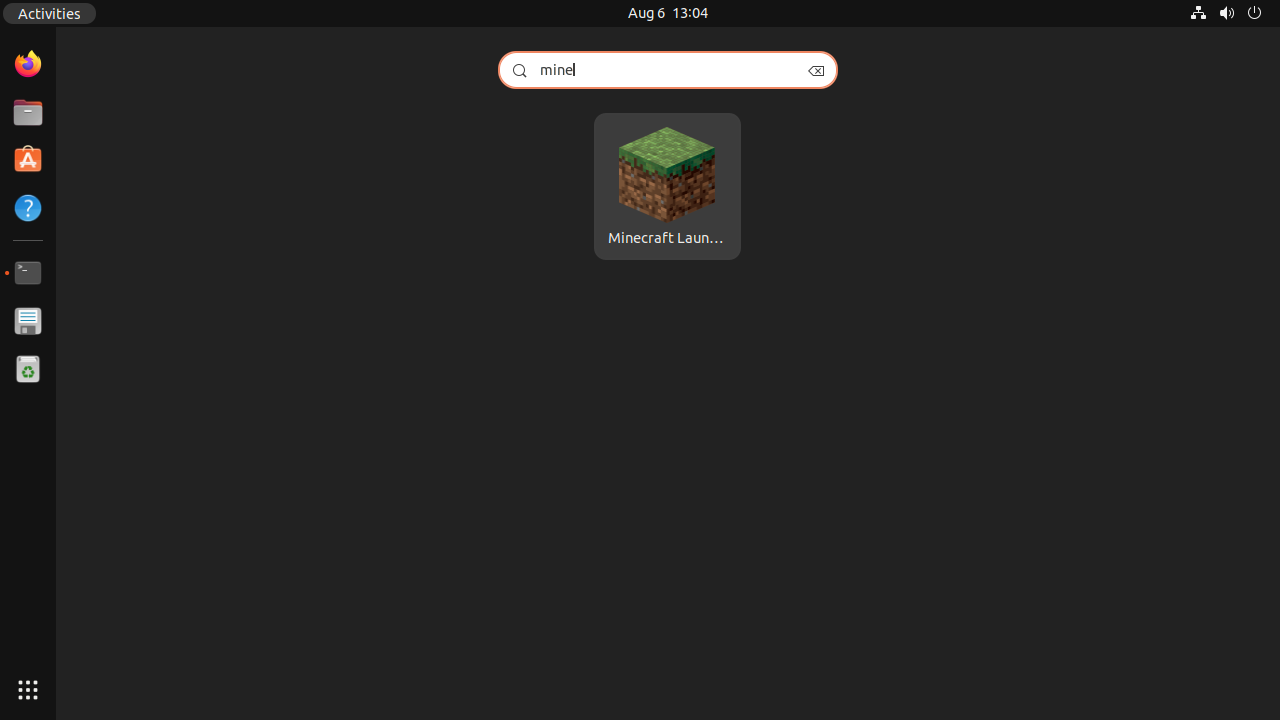
Kliknij ikonę Launchera, aby uruchomić aplikację Minecraft. Na początku Minecraft się zaktualizuje.
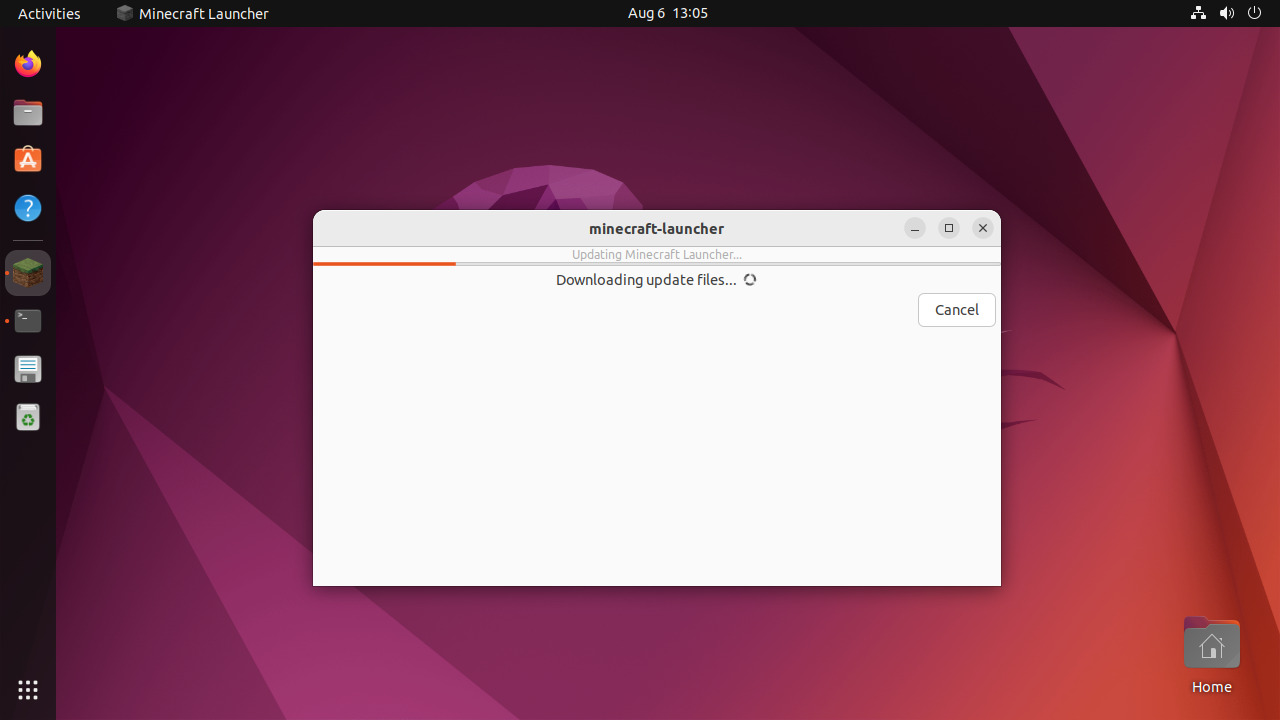
Po rozpoczęciu gry zobaczysz ekran logowania. Użyj konta Microsoft, aby zalogować się i rozpocząć grę.
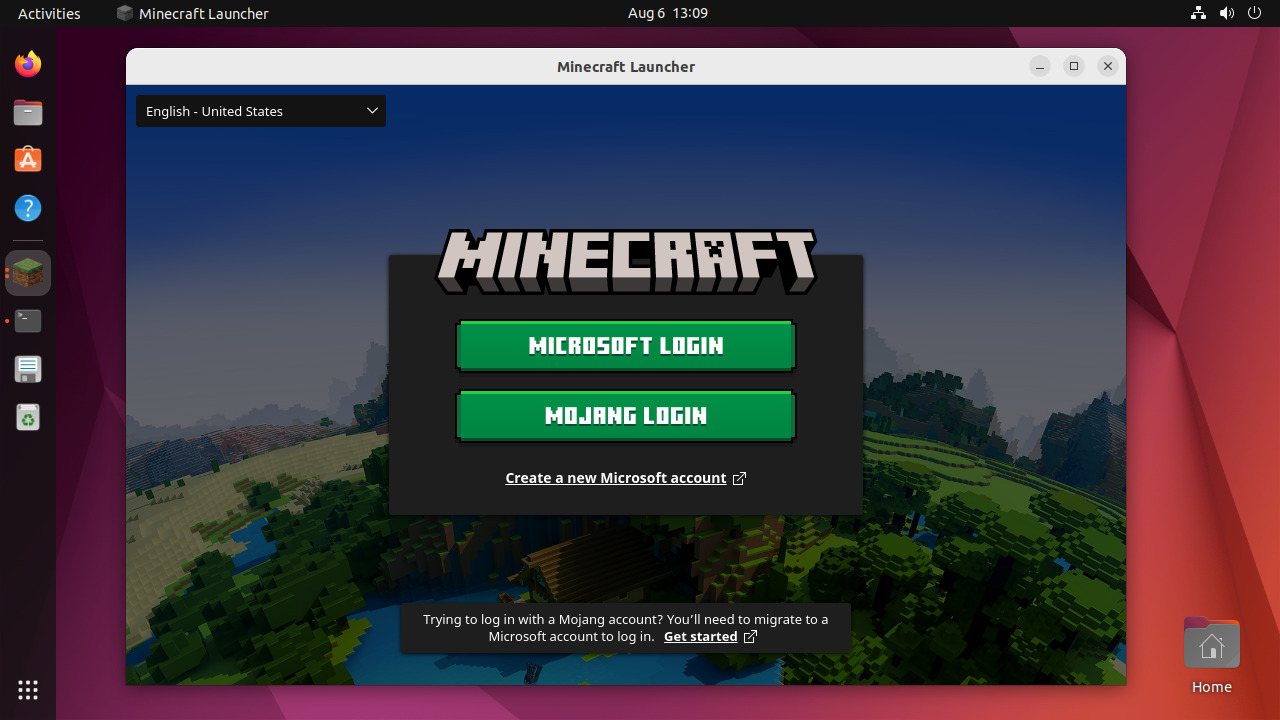
Krok 4 – Odinstaluj Minecraft
Nie mam’T myślę, że miłośnik gry Minecraft chce to usunąć. Ale w niektórych przypadkach może być konieczne usunięcie go z systemu. Możesz usunąć Minecraft z Ubuntu na podstawie typu instalacji.
Pakiet Debian: Odinstaluj instalację Minecraft z pakietem Debian:
sudo apt usuń-minecraft-liunchersudo apt auto-clean #do usuwania niepotrzebnych pakietów
Sudo Snap usuń MC-installer Wniosek
Instalowanie Minecraft w Ubuntu może być trudne, ale jest to możliwe przy odpowiednim przygotowaniu. Najpierw zainstaluj Java na Ubuntu, a następnie pobierz instalator z oficjalnej strony internetowej Minecraft. Po zakończeniu instalacji możesz uruchomić grę z menu aplikacji lub z skrótem klawiatury. Na koniec pamiętaj, aby uruchomić grę w trybie Unity, aby uzyskać przyjemniejsze doświadczenie.
Jak skonfigurować serwer Minecraft w Linux
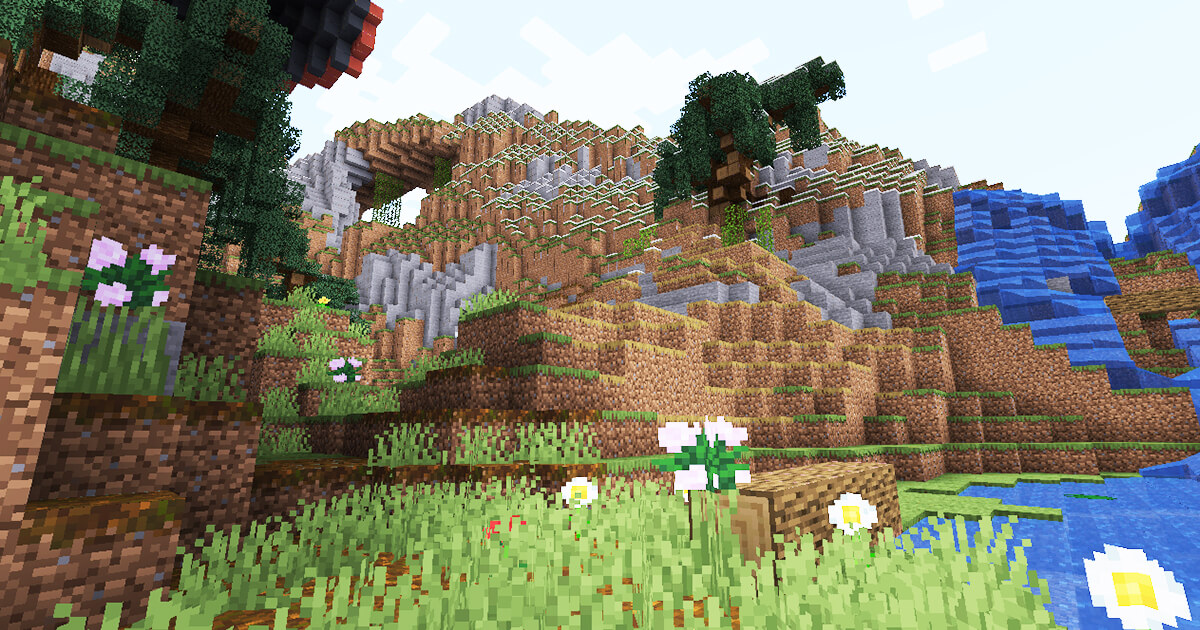
Serwer Minecraft w Linux (w tym przypadku: Ubuntu 20.04) jest szybki i łatwy do skonfigurowania. Po przygotowaniu odpowiedniego sprzętu do hostingu, wszystko, czego potrzebujesz. Możesz uzyskać oba wygodnie za pośrednictwem terminalu w Linux.
Zawartość
- Minecraft Server w Linux: Opcje hostingu z IONOS
- Skonfiguruj serwer Minecraft na Linux: krok po kroku (Ubuntu 20.04)
- Krok 1: Zainstaluj dodatkowe komponenty oprogramowania
- Krok 2: Włącz port serwera Minecraft
- Krok 3: Zainstaluj aplikację Minecraft Server (Java Edition)
- Krok 4: Uruchamianie aplikacji serwerowej po raz pierwszy
- Krok 5: Skonfiguruj serwer
- Krok 6: Rozpocznij serwer Minecraft
- Krok 7: Utrzymuj sesję serwera
- Krok 8: Połącz się z serwerem Minecraft
Minecraft Server w Linux: Opcje hostingu z IONOS
Opcje hostingu, w których można wybrać między systemem Windows i Linux, ponieważ system operacyjny serwera jest dostępny z szerokiej gamy dostawców – w tym Ionos. Tutaj model serwera VServer lub VPS (Virtual Private Server) jest zalecany dla łatwego startu z mniejszym serwerem Minecraft Linux dla kilku osób. W przypadku niskiej miesięcznej stałej ceny uzyskasz dostęp do zwirtualizowanych zasobów sprzętowych, które możesz skalować w dowolnym momencie. Jako ogólnie odpowiedni plan z wymaganą mocą obliczeniową, zalecamy VPS M.
W poniższej tabeli można znaleźć Trzy konkretne przykładowe przypadki użycia dla serwera Minecraft z Linux, w tym dopasowywanie opcji serwera z IONOS.
Scenariusz serwera Minecraft
Zalecany plan jonos (z Linuksem jako OS)
Mały świat gry dla 1-2 graczy
Średni świat gier dla 3-5 graczy
Duży świat gier dla ponad 6 graczy
Rozpocznij swoją przygodę online już dziś i wypożyczaj GameServer od Ionos. Zainstaluj i hostuj swój serwer Minecraft na podstawie Linux – a także jest niezawodny i bezpieczny!
Skonfiguruj serwer Minecraft na Linux: krok po kroku (Ubuntu 20.04)
Jeśli chcesz uruchomić swój serwer Minecraft w dystrybucji Linux, wybór należy do ciebie. Zwykli podejrzani, tacy jak Debian, Ubuntu lub OpenSuse, są możliwe jako podstawa systemu, a także Arch Linux, Solus, Gentoo Linux lub inne, mniej powszechne rozkłady Linux. W poniższym samouczku pokazujemy poszczególne kroki w konfiguracji serwera Minecraft za pomocą Ubuntu 20.04 Jako przykład.
Więcej informacji o hosting a także szczegółowe instrukcje instalacji serwera Minecraft Okna można znaleźć w naszym artykule “Utwórz i skonfiguruj własny serwer Minecraft dla początkujących”.
Krok 1: Zainstaluj dodatkowe komponenty oprogramowania
Podłącz się do serwera Linux, konfigurując połączenie zdalnego pulpitu lub wykonując połączenie SSH z Putty.
Po ustaleniu połączenia pierwszym krokiem jest zainstalowanie dodatkowe komponenty wymagane do uruchomienia serwera Minecraft za pośrednictwem terminalu.
Aby to zrobić, najpierw zaktualizuj indeks pakietu Menedżer pakietów APT:
Aktualizacja sudo aptW następnym kroku instalujesz minimalne środowisko wykonawcze Java Java (Headless), które jest obowiązkowe do uruchamiania aplikacji Minecraft Server zaprogramowanej w Java:
sudo apt instint openjdk-17-jre-headlessZ poleceniem “Sudo Java – wersja” Następnie możesz sprawdzić, czy instalacja zestawu Java zakończyła się powodzeniem. W takim przypadku terminal poda zainstalowaną wersję OpenJDK.
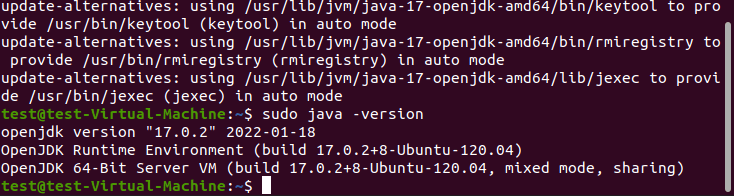
Aby utrzymać serwer Minecraft aktywny po opuszczeniu terminala, zainstaluj również ekran menedżera okien pełnoekranowych:
Sudo apt Ekran instalacyjnyKrok 2: Włącz port serwera Minecraft
Po zainstalowaniu podstawowych komponentów dla swojego serwera Minecraft na Linux, następnym krokiem jest włączenie Port TCP 25565. Domyślnie aplikacja serwerowa używa tego portu do komunikowania się z klientami, więc odpowiednia reguła zapory jest niezbędna. Użyj następującego polecenia, aby dodać nowe zasady:
sudo ufw pozwól 25565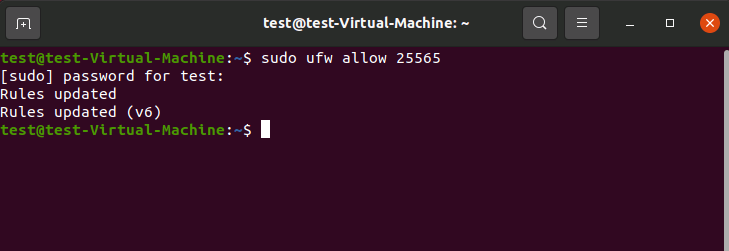
Krok 3: Zainstaluj aplikację Minecraft Server (Java Edition)
Teraz możesz pobrać i zainstalować oprogramowanie serwera w grze Sandbox. Aby uzyskać najlepszą kompatybilność, użyj Edycja Java, I równie ważne jest, aby użyć najnowszej wersji tego wariantu.
Aby to zrobić, przejdź do oficjalnej strony pobierania Minecraft: Java Edition Server i skopiuj i wklej tam wyświetlany link.
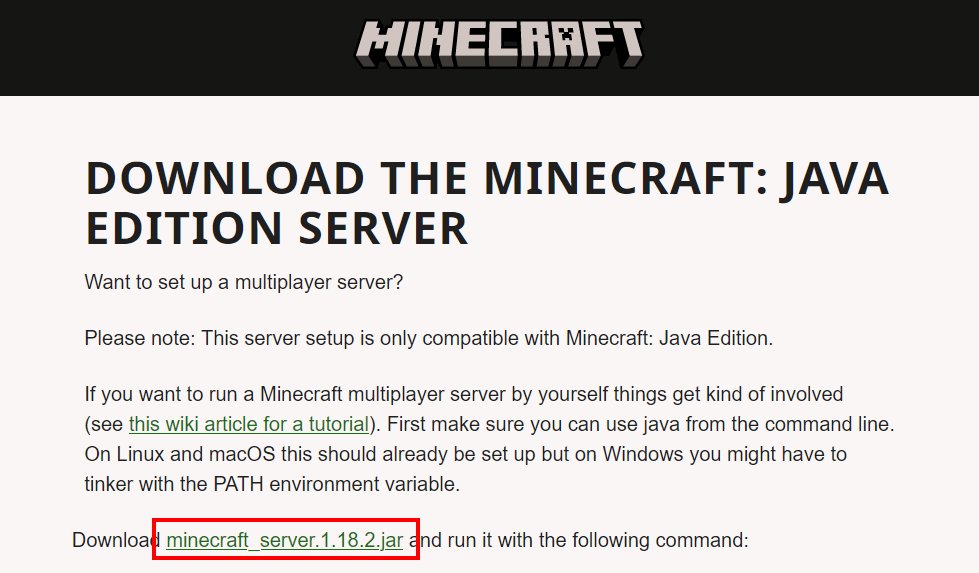
Teraz znajdź pliki instalacyjne za skopiowanym linkiem za pomocą WGET:
wget https: // uruchamiający.Mojang.com/v1/obiektu/c8f83c5655308435b3dcf03c06d9fe8740a77469/serwer.słoikLink w powyższym kodzie jest tylko przykładem – wklejasz skopiowany link w tym momencie.
Krok 4: Uruchamianie aplikacji serwerowej po raz pierwszy
Po pobraniu serwera.plik jar, możesz uruchomić aplikację serwera w dowolnym momencie. Użyj ekranu Window Managera zainstalowanego w pierwszym kroku, który zaczynasz od następującego polecenia:
ekranPotwierdź początek menedżera z Pasek kosmiczny. Następnie zobaczysz znany interfejs terminalu, który jest teraz gotowy na rozpoczęcie serwera Minecraft. Aby to zrobić, wykonaj następujące dane wejściowe:
sudo java -xms1g -xmx2g -jar serwer.Jar NoguiMinecraft: Java Edition Server (tutaj wersja 1.18.2) jest następnie ładowany bez graficznego interfejsu użytkownika (“Nogui”). W przypadku egzekucji 1 gigabajt jest przyznawany jako “początek” pamięć (“XMS1G”) – Maksymalne użycie pamięci jest ograniczone do 2 gigabajtów (“XMX2G”). Oczywiście, że możesz Dostosuj te wartości indywidualnie.
Po raz pierwszy wykonasz polecenie, otrzymasz następujące dwa komunikaty o błędach na końcu procesu ładowania:

Z jednej strony Eula.Plik TXT nie można załadować, a z drugiej strony serwera Minecraft brakuje informacji konfiguracyjnych, które należy domyślnie zdefiniować na serwerze.plik właściwości.
Umowa licencyjna użytkownika końcowego (EULA) Plik zgody jest następnie generowany bezpośrednio w bieżącym katalogu. Możesz otworzyć plik w następujący sposób:
Nano Eula.tekstZnajdziesz link do umowy, którą kopiujesz i otwierasz w przeglądarce. Po przeczytaniu warunków zmień “EULA = Fałsz” Wejście do “EULA = prawda”. Zapisz i zamknij plik tekstowy.
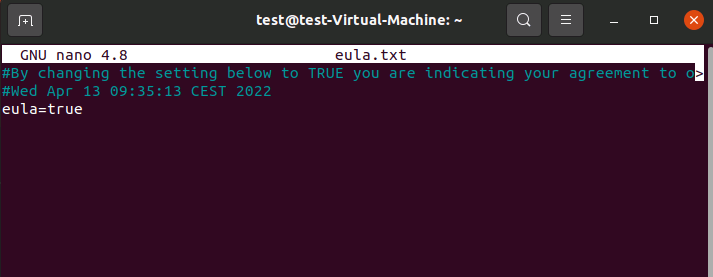
Krok 5: Skonfiguruj serwer
Po uzgodnieniu umowy licencyjnej możesz zwrócić się do serwera.Plik konfiguracyjny właściwości. Zostało to również utworzone w bieżącym katalogu, kiedy aplikacja serwerowa została uruchomiona po raz pierwszy. Otwórz plik za pomocą edytora tekstu Nano:
serwer Nano.nieruchomościZnajdziesz początkową, prostą konfigurację standardową, w której między innymi poziom trudności i port serwera (“zapytanie.Port”) są określone. Dostosuj konfigurację indywidualnie i na koniec zapisz plik. Szczegółową listę wszystkich możliwych ustawień można znaleźć w oficjalnej wiki Minecraft Fandom.
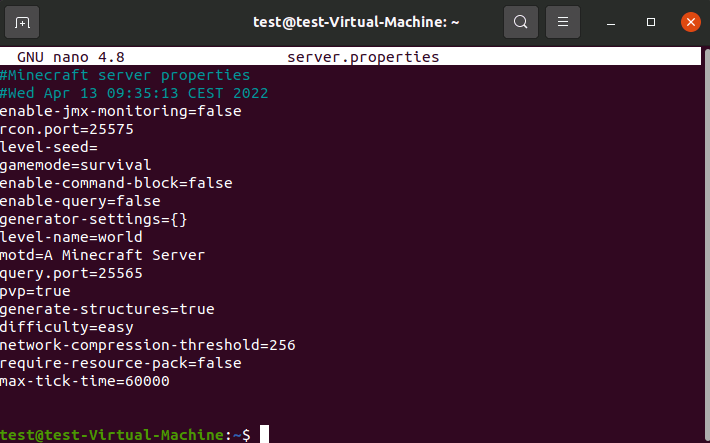
Krok 6: Rozpocznij serwer Minecraft
Po uzgodnieniu warunków EULA i zapisaniu indywidualnej konfiguracji serwera możesz teraz wpisać polecenie użyte już w kroku 4 do uruchomienia serwera Minecraft w terminalu Linux jeszcze raz:
sudo java -xms1g -xmx2g -jar serwer.Jar NoguiPo udanym procesie uruchamiania – który zajmuje trochę czasu – terminal wyświetla wiadomość:
[Wątek/Informacje serwera]: gotowe (….S)! Aby uzyskać pomoc, wpisz „Pomoc”Teraz typ “pomoc” i otrzymasz listę możliwych poleceń serwera.

Krok 7: Utrzymuj sesję serwera
Po uruchomieniu serwera Minecraft w Linux, oczywiście chcesz, aby pozostał aktywny, gdy ty Odłącz zdalnie od serwera. Aby to zainicjować, najpierw wyjdź z sesji ekranu z kombinacją klucza [Ctrl] + [A] + [D].
Następnie uruchom następujące polecenie, aby wyświetlić wszystkie sesje aktywnego ekranu:
Ekran -listOtrzymasz listę, w której znajdziesz również wcześniej ustalone połączenie swojego serwera Minecraft, w tym prefiksowany identyfikator sesji. W naszym przypadku jest to identyfikator “2385”:
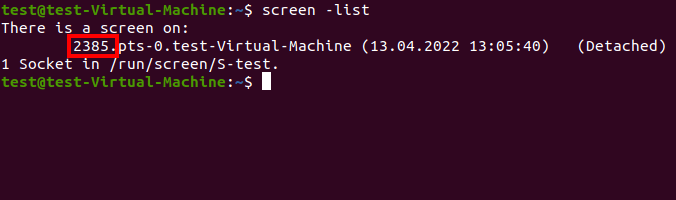
Teraz, aby utrzymać tę sesję aktywną, nawet jeśli zalogujesz się później, wprowadź następujące do terminalu – zastępując wartość “2385” Z indywidualnym identyfikatorem sesji ekranu:
Ekran -R 2385Teraz możesz zamknąć okno ekranu w dowolnym momencie za pomocą kombinacji klucza [Ctrl] + [a] + [d] i wylogować się z serwera bez zamykania serwera Minecraft.
Krok 8: Połącz się z serwerem Minecraft
Twój serwer działa i możesz teraz połączyć się ze światem gier w dowolnym momencie. Aby to zrobić, postępuj w następujący sposób:
- Aby to zrobić, uruchom klienta Minecraft (Java Edition).
- Wybierać “MORLATRY”.
- Kliknij połączenie bezpośrednie.
- Wprowadź adres IP swojego serwera Minecraft.
- Po zakończeniu naciśnij “Dołącz do serwera”.
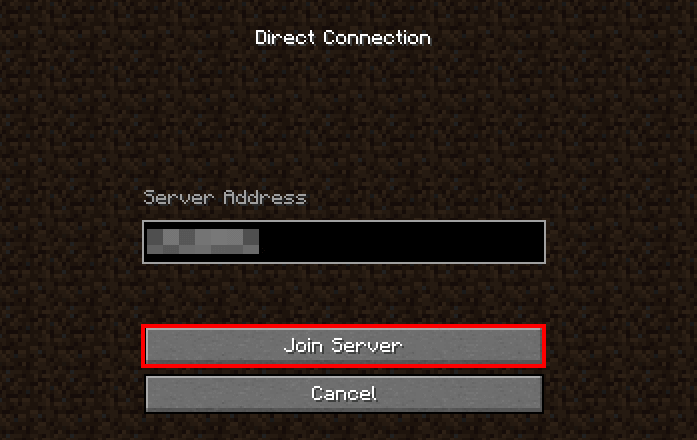
Po połączeniu może rozpocząć się Twoja przygoda online na własnym serwerze Minecraft na Linux!
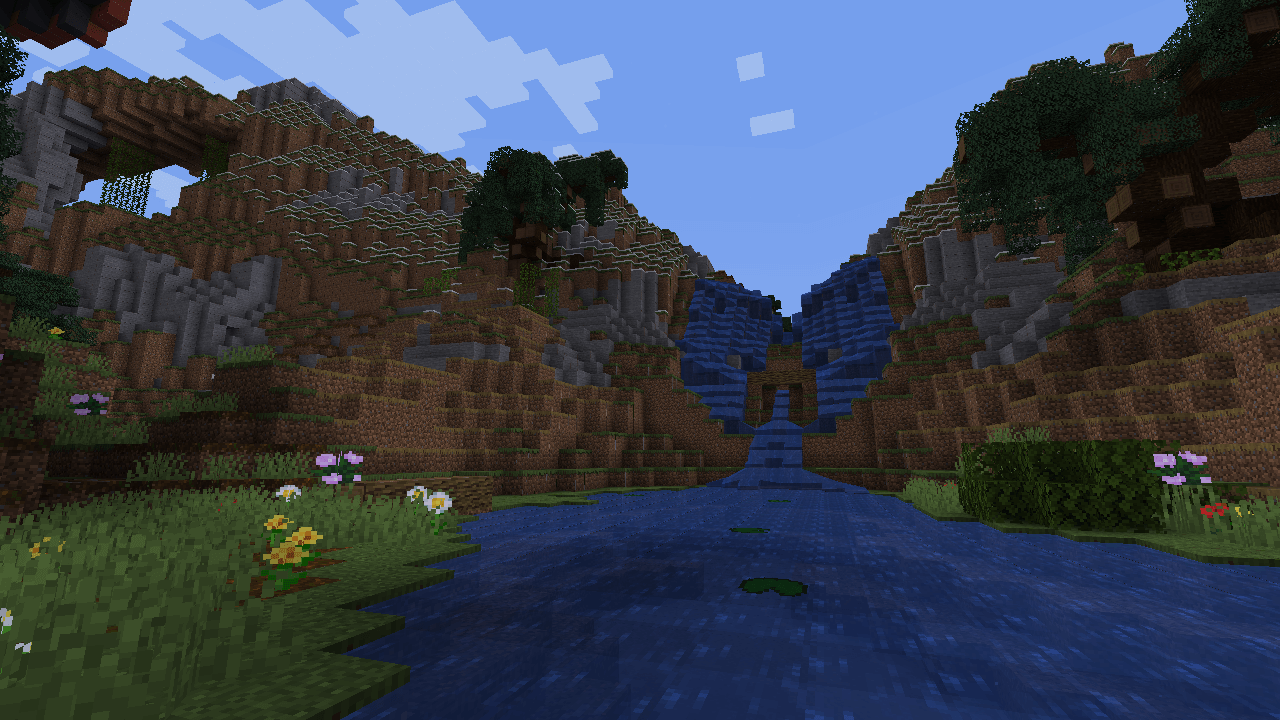
Wskazówka: .Domena GG
Zgłoś oświadczenie z własnym .Domena GG i pozwól, aby gry się zaczną. Zarejestruj swój własny .Domena GG teraz z jonos.
Kontrola domeny
Powiązane artykuły

Najlepsze rozkłady serwera Linux w przeglądzie
- 02/09/2023
- Konfiguracja
Istnieje kilka dystrybucji Linux dla różnych potrzeb dzięki funkcji open source i dedykowanymi społecznościami. W naszym przeglądzie my’LL podkreśla najlepszych dostawców, wyjaśnij ich zalety i wady oraz zarys, które systemy operacyjne najlepiej nadają się do serwerów, komputerów stacjonarnych lub innych zastosowań.

Najlepsze dystrybucje Linuksa (systemy operacyjne)
- 01/04/2023
- Konfiguracja
Śledzenie wszystkich dostępnych dystrybucji Linux może być trudne. Niezależnie od tego, czy chcesz zmienić swoją firmę na Linux, czy po prostu jesteś ciekawy Linuksa i na rynku nowego systemu operacyjnego, nasz artykuł pokazuje najlepsze dystrybucje i omawia ich różne cele. Czytaj dalej, aby dowiedzieć się więcej.

Jak hostować własny serwer ECO
- 21.03.2023
- Know-how
Chcesz grać w Eco z przyjaciółmi i znajomymi? A także ciesz się całkowitą swobodą, jeśli chodzi o konfigurację gry? Wszystko to jest możliwe z własnym serwerem ECO. To’S łatwe do zainstalowania i konfiguracji serwera z klientem Steam po skonfigurowaniu środowiska hostingowego. My’LL daje przegląd tego, co należy rozważyć podczas hostingu i korzystania z serwera dedykowanego ECO.
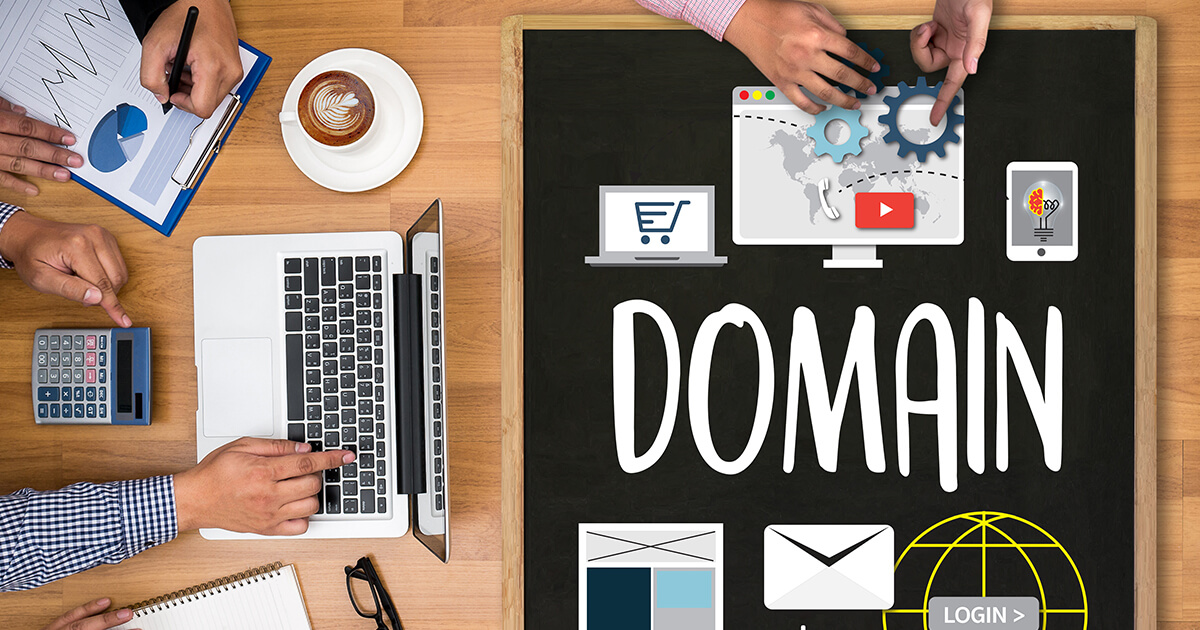
Przypisz serwer Minecraft do domeny
- 02/03/2023
- Rozszerzenia domeny
Minecraft jest o wiele bardziej zabawny, gdy grasz w kreatywność i grę wypełnioną przygodą z przyjaciółmi. To’S, dlaczego’jest dobrym pomysłem na skonfigurowanie własnego serwera. Aby Ty i twoi gracze nie musieli wprowadzać nieporęcznego adresu IP do połączenia, możesz połączyć serwer Minecraft z domeną. Aby to zrobić, wystarczy utworzyć dwa rekordy DNS.

10 alternatyw Minecraft dla fanów Sandbox
- 02/03/2023
- Media społecznościowe
Chociaż Minecraft nie był pierwszą wydaną grą z piaskownicą, niewątpliwie stała się najbardziej udaną. Istnieje wiele alternatyw Minecraft dla tych, którzy chcą wypuścić parę w innych otwartych i interaktywnych światach gier. Jest więcej niż wystarczająca liczba alternatyw Minecraft dla graczy do eksploracji i tworzenia. My’LL przedstawia 10 najlepszych opcji.
Jak grać w Minecraft w Ubuntu
Wikihow to “Wiki,” Podobne do Wikipedii, co oznacza, że wiele naszych artykułów jest napisanych wspólnie przez wielu autorów. Aby utworzyć ten artykuł, 30 osób, niektóre anonimowe, pracowało w edycji i ulepszeniu z czasem.
Ten artykuł został przeglądany 303 352 razy.
Prosty przewodnik dla Ubuntu (i inne dystrybucje Linux obsługiwane przez SNAP) do instalacji Minecraft. Pierwsza metoda jest skierowana do użytkowników Ubuntu 16.04 i więcej. Druga metoda obejmuje Ubuntu 14.04, a trzeci obejmuje inne dystrybucje poza-UBUNTU.
Przewodnik zainstaluje Minecraft, środowisko wykonawcze Java i od razu skonfiguruje wyrzutnię komputerów stacjonarnych. To bardzo proste i zajmuje tylko kilka minut.
Metoda 1 z 2:
Metoda interfejsu graficznego

Użytkownik (zrzut ekranu)
\ n “>Otwórz sklep oprogramowania Ubuntu. Minecraft jest dostępny jako oprogramowanie „Snap” w graficznym magazynie oprogramowania „Ubuntu. Uruchom oprogramowanie Ubuntu z menu działań w 17.10 i więcej lub z deski rozdzielczej w 16.04.

Użytkownik (zrzut ekranu)
\ n “>Wyszukaj Minecraft. Naciśnij ikonę szkła powiększającego w prawym górnym rogu, a następnie wyszukaj „Minecraft”. Może być konieczne przewinięcie w dół listy, aby znaleźć właściwy wpis.
Reklama

Użytkownik (zrzut ekranu)
\ n “>Zobacz Minecraft. Kliknij wpis „Minecraft” za pomocą znanej ikony bloków Dirt, aby sprawdzić, czy masz odpowiednią aplikację

Użytkownik (zrzut ekranu)
\ n “>Zainstaluj Minecraft. Kliknij przycisk „Zainstaluj” pod blokiem brudu. Zacznie się instalacja. Pobranie i zainstalowanie Minecraft i Java i skonfigurowanie ikony zajmie to tylko kilka chwil. Możesz zostać poproszony o wprowadzenie hasła, ponieważ zmienia to oprogramowanie na komputerze.

Użytkownik (zrzut ekranu)
\ n “>Poczekaj, kiedy instalacja jest zakończona.

Użytkownik (zrzut ekranu)
\ n “>Zagraj w Minecraft. Po zakończeniu instalacji Minecraft możesz uruchomić go bezpośrednio z oprogramowania Ubuntu, klikając przycisk „Uruchom”.

Użytkownik (zrzut ekranu)
\ n “>Uruchom Minecraft. Po zainstalowaniu znajdziesz Minecraft w aplikacjach uruchamiających.

Użytkownik (zrzut ekranu)
\ n “>Zaloguj się do Minecraft. Użyj istniejących poświadczeń Minecraft lub Mojang, aby zalogować się do Minecraft i zagrać!
Reklama
Metoda 2 z 2:
Metoda końcowa
Możesz szybko otworzyć terminal, naciskając Ctrl + Alt + T lub wyszukując „Terminal” w desce rozdzielczej

Użytkownik (zrzut ekranu)
\ n “>
Użytkownik (zrzut ekranu)
\ n “>Zaktualizuj listę pakietów. Pierwsze polecenie odświeża listę dostępnych pakietów. Wpisz aktualizację sudo apt-get . Wprowadź hasło, jeśli jest wyświetlane.

Użytkownik (zrzut ekranu)
\ n “>Zainstaluj Snapd. Aby zainstalować Snaps, musisz zainstalować „Snap Daemon”, który zarządza instalacją i aktualizacją Snaps. W Ubuntu 14.04 wymaga instalacji ręcznej. W późniejszych wydaniach Ubuntu (od 16.04 dalej) Jest już zainstalowany. Wpisz sudo apt-get install Snapd . Wprowadź hasło, jeśli jest wyświetlane. Naciśnij „y”, gdy zapytano go, czy chcesz kontynuować.

Użytkownik (zrzut ekranu)
\ n “>Zainstaluj Minecraft. Na koniec w terminalu wpisz sudo snap instaluj Minecraft, który zainstaluje Minecraft Snap. Po zakończeniu zamknij okno terminala.

Użytkownik (zrzut ekranu)
\ n “>Uruchom Minecraft. Kliknij przycisk Ubuntu (lub naciśnij klawisz „Super/Windows” na klawiaturze) i wyszukaj Minecraft. Kliknij znaną ikonę Minecraft po znalezieniu.
Reklama
Pytania i odpowiedzi społeczności
Są obsługiwane mody? Jeśli tak, jak zainstalować moduł modułowy i mods?
Odpowiedź społeczności
Oczywiście mody są obsługiwane. Polecam sprawdzić technik Launcher, to bardzo wygodny sposób na granie w Minecraft z modami.
Dzięki! Cieszymy się, że to było pomocne.
Dziękujemy za twoją opinię.
Jako małe podziękowania, my’D chciałbym zaoferować kartę podarunkową w wysokości 30 USD (ważna w Gonift.com). Użyj go, aby wypróbować wspaniałe nowe produkty i usługi w całym kraju, nie płacąc pełnej ceny – Weź, dostarczanie żywności, odzież i nie tylko. Cieszyć się! Zagłów swój prezent, jeśli Wikihow ci pomógł, rozważ niewielki wkład, aby wspierać nas w pomaganiu większej liczbie czytelników takich jak ty. My’Zobowiązany do zapewnienia światu bezpłatnych zasobów instruktażowych, a nawet 1 USD pomaga nam w naszej misji. Wsparcie WikihowCo jeśli nie widzę przycisku „znak jako wykonanie” w właściwościach?
Odpowiedź społeczności
W „Właściwości” musisz przejść na kartę „Uprawnienia”. W „Uprawnieniach” znajdziesz „Zezwalaj na wykonanie pliku jako program.„Upewnij się, że zaznaczyłeś opcję.
Dzięki! Cieszymy się, że to było pomocne.
Dziękujemy za twoją opinię.
Jako małe podziękowania, my’D chciałbym zaoferować kartę podarunkową w wysokości 30 USD (ważna w Gonift.com). Użyj go, aby wypróbować wspaniałe nowe produkty i usługi w całym kraju, nie płacąc pełnej ceny – Weź, dostarczanie żywności, odzież i nie tylko. Cieszyć się! Zagłów swój prezent, jeśli Wikihow ci pomógł, rozważ niewielki wkład, aby wspierać nas w pomaganiu większej liczbie czytelników takich jak ty. My’Zobowiązany do zapewnienia światu bezpłatnych zasobów instruktażowych, a nawet 1 USD pomaga nam w naszej misji. Wsparcie WikihowCo mam zrobić, jeśli dostanę komunikat „nie znaleziono polecenia”, kiedy wpisuję sudo apt-add-repozytorium?
Odpowiedź społeczności
Najpierw musisz zrobić: sudo apt instaluj oprogramowanie-properties-common, a następnie naciśnij „y” i wprowadź na pytanie.
Dzięki! Cieszymy się, że to było pomocne.
Dziękujemy za twoją opinię.
Jako małe podziękowania, my’D chciałbym zaoferować kartę podarunkową w wysokości 30 USD (ważna w Gonift.com). Użyj go, aby wypróbować wspaniałe nowe produkty i usługi w całym kraju, nie płacąc pełnej ceny – Weź, dostarczanie żywności, odzież i nie tylko. Cieszyć się! Zagłów swój prezent, jeśli Wikihow ci pomógł, rozważ niewielki wkład, aby wspierać nas w pomaganiu większej liczbie czytelników takich jak ty. My’Zobowiązany do zapewnienia światu bezpłatnych zasobów instruktażowych, a nawet 1 USD pomaga nam w naszej misji. Wsparcie Wikihow


