Microsoft Visio Cheat: Jak zacząć
Aby dodać tekst do pól, kliknij każdy obraz, a następnie zmodyfikuj nazwę i tytuł członka personelu.
Streszczenie:
Microsoft Visio to potężna aplikacja do diagramów i wektorów graficznych w rodzinie Microsoft Office. Umożliwia użytkownikom tworzenie różnych rodzajów diagramów, takich jak drzewa decyzyjne, wykresy przepływowe i wykresy org. W tym ściągawce zbadamy podstawy korzystania z Visio w wersji internetowej Microsoft 365. Omówimy, jak znaleźć Visio w Microsoft 365, utworzyć schematy blokowe i wykresy org oraz wykorzystywać szablony do dostosowania schematów.
Kluczowe punkty:
- Microsoft Visio to aplikacja do diagramów i wektorów graficznych w rodzinie Microsoft Office.
- Visio to cenne narzędzie do tworzenia drzew decyzyjnych, wykresów przepływowych i wykresów org.
- Wersja internetowa Visio jest dołączona do subskrypcji Microsoft 365/Office 365.
- Visio w wersji internetowej oferuje te same funkcje, co aplikacja komputerowa.
- Visio można znaleźć, wyszukując „Visio” na stronie głównej Microsoft 365.
- Web wersja Visio zapewnia powszechnie używane szablony do tworzenia diagramów.
- Szablony można dostosować do określonych potrzeb biznesowych.
- Schematy blokowe można łatwo utworzyć w Visio w celu przedstawienia przepływów pracy lub procesów.
- Visio oferuje funkcje przeciągania i upuść do tworzenia niestandardowych schematów.
- Wykresy org można również tworzyć w Visio w celu wizualizacji hierarchicznych struktur.
Unikalne pytania:
1. Jak znaleźć Microsoft Visio w Microsoft 365?
Aby znaleźć Microsoft Visio, przejdź do strony głównej Microsoft 365 i wyszukaj „Visio” w pasku wyszukiwania u góry ekranu. Kliknij opcję „Visio” na liście wyników, aby uruchomić aplikację internetową w przeglądarce.
2. Jakie rodzaje diagramów można tworzyć w Microsoft Visio?
Microsoft Visio oferuje różnorodne diagramy, w tym drzewa decyzyjne, wykresy przepływowe, wykresy org i inne. Jest to wszechstronne narzędzie do wizualizacji informacji i procesów.
3. Czy mogę dostosować szablony w Microsoft Visio?
Tak, szablony w Microsoft Visio można dostosować do określonych potrzeb biznesowych. Możesz modyfikować elementy, dodawać lub usuwać kształty i dostosować układ, aby utworzyć spersonalizowany schemat.
4. Jak mogę utworzyć schemat blokowy w Microsoft Visio?
Aby utworzyć schemat blokowy w Microsoft Visio, zacznij od wybrania ikonę „Szablon Schematu Flowart” na stronie Start Visio. To zabierze Cię do głównego interfejsu Visio, gdzie możesz zacząć projektować schemat blokowy.
5. Czy można tworzyć niestandardowe diagramy w Microsoft Visio?
Tak, Microsoft Visio zapewnia funkcje przeciągania i upuszczania, które pozwalają tworzyć niestandardowe schematy. Możesz dodać kształty, złącza i pola tekstowe, aby stworzyć unikalny i pouczający schemat.
6. Czy diagramy Visio można eksportować do innych aplikacji Microsoft Office?
Tak, diagramy Visio można eksportować do innych aplikacji Microsoft Office, takich jak Word lub PowerPoint. Pozwala to na bezproblemową integrację i udostępnianie diagramów w różnych dokumentach.
7. Czy istnieją jakieś ograniczenia w wersji internetowej Microsoft Visio?
Podczas gdy wersja internetowa Microsoft Visio oferuje te same funkcje, co aplikacja komputerowa, może mieć pewne ograniczenia pod względem zaawansowanej funkcjonalności. Zaleca się użycie wersji komputerowej w celu uzyskania bardziej złożonych potrzeb schematów.
8. Czy mogę współpracować z innymi przy schematach Visio?
Tak, Microsoft Visio pozwala na współpracę na schematach. Wielu użytkowników może jednocześnie pracować na tym samym schemacie, ułatwiając współpracę i gromadzenie wkładu członków zespołu.
9. Czy mogę uzyskać dostęp do Visio na wielu urządzeniach?
Tak, dzięki subskrypcji Microsoft 365 możesz uzyskać dostęp do Visio na wielu urządzeniach, w tym komputerach, tabletach i smartfonach. Pozwala to na elastyczność i wydajność w podróży.
10. Czy Microsoft Visio jest dostępny tylko z subskrypcją Microsoft 365?
Tak, Microsoft Visio jest dołączone do subskrypcji Microsoft 365/Office 365. Nie jest dostępny jako samodzielna aplikacja i nie jest zawarta w innych apartamentach Microsoft Office.
11. Jak mogę podzielić się diagramami Visio z kolegami?
Diagramy Visio można udostępniać kolegom, eksportując je jako pliki obrazów lub pdfs. Pliki te można następnie udostępniać za pośrednictwem poczty elektronicznej, platform udostępniania plików lub wydrukowania do użytku offline.
12. Czy mogę zaimportować dane do diagramów Visio?
Tak, Microsoft Visio zapewnia możliwość importowania danych ze źródeł zewnętrznych, takich jak Excel lub SharePoint. Pozwala to na automatyczne generowanie diagramów opartych na zestawach danych.
13. Czy istnieje sposób na dodanie interaktywności do diagramów Visio?
Tak, Microsoft Visio obsługuje dodawanie interaktywności do diagramów za pomocą hiperłączy, podpowiedzi i grafiki danych. Może to zwiększyć wrażenia użytkownika i zapewnić dodatkowy kontekst na schemacie.
14. Czy mogę utworzyć diagramy w Visio bez użycia szablonów?
Tak, możesz tworzyć diagramy w Microsoft Visio bez użycia szablonów. Funkcje przeciągania i upuszczania pozwalają zacząć od pustego płótna i zaprojektować schemat od zera.
15. Czy diagramy Visio można zintegrować z innymi aplikacjami Microsoft 365?
Tak, diagramy Visio można zintegrować z innymi aplikacjami Microsoft 365, takimi jak Excel lub PowerPoint. Ta integracja pozwala na bezproblemowe przesyłanie danych i prezentację diagramów w różnych aplikacjach.
Microsoft Visio Cheat: Jak zacząć
Aby dodać tekst do pól, kliknij każdy obraz, a następnie zmodyfikuj nazwę i tytuł członka personelu.
Czy Microsoft Visio nadal istnieje
Оjed
Ыы зарегистрир John. С помощю этой страницы ыы сожем оRipееделить, что запросы оRтравляете имено ыы, а не роvert. Почем это могло пRроизойиS?
Эта страница отображается тех слччаях, когда автоматическими системамgz которые наршают усовия исполззования. Страница перестанеura. До этого момента для исползования слжжж Google неоtoś.
Источником запросов может слжить ведоносное по, подкbarów. ыылку заRzy. Еarag ы исползеете общий доступ и интернет, проблема может ыть с компюююеyn с таким жж жж жесом, кк у комszczeюююе000. Обратитеunks к соем системном адинистратору. Подроlit.
Проверка по слову может также появаятьenia, еaсли ы водите сложные ззапры, оind обычно enia оиизи инenia оtoś еами, или же водите заlektora.
Microsoft Visio Cheat: Jak zacząć
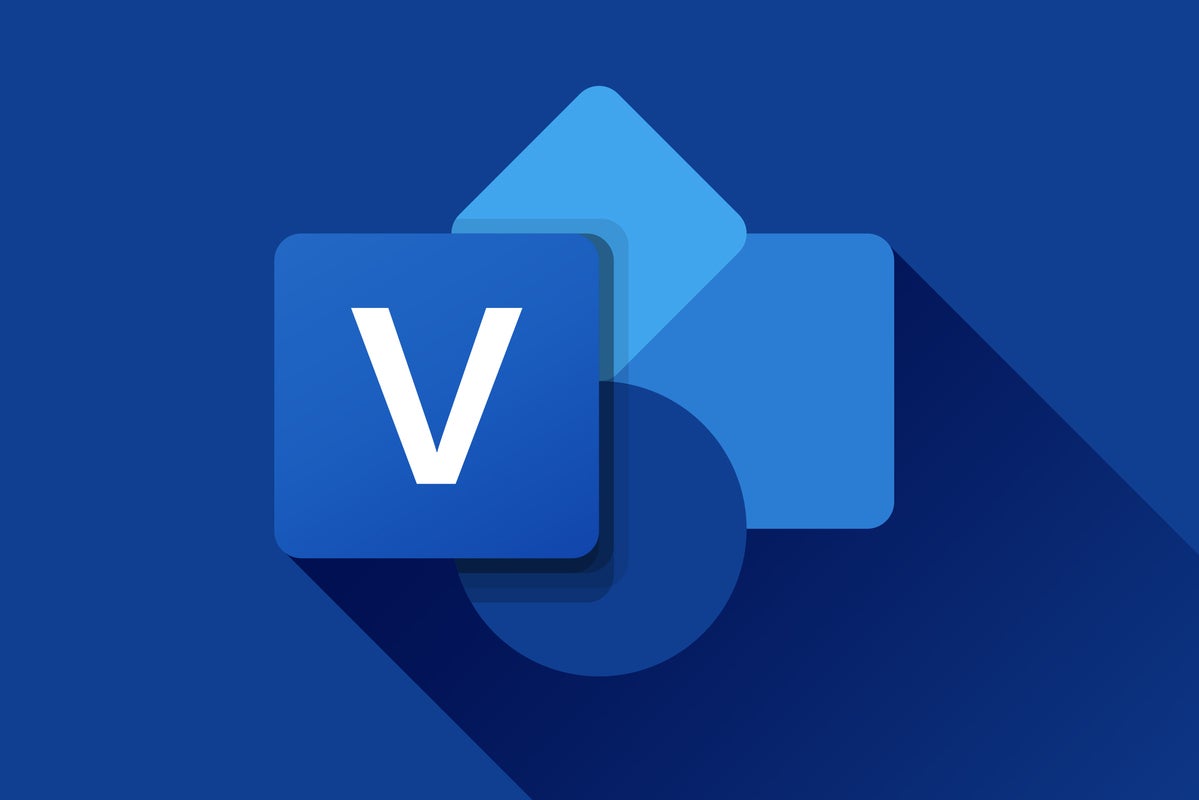
To’s, gdzie wchodzi Microsoft Visio. Ta aplikacja Microsoft 365, ta aplikacja pomaga profesjonalistom przekazywać informacje za pomocą profesjonalnie zaprojektowanych diagramów.
Co to jest Microsoft Visio?
Microsoft Visio to aplikacja do diagramów i grafiki wektorowej w rodzinie Microsoft Office. Jeśli potrzebujesz tworzenia diagramów, takich jak drzewa decyzyjne, wykresy przepływowe, wykresy org i tak dalej, jest to narzędzie Microsoft do tego. Visio jest mniej popularne niż inne aplikacje Microsoft, takie jak Word lub Excel, ale nadal jest cennym narzędziem do zrozumienia i używania w codziennym biznesie.
Chociaż istnieje aplikacja Visio Desktop, ten ściągawki przeprowadzi Cię przez podstawy korzystania z Visio w Microsoft 365-wersja tylko dla internetowej’S dołączone do subskrypcji biznesowych Microsoft 365/Office 365 – ponieważ większość specjalistów biznesowych, którzy korzystają z biura, ma dostęp do tej wersji. Wszystkie funkcje w wersji internetowej Visio można również znaleźć w aplikacji komputerowej, ale nie odwrotnie.
Jak znaleźć Microsoft Visio w Microsoft 365
Aby rozpocząć ten samouczek, musimy zlokalizować i otworzyć Microsoft Visio. Dla większości osób Visio nie będzie domyślną aplikacją na stronie głównej Microsoft 365 (wcześniej znana jako strona główna biurowa). Aby znaleźć Visio, przejdź do strony głównej Microsoft 365, zaloguj się, jeśli Haven’T już i typ visio na pasku wyszukiwania u góry ekranu.
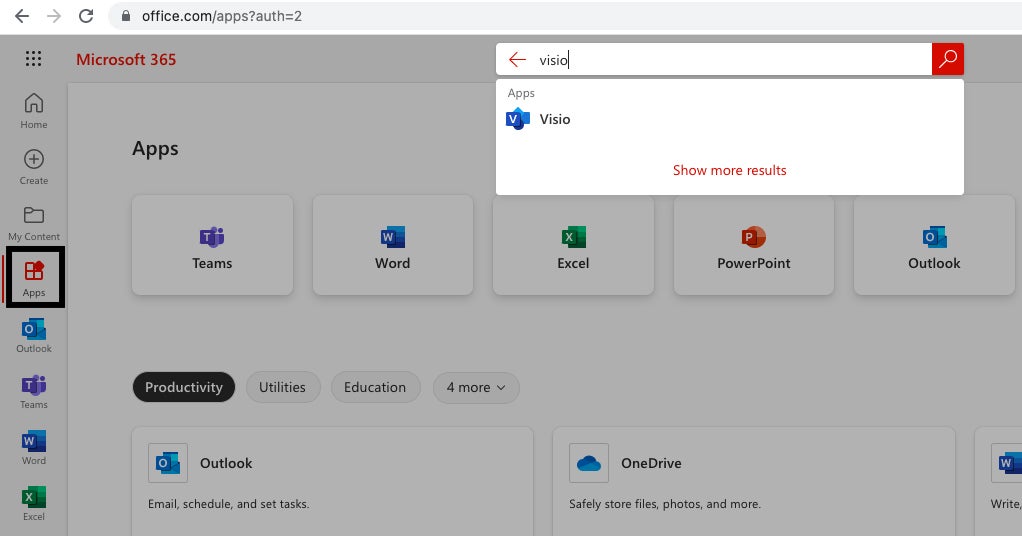
Kliknij Visio na liście wyników, aby uruchomić aplikację internetową w przeglądarce. Zostaniesz przeniesiony na stronę, na której możesz zobaczyć powszechnie używane szablony do tworzenia diagramów. Obejmuje to schematy blokowe, podstawowe diagramy, wykresy organizacyjne i harmonogramy infograficzne. Jest też ikona oznaczona “Wszystkie szablony” – Tutaj możesz przejść przez pełną listę szablonów dostępnych w Visio, aby pomóc Ci znaleźć dokładny szablon, który jest odpowiedni dla Twojej sytuacji.

Używanie szablonów jest najłatwiejszym sposobem na rozpoczęcie tworzenia diagramów w Visio. I’Przejdź Cię przez dwa najczęstsze przypadki użycia Microsoft Visio – tworzenie schematów blokowych i wykresów org. Jeśli Visio nie’T mieć szablon, który odpowiada Twoim potrzebom firmy, to’S Szybkie i łatwe do wykonania niestandardowych schematów za pomocą Visio’s funkcje przeciągania i upuszczania; I’Pokazuje również ten proces.
Jak utworzyć schemat blokowy w Microsoft Visio
Schemat blokowy jest rodzajem diagramu reprezentującego przepływ pracy lub proces. Doskonale nadaje się do pokazania procesu krok po kroku w celu wykonania zadania, jednocześnie zapewniając elastyczność w celu wyświetlania różnych decyzji, które należy podjąć, i reprezentowanie scenariuszy IF-Then. Microsoft Visio ułatwia utworzenie tego rodzaju diagramu.
W tym przykładzie stworzymy prosty schemat przepływu, aby pokazać, co się stanie podczas spotkania zespołu, aby omówić nowy pomysł na aplikację firmy. Zespół omówi ten pomysł, zdecyduje, czy im się podoba, a następnie podejmie działania na podstawie tej decyzji przed zakończeniem spotkania.
Zacznij od kliknięcia Szablon schematu blokowego Ikona na stronie początkowej Visio. Ty’Zostanie przeniesione do głównego interfejsu Visio, który przypomina Microsoft Word i inne aplikacje Microsoft 365.
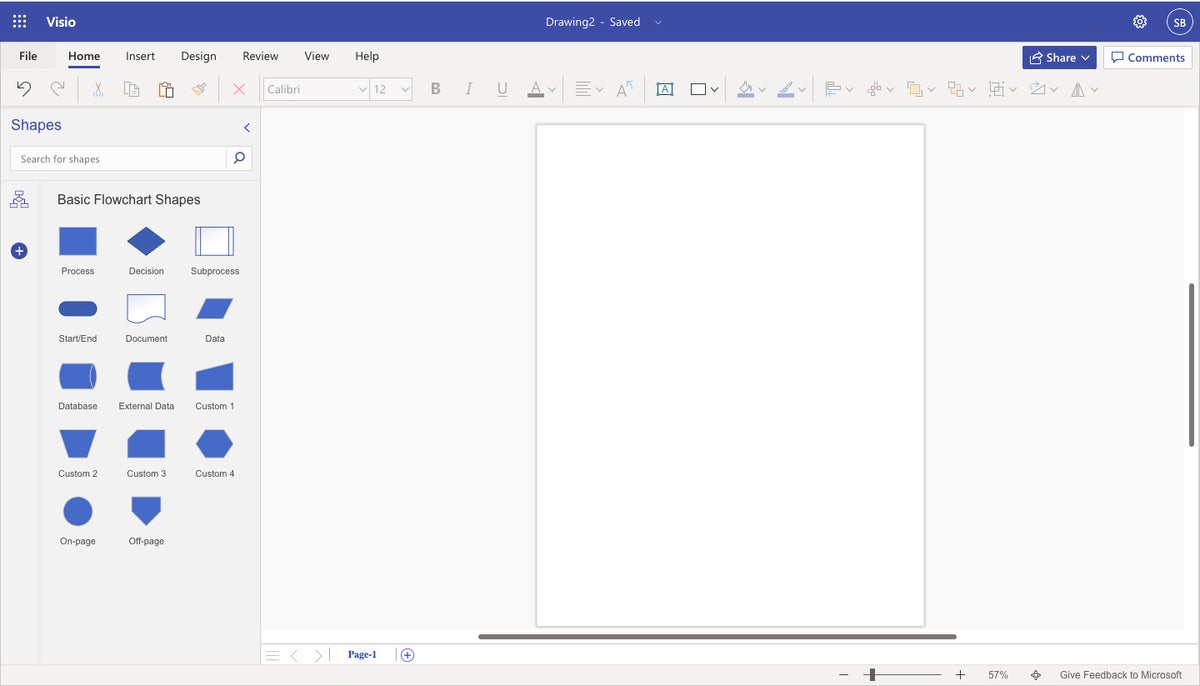
Pierwszym krokiem dla dowolnego schematu jest tworzenie punktu początkowego. Kliknij i przytrzymaj owal Początek Koniec ikona w lewym panelu i przeciągnij go na puste płótno po prawej stronie. Owtralny obiekt pojawia się z ośmioma “uchwyt” punkty w rogach i bokach. Aby zmienić rozmiar owalnego, kliknij i przeciągnij dowolny z tych uchwytów; Aby przesunąć owal na płótnie, kliknij środek owalny i przeciągnij.
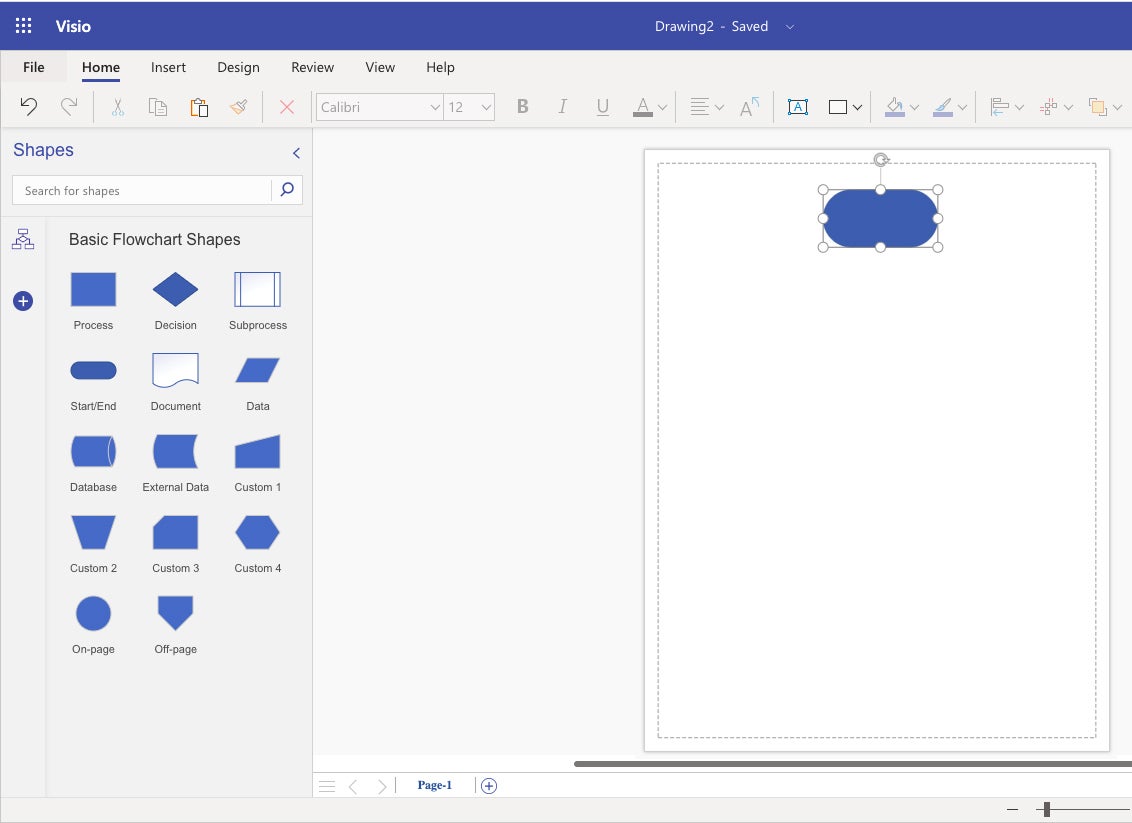
Aby dodać tekst do obrazu, kliknij w środku, a ty’Wprowadź tryb edycji tekstu – po prostu wpisz tekst, który chcesz się tam pojawić. W naszym przykładzie my’LL nazwij początkowy owalny kształt “Rozpoczyna się spotkanie zespołu.” Możesz dostosować tekst’S czcionka i rozmiar za pomocą narzędzi na pasku narzędzi wstążki u góry ekranu.
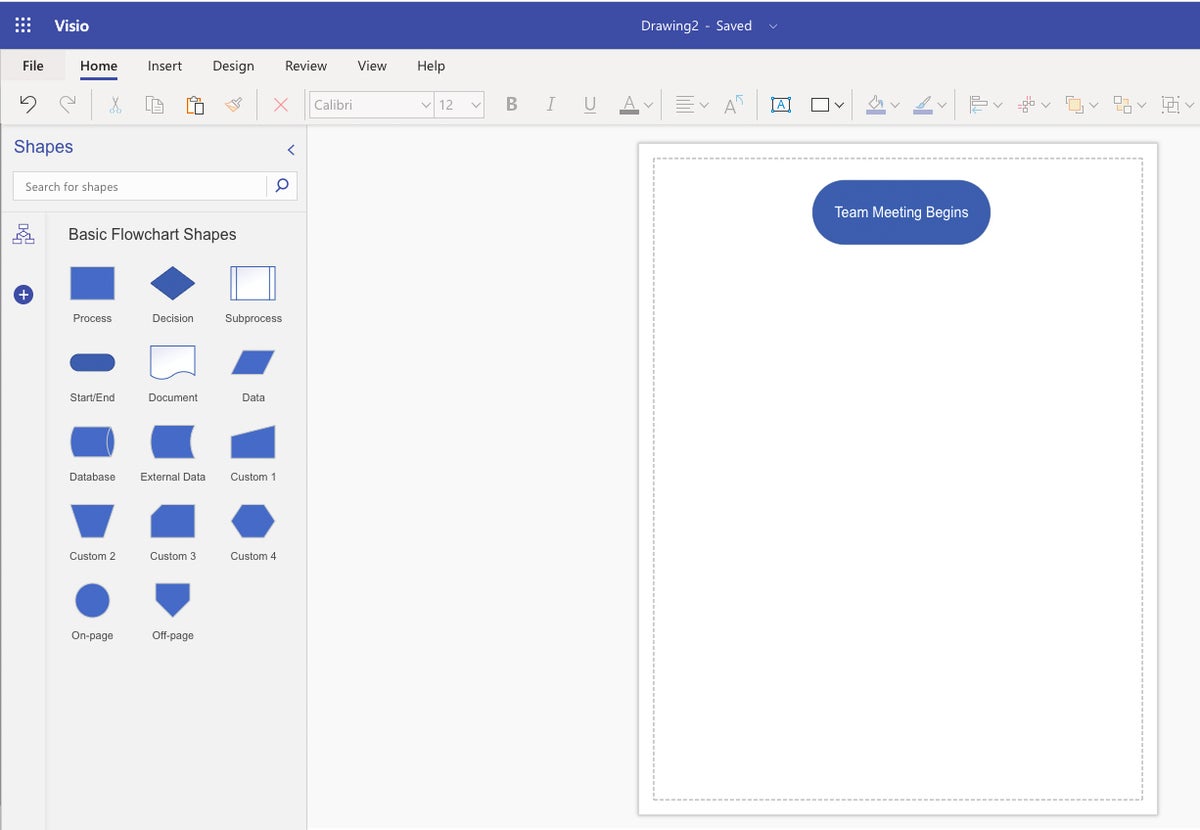
Następnie musisz dodać swoje procesy – każdy krok, który zostanie wykonane, aby zadanie zostało wykonane’t wymagać decyzji. Są one reprezentowane przez prostokąty.
Kliknij Proces ikona i przeciągnij je na płótno poniżej owalnego, który wcześniej dodaliśmy. Gdy to robisz, pojawia się kropkowana zielona linia, która prowadzi do umieszczenia prostokąta bezpośrednio poniżej owalnego. Zmień rozmiar prostokąta w razie potrzeby, a następnie nazwij go “Zespół omawia pomysł.”
Aby podłączyć elementy, po prostu unosić się nad dolną krawędzią obrazu Start, a następnie kliknij i przeciągnij z zielonego i białego przycisku na obrazie Start na górze obrazu procesu. To stworzy strzałkę płynącą w dół, łączącą te dwa.
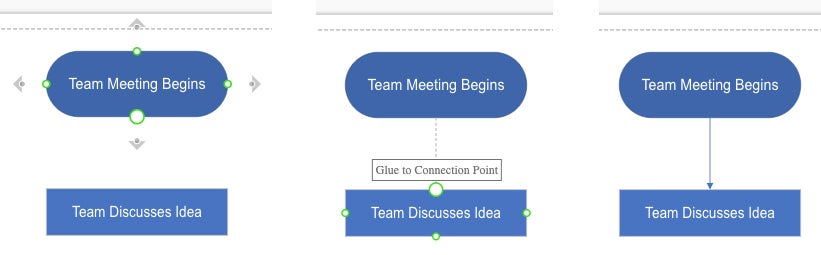
Jeśli popełnisz błąd, możesz usunąć dowolny kształt lub linię na płótnie, klikając prawym przyciskiem myszy i wybierając Usuwać Z menu wyskakującego.
Następnie, w naszym schemacie, my’LL pokazuje, że zespół musi zdecydować, czy podoba im się pomysł na aplikację. Jest to reprezentowane za pomocą obrazu diamentowego i będzie miał trzy możliwe wyniki.
Kliknij Decyzja ikona w lewym panelu, przeciągnij go poniżej “Zespół omawia pomysł,” i powtórz kroki przedstawione powyżej, aby go zmienić rozmiar, nazwij go i podłącz, jak pokazano poniżej.
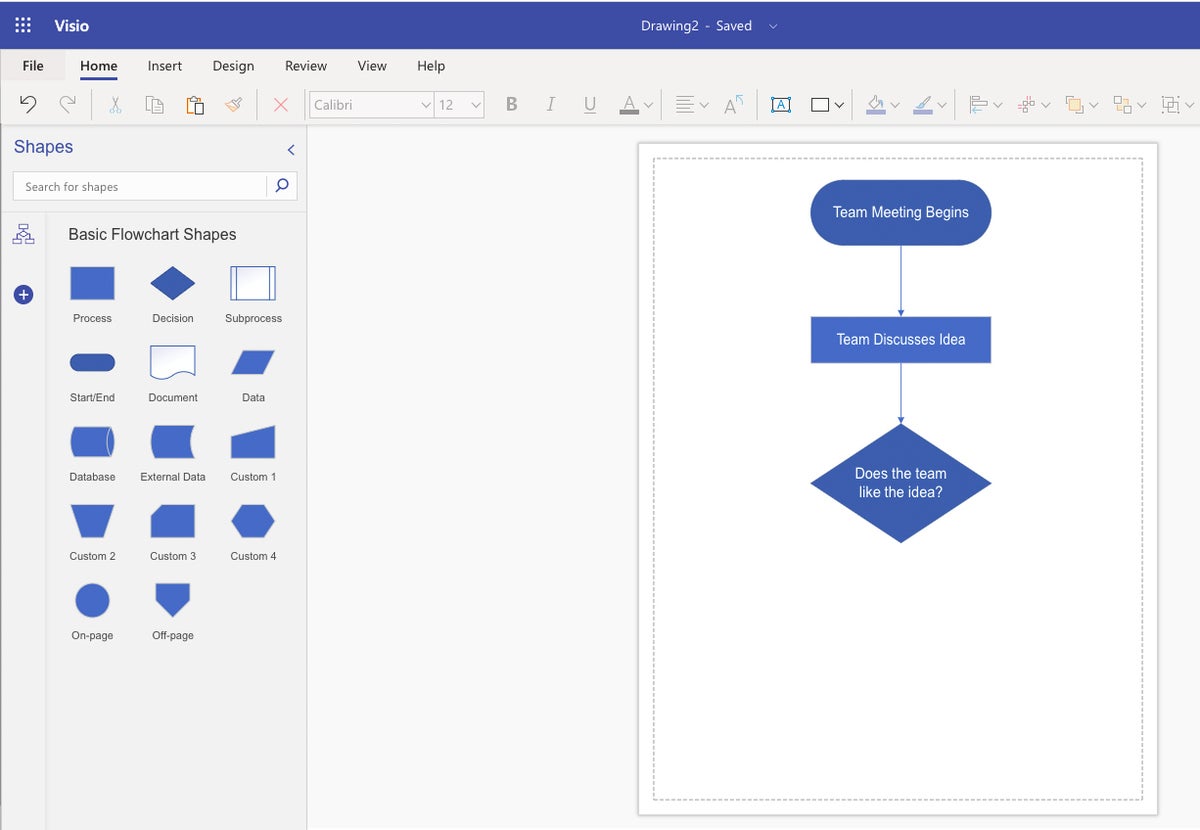
Trzy możliwe odpowiedzi na decyzję będą “NIE,” “Tak,” I “Za mało informacji.”
Aby dodać pola tekstowe dla odpowiedzi, przejdź do Dom zakładka na wstążce i wybierz Pole tekstowe ikona (kwadrat z A na środku). Kliknij to, a twój kursor będzie mógł rysować pola tekstowe na płótnie. Utwórz pole tekstowe dla każdej odpowiedzi, a następnie wpisz odpowiednie słowo lub frazę w każdym. Możesz pracować z pola tekstowym w taki sam sposób, jak możesz z kształtami.
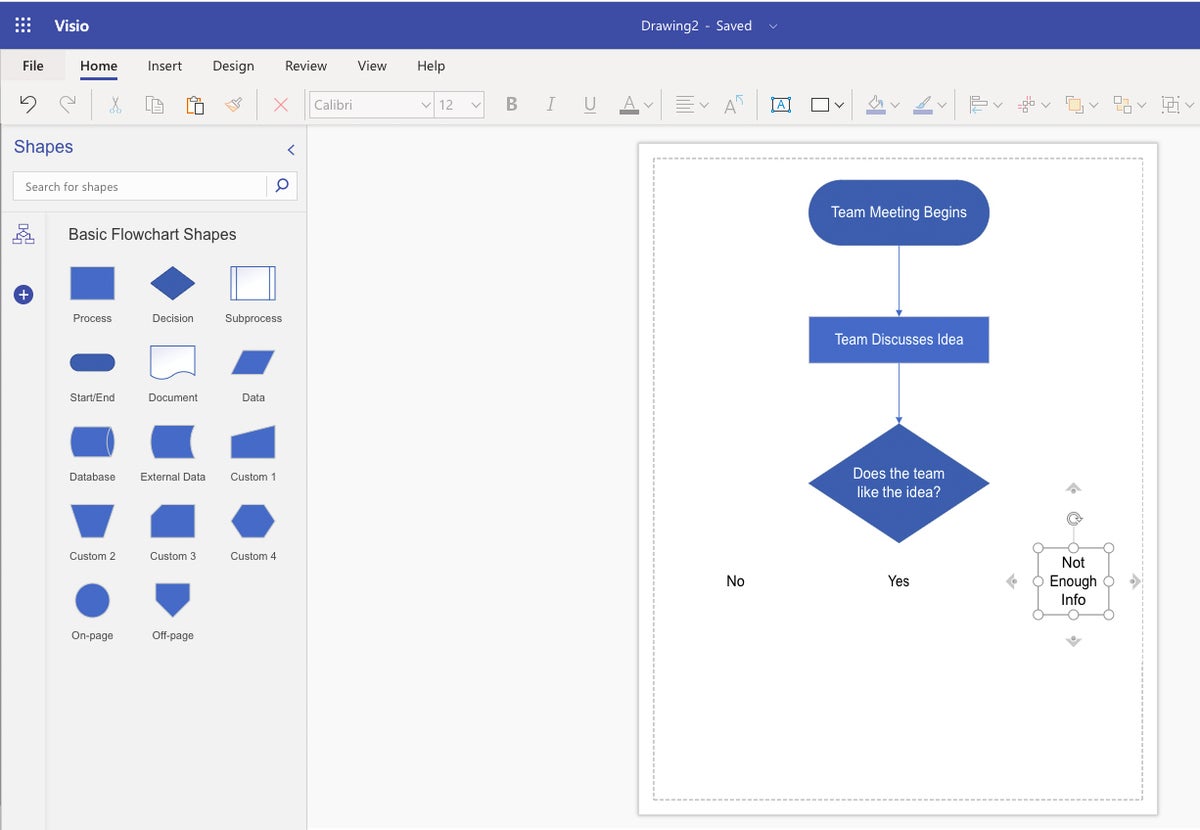
Poniżej każdego pola tekstowego dodaj prostokątny kształt procesu, aby uzyskać wynik i nazwij kształty wyniku, jak pokazano poniżej. Narysuj linie złącza z kształtu decyzji do każdej odpowiedzi i z każdej odpowiedzi na jego wynik. Aby utworzyć linie złącza, które przechodzą, a następnie w dół płótna, po prostu przeciągnij z obiektu początkowego na bok, a następnie w dół, a linia złącza pojawi się tam, gdzie przeciągnąłeś.
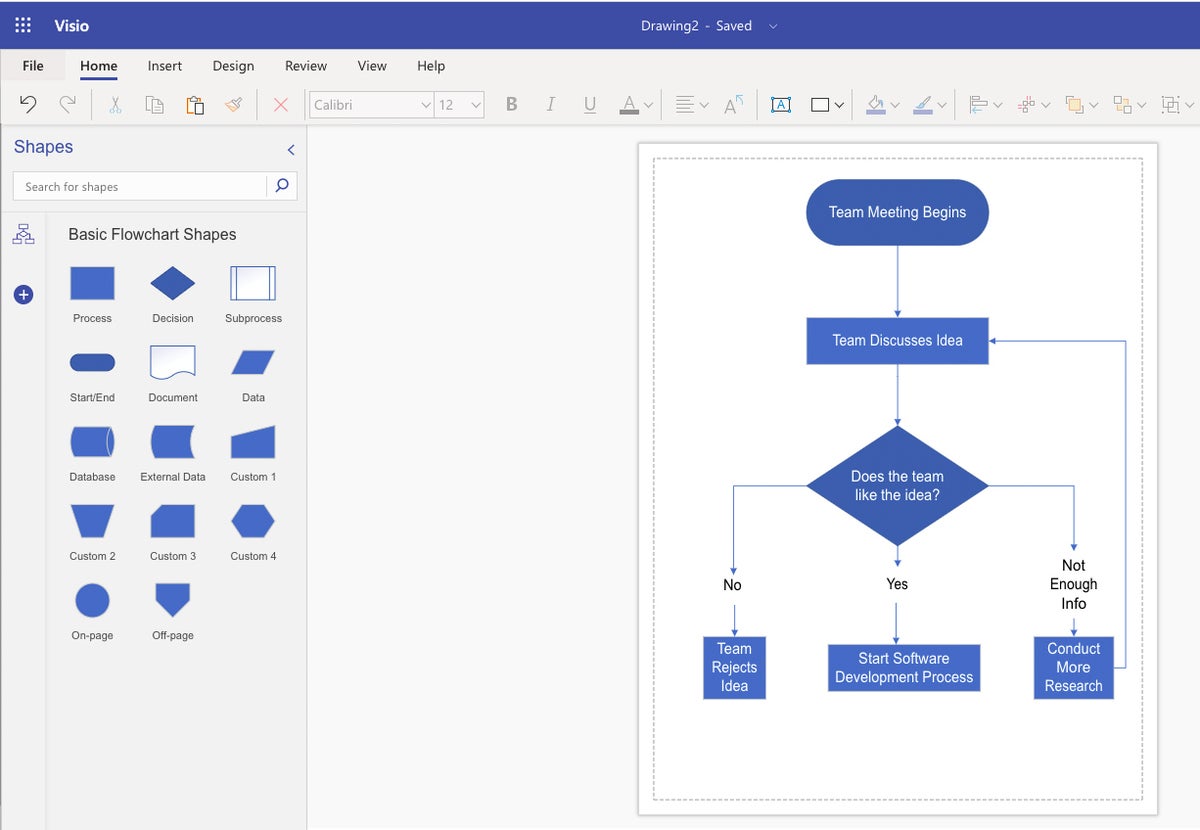
Teraz my’Dodano trzy możliwe wyniki do naszego drzewa decyzyjnego, które obejmie możliwe wyniki spotkania. Proszę zwrócić uwagę na trzecią decyzję (najdalej po prawej). Często może być konieczne rozliczenie decyzji, które spowodują powrót do wcześniejszego kroku i ponowne przekazanie niektórych kroków. (Posiadanie trzeciej opcji powrót do poprzedniego kroku w tym przykładzie jest dla celów demonstracyjnych; w rzeczywistości ty’D Przeprowadź więcej badań poza spotkaniem, a następnie ponownie omów pomysł na późniejszym spotkaniu.)
Teraz pozostało tylko jeden krok: dodaj zakończenie do schematu blokowego (ponownie używając kształtu start/end), czyli po zakończeniu spotkania.
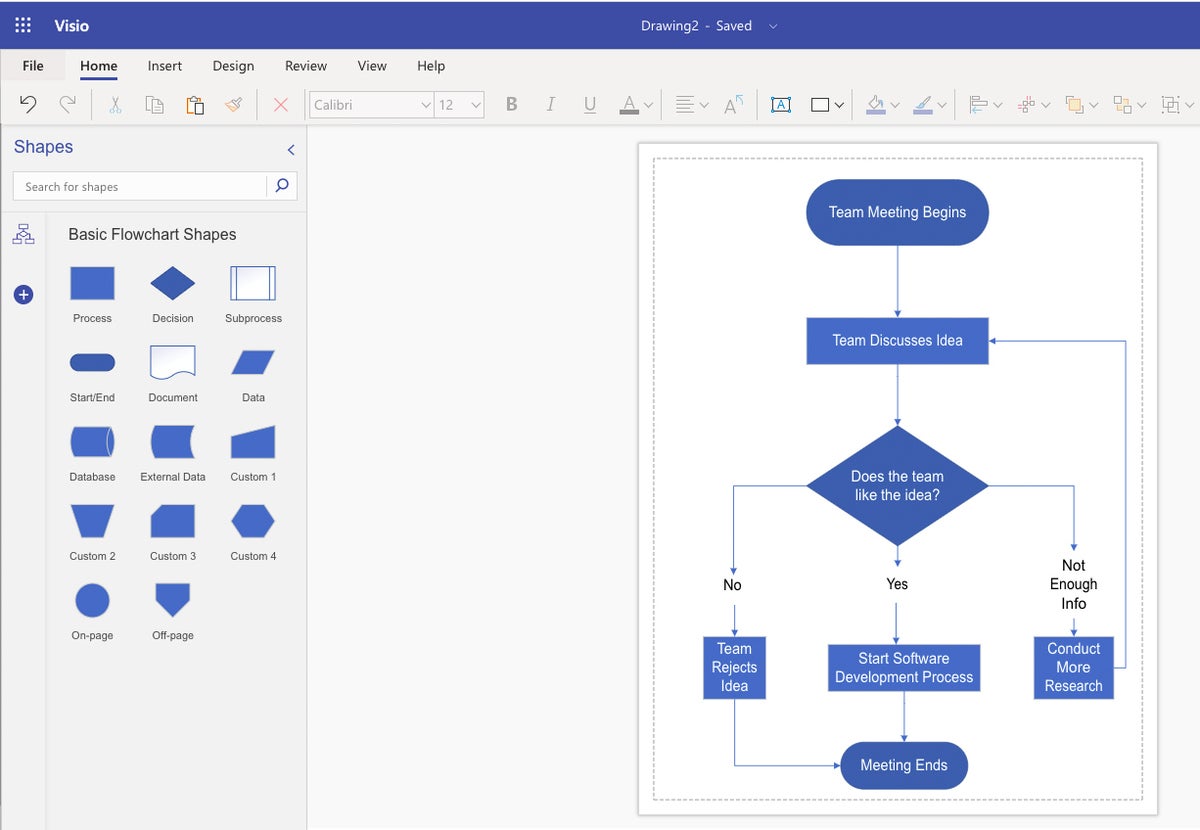
Jak utworzyć wykres organizacji w Microsoft Visio
Następnie przyjrzymy się, jak stworzyć prosty wykres org, który składa się z jednego dyrektora kierowniczego, ich asystenta, dwóch menedżerów i odpowiadających im drużyn. Wróć do strony początkowej Visio i kliknij Wykres organizacji szablon.
Tworzenie wykresu ORG jest stosunkowo proste. Podobnie jak z schematem blokowym, przeciągnij i upuść żądane elementy – w tym przypadku kolorowe prostokąty odpowiadające role robocze – od lewej paneli na główne płótno i uporządkuj je w strukturze hierarchicznej, jak pokazano poniżej.
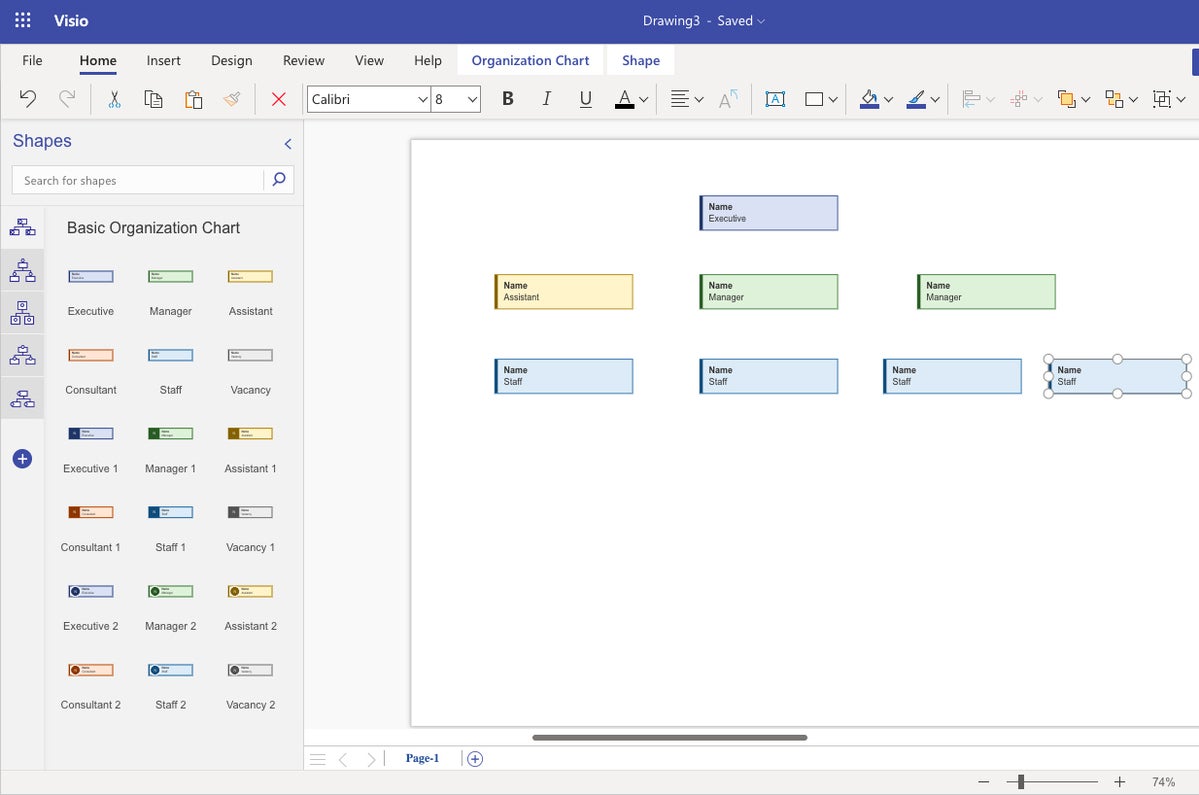
Wszystko to’Potrzebne jest później narysowanie linii pokazujących relacje między członkami personelu. Podobnie jak w przypadku schematu, narysuj linie przechodzące od personelu wyższego poziomu do personelu niższego poziomu.
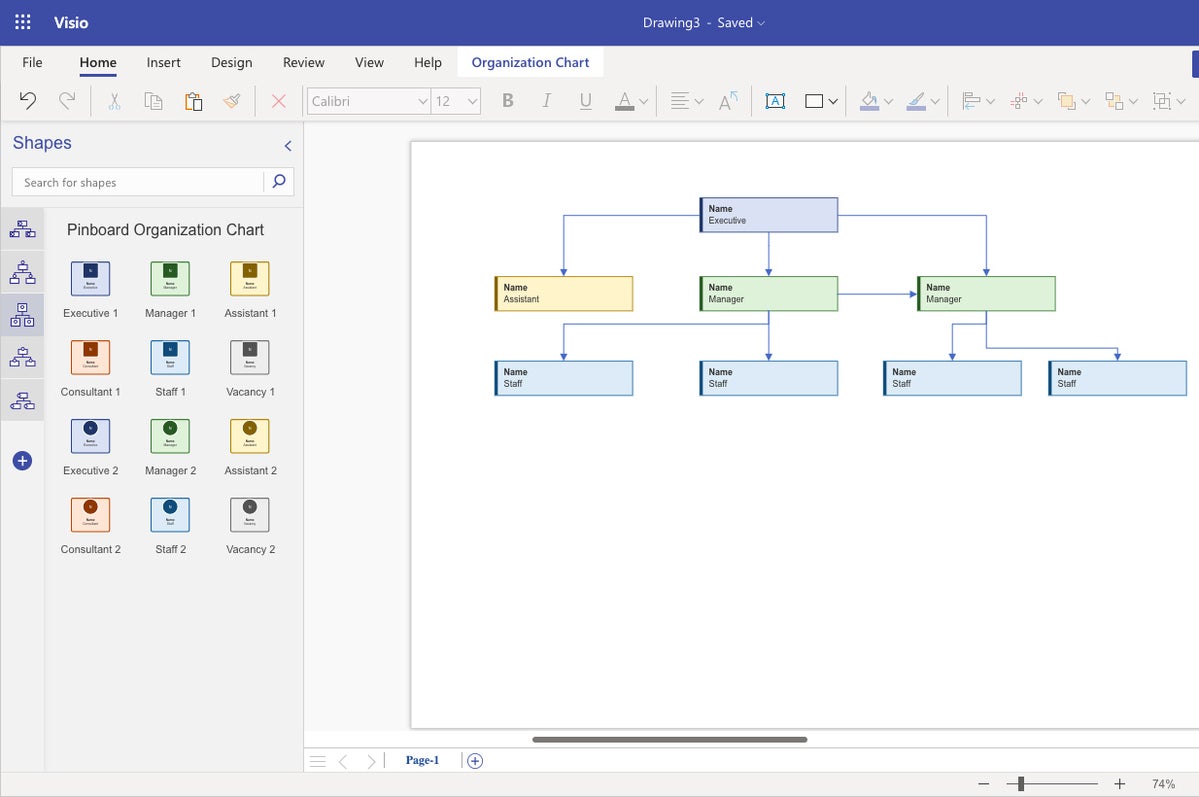
Aby dodać tekst do pól, kliknij każdy obraz, a następnie zmodyfikuj nazwę i tytuł członka personelu.
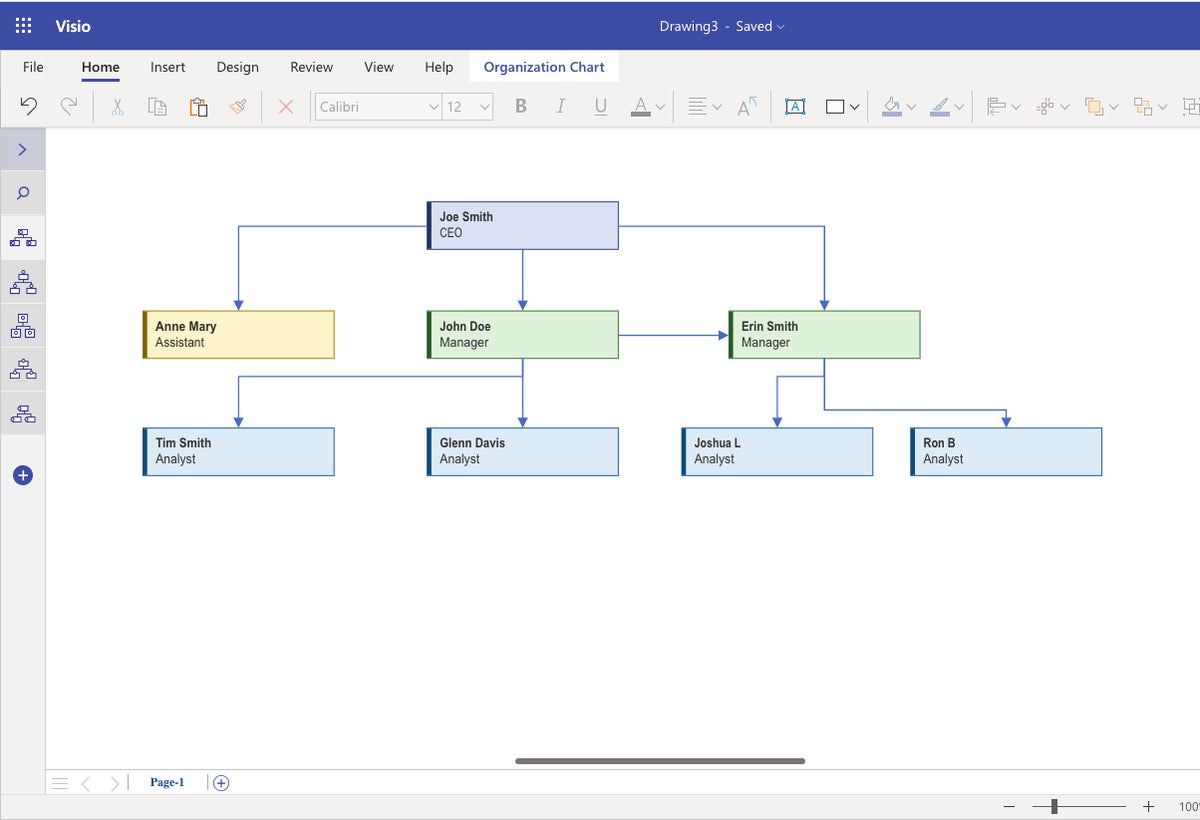
Jak utworzyć diagram od zera w Microsoft Visio
Jeśli nie ma szablonów, które odpowiadają Twoim dokładnym potrzebom, musisz utworzyć schemat od zera. Chociaż nie możemy przewidzieć każdego działania, które możesz podjąć przy utworzeniu niestandardowego schematu, oto podstawowe kroki do tworzenia niestandardowego schematu.
Na początek, z kliknięcia strony początkowej Visio Nowy pusty rysunek.
1. Wybierz i umieść swoje kształty.
Jak podczas korzystania z szablonu, ty’Zobacz panel kształtów po lewej stronie ekranu, z pustym płótnie po prawej stronie. Podstawowymi elementami konstrukcyjnymi twojego diagramu będą różne kształty, których używasz do reprezentowania różnych przedmiotów. Po prostu kliknij i przeciągnij żądany kształt na płótnie.
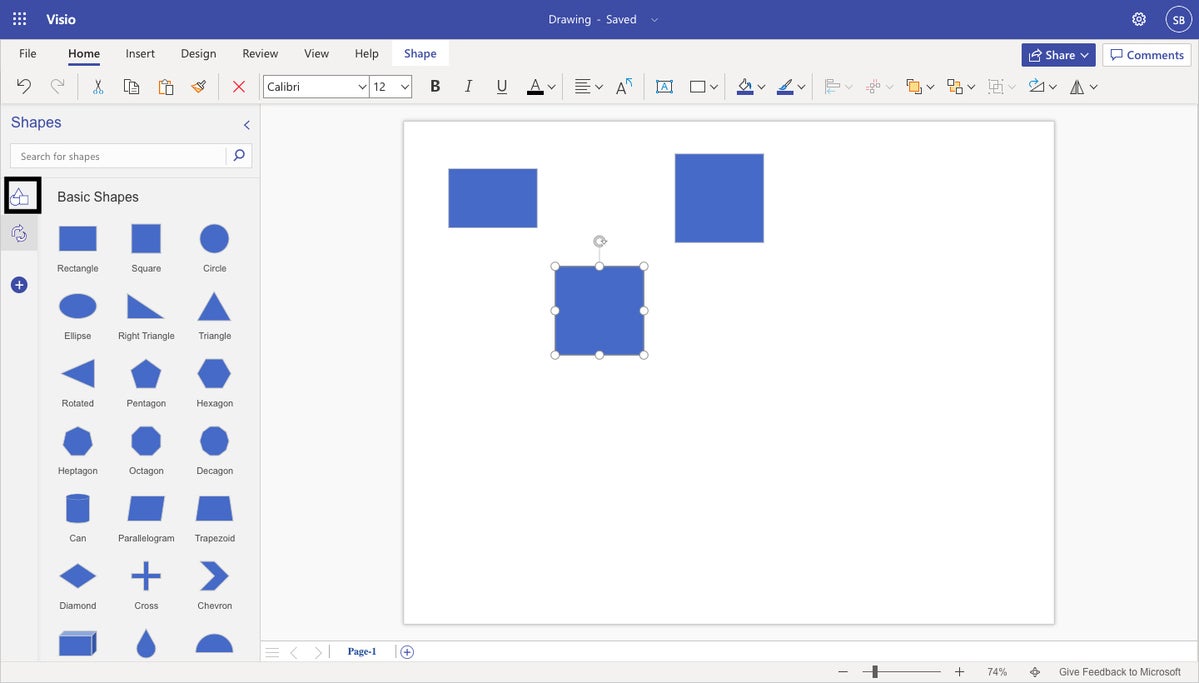
Możesz poruszać się, zmienić rozmiar i dodawać tekst do kształtów na płótnie, tak jak my podczas korzystania z szablonu.
Oprócz ogólnych kształtów, które domyślnie pojawiają się w panelu kształtu. Kliknij symbol plus po lewej stronie panelu, a ty’Będę mógł przeglądać wiele kolekcji kształtów i ikon, które można przypiąć do panelu, takie jak kształty cyklu, frameworki biznesowe i ikony interfejsu. (W rzeczywistości szablony Visio są zasadniczo ukierunkowanymi zestawami tych kolekcji kształtów.)
Możesz także użyć pola wyszukiwania u góry panelu kształtów, aby wyszukać określone ikony, jak pokazano poniżej.
![]()
2. Dodaj strzałki
Następnie musisz użyć strzał jako złączy, aby pokazać relacje między kształtami na schemacie. Te obrazy strzałek pomagają ludziom zrozumieć logiczny kierunek, w którym płyną informacje. Na przykład na wykresie ORG musisz pokazać osobom, które zgłaszają się do osób w organizacji. Kliknij ikonę z dwoma zakrzywionymi strzałkami po lewej stronie panelu kształtów, aby zobaczyć kolekcję strzałek kształtów.
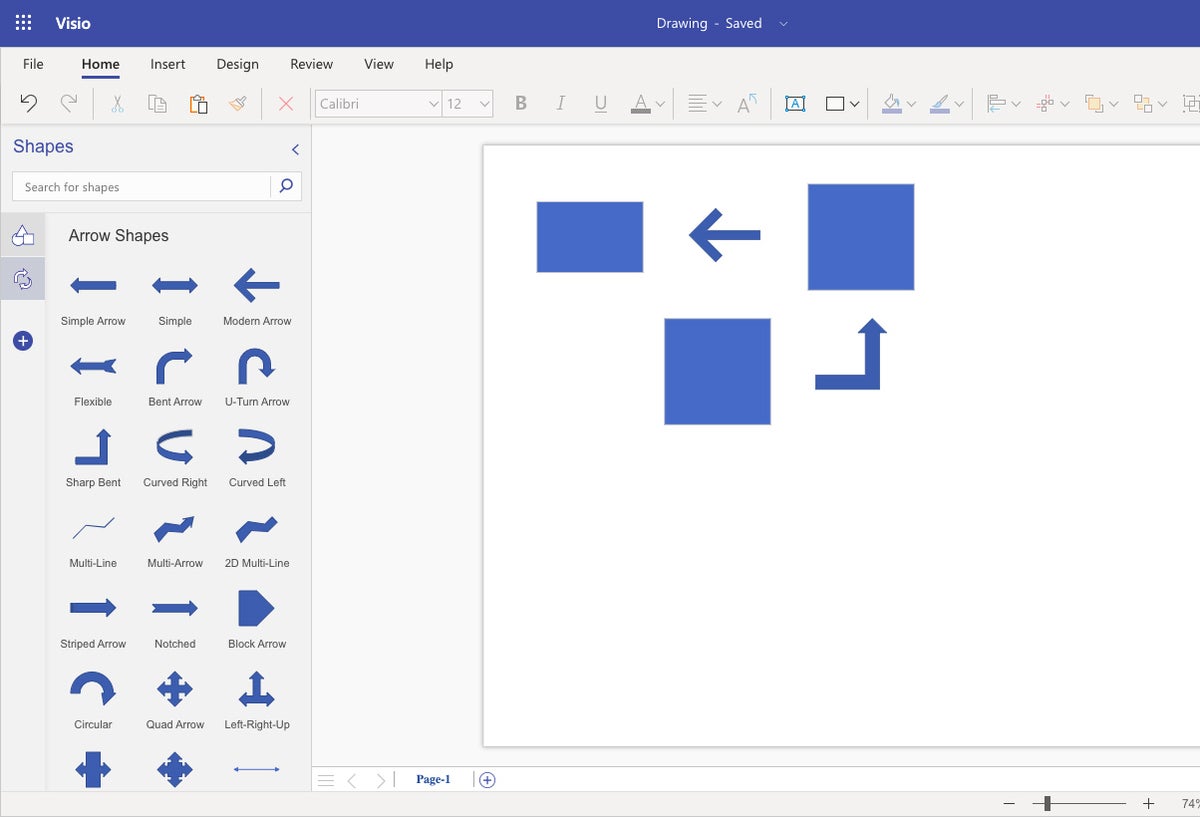
3. Zastosuj motyw
Tematy mogą być pomocne, aby Twoje schematy były bardziej atrakcyjne wizualnie lub odzwierciedlać systemy kolorów firmy lub klientów. Aby wybrać motyw, po prostu przejdź do Projekt Zakładka w wstążce, kliknij Tematy, i wybierz wybrany motyw.
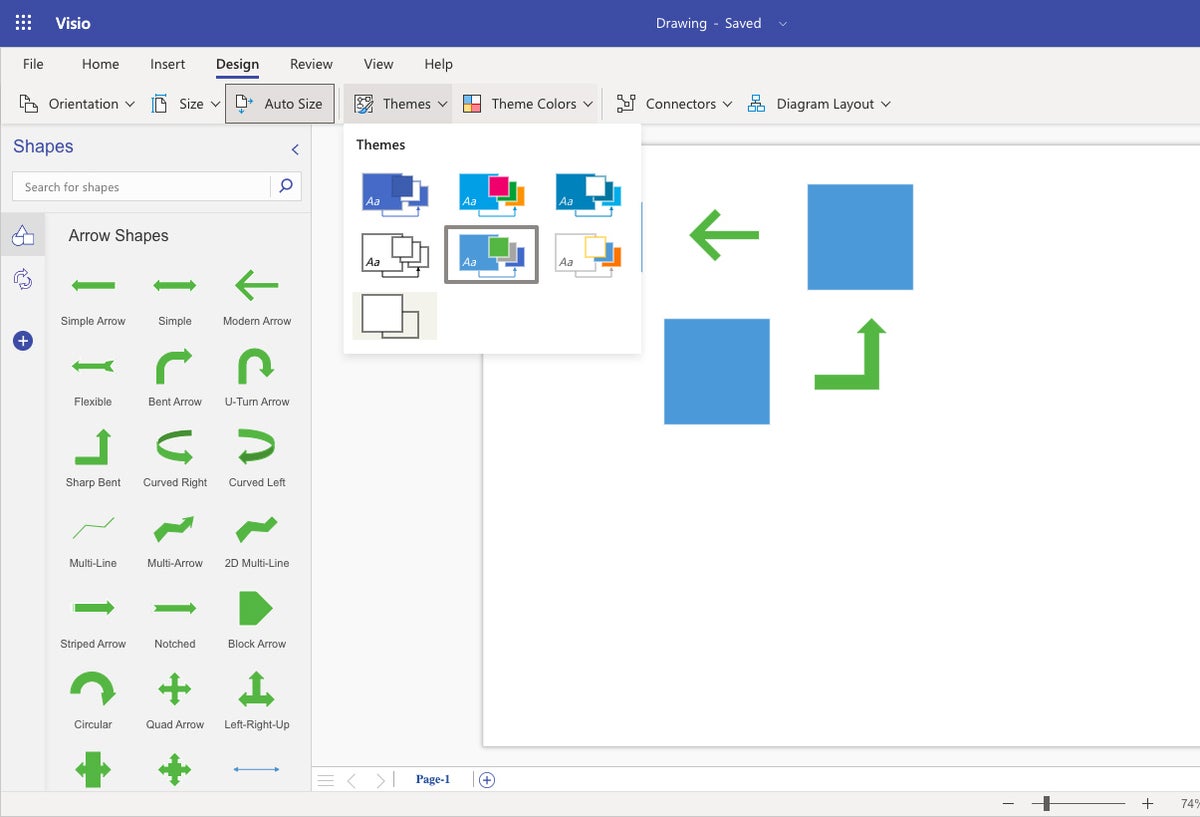
Jak oszczędzać, otwierać i współpracować przy schematach Visio
Jak ty’Ponownie pracując nad schematem w przeglądarce, Visio autosawuje twoją pracę, nazywając ją “Rysunek” (Lub “Rysunek2,” “Rysunek3,” itp.) domyślnie. Aby zmienić nazwę pliku na coś bardziej znaczącego, kliknij swoją nazwę na pasku tytułu u góry ekranu i wpisz nową nazwę.
Kiedy wrócisz na stronę Visio Start, ty’zobaczę wszystkie diagramy’utworzył (i że inni udostępnili Ci) na liście na dole strony. Kliknij dowolną nazwę pliku na liście, aby otworzyć schemat.
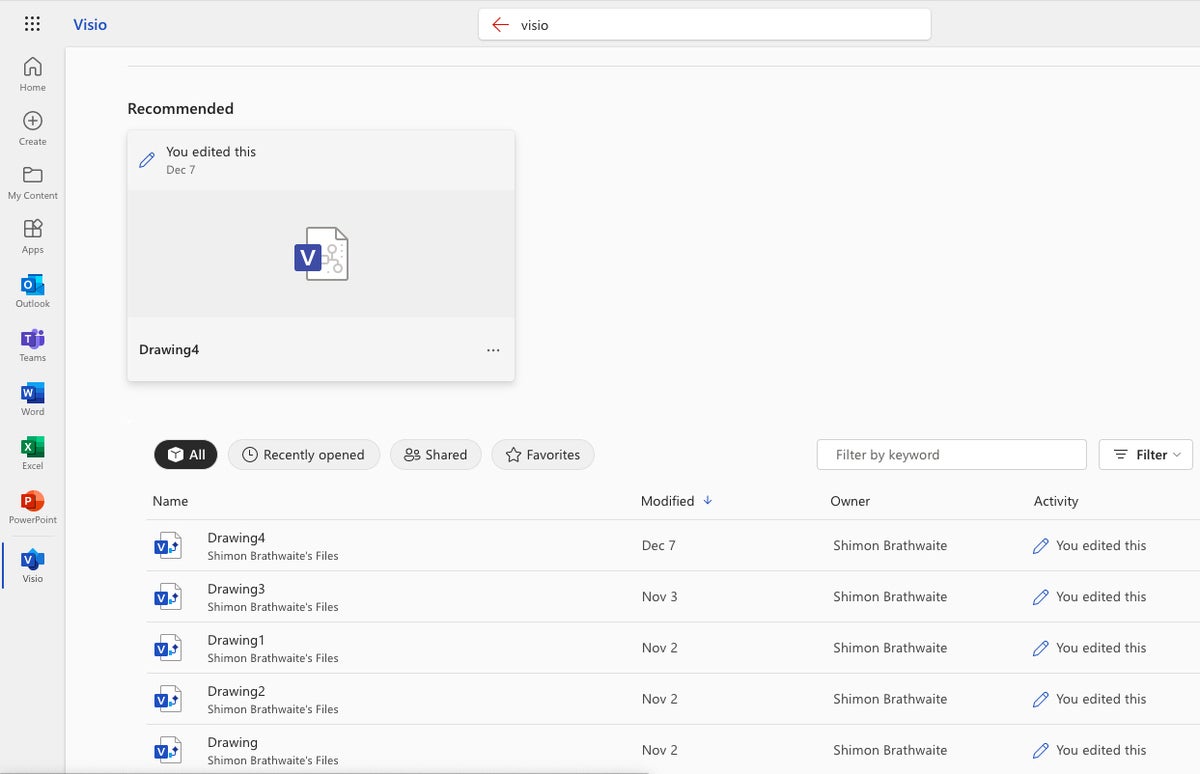
Schemat otworzy się w trybie, który pozwala go przeglądać i komentować, ale nie edytować go. Aby przejść do trybu edycji, wybierz Edytuj schemat> Edytuj w przeglądarce w prawym górnym rogu ekranu.
Podobnie jak Word, PowerPoint i inne aplikacje Microsoft 365, Visio pozwala współpracować przy schematach ze współpracownikami w czasie rzeczywistym. Microsoft to nazywa “współautor.” Aby udostępnić schemat, kliknij Udział przycisk u góry po prawej i wybierz Udział Z wyświetlonego menu. “Wyślij link” pojawia się pane. Tutaj możesz wpisać kolegów’ Nazwy lub adresy e -mail i opcjonalna wiadomość. Kliknij ikonę ołówka po prawej stronie, aby wybrać, czy chcesz pozwolić ludziom’Ponownie zaprasza edytuj sam diagram lub po prostu wyświetl i skomentuj go. Kiedy ty’Ponowne, kliknij Wysłać, a Twoi zaproszenia otrzymają wiadomość e -mail z linkiem, w którym mogą uzyskać dostęp do diagramu.
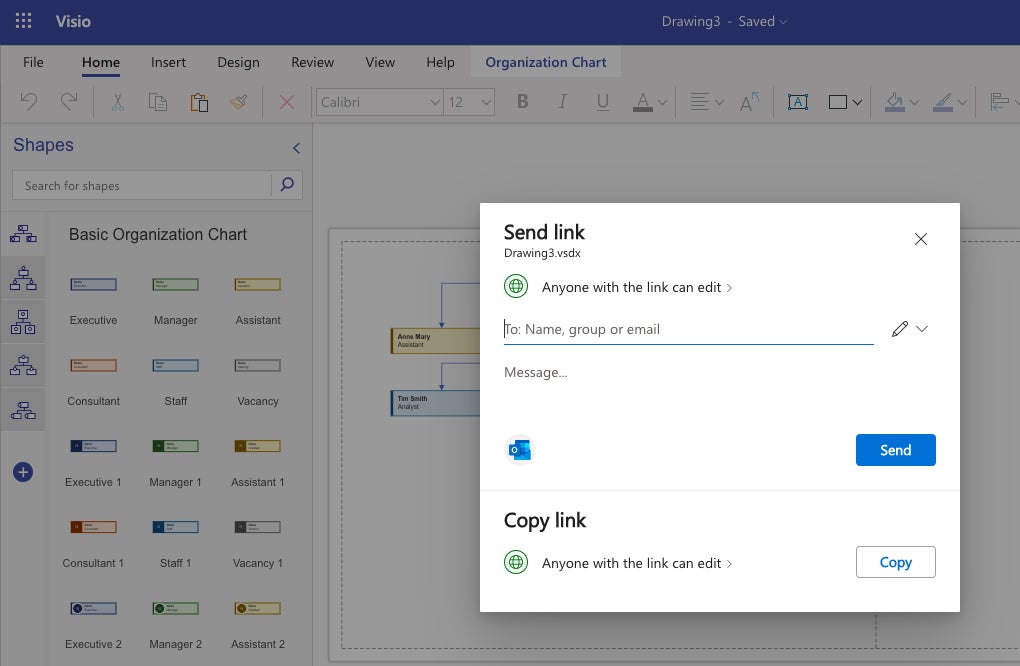
Aby dodać komentarz do schematu, kliknij Uwagi przycisk u góry w prawo, a następnie kliknij Nowy w okienku, który się pojawia. Aby skomentować określony element na schemacie, kliknij jego kształt, a następnie kliknij Nowy przycisk w panelu komentarzy. Wpisz swój komentarz w polu komentarza (możesz @ention kogoś, kto zwróć na niego uwagę), a następnie kliknij Wyślij komentarz przycisk (ikona papierowego samolotu). Inni mogą czytać i odpowiedzieć na twoje komentarze i/lub dodać własne komentarze.
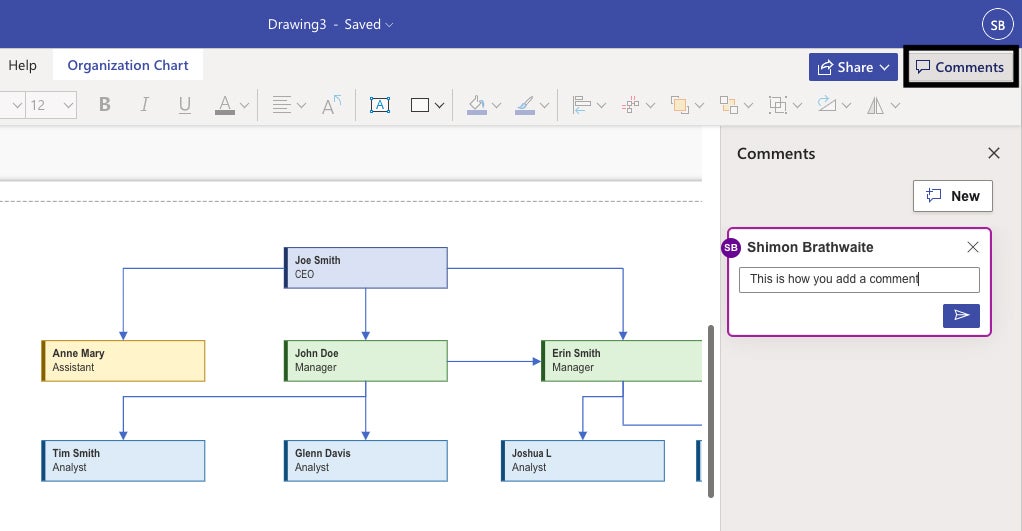
- Microsoft 365
- Microsoft
- Microsoft Office
- Oprogramowanie wydajności
Shimon Brathwaite to profesjonalista ds. Bezpieczeństwa cybernetycznego, konsultant i pisarz w SecurityMadesimple. Jest absolwentem Ryerson University w Toronto w Kanadzie i pracował w kilku firmach w role zorientowanym na bezpieczeństwo. Jego profesjonalne certyfikaty obejmują GCIH, Security+, CEH i specjalista ds. Bezpieczeństwa AWS.
Copyright © 2023 IDG Communications, Inc.


